Dell T01C001, T02D001 User Manual

Dell™ Tablet
User's Manual
Model name: T01C/T02D

 NOTE: A NOTE indicates important information that helps you make better use of your tablet.
NOTE: A NOTE indicates important information that helps you make better use of your tablet.
CAUTION: A CAUTION indicates potential damage to hardware or loss of data if instructions are not followed.
 WARNING: A WARNING indicates a potential for property damage, personal injury, or death.
WARNING: A WARNING indicates a potential for property damage, personal injury, or death.
© 2013 Dell Inc. All rights reserved.
Information in this document is subject to change without notice. Reproduction of these materials in any manner whatsoever without the written permission of Dell Inc. is strictly forbidden.
Trademarks used in this text: Dell™, the DELL logo, and Inspiron™ are trademarks of Dell Inc.; Intel®, Centrino®, Core™, and Atom™ are either trademarks or registered trademarks of Intel Corporation in the U.S. and other countries; Microsoft®, Windows®, and Windows start button logo are either trademarks or registered trademarks of Microsoft Corporation in the United States and/or other countries; Bluetooth® is a registered trademark owned by Bluetooth SIG, Inc. and is used by Dell under license; Blu-ray Disc™ is a trademark owned by the Blu-ray Disc Association (BDA) and licensed for use on discs and players; Other trademarks and trade names may be used in this document to refer to either the entities claiming the marks and names or their products. Dell Inc. disclaims any proprietary interest in trademarks and trade names other than its own.
2013 – 09 Rev. A00
Contents
Dell Tablet Features . . . . . |
. . |
. |
. |
. |
. |
. |
. |
. |
. 5 |
Installation and Charging. . . |
. . |
. |
. . |
. . |
. |
. |
. 6 |
||
Insert the microSD card............................................................................. |
|
|
|
|
|
|
|
|
6 |
Charge the battery for at least 4 hours................................................... |
|
|
|
|
|
|
|
|
7 |
Getting Started . . . . . . . |
. . |
. |
. |
. . |
. |
. |
. |
. 7 |
|
Turn on/off the tablet.................................................................................. |
|
|
|
|
|
|
|
|
7 |
Lock and unlock the screen....................................................................... |
|
|
|
|
|
|
|
|
7 |
Touch tips..................................................................................................... |
|
|
|
|
|
|
|
|
8 |
Screen orientation....................................................................................... |
|
|
|
|
|
|
|
|
8 |
Applications and widgets........................................................................... |
|
|
|
|
|
|
|
|
8 |
Text entry...................................................................................................... |
|
|
|
|
|
|
|
|
9 |
Managing your tablet settings................................................................. |
|
|
|
|
|
|
|
|
10 |
Internet . . . . . . . . . . . . . . . . . . . . 11 |
|||||||||
Connecting to the Internet....................................................................... |
|
|
|
|
|
|
|
|
11 |
Browsing the Internet............................................................................... |
|
|
|
|
|
|
|
|
12 |
Email............................................................................................................. |
|
|
|
|
|
|
|
|
13 |
Customizing Your Tablet . . |
. . . |
. . |
. . |
. |
. |
. 14 |
|||
Displaysettings........................................................................................... |
|
|
|
|
|
|
|
|
14 |
Sound settings............................................................................................ |
|
|
|
|
|
|
|
|
15 |
Date, time, and time zone........................................................................ |
|
|
|
|
|
|
|
|
15 |
Protecting Your Tablet . . . |
. . |
. |
. |
. |
. |
. |
. |
. |
. 15 |
3
Protect your tablet data with a screen unlock pattern |
.......................15 |
Protect your tablet data with a PIN........................................................ |
16 |
Protect your tablet data with a password............................................. |
16 |
Applications...................................................................... |
17 |
Camera......................................................................................................... |
17 |
Copy files to and from the tablet............................................................ |
17 |
Bluetooth..................................................................................................... |
18 |
Gallery.......................................................................................................... |
19 |
Calendar....................................................................................................... |
20 |
Calculator.................................................................................................... |
20 |
Clock............................................................................................................ |
20 |
Troubleshooting.............................................................. |
21 |
Warnings and Precautions .......................................... |
22 |
4

Dell Tablet Features
The following feagure shows the appearance of your tablet and it is for your reference only.
4 |
6 |
5
3
2
1
7
|
|
|
|
|
|
|
|
|
|
|
|
|
|
|
|
|
|
10 |
9 |
8 |
|||
|
|
|
|
|
|
|
|
|
|
|
|
|
|
|
|
|
|
|
|
11 |
|
|
|
|
|
|
|
|
|
||
Buttons/Connectors/Parts |
Functionality |
|
|
|
|
||
|
|
||||||
1 Volume down button |
• Press to decrease the media volume by one level. |
||||||
|
|
• Press and hold to continuously decrease the media volume. |
|||||
2 |
Volume up button |
• Press to increase the media volume by one level. |
|||||
|
|
• Press and hold to continuously increase the media volume. |
|||||
3 |
Charger jack/Micro USB port |
• Connects to the smaller end of the USB cable (shielded cable). |
|||||
4 Headphone connector |
• Connects to headphones. |
|
|
||||
5 |
Front camera |
• Finds the front |
views. |
|
|
||
6 Power button |
• Press and hold to turn on your pad. |
||||||
Dell Tablet Features 5
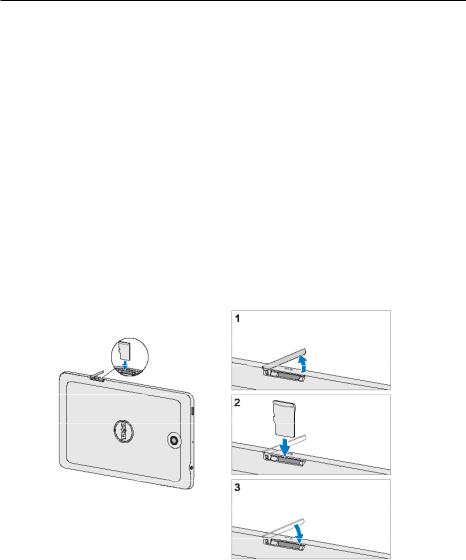
Buttons/Connectors/Parts Functionality
|
• In standby mode, press to lock and unlock the screen. |
|
• In standby mode, press and hold to open the options menus. |
7 MicroSD door |
• Holds the MicroSD card in place. |
8 Menu key |
• Tap to open the menu with options that affact the current application. |
|
• Tap to open the applications list used currently. |
9 Home key |
• Tap to return to the main screen. |
10 Back key |
• Tap to return to the previous screen and exit the running application. |
|
• Tap to close the on-screen soft keypad in text input mode. |
11 Speaker |
• Outputs the sound. |
Installation and Charging
Insert the microSD card
The following figures show the installation of the microSD card. Follow the step-by-step guide carefully, and ensure that the cards are properly aligned with pad’s cards slot.
6 Installation and Charging

Charge the battery for at least 4 hours
 NOTE: Charge the battery in an environmental temprature between 0 and 40 .
NOTE: Charge the battery in an environmental temprature between 0 and 40 .
 NOTE: The battery is not fully charged when first unpacked.
NOTE: The battery is not fully charged when first unpacked.
1.Connect the charger plug to the USB port of the pad.
2.Connect the charger power plug to a power socket.
3.Wait until the battery is fully charged.
While the battery is being charged, an animated charging icon is displayed. When the charging icon becomes static, the battery is fully charged.
4. Unplug the charger power plug from the power socket and then the charger plug from the USB port of your pad.
Getting Started
Turn on/off the tablet
 NOTE: Use your tablet in an environmental temprature between -10 and 40 .
NOTE: Use your tablet in an environmental temprature between -10 and 40 .
To turn on your pad, press and hold the power button for about 3s.
To turn off your pad, press and hold the power button until an option menu appears, and then select Power off > OK.
Lock and unlock the screen
To lock the screen manually, press the power button.
To unlock the screen, press the power button to wake up the screen and then slide  to any direction.
to any direction.
Getting Started 7
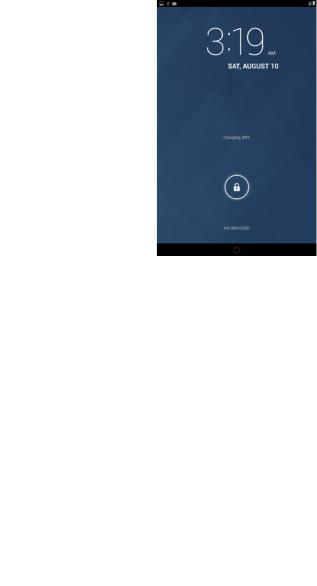
Touch tips
Your tablet has a multi-touch sensitive screen. You can touch the surface of the screen to
operate your tablet. |
|
Finger gestures |
Allows you to: |
Tap |
Touch the screen once to access a menu or select an item. |
Tap and hold |
Touch an item on the screen until it occurs. |
Slide |
Move an icon across the surface of the screen. |
Drag |
Tap and hold an icon and then move the icon to the target position. |
Two-finger zoom |
Tap and hold the screen with two fingers, stretch or combine two |
|
fingers to zoom in or out on maps, websites, photos and reading |
|
interface. |
Screen orientation
For optimal viewing experience, the screen orientation changes automatically depending on how you hold the tablet.
 NOTE: To modify the default rotating behavior, slide the notification panel downward
NOTE: To modify the default rotating behavior, slide the notification panel downward
and then select to close the Auto-rotate.
Applications and widgets
Application: Software which allows you to perform a specific task. Your tablet is preloaded
8 Getting Started
 Loading...
Loading...