Bang & Olufsen BeoVision Avant User Manual
I N T R O D U C I N G B E O V I S I O N A V A N T |
1 |
|
|
|
|
Press a button on the Beo4 remote control – just one!
With majestic elegance, the BeoVision
Avant video system turns towards you, and the curtains slide open revealing the picture on the screen. A unique picture and sound experience awaits you.
The Beo4 remote control is the key to the BeoVision Avant video system. It will take you into a world of entertainment.
This guide explains how...
User’s guide
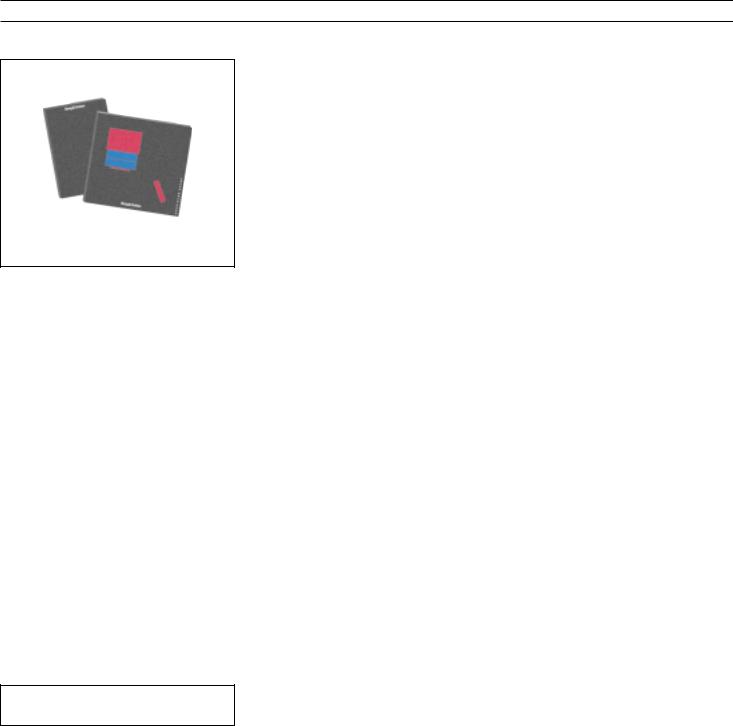
2 |
U S I N G T H E G U I D E S |
|
Before you start…
Two guides are enclosed with the
BeoVision Avant: A User’s guide and a
Setting-up guide.
This User’s guide explains how to tune and preset your BeoVision Avant and operate the various other functions offered by the system, using the Beo4 remote control.
Most of the functions described in this guide are accompanied by a set of buttons which guide you through the operation step-by-step. Illustrations of the menus you will be calling up for a particular operation are also included.
In order to start operating the BeoVision Avant as described in this guide, it is essential that you follow the instructions in the Setting-up guide carefully.
The Setting-up guide explains how to set the BeoVision Avant up and make it ready for use. The Setting-up guide also includes maintenance instructions and other vital pieces of information which you may need from time to time.
”Dolby”, “Pro Logic” and the double-D symbol are
trademarks of Dolby Laboratories Licensing Corporation.
C O N T E N T S |
3 |
|
4Principles of operation
Beo4 and BeoVision Avant, 4 Beo4 operating principles, 5 Help to use on-screen menus, 6 Advice on setting up, 7
9Tuning and presetting
Tuning in, 10
Setting and checking the time, 17 Presetting your favourite stand position,
18
Setting the menu reminder to On or Off,
19
20 Quick guide to daily operations
23TV, Satellite and Teletext
Daily operations, 24
Using the program lists, 25 Teletext, 26
Picture and sound, 33 Picture-in-picture, 36
37Video tape recorder
Daily operations, 38 Timer recording, 40 Instant recording, 43
Special types of recording, 45 Special video functions, 48 Extra video equipment, 50
Preferences for the video tape recorder, 52
56Picture formats
Changing the picture format, 57
58Timer play
Switching on or off automatically, 58
61BeoVision Avant and AV systems
Surround sound, 62
Audio system and BeoVision Avant, 65 Link room with BeoVision Avant, 66 Extra functions in Beo4, 67
68Close-up operation
Displayed information, 68
Buttons on BeoVision Avant close-up operation panel, 69
Sockets for Headphones and CamCorder,
69
70 Quick Guide to menus

4 |
P R I N C I P L E S O F O P E R A T I O N |
|
Your Beo4 remote control commands are registered by a small receiver in the BeoVision Avant display bar, placed on top of the BeoVision Avant in the upper right hand corner.
Beo4 and BeoVision Avant
Before you start operating BeoVision Avant, it may be a good idea to familiarise yourself with the Beo4 principles of operation.
Your BeoVision Avant video system is designed for remote operation using the Beo4 remote control.
Beo4 integrates remote operation of your BeoVision Avant and of the basic, daily functions in recent Bang & Olufsen audio systems.
•Daily operations are carried out via the Beo4 remote control. The Beo4 display reads the name of the source you are watching and/or listening to.
•Additional functions can be obtained via the Beo4 display, see the following page.
•The somewhat more advanced functions in the BeoVision Avant are guided by menus which you can call up on the screen (see pages 6-7).
Note: A few basic functions can be operated directly on the small operation panel on the back of the BeoVision Avant display bar. Please refer to
BeoVision Avant close-up pages 68-69 for further information.
Nice to know about Beo4 buttons...
In the step-by-step operating sequences shown in this guide, the buttons on the Beo4 and cues in the Beo4 display will be illustrated like this:
|
TV |
|
Rectangular buttons for source |
|
|
|
control, numbers and dedicated |
|
|
|
functions |
|
|
|
Buttons within the star-shaped |
|
|
|
button for stepping and winding |
|
GO |
|
The circular GO button for |
|
|
|
accepting and storing instructions |
|
|
|
The coloured buttons within the |
|
|
|
star-shaped button are used for |
|
|
|
special functions, it will be |
|
|
|
explained in this guide when and |
|
|
|
how to use them |
|
|
|
The double-button LIST means |
|
LIST |
|
|
|
|
|
‘press repeatedly’ to reveal more |
|
|
|
|
|
|
|
functions in the Beo4 LIST of |
|
|
|
functions |
STAND |
|
The cues in the Beo4 display |
|
|
|
|
indicate either the current source |
|
|
|
you are addressing or an extra |
|
|
|
function which you call up by |
|
|
|
pressing the LIST button |
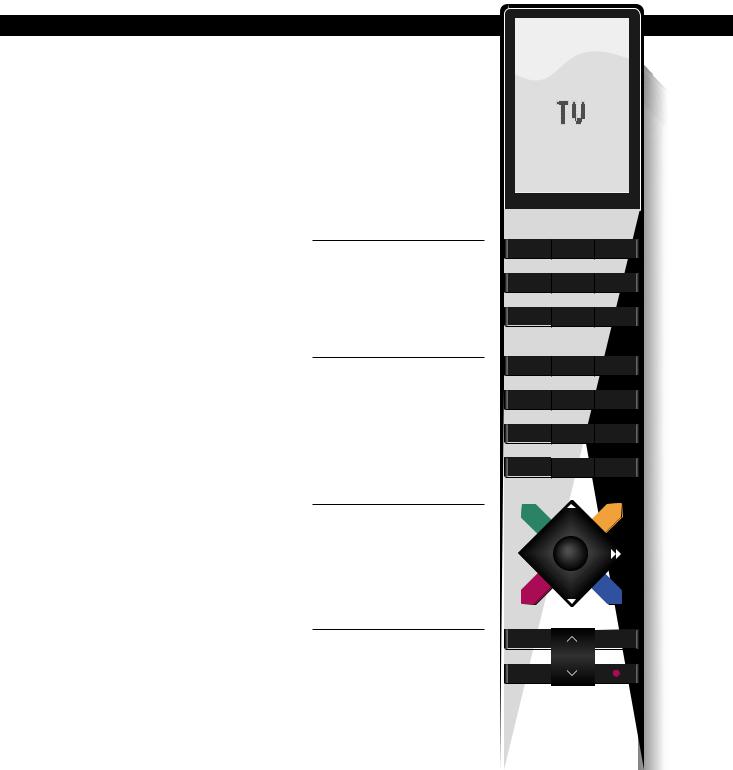
Beo4 operating principles
The Beo4 remote control is divided into 5 areas. Each area have their own dedicated functions.
The buttons are arranged so that your operation of the various functions in BeoVision Avant is made as simple and clear as possible. The display reads out which source you are controlling, but if you press the LIST button, the cue on the display changes*.
Please refer to the illustration of the Beo4 remote control and accompanying texts to the right of this page for a further explanation of the 5 areas.
*Note: If a cue is mentioned in this guide and you cannot find it in the display on your Beo4 remote control, please refer to Extra functions in Beo4, page 67 in this guide for information about how to add that particular cue or ‘button’.
The Beo4 display tells you which source you are operating. But it is also used for calling up extra functions.
Source buttons for switching on; and buttons for recording.
5
TV |
LIGHT |
RADIO |
SAT |
DVD |
CD |
V TAPE |
RECORD |
A TAPE |
Number buttons; and Teletext and |
7 |
8 |
9 |
|
|
|
|
menu access buttons. |
|
|
|
|
4 |
5 |
6 |
|
1 |
2 |
3 |
|
TEXT |
0 |
MENU |
The control buttons within the star-shaped button are for winding, stepping and GO. They
are conveniently placed for  GO thumb-operation. The coloured
GO thumb-operation. The coloured 
buttons have special functions, it will be specified in this guide when they are needed.
Volume button; LIST button for |
LIST |
EXIT |
displaying extra functions; |
|
|
and “stop” buttons. |
STOP |
|
|
|
Note: Please refer to the special Beo4 User’s guide for further information about the remote control.
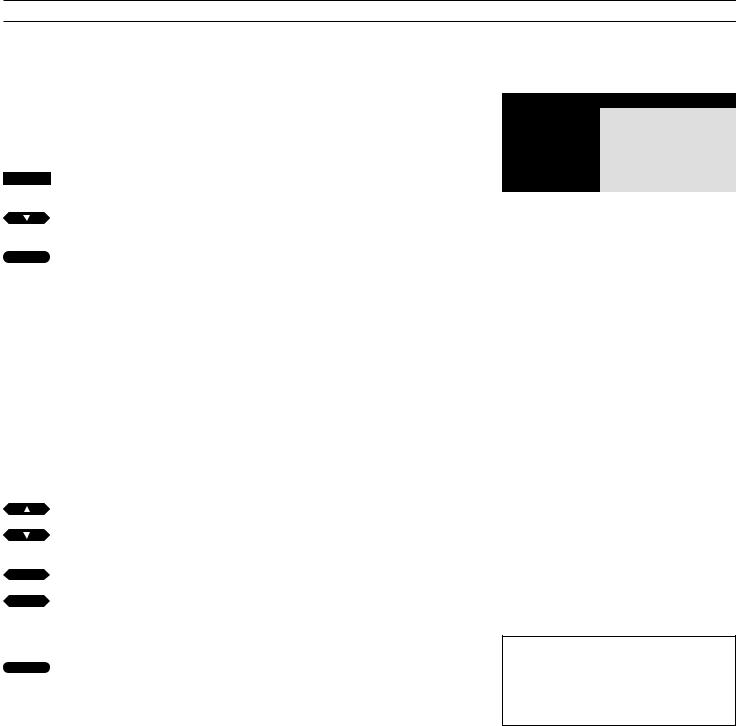
6 |
O N - S C R E E N M E N U S |
|
MENU |
Press to call up the main menu |
|
The main menu appears… |
then |
|
|
Press the relevant number key to |
1 |
|
through |
call up the item/menu you want, 1-4, |
4if Sat is available the main menu contains 5 items
or |
|
|
Press to move the cursor (red text) |
then |
and light up the item/menu you |
|
want... |
GO |
Press to call up the menu |
|
|
|
Press any time to return to the |
|
|
or |
previous menu |
|
|
|
Press to remove the menus from the |
|
|
|
screen altogether |
|
|
|
If a menu appears on the screen |
|
which requires you to fill in |
|
information – A fill-in menu... |
|
Press to key in information for an |
0 |
|
through |
item |
|
|
|
|
Or, |
|
|
Press to reveal options for items in |
or |
the menu |
|
Press to move from item to item in |
|
the menu |
|
Continue to fill in all the |
|
information needed in the menu… |
GO |
…press GO to accept it |
Help to use on-screen menus
To start using your BeoVision Avant, you must call up the main menu. Each item in the main menu gives access to a special menu for a particular function.
Keying in the number for the item you want, calls up the accompanying menu. Every time you select an item in a menu, it is lit up in red.
Some of the menus are menus in which you must fill in information. You can key in figures or browse through the options available for a particular item until you find the one you want.
Menu
1 Timer record
2 Timer play
3 TV list
4 Setup
Main menu:
1Timer record... Calls up the menu for making a Timer recording.
2Timer play... Calls up the menu for making a Timer play/standby.
3TV list... Calls up the TV program List .
4Setup... Calls up the Setup menu, which gives access to e.g tuning, picture and sound adjustments, setting the clock, etc..
If your BeoVision Avant is equipped for satellite reception, Sat list will be included in the main menu as item number 4 and the item, Setup, will now be number 5.
|
Freq |
Pr |
Name |
|
|
210 |
12 |
. . . . . . . . . . More |
|
|
|
|
|
|
|
|
|
|
|
A fill-in menu
Menu guidance function
Sometimes, you can call up extra functions from a menu by pressing the Beo4 MENU button once more. These extra functions are all described with the relevant menus throughout this guide.

Advice on setting up
Setup
1Tuning
2Sound
3Picture
4Stand
5Source
6Menu
7Clock
8V.Tape
From the BeoVision Avant Setup menu, you can call up the various menus for tuning in and presetting. See the items in the Setup menu below...
1Tuning… Gives access to tuning in TV stations, (satellite stations) and the Video tape recorder.
2Sound… Gives access to adjusting sound.
3Picture… Gives access to adjusting the picture.
4Stand… Gives access to presetting your favourite viewing angles for the motorised stand.
5Source… Calls up the AV Source menu in which you must register any extra video equipment you connect to the BeoVision Avant AV socket.
6Menu… Gives access to switching the menu guidance function On or Off as you prefer it.
7Clock… Gives access to setting the built-in clock.
8V.Tape… Calls up the V.Tape access menu which allows you to call up special V.Tape menus for adjusting the video picture and the video tape recorder’s basic setup menu in which you must register your preferences for the video tape recorder.
When you want to start tuning in your BeoVision Avant, you call up the main menu first, then the Setup menu which allows you to call up the Tuning menu.
Continue to preset the system after you have tuned in your stations. Set the clock, and if you wish set stand positions and enter your personal preferences for the system, item, 4,5,6, and 8 in the Setup menu.
Adjusting the sound and picture levels, items 2 and 3, is also possible. The preset neutral sound and picture levels do, though, suit most situations and environments.
Press to call up the main menu
Press to call up the Setup menu
If Sat is available Setup will be item 5 instead of 4
Alternatively, use ▼ to light up Setup and press GO to call up the
Setup menu
The Setup menu appears…
Use the number keys to choose one of the items and call up their respective menus…
Most of the menus you call up from the Setup menu e.g. the Picture menu are fill-in menus, though e.g. the first Tuning access menu requires you to choose yet another item e.g. TV in order to call up a fill-in menu
Press to key in information for the item
Press to reveal options for the items in the menu e.g. start tuning
Press to move from item to item in the menu
Continue to fill in all the information needed in the menu…
…press GO to accept it
7
MENU
then
4
0
through
9
or
or
then
tt
or
ss
GO

8
T U N I N G A N D P R E S E T T I N G |
9 |
|
This section contains operations for tuning and the presets you (or your Bang & Olufsen dealer) must undertake when you set up the BeoVision Avant for the first time.
You may find this section useful later on, if you wish to tune in to a new TV station, or change or readjust some of the presets you have made.
10Tuning in
Tuning in TV stations, 10
Video tape recorder and TV stations, 12
Tuning in Satellite stations, 14
17Clock
Setting and checking the clock, 17
18Stand
Presetting your favourite stand positions, 18
19Menu reminder
Setting the menu reminder to On or Off, 19
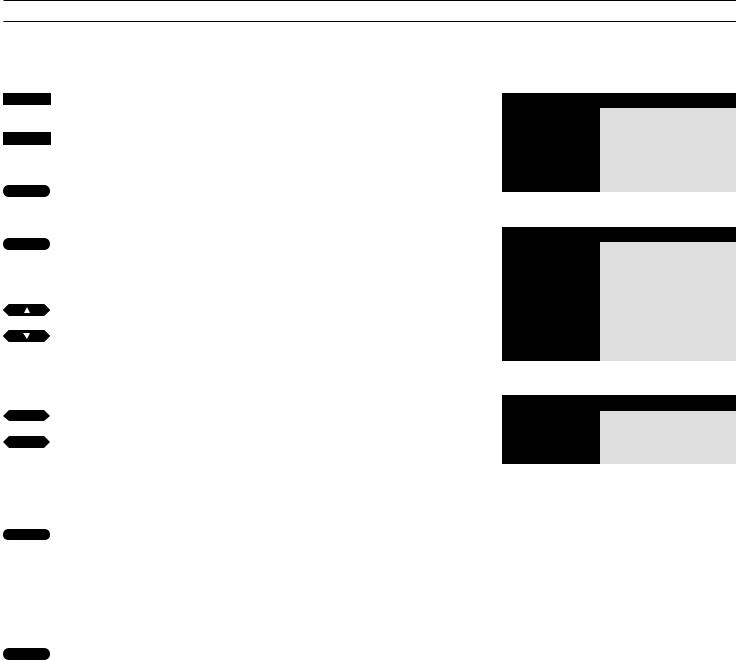
10 |
T U N I N G I N |
|
Tuning in TV stations
MENU Call up the main menu
The main menu appears…
then
4Press to call up the Setup menu, if Sat is available, Setup will be item 5
The Setup menu appears…
GO
|
The Tuning access menu |
|
appears… |
GO |
Select the first item, TV |
|
The first TV tuning menu |
|
appears... |
|
Press to let the system search for |
|
TV stations |
|
Alternatively,... |
|
Key in the exact frequency you |
|
|
|
want, for example 210 MHz |
|
|
|
Press to move the cursor to the other |
|
|
tt |
|
or |
items in the TV tuning menu |
ss |
|
|
Press ▲ or ▼ to reveal options for |
|
the items or use the number keys to |
|
key in values… |
|
Fill in the necessary information… |
GO |
Press to store your station, or… |
|
Move to More and press GO to call |
|
up the second TV tuning menu… |
|
…fill in the necessary information, |
|
press GO to store and return to first |
|
TV tuning menu... |
GO |
Press to finally store your station |
|
Press to remove on-screen menus or |
EXIT |
|
|
press GO to continue tuning |
To tune in TV stations, call up the menu for tuning and find the TV tuning menu. You can make the system find your stations for you; or you can key in a station’s exact frequency directly yourself.
You can preset 99 different TV stations on program numbers of their own and in the process you will be able to name each station, too.
When you have filled in the first TV tuning menu, you can store your new TV station. If necessary, you can choose to fine tune the station, determine availability of a decoder and type of sound and picture format in a second tuning menu.
Each item in the two tuning menus is described in detail on the following page ...
Note: If the item System appears on the first tuning menu, you must make sure that the correct broadcast system is displayed before you start tuning.
Note: If you have any special preferences for the recording of a particular program number, you must enter them into the special V.Tape tuning menu. See how on page 12, Video tape recorder and TV stations.
Menu
1 Timer record
2 Timer play
3 TV list
4 Setup
Main menu
Setup
1Tuning
2Sound
3Picture
4Stand
5Source
6Menu
7Clock
8V.Tape
The Setup menu
Tuning
1TV
2V.Tape
The Tuning access menu
|
Freq |
Pr |
Name |
|
|
|
210 |
12 |
. . . . . . . . . . More |
|
|
|
|
|
|
||
|
|
|
|
|
|
The first TV tuning menu |
|
|
|||
|
|
|
|
|
|
|
Fine |
Decoder |
Sound |
Format |
|
|
+2 |
OFF |
Stereo-1 |
15:9 |
|
|
|
|
|
|
|
|
|
|
|
|
|
The second TV tuning menu
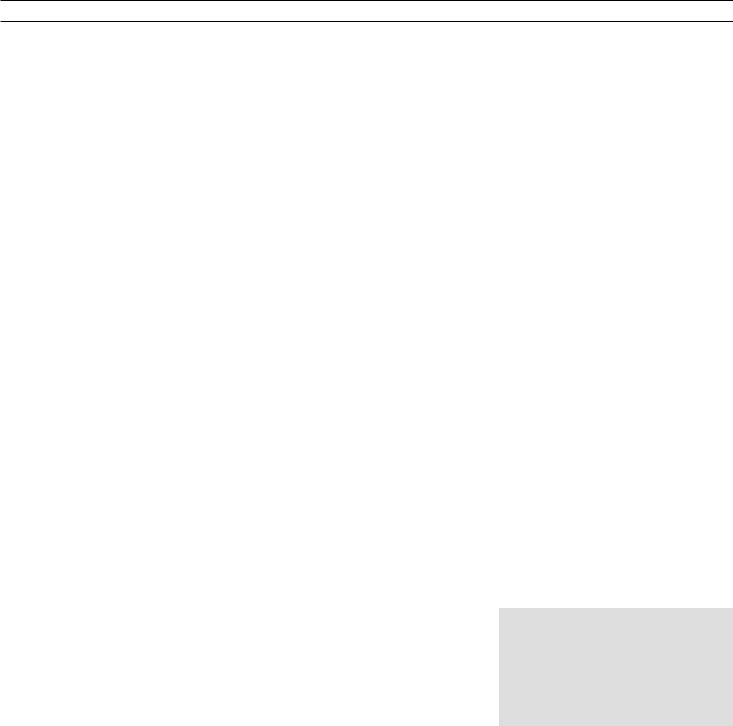
11
What’s on the first TV tuning menu…
Freq (frequency)... Searching stops at the first station producing an acceptable signal. If you know a station’s exact frequency number, key it in directly using the number buttons.
(System)… If System appears on the menu, make sure that the correct broadcast system is displayed before you start tuning:
B/G... |
for PAL/SECAM B/G |
I... |
for PAL I |
L... |
for SECAM L |
M... |
for NTSC |
D/K... |
for PAL/SECAM D/K |
Note: All options may not be available as this depends on the television type.
Pr (program number)... Key in the program number (1-99) you wish to preset the station on.
Name (naming)... The name you give a station will appear in the TV program list.
Press ▲ or ▼ to reveal the character you want. Press 0 to switch from upper to lower case, or vice versa. Then press tt to move on to the next character position.
Then press GO or move on to More... When you have entered the information you want, press GO to store your TV program or….
More… If it is necessary to fill in extra information, move to More and press GO. A second TV tuning menu appears for fine tuning, availability of decoder and type of sound or format.
What’s on the second TV tuning menu…
Fine (fine tuning)... The TV automatically tunes to the best possible picture. However, neighbouring channels may blur the picture slightly, in which case fine tuning may be required. You fine tune by 8 steps above or below the standard frequency.
Decoder... If you tune in a coded TV station and want the decoder to be cut in automatically, set the item Decoder to one of the On options below: ON/AV... (decoder on) where both audio and video signals are coded
ON/V... (decoder on) where only video signals are coded
OFF... (decoder off) for no decoder
Select ON/AV for most coded programs to get both sound and pictures. If only the video signal is coded, select ON/V. If you select ON/AV where only the video signal is coded, the sound may be lost when the signal is decoded.
Note: If an extra decoder is connected to the BeoVision Avant AV socket and Decoder-2 is entered into the AV Source menu ( see page 50,
Extra video equipment), you can choose between
1/AV or 1/V, for decoder-1, and 2/AV or 2/V for decoder-2 or OFF for no decoder.
Sound (mono/stereo/language)... Several types of sound may available for a TV station, for example both stereo and mono sound, or several different languages. Press ▲ or ▼ to switch between the sound modes currently transmitted, when the sound you wish to store is heard/displayed, press GO.
Note: Even though you store a type of sound/ language in this way, you can still switch between the various types of sound while you are watching this TV station.
Press LIST to display SOUND* or MONO* on the Beo4 remote control, then press GO repeatedly to switch sound. See page 35, Switching sound for more information about the various types of sound available.
*Note: In order to display SOUND or MONO on Beo4, you must add the function to the Beo4 LIST function, see Extra functions in Beo4, page 67.
Format... Two format settings are available, you can store a format for each TV program. The default setting is 15:9, but if ”noise” appears in the right and left side of the picture, choose the 14:9 format instead, enabling the curtains on the TV screen to hide the ”noise”. You can still change the picture format for each program even though you have stored a setting, see page 56-57.
Removing a tuned TV station…
Press MENU to call up the main menu, press 3 to select TV list and press GO to call up the TV program list, use the ▲ and ▼ buttons to move the cursor to the station you want to remove. Then press MENU. When Clr? appears, press GO to clear the program. See Program list, page 25, for further information.
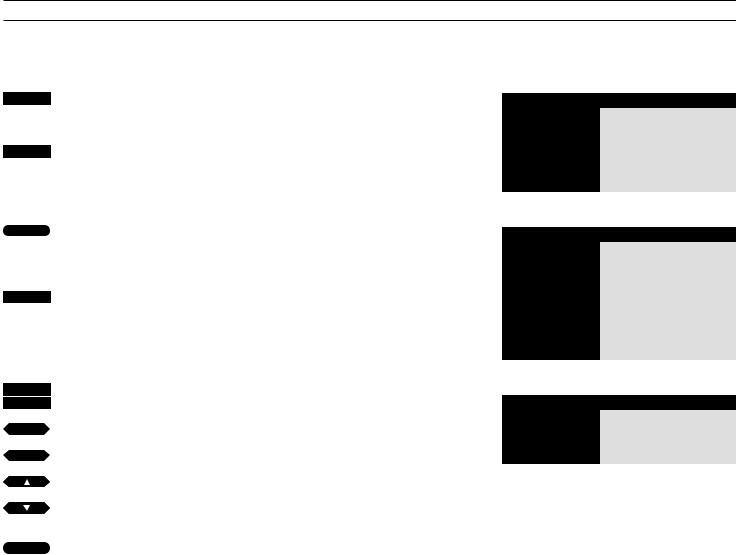
12 > Tuning in
MENU
then
GO
GO
Press to call up the main menu
The main menu appears…
Press to call up the Setup menu, if Sat is available Setup will be item 5 instead
The Setup menu appears…
Press to select the first item, Tuning
The Tuning access menu
appears...
Press to select V.Tape, if Sat is available V.Tape will be item 3 instead
The V.Tape tuning menu
appears...
Key in the TV program number you want, for example program 12
Press to move the cursor to the other items in the menu
Press to fine tune as required; or to reveal other options for the items in the menu
Press to store the information you entered
Video tape recorder and TV stations
When you store the TV stations on program numbers in your BeoVision Avant, their program numbers are also automatically stored in the video tape recorder.
The TV program numbers in the video tape recorder are used, for example, for recording.
Under very special circumstances you may find it necessary to enter special information for such a TV program number with a view to recording. E.g. information regarding which tuner to use for a recording, etc… Such information must be entered into the special V.Tape tuning menu as described on these pages.
Each item in the V.Tape tuning menu is described in detail on the following page…
Menu
1 Timer record
2 Timer play
3 TV list
4 Setup
Main menu
Setup
1Tuning
2Sound
3Picture
4Stand
5Source
6Menu
7Clock
8V.Tape
The Setup menu
Tuning
1TV
2V.Tape
The Tuning access menu
|
Pr |
Fine |
Source |
Sound |
|
|
12 |
+2 |
V.Tape tuner |
Stereo |
|
|
|
|
|
|
|
|
|
|
|
|
|
The V.Tape tuning menu

13
What’s on the V.Tape tuning menu…
Pr (TV station)... The TV program number appears here.
Fine (fine tuning)...To fine tune a station when it is used via the video tape recorder.
Source (specific source selection)... You can instruct the video tape recorder to get its information from a specific source whenever it records a specific TV programme:
V.Tape tuner... Is the basic setting and it should be selected in far the most cases. The TV programme is recorded from the video tape recorder’s tuner, you can therefore watch another TV programme while you are recording.
TV tuner... Should be selected if you want to record a particular programme directly from the TV. Here, you cannot watch another TV programme while you are recording.
V.Tape decoder... Should be used if you want to record via a decoder connected to the V-tape decoder socket.
Sound Indicates the type of sound you choose to store for a specific program number:
Stereo... Indicates that stereo sound will be selected for a program number or that the best possible sound or sound quality will be selected.
Mono… Indicates that mono sound will always be selected.
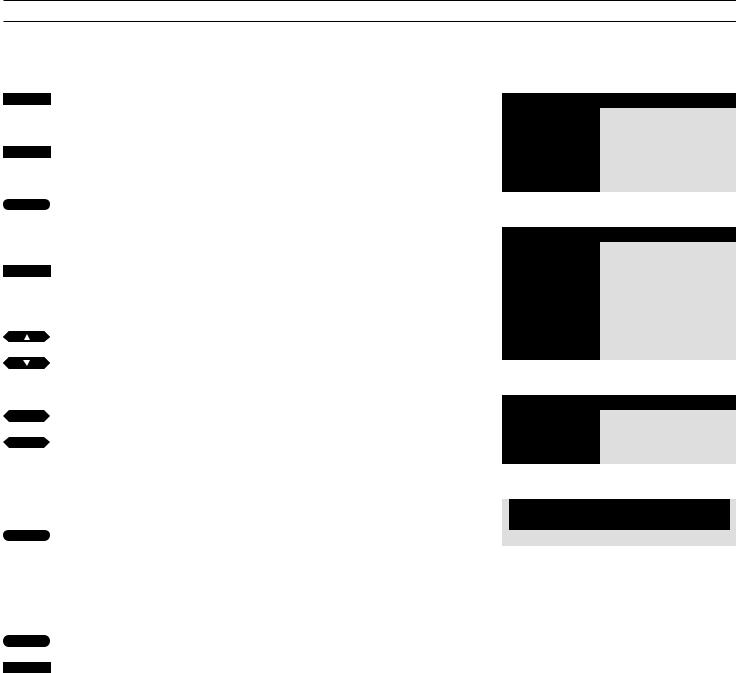
14 > Tuning in
Tuning in to Satellite stations
MENU Press to call up the main menu
The main menu appears…
then
Press to call up the Setup menu
The Setup menu appears…
GO Press to select the first item, Tuning
The Tuning access menu
appears...
Press to call up the Sat tuning menu
The first Sat tuning menu
appears...
Press to search for the next (or previous) Sat station
Alternatively…
key in the exact frequency instead
Press to move to the other items in the menu
Press ▲ or ▼ to reveal options for the items or use the number keys to key in values…
Fill in the necessary information…
GO Press to store your station, or…
Move to More and press GO to call up the second
Sat tuning menu…
…fill in the necessary information, press GO to
store and return to the first Sat tuning menu...
Before you start…
If you need to tune in to an alternative broadcast system, make sure that the correct system is displayed in the second Sat tuning menu before you start tuning in a Satellite station, see the item System on the following page for more information!
To tune in Satellite stations, you must call up the Sat tuning menu*.
You can preset 119 different Satellite stations (TV and radio) on program numbers of their own, you will also be able to name each program number.
If necessary, you can call up the second Sat tuning menu to e.g. fine tune the station, indicate the presence of a decoder station, and choose an appropriate type of sound. If it should be necessary to tune in the sound, call up the special sound tuning menu via the second Sat tuning menu.
Each item in the Sat tuning menus is described in detail on the following pages…
GO Press to store your Sat station
EXIT Press EXIT to remove menus; or press
GO to continue tuning...
*Note: In order to be able to receive Satellite, your BeoVision Avant must be equipped for Satellite reception.
Menu
1 Timer record
2 Timer play
3 TV list
4 Sat list
5 Setup
The main menu
Setup
1Tuning
2Sound
3Picture
4Stand
5Source
6Menu
7Clock
8V.Tape
The Setup menu
Tuning
1TV
2Sat
3V.Tape
The Tuning access menu
Freq |
Pol |
LNB |
Pr Name |
11.374 Vert Astra 10 . . . . . . . . . . More
The first Sat tuning menu
Fine |
Decoder |
System |
Format |
Sound |
+2 |
Off |
PAL |
15:9 |
7.02/7.20 |
|
|
|
|
|
|
|
|
|
|
The second Sat tuning menu

15
What’s on the primary Sat tuning menu…
Freq (frequency)... Searching stops at the first station producing an acceptable signal. If this is not the station you want, press ▲ or ▼ again to continue searching.
Alternatively, key in the exact frequency number using the number keys.
Pol (polarity)... Press ▲ or ▼ to change for the best picture quality. Pol can be set to:
Vert... for vertical polarization Hor... for horizontal polarization
00 – 63... for numerical indication of polarization (relevant only if polarity is set to Skew in the ODU setup menu*).
(Pos (dish position))... Only available if your ODU (outdoor unit) setup includes a motor controlled dish. Pos indicates a dish position numerically.
(LNB (Low Noise Block Converter))… Only available if you have registered more than one LNB in the ODU setup menu.* The following options are available: Astra, 1West, Hot Bird, Uni-LNB, Telecom, SMATV, Custom and None. The
LNB options, you choose, will appear in the first
Sat tuning menu.
*Note: For further information, about the ODU (Out Door Unit) setup menu, please refer to the
ODU Setting-up guide.
Pr (program number)... The program numbers (1-119) are available.
Name (program naming)...You can name the station if you want to.
The name may contain up to ten characters, including the letters A-Z, numbers and full stop. When the item is lit up in red, you can start ‘writing’:
Press ▲ or ▼ to reveal a character. Press 0 to switch from upper to lower case, or vice versa. Press tt to move to the next character position. Continue ‘writing’ the name using this method.
Note: If you have tuned in a satellite radio station, you may indicate this in the name (e.g R for radio) to distinguish between satellite radio and TV stations.
Then press GO or move on to More... When you have entered the information you want, press GO to store your Satellite station or…
More… You may find it necessary to fine tune, determine availability of decoders and satellite broadcast system, and choose a type of sound.
When More is lit up call up the second Sat tuning menu.
What’s on the second Sat tuning menu…
Fine (fine tuning)... Fine tune to find the best possible picture quality.
Decoder... A decoder should be connected for the reception of coded satellite stations.
To activate the decoder automatically for a particular program number, set the item Decoder to one of the following On options when tuning in to a coded Satellite station:
ON/AV... (decoder on) where both audio and video signals are coded
ON/V... (decoder on) where only video signals are coded
OFF... (decoder off) for no decoder.
Select ON/AV for most coded stations to get both sound and picture. If only the video signal is coded, select ON/V to get both sound and picture right for program. If you select ON/AV, the sound may be lost when the signal is decoded.
Note: Options 1/AV or 1/V for decoder 1, 2/AV or 2/V for decoder 2 are available or OFF for no decoder, if an extra decoder is connected to the AV socket and the correct information, Decoder-2, is entered into the AV Source menu (see page 50,
Extra video equipment).
System (satellite broadcast system)... You can switch between the following systems, PAL, MAC, BB (BaseBand), PAL OBW (Optional bandwidth),
MAC OBW, or BB OBW. Note, if you set System up to any of the MAC or BB options, it will not be possible to select or set options for Sound, unless you have selected ON/V for the Decoder item on this second tuning menu.
>>See the following page for the continued description of the items in the menus including the items in the Sound tuning menu…
>>See the following page for information of how to remove a Sat station!
Please note…
The BeoVision Avant Satellite module is preprogrammed with stations from some of the Satellites currently broadcasting.

16 > Tuning in: ...to satellite stations
Format… Two format settings are available, you |
Bandwidth… For Bandwidth, the following |
Sound |
Left |
Right |
Bandwidth |
|
can store a format for each Satellite program. The |
options are available: 130 KHz, 280 KHz, and 450 |
Stereo |
7.02 |
7.20 |
130 KHZ |
|
default setting is 15:9, but if ”noise” appears in |
KHz. Use ▲ or ▼ to reveal options. If Sound is set |
Deemphasis Expand |
Sound level |
Picture |
||
the right and left side of the picture, choose the |
to Stereo, the bandwidth is set to 130 KHz |
75 |
On |
Normal |
On |
|
14:9 format instead, enabling the curtains on the |
automatically, and it will not be possible to select |
|
|
|
|
|
TV screen to hide the ”noise”. You can still |
the item at all. |
|
|
|
|
|
change the picture format for each program even |
|
The Sound tuning menu - for manual tuning of |
||||
though you have stored a setting, see page 56-57. |
Deemphasis… In order to achieve the best |
sound frequency for Satellite stations. |
||||
|
possible sound, you may have to deemphasise the |
|
|
|
|
|
Sound (mono/stereo/language)... Several types of |
sound signal, so that it corresponds to the degree, |
|
|
|
|
|
sound may be available for a particular satellite |
to which, it was preemphasised, when it was |
|
|
|
|
|
station, e.g. both stereo and mono sound, or |
transmitted. Select the appropriate option; 50, 75 |
|
|
|
|
|
several different languages. Alternatively, you |
or J17. |
|
|
|
|
|
may have to call up a sound tuning menu to tune |
|
|
|
|
|
|
in the appropriate sound frequency.* |
Expand… To achieve the best possible sound, |
|
|
|
|
|
|
you may have to expand the sound signal. |
|
|
|
|
|
Press ▲ or ▼ to switch between the options |
Typically applies, when the transmitted sound is a |
|
|
|
|
|
currently transmitted, and stop when the sound |
stereo signal. The function compensates for the |
|
|
|
|
|
you wish to store is heard and/or displayed. |
deviations which the sound elements, bass and |
|
|
|
|
|
|
treble, undergo during transmission. To activate |
|
|
|
|
|
Note: Even though a preferred type of sound/ |
the function, set Expand to On, to deactivate the |
|
|
|
|
|
language is stored, you can still switch between |
function, set it to Off. |
|
|
|
|
|
the different types while you are watching or |
|
|
|
|
|
|
listening to a Satellite programme. See page 35 |
Sound level… Select a sound level for a station. |
|
|
|
|
|
Switching sound for more information about the |
As some stations broadcast programmes with |
|
|
|
|
|
various types of sound available. |
different sound levels, you can shoose to e.g. turn |
|
|
|
|
|
|
the preprogrammed sound level down. The |
|
|
|
|
|
*Note: Call up the Sound tuning menu by pressing |
options Normal and Low are available. |
|
|
|
|
|
MENU, when Sound is highlighted. |
|
|
|
|
|
|
|
Picture… Indicates whether your station is a |
|
|
|
|
|
|
Satellite Radio or TV station. |
|
|
|
|
|
What’s on the Sound tuning menu… |
On… Indicates that the picture screen will be |
|
|
|
|
|
Sound… Stereo and Mono sound are available. |
switched on – for Satellite TV stations. |
|
|
|
|
|
Use ▲ or ▼ to reveal options. |
Off… Indicates that the picture screen will not |
|
|
|
|
|
|
be switched on, only sound is available – for |
|
|
|
|
|
(Freq)… (Frequency) |
Satellite Radio stations. |
|
|
|
|
|
Only applies for when Mono sound is selected. |
|
|
|
|
|
|
Tune in the mono sound frequency. |
|
|
|
|
|
|
Removing a tuned Satellite station…
Press MENU to call up the main menu, press 4 to select Sat list and press GO to call up the Sat program list, use the ▲ and ▼ buttons to move the cursor to the station you want to remove. Then press MENU. When Clr? appears, press GO to clear the program. See page 25, Program lists, for further information.

C L O C K |
17 |
|
Setting and checking the time
Menu
1 Timer record
2 Timer play
3 TV list
4 Setup
The main menu
Setup
1Tuning
2Sound
3Picture
4Stand
5Source
6Menu
7Clock
8V.Tape
The Setup menu
Time |
Date |
Year |
Synch |
Display |
14:00 Tue |
23 Aug |
1994 |
Yes |
Yes |
Press GO to synchronize with Teletext
The Clock menu – The time is now two o’clock pm. The BeoVision Avant writes:
Jan... |
for January |
Mon... |
for Monday |
Feb... |
for February |
Tue... |
for Tuesday |
Mar... |
for March |
Wed... |
for Wednesday |
Apr... |
for April |
Thu... |
for Thursday |
May... |
for May |
Fri... |
for Friday |
Jun... |
for June |
Sat... |
for Saturday |
Jul... |
for July |
Sun... |
for Sunday |
Aug... |
for August |
|
|
Sep... |
for September |
|
|
Oct... |
for October |
|
|
Nov... |
for November |
|
|
Dec... |
for December |
|
|
BeoVision Avant has a built-in, 24-hour clock which ensures that your Timer programming entries are carried out correctly. You can set and synchronise the BeoVision Avant clock with the Teletext time transmitted by e.g. a national TV program.
To set and synchronise the time…
Make sure that you are switched on to a national TV station which transmits Teletext. Then call up the Clock menu and set the item Synch to Yes, then press GO and the correct time will be set for you.
To set the clock yourself…
If you do not want to synchronise the clock with Teletext; the item Synch must read No. You then set the clock yourself. Use the number keys to key in the correct time.
Showing the clock permanently…
To show the time on the BeoVision Avant display whenever it is switched on, set the item Display in the menu to Yes. Brief feedback on the display for any operation you carry out will of course still be displayed.
Showing the time on request…
If you do not want the time displayed when the system is switched on, Display must read No. Now you can call up the clock on request. Press LIST until CLOCK is displayed, then press GO to see the time.
Switch on to a national TV station |
|
which transmits Teletext… |
|
Press to call up the main menu |
MENU |
The main menu appears…
then Press to call up the Setup menu  if Sat is available Setup will be
if Sat is available Setup will be
item 5
The Setup menu appears…
Press to select item number 7, Clock
The Clock menu appears...
To synchronise with Teletext… |
|
Press to move to the item Synch |
|
Press to reveal Yes under Synch |
|
in the menu |
|
then |
|
Press to synchronise the clock |
GO |
Use ▲, ▼ or the number keys to fill |
|
in the required information for the |
|
remaining items, e.g. Date, Display, |
|
etc, and press GO to store your clock |
|
|
|
To set the clock yourself… |
|
Use tt or ss to move to Time |
|
then |
|
Use the number keys to key in |
|
0 |
|
the correct time |
through |
|
|
|
9 |
Use tt to move to the other items |
|
in the menu, then use ▲, ▼ or the |
|
number keys to fill in the required |
|
information for the remaining items... |
|
Press to store your clock |
GO |
Press to remove the on-screen menus |
EXIT |
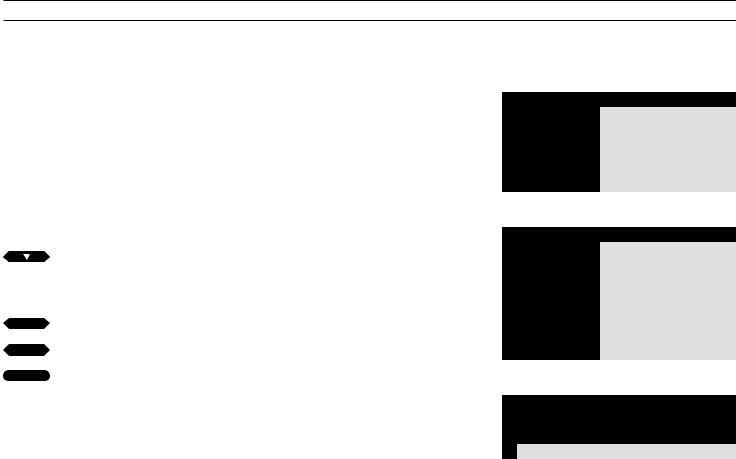
18 |
S T A N D |
|
MENU |
Press to call up the main menu |
|
The main menu appears… |
then |
|
|
Press to call up the Setup menu, if |
|
|
|
Sat is available Setup will be item 5 |
|
The Setup menu appears… |
|
Press to call up the Stand menu |
|
|
|
...The Stand menu appears |
|
Press until the position 1, 2, or 0 is |
|
displayed and stop when the one |
|
you wish to store a Stand position |
|
for is displayed |
then |
Turn the BeoVision Avant to the |
ss |
|
or |
preferred viewing angle |
tt |
|
then |
|
GO |
Press to store the current stand |
|
position (as position 1, 2, or 0) |
|
Repeat the procedure, if you wish to |
|
store all three stand positions… |
then |
Press to remove the on-screen |
|
|
EXIT |
|
|
menus |
Presetting your favourite stand positions
BeoVision Avant’s motorised stand, enables you to turn the entire system using your Beo4 remote control.
When you switch the system off, it automatically reverts to a neutral standby position (0), unless you store a particular standby position.
You can preset two viewing angles (stand positions 1 and 2), and a suitable standby position (0) for the system*. The BeoVision Avant then automatically turns towards the
position you instruct it to turn to.
When you now switch on BeoVision Avant, it will now turn to your favourite preset position (1). You can now choose which preset position to turn it to, 2, 0, or 1 again.
*Note: Instead of pressing ss and tt to chose viewing angles, you may turn the BeoVision Avant to the position you want manually.
Menu
1 Timer record
2 Timer play
3 TV list
4 Setup
The main menu
Setup
1Tuning
2Sound
3Picture
4Stand
5Source
6Menu
7Clock
8V.Tape
The Setup menu
Stand position
1
Turn TV to preferred position
The Stand position menu enables you to preset stand positions which suit your favourite viewing angles.

M E N U R E M I N D E R |
19 |
|
Setting the menu reminder function to On or Off
Menu
1 Timer record
2 Timer play
3 TV list
4 Setup
The main menu
Setup
1Tuning
2Sound
3Picture
4Stand
5Source
6Menu
7Clock
8V.Tape
The Setup menu
Menu reminder
On
The menu for the Menu reminder function – You can switch the automatic menu reminder function On or Off as you like.
While you are operating BeoVision Avant via the on-screen menus, you can, in some instances, call up extra functions to aid you with your operations by pressing the MENU button once more.
You will be reminded automatically whenever such an extra function is available – an extra line appears at the bottom of the menu, for example: “Press MENU to call up Teletext.”
If you wish, you can, though, switch the on-screen menu reminder function off. But it is only the on-screen guidance you switch off in this way. You can still operate the extra functions by pressing the MENU button.
Call up the main menu |
MENU |
The main menu appears… |
|
|
then |
Press to call up the Setup menu, if |
|
4 |
|
Sat is available, Setup will be item 5 |
|
The Setup menu appears… |
|
Press to select item number 6, Menu |
|
6 |
|
The menu for the Menu |
|
reminder function appears... |
|
Press to switch between Menu |
|
reminder On or Off |
|
|
then |
Press to store your choice |
GO |
|
|
Press to remove the on-screen menus |
|
EXIT |

20
TV |
Switches on to the TV program |
|
number you were last watching |
|
Switches on to the Sat program |
SAT |
|
|
number you were last watching |
|
Use the number keys to select a |
0 |
|
through |
specific program number |
|
Press to step through your |
|
|
|
|
or |
program numbers |
Q U I C K G U I D E T O …
Switching on to TV or Satellite
Press the appropriate source button to
switch on: TV or SAT. The BeoVision Avant turns to its preset position. The
TV or Satellite station you were last
watching appears on the screen.
Displays on BeoVision Avant of source indications
and program number
Now choose the program number you want to see.
|
Press to start playing the video tape |
|
Press to pause playback |
|
|
|
Press again to stop playback entirely |
|
|
GO |
Press any time to start/resume |
|
playing the tape |
ss |
Press to rewind the tape |
or |
|
tt |
Press to fast forward the tape |
|
Press to cue backwards on a tape |
or |
|
|
Press to cue forwards on a tape |
Playing a video tape
Load and Tape are displayed interchangeably, prompting you to load a tape
This display indicates the source, V.TAPE and the track you are watching
To play back a video tape you have loaded, simply press the V TAPE button.
Now you can pause the tape and choose to either resume playback, or stop the video tape recorder. You can rewind, fast forward, cue the tape you have loaded backwards or forwards at any time.
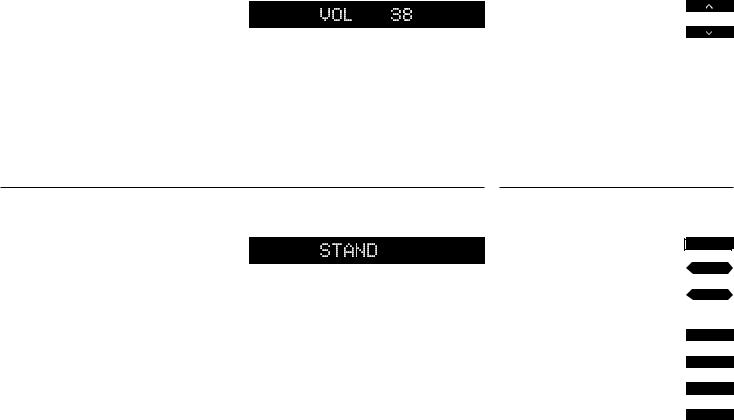
… D A I L Y O P E R A T I O N S |
21 |
|
Volume adjustments and switching off
You turn the volume level up or down and silence the speakers via the volume
button on Beo4. Indication of volume level
To switch off BeoVision Avant, press the red standby button •.
Press to raise the volume
Press to lower the volume
Press to switch to standby |
• |
Turning the BeoVision Avant
When you first switch on the BeoVision Avant, it will turn towards a viewing position quite automatically, but you can turn it to any position you want..
Three positions can be preset in the system: position 1 (favourite), 2 (secondary), and 0 (neutral).
Indication shows that you can turn or are turning the stand
Refer back to page 18 for information of how to preset stand positions…
Press until STAND is displayed
Press to turn the system to the left
Press to turn the system to the right
Alternatively,
Key in the position you want
Press to remove STAND from the display
LIST
then
ss
or
tt
1
or
2
or
0
EXIT

22
 Loading...
Loading...