Avaya Multimedia Contact Center User Manual
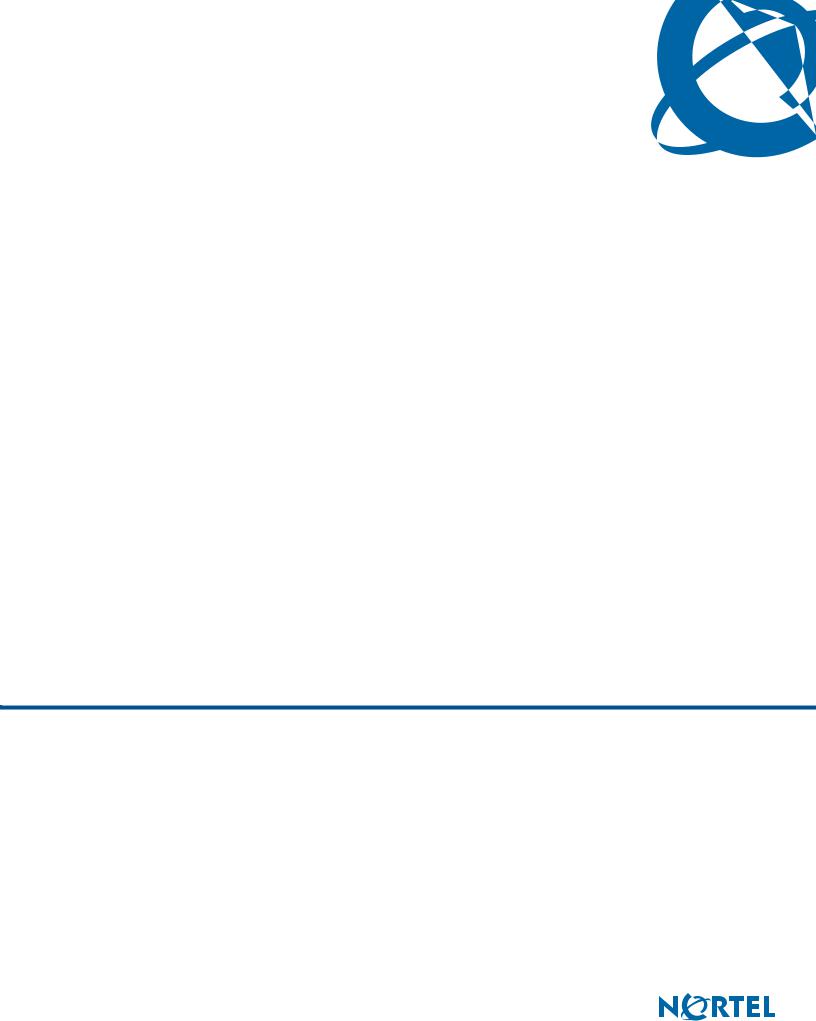
Multimedia Contact Center Web Developer
Guide
BCM50 2.0
Contact Center
Document Status: Standard
Document Number: NN40040-100
Document Version: 01.01
Date: September 2006
Copyright © 2005–2006 Nortel Networks, All Rights Reserved
The information in this document is subject to change without notice. The statements, configurations, technical data, and recommendations in this document are believed to be accurate and reliable, but are presented without express or implied warranty. Users must take full responsibility for their applications of any products specified in this document. The information in this document is proprietary to Nortel Networks.
Trademarks
Nortel, the Nortel logo, and the Globemark are trademarks of Nortel Networks.
Microsoft, MS, MS-DOS, Windows, and Windows NT are trademarks of Microsoft Corporation. All other trademarks and registered trademarks are the property of their respective owners.
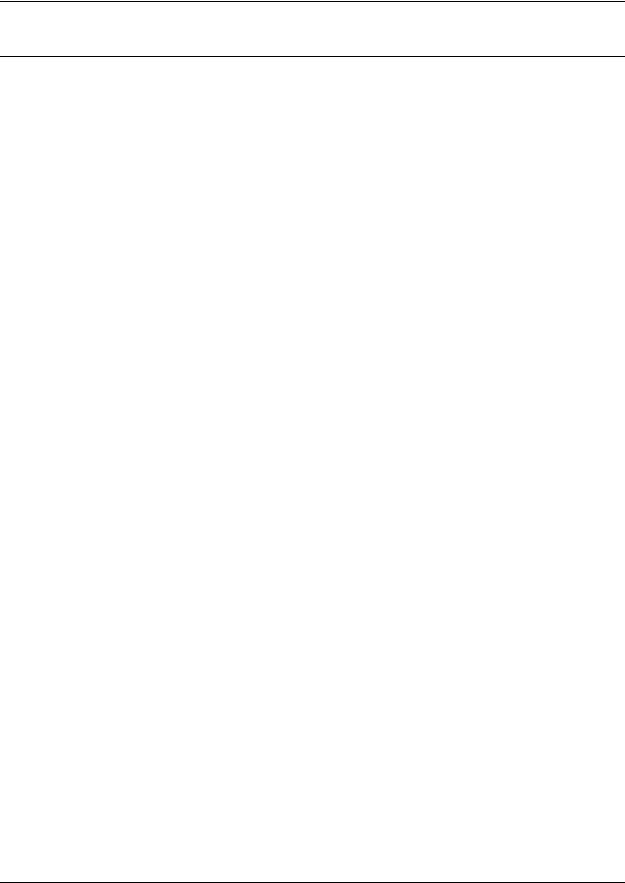
|
Task list 3 |
Task list |
|
To download web pages or view lists of pages ............................................................. |
30 |
To customize web pages............................................................................................... |
32 |
An overview of customizing an MSG.html file for the ABC Computer Company........... |
32 |
To add the MMCC interface .......................................................................................... |
33 |
To upload or delete customized files ............................................................................. |
34 |
To upload a media file ................................................................................................... |
37 |
To create a list of web pages......................................................................................... |
42 |
Multimedia Contact Center Web Developer Guide
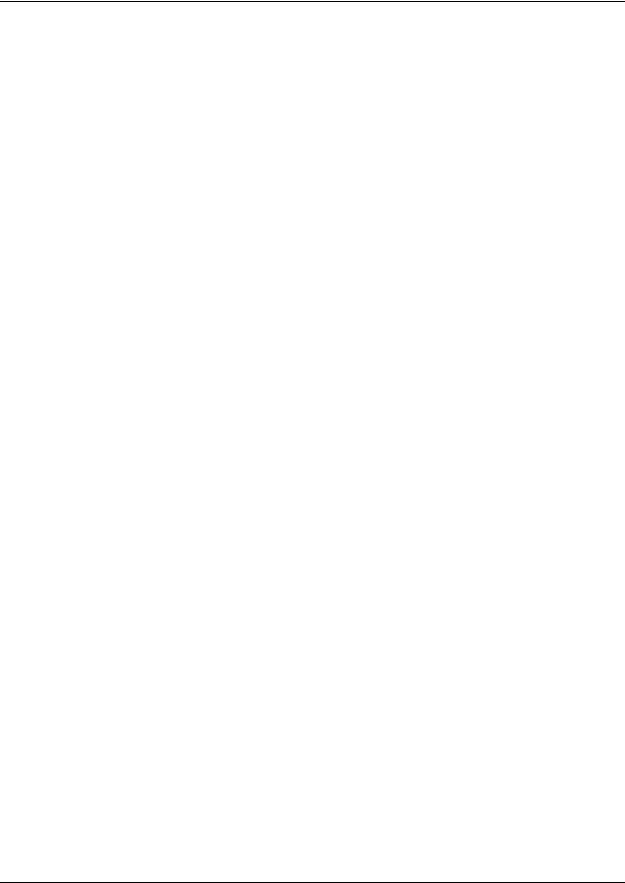
4 Task list
NN40040-100
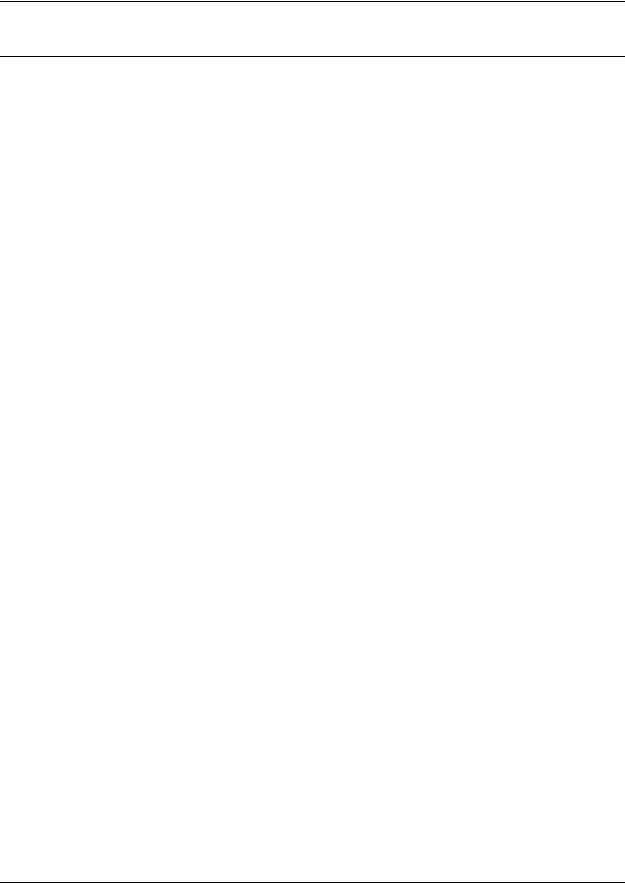
Contents 5
Contents
Task list. . . . . . . . . . . . . . . . . . . . . . . . . . . . . . . . . . . . . . . . . . . . . . . . . . . . . . . 3 Contents . . . . . . . . . . . . . . . . . . . . . . . . . . . . . . . . . . . . . . . . . . . . . . . . . . . . . . 5
Chapter 1
Getting started . . . . . . . . . . . . . . . . . . . . . . . . . . . . . . . . . . . . . . . . . . . . . . . . . 7
Prerequisites for customizing Multimedia Contact Center web pages . . . . . . . . . . . . |
. 7 |
Audience . . . . . . . . . . . . . . . . . . . . . . . . . . . . . . . . . . . . . . . . . . . . . . . . . . . . . . . . . . . |
. 8 |
Acronyms . . . . . . . . . . . . . . . . . . . . . . . . . . . . . . . . . . . . . . . . . . . . . . . . . . . . . . . . . . . . |
8 |
Symbols and text conventions . . . . . . . . . . . . . . . . . . . . . . . . . . . . . . . . . . . . . . . . . . . . |
9 |
Related publications . . . . . . . . . . . . . . . . . . . . . . . . . . . . . . . . . . . . . . . . . . . . . . . . . . |
10 |
Chapter 2
Integrating Multimedia Contact Center with a website. . . . . . . . . . . . . . . . 13
Multimedia Contact Center call types . . . . . . . . . . . . . . . . . . . . . . . . . . . . . . . . . . . . . |
13 |
Multimedia Contact Center CGI parameters . . . . . . . . . . . . . . . . . . . . . . . . . . . . . . . . |
14 |
Optional Multimedia Contact Center CGI parameters . . . . . . . . . . . . . . . . . . . . . . |
14 |
How Multimedia Contact Center launches calls . . . . . . . . . . . . . . . . . . . . . . . . . . . . . |
14 |
Using call command parameters in HTML forms . . . . . . . . . . . . . . . . . . . . . . . . . |
15 |
Placing a browser-only call to an agent . . . . . . . . . . . . . . . . . . . . . . . . . . . . . . . . |
15 |
Using a URL-encoded hypertext link interface . . . . . . . . . . . . . . . . . . . . . . . . . . . . . . |
16 |
Using Multimedia Contact Center with HTML frames . . . . . . . . . . . . . . . . . . . . . . . . . |
16 |
Tips for designing a website to work with Multimedia Contact Center . . . . . . . . . . . . |
17 |
Chapter 3
Multimedia Contact Center messages . . . . . . . . . . . . . . . . . . . . . . . . . . . . . 19
Call setup messages . . . . . . . . . . . . . . . . . . . . . . . . . . . . . . . . . . . . . . . . . . . . . . . . . . 20 Call setup page . . . . . . . . . . . . . . . . . . . . . . . . . . . . . . . . . . . . . . . . . . . . . . . . . . . 20 Caller setup page . . . . . . . . . . . . . . . . . . . . . . . . . . . . . . . . . . . . . . . . . . . . . . . . . . . . 21 Status and error messages . . . . . . . . . . . . . . . . . . . . . . . . . . . . . . . . . . . . . . . . . . . . . 22 Multimedia Contact Center unavailable message . . . . . . . . . . . . . . . . . . . . . . . . . 22 No agents logged on message . . . . . . . . . . . . . . . . . . . . . . . . . . . . . . . . . . . . . . . 22 Bad calling preferences message . . . . . . . . . . . . . . . . . . . . . . . . . . . . . . . . . . . . . 23 Choose how to connect message . . . . . . . . . . . . . . . . . . . . . . . . . . . . . . . . . . . . . 23 Session completed message . . . . . . . . . . . . . . . . . . . . . . . . . . . . . . . . . . . . . . . . 24 User busy message . . . . . . . . . . . . . . . . . . . . . . . . . . . . . . . . . . . . . . . . . . . . . . . 24 Lines busy message . . . . . . . . . . . . . . . . . . . . . . . . . . . . . . . . . . . . . . . . . . . . . . . 24 Make call failed message . . . . . . . . . . . . . . . . . . . . . . . . . . . . . . . . . . . . . . . . . . . 25 No answer message . . . . . . . . . . . . . . . . . . . . . . . . . . . . . . . . . . . . . . . . . . . . . . . 25 Connected message . . . . . . . . . . . . . . . . . . . . . . . . . . . . . . . . . . . . . . . . . . . . . . . 26
Multimedia Contact Center Web Developer Guide
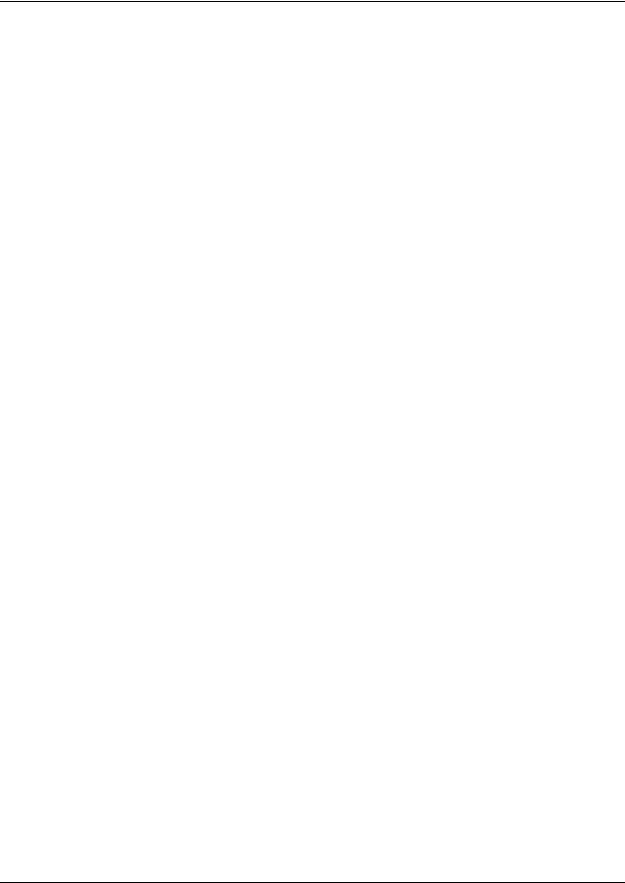
6 Contents
Call transferred message . . . . . . . . . . . . . . . . . . . . . . . . . . . . . . . . . . . . . . . . . . . 26 Web refresh message . . . . . . . . . . . . . . . . . . . . . . . . . . . . . . . . . . . . . . . . . . . . . . 27
Chapter 4
Customizing Multimedia Contact Center . . . . . . . . . . . . . . . . . . . . . . . . . . . 29
Using customized interfaces . . . . . . . . . . . . . . . . . . . . . . . . . . . . . . . . . . . . . . . . . . . . 29 Downloading web pages and viewing web page lists . . . . . . . . . . . . . . . . . . . . . . . . . 30 Customizing web pages . . . . . . . . . . . . . . . . . . . . . . . . . . . . . . . . . . . . . . . . . . . . . . . 31 Downloading, customizing, and uploading pages . . . . . . . . . . . . . . . . . . . . . . . . . 32 Overviews of downloading, customizing and uploading pages . . . . . . . . . . . . . . . 32 Adding MMCC interfaces . . . . . . . . . . . . . . . . . . . . . . . . . . . . . . . . . . . . . . . . . . . 33 Uploading or deleting web pages . . . . . . . . . . . . . . . . . . . . . . . . . . . . . . . . . . . . . . . . 34 About customizing Multimedia Contact Center web pages . . . . . . . . . . . . . . . . . . . . . 39 Customizing Msg.html . . . . . . . . . . . . . . . . . . . . . . . . . . . . . . . . . . . . . . . . . . . . . . . . . 39 Customizing CallSetup.html . . . . . . . . . . . . . . . . . . . . . . . . . . . . . . . . . . . . . . . . . . . . 39 Customizing CallerSetup.html . . . . . . . . . . . . . . . . . . . . . . . . . . . . . . . . . . . . . . . . . . . 40 Customizing LaunchMonitor.html . . . . . . . . . . . . . . . . . . . . . . . . . . . . . . . . . . . . . . . . 40 Pop-up blocker applications . . . . . . . . . . . . . . . . . . . . . . . . . . . . . . . . . . . . . . . . . 41 Customizing Refresh.html . . . . . . . . . . . . . . . . . . . . . . . . . . . . . . . . . . . . . . . . . . . . . . 41 Customizing .txt files . . . . . . . . . . . . . . . . . . . . . . . . . . . . . . . . . . . . . . . . . . . . . . . . . . 42 Creating and distributing web page lists . . . . . . . . . . . . . . . . . . . . . . . . . . . . . . . . . . . 42 Multimedia Contact Center graphics . . . . . . . . . . . . . . . . . . . . . . . . . . . . . . . . . . . . . . 43
NN40040-100

7
Chapter 1
Getting started
This guide is about how a web developer integrates Multimedia Contact Center with a company website and customizes its Multimedia Contact Center web pages. Multimedia Contact Center comes with a set of default web pages that can be displayed to web callers. You can customize these pages to match the look and feel of your website.
You or the system administrator can:
•customize the default Multimedia Contact Center message templates
•create and distribute lists of web pages that Multimedia Contact Center agents “push” to callers
•test Multimedia Contact Center with your website by putting a link to the default first Multimedia Contact Center configuration from an unadvertised web page (a page with no links leading to it)
For information about:
•the default Multimedia Contact Center messages see Chapter 3, “Multimedia Contact Center messages
•downloading message templates see “Downloading web pages and viewing web page lists” on page 30
•customizing messages see “About customizing Multimedia Contact Center web pages” on page 39
•uploading web pages see “Uploading or deleting web pages” on page 34
•creating and distributing web page lists see “Creating and distributing web page lists” on page 42
Prerequisites for customizing Multimedia Contact Center web pages
To customize Multimedia Contact Center web pages you must know
•web page development techniques, including how to use frames and tables
•HTML syntax, especially the <FORM> tag
•how to access CGI scripts
•the host name where the Multimedia Contact Center service is installed
Multimedia Contact Center uses a client browser with two windows. One window contains an applet that provides the Multimedia Contact Center functionality. The other window displays web pages, either as a result of performing a Multimedia Contact Center operation, or from following a link from a previous page.
Multimedia Contact Center Web Developer Guide
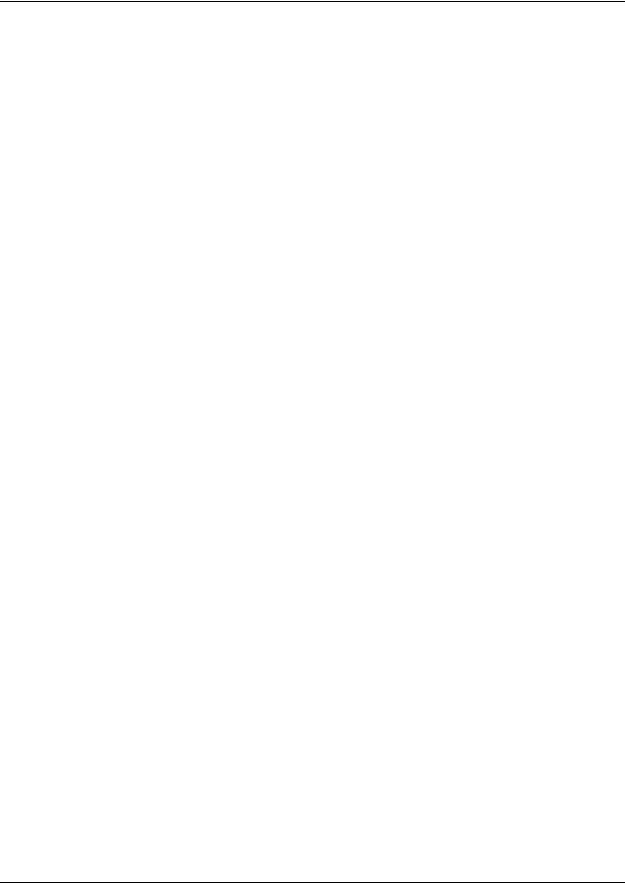
8 Chapter 1 Getting started
In this document, the server that Multimedia Contact Center is installed on is referred to as <bcmip>
where:
•• <bcmip> is the IP address of the BCM system
The Contact Center system administrator must provide you with:
•the Fully Qualified Domain Name (FQDN) or IP address of the Business Communications Manager system, or (if behind a firewall), the FQDN or IP address of the externally-accessible host that forwards requests to the Business Communications Manager
•the name of the Business Communications Manager account
•the IDs of the skillsets to be used for Multimedia Contact Center calls
Audience
This guide is intended for web developers and system administrators.
Acronyms
The following is a list of acronyms used in this guide.
Table 1
Acronym |
Description |
|
|
BCM |
Business Communications Manager |
|
|
CLID |
Calling line identifier |
|
|
DNIS |
Dialed number identification service |
|
|
ERC |
Express routing code |
|
|
PSTN |
Public switched telephone network |
|
|
NN40040-100
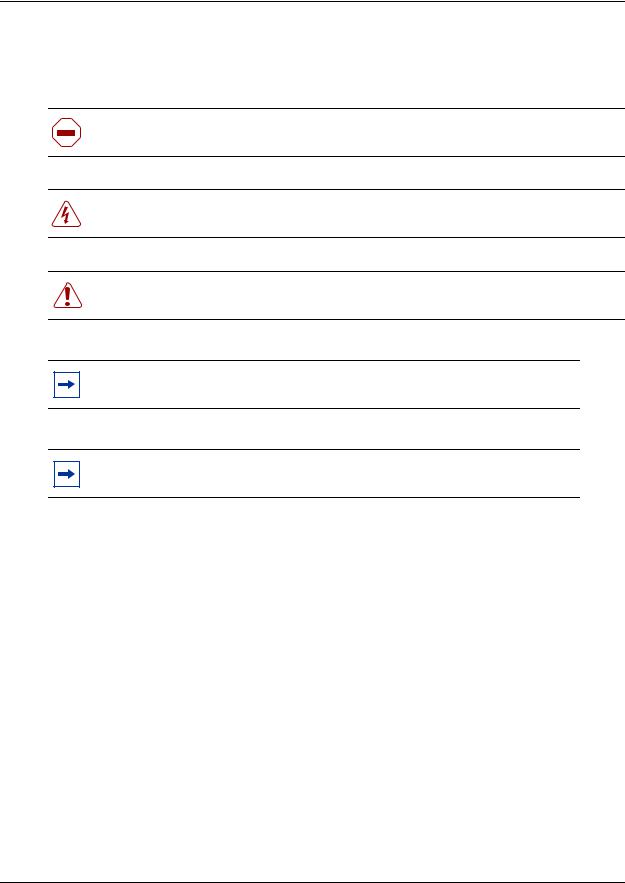
Chapter 1 Getting started 9
Symbols and text conventions
These symbols are used to Highlight critical information for the BCM50 system:
Caution: Alerts you to conditions where you can damage the equipment.
Danger: Alerts you to conditions where you can get an electrical shock.
Warning: Alerts you to conditions where you can cause the system to fail or work improperly.
Note: Alerts you to important information.
Tip: Alerts you to additional information that can help you perform a task.
These conventions and symbols are used to represent the Business Series Terminal display and dialpad.
Convention |
Example |
Used for |
|
|
|
Word in a special font (shown in |
Pswd: |
Command line prompts on display telephones. |
the top line of the display) |
|
|
|
|
|
Underlined word in capital letters |
PLAY |
Display button option. Available on two line display |
(shown in the bottom line of a two |
|
telephones. Press the button directly below the |
line display telephone) |
|
option on the display to proceed. |
|
|
|
Dialpad buttons |
£ |
Buttons you press on the dialpad to select a |
|
|
particular option. |
|
|
|
Multimedia Contact Center Web Developer Guide
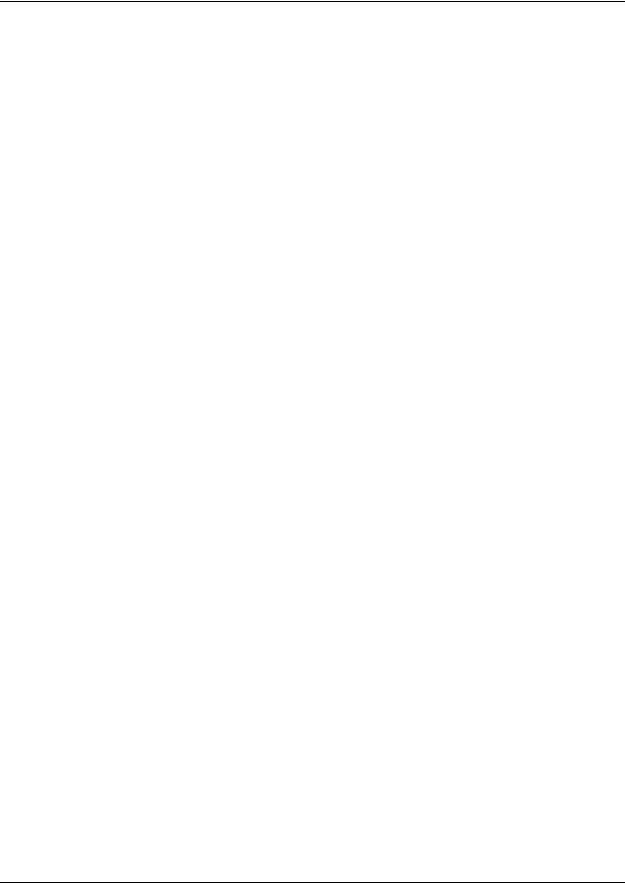
10 Chapter 1 Getting started
Related publications
This document refers to other related publications, which appear in the following list. To locate specific information, you can refer to the Master Index of BCM50 2.0 Library.
CallPilot Manager Set Up and Operation Guide (NN40090-300)
CallPilot Contact Center Telephone Administration Guide (NN40040-600)
Contact Center Set Up and Operation Guide (NN40040-301)
Contact Center Supervisor Guide (NN40040-102)
Multimedia Contact Center Set Up and Operation Guide (NN40040-300)
How to get Help
This section explains how to get help for Nortel products and services.
Getting Help from the Nortel Web site
The best way to get technical support for Nortel products is from the Nortel Technical Support Web site:
http://www.nortel.com/support
This site provides quick access to software, documentation, bulletins, and tools to address issues with Nortel products. More specifically, the site enables you to:
•download software, documentation, and product bulletins
•search the Technical Support Web site and the Nortel Knowledge Base for answers to technical issues
•sign up for automatic notification of new software and documentation for Nortel equipment
•open and manage technical support cases
Getting Help over the phone from a Nortel Solutions Center
If you don’t find the information you require on the Nortel Technical Support Web site, and have a Nortel support contract, you can also get help over the phone from a Nortel Solutions Center.
In North America, call 1-800-4NORTEL (1-800-466-7835).
Outside North America, go to the following Web site to obtain the phone number for your region:
http://www.nortel.com/callus
NN40040-100
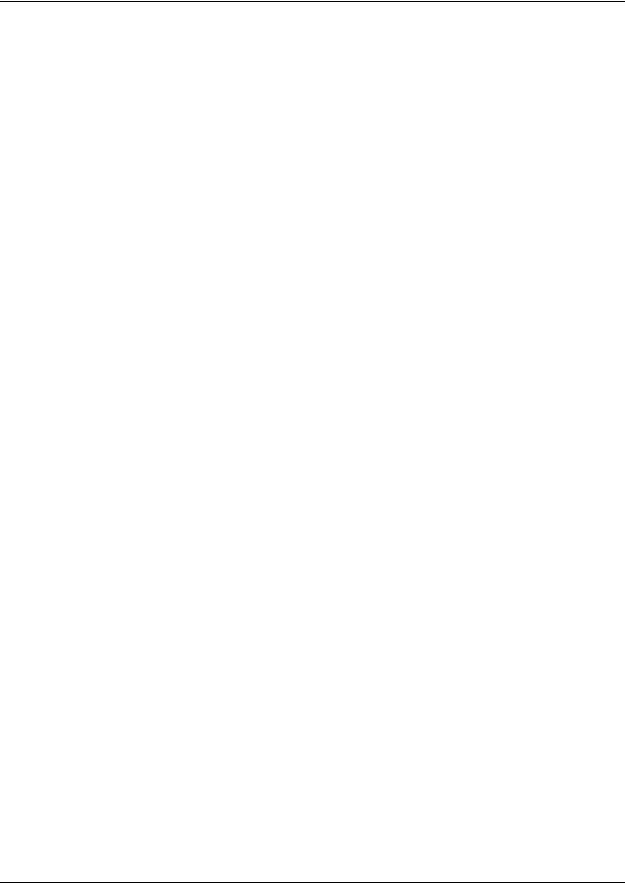
Chapter 1 Getting started 11
Getting Help from a specialist by using an Express Routing Code
To access some Nortel Technical Solutions Centers, you can use an Express Routing Code (ERC) to quickly route your call to a specialist in your Nortel product or service. To locate the ERC for your product or service, go to:
http://www.nortel.com/erc
Getting Help through a Nortel distributor or reseller
If you purchased a service contract for your Nortel product from a distributor or authorized reseller, contact the technical support staff for that distributor or reseller.
Multimedia Contact Center Web Developer Guide

12 Chapter 1 Getting started
NN40040-100
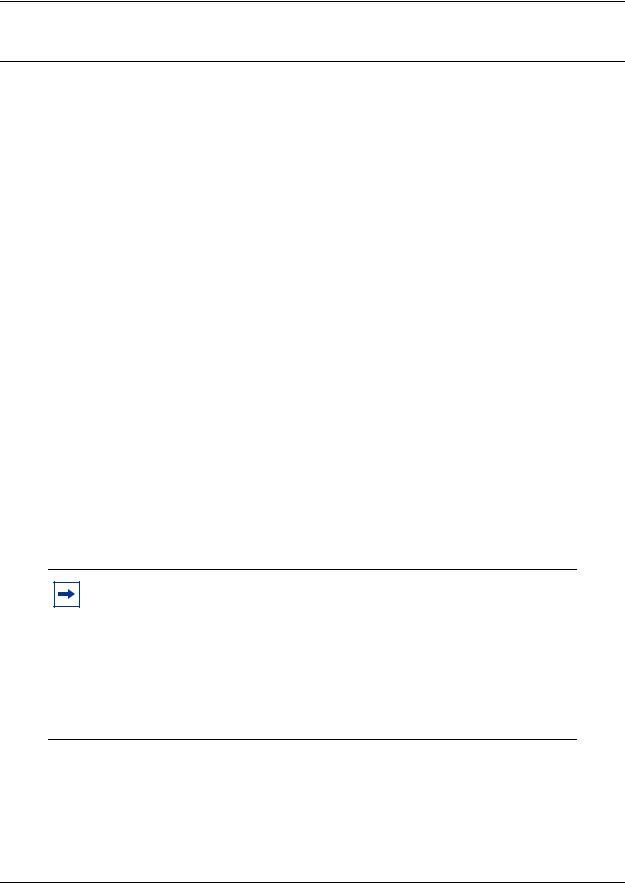
13
Chapter 2
Integrating Multimedia Contact Center with a website
This section describes how to use CGI scripts and HTML commands to control how Multimedia Contact Center is integrated with a company website.
Callers invoke Multimedia Contact Center by clicking a Multimedia Contact Center link or icon on a web page. Callers can access Multimedia Contact Center:
•from an HTML form
•from a hypertext link to a URL
Both these methods of accessing Multimedia Contact Center use one web interface that executes the Multimedia Contact Center CGI script:
<https://<bcmip>/ivb-cgi-bin/vb.exe>
where <bcmip> is the externally-accessible FQDN or IP address of your Business Communications Manager (BCM)
Multimedia Contact Center call types
Multimedia Contact Center supports two call types:
•Phone-and-browser calls integrate a standard voice call with a Contact Center agent and a Multimedia Contact Center browser call session with follow-me browsing, text chat and screen capture push.
•Browser-only calls have the same browser features of phone-and-browser calls, but no voice call component.
Note: All agents must ensure that the Power Options on their PC is set to “Always on” to prevent the PC from entering a power-saving mode. When an agent’s PC goes into a power-saving mode (hibernate, sleep) the time needed for the PC to wake up is too long to support a browser-only text chat. To access the Power Options panel in Windows, use the following path:
Settings > Control Panel > Power Options > Power Schemes
For more details on how to configure your the power options for your PC, refer to the Windows documentation.
Multimedia Contact Center Web Developer Guide

14 Chapter 2 Integrating Multimedia Contact Center with a website
Multimedia Contact Center CGI parameters
Two fundamental parameters are passed to the Multimedia Contact Center CGI script during call setup:
•cmd: specifies the command to be executed in the script. cmd must be equal to “call” to place a PSTN voice call, or to “chat” to place a browser-only call
•group: specifies the skillset to be called
Contact your company Multimedia Contact Center administrator for the IDs of the skillsets that accept calls for your company.
For Contact Center the ID range is 01-50. For example, group = skset01.
Note: The value for skset must always be a two digit number.
Optional Multimedia Contact Center CGI parameters
The following parameter can be passed to the Multimedia Contact Center CGI script:
•interface: specifies the set of customized web pages to be used for the call
Multimedia Contact Center uses HTTP cookies to store user preferences, such as type of call to be made. You can override these preferences with additional parameters to the call command. The default interface (the set of web pages that are supplied with Multimedia Contact Center), is called default. For more information see Chapter 4, “Customizing Multimedia Contact Center.
How Multimedia Contact Center launches calls
The Multimedia Contact Center CGI script executes commands in the Multimedia Contact Center system. Several commands are available. This section covers the call and chat commands, which launch a phone-and-browser call or a browser-only call between two parties.
Phone and browser calls use a PSTN voice connection. This means a caller clicks a link with the parameter cmd=call.
Browser-only calls occurs if a caller clicks a link with the parameter cmd=chat. The caller does not want to communicate using the PSTN and wants to be connected in text chat mode only.
NN40040-100
 Loading...
Loading...