APPLE iPod Touch - Logiciel iOS 5.1 Instruction Manual [fr]

iPod touch
Guide de l’utilisateur
Pour le logiciel iOS 5.1
Table des matières
9 Chapitre 1: Vue d’ensemble de l’iPod touch
9Présentation de l’iPod touch
10Accessoires
10Boutons
11Icônes d’état
13 |
Chapitre 2: Démarrage |
13 |
Visualisation de ce guide de l’utilisateur sur l’iPod touch |
13 |
Éléments nécessaires |
13 |
Configuration de l’iPod touch |
14 Connexion de l’iPod touch à votre ordinateur |
|
14 |
Connexion à Internet |
15 |
Configuration de Mail et d’autres comptes |
15Gestion du contenu sur vos appareils iOS
16iCloud
17Synchronisation avec iTunes
19 Chapitre 3: Notions élémentaires
19 Utilisation des apps
22 Personnalisation de l’écran d’accueil
24 Saisie de texte
28Impression
29Recherche
29Contrôle vocal
30Notifications
31Twitter
32AirPlay
33Appareils Bluetooth
34Batterie
35Fonctionnalités de sécurité
36Entretien de l’iPod touch
36 Redémarrage ou réinitialisation de l’iPod touch
38 |
Chapitre 4: Musique |
38 |
Ajout de musique et d’audio |
38 |
Lecture de morceaux et d’autre contenu audio |
40 |
Commandes audio supplémentaires |
40 |
Commandes pour les podcasts et les livres audio |
41 |
Utilisation de Contrôle vocal avec Musique |
41 |
Exploration des illustrations d’album en mode Cover Flow |
41 |
Affichage des pistes d’un album |
42 |
Recherche de contenu audio |
42 |
iTunes Match |
2
42Genius
43Listes de lecture
44Partage à domicile
45Chapitre 5: Vidéos
45À propos de Vidéos
45Lecture de vidéos
46Recherche de vidéos
46 Visionnage de films en location
46Visionnage de vidéos sur un téléviseur
47Suppression de vidéos de l’iPod touch
47Utilisation de Partage à domicile
48Réglage d’un minuteur de veille
48Conversion de vidéos pour l’iPod touch
49Chapitre 6: Messages
49Envoi et réception de messages
50Envoi de messages à un groupe
50Envoi de photos, vidéos, etc.
51Modification de conversations
51Recherche de messages
52Chapitre 7: FaceTime
52 À propos de FaceTime
52 Passage d’un appel FaceTime
54En cours d’appel FaceTime
55Chapitre 8: Appareil photo
55À propos d’Appareil photo
56Capture de photos et de vidéos
56Visionnage, partage et impression
57Modification de photos
57 Ajustement des vidéos
57Téléchargement de photos et de vidéos sur votre ordinateur
58Flux de photos
59Chapitre 9: Photos
59Visionnage de photos et de vidéos
60Affichage de diaporamas
60Organisation de photos et de vidéos
60Partage de photos et de vidéos
61Impression de photos
62Chapitre 10: Game Center
62À propos de Game Center
62Connexion à Game Center
63Achat et téléchargement de jeux
63Jeux
63Jeu avec des amis
64Réglages Game Center
Table des matières |
3 |
65 |
Chapitre 11: Mail |
65 |
Relève de la boîte aux lettres et lecture du courrier électronique |
66 |
Fonctionner avec plusieurs comptes |
66 |
Envoi de courrier électronique |
67 |
Utilisation des liens et données détectées |
67Consultation de pièces jointes
68Impression de messages et de pièces jointes
68Organisation du courrier électronique
69Recherche dans le courrier électronique
69 Comptes de messagerie et réglages
71 Chapitre 12: Rappels
71 À propos de Rappels
71Configuration d’un rappel
72Gestion des rappels en présentation par liste
73Gestion des rappels en présentation par date
73Gestion des rappels terminés
73Effectuer une recherche dans les rappels
74Chapitre 13: Safari
74Affichage de pages web
75Liens
75Liste de lecture
75Lecteur
76Saisie de texte et remplissage de formulaires
76Recherche
76Signets et historique
77Impression de pages web, de documents PDF et d’autres documents
77Clips web
78Chapitre 14: Kiosque
78À propos de Kiosque
79Lecture des derniers numéros
80Chapitre 15: Calendrier
80À propos de Calendrier
80Affichage de vos calendriers
81Ajout d’événements
81Réponse à des invitations
82Recherche dans les calendriers
82Abonnement à des calendriers
82Importation d’événements de calendrier depuis Mail
82Comptes de calendrier et réglages
84 Chapitre 16: YouTube
84 À propos de YouTube
84Explorer et rechercher des vidéos
85Lecture de vidéos
85Suivi des vidéos que vous appréciez
86Partage de vidéos, commentaires et classements
86Obtention d’informations sur une vidéo
86Envoi de vidéos sur YouTube
4 |
Table des matières |
87 Chapitre 17: Bourse
87Visualisation des cours de la bourse
88Obtention d’informations supplémentaires
89Chapitre 18: Plans
89Recherche de lieux
90Itinéraires
91Obtenir et partager des informations sur un lieu
91Affichage de l’état de la circulation
92Affichage Satellite et affichage Street View
93Chapitre 19: Météo
93Obtention d’informations météorologiques
94Chapitre 20: Notes
94À propos de Notes
94Rédaction de notes
95Lecture et modification de notes
95 Effectuer une recherche dans les notes
95Impression ou envoi de notes par courrier électronique
96Chapitre 21: Horloge
96 À propos d’Horloge
96Réglage des horloges mondiales
96Réglage des alarmes
97Utilisation du chronomètre
97Réglage d’un minuteur
98Chapitre 22: Calculette
98Utilisation de la calculette
98Calculatrice scientifique
99Chapitre 23: Dictaphone
99À propos de Dictaphone
99Enregistrement
100Écoute d’un enregistrement
100Gestion et partage des enregistrements
101Partage de mémos vocaux avec votre ordinateur
102Chapitre 24: iTunes Store
102 À propos de l’iTunes Store
102Recherche de musique, vidéos, etc.
103Achat de musique, livres audio et sons
103Achat et location de vidéos
104Suivi d’artistes et d’amis
104Diffusion en continu ou téléchargement de podcasts
104Vérification de l’état de téléchargement
105Modification des boutons de navigation
105 Affichage des informations du compte
105 Vérification des téléchargements
Table des matières |
5 |
106 Chapitre 25: App Store
106 À propos de l’App Store
106Recherche et téléchargement d’apps
107Suppression d’apps
108Réglages du Store
109Chapitre 26: Réglages
109Mode Avion
109Wi-Fi
110Notifications
111Service de localisation
111VPN
112Sons
112 |
Luminosité |
112 |
Fond d’écran |
112 |
Général |
117Réglages des apps
118Chapitre 27: Contacts
118À propos de Contacts
118Synchronisation des contacts
119Recherche de contacts
119Ajout et modification de contacts
119Contacts unifiés
120Comptes de Contacts et réglages
121Chapitre 28: Nike + iPod
121À propos de Nike + iPod
121Activation de Nike + iPod
121Association d’un capteur
122Entraînement avec Nike + iPod
122Étalonnage de Nike + iPod
123Envoi de données d’entraînement à Nikeplus.com
124Chapitre 29: iBooks
124 À propos d’iBooks
124Utilisation de l’iBookstore
125Synchronisation de livres et de documents PDF
125Lecture de livres
127Modification de l’apparence d’un livre
127Impression ou envoi par courrier d’un document PDF
127Organisation de l’étagère
129 Chapitre 30: Accessibilité
129 Fonctionnalités d’accès universel
129 VoiceOver
141Triple clic sur le bouton principal
141Zoom
142Grande police
142 Blanc sur noir
142 Énoncer la sélection
142 Énonciation auto
6 |
Table des matières |
142Audio mono
142AssistiveTouch
143Accès universel sous OS X
143Taille minimale de police pour les messages Mail
143Larges claviers à l’écran
144Contrôle vocal
144Sous-titres codés
145L’annexe A: Claviers internationaux
145Ajout et suppression de claviers
145Basculement entre les claviers
145Chinois
147Japonais
147Saisie de caractères emoji
147Utilisation de la liste des candidats
148Utilisation des raccourcis
148Vietnamien
149 L’annexe B: Assistance et autres informations
149 Site d’assistance de l’iPod touch
149 Redémarrage et réinitialisation de l’iPod touch
149 Sauvegarde de l’iPod touch
151Mise à jour et restauration du logiciel de l’iPod touch
152Partage de fichiers
152Informations relatives à la sécurité, au logiciel et au service après-vente
153Informations concernant l’élimination et le recyclage
155 Apple et l’environnement
155 Température de fonctionnement de l’iPod touch
Table des matières |
7 |

Vue d’ensemble de l’iPod touch |
1 |
|
Présentation de l’iPod touch
iPod touch 4e génération
Bouton |
Micro |
Marche/Arrêt |
(à l’arrière) |
|
Appareil |
Appareil |
photo principal |
photo frontal |
(à l’arrière) |
Boutons |
Barre d’état |
de volume |
|
(sur le côté) |
Icônes d’App |
|
|
Écran tactile |
|
Bouton |
Connecteur |
principal |
Dock |
Haut-parleur |
Port |
d’écouteurs |
|
iPod touch 3e génération |
|
Bouton |
Antenne Wi-Fi |
Marche/Arrêt |
|
|
Barre d’état |
Boutons |
|
de volume |
|
|
Icônes d’App |
Écran tactile |
Haut-parleur |
|
interne |
Bouton |
|
principal |
|
Connecteur |
Port |
Dock |
d’écouteurs |
Il se peut que votre écran d’accueil soit différent, selon le modèle d’iPod touch dont vous disposez et la manière dont vous avez réorganisé ses icônes.
9

Accessoires
Les accessoires suivants sont fournis avec l’iPod touch :
Écouteurs Apple |
Câble Connecteur Dock vers USB |
|
|
|
|
Article |
|
Utilisation |
|
|
|
Écouteurs Apple |
|
Écoutez de la musique, des vidéos, des appels FaceTime, |
|
|
des livres audio, des podcasts et des jeux. |
|
|
|
Câble Connecteur Dock vers USB |
Ce câble permet de connecter l’iPod touch à votre |
|
|
|
ordinateur pour le synchroniser et le recharger ou à |
|
|
l’adaptateur secteur USB (vendu séparément) pour le |
|
|
recharger. Vous pouvez utiliser le câble avec la station |
|
|
d’accueil vendue en option ou le brancher directement |
|
|
sur l’iPod touch. |
|
|
|
Boutons
Bouton Marche/Arrêt
Lorsque vous n’utilisez pas l’iPod touch, vous pouvez le verrouiller pour éteindre l’écran et économiser la batterie. Lorsque l’iPod touch est verrouillé, il ne répond pas si vous touchez l’écran. Vous pouvez toujours écouter de la musique et ajuster le volume à l’aide des boutons situés sur le côté de l’iPod touch.
Verrouiller l’iPod touch Appuyez sur le bouton Marche/Arrêt.
Bouton
Marche/Arrêt
Déverrouiller l’iPod touch |
Appuyez sur le bouton Marche/Arrêt ou le bouton principal |
, puis faites |
|
|
glisser le curseur. |
|
|
|
|
|
|
Ouvrir l’appareil photo lorsque |
Appuyez sur le bouton Marche/Arrêt ou le bouton principal |
, puis faites |
|
l’iPod touch est verrouillé |
glisser |
vers le haut. |
|
|
|
|
|
Accéder aux commandes audio |
Touchez deux fois le bouton principal . |
|
|
lorsque l’iPod touch est verrouillé |
|
|
|
|
|
||
Éteindre l’iPod touch |
Maintenez le bouton Marche/Arrêt enfoncé jusqu’à l’apparition du curseur |
||
|
rouge, puis faites glisser ce dernier. |
|
|
|
|
||
Allumer l’iPod touch |
Maintenez le bouton Marche/Arrêt enfoncé jusqu’à l’apparition du logo |
||
|
Apple. |
|
|
|
|
|
|
L’iPod touch se verrouille automatiquement si vous ne touchez pas l’écran pendant une minute ou deux. Pour modifier la durée de verrouillage automatique, accédez à Réglages > Général > Verrouillage auto. Si vous souhaitez qu’un code soit nécessaire pour déverrouiller l’iPod touch, accédez à Réglages > Général > Verrouillage par code.
10 |
Chapitre 1 Vue d’ensemble de l’iPod touch |

Bouton principal
Appuyez sur le bouton principal  pour revenir à l’écran d’accueil, peu importe l’action en cours. Ce bouton fournit également d’autres raccourcis. Sur l’écran d’accueil, touchez une app pour l’ouvrir. Consultez la section « Ouverture d’apps et basculement entre apps » à la page 19.
pour revenir à l’écran d’accueil, peu importe l’action en cours. Ce bouton fournit également d’autres raccourcis. Sur l’écran d’accueil, touchez une app pour l’ouvrir. Consultez la section « Ouverture d’apps et basculement entre apps » à la page 19.
Pour atteindre l’écran d’accueil : Appuyez sur le bouton principal  .
.
Afficher les apps récemment utili- Sur l’iPod touch déverrouillé, cliquez deux fois sur le bouton principal  . sées (iPod touch 3e génération ou
. sées (iPod touch 3e génération ou
génération ultérieure)
Afficher les commandes de lecture audio lorsque l’iPod touch est verrouillé
Touchez deux fois le bouton principal  . Consultez la section « Lecture de morceaux et d’autre contenu audio » à la page 38.
. Consultez la section « Lecture de morceaux et d’autre contenu audio » à la page 38.
Afficher les commandes de lecture audio lors de l’utilisation d’une app
Appuyez deux fois sur le bouton principal  , puis feuilletez vers la gauche de la barre multitâche au bas de l’écran.
, puis feuilletez vers la gauche de la barre multitâche au bas de l’écran.
Boutons de volume
Lorsque vous écoutez des morceaux, des films ou tout autre contenu multimédia, les boutons situés sur les côtés de l’iPod touch permettent de régler le volume audio. À tout autre moment, ces boutons contrôlent le volume des alarmes et autres effets sonores.
AVERTISSEMENT : Pour obtenir des informations importantes sur la perte d’audition, consultez le Guide d’informations importantes sur le produit à l’adresse support.apple.com/fr_FR/manuals/ ipodtouch/.
Augmenter le volume
Baisser le volume 
Pour définir une limite de volume pour la musique et les vidéos, accédez à Réglages > Musique.
Vous pouvez également utiliser le bouton d’augmentation du volume pour prendre une photo ou enregistrer une vidéo. Consultez la section « Capture de photos et de vidéos » à la page 56.
Icônes d’état
Les icônes de la barre d’état située en haut de l’écran proposent des informations concernant l’iPod touch :
Icône d’état |
Signification |
|
|
Wi-Fi* |
Indique que l’iPod touch est connecté à Internet par un |
|
réseau Wi-Fi. Le nombre de barres est proportionnel à la |
|
qualité de la connexion. Consultez la section « Wi-Fi » à la |
|
page 109. |
|
|
Activité réseau |
Affiche l’activité réseau. Certaines apps tierces peuvent |
|
également utiliser cette icône pour indiquer un processus |
|
actif. |
|
|
Synchronisation |
Indique que l’iPod touch est en cours de synchronisation |
|
avec iTunes. |
|
|
Chapitre 1 Vue d’ensemble de l’iPod touch |
11 |
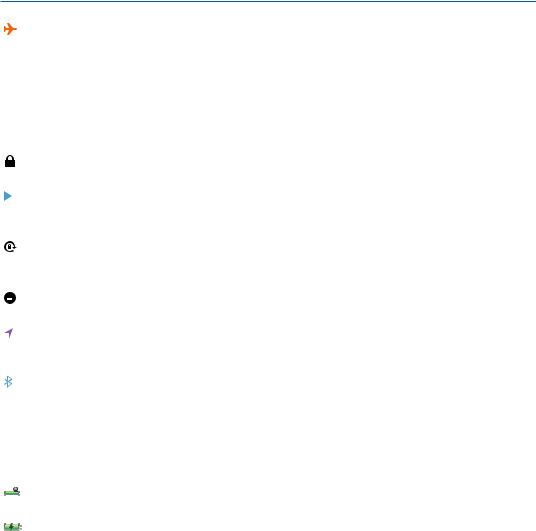
|
Icône d’état |
Signification |
||||
|
|
|
|
|
|
|
|
|
|
|
|
Mode Avion |
Indique que le mode avion est activé : vous ne pouvez |
|
|
|
|
|
|
pas accéder à Internet ou utiliser les appareils Bluetooth®. |
|
|
|
|
|
|
Les fonctionnalités qui ne sont pas liées au réseau sans fil |
|
|
|
|
|
|
sont disponibles. Consultez la section « Mode Avion » à la |
|
|
|
|
|
|
page 109. |
|
|
|
|
|
|
|
|
|
|
|
|
VPN |
Indique que vous êtes connecté à un réseau en utili- |
|
|
|
|
|
||
|
|
|
|
|
|
sant un VPN (réseau privé virtuel). Consultez la section |
|
|
|
|
|
|
« Réseau » à la page 113. |
|
|
|
|
|
|
|
|
|
|
|
|
Cadenas |
Indique que l’iPod touch est verrouillé. Consultez la sec- |
|
|
|
|
|
|
tion « Bouton Marche/Arrêt » à la page 10. |
|
|
|
|
|
|
|
|
|
|
|
|
Lecture |
Indique qu’un morceau, un livre audio ou un podcast est |
|
|
|
|
|
|
à l’écoute. Consultez la section « Lecture de morceaux et |
|
|
|
|
|
|
d’autre contenu audio » à la page 38. |
|
|
|
|
|
|
|
|
|
|
|
|
Verrouillage en orientation portrait Indique que l’écran de l’iPod touch est verrouillé en orien- |
|
|
|
|
|
|
|
tation portrait. Consultez la section « Affichage en orienta- |
|
|
|
|
|
|
tion portrait ou paysage » à la page 22. |
|
|
|
|
|
|
|
|
|
|
|
|
Alarme |
Indique qu’une alarme est réglée. Consultez la section |
|
|
|
|
|
||
|
|
|
|
|
||
|
|
|
|
|
|
« Réglage des alarmes » à la page 96. |
|
|
|
|
|
|
|
|
|
|
|
|
Service de localisation |
Indique qu’une app utilise le service de localisation. |
|
|
|
|
|
|
Consultez la section « Service de localisation » à la |
|
|
|
|
|
|
page 111. |
|
|
|
|
|
|
|
|
|
|
|
|
Bluetooth* |
Icône bleue ou blanche : le Bluetooth est activé et ju- |
|
|
|
|
|
|
melé avec un appareil, tel qu’un casque. Icône grise : le |
|
|
|
|
|
|
Bluetooth est activé et jumelé avec un appareil, mais ce |
|
|
|
|
|
|
dernier est hors de portée ou éteint. Aucune icône : le |
|
|
|
|
|
|
Bluetooth est désactivé ou n’est jumelé avec aucun ap- |
|
|
|
|
|
|
pareil. Consultez la section « Appareils Bluetooth » à la |
|
|
|
|
|
|
page 33. |
|
|
|
|
|
|
|
|
|
|
|
|
Batterie Bluetooth |
Indique le niveau de batterie d’un appareil Bluetooth ju- |
|
|
|
|
|
||
|
|
|
|
|
|
melé pris en charge. |
|
|
|
|
|
|
|
|
|
|
|
|
Batterie |
Indique le niveau de la batterie ou l’état de la charge. |
|
|
|
|
|
||
|
|
|
|
|
|
Consultez la section « Recharge de la batterie » à la |
|
|
|
|
|
|
page 34. |
|
|
|
|
|
|
|
* L’utilisation de certains accessoires avec l’iPod touch peut altérer les performances sans fil.
12 |
Chapitre 1 Vue d’ensemble de l’iPod touch |

Démarrage |
2 |
|
·AVERTISSEMENT : Pour éviter tout risque de dommage corporel, lisez attentivement toutes les consignes d’utilisation de ce guide et les consignes de sécurité du Guide d’informations importantes sur le produit de l’iPod touch à l’adresse support.apple.com/fr_FR/manuals/ipodtouch/ avant d’utiliser l’iPod touch.
Visualisation de ce guide de l’utilisateur sur l’iPod touch
Le Guide de l’utilisateur de l’iPod touch peut être affiché sur l’iPod touch dans Safari et dans l’app iBooks gratuite.
Pour consulter le guide de l’utilisateur dans Safari : Touchez  , puis le signet Guide de l’utilisateur de l’iPod touch.
, puis le signet Guide de l’utilisateur de l’iPod touch.
Pour ajouter une icône correspondant au guide de l’utilisateur sur l’écran d’accueil, touchez , puis « Ajouter à l’écran d’accueil ». Pour consulter le guide de l’utilisateur dans une autre langue, touchez « Changer de langue » au bas de l’écran de la page de contenu principale.
, puis « Ajouter à l’écran d’accueil ». Pour consulter le guide de l’utilisateur dans une autre langue, touchez « Changer de langue » au bas de l’écran de la page de contenu principale.
Pour consulter le guide de l’utilisateur dans iBooks : Si vous n’avez pas installé iBooks, ouvrez l’App Store, recherchez « iBooks » puis installez l’app. Vous pouvez alors ouvrir iBooks, toucher Store et télécharger le guide gratuit (recherchez « Utilisateur de l’iPod touch »).
Pour plus d’informations sur iBooks, consultez la section Chapitre 29, « iBooks, » à la page 124.
Éléments nécessaires
Pour utiliser l’iPod touch, vous avez besoin des éléments suivants :
ÂÂ un identifiant Apple (pour certaines fonctionnalités), qui peut être créé durant la configuration ;
ÂÂ un Mac ou un PC équipé d’un port USB 2.0 et de l’un des systèmes d’exploitation suivants :
ÂÂ Mac OS X 10.5.8 ou version ultérieure
ÂÂ Windows 7, Windows Vista, Windows XP Édition Familiale ou Windows XP Professionnel avec Service Pack 3 ;
ÂÂ une connexion Internet pour votre ordinateur (haut débit recommandé).
ÂÂ iTunes 10.5 ou version ultérieure (pour certaines fonctionnalités), disponible à la page www.itunes.com/fr/download.
Configuration de l’iPod touch
Pour configurer et activer l’iPod touch, allumez-le et suivez les instructions à l’écran qui vous guident tout au long du processus de configuration, comprenant entre autres :
ÂÂ la connexion à un réseau Wi-Fi ;
ÂÂ l’ouverture de session avec un identifiant Apple gratuit ou la création de l’identifiant ; ÂÂ la configuration d’iCloud ;
13

ÂÂ l’activation des fonctionnalités recommandées telles que Service de localisation et Localiser mon iPod ;
ÂÂ l’activation de l’iPod touch.
Lors de la configuration, vous pouvez également restaurer à partir d’une sauvegarde iCloud ou iTunes.
L’activation peut être réalisée sur un réseau Wi-Fi. Si vous n’avez pas accès à un réseau Wi-Fi, connectez l’iPod touch à votre ordinateur afin de terminer l’activation avec iTunes.
Connexion de l’iPod touch à votre ordinateur
Si vous n’avez pas d’accès Wi-Fi, vous devrez peut-être connecter l’iPod touch à votre ordinateur afin de terminer la configuration. Connectez l’iPod touch à votre ordinateur pour synchroniser de la musique, des vidéos et d’autre contenu avec iTunes. Vous pouvez également synchroniser votre contenu sans fil. Consultez les sections « iCloud » à la page 16 et « Synchronisation avec iTunes » à la page 17.
Pour connecter l’iPod touch à votre ordinateur : Utilisez le câble Dock Connector vers USB fournit.
Pour déconnecter l’iPod touch de votre ordinateur : Assurez-vous qu’une synchronisation n’est pas en cours, puis débranchez le câble. Si une synchronisation est en cours, commencez par faire glisser le curseur sur l’iPod touch pour annuler celle-ci.
Connexion à Internet
L’iPod touch est connecté à Internet par un réseau Wi-Fi. Lorsqu’il a rejoint un réseau Wi-Fi connecté à Internet, l’iPod touch se connecte automatiquement à Internet chaque fois que vous utilisez Mail, Safari,YouTube, FaceTime, Game Center, Bourse, Plans, Météo, l’App Store ou l’iTunes Store.
Accès à un réseau Wi-Fi
L’iPod touch peut rejoindre des réseaux AirPort et d’autres réseaux Wi-Fi chez vous, au bureau ou dans des points d’accès Wi-Fi dans le monde entier.
Pour savoir si vous êtes déjà connecté : Lorsque l’icône Wi-Fi  située dans la barre d’état en haut de l’écran s’affiche, vous êtes connecté.
située dans la barre d’état en haut de l’écran s’affiche, vous êtes connecté.
Pour rejoindre un réseau Wi-Fi : Accédez à Réglages > Wi-Fi, puis choisissez un réseau. L’iPod touch peut mettre du temps à détecter des réseaux à portée. Le nombre de barres dans
l’icône Wi-Fi  indique la force du signal. Les réseaux qui nécessitent un mot de passe sont accompagnés d’une icône de verrouillage
indique la force du signal. Les réseaux qui nécessitent un mot de passe sont accompagnés d’une icône de verrouillage  . Lorsque vous rejoignez un réseau Wi-Fi de cette façon, l’iPod touch s’y reconnecte automatiquement chaque fois que le réseau est à portée. Si plusieurs réseaux déjà utilisés se trouvent à portée, l’iPod touch se connecte au dernier réseau utilisé.
. Lorsque vous rejoignez un réseau Wi-Fi de cette façon, l’iPod touch s’y reconnecte automatiquement chaque fois que le réseau est à portée. Si plusieurs réseaux déjà utilisés se trouvent à portée, l’iPod touch se connecte au dernier réseau utilisé.
14 |
Chapitre 2 Démarrage |

Activer le mode Wi-Fi |
Accédez à Réglages > Wi-Fi. |
|
|
|
|
Afficher une invite avant que |
Accédez à Réglages > Wi-Fi > Confirmer l’accès. |
|
l’iPod touch ne rejoigne un réseau |
|
|
|
|
|
Vérification des informations de |
Accédez à Réglages > Wi-Fi, puis touchez |
en regard du réseau. |
connexion, telles que l’adresse IP |
|
|
|
|
|
Accès à Internet dans un avion
Le mode Avion désactive les émetteurs et récepteurs Wi-Fi, Bluetooth et GPS de l’iPod touch afin d’éviter d’interférer avec le fonctionnement de l’avion. Le mode Avion désactive de nombreuses fonctionnalités de l’iPod touch. Dans certaines régions, lorsque cela est autorisé par le transporteur aérien et les lois et réglementations en vigueur, vous pouvez activer le mode Wi-Fi alors que le mode Avion est activé pour utiliser des apps nécessitant une connexion à Internet. Vous pouvez également être autorisé à activer Bluetooth pour utiliser des appareils Bluetooth avec votre iPod touch. Pour plus d’informations, consultez la section « Mode Avion » à la page 109.
Accès par VPN
La norme VPN (réseau privé virtuel, en anglais « Virtual Private Network ») permet un accès sécurisé via Internet à des réseaux privés, comme le réseau de votre entreprise ou école. Utilisez les réglages Réseau pour configurer et activer un VPN. Consultez la section « Réseau » à la page 113.
Configuration de Mail et d’autres comptes
L’iPod touch fonctionne avec iCloud, Microsoft Exchange et de nombreux fournisseurs de services de messagerie, de contacts et de calendriers populaires. Si vous ne possédez pas encore de compte de messagerie, vous pouvez configurer un compte iCloud gratuit lors de la configuration de votre iPod touch, ou dans Réglages > iCloud.
Pour configurer un compte iCloud : Accédez à Réglages > iCloud.
Pour configurer un autre compte : Accédez à Réglages > Mail, Contacts, Calendrier.
Pour plus d’informations sur iCloud, consultez la section « iCloud » à la page 16.
Vous pouvez ajouter des contacts à l’aide d’un compte LDAP ou CardDAV, si votre entreprise ou organisation le prend en charge. Consultez la section « Synchronisation des contacts » à la page 118.
Vous pouvez ajouter un compte de calendrier CalDAV. Consultez la section « Comptes de calendrier et réglages » à la page 82.
Vous pouvez vous abonner à des calendriers iCal (.ics) ou les importer à partir de Mail. Consultez les sections « Abonnement à des calendriers » et « Importation d’événements de calendrier depuis Mail » à la page 82.
Gestion du contenu sur vos appareils iOS
Vous pouvez transférer des données et des fichiers entre vos appareils iOS et vos ordinateurs à l’aide d’iCloud ou d’iTunes.
ÂÂ iCloud stocke vos photos, apps, contacts, calendriers, etc., et les transfère sans fil vers vos appareils. Lorsque vous effectuez une modification sur l’un de vos appareils, vos autres appareils sont automatiquement mis à jour. Consultez la section « iCloud » à la page 16.
Chapitre 2 Démarrage |
15 |
ÂÂ iTunes synchronise de la musique, des vidéos, des photos et bien plus, entre votre ordinateur et votre iPod touch. Vous pouvez connecter l’iPod touch à votre ordinateur par USB ou configurer une synchronisation sans fil par Wi-Fi. Les modifications apportées à un appareil s’appliquent à l’autre appareil lors de la synchronisation. Vous pouvez aussi utiliser iTunes pour copier un fichier sur l’iPod touch et l’utiliser dans une app ou copier un document créé sur l’iPod touch sur votre ordinateur. Consultez la section « Synchronisation avec iTunes » à la page 17.
Vous pouvez utiliser iCloud, iTunes ou les deux selon vos besoins. Par exemple, vous pouvez automatiquement transférer les photos que vous prenez avec l’iPod touch sur tous vos appareils grâce à Flux de photos et synchroniser vos albums photo avec iTunes à partir de votre ordinateur vers l’iPod touch.
Remarque : Ne synchronisez pas des éléments dans la sous-fenêtre Infos d’iTunes (tels que des contacts, des calendriers et des notes) si vous utilisez iCloud pour maintenir ces données à jour sur vos appareils. Autrement, vous risquez d’obtenir des éléments en double.
iCloud
iCloud est un service vous permettant de stocker votre contenu, notamment votre musique, vos photos, contacts, calendriers et documents pris en charge. Le contenu stocké dans iCloud est transféré sans fil vers vos autres appareils iOS et ordinateurs configurés avec le même compte iCloud.
iCloud est disponible sur les appareils iOS 5, sur les Mac exécutant OS X Lion 10.7.2 ou une version ultérieure et sur les PC équipés du Panneau de configuration iCloud pour Windows (obligatoirement Windows Vista Service Pack 2 ou Windows 7).
Parmi les fonctionnalités d’iCloud figurent :
ÂÂ iTunes dans le nuage : téléchargez vos achats de séries TV et de musique effectués antérieurement sur iTunes vers votre iPod touch, gratuitement et à tout moment.
ÂÂ Apps et livres : téléchargez vos achats effectués antérieurement dans l’App Store et l’iBookstore vers votre iPod touch, gratuitement et à tout moment.
ÂÂ Flux de photos : les photos que vous prenez sur un appareil sont automatiquement affichées sur tous vos autres appareils. Consultez la section « Flux de photos » à la page 58.
ÂÂ Documents dans le nuage : pour les apps iCloud, maintenez à jour les documents et les données d’app sur tous vos appareils.
ÂÂ Mail, Contacts, Calendrier : maintenez à jour l’ensemble de vos contacts, calendriers, notes et rappels sur tous vos appareils.
ÂÂ Sauvegarde : sauvegardez l’iPod touch vers iCloud automatiquement lorsqu’il est connecté
à une source d’alimentation et à un réseau Wi-Fi. Consultez la section « Sauvegarde de l’iPod touch » à la page 149.
ÂÂ Localiser mon iPod : localisez votre iPod touch sur un plan, affichez un message, faites sonner l’appareil, verrouillez l’écran ou effacez les données à distance. Consultez la section « Localiser mon iPod » à la page 36.
ÂÂ Localiser mes amis : partagez votre emplacement avec les personnes que vous considérez importantes.Téléchargez l’app gratuite dans l’App Store.
ÂÂ iTunes Match : grâce à un abonnement à iTunes Match, toute votre musique, notamment celle que vous avez importée à partir de CD ou achetée autrement que sur iTunes, s’affiche sur tous vos appareils et peut être téléchargée et lue à la demande. Consultez la section « iTunes Match » à la page 42.
16 |
Chapitre 2 Démarrage |
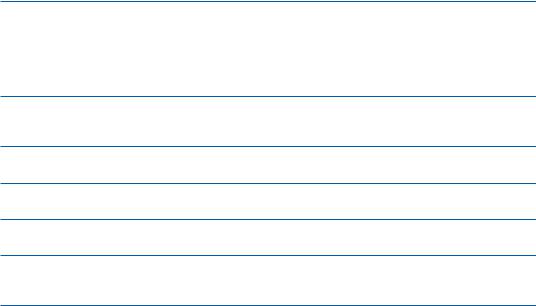
iCloud vous donne accès à un compte de messagerie électronique gratuit et à 5 Go de stockage pour le courrier électronique, les documents et les sauvegardes. Vos achats de musique, apps, séries TV et livres n’utilisent pas votre espace gratuit.
Si vous disposez d’un abonnement à MobileMe, vous pouvez le transférer vers iCloud depuis un Mac ou un PC à l’adresse www.me.com/move jusqu’au 30 juin 2012.
Remarque : iCloud n’est pas disponible dans toutes les régions. Pour plus d’informations, consultez la page www.apple.com/fr/icloud.
Se connecter ou créer un compte iCloud : Dans Réglages, touchez iCloud.
Activer ou désactiver des services |
Accédez à Réglages > iCloud. |
iCloud |
|
|
|
Activer les sauvegardes iCloud |
Accédez à Réglages > iCloud > Stockage et sauvegarde. |
|
|
Localiser votre iPod touch |
Consultez le site www.icloud.com. Localiser mon iPod doit être activé dans |
|
Réglages > iCloud. |
Acheter davantage de capacité de stockage iCloud
Accédez à Réglages > iCloud > Stockage et sauvegarde, puis touchez Gérer le stockage. Pour en savoir plus sur l’achat d’espace de stockage iCloud, consultez la page help.apple.com/fr/icloud.
Consulter et télécharger des achats Accédez à iTunes, puis touchez Achats. antérieurs dans l’iTunes Store
Consulter et télécharger des achats Accédez à l’App Store, touchez Mises à jour, puis touchez Achats. antérieurs dans l’App Store
Consulter et télécharger des achats Accédez à iBooks, touchez Store, puis touchez Achats. antérieurs dans l’iBookstore
Activer Téléchargements automati- Accédez à Réglages > Store. ques pour de la musique, des apps
ou des livres
Pour plus de renseignements sur iCloud, consultez la page www.apple.com/fr/icloud. Pour obtenir de l’aide, consultez la page www.apple.com/fr/support/icloud.
Synchronisation avec iTunes
La synchronisation avec iTunes copie des données à partir d’un ordinateur vers l’iPod touch, et vice versa. Pour synchroniser, connectez l’iPod touch à votre ordinateur à l’aide du Câble Dock Connector vers USB ou configurez une synchronisation d’iTunes par Wi-Fi. Vous pouvez régler iTunes de manière à synchroniser vos photos, vidéos, podcasts, apps et bien plus. Pour plus de renseignements sur la synchronisation de l’iPod touch avec un ordinateur, ouvrez iTunes puis sélectionnez Aide iTunes dans le menu Aide.
Configurer la synchronisation iTunes sans fil : Connectez l’iPod touch à votre ordinateur à l’aide du Câble Dock Connector vers USB, puis activez « Synchroniser par connexion Wi-Fi » dans iTunes dans la sous-fenêtre Résumé de l’appareil.
Lorsque la synchronisation Wi-Fi est activée, l’iPod touch se synchronise automatiquement lorsqu’il est connecté à une source d’alimentation, que l’iPod touch et votre ordinateur sont connectés au même réseau sans fil et qu’iTunes est ouvert sur l’ordinateur. Pour plus d’informations, consultez la section « Synchronisation Wi-Fi d’iTunes » à la page 113.
Astuces pour la synchronisation avec iTunes
ÂÂ Si vous utilisez iCloud pour stocker vos contacts, calendriers et signets, ne les synchronisez pas
à nouveau sur l’iPod touch à l’aide d’iTunes.
Chapitre 2 Démarrage |
17 |
ÂÂ Les achats effectués dans l’iTunes Store ou l’App Store sur l’iPod touch sont synchronisés vers votre bibliothèque iTunes. Vous pouvez également acheter ou télécharger du contenu et des apps depuis l’iTunes Store sur votre ordinateur, puis les synchroniser sur votre iPod touch.
ÂÂ Dans la sous-fenêtre Résumé de l’appareil, configurez iTunes pour synchroniser automatiquement votre iPod touch lorsqu’il est connecté à votre ordinateur. Pour temporairement passer outre ce réglage, maintenez enfoncées les touches Commande et Option (sur un Mac) ou Maj et Contrôle (sur un PC) jusqu’à ce que l’iPod touch apparaisse dans la barre latérale.
ÂÂ Dans la sous-fenêtre Résumé de l’appareil, sélectionnez « Chiffrer la sauvegarde de l’iPod » pour chiffrer les informations stockées sur votre ordinateur au moment où iTunes crée une sauvegarde. Les sauvegardes chiffrées sont identifiées par une icône de cadenas  et un mot de passe est nécessaire pour restaurer les sauvegardes. Si vous ne sélectionnez pas cette option, les mots de passe (tels que ceux pour les comptes de messagerie) ne sont pas inclus dans la sauvegarde et devront être saisis à nouveau si vous utilisez la sauvegarde pour restaurer l’iPod touch.
et un mot de passe est nécessaire pour restaurer les sauvegardes. Si vous ne sélectionnez pas cette option, les mots de passe (tels que ceux pour les comptes de messagerie) ne sont pas inclus dans la sauvegarde et devront être saisis à nouveau si vous utilisez la sauvegarde pour restaurer l’iPod touch.
ÂÂ Dans la sous-fenêtre Infos de l’appareil, lorsque vous synchronisez des comptes de messagerie, seuls les réglages sont transférés à partir de votre ordinateur vers l’iPod touch. Les modifications apportées à un compte de messagerie sur l’iPod touch n’ont aucun effet sur le compte de votre ordinateur.
ÂÂ Dans la sous-fenêtre Infos de l’appareil, cliquez sur Avancé pour sélectionner les options vous permettant de remplacer, lors de la prochaine synchronisation, les informations qui se trouvent sur l’iPod touch par celles qui se trouvent sur votre ordinateur.
ÂÂ Si vous écoutez une partie d’un podcast ou d’un livre audio, l’endroit où vous vous êtes arrêté est inclus lors de la synchronisation du contenu avec iTunes. Si vous avez commencé l’écoute sur l’iPod touch, vous pouvez reprendre où vous vous êtes arrêté en utilisant iTunes sur votre ordinateur, et inversement.
ÂÂ Dans la sous-fenêtre Photos de l’appareil, vous pouvez synchroniser des photos et des vidéos à partir d’un dossier sur votre ordinateur.
18 |
Chapitre 2 Démarrage |
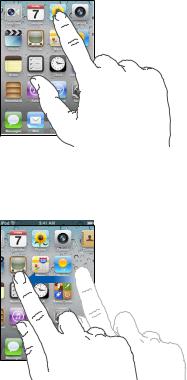
Notions élémentaires |
3 |
|
Utilisation des apps
L’écran Multi-Touch haute résolution et des gestes simples des doigts rendent facile l’utilisation des apps de l’iPod touch.
Ouverture d’apps et basculement entre apps
Pour ouvrir une app : Touchez-la. Appuyez sur le bouton principal  pour afficher les apps sur l’écran d’accueil.
pour afficher les apps sur l’écran d’accueil.
Pour revenir à l’écran d’accueil : Appuyer sur le bouton principal  .
.
Pour afficher un autre écran d’accueil : Feuilletez l’écran vers la gauche ou la droite ou touchez à gauche ou à droite de la rangée de points.

 Feuilletez vers la gauche ou la droite pour afficher un autre écran d’accueil.
Feuilletez vers la gauche ou la droite pour afficher un autre écran d’accueil.
Pour atteindre le premier écran d’accueil : Appuyez à nouveau sur le bouton principal  .
.
19
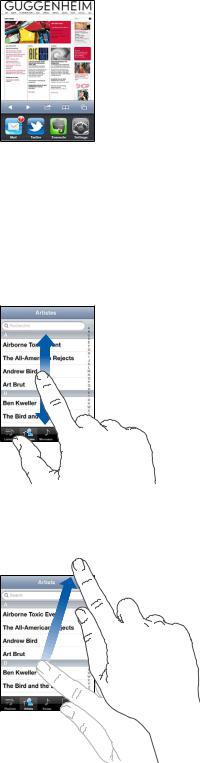
Pour afficher les apps récemment utilisées (iPod touch 3e génération ou génération ultérieure) : Cliquez deux fois sur le bouton principal  pour afficher la barre multitâche. Feuilletez vers la gauche ou la droite dans la barre pour voir plus d’apps.
pour afficher la barre multitâche. Feuilletez vers la gauche ou la droite dans la barre pour voir plus d’apps.

 Apps récemment utilisées
Apps récemment utilisées
Pour passer à une app récente : Touchez-la dans la barre multitâche.
Forcer une app à quitter : Touchez l’icône de l’app et maintenez le doigt dessus jusqu’à ce qu’elle se mette à bouger, puis touchez  . Supprimer une app de la liste des apps récente en force la fermeture.
. Supprimer une app de la liste des apps récente en force la fermeture.
Défilement
Faites glisser votre doigt vers le haut ou le bas pour faire défiler verticalement. Sur certains écrans, notamment les pages web, vous pouvez également faire défiler l’écran latéralement.
Lorsque vous faites glisser votre doigt, vous ne choisissez ou n’activez aucune fonction sur l’écran.
Feuilletez pour faire défiler l’affichage rapidement.
Vous pouvez attendre que le défilement s’arrête ou toucher n’importe quel endroit de l’écran pour l’arrêter immédiatement. Si vous touchez l’écran pour arrêter le défilement, vous ne risquez pas de sélectionner ou d’activer des éléments affichés.
20 |
Chapitre 3 Notions élémentaires |
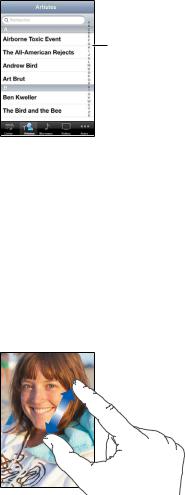
Pour faire défiler rapidement jusqu’au début d’une liste, d’une page web ou d’un message électronique, touchez simplement la barre d’état.
Pour rechercher des éléments dans une liste indexée : Touchez une lettre pour passer directement aux éléments commençant par cette lettre. Faites glisser votre doigt le long de l’index pour faire rapidement défiler la liste.
Faites glisser votre doigt le long de l’index pour faire défiler rapidement. Touchez une lettre pour passer directement à la section.
Pour choisir un élément : Touchez un élément de la liste.
En fonction de la liste, le fait de toucher un élément peut entraîner différentes actions, par exemple l’ouverture d’une nouvelle liste, la lecture d’un morceau, l’ouverture d’un message électronique ou l’affichage des coordonnées d’une personne.
Zoom avant ou arrière
Lorsque vous consultez des photos, pages web, messages électroniques ou plans, vous pouvez les agrandir ou les réduire. Pour contrôler le zoom, pincez ou écartez les doigts. Pour les photos et les pages web, vous pouvez toucher deux fois (rapidement) pour effectuer un zoom avant, puis toucher à nouveau deux fois pour effectuer un zoom arrière. Sur les plans, touchez deux fois pour effectuer un zoom avant et touchez une fois avec deux doigts pour effectuer un zoom arrière.
La fonction Zoom est également une fonction d’accessibilité spéciale avec laquelle vous pouvez agrandir l’écran de chaque app pour mieux voir ce qui est affiché. Consultez la section « Zoom » à la page 141.
Chapitre 3 Notions élémentaires |
21 |
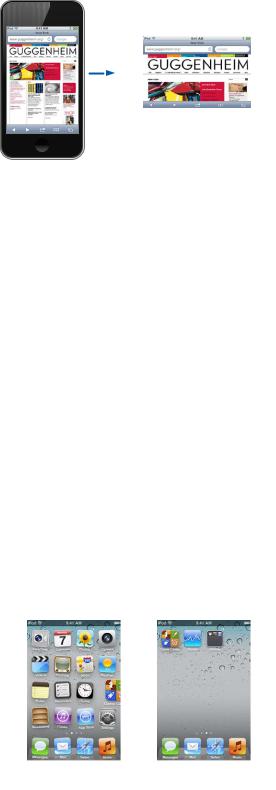
Affichage en orientation portrait ou paysage
De nombreuses apps pour iPod touch vous permettent d’afficher l’écran en orientation portrait ou paysage. Faites pivoter l’iPod touch et l’affichage pivote également pour s’adapter automatiquement à la nouvelle orientation de l’écran.
L’orientation paysage convient mieux à l’affichage de pages web dans Safari et à la saisie de texte, par exemple. Les pages web s’adaptent à l’écran plus large, ce qui permet d’agrandir le texte et les images. Le clavier à l’écran devient également plus grand, ce qui peut vous aider à saisir du texte vite et sans fautes.
Les films regardés dans Vidéos et sur YouTube ne s’affichent qu’en mode paysage. L’affichage Stree View dans Plans est également affiché seulement en mode paysage.
Pour verrouiller l’écran en orientation portrait (iPod touch 3e génération ou génération ultérieure) : Appuyez deux fois sur le bouton principal  , feuilletez le bas de l’écran de gauche à droite, puis touchez
, feuilletez le bas de l’écran de gauche à droite, puis touchez  .
.
L’icône de verrouillage en mode portrait  apparaît dans la barre d’état lorsque l’orientation de l’écran est verrouillée.
apparaît dans la barre d’état lorsque l’orientation de l’écran est verrouillée.
Personnalisation de l’écran d’accueil
Vous pouvez personnaliser la disposition des icônes sur l’écran d’accueil (y compris les icônes du Dock du bas de l’écran). Vous avez la possibilité de les réorganiser sur plusieurs écrans d’accueil. Vous pouvez également organiser les apps en les groupant dans des dossiers.
Réorganisation des icônes
Vous pouvez modifier la disposition des icônes sur l’écran d’accueil, changer les éléments du Dock et grouper des éléments dans des dossiers.
Pour personnaliser l’écran d’accueil : Touchez n’importe quelle icône de l’écran d’accueil et maintenez le doigt dessus jusqu’à ce qu’elle bouge, puis faites glisser les éléments jusqu’à un nouvel emplacement. Lorsque vous avez terminé, appuyez sur le bouton principal  .
.
22 |
Chapitre 3 Notions élémentaires |
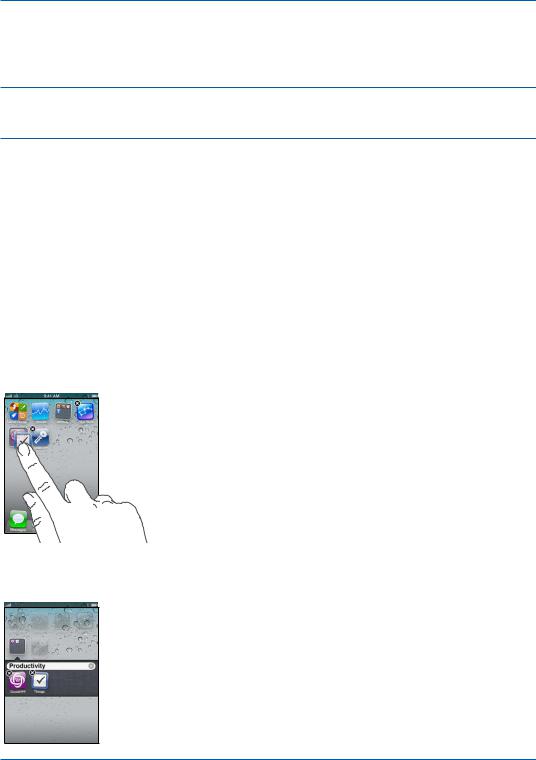
Déplacer une icône vers un autre |
Lorsqu’elle bouge, faites glisser une icône vers le bord de l’écran. |
écran |
|
|
|
Créer des écrans d’accueil |
Lorsque les icônes bougent, feuilletez jusqu’à l’écran d’accueil le plus à droi- |
supplémentaires |
te puis faites glisser une icône vers le bord droit de l’écran. Il est possible de |
|
créer jusqu’à 11 écrans d’accueil. |
Réinitialiser l’écran d’accueil avec la Accédez à Réglages > Général > Réinitialiser, puis touchez Réinitialiser disposition par défaut l’écran d’accueil. La réinitialisation de l’écran d’accueil supprime les dossiers
que vous avez créés et lui applique le fond d’écran par défaut.
Personnaliser l’écran d’accueil à |
Connectez l’iPod touch à votre ordinateur, sélectionnez-le dans la liste |
l’aide d’iTunes |
Appareils d’iTunes, puis cliquez sur Apps en haut de l’écran. |
|
|
Vous pouvez également ajouter des liens vers vos pages web favorites sur l’écran d’accueil.
Consultez la section « Clips web » à la page 77.
Organisation à l’aide de dossiers
Utilisez des dossiers pour organiser les éléments sur vos écrans d’accueil. Vous pouvez placer jusqu’à 12 éléments dans un dossier. L’iPod touch nomme automatiquement chaque dossier à leur création en fonction des icônes utilisées pour le créer, mais vous pouvez modifier le nom lorsque vous le souhaitez. Il est possible de réorganiser les dossiers comme les icônes, en les faisant glisser sur l’écran d’accueil. Vous pouvez les déplacer vers un autre écran d’accueil ou vers le Dock.
Pour créer un dossier : Touchez une icône de l’écran d’accueil et gardez le doigt dessus jusqu’à ce que les icônes se mettent à bouger, faites glisser l’icône sur une autre, puis levez votre doigt.
Le nouveau dossier contient deux icônes et affiche le nom du dossier. Vous pouvez toucher le champ du nom et saisir un autre nom.
Placer un élément dans un dossier |
Lorsque vous changez la disposition des icônes, faites-en glisser une sur le |
|
dossier. |
|
|
Supprimer un élément d’un dossier |
Pendant que vous modifiez la disposition des icônes, touchez pour ouvrir le |
|
dossier puis faites glisser l’icône hors du dossier. |
|
|
Ouvrir un dossier |
Touchez le dossier. Vous pouvez alors toucher une icône d’app pour ouvrir |
|
l’app correspondante. |
|
|
Chapitre 3 Notions élémentaires |
23 |
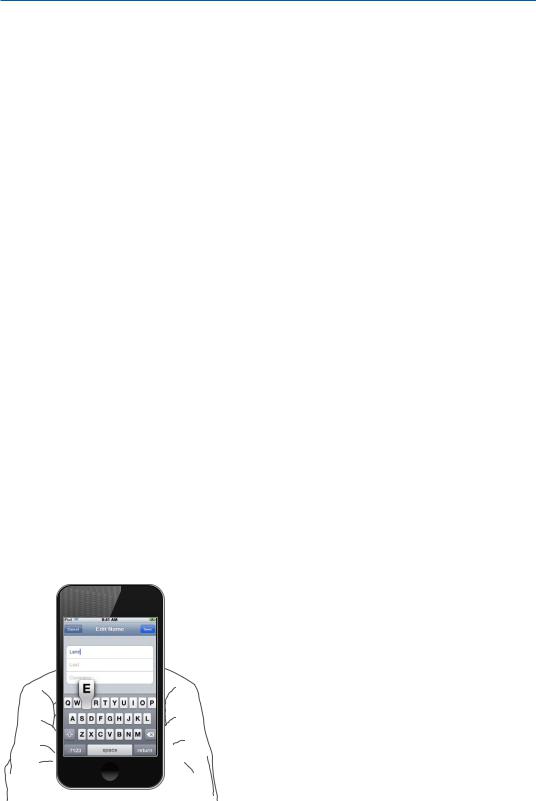
Fermer un dossier |
Touchez hors du dossier ou appuyez sur le bouton principal. |
|
|
Supprimer un dossier |
Déplacez tous les éléments hors du dossier. Ce dernier est automatique- |
|
ment supprimé lorsqu’il est vide. |
|
|
Renommer un dossier |
Pendant que vous modifiez la disposition des icônes, touchez le nom du |
|
dossier en haut et utilisez le clavier pour saisir un nouveau nom. |
|
|
Lorsque vous avez terminé l’organisation de vos écrans d’accueil, appuyez sur le bouton principal
 .
.
Pour créer un dossier à l’aide d’iTunes : Connectez l’iPod touch à votre ordinateur puis sélection- nez-le dans la liste Appareils d’iTunes. Cliquez sur Apps en haut de l’écran et, sur l’écran d’accueil situé en haut de la fenêtre, faites glisser une app sur une autre.
Modifier le fond d’écran
Vous pouvez définir une image ou une photo comme fond d’écran pour l’écran de verrouillage et l’écran d’accueil. Choisissez une image fournie, une photo de votre album Pellicule ou une photo synchronisée avec l’iPod touch à partir de votre ordinateur.
Pour modifier le fond d’écran (iPod touch 3e génération ou génération ultérieure) : Accédez
à Réglages > Fond d’écran, touchez l’image actuelle de l’écran verrouillé et des écrans d’accueil, puis choisissez-en une nouvelle à partir des images fournies ou de votre album Pellicule.
Saisie de texte
Le clavier à l’écran s’affiche automatiquement chaque fois que vous devez saisir du texte.
Saisie de texte
Le clavier à l’écran s’affiche automatiquement chaque fois que vous touchez une zone où vous devez saisir du texte. Le clavier corrige les erreurs d’orthographe, prédit ce que vous saisissez et apprend à mesure que vous l’utilisez. Suivant l’app, le clavier intelligent peut suggérer des corrections lors de la saisie.
Pour saisir du texte : Touchez un champ de texte pour faire apparaître le clavier, puis appuyez sur les touches. Si vous touchez la mauvaise touche, vous pouvez faire glisser votre doigt jusqu’à la bonne, puis le lever.
24 |
|
|
|
|
|
|
|
|
|
|
|
|
|
|
Chapitre 3 Notions élémentaires |
||||
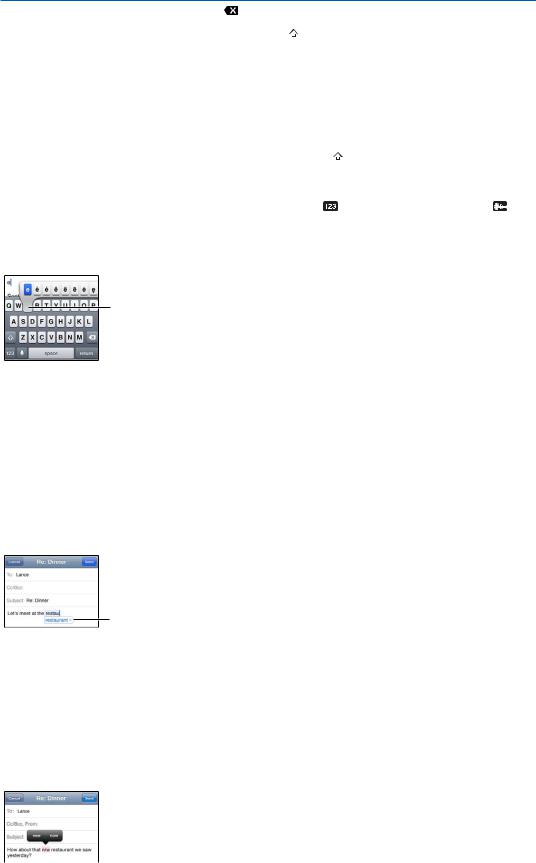
Supprimer le dernier caractère saisi |
Touchez |
. |
|
|
|
|
|||
Écrire en majuscules |
Touchez la touche Maj avant de toucher une lettre. Vous pouvez égale- |
|||
|
ment maintenir la touche Maj enfoncée, puis faire glisser votre doigt sur |
|||
|
une lettre. |
|
|
|
|
|
|||
Saisir rapidement un point et une |
Touchez deux fois la barre d’espace. Pour désactiver cette fonctionnalité, |
|||
espace |
accédez à Réglages > Général > Clavier. |
|
||
|
|
|
||
Utiliser la correction automatique |
Saisissez « appp ». Par exemple, saisissez « apppeler » pour obtenir |
|
||
pour saisir « appel » |
« appeler ». |
|
|
|
|
|
|
||
Activer le verrouillage majuscules |
Touchez deux fois la touche Maj |
.Touchez à nouveau la touche Maj pour |
||
|
déverrouiller les majuscules. Pour désactiver cette fonctionnalité, accédez à |
|||
|
Réglages > Général > Clavier. |
|
|
|
|
|
|
|
|
Saisir des chiffres, la ponctuation |
Touchez la touche des chiffres |
.Touchez la touche des symboles |
pour |
|
ou des symboles |
afficher des signes de ponctuation et des symboles complémentaires. |
|
||
|
|
|
||
Régler les options de saisie |
Accédez à Réglages > Général > Clavier. |
|
||
|
|
|
|
|
Pour saisir un autre caractère, touchez une touche, maintenez le doigt dessus et faites glisser pour choisir l’une des options.
Correction automatique et vérification de l’orthographe
Pour de nombreuses langues, l’iPod touch corrige automatiquement les fautes d’orthographe ou fait des suggestions à mesure de la saisie. Lorsque l’iPod touch suggère un mot, vous pouvez accepter la suggestion sans interrompre la saisie.
Pour obtenir la liste des langues prises en charge, consultez la page web www.apple.com/fr/ ipodtouch/specs.html.
L’iPod touch utilise le dictionnaire actif pour suggérer des corrections ou compléter le mot en cours de saisie. Vous n’avez pas besoin d’interrompre votre frappe pour accepter le mot proposé.
Mot suggéré
Pour accepter le mot suggéré : Saisissez une espace, un signe de ponctuation ou le caractère de retour.
Pour rejeter le mot suggéré : Terminez de saisir le mot comme vous le souhaitez, puis touchez le
« X ».
Chaque fois que vous rejetez une suggestion pour un même mot, il devient plus probable que l’iPod touch accepte votre mot.
L’iPod touch souligne également les mots saisis qui pourraient être mal orthographiés.
Chapitre 3 Notions élémentaires |
25 |
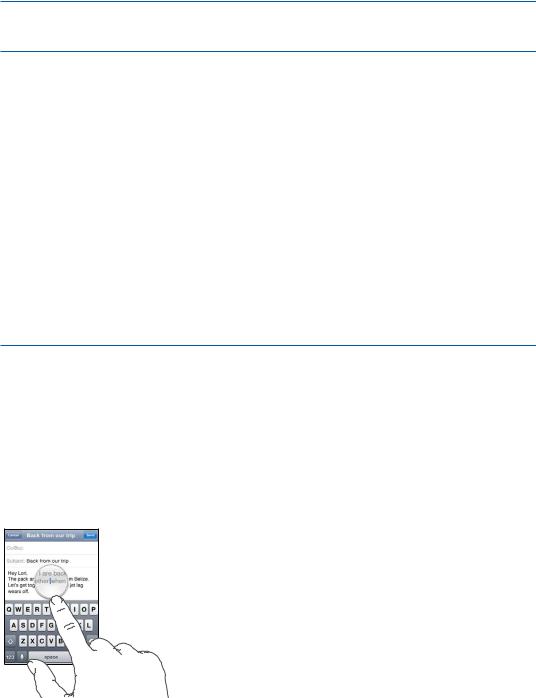
Utiliser la correction orthographique et remplacer un mot mal orthographié
Touchez le mot souligné puis touchez l’une des corrections suggérées. Si aucune des suggestions ne correspond, saisissez le mot à nouveau.
Activer et désactiver la correction |
Accédez à Réglages > Général > Clavier. |
automatique ou la vérification |
|
orthographique |
|
|
|
Ajouter un mot au dictionnaire |
Accédez à Réglages > Général > Clavier.Touchez Ajouter un raccourci. |
|
Saisissez le mot dans le champ Phrase, mais laissez le champ Raccourci vide. |
|
Cela ajoute le mot à votre dictionnaire personnel et il ne sera plus identifié |
|
comme étant mal orthographié lorsque vous le saisissez. |
|
|
Raccourcis et votre dictionnaire personnel
Les raccourcis vous permettent de ne saisir que quelques caractères à la place d’un mot ou d’une expression plus longs. Le texte complet apparaît dès que vous saisissez le raccourci. Par exemple, le raccourci « bjr » saisit le texte complet « bonjour ».
Pour créer un raccourci : Accédez à Réglages > Général > Clavier, puis touchez Ajouter un nouveau raccourci.
Pour ajouter un mot à votre dictionnaire personnel de manière à ce que l’iPod touch ne le corrige pas : Créez un raccourci, mais laissez le champ Raccourci vide.
Modifier un raccourci |
Dans les réglages Clavier, touchez le raccourci. |
|
|
Modification de texte
Il est facile de modifier le texte saisi. Une loupe à l’écran vous aide à positionner le point d’insertion. Des poignées situées sur le texte sélectionné vous permettent de sélectionner davantage ou moins de texte. Vous pouvez également couper, copier et coller du texte et des photos dans une app ou entre plusieurs apps.
Pour positionner le point d’insertion : Touchez l’écran et gardez le doigt dessus pour afficher la loupe, puis faites glisser le doigt pour positionner le point d’insertion.
26 |
Chapitre 3 Notions élémentaires |
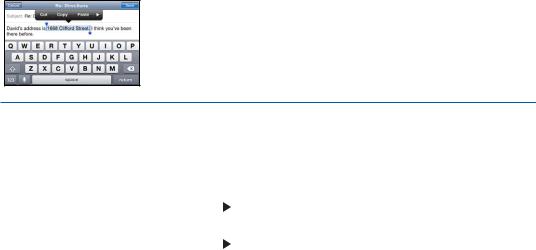
Pour sélectionner du texte : Touchez le point d’insertion pour afficher les boutons Sélectionner et Tout sélectionner. Vous pouvez également toucher deux fois un mot. Faites glisser les poignées pour sélectionner plus ou moins de texte. Dans les documents en lecture seule, comme les pages web ou les messages électroniques et les messages texte que vous avez reçus, touchez un mot et gardez le doigt dessus pour le sélectionner.
Couper ou copier du texte |
Sélectionnez du texte, puis touchez Couper ou Copier. |
|
|
Coller du texte |
Touchez le point d’insertion, puis touchez Coller. Le dernier texte que vous |
|
avez coupé ou copié est inséré. Vous pouvez également sélectionner du |
|
texte puis toucher Coller pour remplacer le texte. |
|
|
Annuler la dernière modification |
Secouez l’iPod touch et touchez Annuler. |
|
|
Mettre du texte en gras ou en itali- |
Touchez , puis touchez G/I/S. (N’est pas toujours disponible.) |
que, ou le souligner |
|
|
|
Obtenir la définition d’un mot |
Touchez , puis touchez Définition (N’est pas toujours disponible.) |
|
|
Obtenir des mots alternatifs |
Touchez Suggérer, puis touchez l’un des mots (N’est pas toujours |
|
disponible.) |
|
|
Changer la disposition du clavier
Vous pouvez utiliser Réglages pour définir les dispositions de vos claviers logiciels et matériels. Les dispositions disponibles dépendent de la langue choisie.
Pour sélectionner une disposition de clavier : Accédez à Réglages > Général > Claviers > Claviers internationaux, sélectionnez un clavier, puis choisissez une disposition.
Pour chaque langue, vous pouvez choisir des dispositions différentes pour le clavier tactile logiciel et le clavier matériel externe. La disposition du clavier logiciel détermine la disposition du clavier tactile de votre iPod touch. La disposition du clavier matériel détermine la disposition d’un clavier Apple sans fil connecté à l’iPod touch.
Utilisation d’un clavier sans fil Apple Wireless Keyboard
Pour la saisie de texte sur un iPod touch, vous pouvez utiliser un clavier Apple Wireless Keyboard (disponible séparément ; iPod touch 3e génération ou génération ultérieure). Le clavier Apple Wireless Keyboard se connecte via Bluetooth. Vous devez donc le jumeler à votre iPod touch. Consultez la section « Jumelage d’un appareil Bluetooth avec un iPod touch » à la page 33.
Une fois le clavier jumelé à l’iPod touch, il se connecte chaque fois que le clavier est à portée (jusqu’à 9 m). Vous savez que le clavier est connecté si le clavier tactile n’apparaît pas lorsque vous touchez un champ de texte. Pour économiser la batterie, désactivez le jumelage du clavier lorsque vous ne l’utilisez pas.
Chapitre 3 Notions élémentaires |
27 |
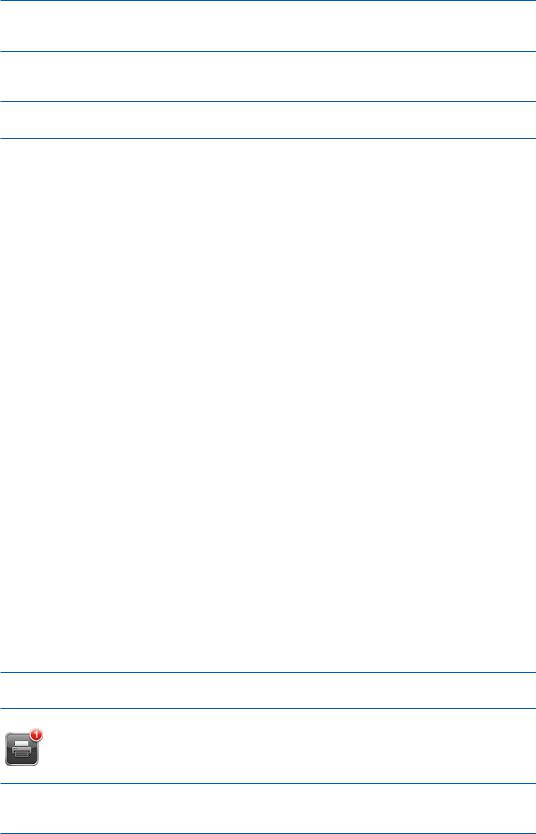
Changer de langue en cours d’utilisation d’un clavier matériel
Appuyez sur la touche Commande puis touchez la barre d’espace pour afficher une liste des langues disponibles. Touchez à nouveau la barre d’espace pour changer de langue.
Déconnecter un clavier sans fil de l’iPod touch
Maintenez enfoncé le bouton d’alimentation du clavier jusqu’à l’extinction du voyant vert. L’iPod touch se déconnecte du clavier lorsque celui-ci est hors de portée.
Désactiver le jumelage entre un clavier sans fil et l’iPod touch
Dans Réglages, choisissez Général > Bluetooth et touchez  situé à côté du nom de l’appareil, puis touchez « Oublier cet appareil ».
situé à côté du nom de l’appareil, puis touchez « Oublier cet appareil ».
Vous avez la possibilité d’appliquer différentes dispositions à un clavier sans fil. Consultez les sections L’annexe A, « Claviers internationaux, » à la page 145 et « Changer la disposition du clavier » à la page 27.
Impression
À propos d’AirPrint
AirPrint vous permet d’imprimer sans fil sur les imprimantes compatibles AirPrint. Vous pouvez imprimer à partir des apps iOS suivantes :
ÂÂ Mail : messages électroniques et pièces jointes qui s’ouvrent dans Coup d’œil. ÂÂ Photo : photos
ÂÂ Safari : pages web, documents PDF et autres pièces jointes qui s’ouvrent dans Coup d’œil. ÂÂ iBooks : documents PDF.
ÂÂ Plans : vue d’un plan affiché à l’écran. ÂÂ Notes : note actuellement affichée.
De nombreuses apps disponibles sur l’App Store prennent également en charge AirPrint. Si vous ne savez pas si votre imprimante est compatible AirPrint, consultez sa documentation.
Une imprimante compatible AirPrint n’a pas besoin de configuration, il vous suffit de la connecter au même réseau Wi-Fi que l’iPod touch. Pour plus d’informations sur AirPrint, consultez la page support.apple.com/kb/HT4356?viewlocale=fr_FR.
Impression de document
AirPrint utilise votre réseau Wi-Fi pour envoyer des tâches d’impression à votre imprimante. L’iPod touch doit être connecté au même réseau sans fil que l’imprimante AirPrint.
Pour imprimer un document : Touchez  ,
, ou
ou  (suivant l’app que vous utilisez), puis touchez Imprimer. Sélectionnez une imprimante et les options d’impression, puis touchez Imprimer.
(suivant l’app que vous utilisez), puis touchez Imprimer. Sélectionnez une imprimante et les options d’impression, puis touchez Imprimer.
Consulter le statut d’une tâche Appuyez deux fois sur le bouton principal  , puis touchez Impression. d’impression
, puis touchez Impression. d’impression
Annuler une tâche d’impression Appuyez deux fois sur le bouton principal  , touchez Impression, sélectionnez la tâche d’impression (si vous imprimez plusieurs documents), puis touchez Annuler l’impression.
, touchez Impression, sélectionnez la tâche d’impression (si vous imprimez plusieurs documents), puis touchez Annuler l’impression.
28 |
Chapitre 3 Notions élémentaires |
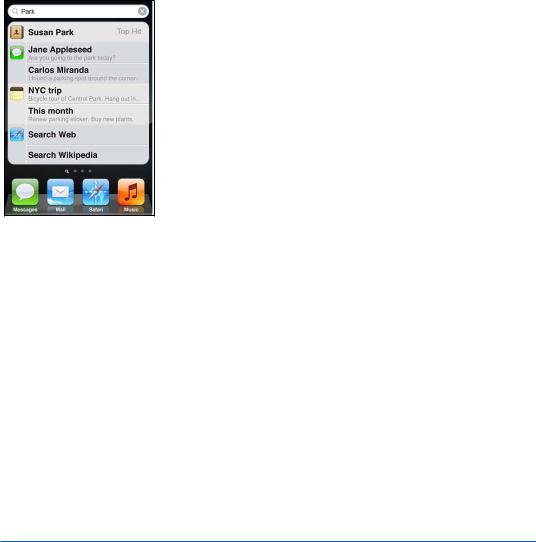
Recherche
Vous pouvez faire des recherches dans de nombreuses apps de l’iPod touch notamment Mail, Calendrier, Musique, Vidéos, Notes, Messages et Contacts. Vous pouvez effectuer une recherche dans une app particulière ou dans toutes les apps à la fois à l’aide de Recherche.
Pour effectuer une recherche dans l’iPod touch : Depuis le premier écran d’accueil, feuilletez vers la droite ou appuyez sur le bouton principal  puis touchez le champ de recherche. Depuis l’écran de Recherche, feuilletez vers la gauche ou appuyez sur le bouton principal
puis touchez le champ de recherche. Depuis l’écran de Recherche, feuilletez vers la gauche ou appuyez sur le bouton principal  pour revenir à la page principale de l’écran d’accueil.
pour revenir à la page principale de l’écran d’accueil.
Recherches de l’iPod touch :
ÂÂ Contacts : prénom, nom et nom de société
ÂÂ Mail : champs À, De et Objet de tous les comptes (le texte des messages est ignoré) ÂÂ Calendrier : noms d’événement, invités et lieux (les notes sont ignorées)
ÂÂ Musique : titres de morceaux, artistes et albums ÂÂ Vidéos : titres de podcasts et vidéos, podcasts ÂÂ Messages : titre et texte des messages
ÂÂ Notes : texte des notes
La fonction Recherche recherche aussi les noms des apps natives et installées sur l’iPod touch. Si vous disposez d’un grand nombre d’apps, vous pouvez donc utiliser Recherche pour les localiser et les ouvrir.
Ouvrir une app à partir de |
Saisissez le nom de l’app, puis touchez l’écran pour ouvrir l’app directement |
Recherche |
à partir des résultats de la recherche. |
|
|
Utilisez le réglage Recherche Spotlight pour indiquer sur quel contenu doit porter la recherche et définir l’ordre de présentation des résultats. Consultez la section « Recherche Spotlight » à la page 114.
Contrôle vocal
Contrôle vocal (iPod touch 3e génération ou génération ultérieure) vous permet de contrôler la lecture de musique à l’aide de commandes vocales. Pour utiliser Contrôle vocal sur l’iPod touch
3e génération, vous devez connecter les écouteurs Apple Earphones avec télécommande et micro ou un accessoire compatible équipé d’un microphone.
Chapitre 3 Notions élémentaires |
29 |

Remarque : Contrôle Vocal peut ne pas être disponible dans toutes les langues.
Pour utiliser Contrôle vocal : Maintenez enfoncé le bouton principal  jusqu’à l’ouverture de l’écran Contrôle vocal, signalée par un bip sonore.
jusqu’à l’ouverture de l’écran Contrôle vocal, signalée par un bip sonore.
Pour obtenir les meilleurs résultats :
ÂÂ Parlez clairement et de manière naturelle.
ÂÂ Ne dites que des commandes iPod touch et des noms.
ÂÂ Faites de petites pauses entre les différentes commandes.
La liste des commandes prises en charge est disponible à la section « Utilisation de Contrôle vocal avec Musique » à la page 41.
Contrôle vocal est configuré pour reconnaître les commandes vocales dans la langue définie pour l’iPod touch (réglage Général > International > Langue). Les réglages de Contrôle vocal permettent de définir la langue dans laquelle doivent être dites les commandes vocales. Certaines langues sont disponibles dans différents dialectes ou accents.
Pour changer de langue ou de pays : Dans Réglages, choisissez Général > International > Contrôle vocal, puis touchez la langue ou le pays.
Pour plus d’informations sur l’utilisation de Commande vocale, notamment sur la manière de l’utiliser en différentes langues, consultez la page support.apple.com/kb/ HT3597?locale=fr_FR&viewlocale=fr_FR.
Notifications
Le centre de notifications affiche vos alertes dans un seul emplacement, notamment vos alertes concernant :
ÂÂ Nouveaux courriers électroniques ÂÂ Nouveaux messages texte
ÂÂ Rappels
ÂÂ Événements de calendrier
ÂÂ Demandes d’amis (Game Center) ÂÂ Météo
ÂÂ Bourse
30 |
Chapitre 3 Notions élémentaires |
 Loading...
Loading...