Apple eMac User Manual
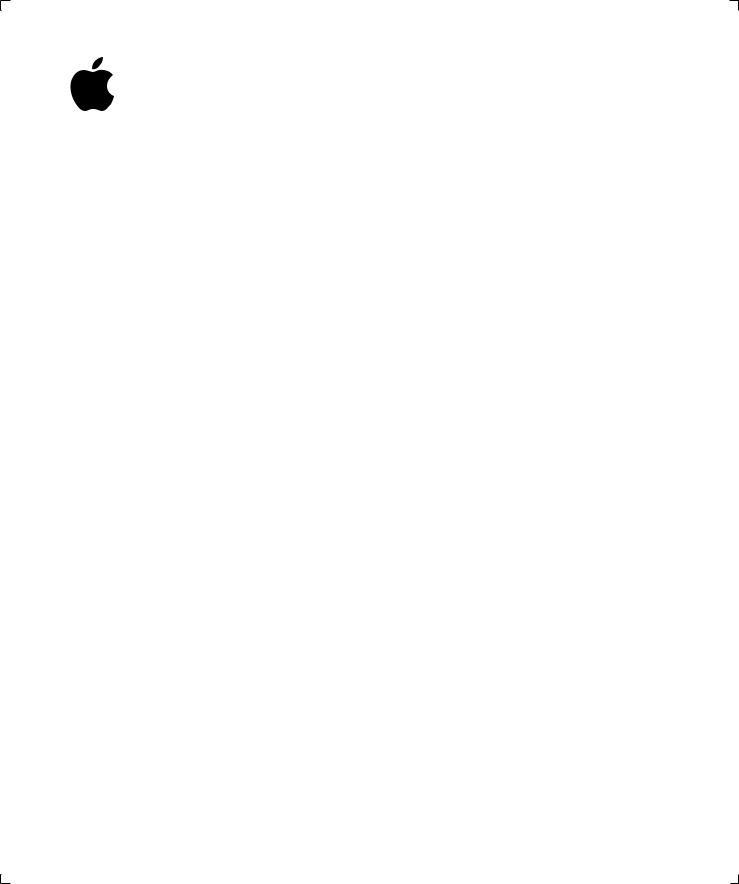
eMac
Manuale Utente
Include informazioni sull’installazione, l’espansione e la risoluzione dei problemi relativi ai computer eMac
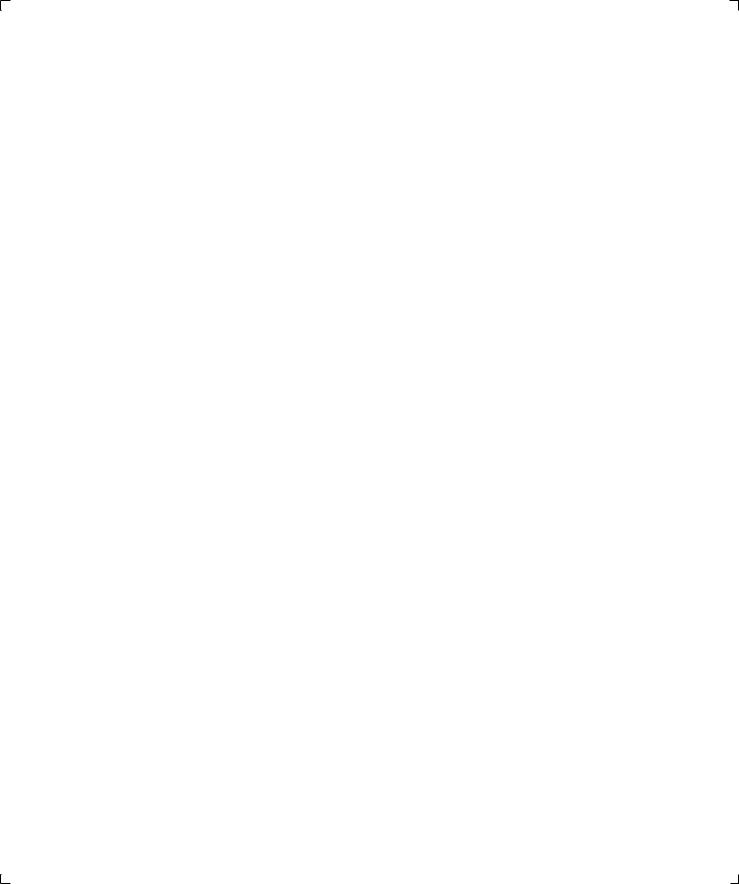
K Apple Computer, Inc.
© 2005 Apple Computer, Inc. Tutti i diritti riservati.
Secondo le leggi di copyright, questo manuale non può essere copiato, per intero o in parte, senza il consenso scritto di Apple.
Il logo Apple è un marchio registrato di Apple Computer, Inc. L’uso del logo Apple tramite “tastiera” (Opzione-Maiuscole-8) per scopi commerciali senza il precedente consenso scritto di Apple può costituire violazione di marchio e concorrenza sleale contravvenendo alle leggi statali.
Apple si è impegnata perché le informazioni contenute in questo manuale fossero il più possibile precise. Apple declina ogni responsabilità per eventuali sviste o errori di stampa.
Apple
1 Infinite Loop Cupertino, CA 95014-2084 408-996-1010 www.apple.com
Apple, il logo Apple, AirPort, AppleTalk, Final Cut, Final Cut Pro, FireWire, iCal, iLife, iMovie, iPod, iTunes, Mac, Macintosh, Mac OS, e QuickTime sono marchi di Apple Computer, Inc., registrati negli Stati Uniti e in altri paesi.
AirPort Express, eMac, Finder, iDVD, iPhoto, iSight, Safari, e SuperDrive sono marchi di Apple Computer, Inc.
AppleCare e Apple Store sono marchio di servizio di Apple Computer, Inc., registrati negli Stati Uniti e in altri paesi.
.Mac è un marchio di servizio di Apple Computer, Inc.
Il marchio e i loghi Bluetooth sono di proprietà di Bluetooth SIG, Inc. e qualsiasi utilizzo di tali marchi da parte di Apple Computer, Inc. è concesso in licenza.
ENERGY STAR® è un marchio registrato negli Stati Uniti.
I nomi di altre società e prodotti qui menzionati sono marchi delle rispettive società. La citazione di prodotti di terze parti è a solo scopo informativo e non costituisce alcun impegno o raccomandazione. Apple declina ogni responsabilità riguardo l’uso e le prestazioni di questi prodotti.
Prodotto sotto la licenza di Dolby Laboratories.“Dolby”, “Pro Logic” e il simbolo “doppio D” sono marchi di Dolby Laboratories. Materiale confidenziale non pubblicato, © 1992–1997 Dolby Laboratories, Inc. Tutti i diritti riservati.
Il prodotto descritto in questo manuale include la tecnologia di protezione dei diritti d’autore che è protetta dalla modalità di richiesta di alcuni brevetti degli Stati Uniti e da altri diritti di proprietà posseduti da Macrovision Corporation e da altri titolari di diritti. L’uso di questa tecnologia di protezione dei diritti d’autore deve essere autorizzato da Macrovision Corporation ed è valido solo per usi domestici e per altre attività di visione limitata, salvo il consenso da parte di Macrovision Corporation. Non è consentito decompilare o disassemblare.
Richieste di diritti per brevetti degli Stati Uniti nn. 4,631,603, 4,577,216, 4,819,098 e 4,907,093, date in licenza per usi esclusivi di visione limitata.
Pubblicato contemporaneamente negli Stati Uniti e in Canada.
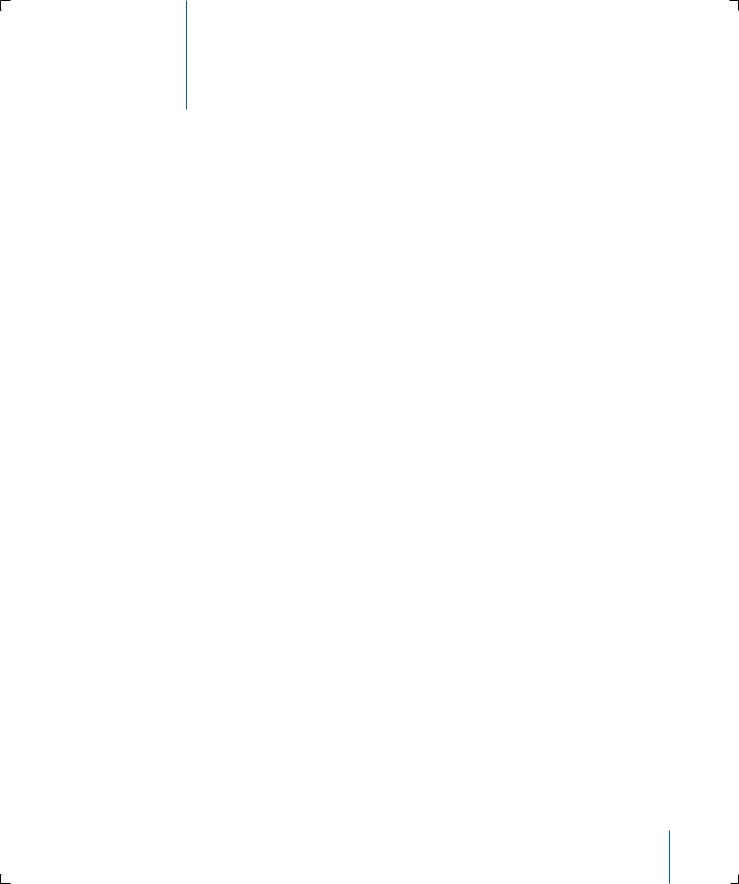
Indice
Capitolo 1 |
5 |
Installazione |
|
6 |
Configurazione di eMac |
|
8 |
Novità |
|
10 |
Che cosa fare dopo avere finito di utilizzare eMac |
Capitolo 2 |
11 |
Conoscere eMac |
|
12 |
eMac, vista frontale |
|
14 |
eMac, vista laterale |
|
16 |
Informazioni su Mac OS X |
|
17 |
Personalizzazione della Scrivania e configurazione delle preferenze |
|
18 |
Collegamento di una stampante |
|
18 |
Riprodurre un CD e collegare le cuffie |
|
19 |
Aggiornare costantemente il software |
|
19 |
Connessione a una videocamera digitale o a un altro dispositivo FireWire |
|
19 |
Connessione a un network |
|
19 |
Connessione a Internet |
|
20 |
Trasferire documenti su un altro computer |
|
20 |
Utilizzare le applicazioni Mac OS 9 |
|
21 |
Quando un’applicazione si blocca |
|
22 |
Ottenere supporto utilizzando l’Aiuto Mac |
|
22 |
Utilizzo delle applicazioni |
Capitolo 3 |
23 |
Utilizzo del computer |
|
24 |
USB (Universal Serial Bus) |
|
26 |
FireWire |
|
28 |
Internet e network wireless AirPort Extreme |
|
29 |
Tecnologia Bluetooth wireless |
|
31 |
Ethernet |
|
32 |
Supporto video esterno (VGA, Composito e S-Video) |
|
34 |
Utilizzo dell’unità ottica |
|
37 |
Tasti di controllo della tastiera |
|
38 |
Proteggere il computer |
3
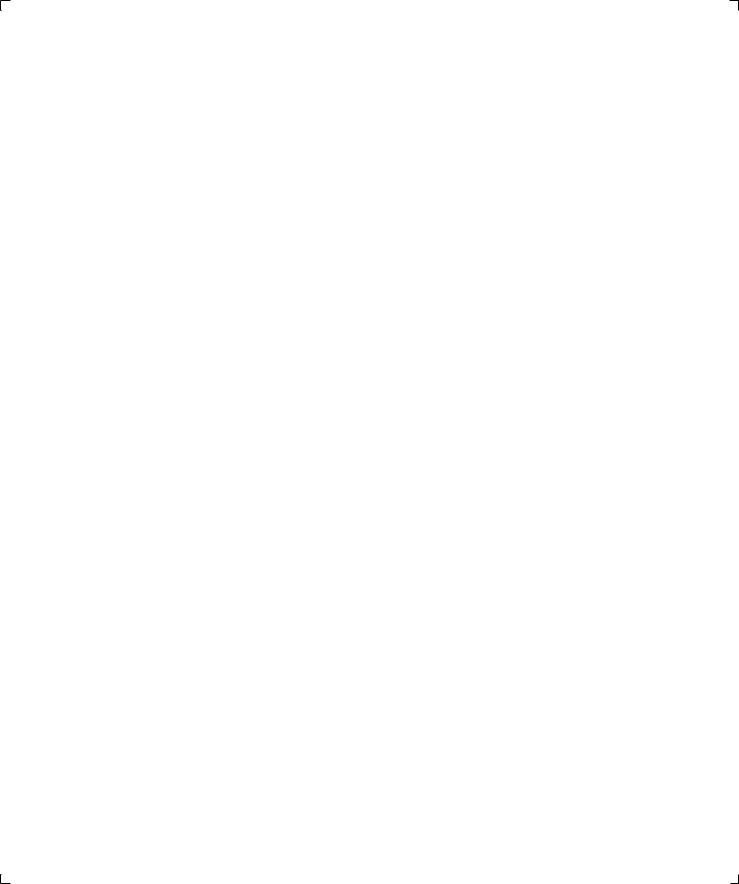
Capitolo 4 |
39 |
Aumentare le potenzialità del computer |
|
39 |
Installazione di memoria aggiuntiva |
|
43 |
Installazione di una Scheda AirPort Extreme |
|
46 |
Sostituire la batteria interna di backup |
Capitolo 5 |
51 |
Risoluzione dei problemi |
|
51 |
Problemi che non permettono di utilizzare il computer |
|
53 |
Reinstallare il software in dotazione con il computer |
|
54 |
Altri problemi |
|
56 |
Utilizzo di Apple Hardware Test |
|
56 |
Individuazione del numero di serie del prodotto |
Appendice A |
57 |
Specifiche tecniche |
Appendice B |
59 |
Manutenzione, utilizzo e informazioni sulla sicurezza |
|
59 |
Pulizia di eMac |
|
60 |
Trasporto di eMac |
|
60 |
Istruzioni sulla sicurezza per l’utilizzo del computer |
|
61 |
Connettori e porte |
|
62 |
Evitare danni all’udito |
|
62 |
Apple e l’ambiente |
|
62 |
Disposizione dell’ambiente di lavoro |
Appendice C |
65 |
Collegarsi a Internet |
|
67 |
Appunti relativi a Impostazione Assistita |
|
69 |
Configurazione manuale della connessione Internet |
|
69 |
Connessione dial-up |
|
72 |
Connessioni Internet: modem DSL, via cavo o LAN |
|
77 |
Connessione wireless AirPort |
|
80 |
Risoluzione dei problemi di connessione |
|
83 |
Communications Regulation Information |
4 |
Indice |
|
|
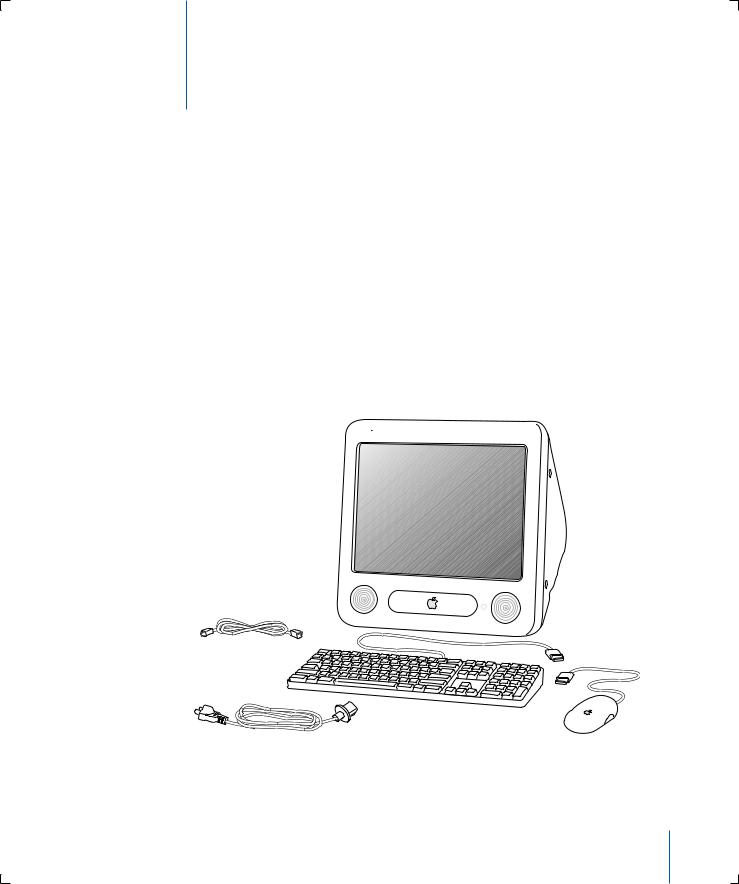
Installazione |
1 |
|
|
|
|
eMac è stato progettato per poter essere installato rapidamente e utilizzato immediatamente. Se non si è mai utilizzato un eMac o non si conoscono
i computer Macintosh, leggere questa sezione per istruzioni sull’installazione.
Gli utenti esperti dovrebbero essere già in grado di eseguire le procedure di installazione. Si consiglia comunque di leggere il capitolo 2, “Conoscere eMac”, per informazioni sulle nuove caratteristiche di eMac.
Cavo telefonico
Tastiera
Cavo CA |
Mouse |
5
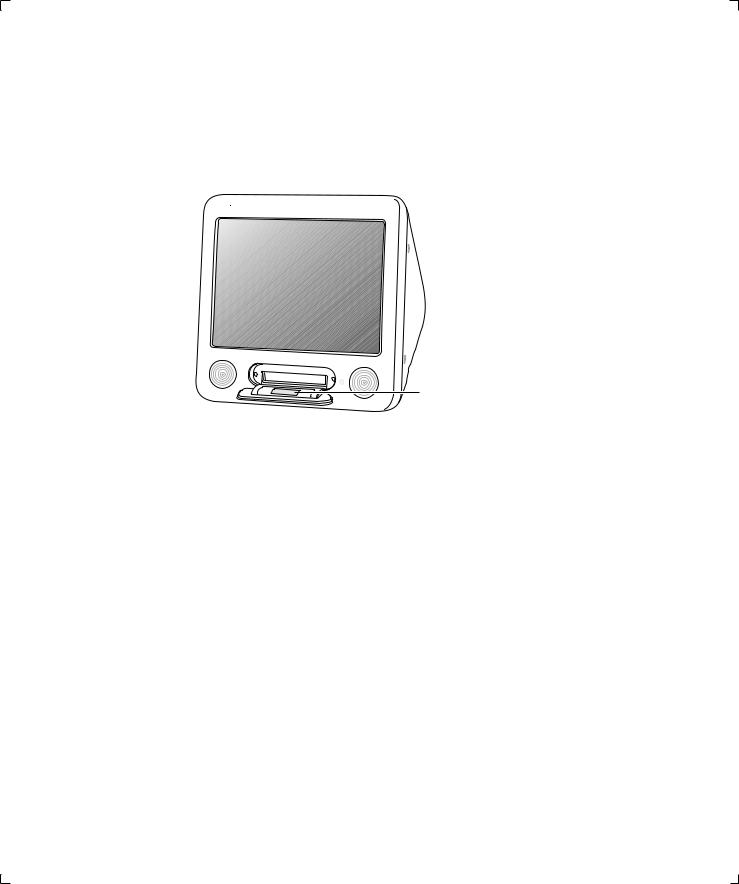
Configurazione di eMac
1Collegare correttamente il cavo di alimentazione alla presa di alimentazione e l’altra estremità a una presa di corrente fornita di messa a terra o a una presa multipla.
I requisiti del voltaggio sono indicati all’interno dello sportello dell’unità ottica.
Importante: eMac non è dotato di un alimentatore universale. Verificare all’interno dello sportello dell’unità ottica per i requisiti del voltaggio.
Requisiti di voltaggio della porta dell'unità ottica
Usare il tasto Espelli Media (C) sulla tastiera Apple Keyboard per aprire lo sportello dell’unità ottica.
6 |
Capitolo 1 Installazione |
|
|
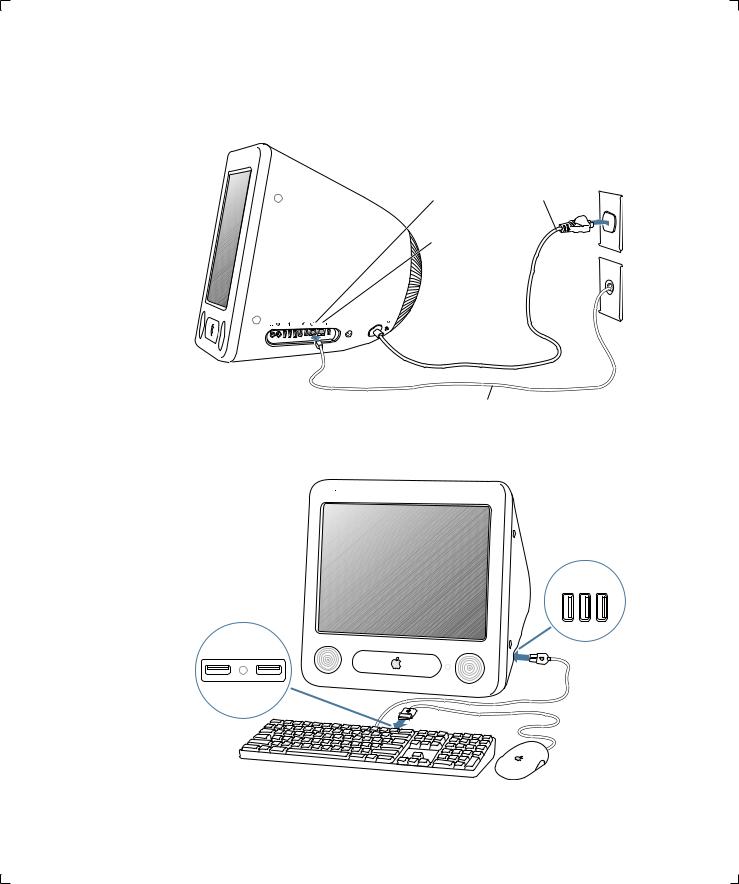
2Per abilitare la connettività a Internet, collegare la porta Ethernet del computer (G) a un network Ethernet o al modem DSL o via cavo utilizzando un cavo Ethernet. Oppure collegare la porta modem del computer (W) (in alcuni modelli) a una linea telefonica utilizzando il cavo telefonico incluso (vedere l’illustrazione).
W Porta modem |
Cavo CA |
G Porta Ethernet
Cavo telefonico
3Collegare il cavo della tastiera a una delle porte USB (d) sul computer. Collegare il cavo del mouse alla porta USB della tastiera.
d
d
Capitolo 1 Installazione |
7 |
|
|
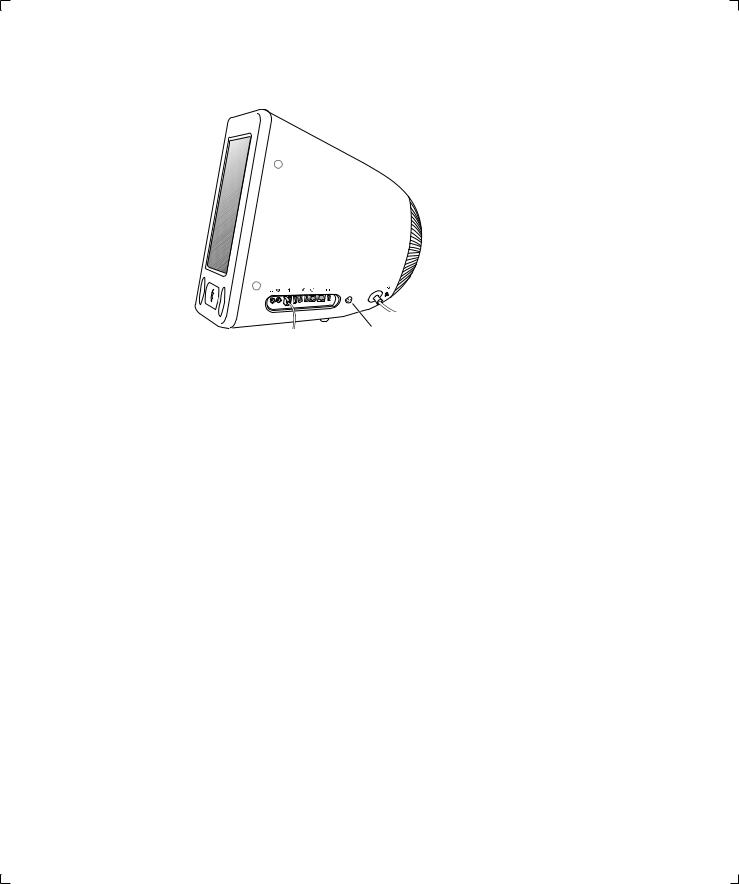
4Accendere il computer tenendo premuto il pulsante di alimentazione (®) sulla parte laterale del computer.
® Pulsante di alimentazione
Regolazione del monitor
Per regolare le impostazioni del monitor, scegliere Apple ( ) > Preferenze di Sistema (fare clic sul menu Apple e scegliere Preferenze di Sistema) e fare clic su Monitor.
Per aumentare il contrasto del monitor, premere il tasto “F15” sulla tastiera. Per diminuire il contrasto, premere “F14”.
Utilizzo di una tastiera e di un mouse wireless
Se insieme all’eMac sono stati acquistati una tastiera Apple Wireless, un mouse Apple Wireless e un modulo Bluetooth opzionale, seguire le istruzioni fornite con la tastiera e il mouse per configurarle con il computer.
Novità
Tutte le procedure necessarie per la configurazione e l’avvio di eMac sono state eseguite. La prima volta che si accende il computer, si avvia l’Impostazione Assistita. L’Impostazione Assistita aiuta ad inserire le informazioni relative alla connessione a Internet e alla posta elettronica e a configurare un utente sul computer. Se si dispone già di un computer Mac, Impostazione Assistita aiuta anche a trasferire automaticamente documenti, applicazioni e altre informazioni da un Mac più vecchio al nuovo eMac.
8 |
Capitolo 1 Installazione |
|
|
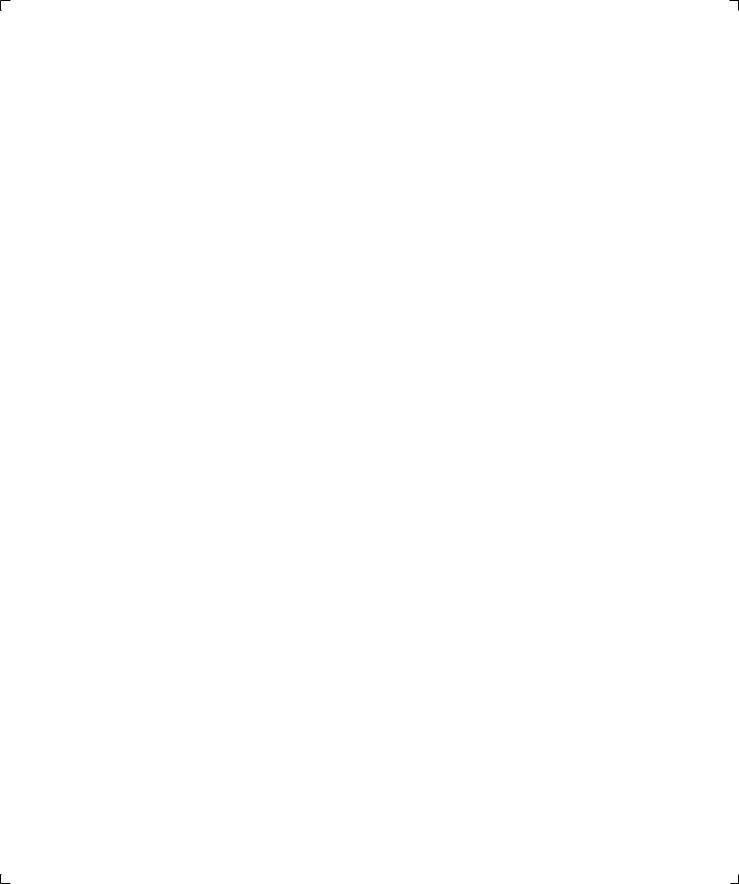
Trasferire informazioni all’eMac
È possibile utilizzare Impostazione Assistita per trasferire automaticamente le informazioni da un altro Mac al nuovo eMac. Per trasferire le informazioni, verificare le seguenti condizioni:
ÂL’altro computer Mac deve disporre della tecnologia FireWire integrata e supportare la Modalità Disco FireWire.
ÂSull’altro computer Mac deve essere installato Mac OS X v10.1 o versione successiva.
ÂÈ necessario avere un cavo FireWire da 6-pin a 6-pin standard.
Impostazione Assistita guida l’utente nel processo di trasferimento delle informazioni attraverso le istruzioni a video. Il trasferimento delle informazioni sull’eMac non danneggia le informazioni presenti sul Mac d’origine. Utilizzando Impostazione Assistita è possibile trasferire:
ÂAccount utente, incluse preferenze e posta elettronica.
ÂImpostazioni network, così che il nuovo computer sia automaticamente configurato per lavorare con le medesime impostazioni network del precedente Mac.
ÂCartella applicazioni di modo che le applicazioni utilizzate sul Mac più vecchio si trovino anche sul nuovo eMac (potrebbe essere necessario reinstallare alcune delle applicazioni trasferite).
ÂDocumenti e cartelle sul disco rigido e sulle partizioni.
Se non si desidera utilizzare Impostazione Assistita per trasferire informazioni la prima volta che viene avviato l’eMac, è possibile farlo in un secondo momento. Aprire la cartella Applicazioni, aprire Utility e fare doppio clic sull’icona Assistente Migrazione. (Dopo la prima configurazione del computer, il nome Impostazione Assistita diventa Assistente Migrazione.)
Nota: se si trasferiscono le informazioni successivamente usando l’Assistente Migrazione, assicurarsi che FIle Vault sia disattivato sul vecchio computer. Per disattivare File Vault, scegliere Apple ( ) > Preferenze di Sistema, fare clic su Sicurezza, e seguire le istruzioni a video.
Configurazione di eMac per Internet
Se non sono state trasferite le impostazioni network, Impostazione Assistita può anche guidare l’utente nel processo di configurazione del computer e della connessione Internet. Per l’utilizzo domestico, l’accesso a Internet richiede un account con un ISP (Internet Service Provider). L’account potrebbe non essere gratuito. Se si ha un account Internet, vedere l’appendice C,“Collegarsi a Internet” a pagina 65, per sapere quali informazioni inserire.
Capitolo 1 Installazione |
9 |
|
|
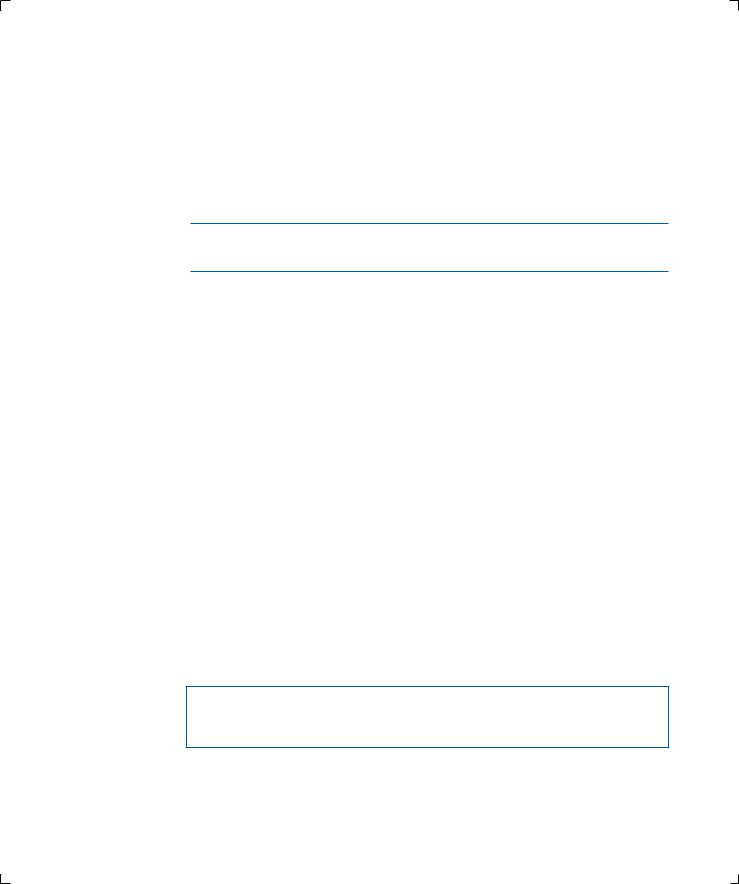
Ulteriori informazioni
Per ulteriori informazioni, consultare:
Per informazioni su... |
Consultare... |
Spegnere il computer o attivare lo stato di Stop |
“Che cosa fare dopo avere finito di utilizzare |
|
eMac” a pagina 10. |
|
|
Possibilità di utilizzo delle funzionalità hardware |
“Conoscere eMac” a pagina 11. |
e software di eMac |
|
|
|
Ulteriori istruzioni disponibili nell’aiuto a video |
“Ottenere supporto utilizzando l’Aiuto Mac” a |
|
pagina 22. |
Utilizzare una particolare funzionalità di eMac, o collegare un dispositivo digitale, ad esempio un iPod
“Utilizzo del computer” a pagina 23.
Installazione di memoria o di una Scheda |
“Aumentare le potenzialità del computer” a |
AirPort Extreme |
pagina 39. |
|
|
Cosa fare in caso di problemi con eMac |
“Risoluzione dei problemi” a pagina 51. |
|
|
Che cosa fare dopo avere finito di utilizzare eMac
Dopo aver terminato di lavorare con eMac, è possibile:
Mettere eMac in stato di Stop
Se non si utilizza eMac per un breve periodo di tempo, metterlo in stato di Stop. Quando il computer è in stato di Stop, lo schermo diventa nero e una piccola spia bianca, posta alla destra dell’unità ottica, lampeggia. È possibile svegliarlo immediatamente, impiegando meno del tempo richiesto dal processo di avvio.
Per mettere rapidamente il computer in stato di Stop, utilizzare una delle seguenti procedure:
ÂScegliere Apple ( ) > Stop.
ÂPremere il pulsante di alimentazione.
Per “svegliare” il computer, premere un tasto qualsiasi oppure fare clic con il mouse.
Spegnere eMac
Se non si utilizza eMac per diversi giorni, si consiglia di spegnerlo.
 Scegliere Apple ( ) > Spegni.
Attenzione: spegnere eMac prima di spostarlo. Se si sposta il computer mentre il disco rigido è in funzione, si potrebbe danneggiarlo, causando la perdita di dati o l’impossibilità di eseguire l’avvio dallo stesso disco rigido.
10 |
Capitolo 1 Installazione |
|
|
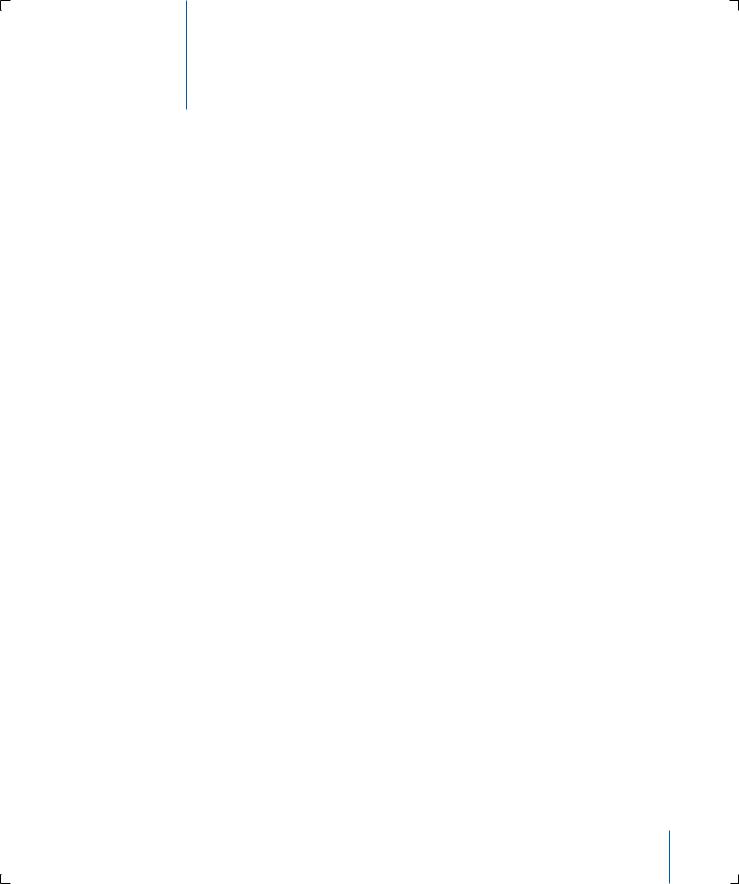
Conoscere eMac |
2 |
|
|
|
|
Questo capitolo fornisce alcune informazioni di base relative a eMac che è essenziale conoscere.
Leggere questo capitolo per una panoramica delle diverse parti del computer e di Mac OS X, e per informazioni generali su operazioni comuni, quali personalizzazione dell’aspetto della Scrivania, collegamento di una stampante, riproduzione di CD, connessione di una videocamera digitale, utilizzo di Internet, assistenza e altro ancora.
Ultime novità
poiché Apple rilascia frequentemente nuove versioni e aggiornamenti del software di sistema, le immagini visualizzate nel presente manuale potrebbero essere leggermente diverse da ciò che viene visualizzato sullo schermo.
Il sito web Apple www.apple.com consente di collegarsi ad altri siti per le ultime novità Apple, per il download gratuito, per l’accesso agli aggiornamenti e ai cataloghi online di software e hardware per il proprio eMac.
Inoltre è possibile trovare i manuali per molti prodotti Apple e il supporto tecnico per tutti i prodotti Apple accedendo al sito web Apple Service and Support: www.apple.com/it/support.
11
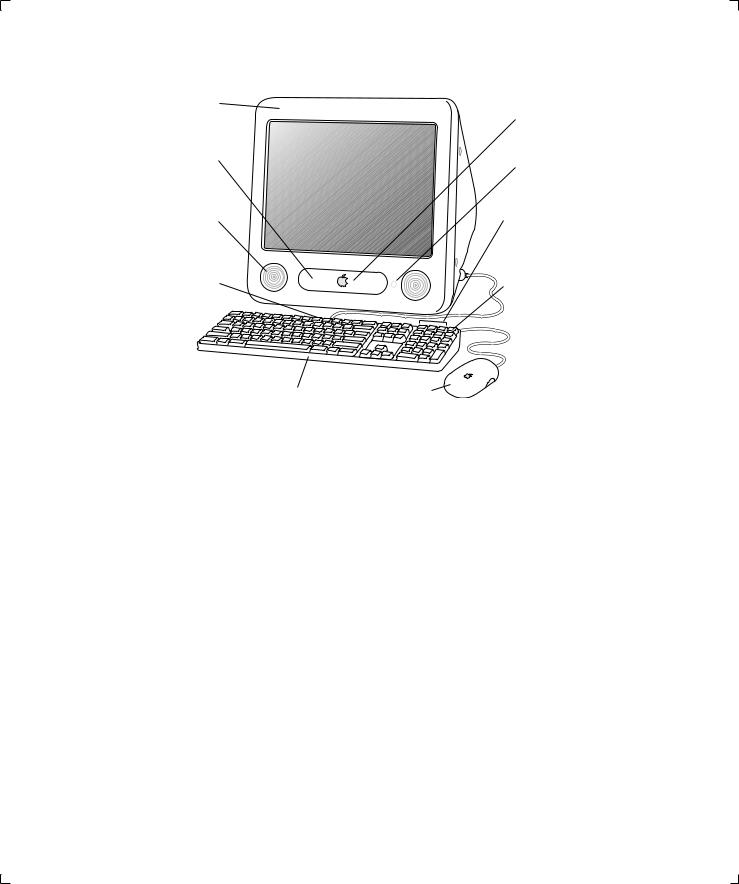
eMac, vista frontale
Microfono
Unità disco ottica
Altoparlanti stereo
d Porte USB
Tastiera Apple Keyboard |
Apple Mouse |
12 |
Capitolo 2 Conoscere eMac |
|
|
Slot Scheda AirPort
Extreme (interno)
Spia indicatore alimentazione
- Controlli volume
C Tasto Espelli Media
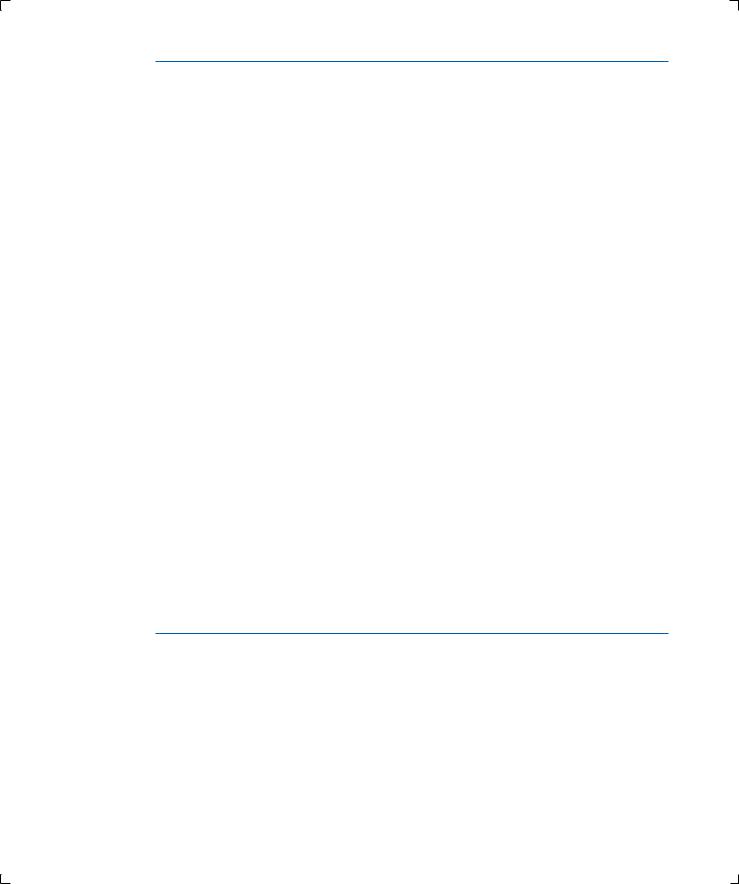
Microfono incorporato
Registrare il suono direttamente su eMac oppure parlare con gli amici dal vivo via Internet utilizzando l’applicazione iChat fornita.
Unità disco ottica
Il computer è dotato di un lettore CD-ROM, un’unità Combo DVD-ROM/CD-RW, o SuperDrive DVD+R DL/DVD±RW/CD-RW. Ogni unità consente la lettura di dischi CD-ROM, Photo CD, CD audio standard e altri tipi di media. L’unità Combo consente la lettura di dischi e filmati DVD nonché la registrazione di musica, documenti e altri tipi di dati digitali su dischi CD-R e CD-RW. Oltre a questi dati, il SuperDrive consente anche la lettura e la registrazione su dischi DVD-R, DVD-RW, DVD+R, DVD+RW e DVD+R doppio strato (DL). Per aprire l’unità, premere il tasto Espelli Media (C) sulla tastiera Apple Keyboard.
Altoparlanti stereo
Consentono di ascoltare musica e l’audio di filmati, giochi e altri prodotti multimediali.
dDue porte USB (Universal Serial Bus) 1.1 (sulla tastiera)
Consentono di collegare due dispositivi USB 1.1 a bassa potenza alla tastiera di eMac, quali mouse, fotocamere digitali, e joystick. Consentono di collegare il mouse Apple Mouse a una delle porte USB della tastiera.
ZSlot Scheda AirPort Extreme
La scheda AirPort Extreme del computer consente di connettersi a un network wireless. Su questo eMac potrebbe essere già installata una Scheda AirPort Extreme. In caso contrario, è possibile acquistarla e installarla personalmente. Consultare la sezione “Installazione di una Scheda AirPort Extreme” a pagina 43.
◊Tecnologia Bluetooth® wireless (inclusa)
Con il modulo Bluetooth interno (facoltativo) è possibile connettersi in modalità wireless ad alcuni dispositivi come telefoni cellulari Bluetooth, PDA, stampanti, tastiera Apple Wireless Keyboard e mouse Apple Wireless Mouse (questi ultimi acquistabili sul sito www.apple.com/italystore).
-
C
Spia indicatore alimentazione
Se la spia è bianca il computer è acceso; se è color ambra e lampeggiante il computer è in stato di Stop.
Controlli del volume
Consentono di regolare il volume degli altoparlanti incorporati e della porta audio.
Tasto Espelli Media
Tenendolo premuto, consente di espellere un disco CD o DVD. Per espellere un disco, inoltre, è possibile trascinarne l’icona sul Cestino.
Mouse Apple
Un preciso mouse ottico che può essere utilizzato sulla maggior parte delle superfici, non è richiesto il mouse pad.
Capitolo 2 Conoscere eMac |
13 |
|
|
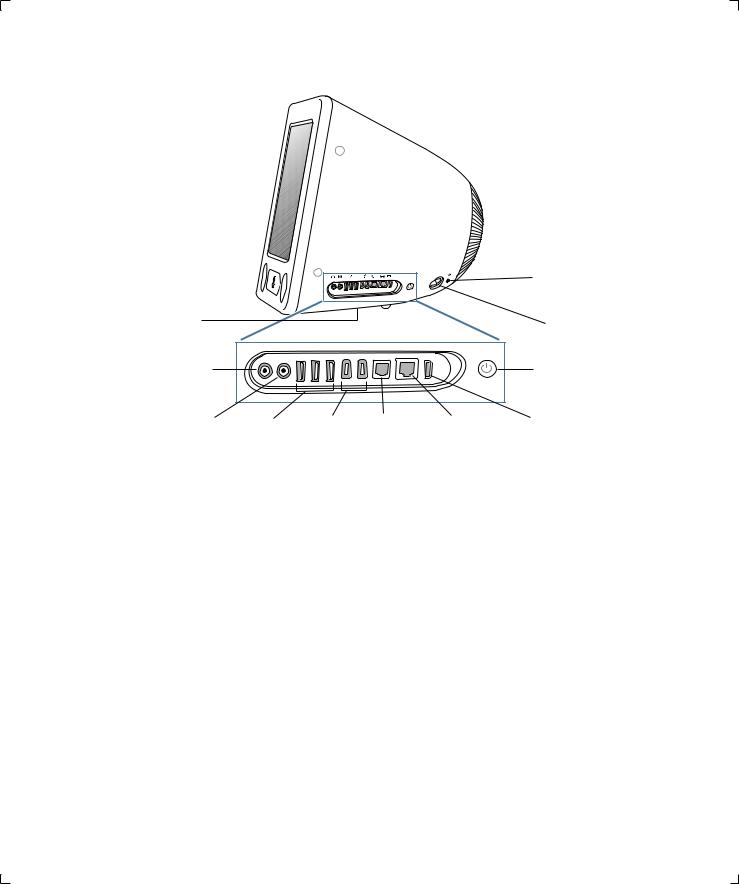
eMac, vista laterale
|
|
|
|
|
¥ Slot di |
|
|
|
|
|
sicurezza |
Accesso memoria |
|
|
|
|
|
(interna) |
|
|
|
|
Porta |
|
|
|
|
|
|
|
|
|
|
|
alimentazione |
f Jack cuffie |
|
|
|
|
® Pulsante di |
|
|
|
|
|
alimentazione |
, Porta ingresso |
d Porte |
H Porte |
W Porta |
G Porta |
£ Porta uscita |
audio |
USB 2.0 |
FireWire 400 |
modem |
Ethernet |
video |
14 |
Capitolo 2 Conoscere eMac |
|
|

f
,
d
Accesso alla memoria (inclusa)
eMac viene fornito con almeno 256 megabyte (MB) di SDRAM (Synchronous Dynamic Random-Access Memory) DDR (Double Data Rate). Dispone di due slot di memoria, uno dei quali viene generalmente utilizzato per l’espansione. La quantità massima di memoria installabile su eMac è pari a 1 gigabyte (GB), mediante l’uso di due moduli da 512 MB. Per ulteriori informazioni, consultare la sezione “Installazione di memoria aggiuntiva” a pagina 39.
Spinotto per le cuffie
Consente di collegare altoparlanti esterni, cuffie o altri dispositivi audio di uscita.
Porta ingresso audio
Consente di collegare un microfono o un altro dispositivo audio a eMac.
Tre porte USB (Universal Serial Bus) 2.0
HDue porte FireWire 400
Consente di connettere dispositivi esterni ad alta velocità, quali iPod, videocamere digitali, stampanti e dispositivi di immagazzinamento esterni.
WPorta modem (su alcuni modelli)
Consente di collegare una linea telefonica standard direttamente al modem interno 56K v.92.
GPorta Ethernet
Permette di connettere eMac a un network Ethernet 10/100Base-T ad alta velocità, un modem via cavo o DSL, oppure a un altro computer e trasferire documenti. La funzionalità di sensore automatico della porta Ethernet è in grado di rilevare altri dispositivi Ethernet. Non è necessario un cavo crossover Ethernet per collegarsi ad altri dispositivi Ethernet.
£Porta uscita video
L’adattatore monitor VGA di Apple opzionale (disponibile sul sito web www.apple.com/italystore) consente di collegare un monitor esterno o un proiettore che utilizza il connettore VGA.
®Pulsante di alimentazione
Accendere eMac o metterlo in stato di Stop. Tenere premuto il pulsante per azzerare le impostazioni durante la soluzione dei problemi.
≤
¥
Presa di alimentazione
Consente di collegare il cavo di alimentazione del computer.
Slot di sicurezza
Consente di prevenire eventuali furti del computer, collegando un cavo di sicurezza.
Capitolo 2 Conoscere eMac |
15 |
|
|
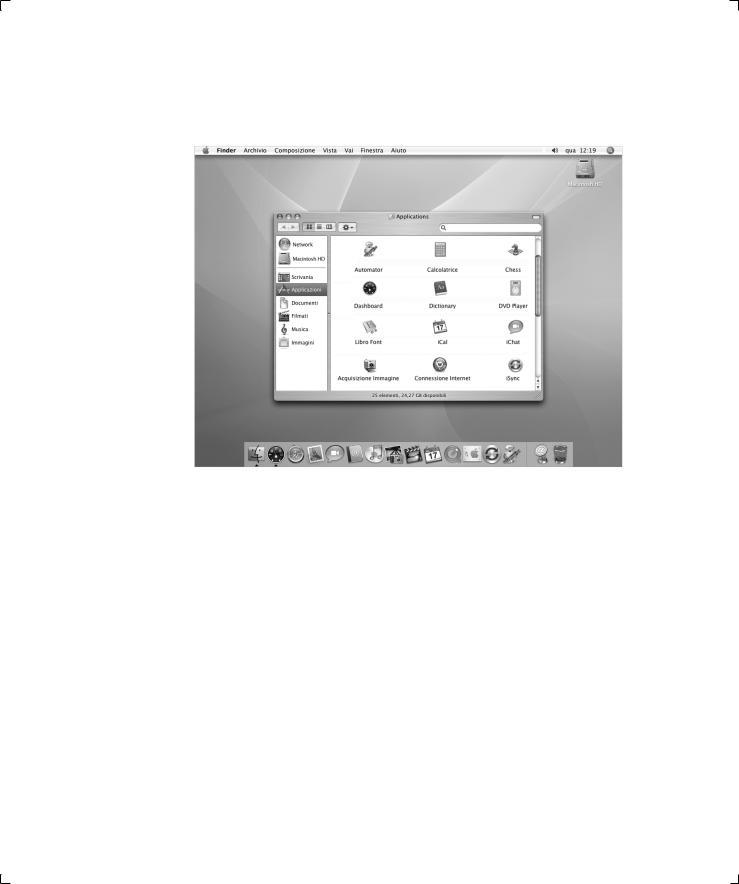
Informazioni su Mac OS X
Il computer è provvisto di Mac OS X, che comprende un’elegante interfaccia utente e avanzate capacità grafiche, oltre a un’eccellente stabilità e prestazioni di sistema migliorate.
Per apprendere ulteriori informazioni su Mac OS X e sulle pluripremiate applicazioni iLife fornite con il computer, consultare l’opuscolo Benvenuti in Tiger fornito con l’eMac. Aprire anche Aiuto Mac e cercare le informazioni desiderate. Contiene numerose informazioni per nuovi utenti, esperti e persone che passano a Mac. Se si incontrano problemi durante l’utilizzo di Mac OS X, consultare i suggerimenti per la risoluzione dei problemi inclusi in questo manuale o scegliere Aiuto > Aiuto Mac dalla barra dei menu nella parte superiore dello schermo.
Per informazioni sulla compatibilità delle applicazioni software con Mac OS X o per saperne di più su Mac OS X, andare al sito web Apple www.apple.com/it/macosx.
Nota: se si desiderano utilizzare le applicazioni Mac OS 9 con il computer, è necessario installare Mac OS 9 (consultare pagina 20). Mac OS 9 non può essere installato come sistema operativo principale su eMac e non è possibile avviare il computer in Mac OS 9.
16 |
Capitolo 2 Conoscere eMac |
|
|
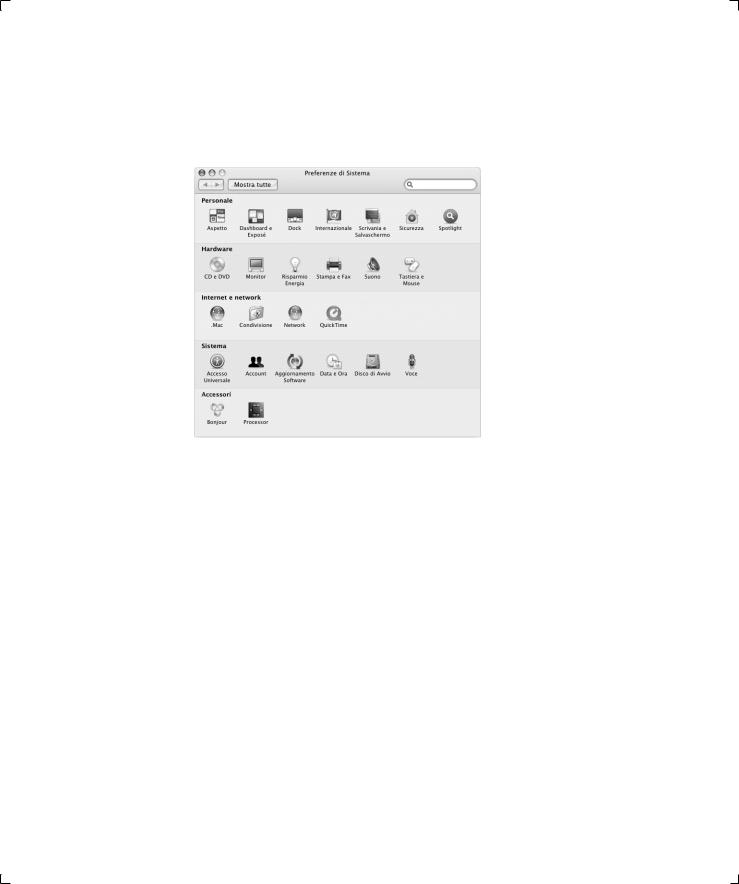
Personalizzazione della Scrivania e configurazione delle preferenze
È possibile personalizzare velocemente la scrivania come si desidera utilizzando le Preferenze di Sistema. Scegliere Apple ( ) > Preferenze di Sistema dalla barra dei menu.
È possibile apportare modifiche e fare esperimenti con:
ÂScrivania & Salvaschermo: Aprire questo pannello di preferenze per modificare il colore o il motivo di sfondo della scrivania oppure utilizzare la fotografia o l’immagine desiderata. È possibile anche scegliere un vistoso effetto schermo che apparirà sul monitor quando il computer è inattivo.
ÂDock: Aprire questo pannello di preferenze per modificare l’aspetto, la posizione, e il comportamento del Dock.
ÂAspetto: Aprire questo pannello di preferenze per modificare i colori dei pulsanti, dei menu, delle finestre, oltre ad altre opzioni.
Man mano che si utilizza il computer, si possono esplorare le altre Preferenze di Sistema. Per ulteriori informazioni, scegliere Aiuto > Aiuto Mac e cercare “Preferenze di Sistema” o la particolare preferenza che si desidera modificare.
Capitolo 2 Conoscere eMac |
17 |
|
|
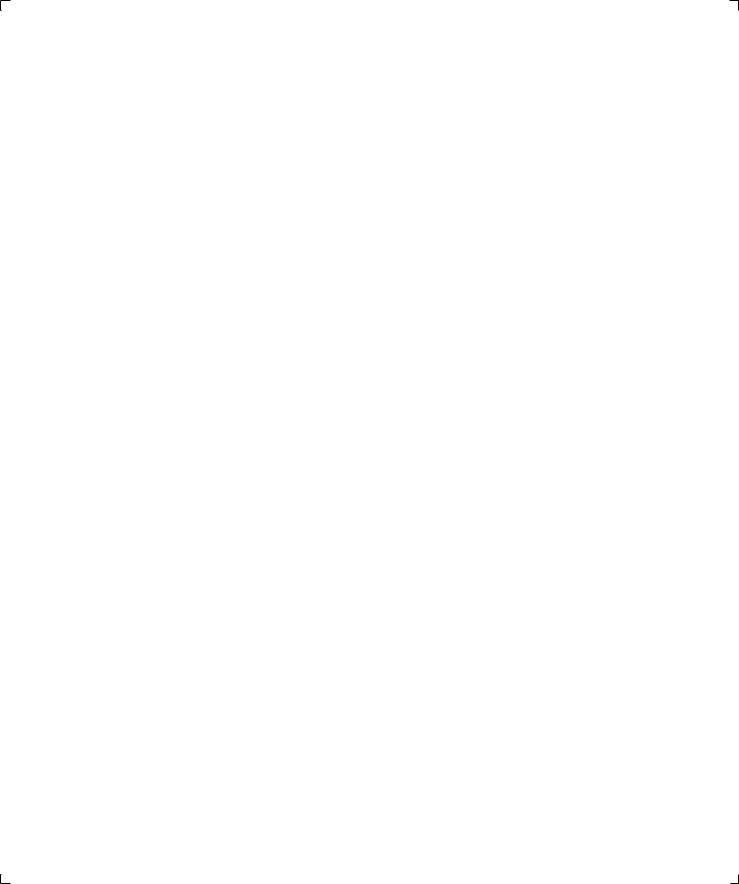
Collegamento di una stampante
Dopo aver collegato una stampante USB o FireWire, il computer di solito la rileva automaticamente e la aggiunge all’elenco delle stampanti utilizzabili. Potrebbe essere necessario configurare le stampanti di un network prima di utilizzarle per stampare.
Per configurare una stampante, aprire Preferenze di Sistema, fare clic su Stampa e Fax, poi fare clic su Stampa, quindi sul pulsante Aggiungi (+) per aggiungere una stampante.
Usare i pulsanti Aggiungi (+) e Rimuovi (–) per scegliere le stampanti che compaiono nell’Elenco stampanti.
Nota: se sull’eMac è installata una scheda AirPort Extreme e si dispone di una base AirPort Express o AirPort Extreme, è possibile collegare una stampante USB alla base (invece di collegarla al computer) e stampare in modalità wireless. se ci si collega a una stampante tramite un network, è necessario conoscere il nome del network o l’indirizzo della stampante per selezionarla. Consultare la documentazione fornita con la stampante, oppure consultare l’amministratore del network.
Per ulteriori informazioni, aprire Aiuto Mac e cercare l’argomento “stampa”.
È anche possibile consultare il manuale fornito con la stampante per le istruzioni sull’installazione e la configurazione.
Controllo della stampa
Una volta inviato un documento a una stampante, è possibile controllare la stampa, fermarla e metterla temporaneamente in attesa.
Per controllare la stampa:
mFare clic sull’icona della stampante nel Dock. Nella finestra Stampante, è possibile vedere la coda di stampa e gestirla. Per maggiori informazioni, scegliere Aiuto > Aiuto Mac (consultare pagina 22) e cercare l’argomento “stampa.”
Riprodurre un CD e collegare le cuffie
Se si desidera ascoltare della musica mentre si lavora con l’eMac, inserire un CD musicale nell’unità ottica. iTunes, un player di musica di semplice utilizzo, si apre automaticamente. È anche possibile collegare le cuffie con un mini-jack alla porta delle cuffie (f ) di eMac per ascoltare la musica in privato.
Per ulteriori informazioni su iTunes:
mAprire iTunes e scegliere Aiuto > Aiuto iTunes e Music Store.
Per ulteriori informazioni sull’unità ottica, consultare “Utilizzo dell’unità ottica” a pagina 34.
18 |
Capitolo 2 Conoscere eMac |
|
|
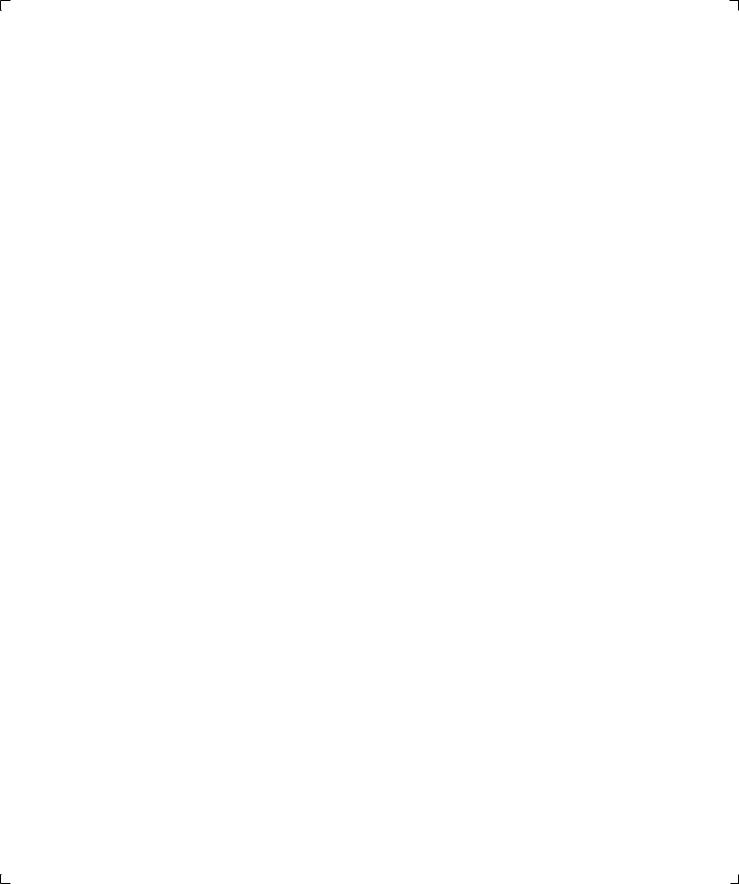
Aggiornare costantemente il software
È possibile collegarsi a Internet ed eseguire gratuitamente il download e l’installazione automatica delle versioni più recenti di software, driver e altre novità offerte da Apple.
Quando si è collegati a Internet, Aggiornamento Software verifica i server Internet di Apple per verificare se sono disponibili aggiornamenti per il computer. È possibile configurare il computer eMac per eseguire il controllo periodico del server Apple,
il download e l’installazione del software aggiornato.
Per verificare gli aggiornamenti software disponibili:
1Scegliere Apple ( ) > Aggiornamento Software. Si apre la finestra Aggiornamento Software. Se ci sono aggiornamenti disponibili, appaiono nell’elenco.
2Fare clic sulle opzioni per selezionare gli elementi che si desidera installare, quindi fare clic su Installa. Inserire il nome e la password dell’amministratore (il nome e la password utilizzati la prima volta che si è configurato il computer).
Alcuni aggiornamenti da installare possono abilitare il computer ad accettare gli ultimi aggiornamenti. Quando i primi aggiornamenti sono completi, Aggiornamento Software verifica di nuovo gli aggiornamenti disponibili. Per ulteriori informazioni, cercare “Aggiornamento Software” nell’Aiuto Mac OS (consultare pagina 22).
Connessione a una videocamera digitale o a un altro dispositivo FireWire
Nel caso si possieda un iPod o un iPod mini, una fotocamera iSight, una videocamera digitale, o un’altra periferica dotata di connettore FireWire, è possibile collegarlo all’eMac. Seguire le istruzioni di installazione fornite con il dispositivo. Per ulteriori informazioni su FireWire, consultare la sezione “FireWire” a pagina 26.
Connessione a un network
Se si desidera collegare l’eMac ad un network Ethernet, a un modem via cavo o DSL, o a un network wireless, consultare “Ethernet” a pagina 31 e “Internet e network wireless AirPort Extreme” a pagina 28 per ulteriori informazioni sulla configurazione di una connessione Ethernet o AirPort. Scegliere anche Aiuto > Aiuto Mac (consultare pagina 22) e cercare “Ethernet” o “AirPort” per ulteriori informazioni.
Connessione a Internet
Quando si configura eMac per la prima volta, si ricevono istruzioni su come connettersi a Internet. Se è necessario scegliere un diverso tipo di connessione, quale modem via cavo o DSL, LAN Ethernet o AirPort Extreme, si possono reperire ulteriori informazioni nell’appendice C,“Collegarsi a Internet” a pagina 65.
Capitolo 2 Conoscere eMac |
19 |
|
|
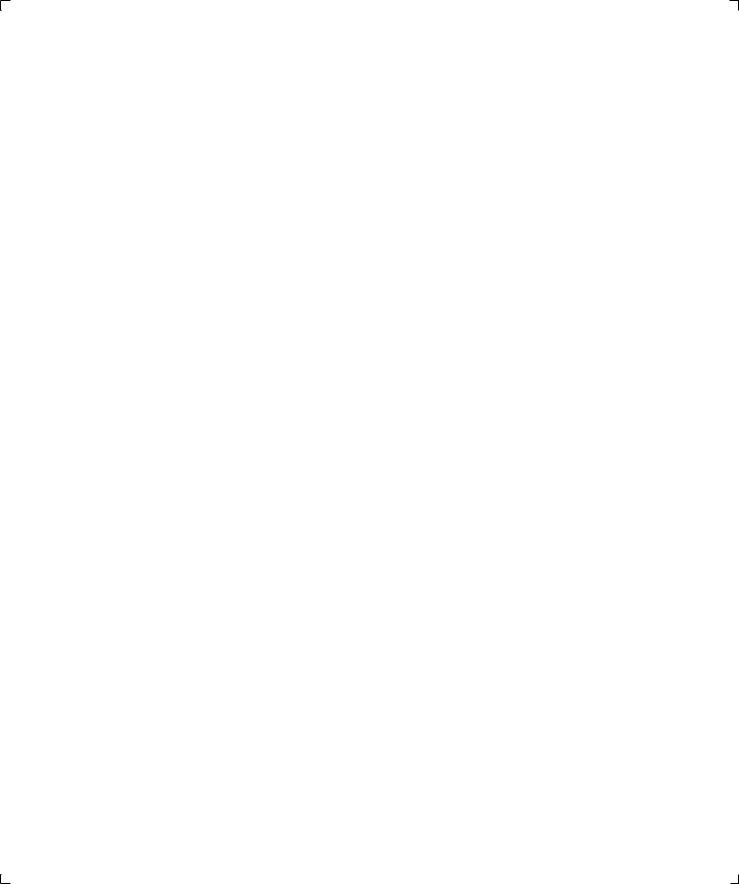
Trasferire documenti su un altro computer
Ci sono diversi modi per trasferire documenti su o da eMac.
ÂÈ possibile trasferire facilmente documenti utilizzando Impostazione Assistita o Assistente Migrazione. Per ulteriori informazioni, consultare la sezione “Trasferire informazioni all’eMac” a pagina 9.
ÂSe si possiede iPod o iPod mini, è possibile trasferire documenti dal computer a iPod e poi connettere iPod a un altro computer per trasferire tali documenti
a quest’ultimo computer. Per ulteriori informazioni, consultare il manuale fornito con iPod.
ÂÈ possibile trasferire documenti tramite Internet utilizzando .Mac o un altro account Internet.
ÂÈ possibile trasferire documenti a un altro computer su un network. Per accedere ad un altro server o computer, scegliere Vai > “Connessione al server” dalla barra dei menu Finder.
ÂÈ possibile creare un piccolo network Ethernet collegando un cavo Ethernet da eMac alla porta Ethernet di un altro computer. Per maggiori informazioni, scegliere Aiuto > Aiuto Mac e ricercare “Creare un piccolo network Ethernet.”
ÂÈ possibile anche collegarsi a un altro Mac utilizzando un cavo FireWire. L’eMac appare come unità disco sull’altro computer ed è possibile trasferire i documenti. Per informazioni sull’utilizzo di FireWire per trasferire i documenti, consultare “Modalità Disco FireWire” a pagina 27.
ÂSe il computer è dotato di una scheda Airport Extreme, è possibile collegarsi ad un network wireless AirPort Extreme per trasferire i documenti. Per ulteriori informazioni, consultare la sezione “Internet e network wireless AirPort Extreme” a pagina 28.
Per ulteriori informazioni sul trasferimento dei documenti, scegliere Aiuto > Aiuto Mac e cercare “trasferimento documenti”.
Utilizzare le applicazioni Mac OS 9
eMac è venduto con Mac OS 9 già installato. Per utilizzare le applicazioni Mac OS 9 con il computer, occorre installare Mac OS 9 utilizzando il secondo disco di installazione di Mac OS X.
Per installare Mac OS 9:
1 Fare una copia di backup dei documenti principali, se possibile.
2 Inserire il disco Mac OS X Install Disc 2 fornito con il computer.
3 Fare doppio clic su “Installa il supporto di sistema di Mac OS 9”.
4 Seguire le istruzioni visualizzate sullo schermo.
5Dopo avere selezionato il disco di destinazione per l’installazione, seguire le istruzioni che appaiono a video.
20 |
Capitolo 2 Conoscere eMac |
|
|

Dopo aver installato Mac OS 9, è possibile aprire le applicazioni di Mac OS 9 facendo doppio clic sulla relativa icona.
Quando un’applicazione si blocca
In rare occasioni, un’applicazione potrebbe bloccarsi. Mac OS X offre un modo per chiudere un’applicazione bloccata senza riavviare il computer. Chiudere un’applicazione bloccata consente di salvare il lavoro realizzato con altre applicazioni aperte.
Per forzare la chiusura di un’applicazione:
1Premere Comando (x)-Opzione-Esc oppure scegliere Apple ( ) > Uscita Forzata. Appare la finestra di dialogo Forza Chiusura Applicazioni con l’applicazione selezionata.
2Fare clic su “Uscita forzata”.
L’applicazione si chiude, lasciando aperte tutte le altre.
Se necessario, è possibile forzare la chiusura dell’ambiente Classic, chiudendo tutte le applicazioni Mac OS 9. Da questa finestra di dialogo è possibile anche riavviare il Finder.
Se si incontrano altri problemi, consultare il capitolo 5,“Risoluzione dei problemi” a pagina 51.
Capitolo 2 Conoscere eMac |
21 |
|
|
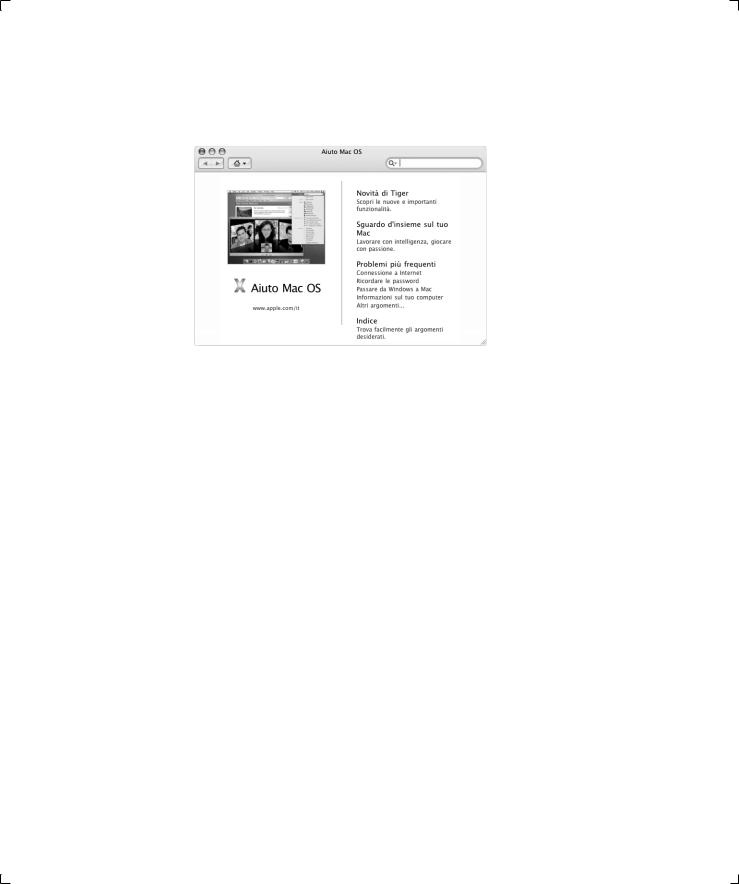
Ottenere supporto utilizzando l’Aiuto Mac
È possibile trovare le risposte alla maggior parte delle proprie domande sull’utilizzo del computer e di Mac OS X tramite l’Aiuto Mac sullo schermo. (In alcuni punti Aiuto Mac è chiamato Aiuto Mac OS.)
Per utilizzare l’Aiuto Mac:
1 Fare clic sull’icona del Finder nel Dock.
2 Scegliere Aiuto > Aiuto Mac (scegliere “Aiuto Mac” dal menu “Aiuto”).
3 Inserire una domanda e premere il tasto “Invio”.
4 Fare doppio clic su un elemento nella lista degli argomenti dell’Aiuto.
Utilizzo delle applicazioni
eMac viene fornito di varie applicazioni software, tra cui le applicazioni di iLife, e poi altre per inviare la posta, navigare su Internet, partecipare a chat in linea, organizzare musica e foto digitali, realizzare filmati e altro ancora. Per ulteriori informazioni su queste applicazioni, consultare l’opuscolo Benvenuti in Tiger fornito con il computer.
Per maggiori informazioni su un’applicazione, aprirla e scegliere il relativo Aiuto.
La sezione relativa alle Informazioni sul tuo computer è un buon punto di partenza.
22 |
Capitolo 2 Conoscere eMac |
|
|
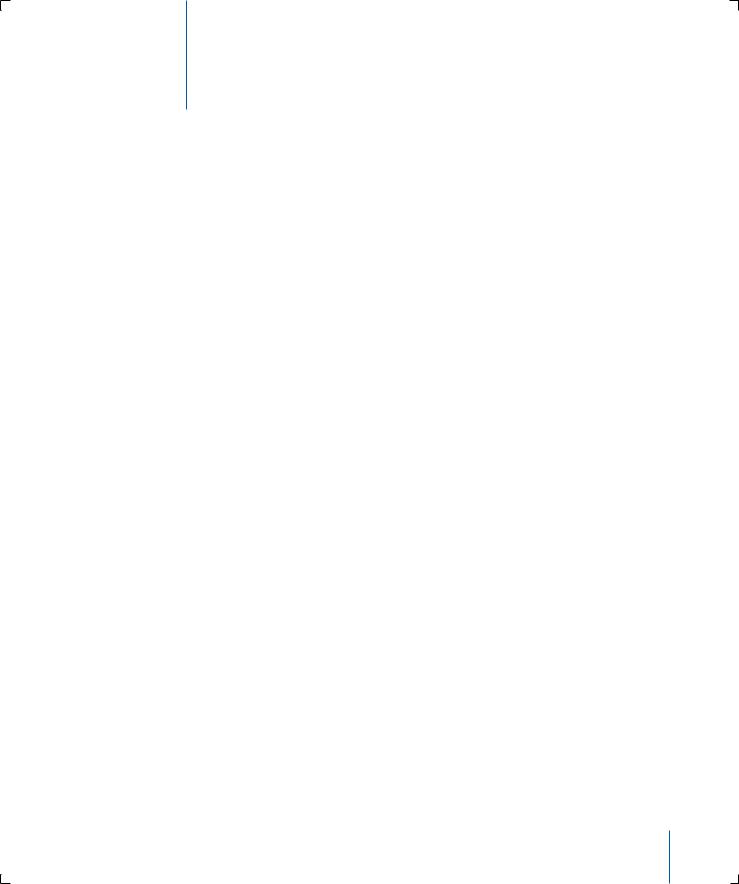
Utilizzo del computer |
3 |
|
|
|
|
eMac viene fornito di molte funzionalità integrate e possibilità di espansione che possono essere utilizzate per personalizzare il computer secondo le proprie esigenze.
Di seguito alcune funzionalità e caratteristiche del computer:
ÂPorte USB (Universal Serial Bus) 2.0 che consentono di collegare apparecchiature addizionali, quali stampanti, scanner, joystick, tastiere, fotocamere digitali e unità per dischetti.
ÂPorte FireWire che permettono di collegare dispositivi ad alta velocità, quali iPod o iPod mini, videocamere iSight, videocamere digitali e dischi rigidi esterni.
ÂModulo Bluetooth opzionale per il collegamento in modalità wireless di dispositivi digitali.
ÂTecnologie di comunicazione all’avanguardia, quali modem 56K v.92 (su alcuni modelli), Ethernet 10/100Base-T e connessione Internet e network in modalità wireless tramite AirPort Extreme opzionale.
ÂL’uscita VGA con l’adattatore video VGA di Apple (disponibile nel sito www.apple.com/italystore) consente di utilizzare eMac con un monitor esterno o con un videoproiettore. Utilizzare la porta di uscita video di eMac e l’adattatore
video Apple (disponibile sul sito www.apple.com/italystore), per visualizzare ciò che appare sullo schermo del computer su un qualsiasi televisore che supporta S-video o composito.
ÂPorta di ingresso audio, porta cuffie e altro ancora.
Per informazioni sulle caratteristiche di eMac, iniziare la lettura del manuale da questo capitolo. Ulteriori informazioni sono disponibili nell’Aiuto Mac (consultare pagina 22) e nei numerosi siti web di Apple.
23
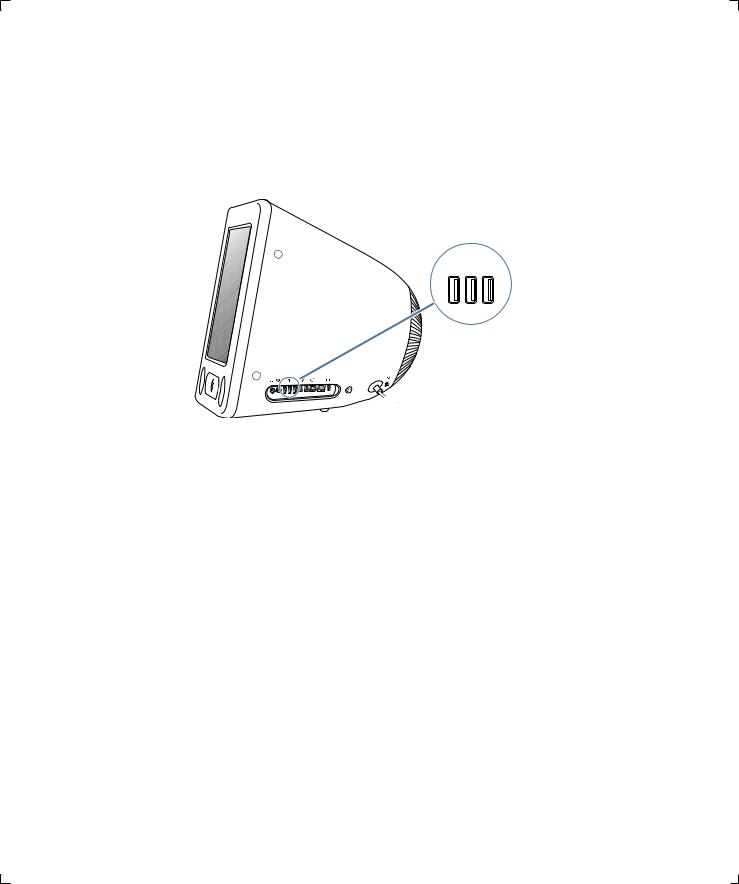
USB (Universal Serial Bus)
eMac è dotato di cinque porte USB (d) (tre porte USB 2.0 ad alta velocità sul computer e due porte USB 1.1 sulla tastiera), che possono essere utilizzate per collegare diversi tipi di dispositivi esterni, quali stampanti, scanner, fotocamere digitali, game pad, joystick, tastiere e unità per dischetti. La tecnologia USB facilita la connessione di dispositivi esterni. Nella maggior parte dei casi è possibile collegare e scollegare una periferica USB quando il computer è acceso. Una volta collegato, il dispositivo è pronto all’uso.
d
Utilizzo di dispositivi USB
Per utilizzare un dispositivo USB con il computer, è sufficiente collegarvi l’apparecchiatura. Il computer accede automaticamente al software appropriato ogniqualvolta si collega un nuovo dispositivo.
È possibile collegare dispositivi USB 1.1 originali e dispositivi USB 2.0 ad alta velocità alle porte USB 2.0 sul lato del computer. I dispositivi USB 1.1 non traggono vantaggio dalla più alta frequenza di trasferimento USB 2.0.
Analogamente, è possibile collegare dispositivi USB 2.0 alle porte USB 1.1 sulla tastiera, anche se opereranno a velocità significativamente più basse.
Nota: il computer include già il software necessario per il funzionamento di diverse periferiche USB. Se, collegando un dispositivo USB, eMac non riesce a trovare il software corretto, è possibile installare il software fornito con il dispositivo o visitare il sito web del suo produttore per cercarne la versione più aggiornata.
24 |
Capitolo 3 Utilizzo del computer |
|
|
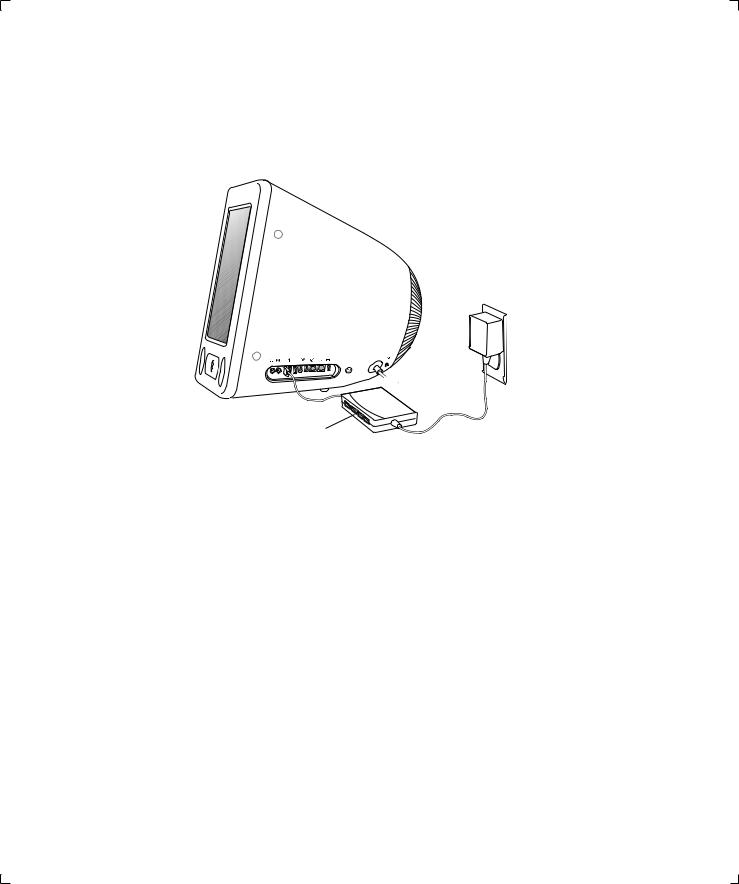
Utilizzo di più dispositivi USB contemporaneamente
Se si utilizzano tutte le porte USB e si desidera collegare altri dispositivi USB, è possibile acquistare un hub USB. L’hub USB viene collegato a una delle porte USB libere del computer e fornisce ulteriori porte USB (solitamente quattro o sette). La maggior parte degli hub USB dispone anche di un alimentatore che deve essere collegato a una presa di corrente.
Hub USB
Nota: se viene utilizzata una catena di dispositivi USB e hub, alcuni dispositivi USB potrebbero non funzionare se connessi mediante una combinazione di hub USB 2.0 high-speed e hub USB 1.1 full-speed o low-speed. Ad esempio potrebbe non essere visibile un disco rigido USB esterno nel desktop. Per evitare questo problema è meglio non collegare assieme dispositivi USB con diverse velocità. Collegare l’hub high-speed direttamente al computer e collegare ad esso i dispositivi high-speed. Collegare un hub full-speed o low-speed direttamente al computer e collegare ad esso i dispositivi con la stessa velocità.
Ulteriori informazioni sulla tecnologia USB
Ulteriori informazioni sulla tecnologia USB sono disponibili nell’Aiuto Mac (vedere a pagina 22). Scegliere Aiuto > Aiuto Mac e cercare l’argomento “USB”. Inoltre, è possibile trovare ulteriori informazioni sul sito web Apple USB www.apple.com/it/usb.
Per informazioni sui dispositivi USB disponibili per questo computer, visitare il sito web Macintosh Products Guide www.apple.com/guide.
Capitolo 3 Utilizzo del computer |
25 |
|
|
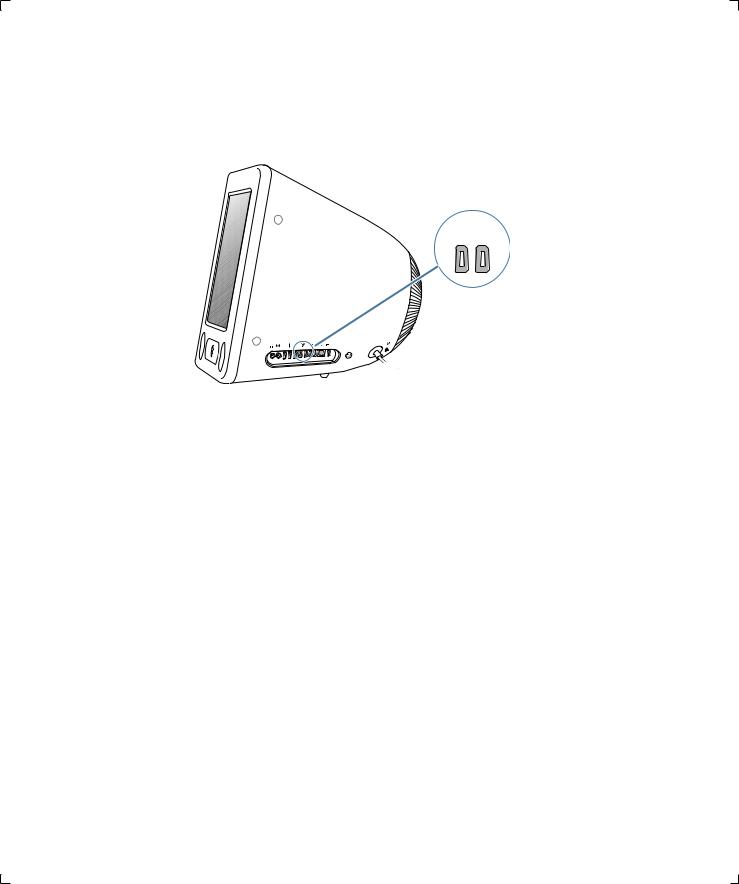
FireWire
Il computer dispone di due porte FireWire 400 (H). FireWire consente di collegare e scollegare facilmente dispositivi esterni ad alta velocità, quali un iPod o iPod mini,
videocamere iSight, videocamere DV, stampanti, scanner e dischi rigidi. Le periferiche FireWire possono essere collegate e scollegate senza bisogno di riavviare il computer.
H
Di seguito vengono elencate alcune delle operazioni che è possibile effettuare con FireWire:
ÂCollegare un iPod o un iPod mini e trasferire migliaia di brani da iTunes o sincronizzare i contatti e i calendari utilizzando iSync. È possibile anche utilizzare iPod come disco rigido esterno, per il trasferimento di documenti.
ÂCollegare una videocamera iSight di Apple e utilizzare l’applicazione iChat inclusa per partecipare a videconferenze con amici e parenti tramite una connessione Internet ad alta velocità.
ÂCollegare una videocamera digitale e acquisire, trasferire ed eseguire il montaggio di video di alta qualità direttamente sul computer utilizzando un software di editing video quale iMovie, Final Cut Pro o Final Cut Express.
ÂCollegare un’unità disco rigido FireWire esterna e utilizzarla per eseguire il backup dei dati o il trasferimento dei documenti.
Quando si collega un’unità FireWire a eMac, sulla Scrivania appare l’icona del disco rigido FireWire.
ÂAvviare il computer da un disco rigido FireWire esterno. Per far questo, collegare un disco FireWire esterno su cui sia installato un sistema operativo corretto, aprire il pannello “Disco di Avvio” delle Preferenze di Sistema e fare clic sul disco FireWire. In seguito, provare a riavviare il computer.
26 |
Capitolo 3 Utilizzo del computer |
|
|
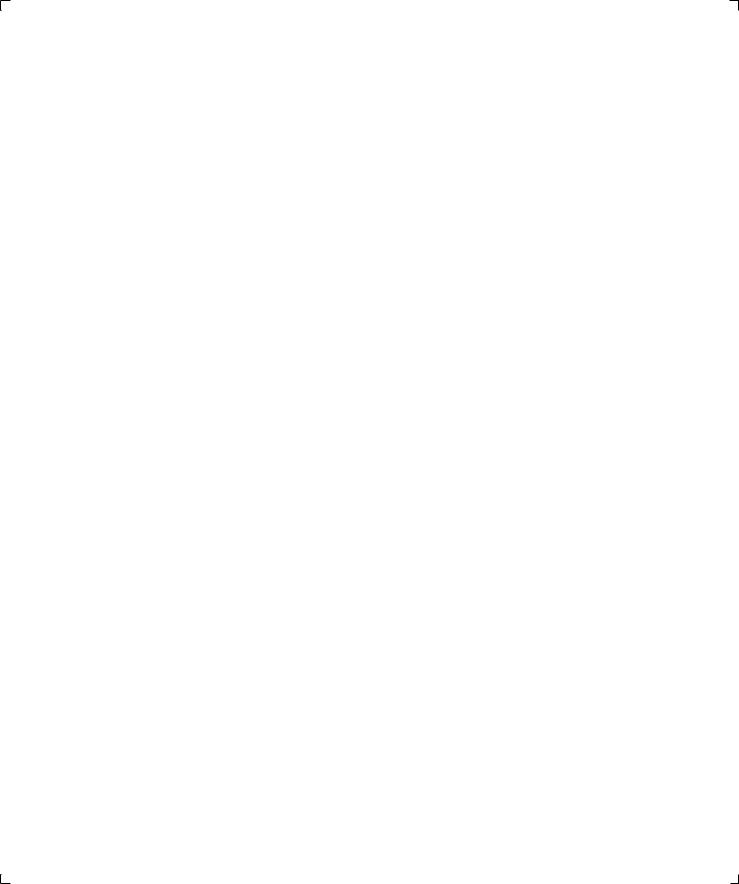
Utilizzo di dispositivi FireWire
Per utilizzare un dispositivo FireWire con il computer, è sufficiente collegare l’apparecchiatura al computer, il quale include già il software necessario per il funzionamento di diverse periferiche FireWire. Se, collegando un dispositivo FireWire, eMac non riesce a trovare il software corretto, è possibile installare il software fornito con il dispositivo o visitare il sito web del suo produttore per cercarne la versione più aggiornata.
Nota: la porta FireWire è stata progettata per consentire l’alimentazione dei dispositivi FireWire (fino a un massimo di 8 watt in totale). È possibile collegare più dispositivi tra loro e quindi questa “catena” di dispositivi alla porta FireWire del computer. In molti casi, al massimo due dispositivi ottengono alimentazione dal computer. Se si collegano più di due dispositivi, i rimanenti dispositivi della catena devono ricevere alimentazione da alimentatori separati. Il collegamento di più di due dispositivi FireWire che ricevono alimentazione dal computer potrebbe causare problemi. In caso di problemi, spegnere il computer, scollegare i dispositivi FireWire e riavviare il computer.
Modalità Disco FireWire
Se si desidera trasferire documenti da eMac su un altro computer dotato di FireWire, o se si verifica un problema che non consente di avviare il computer, è possibile utilizzare la Modalità Disco FireWire per collegarsi a un altro computer.
Per collegare eMac in Modalità Disco FireWire, attenersi alla seguente procedura:
1 Assicurarsi che eMac sia spento.
2Utilizzare un cavo FireWire con un connettore a 6 pin standard a ciascuna estremità per collegare eMac a un altro computer fornito della tecnologia FireWire.
3Avviare eMac tenendo premuto il tasto “T”. Lo schermo di eMac visualizza il logo FireWire. L’altro monitor del computer mostra l’icona del disco rigido interno e quella del disco CD o DVD inserito nell’unità ottica.
4Terminato il trasferimento dei documenti, trascinare l’icona del disco rigido di eMac e del CD o del DVD sul Cestino.
5Premere il pulsante di alimentazione di eMac per spegnerlo, quindi scollegare il cavo FireWire.
Ulteriori informazioni sulla tecnologia FireWire
Ulteriori informazioni sulla tecnologia FireWire sono disponibili nell’Aiuto Mac (consultare pagina 22). Scegliere Aiuto > Aiuto Mac e cercare l’argomento “FireWire”. Inoltre, è possibile reperire ulteriori informazioni sul sito web Apple FireWire www.apple.com/it/firewire.
Capitolo 3 Utilizzo del computer |
27 |
|
|
 Loading...
Loading...