Apple Color Onescanner 1200.30 Service Manual
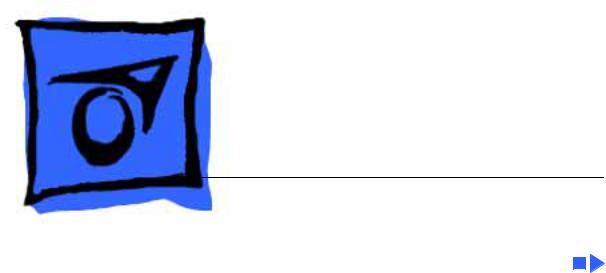
K Service Source
Apple Color OneScanner
1200/30
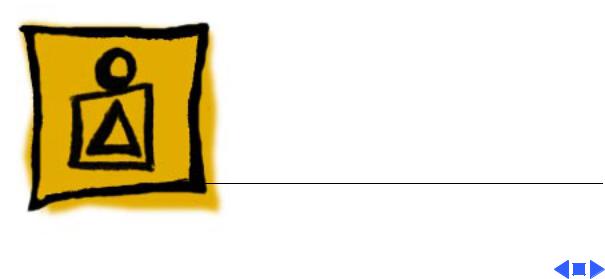
K Service Source
Basics
Apple Color OneScanner 1200/30

 Basics Overview - 1
Basics Overview - 1
|
Overview |
|
Color OneScanner 1200/30 |
The Color OneScanner |
|
1200/30 is a compact, |
||
|
||
|
digital-image color scanner |
|
|
with a maximum |
|
|
mechanical resolution of |
|
|
600 x 1200 dpi. |
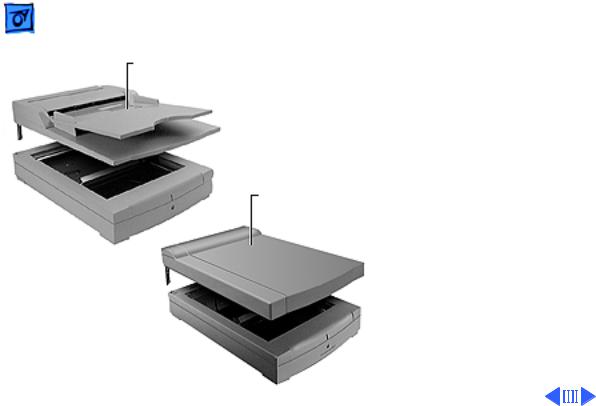
Basics |
Overview - 2 |
||
|
|
|
|
Automatic Document Feeder |
Optional accessories include |
||
• Automatic Document |
|||
|
|||
|
Feeder (ADF) with a 20- |
||
|
sheet capacity paper tray |
||
|
• Transparent Media |
||
|
Adapter (TMA) that does |
||
|
a true negative-to- |
||
Transparent Media |
positive conversion of |
||
film negatives or |
|||
Adapter |
|||
|
overhead projector |
||
|
transparencies |
||
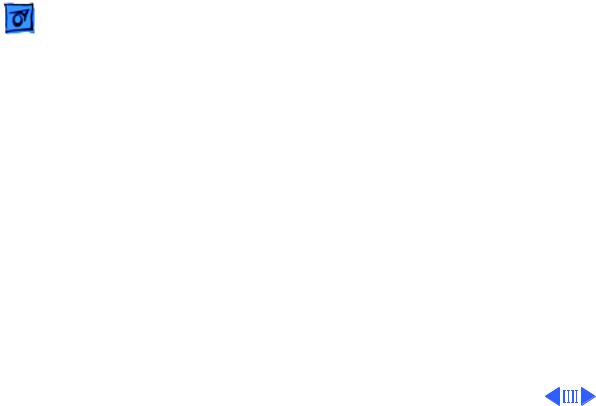
Basics |
Overview - 3 |
|
|
|
|
Scanner Features
Features of the Color OneScanner 1200/30 include the following:
• 600 x 1200 dpi optical, 4800 x 4800 dpi interpolated, resolution for improved Optical Character Recognition (OCR) accuracy
• 30-bit scanning depth color that recognizes more than one billion colors
• Support for PICT, TIFF, GIF, JPEG, EPS, BMP, and Photoshop; compatible with most popular word processing, presentation, image-editing, page layout, and web-authoring software for the Macintosh
• OneScanner Dispatcher software that integrates with popular applications and provides the tools to scan, edit, and archive images or documents; supports Drag and Drop, and controls OCR, OCR to HTML conversion, printing, faxing, copying, and retrieving images
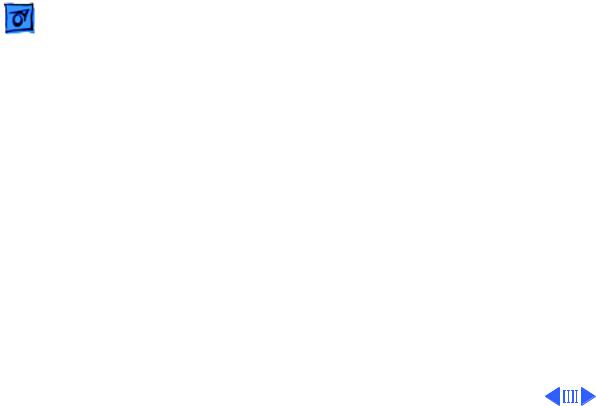
Basics |
Overview - 4 |
|
|
|
|
|
• Small desktop footprint of 16.3 in by 11.3 in |
|
|
• Updated version of ColorSync for the closest possible |
|
|
color match between what is scanned, seen on the |
|
|
monitor, or printed |
|
|
• Updated version of Xerox TextBridge for converting |
|
|
scanned documents into editable text or HTML format for |
|
|
a Web page |
|
|
• Low-temperature lamp that provides better image |
|
|
quality and protects valuable originals from heat damage |
|
|
• Optional 20-sheet capacity Automatic Document Feeder |
|
|
(ADF) |
|
|
• Optional Transparent Media Adapter (TMA) that |
|
|
supports scanning transparent film sizes from 35 mm to |
|
|
8.5 x 11 inches, and provides a highly accurate |
|
|
negative-to-positive film conversion |
|
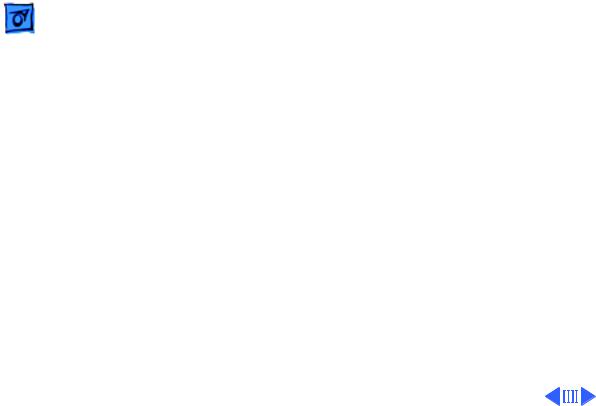
Basics |
Overview - 5 |
|
|
|
|
Product Comparison
The Color OneScanner 1200/30 and the Color OneScanner 600/27 share many features. However, the Color OneScanner 1200/30 provides superior resolution and color recognition as shown in the following table:
|
|
Color OneScanner 1200/30 |
Color OneScanner 600/27 |
|
|
30 bits, 600 x 1200 pixels |
27 bits, 300 x 600 pixels |
|
|
Recognizes more than one- |
Recognizes up to 134- |
billion colors |
million colors |
|
|
The Apple Color OneScanner 1200/30 also includes enhanced software versions of OneScanner Dispatcher and Xerox TextBridge. In addition, the Color OneScanner 1200/ 30 includes bundled software—Kai’s Power Tools and Convolver—for advanced image manipulation.
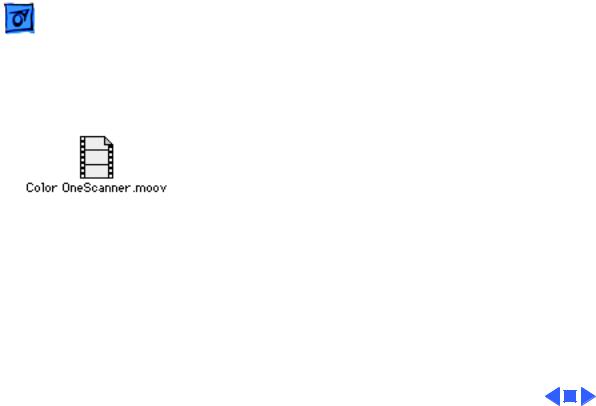
Basics |
Overview - 6 |
|
|
|
|
Scanner Operation
Clicking the icon at left launches a MoviePlayer animation sequence that shows the three scanning cycles:
• Flatbed scanning where the document remains stationary and the scanner lamp moves to scan from the front
• Automatic Document Feeder (ADF) scanning where the document moves and the scanner lamp remains in one position to scan from the front
• Transparent Media Adapter (TMA) scanning where the document remains stationary and the TMA lamp moves to scan from the back
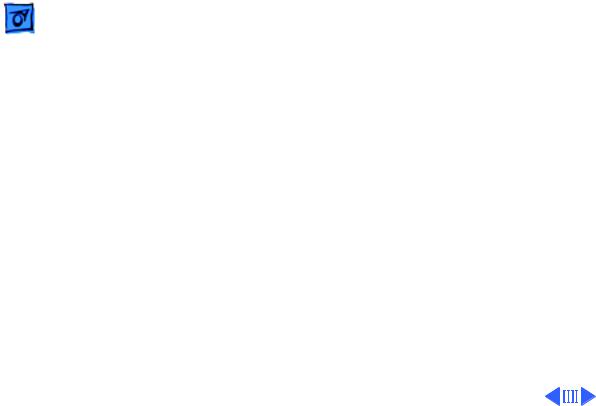
Basics |
Overview - 7 |
|
|
|
|
Optical Assembly Handling Precautions
Issue: The Color One Scanner 1200/30 optical assembly is being damaged during removal.
Solution: Apple recommends handling the scanner assembly by the longer sides (see illustration on next page) so that the printed circuit board (CCD unit) on the underside will not be damaged. The CCD unit is a delicate part located on the front, or shorter side of the assembly. If a service provider grabs or touches the CCD unit while removing or replacing the scanner, the scanner may not function. In addition, new packing was designed for the scanner unit.
Note: For additional information, refer to the Optical Assembly in Take Apart.
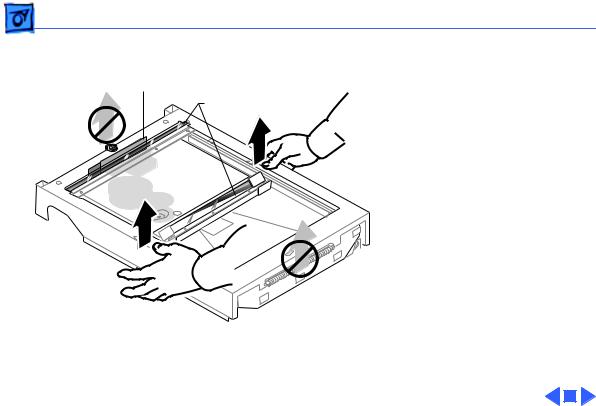
Basics |
|
|
Overview - 8 |
|
|
|
Hold or lift the optical |
|
CCD Unit |
|
assembly by the longer |
|
|
sides, never by the shorter |
|
|
|
Mirrors |
sides. |
|
|
|
|
|
|
|
Caution: Do not touch the |
|
|
|
printed circuit board (CCD |
|
|
|
Unit) or the mirrors. |
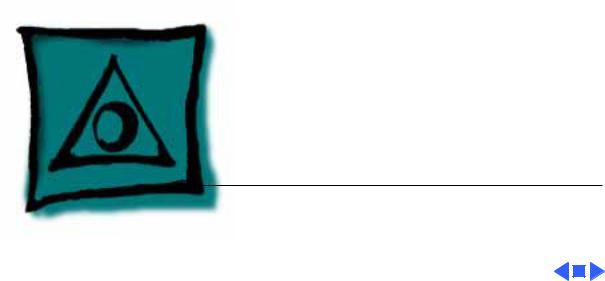
K Service Source
Specifications
Apple Color OneScanner 1200/30
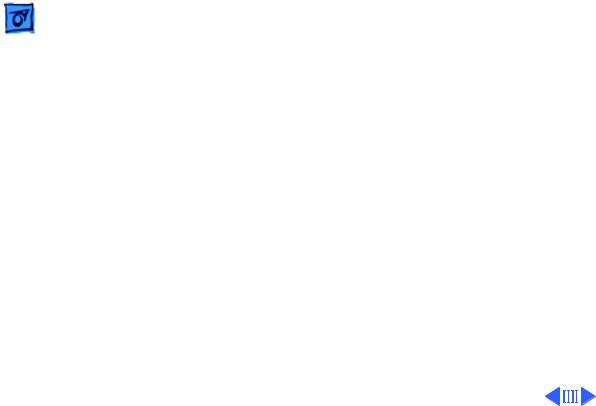
Specifications |
Characteristics (Flatbed) - 1 |
|
|
|
|
Scanner Type
Scanner Resolution
Maximum
Document Size
Speed
Characteristics (Flatbed)
Flatbed, single-pass, 30-bit scanning
600 x 1200 dpi
4800 x 4800 dpi interpolated
8.5 x 11.7 in. (21.6 x 29.2 cm)
8.5 x 14 in. (21.6 x 35.6 cm) with optional Automatic Document Feeder (ADF)
6 seconds (full-page preview)
20 seconds (US letter size) Monochrome: 10 seconds (US letter size)
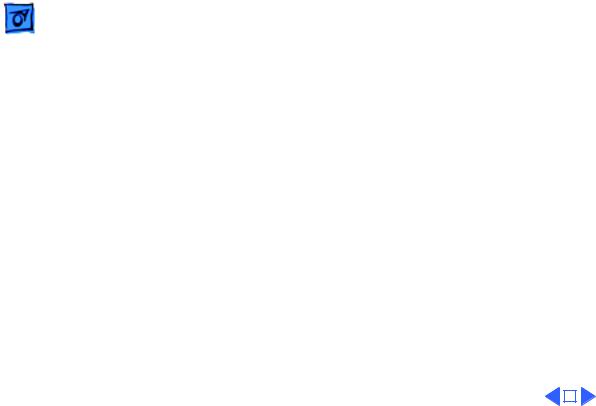
|
Specifications |
Characteristics (Flatbed) - 2 |
|||
|
|
|
|
||
Interface |
SCSI-2 |
||||
Options |
Automatic Document Feeder (ADF) |
||||
|
|
Transparent Media Adapter (TMA) |
|||
System |
13-inch display or larger |
||||
Requirements |
System software version 7.5 or later |
||||
|
|
At least 8 MB of RAM (need to increase memory additional 2 MB |
|||
|
|
when using OneScanner Dispatcher with Kai’s Power Tools or |
|||
|
|
Convolver; 12 MB required to use OneScanner Dispatcher and |
|||
|
|
Xerox TextBridge OCR software simultaneously) |
|||
|
|
|
|
|
|
|
|
|
|
|
|
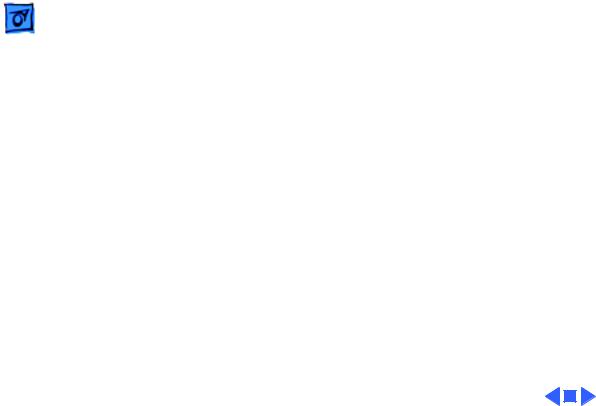
Specifications |
Electrical - 3 |
|
|
|
|
Electrical
Line Voltage
Frequency
Power Consumption
100/120/200/220/240 VAC ± 10%
50–60 Hz
35 W maximum
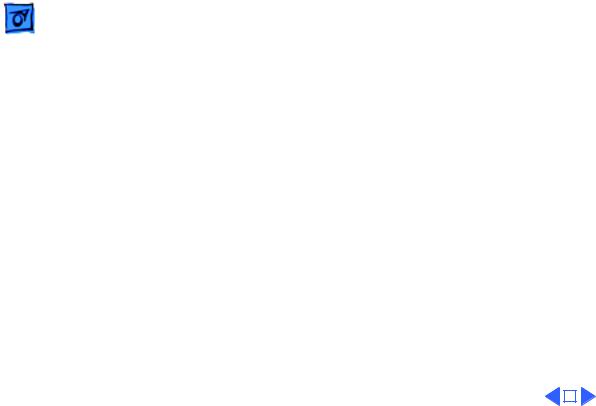
|
Specifications |
Physical - 4 |
|||
|
|
|
|
||
|
|
Physical |
|||
Size |
Height: 3.1 in (79 mm) |
||||
|
|
Width: 11.3 in (287 mm) |
|||
|
|
Depth: 16.3 in (414 mm) |
|||
Weight |
12.1 lb (5.5 kg) |
||||
|
|
|
|
|
|
|
|
|
|
|
|
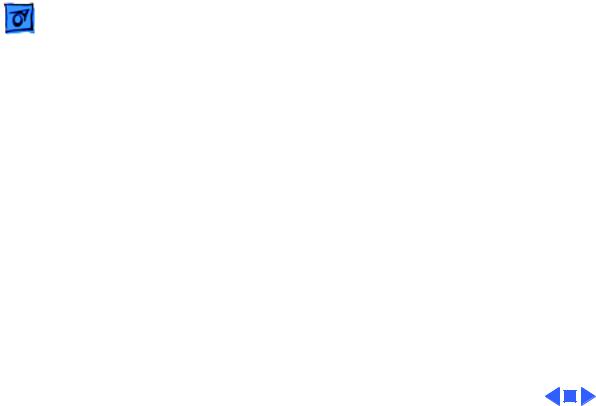
Specifications |
Environmental - 5 |
|
|
|
|
Operating
Temperature
Relative Humidity
Environmental
With the ADF: 50 to 90.5°F (10 to 32.5°C) Without the ADF: 41 to 95°F (5 to 35°C)
With the ADF: 20 to 80% noncondensing Without the ADF: 15 to 85% noncondensing
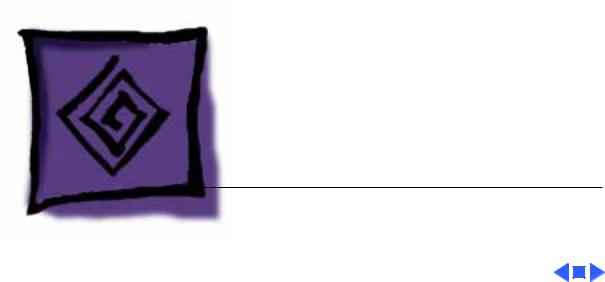
K Service Source
Troubleshooting
Apple Color OneScanner 1200/30
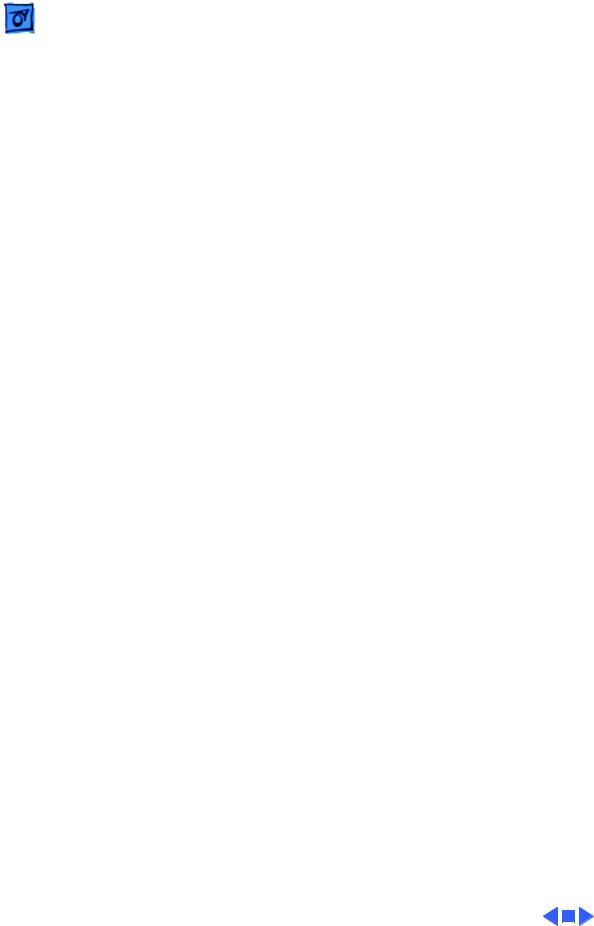
Troubleshooting |
General/ - 1 |
|
|
|
|
General
The Symptom Charts included in this chapter will help you diagnose specific symptoms related to your product. Because cures are listed on the charts in the order of most likely solution, try the first cure first. Verify whether or not the product continues to exhibit the symptom. If the symptom persists, try the next cure. (Note: If you have replaced a module, reinstall the original module before you proceed to the next cure.)
If you are not sure what the problem is, or if the Symptom Charts do not resolve the problem, refer to the Flowchart for the product family.
For additional assistance, contact Apple Technical Support.
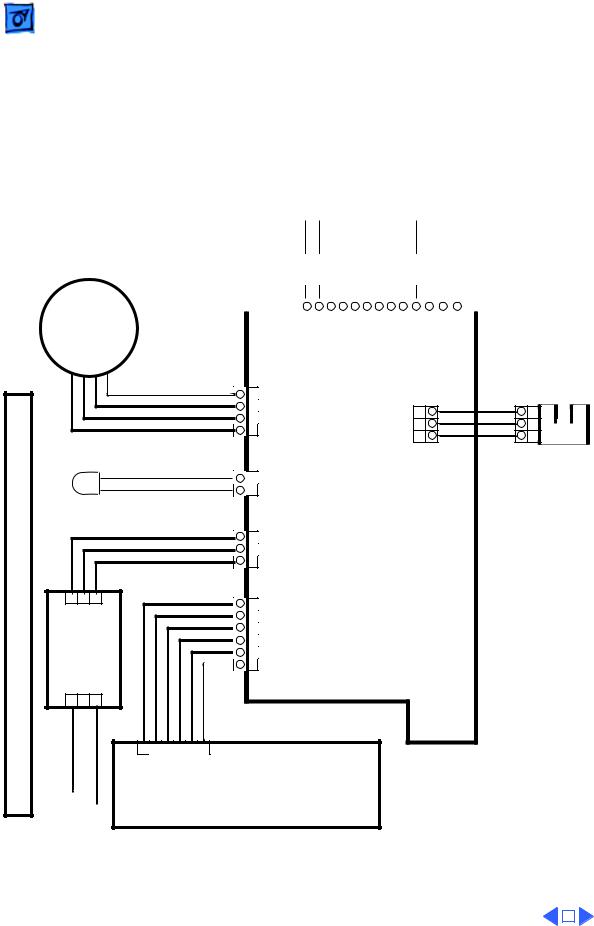
Troubleshooting |
Wiring Diagram/ - 2 |
|
|
|
|
Wiring Diagram
Scanning Lamp (Optical Assembly)
|
|
|
|
|
|
|
|
CDD Drive Board |
|
|||||||||||||||||||
|
|
|
|
|
|
(Optical Assembly) |
|
|||||||||||||||||||||
|
|
|
|
|
|
|
|
|
|
|
|
|
J201 |
|
|
|
|
|
|
|
|
|
|
|||||
|
|
|
|
|
|
|
|
|
|
|
|
|
|
|
|
|
|
|
|
|
|
|
|
|
|
|
|
|
|
|
|
|
1 |
2 |
3 |
4 |
5 |
6 |
7 |
8 |
9 |
10 |
11 |
12 |
13 |
|
|
||||||||||
|
|
|
|
|
|
|
|
|
|
|
|
|
|
|
||||||||||||||
|
|
YEL YEL YEL YEL YEL YEL YEL YEL YEL YEL YEL YEL |
|
|||||||||||||||||||||||||
|
|
|
|
|
|
|
|
|
|
|
|
|
|
|
|
|
|
|
|
|
|
|
|
|
|
|
|
|
|
|
|
|
|
|
|
|
|
|
|
|
|
|
|
|
|
|
|
|
|
|
|
|
|
|
|
|
|
|
|
|
|
|
|
|
|
|
|
|
|
|
|
|
|
|
|
|
|
|
|
|
|
|
|
|
|
|
|
|
|
|
1 |
2 |
3 |
4 |
5 |
6 |
7 |
8 |
9 |
10 |
11 |
12 |
13 |
|
|
||||||||||
|
|
|
|
|
R |
|
|
|
|
+A5V |
|
|
|
RSN F2N |
||||||||||||||
Drive Motor |
J301 |
|
|
|
GND |
|
|
|
CPCKN |
|
||||||||||||||||||
B G |
|
|
|
+12V |
|
|
|
SPCKN |
|
SHN F1N |
||||||||||||||||||
|
|
|
|
|
|
|
|
|
|
|||||||||||||||||||
|
|
|
|
|
|
|
|
|
|
|
|
|
|
|
|
|
|
|
|
|
|
|
|
|
|
|
|
Home |
|
J311 |
|
|
|
Position |
||
BRN |
J306 |
|
Sensor |
||||
1 |
A |
|
|||||
ORN |
|
||||||
2 |
A* |
|
|
BRN |
|
||
RED |
HPSNS |
1 |
1 |
||||
3 |
B |
YEL |
|||||
YEL |
GND |
2 |
2 |
||||
4 |
B* |
BLU |
|||||
|
VCC |
3 |
3 |
||||
|
|
|
|
||||
LED |
RED |
J309 |
|
|
1 |
+5V |
|
|
BLK |
||
|
2 |
GND |
|
|
|
||
|
|
RED |
|
J310 |
|
|
|
|
|
1 |
+24V |
|
|
|
|
BLU |
|
|
||
|
|
|
2 |
GND |
Logic Board |
|
|
|
WHT |
|
|||
|
|
|
|
3 |
LON* |
|
|
|
|
|
J307 |
|
|
1 |
2 3 |
|
BRN |
1 |
+5V |
|
|
|
|
BLK |
|
||
J401 |
|
2 |
DGND |
|
||
|
ORN |
|
||||
|
|
|
3 |
+12V |
|
|
|
|
|
BLK |
|
||
Inverter |
|
4 |
AGND |
|
||
|
BLK |
|
||||
Board |
|
5 |
24V GND |
|
||
|
BLU |
|
||||
|
6 |
+24V |
|
|||
|
|
|
|
|
||
J402 |
|
|
|
|
|
|
1 |
2 3 |
|
|
|
|
|
1 |
2 3 4 |
5 |
6 |
|
|
J101 |
|
WHT |
|
|
|
WHT |
|
Power Supply Board |
|
|
|
|
|
|
|
|
|
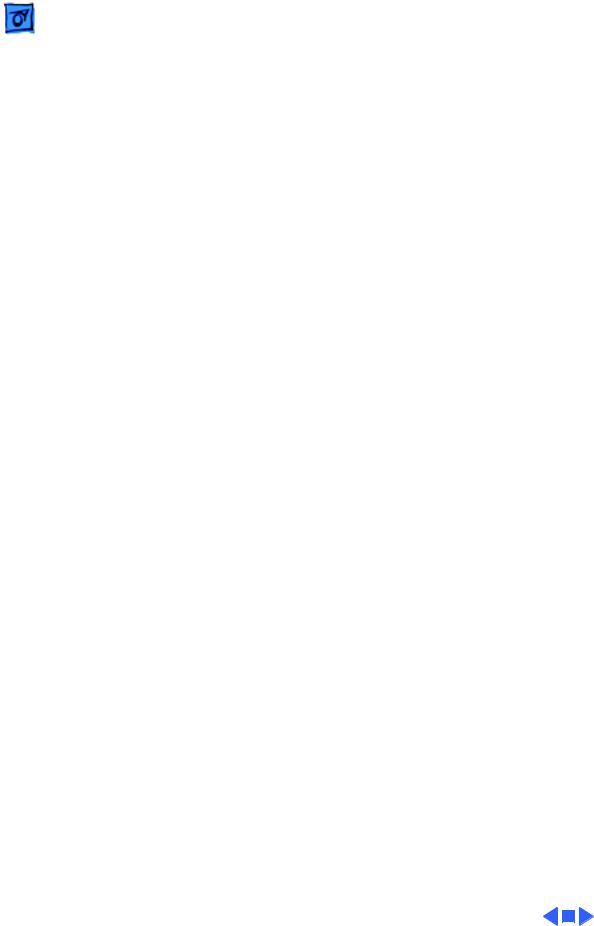
Troubleshooting |
Symptom Charts/Normal Start-Up Sequence (Flatbed Scanning) |
|
|
When scanner is turned on, there is a chattering sound and it will not scan
When trying to scan from the Dispatch software, this message appears: “Unable to initialize the scanner driver. Either the scanner is not turned on, connected, or already in use by another application.”
Symptom Charts
Normal Start-Up Sequence (Flatbed Scanning)
Important: Disconnect the scanner’s SCSI cable before beginning the start-up sequence. Even when turned off, some computers will not allow the scanner’s normal start-up sequence to begin if the SCSI cable is connected.
1 Power on
2 Power LED lights
3 Logic board self-tests
4 Lamp turns on
5 Optical assembly moves to home position sensor at top of glass
6 Lamp turns off, then on
7 Lamp intensity checked with reflection of white on back of glass
8 Origin of scan is determined by black strip on back of glass 9 Lamp moves about 3 mm down
10 Lamp moves back to home position sensor
11 Lamp turns off
12 Ready
Start-Up Troubleshooting Tips
Unlock the scanner by opening the top cover and using a coin or flat-blade screwdriver to turn the locking mechanism, located at the top of the glass. Note: The arrow that points to the lock or unlock icon is at 90 degrees from the slot. See the Additional Procedures chapter for more information.
1The most common cause is that the scanner was turned on after the Macintosh. Always be sure the scanner is turned on, then turn on the Macintosh. Observe the INITs as the Macintosh starts up. The INIT for the scanner appears as a side view of the scanner. This is the driver loading.
2If the scanner INIT does not appear, reinstall the scanner driver. If the icon appears with an “X” through it, there is a SCSI problem.
3Check the SCSI ID and cables.
The SCSI select switch doesn’t select the correct SCSI ID
The label may not be lined up correctly to the position of the switch. Put the switch in the 12 o’clock position and then count to the correct SCSI ID.
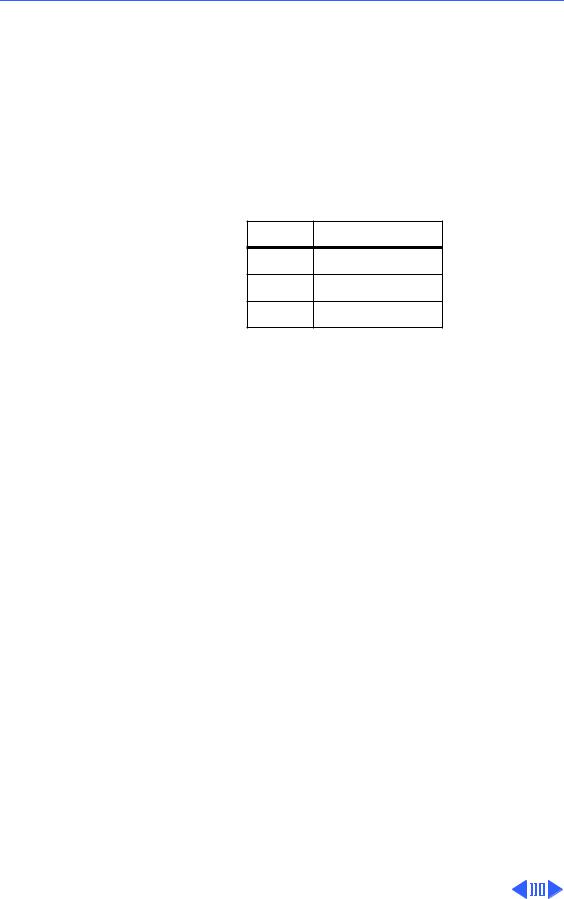
 Troubleshooting Symptom Charts/General Troubleshooting - 4
Troubleshooting Symptom Charts/General Troubleshooting - 4
General Troubleshooting
No LED (no power) |
1 |
Check external power cord and incoming voltage. |
|
2 |
Remove the covers, glass, and optical assembly. Check AC |
|
|
voltage to power supply board by turning on power and |
|
|
testing for rated AC voltage at the AC input pin (pin L) on the |
|
|
power supply board. If readings are not to rated voltages, |
|
|
replace power supply board. |
|
3 |
With power off, reconnect the optical assembly at J301. |
|
|
Turn on power and check voltages at J101. |
J101 |
DC Voltage |
GND-1 |
4.75 to 5.25 |
GND-3 |
11.4 to 12.6 |
GND-6 |
21.6 to 26.4 |
4If any voltages are not correct, replace the power supply board.
5Turn off scanner. With power off, remove connector J301 from the logic board. Turn on power and recheck the voltages at J101. If readings are within specified ranges, replace the optical assembly since the CCD driver is faulty.
6Turn off scanner and reconnect J301.
7With power off, remove connector J311 from the logic board. Turn on power and recheck the voltages at J101. If readings are within specified ranges, replace the drive motor.
8Turn off scanner and reconnect J311.
9With power off, remove connector J306 from the logic board.
10Turn on power and recheck voltages at J101. If readings are within specified ranges, replace the home position sensor and/or home position sensor cable.
11Turn off scanner and reconnect J306.
12With power off, remove connector J309 from the logic board.
13Turn on power and recheck voltages at J101. If readings are within specified ranges, replace the LED cable. If readings are not within specified ranges, replace the logic board.
14Turn off scanner and reconnect J309.
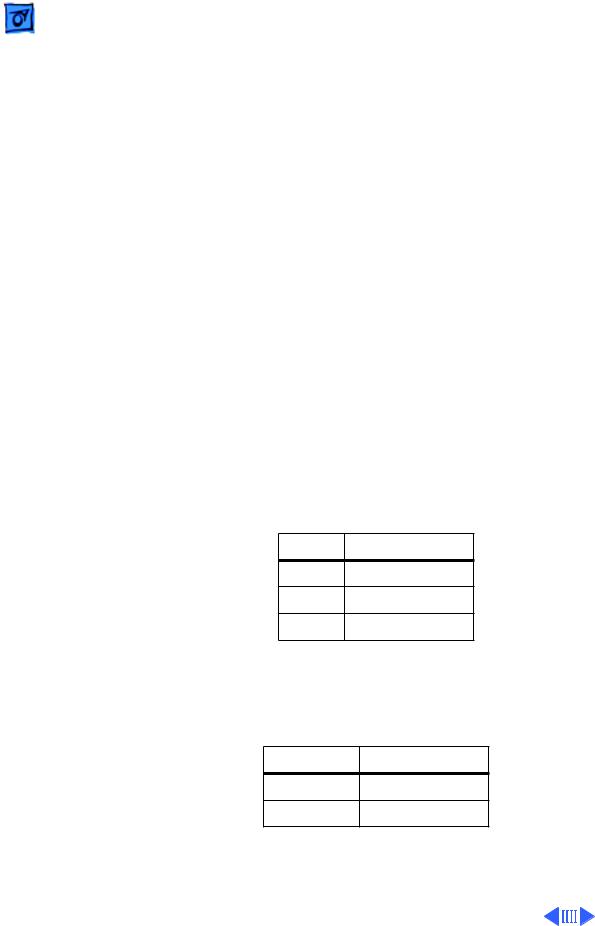
|
Troubleshooting |
|
Symptom Charts/General Troubleshooting - 5 |
|||
|
|
|
|
|
|
|
Lamp does not light |
1 Check connection at J402. |
|||||
|
|
2 Remove the covers, glass, and optical assembly. With power |
||||
|
|
off, reconnect the optical assembly at J301. Turn on power |
||||
|
|
and check voltages at J101. |
||||
|
|
|
|
|
|
|
|
|
|
J101 |
DC Voltage |
|
|
|
|
|
|
|
|
|
|
|
|
GND-1 |
4.75 to 5.25 |
|
|
|
|
|
|
|
|
|
|
|
|
GND-3 |
11.4 to 12.6 |
|
|
|
|
|
|
|
|
|
|
|
|
GND-6 |
21.6 to 26.4 |
|
|
|
|
|
|
|
|
|
Lamp turns on, but scanner drive motor is not working
3If any voltages are not correct, replace power supply board.
4Connect J310 pin 2 to ground. Verify that scanner lamp lights. If lamp does not light, replace logic board.
5Connect J402 pin 2 on the inverter board to ground. Verify that scanner lamp lights. If lamp does not light, replace the inverter board. If lamp lights, replace the optical assembly.
1Make sure scanner optical assembly is unlocked. See Additional Procedures chapter for information.
2Check connections at J307 and J311.
3Remove optical assembly and turn on scanner. If motor works, make sure glass is oriented correctly. Go to symptom “Scanner does not find Home sensor” in this chapter.
4With the scanner on, check voltages at connector J101.
J101 DC Voltage
GND-1 4.75 to 5.25
GND-3 11.4 to 12.6
GND-6 21.6 to 26.4
5If any voltages are not correct, go to symptom “No LED (no power)” in this chapter.
6Turn off power and check resistance in the drive motor by measuring at connector J311.
J311 pins |
Resistance |
1 and 2 |
About 17.3 ohms |
3 and 4 |
About 17.3 ohms |
7If resistance is not correct, replace drive motor. If resistance is correct, check connection at J311 and if it is normal, replace logic board.
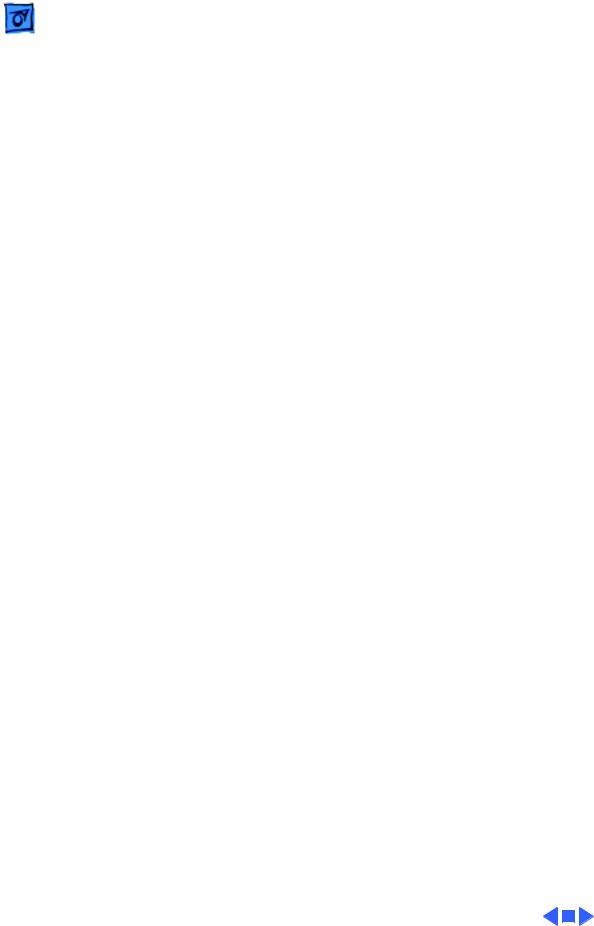
|
Troubleshooting |
|
Symptom Charts/General Troubleshooting - 6 |
|
|
|
|
|
|
Problem with lamp |
1 |
Make sure glass is oriented correctly and that nothing is |
||
intensity checked or |
|
blocking the black strip or upper portion of the glass. |
||
origin of scan area |
2 |
Replace glass. |
||
Scanner does not find |
1 |
Inspect mirror assembly on optical assembly for damage to |
||
Home sensor; |
|
the home position flag. Replace optical assembly if needed. |
||
scanner drive motor |
2 |
Replace home sensor (photo-interrupter). |
||
does not move |
3 |
Replace logic board. |
||
mirror, even when |
|
|
|
|
optical assembly is |
|
|
|
|
removed |
|
|
|
|
When the Apple Color OneScanner Plug-in is moved to the Photoshop Acquire folder, it doesn’t work. The Dispatch doesn’t work either.
The Apple Color OneScanner Plug-in must be left in its folder. You can make a copy of it, or an alias, and put that in the Acquire folder. You cannot change the name of the original plug-in. It must keep the name “Apple Color OneScanner.”
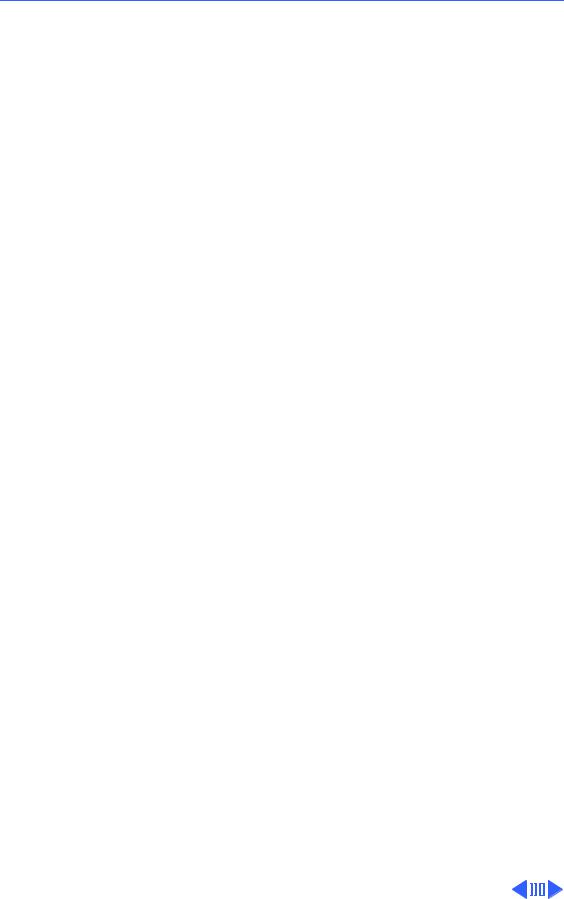
 Troubleshooting Symptom Charts/Image Defects - 7
Troubleshooting Symptom Charts/Image Defects - 7
Image Defects
Image not correct, |
1 |
Check SCSI cable connection. |
|||||
white only, black |
2 |
Check whether scanning lamp is lighting. If not, go to |
|||||
only, or gray. |
|
symptom “Lamp does not light” in this chapter. |
|||||
|
|
|
3 |
With power off, remove connector J307. Turn on power and |
|||
|
|
|
|
check voltages at J101 on the power supply board. |
|||
|
|
|
|
|
|
|
|
|
|
|
|
|
J101 |
DC Voltage |
|
|
|
|
|
|
|
|
|
|
|
|
|
|
GND-1 |
4.75 to 5.25 |
|
|
|
|
|
|
|
|
|
|
|
|
|
|
GND-3 |
11.4 to 12.6 |
|
|
|
|
|
|
|
|
|
|
|
|
|
|
GND-6 |
20.4 to 27.6 |
|
|
|
|
|
||||
|
|
|
|
|
|
|
|
|
|
|
4 |
If these voltages are not present, go to symptom “No LED (no |
|||
|
|
|
|
power)” in this chapter. |
|||
|
|
|
5 |
Replace logic board. |
|
|
|
|
|
|
6 |
Check connector at J301 and if it is normal, replace optical |
|||
|
|
|
|
assembly. |
|
|
|
|
|
|
|
|
|
||
|
|
|
|
|
|
|
|
|
|
|
|
|
|
|
|
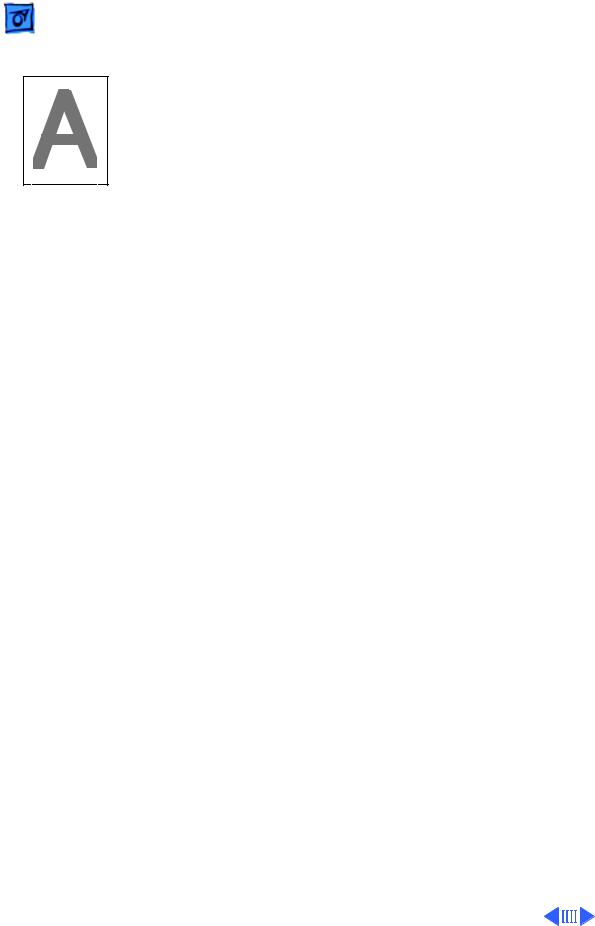
Troubleshooting |
Symptom Charts/Image Defects - 8 |
|
|
|
|
Image blurred
A |
1Use a soft, dry cloth to clean top of glass.
2Check mirror for dust or obstructions.
3Replace optical assembly.
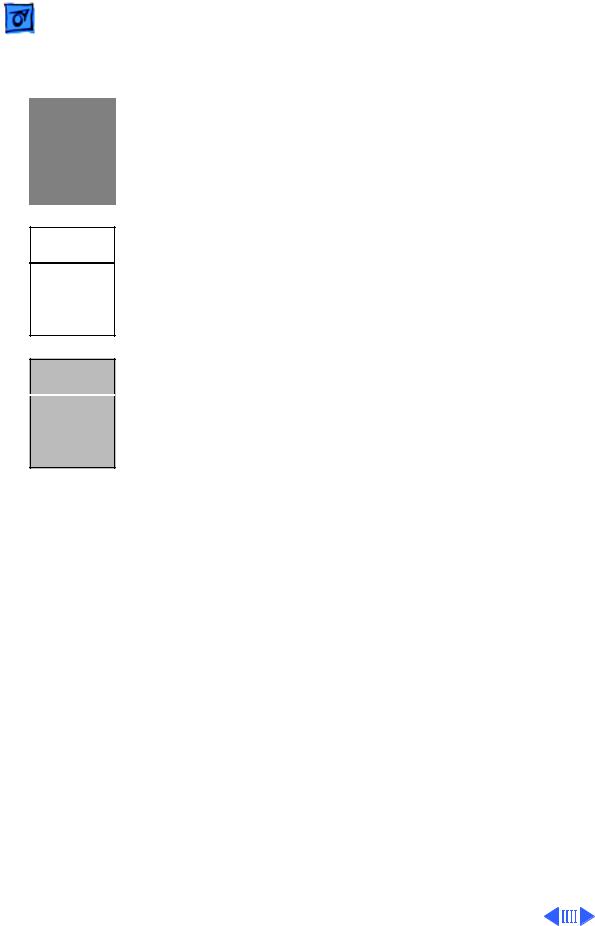
|
Troubleshooting |
|
Symptom Charts/Image Defects - 9 |
||
|
|
|
|
|
|
Uneven image density |
1 |
Use a soft, dry cloth to clean top of glass. |
|||
or lines (horizontal) |
2 |
Check underside of glass to make sure the white plate is |
|||
|
|
|
|
intact. |
|
|
A |
|
3 |
Check connections at J301 and J310 on the logic board. |
|
|
|
4 |
Replace logic board. |
||
|
|
5 |
Replace optical assembly. |
||
A
A
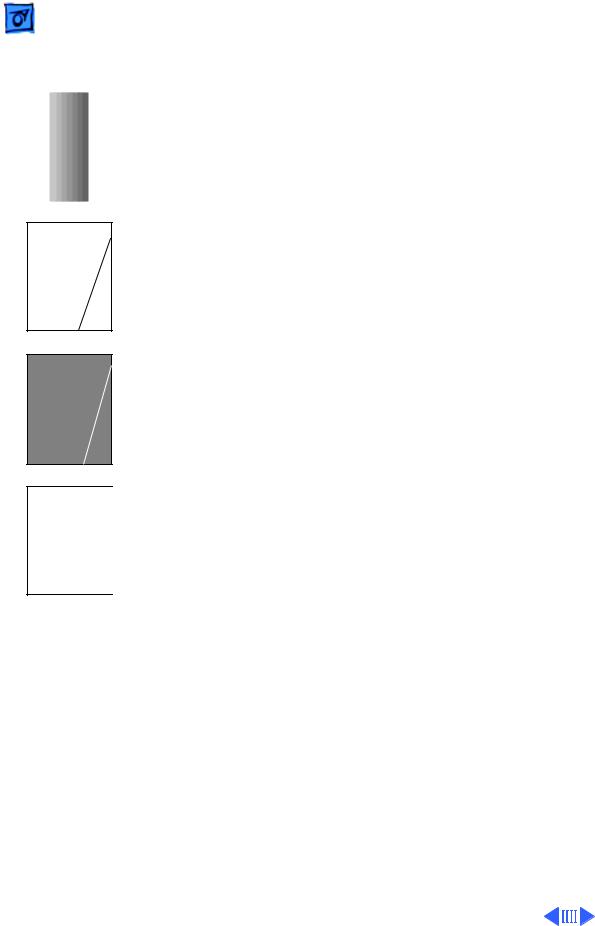
|
|
|
|
Troubleshooting |
|
Symptom Charts/Image Defects - 10 |
||||||||
|
|
|
|
|
|
|
|
|
|
|
|
|
|
|
Uneven image density |
1 |
Use a soft, dry cloth to clean top of glass. |
||||||||||||
or lines (vertical) |
2 |
Check underside of glass to make sure the white plate is |
||||||||||||
|
|
|
|
|
|
|
|
|
|
|
|
|
intact. |
|
|
|
|
|
|
|
A |
|
|
|
|
|
|
||
|
|
|
|
|
|
|
|
|
|
|
3 |
Check mirrors for dust or obstructions. |
||
|
|
|
|
|
|
|
|
|
|
|
4 |
Replace logic board. |
||
|
|
|
|
|
|
|
|
|
|
|
5 |
Replace optical assembly. |
||
A
A
A

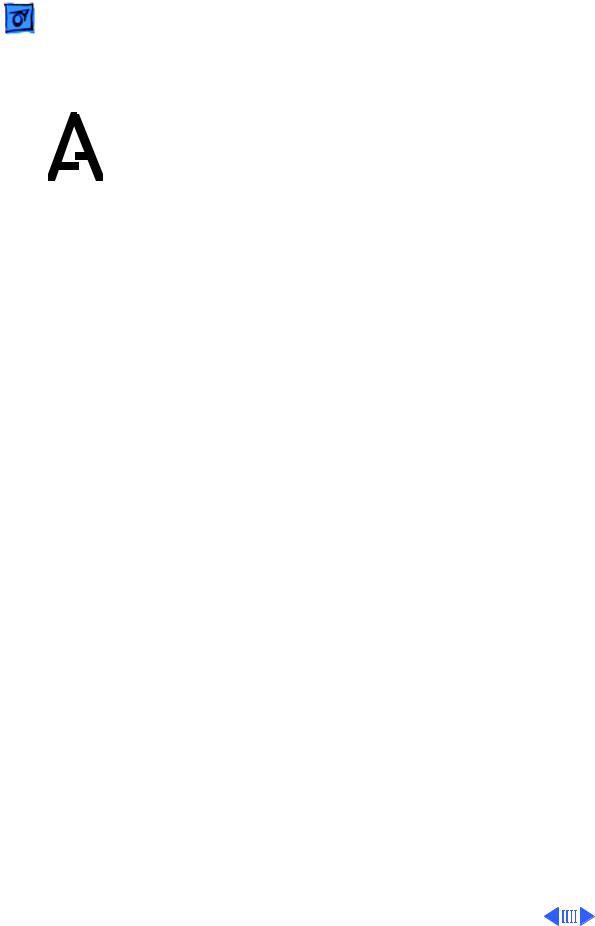
|
Troubleshooting |
|
Symptom Charts/Image Defects - 11 |
||
|
|
|
|
|
|
Image is misaligned |
1 |
Make sure the mirror on the optical assembly is not |
|||
(vertical) |
|
obstructed. |
|||
|
|
|
2 |
Replace optical assembly. |
|
|
|
|
|
|
|
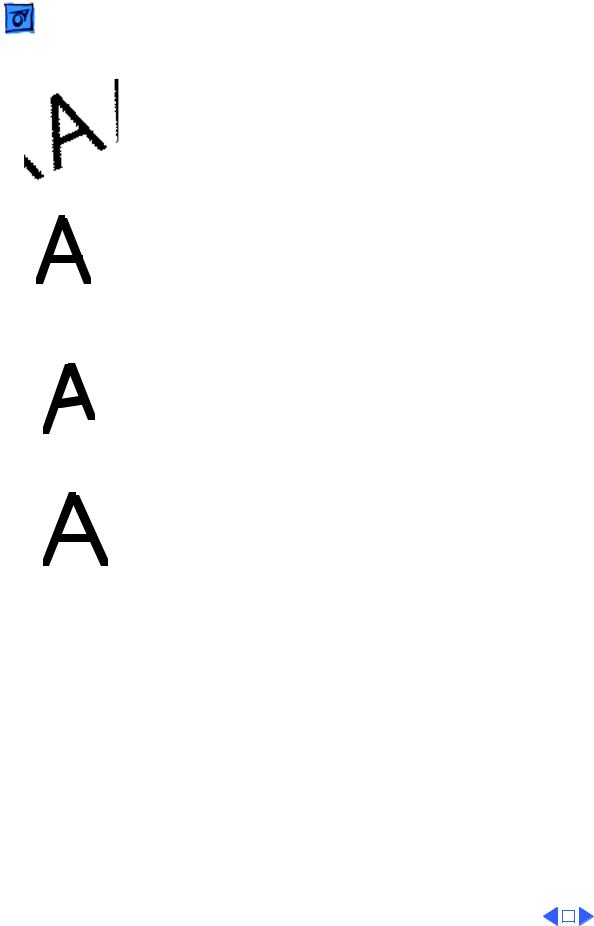
|
Troubleshooting |
|
Symptom Charts/Image Defects - 12 |
||||
|
|
|
|
|
|
||
Image is distorted |
1 |
Replace optical assembly. |
|||||
|
|
|
2 |
Replace logic board. |
|||
|
|
|
|
|
|
|
|
|
|
|
|
|
|
|
|
|
|
|
|
|
|
|
|
|
|
|
|
|
|
|
|
|
|
|
|
|
|
|
|
|
|
|
|
|
|
|
|
|
|
|
|
|
|
|
|
|
|
|
|
|
|
|
|
|
|
|
|
|
|
|
|
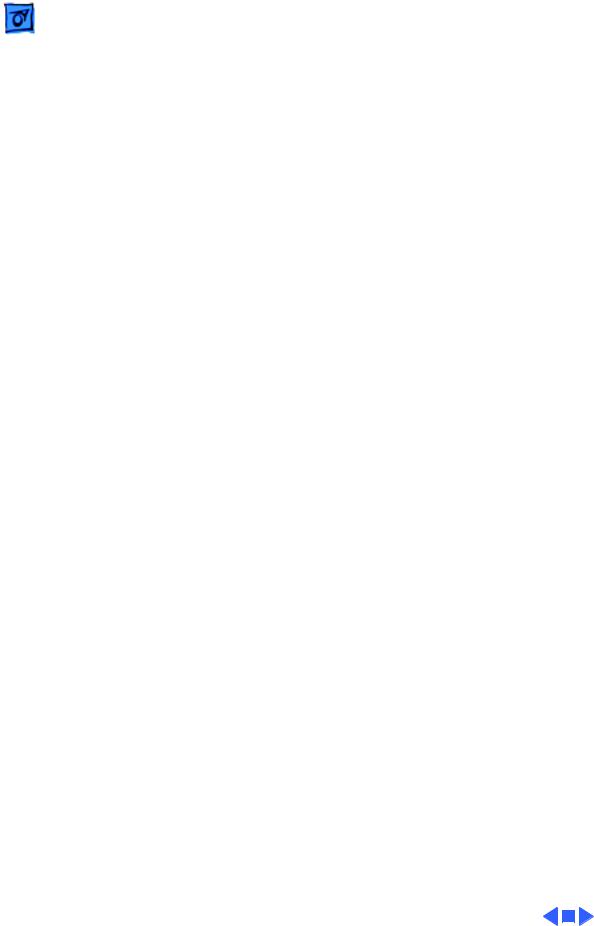
Troubleshooting |
Symptom Charts/Automatic Document Feeder (ADF) - 13 |
|
|
|
|
Automatic Document Feeder (ADF)
When using the Automatic Document Feeder (ADF), the scan shows a blank page or a strange vertical pattern
Cannot fax multiple pages with the ADF
ADF does not feed paper to scanner
Check to see if paper has been left on the flatbed. Before using the ADF, always check to see that the flatbed is empty.
Scan each page and merge them together before faxing them.
1Check connection at document feeder connector cable.
2Close document feeder cover completely.
3Verify that document originals in the feeder are standard office papers and do not exceed the maximum thickness of 2 mm (5/64 in) or 20 sheets.
4Verify that document originals are free from
• Tears, perforations, or punch holes
• Curls or wrinkles
• Carbon backing or coarse texture
• Labels, tape, or glue
• Staples or clips
5Replace logic board.
 Loading...
Loading...