Apple E3103, E3105, E3102, A1768, E3104 User Manual
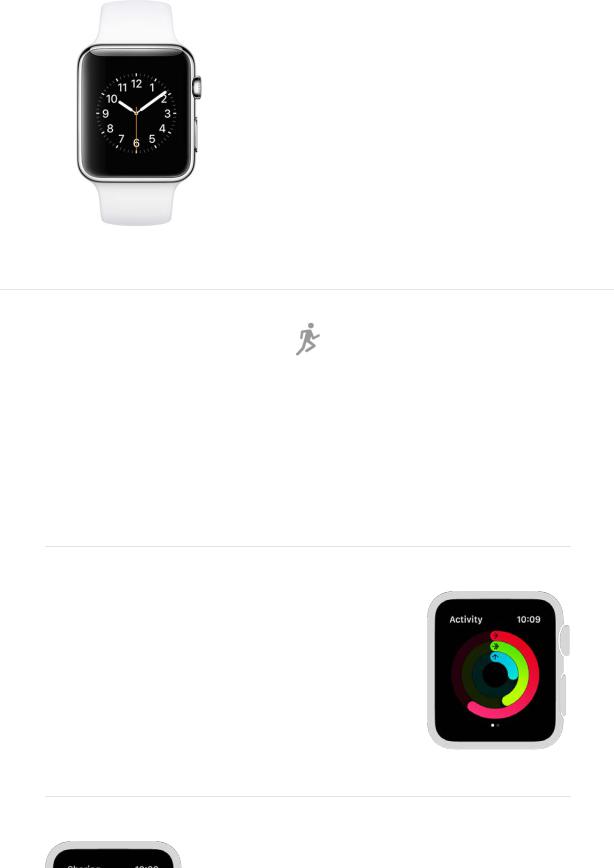
Apple Watch User Guide |
9/7/16, 2)08 PM |
Apple Watch User Guide
Everything you need to know about Apple Watch
The perfect workout buddy
Stay fit with Apple Watch
Apple Watch coaches you to sit less, move more, and get some exercise every day. Plus, you can share your activity with your friends to keep each other motivated.
Close each ring every day
Open the Activity app  to check your progress. Scroll down for more details like your total steps and distance. Apple Watch lets you know when youʼve completed a goal.
to check your progress. Scroll down for more details like your total steps and distance. Apple Watch lets you know when youʼve completed a goal.
Tap into your competitive side
https://help.apple.com/watch/en.lproj/static.html |
Page 1 of 150 |
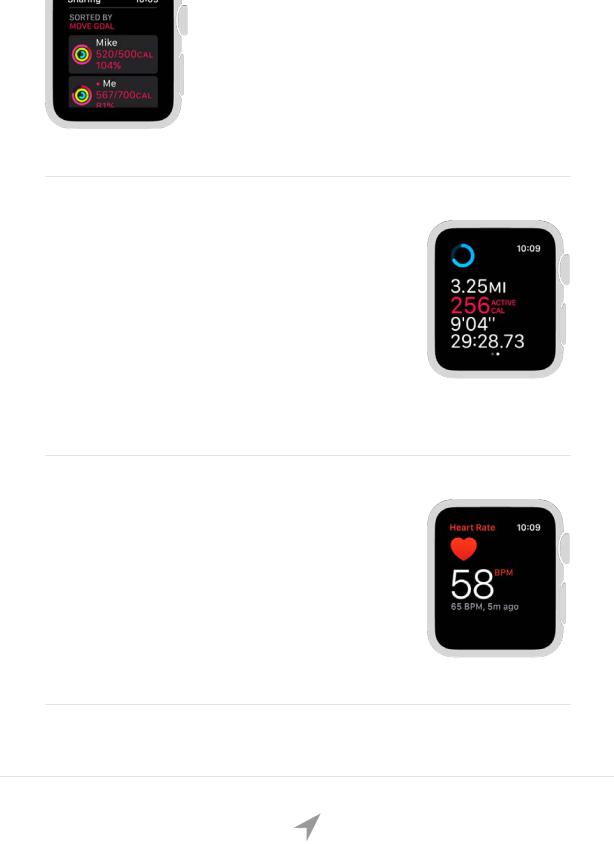
Apple Watch User Guide |
9/7/16, 2)08 PM |
Share your activity with friends so you can stay on track. To add a friend, open Activity on iPhone, tap Sharing, then tap +. To see how your friends are doing, open Activity on Apple Watch, then swipe left.
Start a workout
Open Workout  , then tap the type of workout you want—like a run, walk, or cycle. All your stats appear on one screen so you can check your progress in a glance. If you stop to catch your breath, Apple Watch pauses, too—just turn on Auto Pause in your Workout settings in the Apple Watch app.
, then tap the type of workout you want—like a run, walk, or cycle. All your stats appear on one screen so you can check your progress in a glance. If you stop to catch your breath, Apple Watch pauses, too—just turn on Auto Pause in your Workout settings in the Apple Watch app.
How intense was that workout?
Your heart rate is an important way to monitor how your body is doing. Open the Heart Rate app
 to measure your current heart rate and see your last reading.
to measure your current heart rate and see your last reading.
To get started with Activity, see Track daily activity.
Leaving for a trip?
https://help.apple.com/watch/en.lproj/static.html |
Page 2 of 150 |
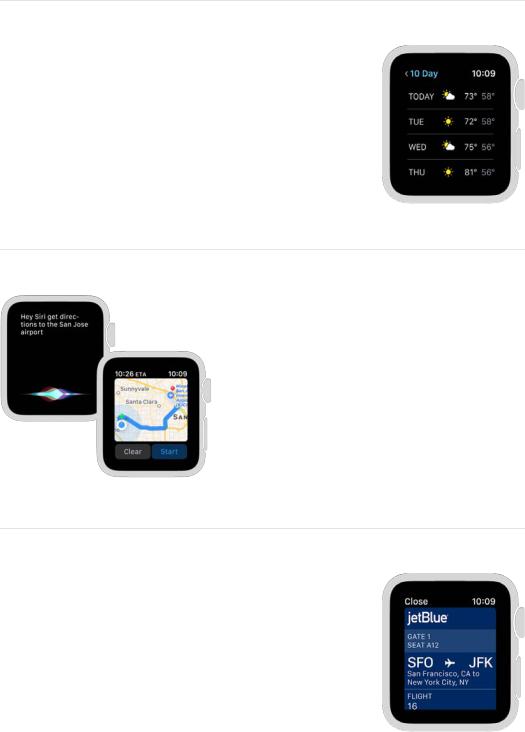
Apple Watch User Guide |
9/7/16, 2)08 PM |
Change the way you travel
Apple Watch helps you get organized before your trip, and enjoy it more when youʼre on the road.
Be prepared
Check the weather before you go so you know what to pack. In the Weather app  , tap a location, then swipe left to see a 10-day forecast. Turn the Digital Crown to see more.
, tap a location, then swipe left to see a 10-day forecast. Turn the Digital Crown to see more.
Let Apple Watch lead the way
Raise your wrist, then say “Hey Siri, get directions to…” Apple Watch shows you the way using taps so you know when to turn. A steady series of taps means turn right; intermittent taps mean turn left. And youʼll feel a vibration when youʼve arrived.
Travel hands-free
Add your ticket or boarding pass to Wallet so you have one less thing to keep track of while youʼre traveling. To use a pass, open Wallet, select the pass, then present it to the scanner.
https://help.apple.com/watch/en.lproj/static.html |
Page 3 of 150 |
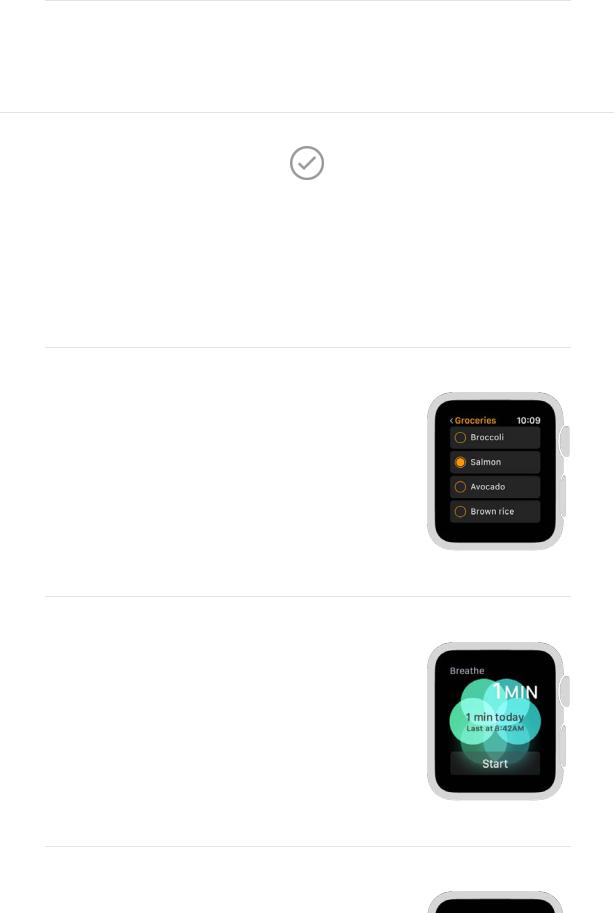
Apple Watch User Guide
For more information, see Check the weather, Get directions, and Use Wallet.
Not all features are available in all areas.
Out and about
Apple Watch helps you tackle your to-do list
Like your own personal assistant, Apple Watch goes where you go and helps keep your day on track.
Never forget a thing
Create a list in Reminders on iPhone and check off items on Apple Watch while youʼre on the go. Just open Reminders  , tap a list, then tap an item to mark it completed.
, tap a list, then tap an item to mark it completed.
Stuck in line?
Use those minutes to take some deep breaths and reduce stress. Open the Breathe app  , choose how many minutes you want to breathe mindfully, then tap Start. Focus on your breath and relax.
, choose how many minutes you want to breathe mindfully, then tap Start. Focus on your breath and relax.
The easiest way to pay
9/7/16, 2)08 PM
https://help.apple.com/watch/en.lproj/static.html |
Page 4 of 150 |
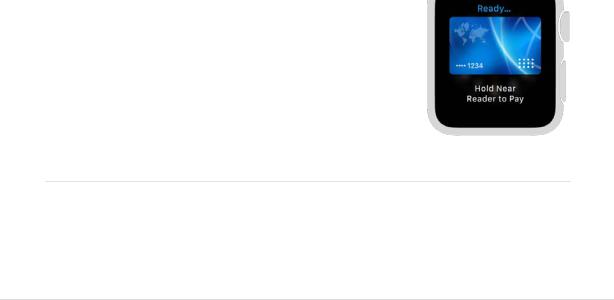
Apple Watch User Guide |
9/7/16, 2)08 PM |
No more digging for your wallet—itʼs all on your wrist. Press the side button twice, then hold the display up to the contactless reader. A gentle tap and beep confirm your payment information was sent, and youʼre on your way.
Want to learn more? Start with Reminders, Breathe, and Apple Pay.
Not all features are available in all areas.
Welcome
Get Started
Basics
Watch Faces
Timekeeping
Messages
Phone Calls
Calendars and Reminders
Activity and Workout
Health and Wellness
Apple Pay and Wallet
Maps and Directions
Find My Friends
Music
Remote Control
Photos and Camera Remote
Stocks
Weather
Home
Accessibility and Related Settings
Apple Watch Bands
Restart, Reset, Restore, and Update
Get Help
Safety and Handling
https://help.apple.com/watch/en.lproj/static.html |
Page 5 of 150 |
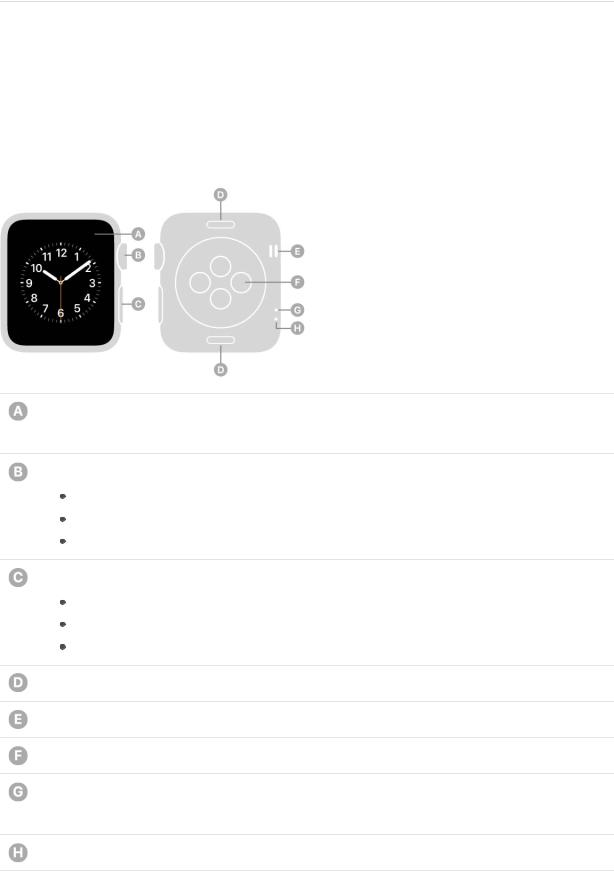
Apple Watch User Guide |
9/7/16, 2)08 PM |
Get Started
A quick look at Apple Watch
This guide describes Apple Watch with watchOS 3.
Display
Press firmly to change the watch face or see options in an app.
Digital Crown
Press to see watch face or Home screen.
Turn to scroll, zoom, or adjust.
Press and hold for Siri.
Side button
Press to show the Dock.
Double-click for Apple Pay.
Press and hold to turn Apple Watch on or off, or to make an emergency phone call.
Band release button
Speaker
Heart rate sensor
Air vent
(Apple Watch Series 2 only.)
Microphone
https://help.apple.com/watch/en.lproj/static.html |
Page 6 of 150 |
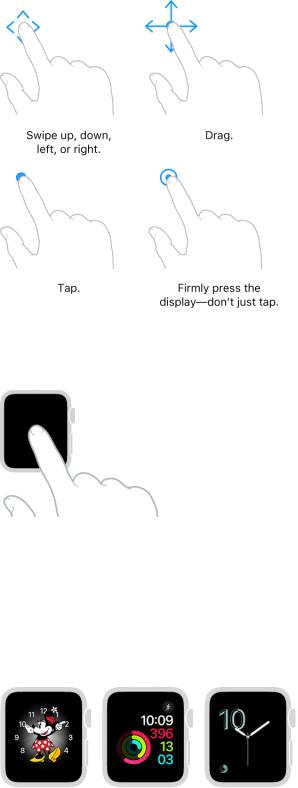
Apple Watch User Guide |
9/7/16, 2)08 PM |
You use several basic gestures to interact with Apple Watch.
Apple Watch uses Force Touch technology to sense how hard you press the display. Press firmly to change the watch face, see commands and options in apps, and more.
Whatʼs new in watchOS 3
Watch faces. Switch things up with new watch faces including Minnie Mouse, Activity, or Numerals. And customize your watch face with more complications like Music and Workout. See Faces and features.
Dock. Add your favorite apps to the Dock, then open them instantly with the latest information already updated. See Open apps.
https://help.apple.com/watch/en.lproj/static.html |
Page 7 of 150 |
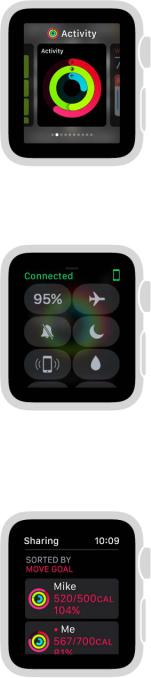
Apple Watch User Guide |
9/7/16, 2)08 PM |
Control Center. Swipe up from the bottom of the watch face to access your important settings in Control Center. See Open Control Center.
Activity. Share your Activity with your friends to keep each other motivated—or to start a little friendly competition. Activity rings and notifications are now optimized for wheelchair users. See Share your activity and Track daily activity.
Workout. Break a sweat with new swimming workouts for Apple Watch Series 2, and two wheelchair-specific workouts. See Work out.
Breathe. Take a moment for yourself to do short, deep-breathing sessions. See Relax and breathe mindfully.
https://help.apple.com/watch/en.lproj/static.html |
Page 8 of 150 |
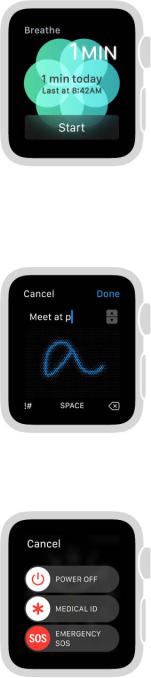
Apple Watch User Guide |
9/7/16, 2)08 PM |
Messages. There are even more ways to stay in touch. Scribble a message on the display, and Apple Watch turns it into text. Reply in your own handwriting, stick a sticker, send a Digital Touch right from a notification, and more. See Send messages.
SOS. Quickly and easily call for help if youʼre in a critical situation. See Make an emergency phone call.
Medical ID. Make your important medical information available in case of an emergency. See Create a medical ID.
Apple Pay. Use Apple Pay on your watch when you shop in Safari on your Mac. See Pay with Apple Pay on your Mac.
Find My Friends. See the current location of your friends and family, tap to get quick directions or contact them. See See a friendʼs location.
https://help.apple.com/watch/en.lproj/static.html |
Page 9 of 150 |
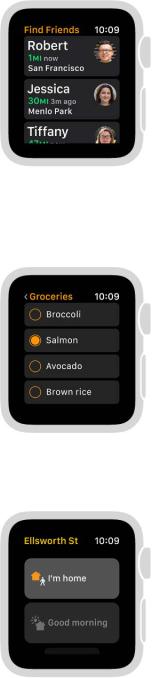
Apple Watch User Guide |
9/7/16, 2)08 PM |
Reminders. Easily check off reminders on the go, and add Reminders information to your watch face so you can see what you need to do next at a glance. See Set and respond to reminders.
Home. Learn how to set scenes and control your HomeKit-enabled accessories with Apple Watch. See Control your home.
Set up and pair with iPhone
To use your Apple Watch with watchOS 3, you need to pair it with an iPhone 5 or later with iOS 10 or later. Setup assistants on iPhone and Apple Watch work together to help you pair and set up Apple Watch.
WARNING: To avoid injury, read Important safety information before using Apple Watch.
https://help.apple.com/watch/en.lproj/static.html |
Page 10 of 150 |

Apple Watch User Guide |
9/7/16, 2)08 PM |
Put Apple Watch on your wrist. Adjust the band so Apple Watch fits closely but comfortably on your wrist. For information about resizing or changing the band on Apple Watch, see Remove, change, and fasten bands.
Tip: If you have difficulty seeing Apple Watch or iPhone, VoiceOver or Zoom can help —even during setup. See Set up Apple Watch using VoiceOver or Zoom.
Set up and pair. To turn on Apple Watch, press and hold the side button until you see the Apple logo. While Apple Watch is starting up, open the Apple Watch app on iPhone.
When Apple Watch finishes starting up, tap to choose your language and region, then follow the onscreen instructions. When prompted, position iPhone so that Apple Watch appears in the viewfinder in the Apple Watch app. This pairs the two devices. After pairing, follow the instructions on iPhone and Apple Watch to finish setup.
If you see a watch face when youʼre trying to pair, your Apple Watch is already paired to an iPhone. You need to first erase all content and reset Apple Watch settings.
If you have trouble pairing with the camera, tap Pair Apple Watch Manually at the bottom of the iPhone screen, and follow the onscreen instructions.
Pair more than one Apple Watch. Open the Apple Watch app on iPhone, tap My Watch, then tap your Apple Watch at the top of the screen. Tap Pair a new Apple Watch, then follow the onscreen instructions.
https://help.apple.com/watch/en.lproj/static.html |
Page 11 of 150 |
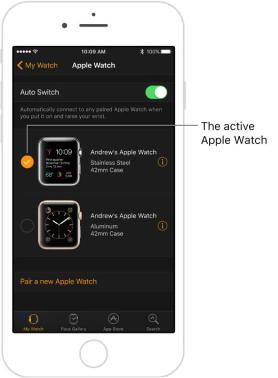
Apple Watch User Guide |
9/7/16, 2)08 PM |
Quickly switch to a different Apple Watch. Put on your Apple Watch, then raise your wrist.
iPhone automatically connects to the paired Apple Watch that youʼre wearing. If youʼd rather choose an Apple Watch manually, open the Apple Watch app on iPhone, tap My Watch, tap your Apple Watch at the top of the screen, then turn off Auto Switch.
To check to see if your Apple Watch is connected, swipe up from the bottom of the watch face to open Control Center, then look for the Connected status icon  .
.
Unpair Apple Watch. Open the Apple Watch app on iPhone, tap My Watch, then tap your Apple Watch at the top of the screen. Tap the Info button next to the Apple Watch you want to unpair, then tap Unpair Apple Watch.
For more information about setup and pairing, see the Apple Support article Set up your Apple Watch.
If you need to charge Apple Watch before setup, see Charge Apple Watch.
The Apple Watch app
Use the Apple Watch app on iPhone to customize watch faces, adjust settings and notifications, configure the Dock, install apps, and more. For information about getting more apps from the App Store, see Organize and get more apps.
https://help.apple.com/watch/en.lproj/static.html |
Page 12 of 150 |
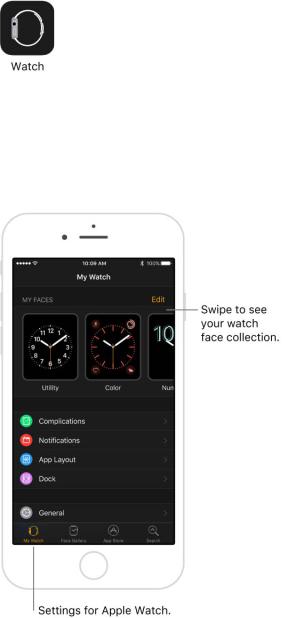
Apple Watch User Guide |
9/7/16, 2)08 PM |
Open the Apple Watch app. On iPhone, tap the Apple Watch app icon, then tap My Watch to see the settings for Apple Watch.
If you have more than one Apple Watch paired with your iPhone, you see the settings for your active Apple Watch.
Tip: If you donʼt see the Apple Watch app, try searching your iPhone—just swipe down from the middle of the Home screen to show Search, then enter “watch.” If you still donʼt see the app, make sure your iPhone is updated to iOS 10 or later, then download the Apple Watch app from the App Store.
Turn on, wake, and unlock
Turn on Apple Watch. If Apple Watch is off, press and hold the side button until the Apple logo appears (you might see a black screen for a short time first). The watch face appears when Apple Watch is on.
https://help.apple.com/watch/en.lproj/static.html |
Page 13 of 150 |

Apple Watch User Guide |
9/7/16, 2)08 PM |
Turn off Apple Watch. Normally, youʼll leave Apple Watch on all of the time, but if you need to turn it off, press and hold the side button until the sliders appear, then drag the Power Off slider to the right.
Tip: You canʼt turn off Apple Watch while itʼs charging. To turn off Apple Watch, first disconnect it from the charger.
Wake the Apple Watch display. Just raise your wrist. Apple Watch sleeps again when you lower your wrist. You can also wake Apple Watch by tapping the display or pressing the Digital Crown.
If Apple Watch doesnʼt wake when you raise your wrist, make sure you selected the proper wrist and watch orientation. If Apple Watch doesnʼt wake when you tap the display or press the Digital Crown, it may need charging.
Tip: If you donʼt want to wake Apple Watch when you raise your wrist, open the Apple Watch app, tap My Watch, then tap General. Tap Wake Screen, then turn off Wake Screen on Wrist Raise.
Wake to your last activity. You can set Apple Watch to return you to where you were before it went to sleep. Open Settings  , go to General > Wake Screen, and make sure Wake Screen on Wrist Raise is turned on. Scroll down and choose when you want Apple Watch to wake to the last app you used: Always, Within 1 Hour of Last Use, Within 8 Minutes of Last Use, or While in Session (for apps like Workout, Remote, or Maps). Choose While in Session if you want Apple Watch to always wake to the watch face (except when youʼre still using an app).
, go to General > Wake Screen, and make sure Wake Screen on Wrist Raise is turned on. Scroll down and choose when you want Apple Watch to wake to the last app you used: Always, Within 1 Hour of Last Use, Within 8 Minutes of Last Use, or While in Session (for apps like Workout, Remote, or Maps). Choose While in Session if you want Apple Watch to always wake to the watch face (except when youʼre still using an app).
You can also do this using the Apple Watch app on iPhone: tap My Watch, tap General, then tap Wake Screen.
Keep the Apple Watch display on longer. If you want the display to stay on longer when you tap to wake Apple Watch, open Settings  , go to General > Wake Screen, then tap Wake for 70 Seconds.
, go to General > Wake Screen, then tap Wake for 70 Seconds.
https://help.apple.com/watch/en.lproj/static.html |
Page 14 of 150 |

Apple Watch User Guide |
9/7/16, 2)08 PM |
Unlock with iPhone. To unlock Apple Watch whenever you unlock iPhone, open Settings  , scroll down, tap Passcode, then turn on Unlock with iPhone. Or open the Apple Watch
, scroll down, tap Passcode, then turn on Unlock with iPhone. Or open the Apple Watch
app on iPhone, tap My Watch, tap Passcode, then turn on Unlock with iPhone. Your iPhone must be within normal Bluetooth range (about 33 feet or 10 meters) of your Apple Watch to unlock it.
Tip: Your Apple Watch passcode can be different from your iPhone passcode—in fact, itʼs better to use different passcodes.
Enter your passcode. If you take Apple Watch off your wrist or wear it too loosely, it asks for your passcode the next time you wake it. Just tap your passcode on the number pad that appears.
Change your passcode. On Apple Watch, open Settings  , scroll down, tap Passcode, then tap Change Passcode and follow the onscreen prompts. Or open the Apple Watch app on iPhone, tap My Watch, tap Passcode, then tap Change Passcode and follow the onscreen prompts.
, scroll down, tap Passcode, then tap Change Passcode and follow the onscreen prompts. Or open the Apple Watch app on iPhone, tap My Watch, tap Passcode, then tap Change Passcode and follow the onscreen prompts.
Use a longer passcode. To use a passcode longer than four digits, open the Apple Watch app on iPhone, tap My Watch, tap Passcode, then turn off Simple Passcode.
Turn off the passcode. Open Settings  , tap Passcode, then tap Turn Passcode Off. Or open the Apple Watch app on iPhone, tap My Watch, tap Passcode, then tap Turn Passcode Off.
, tap Passcode, then tap Turn Passcode Off. Or open the Apple Watch app on iPhone, tap My Watch, tap Passcode, then tap Turn Passcode Off.
Note: If you disable your passcode, you canʼt use Apple Pay on Apple Watch.
Lock automatically. Turn on wrist detection to lock your watch automatically when youʼre not wearing it. Open the Apple Watch app on iPhone, tap My Watch, tap General, then turn on Wrist Detection. If you turn off Wrist Detection, you canʼt use Apple Pay.
Lock manually. Swipe up from the bottom of the watch face to open Control Center, then tap Lock  . You need to enter your passcode the next time you try to use Apple Watch.
. You need to enter your passcode the next time you try to use Apple Watch.
https://help.apple.com/watch/en.lproj/static.html |
Page 15 of 150 |
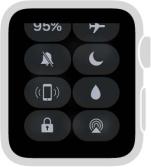
Apple Watch User Guide |
9/7/16, 2)08 PM |
You can also lock your screen to avoid accidental taps during a workout. While using the Workout app  , just swipe right, then tap Lock. When you start a swimming workout with Apple Watch Series 2, Apple Watch automatically locks the screen with Water Lock.
, just swipe right, then tap Lock. When you start a swimming workout with Apple Watch Series 2, Apple Watch automatically locks the screen with Water Lock.
If you forget your passcode. Unpair Apple Watch from iPhone to erase your
Apple Watch settings and passcode, then pair again. Or reset Apple Watch and pair it again with your iPhone. For more information, see If you forget your passcode.
Erase Apple Watch after 10 unlock attempts. To protect your information if your watch is lost or stolen, you can set Apple Watch to erase its data after 10 attempts to unlock it using the wrong password. Open the Apple Watch app on iPhone, tap My Watch, tap Passcode, then turn on Erase Data.
If you have a Mac running macOS Sierra, you can unlock your computer with your Apple Watch.
The status icons
Status icons at the top of the screen give you information about Apple Watch:
https://help.apple.com/watch/en.lproj/static.html |
Page 16 of 150 |

Apple Watch User Guide |
9/7/16, 2)08 PM |
Icon |
Lets you know |
|
You have an unread notification. Swipe down on the watch face |
|
to read it. |
|
|
|
Apple Watch is charging. |
|
|
|
Apple Watch battery is low. |
|
|
|
Apple Watch is locked. Tap to enter the passcode and unlock. |
|
|
|
Water Lock is on, and the screen doesnʼt respond to taps. Turn |
|
the Digital Crown to unlock. (Water Lock is available for Apple |
|
Watch Series 2 only.) |
|
|
|
Do Not Disturb is turned on. Calls and alerts wonʼt sound or light |
|
up the screen, but alarms are still in effect. |
|
|
|
Airplane Mode is turned on. Wireless is turned off but non- |
|
wireless features are still available. |
|
|
|
You have a workout in progress. To end the workout, see Work |
|
out. |
|
|
|
Apple Watch has lost the connection with its paired iPhone. This |
|
happens when Apple Watch isnʼt close enough to iPhone, or |
|
when Airplane Mode is enabled on iPhone. For more information, |
|
see the Apple Support article If your Apple Watch isnʼt |
|
connected to your iPhone. |
|
|
|
Apple Watch is connected to its paired iPhone. |
|
|
|
Apple Watch is connected to a known Wi-Fi network. |
|
|
|
Thereʼs wireless activity or an active process happening. |
|
|
Adjust brightness, text size, sounds, and haptics
Adjust brightness. Open the Settings app  , then scroll down and tap Brightness & Text Size. Tap the Brightness controls to adjust, or tap the slider, then turn the Digital Crown. Or open the Apple Watch app on iPhone, tap My Watch, tap Brightness & Text Size, then drag the Brightness slider.
, then scroll down and tap Brightness & Text Size. Tap the Brightness controls to adjust, or tap the slider, then turn the Digital Crown. Or open the Apple Watch app on iPhone, tap My Watch, tap Brightness & Text Size, then drag the Brightness slider.
https://help.apple.com/watch/en.lproj/static.html |
Page 17 of 150 |
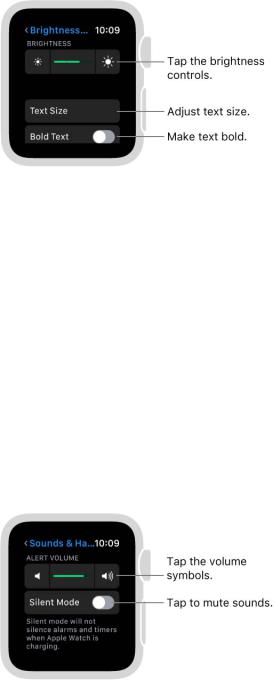
Apple Watch User Guide |
9/7/16, 2)08 PM |
Make text larger. Open Settings  , then scroll down and tap Brightness & Text Size. Tap Text Size, then tap the letters or scroll the Digital Crown. Or open the Apple Watch app on iPhone, tap My Watch, tap Brightness & Text Size, and drag the Text Size slider.
, then scroll down and tap Brightness & Text Size. Tap Text Size, then tap the letters or scroll the Digital Crown. Or open the Apple Watch app on iPhone, tap My Watch, tap Brightness & Text Size, and drag the Text Size slider.
Make text bold. Open Settings  , scroll down and tap Brightness & Text Size, then turn on Bold Text. Or open the Apple Watch app on iPhone, tap My Watch, tap Brightness & Text Size, then turn on Bold Text.
, scroll down and tap Brightness & Text Size, then turn on Bold Text. Or open the Apple Watch app on iPhone, tap My Watch, tap Brightness & Text Size, then turn on Bold Text.
When you change this setting from either Apple Watch or iPhone, Apple Watch restarts to apply the change.
Adjust sound. Open Settings  , then scroll down and tap Sounds & Haptics. Tap the volume controls under Alert Volume or tap the slider, then turn the Digital Crown to adjust. Or open the Apple Watch app on iPhone, tap My Watch, tap Sounds & Haptics, then drag the Alert Volume slider.
, then scroll down and tap Sounds & Haptics. Tap the volume controls under Alert Volume or tap the slider, then turn the Digital Crown to adjust. Or open the Apple Watch app on iPhone, tap My Watch, tap Sounds & Haptics, then drag the Alert Volume slider.
Turn on Silent Mode. Swipe up from the bottom of the watch face to open Control Center, then tap the Silent Mode button. You can also open the Apple Watch app on iPhone, tap My Watch, tap Sounds & Haptics, then turn on Silent Mode.
https://help.apple.com/watch/en.lproj/static.html |
Page 18 of 150 |
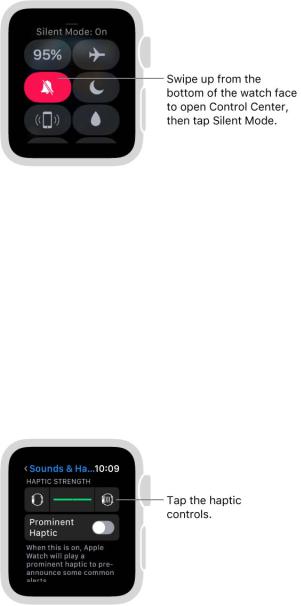
Apple Watch User Guide |
9/7/16, 2)08 PM |
Tip: When you get a notification, you can quickly mute Apple Watch by resting the palm of your hand on the watch display for at least three seconds. Youʼll feel a tap to confirm that mute is on. Make sure you turn on Cover to Mute in the Apple Watch app on iPhone—tap My Watch, then go to Sounds & Haptics.
Adjust haptic intensity. You can adjust the strength of the haptics—or wrist taps— Apple Watch uses for notifications and alerts. Open Settings  , then scroll down and tap Sounds & Haptics. Tap the haptic controls under Haptic Strength or tap the slider, then turn the Digital Crown to adjust. Or open the Apple Watch app on iPhone, tap My Watch, tap Sounds & Haptics, then drag the Haptic Strength slider. Turn on Prominent Haptic for more emphasis.
, then scroll down and tap Sounds & Haptics. Tap the haptic controls under Haptic Strength or tap the slider, then turn the Digital Crown to adjust. Or open the Apple Watch app on iPhone, tap My Watch, tap Sounds & Haptics, then drag the Haptic Strength slider. Turn on Prominent Haptic for more emphasis.
Turn on Do Not Disturb. To keep calls and alerts (except for alarms) from making sounds or lighting up the screen, swipe up from the bottom of the watch face to open Control Center, then tap the Do Not Disturb button  . Or open Settings
. Or open Settings  , tap Do Not Disturb, then turn on Do Not Disturb. When Do Not Disturb is on, you see the
, tap Do Not Disturb, then turn on Do Not Disturb. When Do Not Disturb is on, you see the  at the top of the screen.
at the top of the screen.
https://help.apple.com/watch/en.lproj/static.html |
Page 19 of 150 |
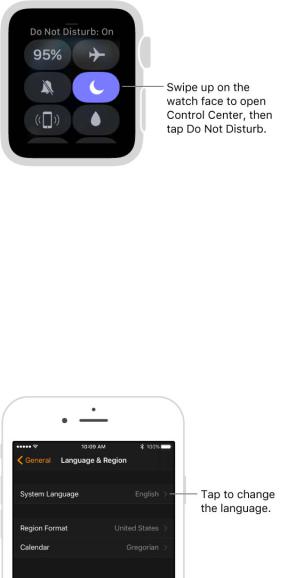
Apple Watch User Guide |
9/7/16, 2)08 PM |
To silence both Apple Watch and iPhone, open the Apple Watch app on iPhone, tap My Watch, and turn on General > Do Not Disturb > Mirror iPhone. Then, any time you change Do Not Disturb on one, the other changes to match.
Change language and orientation
Change language or region. Open the Apple Watch app on iPhone, tap My Watch, then go to General > Language & Region.
Switch wrists or Digital Crown orientation. If you want to move Apple Watch to your other wrist or prefer the Digital Crown on the other side, adjust your orientation settings so that raising your wrist wakes Apple Watch, and turning the Digital Crown moves things in the direction you expect. Open the Settings app  , then go to General > Orientation. To make the change using the Apple Watch app on iPhone, tap My Watch, then go to General > Watch Orientation.
, then go to General > Orientation. To make the change using the Apple Watch app on iPhone, tap My Watch, then go to General > Watch Orientation.
https://help.apple.com/watch/en.lproj/static.html |
Page 20 of 150 |
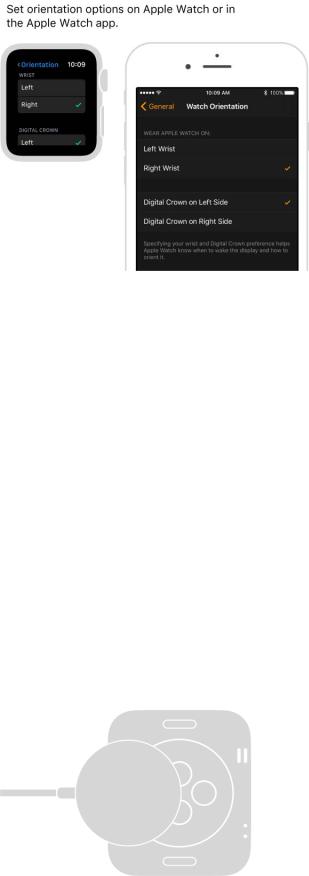
Apple Watch User Guide |
9/7/16, 2)08 PM |
Charge Apple Watch
Set up the charger. In a well-ventilated area, place the included Apple Watch Magnetic Charging Cable, Apple Watch Magnetic Charging Case, or Apple Watch Magnetic Charging Dock on a flat surface, plug it into the included power adapter, then plug the adapter into a power outlet.
Important: Completely remove any plastic wrap from both sides of the charger.
Charge Apple Watch. Place the charger on the back of Apple Watch. Magnets on the charger align Apple Watch properly. When using the Apple Watch Magnetic Charging Case, keep the case open. You hear a chime when charging begins (unless Apple Watch is in Silent Mode) and see a charging symbol  on the watch face. The symbol is red when Apple Watch needs power and turns green when Apple Watch is charging.
on the watch face. The symbol is red when Apple Watch needs power and turns green when Apple Watch is charging.
If your battery is very low, you may see an image of the Apple Magnetic Charging Cable and the low battery symbol  on the screen. For more information, see the Apple Support article If your Apple Watch wonʼt charge.
on the screen. For more information, see the Apple Support article If your Apple Watch wonʼt charge.
https://help.apple.com/watch/en.lproj/static.html |
Page 21 of 150 |
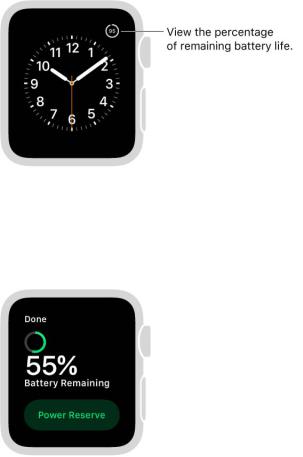
Apple Watch User Guide |
9/7/16, 2)08 PM |
WARNING: For important safety information about the battery and charging Apple Watch, see Important safety information.
Check remaining power. On Apple Watch, swipe up from the bottom of the watch face to open Control Center.
You can also add the battery indicator to many of the watch faces. While viewing the watch face, firmly press the display, then tap Customize. Swipe left until you can select individual face features, tap the one youʼd like to use, then turn the Digital Crown to choose Battery. When youʼre finished, press the Digital Crown. To see which faces you can add battery info to, see Faces and features.
Save power when the battery is low. You can put Apple Watch in Power Reserve mode to stretch the remaining battery power. Apple Watch still displays the time, but you canʼt use other apps. Swipe up from the bottom of the watch face to open Control Center, tap the battery percentage, then tap Power Reserve.
When battery charge drops to 10 percent, Apple Watch alerts you and gives you the opportunity to enter Power Reserve mode.
https://help.apple.com/watch/en.lproj/static.html |
Page 22 of 150 |
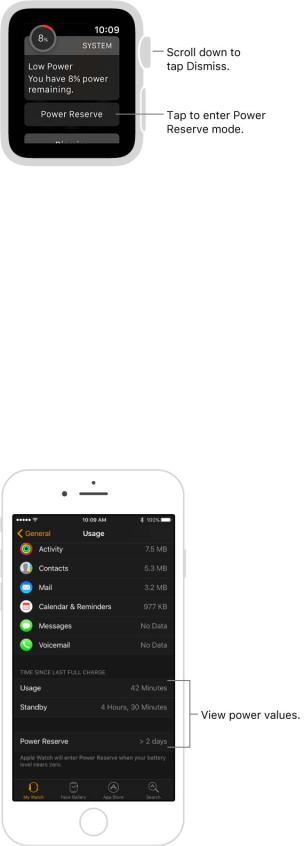
Apple Watch User Guide |
9/7/16, 2)08 PM |
When Apple Watch is almost out of power, it enters Power Reserve mode automatically. When Apple Watch is in Power Reserve mode, you can see the time, but you canʼt access other features.
Tip: For tips on maximizing battery life, see Maximizing Battery Life and Lifespan at the Apple website.
Return to normal power mode. Restart Apple Watch—press and hold the side button until you see the Apple logo. The battery must have at least 10 percent charge for Apple Watch to restart.
Check time since last charge. Open the Apple Watch app on iPhone, tap My Watch, then go to General > Usage.
https://help.apple.com/watch/en.lproj/static.html |
Page 23 of 150 |
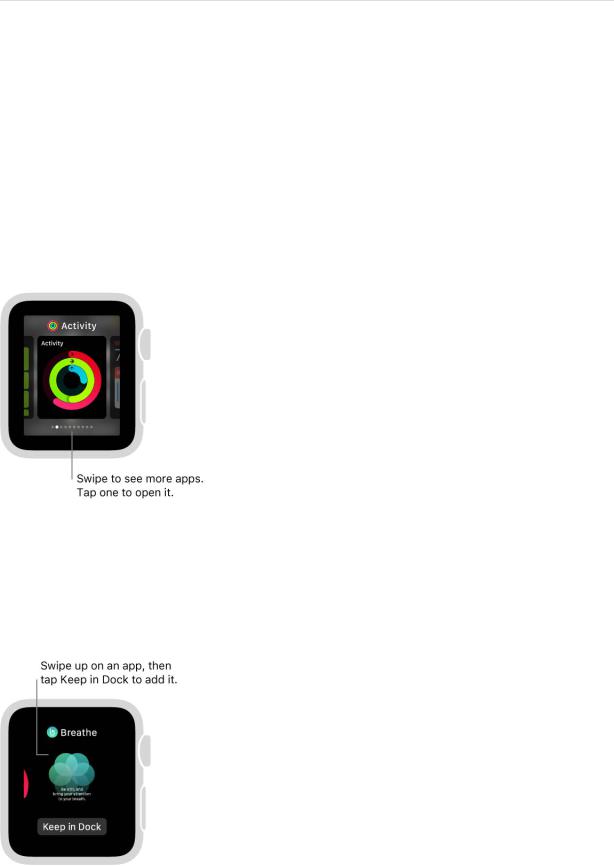
Apple Watch User Guide |
9/7/16, 2)08 PM |
Basics
Open apps
Add your favorite apps to the Dock so you can get to them quickly. You can also add the apps you use most to your watch face. See Customize your watch face for more information.
View your favorite apps in the Dock. Press the side button, then swipe left or right. Tap an app to open it.
Choose which apps appear in the Dock. Open the Apple Watch app on iPhone, tap My Watch, then tap Dock. Tap Edit, then add or remove apps. You can have a maximum of ten apps in the Dock.
Tip: To add an app you just used to the Dock, press the side button, swipe left until you see the recent app, swipe up, then tap Keep in Dock.
https://help.apple.com/watch/en.lproj/static.html |
Page 24 of 150 |

Apple Watch User Guide |
9/7/16, 2)08 PM |
Put your apps in handy order. Open the Apple Watch app on iPhone, tap My Watch, then tap Dock. Tap Edit, then drag the reorder buttons to rearrange them.
Remove an app from the Dock. Press the side button, then swipe to the app you want to remove. Swipe up on the app, then tap Remove.
Open an app from the Home screen. From the watch face, press the Digital Crown to go to the Home screen, then tap the app icon. If youʼre already looking at the Home screen, you can turn the Digital Crown to open the app thatʼs in the center of the display.
Tip: Double-click the Digital Crown to quickly open the last app you used.
Return to the watch face. Press the Digital Crown, or tap the watch icon  on the Home screen.
on the Home screen.
Organize and get more apps
Apple Watch includes apps for a variety of communication, health, fitness, and timekeeping tasks. You can also choose to install third-party apps you have on your iPhone, and get new apps from the App Store. All your apps are on a single Home screen, where you can arrange them as you like.
https://help.apple.com/watch/en.lproj/static.html |
Page 25 of 150 |
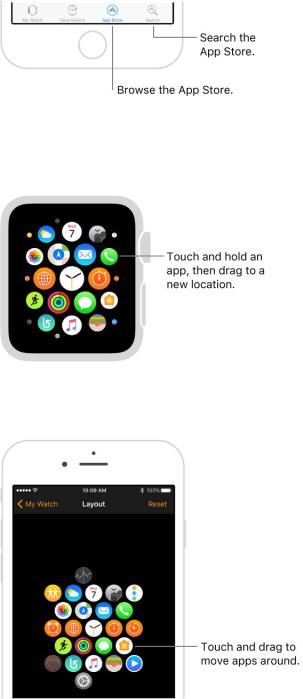
Apple Watch User Guide |
9/7/16, 2)08 PM |
Install apps on Apple Watch. Open the Apple Watch app on iPhone, tap My Watch, scroll down to see apps you installed, tap the app name, then tap Show App on Apple Watch.
Get apps from the App Store. Open the Apple Watch app on iPhone, then tap App Store to browse Apple Watch apps. If you know the name of the app, use Search to get to it quickly.
Rearrange your apps. On Apple Watch, press the Digital Crown to go to the Home screen. Touch and hold an app until they all jiggle, then drag it to a new location. When youʼre done, press the Digital Crown.
Or open the Apple Watch app on iPhone, tap My Watch, then tap App Layout. Touch and hold an app icon, then drag it to a new location.
https://help.apple.com/watch/en.lproj/static.html |
Page 26 of 150 |

Apple Watch User Guide |
9/7/16, 2)08 PM |
Remove a third-party app from Apple Watch. On the Home screen, touch and hold the app icon until you see an X on the icon, then tap the X to remove the app from
Apple Watch. It remains on your paired iPhone, unless you delete it there, too.
Remove an app from iPhone and Apple Watch. On iPhone, touch and hold the app icon until you see an X on the icon, then tap the X to remove the app from your iPhone and Apple Watch. To restore an app thatʼs been removed, download it to iPhone from the App Store.
Adjust app settings. Open the Apple Watch app on iPhone, tap My Watch, then scroll down to see apps you installed. Tap an app to change its settings.
Check storage used by apps. Open the Apple Watch app on iPhone, tap My Watch, then go to General > Usage.
Set restrictions for apps. Some restrictions you set on iPhone in Settings > General > Restrictions affect Apple Watch also. For example, if you disable Camera on iPhone, the Camera Remote icon is removed from the Apple Watch Home screen.
These apps come installed on Apple Watch:
App |
For more information |
Activity |
See Track daily activity. |
|
|
Alarm |
See Set an alarm. |
|
|
Breathe |
See Relax and breathe mindfully. |
|
|
Calendar |
See Check and update your calendar. |
|
|
Camera |
See Use camera remote and timer. |
|
|
Find My Friends |
See See a friendʼs location. |
|
|
Heart Rate |
See Check your heart rate. |
|
|
Home |
See Control your home. |
|
|
See Read mail and Reply to mail. |
|
|
|
Maps |
See Find places and explore. |
|
|
https://help.apple.com/watch/en.lproj/static.html |
Page 27 of 150 |

Apple Watch User Guide |
9/7/16, 2)08 PM |
Messages |
See Read messages. |
|
|
Music |
See Add music to Apple Watch. |
|
|
Phone |
See Answer phone calls and Make phone calls. |
|
|
Photos |
See View photos on Apple Watch. |
|
|
Reminders |
See Set and respond to reminders. |
|
|
Remote |
See Control Apple TV. |
|
|
Settings |
Look for this icon for references to relevant |
|
settings throughout the guide. |
|
|
Stocks |
See Track stocks. |
|
|
Stopwatch |
See Time events with a stopwatch. |
|
|
Timer |
See Set a timer. |
|
|
Wallet |
See Make purchases with Apple Pay and Use |
|
Wallet for passes and tickets. |
|
|
Weather |
See Check the weather. |
|
|
Workout |
See Work out. |
|
|
World Clock |
See Check the time in other locations. |
|
|
See and respond to notifications
Apps send notifications to keep you informed—meeting invitations, messages, and Activity reminders are just a few examples. Apple Watch displays notifications as they arrive, but if you donʼt read one right away, itʼs saved so you can check it later.
https://help.apple.com/watch/en.lproj/static.html |
Page 28 of 150 |
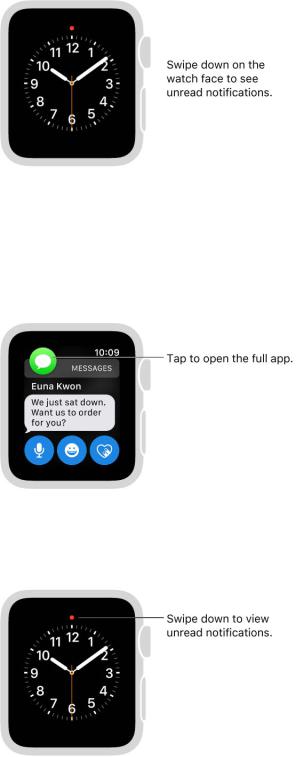
Apple Watch User Guide |
9/7/16, 2)08 PM |
WARNING: For important information about avoiding distractions that could lead to dangerous situations, see Important safety information.
Respond to a notification when it arrives. If you hear or feel a notification, raise your wrist to view it. Turn the Digital Crown to scroll to the bottom of the notification, then tap a button there. Or tap the app icon in the notification to open the corresponding app.
See notifications you havenʼt responded to. If you donʼt respond to a notification when it arrives, itʼs saved in Notification Center. A red dot at the top of your watch face shows you have an unread notification—swipe down to view it.
To scroll the notifications list, swipe up or down or turn the Digital Crown. To respond to a notification in the list, tap it.
Dismiss a notification. Swipe down on the notification, or scroll to the bottom of the notification, then tap Dismiss.
https://help.apple.com/watch/en.lproj/static.html |
Page 29 of 150 |
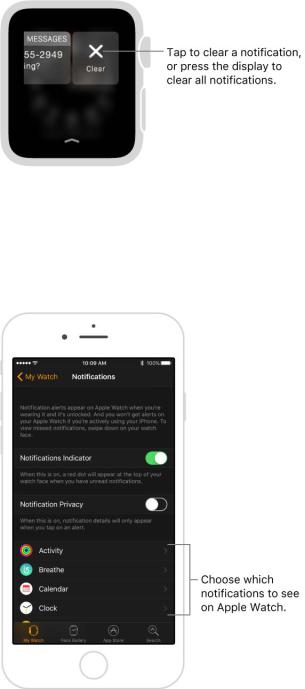
Apple Watch User Guide |
9/7/16, 2)08 PM |
Clear notifications. Apple Watch removes notifications from the list after you tap to read them. To delete a notification without reading it, swipe it to the left, then tap Clear. To clear all notifications, firmly press the display, then tap Clear All.
Choose which notifications you get. On iPhone, go to Settings > Notifications to specify which apps and events generate notifications. By default, your notification settings on Apple Watch mirror your settings on iPhone. To choose different notification settings, open the Apple Watch app on iPhone, tap My Watch, tap Notifications, tap the app (for example, Messages), then tap Custom.
Silence notifications. To silence notifications on Apple Watch, swipe up from the bottom of the watch face to open Control Center, then tap the Silent Mode button. You still feel a tap when a notification arrives. To prevent sound and taps, tap Do Not Disturb.
https://help.apple.com/watch/en.lproj/static.html |
Page 30 of 150 |
 Loading...
Loading...