Apple E3175A, E3161A, E3176A Users Manual

iPhone User Guide
Everything you need to know about iPhone
iPhone X
Say hello to the future

Itʼs all screen
With iPhone X, the device is the display—an edge-to-edge screen you can quickly navigate with intuitive gestures. Swipe up from the bottom edge to return to the Home screen, swipe up and pause to see your open apps, or swipe down from the top right to reveal
Control Center.

Unlock with a glance
Use Face ID to unlock your iPhone, authenticate purchases, and use
Apple Pay. Itʼs a powerful and secure authentication system thatʼs even more convenient than Touch ID.
To set up Face ID, go to Settings > Face ID & Passcode.

Fun with the front-facing camera
With the TrueDepth camera, you can create Animoji in Messages that mirror your expressions and take photos with striking studio-quality lighting effects.
To take a selfie where the background blurs and the subject stays sharp, open Camera, tap  , tap Portrait, then drag
, tap Portrait, then drag  for Portrait
for Portrait
Lighting options like Contour Light or Stage Light (beta).
Want to learn more about what you can do with your new iPhone X?
Check out Intuitive gestures on iPhone X, Get to know iPhone X, and iPhone X features.
Shoot like a pro
Use iPhone to take gorgeous photos
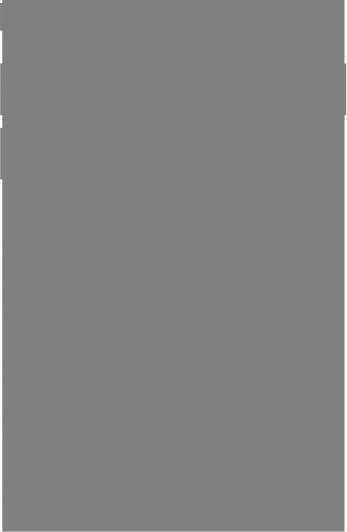
Take your photos to the next level with powerful camera features and editing tools.
Donʼt miss it!
To quickly open Camera, swipe left from the Lock screen. Frame your shot and tap the Shutter button, or press one of the volume buttons to take the photo.
If you see an opportunity for a quick selfie—say your favorite celebrity walks by—just tap  to switch to the front-facing camera.
to switch to the front-facing camera.

Frame your shot
Choose the right mode for each shot—try Pano for a landscape, or
Video to capture the action. If you really want to fine-tune your shot, you can manually adjust the focus and exposure. Tap where you want to set the focus, then slide your finger up or down to change the exposure.

Take amazing portraits
If you have iPhone X, iPhone 8 Plus, or iPhone 7 Plus, use Portrait mode to take photos where the background blurs and your subject stays sharp. With iPhone X and iPhone 8 Plus, you can also choose studio-style lighting effects with Portrait Lighting (beta). Drag  to switch from Natural Light to new options—try Contour Light for dramatic shadows, or Studio Light for a clean look.
to switch from Natural Light to new options—try Contour Light for dramatic shadows, or Studio Light for a clean look.

Perfect your favorites
Tap Edit, then crop  , adjust lighting and color
, adjust lighting and color  , add filters
, add filters  , and more.
, and more.
Deciding whether to keep your changes? Just touch and hold the photo to get a peek at the original and see how it compares to your edited version.

Add effects to Live Photos
You can turn your Live Photos into fun videos you can share. Open a
Live Photo in the Photos app, swipe up, then tap an effect. Try Loop for continuous action, or Bounce to play the action backwards and forwards. Or choose Long Exposure to create a still photo with a cool blur effect.
You can also tap Edit to change the keyframe, turn the sound off or on, and make other edits.
Want to learn more? Check out the Camera and Photos chapters.
Not all features are available for all iPhone models.
The gangʼs all here
Use iPhone to plan a night out
iPhone helps you figure out the details—like where youʼre going to go and how to get there—so you can focus on the fun.

Make a plan
Start a group conversation in Messages and begin brainstorming potential activities. When someone suggests a plan you love, respond with a Tapback. Double-tap the message, then give it a thumbs up.

Reserve a table
In Maps, pinch open to zoom in on the area you want to search. Tap the search field, tap Food, then tap Restaurants.
After reading up on a few spots, choose one and tap Reservations. If you donʼt see a reservation option, just tap  to give them a call.
to give them a call.
Running late?
When you hit some bad traffic, just share your location with your friends so they know youʼre on your way. In a Messages conversation, tap  , then tap Send My Current Location.
, then tap Send My Current Location.
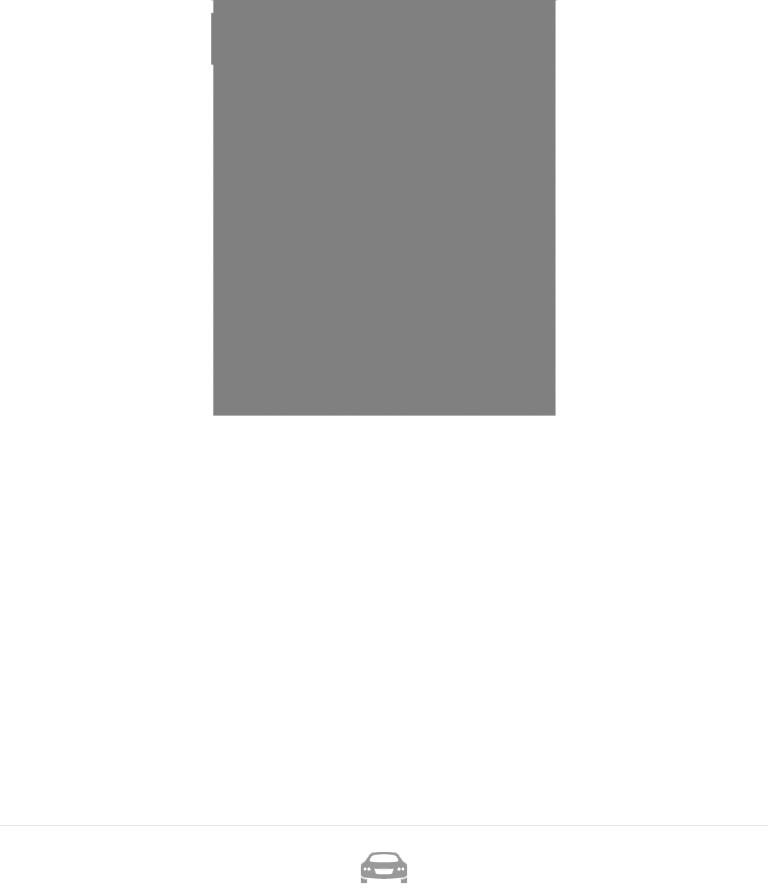
Quickly split the check
Instead of handing your server eight credit cards at the end of the meal, pay with one card and use Apple Pay to split the tab with your friends. Open a conversation with your friends in Messages, then tap Apple Pay at the bottom of the screen.
Want to learn more about what you can do in Messages and Maps?
Start with Find places in Maps, or Send and receive messages.
Not all features are available in all areas.
Road Trip
Bring iPhone along for the ride
When youʼre on the road, iPhone can help you find your way, minimize distractions, and keep your hands on the wheel—as you rock out with the perfect road trip playlist.
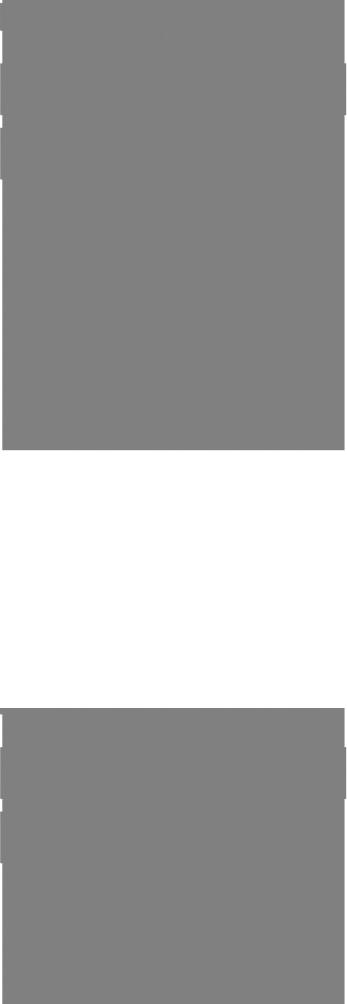
Plan your route
Before you hit the road, type your location into Maps, then tap Directions for turn-by-turn navigation. Maps tells you which lane to use, posts speed limits, and more.
Safety first
Avoid distractions and focus on the road with Do Not Disturb while driving. Messages and Notifications are silenced, and you can even set iPhone to send an automated reply to people who text you. To customize your settings, go to Settings > Do Not Disturb.

Sing out loud
When you want to rock out to some tunes, Siri can help. Just say, “Hey Siri, play some music.” When you hear something you really like, say, “Hey Siri, play more like this.”
Want to learn more about driving with iPhone? Start with Find places in Maps and Do Not Disturb while driving.
Not all features are available in all areas.
Welcome
Say hello to iPhone Get started
Whatʼs new in iOS 11 Basics
Siri
Personalize your iPhone Apps
Sharing
iPhone and other devices Privacy and security
Restart, update, reset, and restore Accessibility
Safety, handling, and support

Say hello to iPhone
A quick look at iPhone
This guide describes iOS 11.1 for:
iPhone X
iPhone 8 Plus
iPhone 7 Plus
iPhone 6s Plus
iPhone 6 Plus
iPhone 8 iPhone 7 iPhone 6s iPhone 6
iPhone SE iPhone 5s
Your features and apps may vary depending on the model of iPhone you have, and on your location, language, and carrier.
Note: Apps and services that send or receive data over a cellular network may incur additional fees. Contact your carrier for information about your iPhone service plan and fees.

iPhone X
iPhone X features
 TrueDepth camera
TrueDepth camera
 Side button
Side button
 SIM card tray
SIM card tray
 Lightning connector
Lightning connector
 Volume buttons
Volume buttons
 Ring/Silent switch
Ring/Silent switch
 Dual wide-angle and telephoto rear cameras
Dual wide-angle and telephoto rear cameras
 Quad-LED True Tone flash
Quad-LED True Tone flash
Get to know iPhone X
Meet the newest member of the iPhone family and learn what makes it different.
Wake iPhone. Raise or tap iPhone. See Wake and unlock iPhone X.
iPhone X recognizes you. When iPhone X needs to verify your identity, simply glance at it (instead of using a passcode). See Face ID.
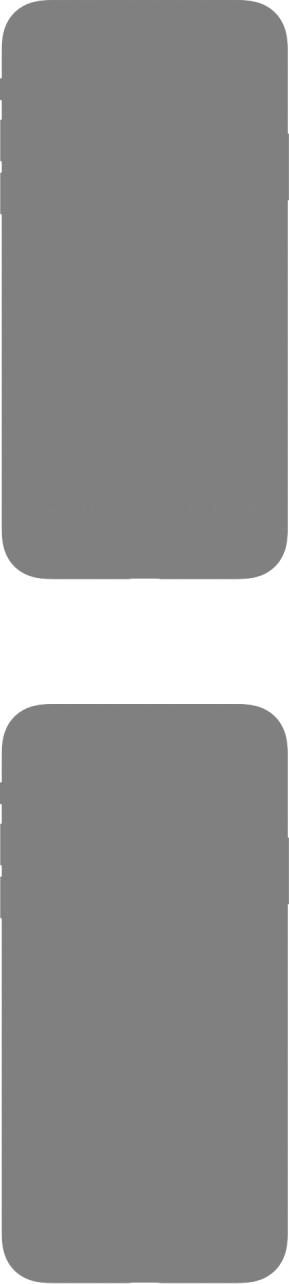
Express yourself with Animoji. Create custom animated messages that use your voice and reflect your facial expressions. In a message, tap  , choose an Animoji, then tap
, choose an Animoji, then tap  . See iMessage apps.
. See iMessage apps.
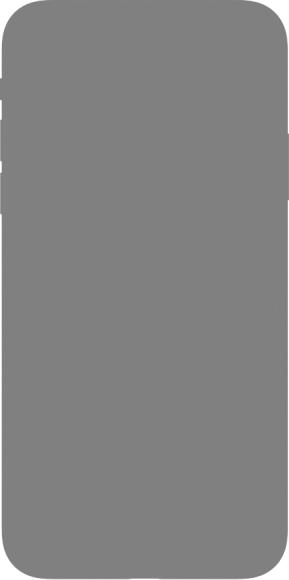
Make easier, safer purchases with Apple Pay. Double-click the side button to display your default credit card, then glance at iPhone X to approve the payment with Face ID. See Set up Apple Pay.
Take selfies with Portrait Lighting. Highlight your face with a stunning effect. In Camera, choose Portrait, then drag  to choose the lighting. See Take photos.
to choose the lighting. See Take photos.
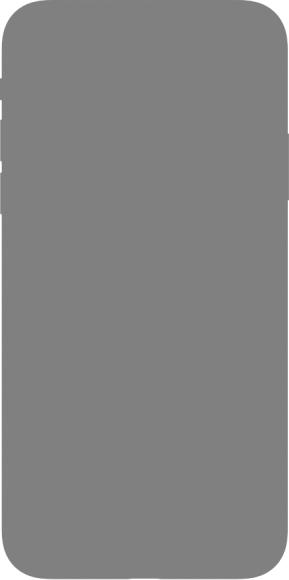
Charge wirelessly. Place iPhone X on a Qi wireless charger (available separately).
Intuitive gestures on iPhone X
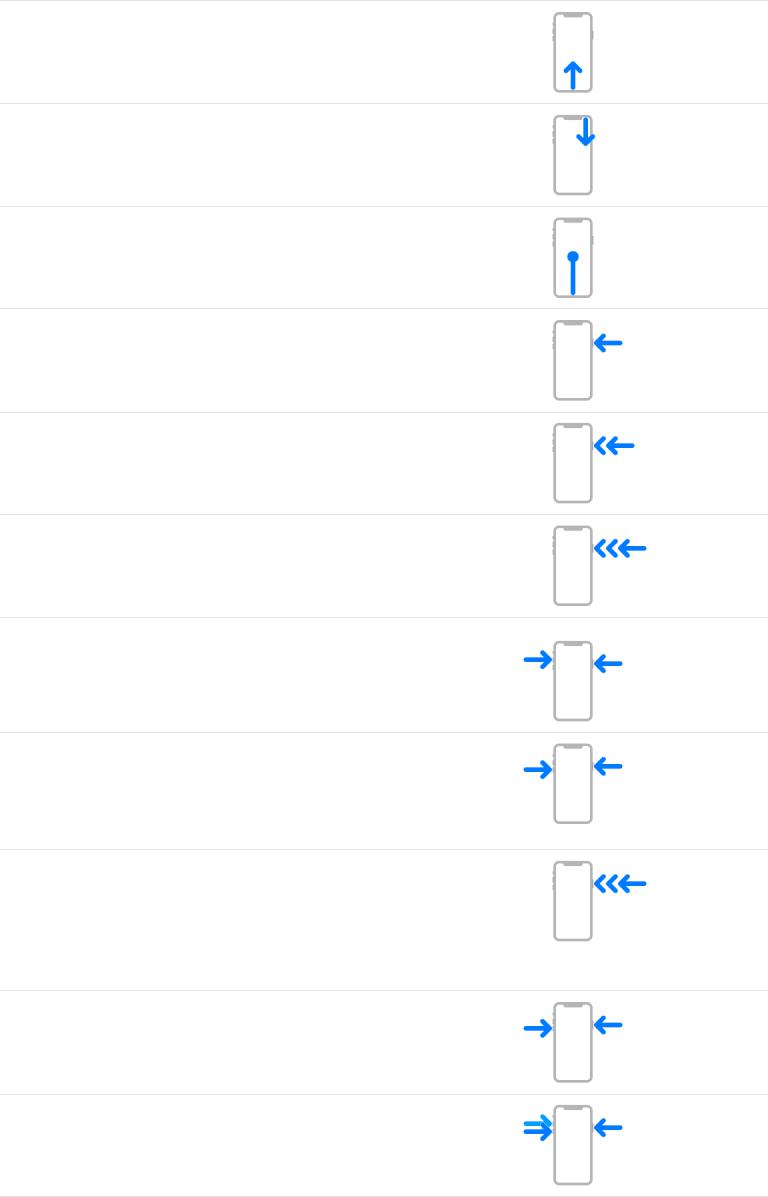
Go Home. Swipe up from the bottom. See Home screen.
Open Control Center. Swipe down from the top right. See Control Center.
Switch between apps. Swipe up from the bottom and pause. Or if youʼre in an app, swipe right along the bottom to see previous apps.
Ask Siri. Just say, “Hey Siri.” Or hold down the side button and make your request. See Make requests.
Use Apple Pay. Double-click the side button to display your default credit card, then glance at iPhone X to approve the payment with Face ID. See Set up Apple Pay.
Use Accessibility Shortcut. Triple-click the side button. See Use accessibility shortcuts.
Take a screenshot. Simultaneously press and quickly release the side button and volume up button.
Make an emergency SOS call (all regions except India).
Simultaneously press and hold the side button and either volume button until the sliders appear, then drag “Emergency SOS.” See Emergency calls.
Make an emergency SOS call (in India). Click the side button three times. If youʼve turned on Accessibility Shortcut, simultaneously press and hold the side button and either volume button until the sliders appear, then drag “Emergency SOS.” See Emergency calls.
Turn off. Simultaneously press and hold the side button and either volume button until the sliders appear, then drag the top slider to power off. Or go to Settings > General > Shut Down.
Force restart. Press and release the volume up button, press and release the volume down button, then press and hold the side button until the Apple logo appears.

iPhone 8 Plus
 FaceTime HD camera
FaceTime HD camera
 Side button
Side button
 SIM card tray
SIM card tray
 Home button/Touch ID
Home button/Touch ID
 Lightning connector
Lightning connector
 Volume buttons
Volume buttons
 Ring/Silent switch
Ring/Silent switch
 Dual wide-angle and telephoto rear cameras
Dual wide-angle and telephoto rear cameras
 Quad-LED True Tone flash
Quad-LED True Tone flash
iPhone 8
 FaceTime HD camera
FaceTime HD camera
 Side button
Side button
 SIM card tray
SIM card tray
 Home button/Touch ID
Home button/Touch ID
 Lightning connector
Lightning connector
 Volume buttons
Volume buttons
 Ring/Silent switch
Ring/Silent switch
 Rear camera
Rear camera
 Quad-LED True Tone flash
Quad-LED True Tone flash

iPhone 7 Plus
 FaceTime HD camera
FaceTime HD camera
 Sleep/Wake button
Sleep/Wake button
 SIM card tray
SIM card tray
 Home button/Touch ID
Home button/Touch ID
 Lightning connector
Lightning connector
 Volume buttons
Volume buttons
 Ring/Silent switch
Ring/Silent switch
 Dual wide-angle and telephoto rear cameras
Dual wide-angle and telephoto rear cameras
 Quad-LED True Tone flash
Quad-LED True Tone flash
iPhone 7
 FaceTime HD camera
FaceTime HD camera
 Sleep/Wake button
Sleep/Wake button
 SIM card tray
SIM card tray
 Home button/Touch ID
Home button/Touch ID
 Lightning connector
Lightning connector
 Volume buttons
Volume buttons
 Ring/Silent switch
Ring/Silent switch
 Rear camera
Rear camera
 Quad-LED True Tone flash
Quad-LED True Tone flash

iPhone 6s Plus and iPhone 6 Plus
 FaceTime HD camera
FaceTime HD camera
 Sleep/Wake button
Sleep/Wake button
 SIM card tray
SIM card tray
 Home button/Touch ID
Home button/Touch ID
 Lightning connector
Lightning connector
 Headset jack
Headset jack
 Volume buttons
Volume buttons
 Ring/Silent switch
Ring/Silent switch
 Rear camera
Rear camera
 True Tone flash
True Tone flash
iPhone 6s and iPhone 6
 FaceTime HD camera
FaceTime HD camera
 Sleep/Wake button
Sleep/Wake button
 SIM card tray
SIM card tray
 Home button/Touch ID
Home button/Touch ID
 Lightning connector
Lightning connector
 Headset jack
Headset jack
 Volume buttons
Volume buttons
 Ring/Silent switch
Ring/Silent switch
 Rear camera
Rear camera
 True Tone flash
True Tone flash

iPhone SE and iPhone 5s
 FaceTime HD camera
FaceTime HD camera
 Sleep/Wake button
Sleep/Wake button
 SIM card tray
SIM card tray
 Home button/Touch ID
Home button/Touch ID
 Lightning connector
Lightning connector
 Headset jack
Headset jack
 Volume buttons
Volume buttons
 Ring/Silent switch
Ring/Silent switch
 Rear camera
Rear camera
 True Tone flash
True Tone flash
Accessories included with iPhone
The following accessories are included with iPhone:
EarPods with Lightning Connector (iPhone X, iPhone 8, iPhone 8 Plus, iPhone 7, and iPhone 7 Plus) or EarPods with 3.5 mm Headphone Plug (other iPhone models). Use the headset to listen to music and videos, and make phone calls. See Apple EarPods.
Lightning to Headphone Jack Adapter (iPhone X, iPhone 8, iPhone 8 Plus, iPhone 7, and iPhone 7 Plus). Use the adapter to connect headphones or other devices that have a 3.5 mm headphone plug.

Lightning to USB Cable. Use the cable to connect iPhone to your computer to sync and charge, or to the USB power adapter to charge.
Apple USB power adapter. Use the adapter to charge the iPhone battery. The size of your adapter depends on the iPhone model and your region.
SIM eject tool. (Not included in all areas) Use the tool to eject the SIM card tray. See Install the SIM card.
View this user guide on iPhone
View the user guide in Safari. Tap  , then tap the iPhone User Guide bookmark. (If you donʼt see a bookmark, go to the iPhone User Guide.)
, then tap the iPhone User Guide bookmark. (If you donʼt see a bookmark, go to the iPhone User Guide.)
Add an icon for the user guide to the Home screen: Tap  , then tap Add to Home Screen.
, then tap Add to Home Screen.
View the user guide in a different language: Tap the language link (English, for example) at the bottom of the first page, then choose a language.
View the user guide in iBooks. Open iBooks, then search for “iPhone user guide” in the iBooks Store.
For more information about iBooks, see Get books.
Get tips on using iOS 11
The Tips app helps you get the most from iPhone.
Get Tips. Open the Tips app. New tips are added frequently.
Get notified when new tips arrive. Go to Settings > Notifications > Tips.

Get started
Turn on iPhone
Turn on iPhone. Press and hold the side button or Sleep/Wake button (depending on your model) button until the Apple logo appears.
iPhone X
iPhone 8 and iPhone 8 Plus
iPhone 7 and iPhone 7 Plus
iPhone 6s and iPhone 6s Plus
iPhone 6 and iPhone 6 Plus
iPhone SE iPhone 5s
If iPhone doesnʼt turn on, you might need to Charge and monitor the battery.
Turn off iPhone. Normally, you leave iPhone on all of the time, but if you need to turn it off, go to General > Settings > Shut Down.
Install the SIM card
If you were given a SIM card to install, install it before setting up iPhone.
Important: A Nano-SIM card is required to use cellular services when connecting to GSM networks and some CDMA networks. An iPhone activated on a CDMA wireless network can also use a Nano-SIM card for connecting to a GSM network, primarily for international roaming. Your iPhone is subject to your wireless service providerʼs policies, which might include restrictions on switching service providers and roaming, even after the conclusion of any required minimum service contract. Contact your wireless service provider for more details. Availability of cellular capabilities depends on the wireless network, your iPhone model, and your location.
Eject the SIM card tray. Insert a paper clip or the SIM eject tool into the small hole of the SIM card tray on the right side of iPhone, then press firmly to eject and remove the tray. Place the SIM card in the tray—the angled corner determines the correct orientation —then insert the SIM card tray back into iPhone.

Set a SIM PIN. To protect your SIM card from others using it for phone calls or cellular data, you can use a SIM PIN. With a SIM PIN, every time you restart your device or remove the SIM card, your SIM card locks and you see “Locked SIM” in the status bar. To create one, go to Settings > Phone.
Set up iPhone
You can set up iPhone over a Wi-Fi network, or over your carrierʼs cellular network (not available in all areas). You can also set up iPhone by connecting it to a computer and using iTunes.
 WARNING: To avoid injury, read Important safety information before using iPhone.
WARNING: To avoid injury, read Important safety information before using iPhone.
Prepare for setup. To make setup as smooth as possible, have the following items available:
The name and password (if applicable) of your Wi-Fi network
Your Apple ID and password; if you donʼt have an Apple ID, you can create one during setup
Your credit or debit card account information, if you want to add a card to Apple Pay during setup on supported models
Your previous iPhone or its backup data, if youʼre upgrading to a new device
Your Android device, if you want to move to iOS from Android
Set up iPhone. Turn on iPhone, then follow the setup assistant.
If you have another iPhone, iPad, or iPod touch with iOS 11 or later, you can securely copy many of your settings, preferences, and iCloud Keychain to your new iPhone. Hold your other device near your new iPhone, and wait for automatic setup to begin.

Note: Find My iPhone—an app you use to locate your iPhone, as well as AirPods (available separately), Apple Watch (available separately), and other iOS devices—is turned on automatically when you sign in with your Apple ID during iPhone setup. (See Find My iPhone.) The Find My iPhone app includes a feature called Activation Lock that prevents anyone else from activating and using your iPhone, even if itʼs completely erased. Before you sell or give away your device, you should erase and unlock it so that the next owner can activate it.
Use iPhone on other cellular networks. Some carriers let you unlock iPhone for use with another carrier. To see if your carrier offers this option, see the Apple Support article Wireless carrier support and features for iPhone. Contact your carrier for authorization and setup information. You need to connect iPhone to iTunes to complete the process. Additional fees may apply. For more information, see the Apple Support article How to unlock your iPhone for use with another carrier.
Use iPhone for business. If your iPhone is deployed or managed by a company or other organization, see an administrator for setup instructions. For general information, go to the Business website.

Configure settings
The Settings app
The Settings app is on the Home screen. You use it to configure many of the settings on iPhone. For example, to choose a different wallpaper, tap Settings, then tap Wallpaper (Settings > Wallpaper). You can also use Settings to:
Manage your Apple ID
Change your device passcode
Choose different sounds for notifications
Configure privacy controls
Find out how much free storage remains on iPhone
Enable restrictions
Search for a setting. Open Settings, swipe down to reveal the search field, then enter a term—alert or password, for example.
Connect to the Internet
iPhone connects to the Internet whenever necessary by using Wi-Fi or your carrierʼs cellular network, if available. When an app needs to use the Internet, iPhone tries to do the following, in order:
Connects to the most recently used available Wi-Fi network
Shows a list of Wi-Fi networks in range and connects to the one you choose
Connects over the cellular data network
Note: If a Wi-Fi connection to the Internet isnʼt available, apps and services may transfer data over your carrierʼs cellular network, which may result in additional fees. Contact your carrier for information about your cellular data plan rates. To manage cellular data usage, see Cellular data settings.
Connect to Wi-Fi
If  appears at the top of the screen, youʼre connected to a Wi-Fi network. iPhone reconnects when you return to the same location.
appears at the top of the screen, youʼre connected to a Wi-Fi network. iPhone reconnects when you return to the same location.
Configure Wi-Fi. Go to Settings > Wi-Fi, then turn on Wi-Fi.
Choose a network: Tap one of the listed networks, then enter the password, if required.

Ask to join networks: Turn on Ask to Join Networks to be notified when a Wi-Fi network is available. Otherwise, you must manually join a network when a previously used network isnʼt available.
Join a closed Wi-Fi network: Tap Other, then enter the name of the closed network. You need to know the network name, security type, and password.
Adjust the settings for a Wi-Fi network: Tap  next to a network. You can set an HTTP proxy, define static network settings, turn on BootP, or renew the settings provided by a DHCP server.
next to a network. You can set an HTTP proxy, define static network settings, turn on BootP, or renew the settings provided by a DHCP server.
Note: Some networks may offer different information.
Forget a network: Tap  next to a network youʼve joined before, then tap Forget This Network.
next to a network youʼve joined before, then tap Forget This Network.
You can also use Control Center to make changes to your Wi-Fi connection. See Control Center.
Set up your own Wi-Fi network. If you have an unconfigured AirPort base station turned on and within range, you can use iPhone to set it up. Go to Settings > Wi-Fi, then look for “Set up an AirPort base station.” Tap your base station, and Setup Assistant does the rest.
Manage an AirPort network. If iPhone is connected to an AirPort base station, go to Settings > Wi-Fi, tap  next to the network name, then tap Manage This Network. If you havenʼt yet downloaded AirPort Utility, tap OK to open the App Store, then download it. (This requires an Internet connection.)
next to the network name, then tap Manage This Network. If you havenʼt yet downloaded AirPort Utility, tap OK to open the App Store, then download it. (This requires an Internet connection.)
Date and time
The date and time are usually set for you based on your location—take a look at the Lock screen to see if theyʼre correct.
Update the date and time automatically. Go to Settings > General > Date & Time, then turn on Set Automatically. iPhone gets the correct time over the cellular network and updates it for the time zone youʼre in. Some carriers donʼt support network time, so in some areas iPhone may not be able to automatically determine the local time.
Set the date and time manually. Go to Settings > General > Date & Time, then turn off Set Automatically.
Change the time format to 24-hour time. (Not available in all areas) Go to Settings > General > Date & Time, then turn on 24-Hour Time.
Language and region
Go to Settings > General > Language & Region to set:
The language for iPhone
The preferred language order for apps and websites
 Loading...
Loading...