Apple Duo 270C User Manual

PowerBook
User’s Guide
for PowerBook 
 computers
computers
Includes setup instructions and important health-related information

K Apple Computer, Inc.
This manual and the software described in it are copyrighted, with all rights reserved. Under the copyright laws, this manual or the software may not be copied, in whole or part, without written consent of Apple, except in the normal use of the software or to make a backup copy of the software. The same proprietary and copyright notices must be affixed to any permitted copies as were affixed to the original. This exception does not allow copies to be made for others, whether or not sold, but all of the material purchased (with all backup copies) may be sold, given, or loaned to another person. Under the law, copying includes translating into another language or format.
You may use the software on any computer owned by you, but extra copies cannot be made for this purpose.
The Apple logo is a trademark of Apple Computer, Inc., registered in the U.S. and other countries. Use of the “keyboard” Apple logo (Option-Shift-K) for commercial purposes without the prior written consent of Apple may constitute trademark infringement and unfair competition in violation of federal and state laws.
Every effort has been made to ensure that the information in this manual is accurate. Apple is not responsible for printing or clerical errors.
© Apple Computer, Inc., 1993 20525 Mariani Avenue Cupertino, CA 95014-6299 (408) 996-1010
Apple, the Apple logo, APDA, AppleLink, AppleShare, AppleTalk, EtherTalk, ImageWriter, LaserWriter, LocalTalk, Macintosh, ProDOS, and StyleWriter are trademarks of Apple Computer, Inc., registered in the U.S. and other countries.
AppleColor, Apple Desktop Bus, Finder, Disk First Aid, PowerBook, PowerBook Duo, System 7, and TrueType are trademarks of Apple Computer, Inc.
AppleCare is a service mark of Apple Computer, Inc., registered in the U.S. and other countries.
Adobe, Adobe Illustrator, and PostScript are trademarks of Adobe Systems Incorporated, registered in the United States. Adobe Photoshop is a trademark of Adobe Systems Incorporated.
Classic is a registered trademark licensed to Apple Computer, Inc.
Exposure is a registered trademark of Preferred Publishers, Inc.
Times is a registered trademark of Linotype Company.
ITC Garamond is a registered trademark of International Typeface Corporation.
MacWrite is a registered trademark of Claris Corporation.
MS-DOS is a registered trademark of Microsoft Corporation.
NuBus is a trademark of Texas Instruments.
QuarkXPress is a registered trademark of Quark, Inc.
SelectSet is a trademark of Miles, Inc., Agfa Division.
SuperPaint is a registered trademark of Aldus Corporation.
Tektronix is a registered trademark and Phaser is a trademark of Tektronix, Inc.
Simultaneously published in the United States and Canada.
Mention of third-party products is for informational purposes only and constitutes neither an endorsement nor a recommendation. Apple assumes no responsibility with regard to the performance or use of these products.
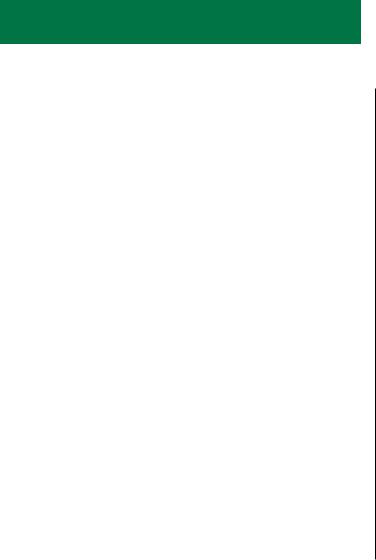
Contents
Radio and television interference xiii
Preface How to Use This Book xv
nPart I Getting Started With Your Computer 1
Chapter 1 Setting Up Your PowerBook Duo 1
Setting up the computer |
2 |
Step 1: Plug in the power adapter 2 |
|
Step 2: Open the display 3 |
|
Step 3: Turn on the computer 4 |
|
What to do next |
6 |
Learning the basics 7 |
|
Before you begin |
7 |
Starting the tour |
8 |
Turning the PowerBook on and off |
12 |
|
||
Off |
12 |
|
|
|
Sleep |
13 |
|
|
|
On |
14 |
|
|
|
On/Off summary 14 |
|
|
||
When you turn on your computer 15 |
|
|||
Restarting a computer that’s already on |
16 |
|||
Restarting a computer that can’t be turned on normally 16 |
||||
Important care and safety instructions 18 |
|
|||
± Warning |
18 |
|
|
|
s Caution |
19 |
|
|
|
S Important 20 |
|
|
||
Health-related information about computer use |
21 |
|||
Musculoskeletal discomfort |
21 |
|
||
Eye fatigue |
22 |
|
|
|
Arranging your work area and equipment |
22 |
|||
iii

n Part II |
Learning Macintosh |
27 |
||
Chapter 2 |
Working on the Desktop |
27 |
||
Use the trackball |
28 |
|
|
|
Point |
28 |
|
|
|
Click |
29 |
|
|
|
Press |
30 |
|
|
|
Drag |
31 |
|
|
|
Choose a command 32 |
|
|
||
Giving orders to your computer |
32 |
|
||
Open an icon 33 |
|
|
||
Look at the contents of a window 34 |
|
|
||
Make a window the active window |
34 |
|
||
Make a window larger or smaller |
36 |
|
||
Move the hidden contents of a window into view 38 |
||||
Close a window |
40 |
|
|
|
Move a window |
41 |
|
|
|
What’s on the desktop 42
Using the keyboard 45
Chapter 3 Creating and Changing
a Document 47
Open a program |
48 |
|
|
Create a document |
49 |
|
|
Save your work |
49 |
|
|
Switch programs |
50 |
|
|
Close a document |
52 |
|
|
Two types of programs |
53 |
||
Open a document |
53 |
|
|
Change a document |
54 |
|
|
Save your work so far 57 |
|
||
Taking a shortcut 58 |
|
||
Make more changes |
58 |
|
|
Quit a program |
60 |
|
|
Opening and closing documents and programs 61 |
|||
Make a copy of a document |
61 |
||
Change the name of an icon |
62 |
||
Use the Trash 63 |
|
|
|
iv Contents

Chapter 4 Learning More About
Your Computer |
65 |
|
|
|
Open the Battery desk accessory |
66 |
|||
Open the PowerBook control panel 66 |
||||
Use Balloon Help |
67 |
|
|
|
Turn on Balloon Help |
67 |
|
||
Turn off Balloon Help |
68 |
|
||
Using floppy disks |
69 |
|
|
|
Taking care of floppy disks |
69 |
|||
Floppy disks and hard disks |
70 |
|||
Use Part III of this book |
71 |
|
|
|
What next? |
71 |
|
|
|
n Part III |
PowerBook Reference 73 |
Chapter 5 |
Setting up Your Programs 73 |
Installing or updating system software |
73 |
Before you install 74 |
|
Installing system software 74 |
|
Installing customized system software 76 |
|
Starting up with a floppy disk |
77 |
Installing your programs |
78 |
|
|
|
Installing programs without a floppy disk drive |
78 |
|||
Checking for computer viruses |
79 |
|
|
|
Working with several programs at a time 80 |
|
|||
Finding out what programs are open |
80 |
|
||
Switching programs |
80 |
|
|
|
Hiding and showing windows on the desktop |
80 |
|||
Changing the amount of memory a program uses 81 |
||||
Using the Scrapbook 82 |
|
|
|
|
Storing items in the Scrapbook |
82 |
|
|
|
Copying items from the Scrapbook |
82 |
|
||
Deleting items from the Scrapbook |
82 |
|
||
Using a RAM disk 83 |
|
|
|
|
Creating a RAM disk |
83 |
|
|
|
Erasing a RAM disk |
84 |
|
|
|
Resizing or removing a RAM disk |
84 |
|
||
Making a RAM disk the startup disk |
85 |
|
||
Contents v

Chapter 6 Power Management |
87 |
||||
Power sources 87 |
|
|
|
|
|
Monitoring the battery charge level |
88 |
|
|||
Using the Battery desk accessory |
88 |
||||
Responding to low-power messages 89 |
|||||
Recharging the battery |
90 |
|
|
|
|
Recharging in the computer |
90 |
|
|||
Recharging in a recharger |
91 |
|
|||
Recharging in both the computer and a recharger 93 |
|||||
Removing or replacing the battery |
94 |
|
|||
Maximizing battery life and work time 95 |
|||||
Disposing of dead batteries |
96 |
|
|
|
|
Replacing the backup batteries |
96 |
|
|
||
Reconditioning the battery |
97 |
|
|
|
|
Maximizing work time |
99 |
|
|
|
|
Ways to conserve battery power |
99 |
||||
Adjusting the battery conservation settings 100 |
|||||
Using the custom options |
101 |
|
|||
Chapter 7 Using Disks |
105 |
|
|||
Preparing a new disk for use |
105 |
|
|||
Initializing a hard disk |
105 |
|
|||
Initializing a floppy disk 107 |
|
||||
Erasing a floppy disk |
108 |
|
|
|
|
Designating a startup disk |
108 |
|
|||
Scanning order for startup disks |
109 |
||||
Protecting the information on a disk |
109 |
||||
Locking a floppy disk |
109 |
|
|||
Locking a file |
110 |
|
|
|
|
Backing up your files |
|
111 |
|
||
If you can’t save files on a floppy disk |
111 |
||||
Ejecting a disk |
112 |
|
|
|
|
If you can’t eject a floppy disk |
112 |
||||
Caring for disks |
113 |
|
|
|
|
Hard disk precautions |
113 |
|
|||
Testing and repairing disks |
|
113 |
|
||
If a hard disk icon doesn’t appear 113 |
|||||
Using Disk First Aid |
114 |
|
|||
Testing a hard disk |
116 |
|
|||
vi Contents

Chapter 8 Organizing Your Files |
117 |
||||
Straightening up your files 117 |
|
|
|
||
Using folders to organize your files |
118 |
|
|||
Creating and naming folders |
118 |
|
|||
Filing documents when you save them |
119 |
||||
Making items easier to find |
120 |
|
|
|
|
Creating an alias |
120 |
|
|
|
|
Installing an item in the Apple menu |
121 |
||||
Moving an item to the desktop |
121 |
|
|||
Finding an item 122 |
|
|
|
|
|
Finding an item by name 122 |
|
|
|||
Finding an item using other criteria |
123 |
||||
Finding items that meet two criteria |
125 |
||||
Ways to use the Find command |
125 |
|
|||
Creating a template or stationery |
126 |
|
|||
Getting information about your files |
127 |
|
|||
Using the Info window |
127 |
|
|
|
|
Using the View menu |
128 |
|
|
|
|
Assigning a label to a file |
128 |
|
|
|
|
Tips on transferring files |
129 |
|
|
|
|
Chapter 9 Sound, Color, and Video |
131 |
|||||
Setting the beep sound |
131 |
|
|
|
|
|
Installing a sound |
132 |
|
|
|
|
|
Removing a sound |
133 |
|
|
|
|
|
Recording sounds |
133 |
|
|
|
|
|
Displaying colors or grays |
135 |
|
|
|
||
Changing the highlight color or gray |
|
136 |
|
|||
Changing the color of window borders |
137 |
|
||||
Changing the background pattern |
138 |
|
||||
Assigning a color to an icon 139 |
|
|
|
|||
Changing the colors in the Label menu 140 |
|
|||||
Using more than one monitor |
141 |
|
|
|
||
Using a second monitor for presentations |
142 |
|||||
Magnifying the screen image |
143 |
|
|
|
||
Chapter 10 Adapting Your Computer |
|
|||||
to Your Own Use |
145 |
|
|
|
||
Specifying which items you want opened at startup 146 |
||||||
Installing an item in the Apple menu |
146 |
|
||||
Installing files in the System Folder |
146 |
|
||||
Removing files from the System Folder 147 |
||||||
Changing the items in the Label menu |
148 |
|
||||
Contents vii

Setting the time and date 148 |
|
|
|
|
|
|
||
Setting a time for the Alarm Clock to go off |
149 |
|
|
|||||
Turning the alarm off |
150 |
|
|
|
|
|
||
Changing time and date formats |
150 |
|
|
|
|
|||
Changing the date format |
151 |
|
|
|
|
|||
Changing the time format |
152 |
|
|
|
|
|||
Changing number and currency formats |
153 |
|
|
|||||
Adjusting the way the trackball or mouse works |
154 |
|||||||
Adjusting the way the keyboard works |
155 |
|
|
|
||||
Making keyboard shortcuts easier to type |
156 |
|||||||
Adjusting the keyboard for very slow typing |
156 |
|||||||
Adjusting the blinking of a menu item |
157 |
|
|
|
||||
Adjusting the blinking of the insertion point |
157 |
|
||||||
Changing the way the contents of windows appear |
158 |
|||||||
Changing an icon |
159 |
|
|
|
|
|
|
|
Turning off the Empty Trash warning |
160 |
|
|
|
||||
Managing memory |
161 |
|
|
|
|
|
|
|
Checking memory use |
161 |
|
|
|
|
|
||
Making the most of your memory |
161 |
|
|
|||||
Adjusting the disk cache |
162 |
|
|
|
|
|
||
Using hard disk space as memory |
163 |
|
|
|||||
Turning on 32-bit addressing |
164 |
|
|
|
||||
Chapter 11 Printing |
165 |
|
|
|
|||
Before you print 165 |
|
|
|
|
|
||
Choosing a printer |
165 |
|
|
|
|
||
Selecting Page Setup options |
168 |
|
|
||||
Updating printer software on networked computers 169 |
|||||||
Printing your work |
170 |
|
|
|
|
|
|
Printing the contents of a window or the desktop 171 |
|||||||
Solutions to common printing problems |
172 |
||||||
Controlling background printing |
173 |
|
|
||||
Working with fonts |
174 |
|
|
|
|
|
|
Outline fonts and bitmap fonts |
174 |
|
|||||
Installing fonts |
175 |
|
|
|
|
||
Removing fonts |
176 |
|
|
|
|
||
Transferring fonts to a LaserWriter printer |
176 |
||||||
Finding out about available fonts |
178 |
|
|||||
Other ways to use the LaserWriter Font Utility 178 |
|||||||
Chapter 12 Using Your Computer |
|
||||||
on a Network |
|
181 |
|
|
|
|
|
What networking offers |
181 |
|
|
|
|
||
Setting up your computer on a network |
182 |
|
|||||
Connecting to a network |
183 |
|
|
|
|||
viii Contents

Turning on AppleTalk |
183 |
|
|
|
||
Naming your computer and its owner |
184 |
|
||||
Gaining access to files on shared disks |
185 |
|
|
|||
Before you begin |
185 |
|
|
|
|
|
Connecting to a shared disk 185 |
|
|
|
|||
Disconnecting from a shared disk |
187 |
|
||||
Connecting quickly to a shared disk |
188 |
|
||||
Connecting automatically when you start up |
188 |
|||||
Reconnecting a PowerBook to shared disks |
189 |
|||||
Working with files and folders on other computers |
190 |
|||||
Creating a new folder on another computer |
190 |
|||||
Changing your password |
190 |
|
|
|
||
Giving folder ownership to someone else 191 |
||||||
Sharing your own files |
192 |
|
|
|
|
|
How file sharing works |
|
192 |
|
|
|
|
Turning file sharing on |
192 |
|
|
|
||
Turning on guest access |
193 |
|
|
|
||
Selecting a folder or disk to share |
194 |
|
||||
Naming a registered user |
195 |
|
|
|
||
Setting a registered user’s password |
196 |
|
||||
Naming a group of users |
197 |
|
|
|
||
Seeing who’s in a group |
197 |
|
|
|
||
Selecting a user or group to share a folder or disk |
198 |
||||
Preventing specific users or guests from accessing |
|||||
your computer |
199 |
|
|
|
|
Removing a user from a group |
201 |
|
|
||
Removing a user or group from your list |
|
|
|||
of registered users |
201 |
|
|
|
|
Giving away ownership of a folder or disk |
|
|
|||
on your computer |
201 |
|
|
|
|
Turning file sharing off |
202 |
|
|
|
|
Monitoring file-sharing activity |
203 |
|
|
||
Disconnecting someone who is connected |
|
|
|||
to your computer |
203 |
|
|
|
|
Gaining access to your computer from another computer 204 |
|||||
Changing your password |
205 |
|
|
|
|
Using access privileges 206 |
|
|
|
|
|
Understanding access privileges |
206 |
|
|
||
Setting access privileges to folders and disks |
207 |
||||
Access privilege strategies |
208 |
|
|
|
|
Working with privileges that others have set |
209 |
||||
Checking your access privileges |
210 |
|
|
||
Linking programs 210 |
|
|
|
|
|
Linking to a program on another computer |
210 |
|
|||
Disconnecting a program link |
212 |
|
|
||
Allowing other people to link to your programs |
212 |
||||
Contents ix

Chapter 13 Building a PowerBook Duo
System 215
Using the PowerBook Duo Dock 215 |
|
|
||
Duo Dock features |
216 |
|
|
|
Setting up the Duo Dock |
218 |
|
|
|
Inserting the PowerBook Duo into the Duo Dock |
220 |
|||
Turning on the PowerBook Duo system |
221 |
|
||
Working with a PowerBook Duo system |
222 |
|
||
Your preferences |
222 |
|
|
|
Battery recharging |
222 |
|
|
|
Power conservation 222 |
|
|
||
Hard disks 223 |
|
|
|
|
SCSI devices |
223 |
|
|
|
Virtual memory 223 |
|
|
||
Networking |
224 |
|
|
|
Modem 224 |
|
|
|
|
If you have system problems 224 |
|
|
||
Using security features |
225 |
|
|
|
Ejecting the PowerBook Duo from the Duo Dock |
226 |
|||
A useful shortcut |
227 |
|
|
|
Installing a NuBus card |
228 |
|
|
|
Getting ready |
228 |
|
|
|
Installing the card |
229 |
|
|
|
Using the PowerBook Duo MiniDock |
237 |
|
|
|
||
Duo MiniDock features |
238 |
|
|
|
|
|
Setting up the Duo MiniDock |
239 |
|
|
|
||
Before you dock |
243 |
|
|
|
|
|
Connecting the PowerBook Duo to the Duo MiniDock |
244 |
|||||
Turning on the PowerBook Duo system |
245 |
|
||||
Working with a PowerBook Duo system |
247 |
|
||||
Removing the PowerBook Duo from the Duo MiniDock |
250 |
|||||
Using the PowerBook Duo Floppy Adapter |
251 |
|
||||
Connecting the floppy adapter, disk drive, and input device(s) |
||||||
to the PowerBook Duo |
251 |
|
|
|
||
Turning on the PowerBook Duo 254 |
|
|
|
|||
Disconnecting the floppy adapter, disk drive, and |
|
|||||
input device(s) from the PowerBook Duo 255 |
|
|||||
Floppy disk drive precautions |
255 |
|
|
|
||
Other adapters 255 |
|
|
|
|
|
|
Using SCSI devices 256 |
|
|
|
|
|
|
Installing software |
256 |
|
|
|
|
|
Setting SCSI ID numbers |
257 |
|
|
|
|
|
Checking that the SCSI chain is properly terminated 258 |
||||||
Connecting cables |
259 |
|
|
|
|
|
Using your PowerBook Duo as a SCSI disk |
260 |
|
|
|||
Connecting your computer as a SCSI disk |
260 |
|
||||
Simplifying the SCSI disk connection process 263 |
|
|||||
x Contents

Using SCSI disk mode to reinstall system software 263
Drawing battery power in SCSI disk mode 265 |
|
Quitting SCSI disk mode 265 |
|
Connecting a modem |
266 |
Connecting a printer |
267 |
Connecting sound input and output devices 268 |
|
Adding memory to your computer 268 |
|
Chapter 14 Travel, Storage, and Service |
269 |
||
Traveling with the PowerBook |
269 |
|
|
Storing the PowerBook |
270 |
|
|
Protecting the PowerBook Duo system from theft 271 |
|||
Service and support 271 |
|
|
|
If the PowerBook malfunctions or is damaged |
271 |
||
How to get help |
271 |
|
|
For more information about Macintosh computers |
273 |
||
Macintosh user groups |
273 |
|
|
Technical information |
273 |
|
|
Quick Reference |
Summary and Shortcuts 275 |
|||
Double-click 275 |
|
|
|
|
Shift-click 275 |
|
|
|
|
Working with icons |
275 |
|
|
|
Selecting icons |
|
275 |
|
|
Opening an icon |
276 |
|
|
|
Moving, copying, and renaming an icon |
276 |
|||
Working with windows |
276 |
|
|
|
Making a window the active window |
276 |
|||
Moving a window and changing its size |
276 |
|||
Scrolling through the contents of a window 277 |
||||
Opening higher-level folder windows |
277 |
|||
Using the outline form in list views |
278 |
|
||
Working with menus |
278 |
|
|
|
Choosing an item from a menu 279 |
|
|
||
Choosing an item from a submenu |
279 |
|
||
Keyboard shortcuts in the Finder and in directory dialog boxes 280
Contents xi

Troubleshooting |
281 |
|
|
The PowerBook Duo |
281 |
||
The Duo Dock |
287 |
|
|
The Duo MiniDock |
288 |
||
SCSI devices |
289 |
|
|
Disk drives and disks |
290 |
||
Modems |
293 |
|
|
Printers |
293 |
|
|
Networks |
295 |
|
|
Application programs |
296 |
||
Appendix A Keyboard and Character Sets 297
Using Caps Lock 298
Typing special characters and symbols 298
Appendix B Exchanging Disks and Files with MS-DOS Computers 301
Initializing a disk in MS-DOS format |
301 |
Converting files to and from MS-DOS format 303 |
|
Other file-conversion options |
305 |
Appendix C Map |
307 |
Setting your location |
307 |
Comparing locations |
308 |
Finding a location 309
Adding or removing a location 310
Adding a location 310
Changing or removing a location 310
n Part IV Index 313
xii Contents

Important
This equipment has been tested and found to comply with the limits for a Class B digital device in accordance with the specifications in Part 15 of FCC rules. See instructions if interference to radio or television reception is suspected.
Radio and television interference
The equipment described in this manual generates, uses, and can radiate radiofrequency energy. If it is not installed and used properly—that is, in strict accordance with Apple’s instructions—it may cause interference with radio and television reception.
This equipment has been tested and found to comply with the limits for a Class B digital device in accordance with the specifications in Part 15 of FCC rules. These specifications are designed to provide reasonable protection against such interference in a residential installation. However, there is no guarantee that interference will not occur in a particular installation.
You can determine whether your computer system is causing interference by turning it off. If the interference stops, it was probably caused by the computer or one of the peripheral devices.
If your computer system does cause interference to radio or television reception, try to correct the interference by using one or more of the following measures:
mTurn the television or radio antenna until the interference stops.
mMove the computer to one side or the other of the television or radio.
mMove the computer farther away from the television or radio.
mPlug the computer into an outlet that is on a different circuit from the
television or radio. (That is, make certain the computer and the television or radio are on circuits controlled by different circuit breakers or fuses.)
If necessary, consult your Apple-authorized service provider or Apple. See the service and support information that came with your Apple product. Or, consult an experienced radio/television technician for additional suggestions. You may find helpful the following booklet, prepared by the Federal Communications Commission: Interference Handbook (stock number 004-000-00493-1). This booklet is available from the U.S. Government Printing Office, Washington, DC 20402.
S Important: Changes or modifications to this product not authorized by Apple Computer, Inc., could void the FCC Certification and negate your authority to operate the product.
This product was tested for FCC compliance under conditions that included the use of shielded cables and connectors between system components. It is important that you use shielded cables and connectors to reduce the possibility of causing interference to radios, television sets, and other electronic devices. For Apple peripheral devices, you can obtain the proper shielded cables from your Appleauthorized dealer. For non-Apple peripheral devices, contact the manufacturer or dealer for assistance. S
DOC Class B Compliance This digital apparatus does not exceed the Class B limits for radio noise emissions from digital apparatus set out in the radio interference regulations of the Canadian Department of Communications.
Observation des normes—Classe B Le présent appareil numérique n’émet pas de bruits radioélectriques dépassant les limites applicables aux appareils numériques de la Classe B prescrites dans les règlements sur le brouillage radioélectrique édictés par le Ministère des Communications du Canada.
xiii
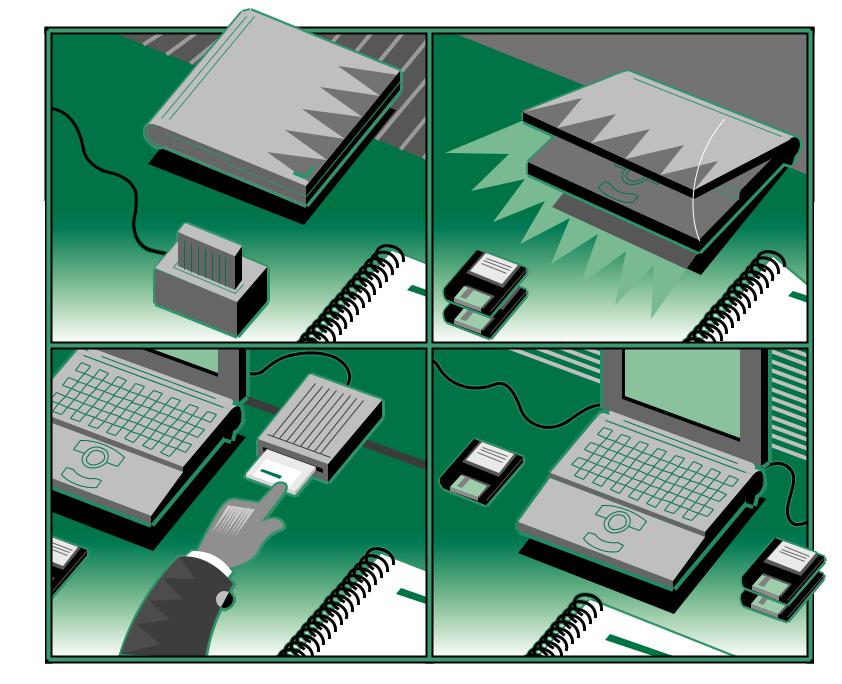
yyyyyyyyy
yyyyyyyyy
yyyyyyyyy
yyyyyyyyy
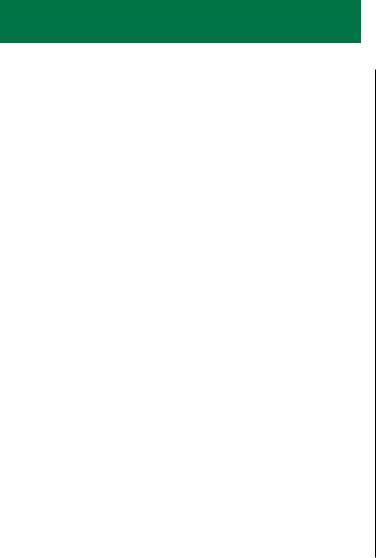
Preface
How to Use This Book
This book has several parts.
nChapter 1 explains how to set up your computer and learn how to use it.
nChapters 2–4 are a tutorial designed for people who have not used a Macintosh computer before. If you are new to the Macintosh, you should read this section of the book before you start your own work.
nChapters 5–14 contain reference information that will help you as you become more proficient with your computer. You can turn to these chapters for information about a particular topic.
Most of the equipment designed specifically for use with your PowerBook Duo—the Duo Dock, the Duo Floppy Adapter, the Duo MiniDock, the external floppy disk drive, the external battery recharger—is documented in these reference chapters.
nAt the back of the book you’ll find a troubleshooting section and an index.
Certain kinds of information are not included in this book.
nInformation about modems. If your computer has a built-in modem, or if you purchase one later, you receive a separate modem manual with instructions for its use.
nInformation about application programs. Your best source of information about a particular program is the set of books and disks that came with that program.
nTechnical specifications for your PowerBook Duo model. These are on a separate sheet in the box with your computer.
(The illustrations contained in this book are of several PowerBook Duo models, so the pictures may not exactly match your PowerBook.)
Turn to Chapter 1 to set up your new PowerBook Duo computer.
Welcome to PowerBook Duo.
xv
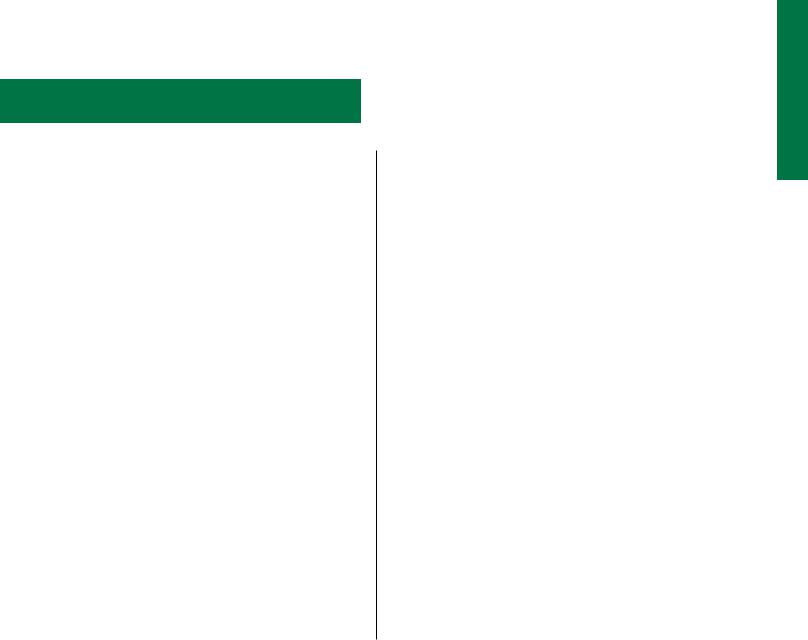
Chapter 1
Setting Up Your
PowerBook Duo
In this chapter
nSetting up your computer
nLearning how to use your computer
nTurning the computer on and off
nImportant care and safety instructions
nBeing comfortable while you work
nNew Macintosh users: If you have never used a Macintosh computer before, read this entire chapter. It explains how to set up your computer, learn to use it, and turn it on and off.
nNew PowerBook users: If you have used other Macintosh computers but are new to the PowerBook, follow the setup instructions that begin on the next page and then go to the section “Turning the PowerBook On and Off.”
nExperienced PowerBook users: Skim this chapter for information that applies to your computer.
SImportant: No matter what your level of experience, please read the safety information in this chapter before beginning your own work. This information can help protect you and your computer from possible harm. S
1
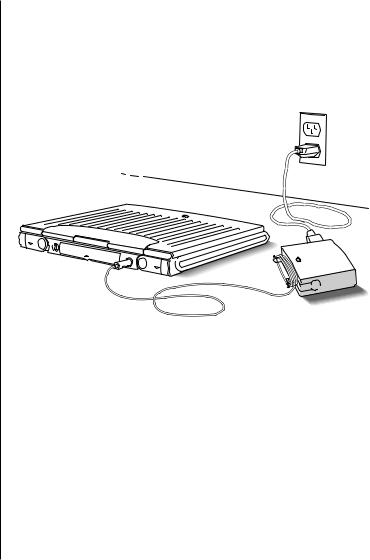
Setting up the computer
Step 1: Plug in the power adapter
Plugging in the power adapter recharges the computer’s battery while you work. You should plug it in now in case the battery has drained during shipping and storage.
sWarning: Use only the power adapter that came with your PowerBook computer. Adapters for other electronic devices (including other portable computers) may look similar, but they may damage your computer. s
Your computer’s power adapter comes with a detachable power cord.
1.Plug one end of the power cord into the power adapter, and the other end into a three-hole grounded outlet or power strip.
sWarning: Your PowerBook is equipped with a three-wire grounding plug—a plug that has a third (grounding) pin. This plug is a safety feature, and is meant to fit only a grounded AC outlet. If you are unable to insert the plug into an outlet, contact a licensed electrician to replace the outlet with a properly grounded outlet. s
2.Plug the power adapter cable into the power adapter port on the back panel of the computer.
You can keep extra cable out of the way by winding it around the clips that open out from the power adapter.
Depending on where you purchased your computer, you may also have received a wall mount plug. You can use this plug instead of the power cord to plug the power adapter directly into an electrical outlet.
2 Chapter 1: Setting Up Your PowerBook Duo
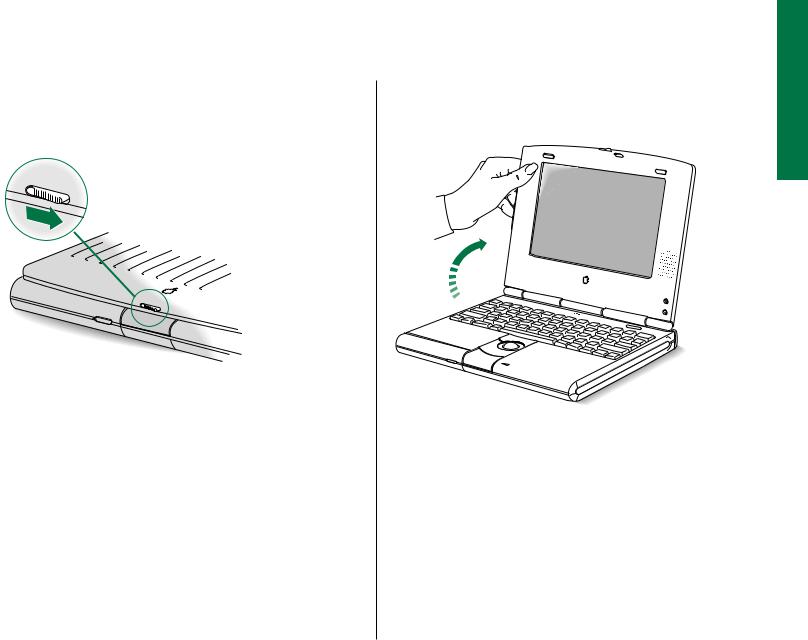
Step 2: Open the display |
Position the display at a comfortable viewing angle. You can |
|
adjust the angle of the display at any time. |
n Slide the latch to the right and lift up the display.
continues .
Chapter 1: Setting Up Your PowerBook Duo 3
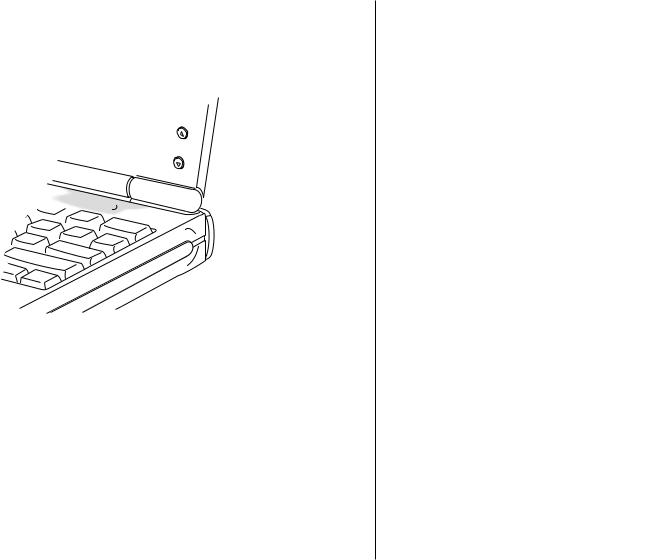
Step 3: Turn on the computer |
When you see the Macintosh desktop on your screen, the |
|
computer is ready to use. |
nTurn on the computer by pressing the Power On key above the keyboard.


 Power On key
Power On key
You hear a tone when you turn on the computer. It takes the computer a moment to start up.
4 Chapter 1: Setting Up Your PowerBook Duo
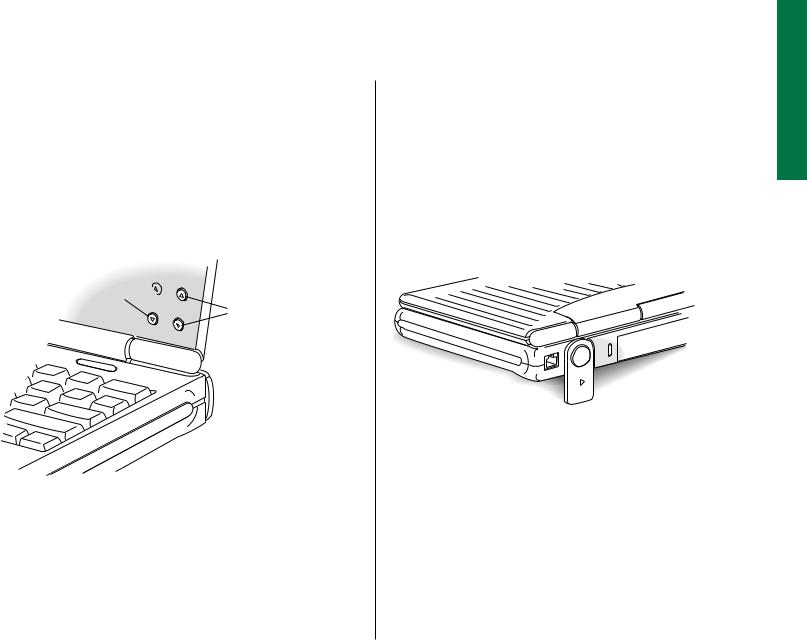
Trouble?
nThe computer made a sound, but you can’t see anything on the screen.
Adjust the brightness and contrast controls until an image appears and the screen is easy to read. (Some models do not have control buttons to manually adjust the contrast. In these cases, just the brightness controls appear.)
Contrast 

Brightness
nNothing happened when you pressed the Power On key.
Make sure the power adapter is firmly connected to both the computer and a power source. If the power adapter is plugged into a power strip, make sure the power strip is plugged in and turned on. Then try pressing the Power On key again.
If you still get no results, press the power button on the back of the computer.
 Power button
Power button
If neither the Power On key nor the power button turns the computer on, the service and support information in the reference section of this book explains how to get help.
Chapter 1: Setting Up Your PowerBook Duo 5
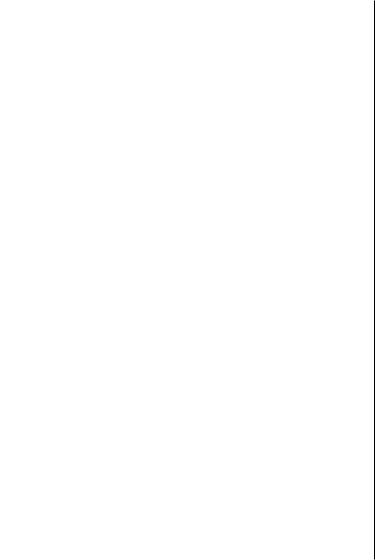
n You see a blinking question mark icon on the screen.
This icon means that you need to install system software on the computer’s hard disk. System software includes the programs the computer uses to start itself up. You received a set of system software disks in the box with your computer. For instructions, see the chapter on installing system software in the reference section of this book.
What to do next
nIf you have never used a Macintosh computer before, continue with the next section, “Learning the Basics.”
nIf you have never used a PowerBook computer before, continue with the section “Turning the PowerBook On and Off.” This section contains information about power states that can help you use your computer efficiently.
nIf you are an experienced PowerBook user, you are ready to start your own work.
6 Chapter 1: Setting Up Your PowerBook Duo
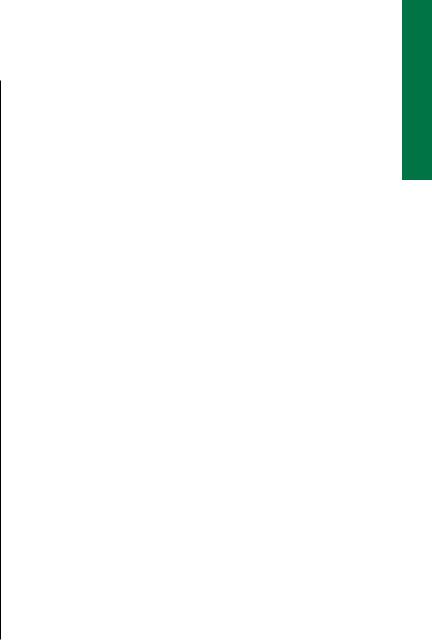
Learning the basics
The PowerBook comes with a tour and a tutorial to help you start using your computer as quickly as possible.
nThe Macintosh Basics tour teaches the most basic skills you need to master before you can use your computer.
nThe tutorial section of this book (Chapters 2–4) reviews the basic skills taught in the tour, and teaches a few additional skills you’ll find helpful as you become more proficient.
Take the Macintosh Basics tour first.
Before you begin
Make sure your computer is turned on. If the screen is dark, try the following steps in order until you see the Macintosh desktop on your screen.
1.Adjust the screen brightness and contrast controls.
If you see the Macintosh desktop, skip to “Starting the Tour.”
2.Press any key on the keyboard (except Caps Lock).
Pressing a key wakes the computer if it was in sleep (a powerconserving state described later in this chapter). If you see the Macintosh desktop, skip to “Starting the Tour.”
3.Press the Power On key above the keyboard.
Pressing the Power On key turns the computer on if it was off. Continue with “Starting the Tour.”
Chapter 1: Setting Up Your PowerBook Duo 7
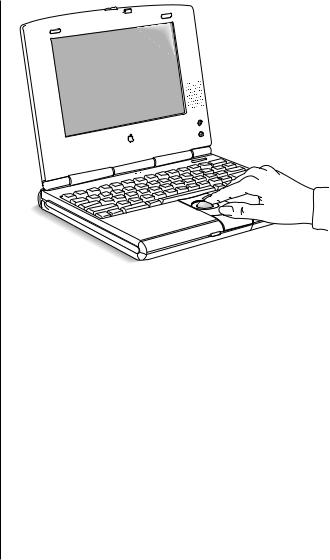
Starting the tour
1.Roll the trackball to move the arrow pointer around on the screen.
Place the index finger of your dominant hand on the trackball and the thumb of the same hand on the lower trackball button. Don’t press either button yet.
Watch the arrow on the screen while you roll the trackball, and notice that the arrow moves in the same direction that you roll the trackball.
You may need to roll the trackball around for a few seconds to “break in” the mechanism so it works smoothly.
8 Chapter 1: Setting Up Your PowerBook Duo
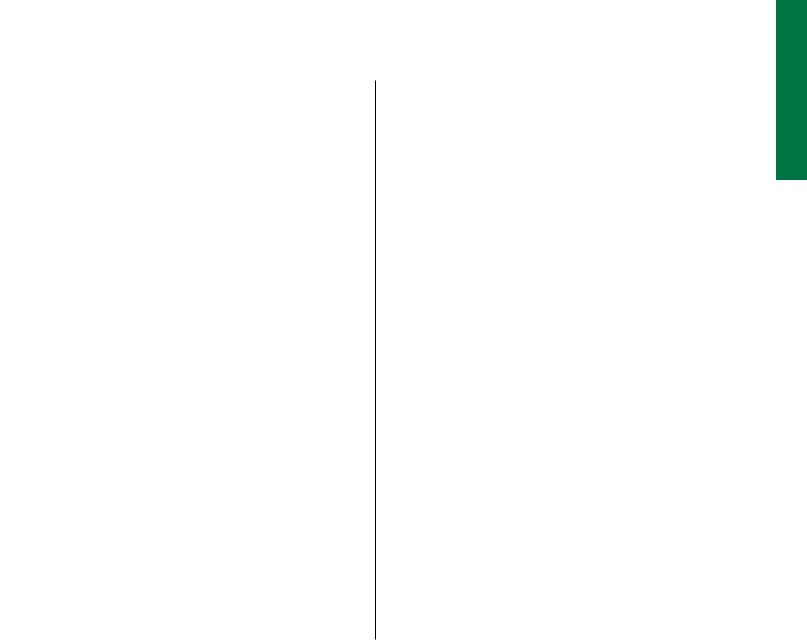
2.Roll the trackball to move the arrow over the picture labeled “Macintosh HD.”
vDifferent name? The picture on your screen may be labeled “PowerBook HD” instead of “Macintosh HD.” The different name is not important; you can still follow directions in this manual by replacing references to “Macintosh HD” with “PowerBook HD.” v
Make sure the tip of the arrow is over the picture, not over the words “Macintosh HD.”
3.Being careful not to roll the trackball, press the trackball button twice in quick succession.
Now your screen should look like the picture following step 4. If it doesn’t, try steps 2 and 3 again, paying special attention to the following:
nMake sure the tip of the arrow is touching the picture, not the words beneath it.
nBe sure to press the trackball button twice.
nTry pressing twice more quickly and be careful not to roll the trackball while you press.
continues .
Chapter 1: Setting Up Your PowerBook Duo 9
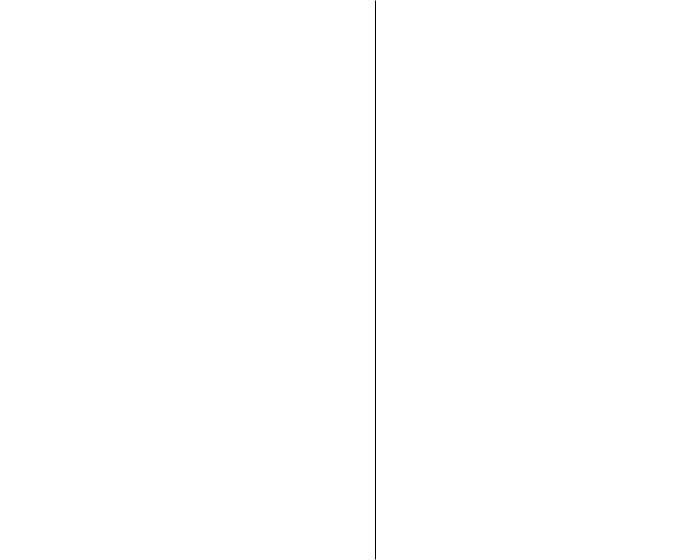
4.Roll the trackball to move the arrow over the picture of the folder labeled “Macintosh Basics.”
Make sure the tip of the arrow is over the picture, not over the words “Macintosh Basics.”
The items in the illustration below may not exactly match those on your screen. The only item you need right now is the Macintosh Basics folder.
5.Being careful not to roll the trackball, press the trackball button twice in quick succession.
Now your screen should look like the following illustration:
6.Roll the trackball to move the arrow over the picture of the man labeled “Macintosh Basics.”
Make sure the tip of the arrow is over the picture of the man, not over the words “Macintosh Basics.”
10 Chapter 1: Setting Up Your PowerBook Duo
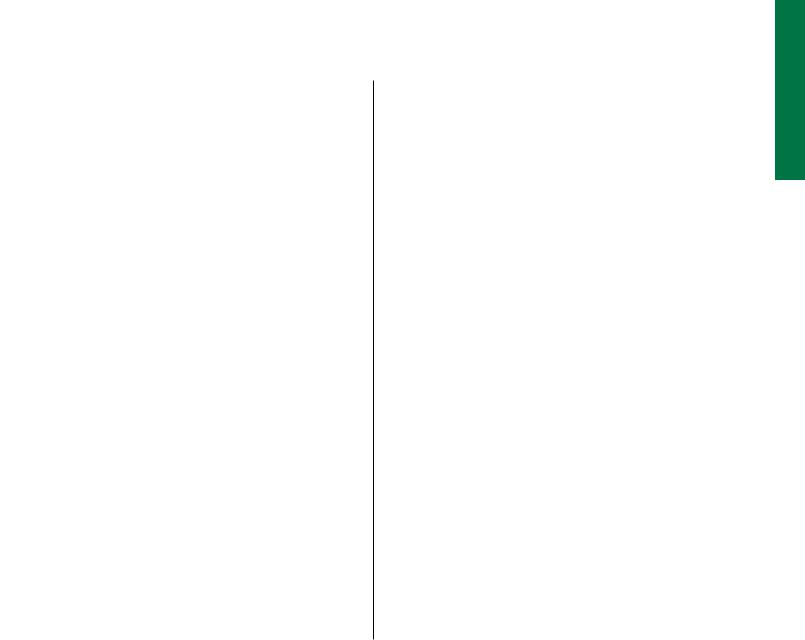
7.Press the trackball button twice in quick succession.
Now your screen should look like the following picture:
If you don’t see this screen, try again, paying special attention to the following:
nMake sure the tip of the arrow is touching the picture, not the words beneath it.
nBe sure to press the trackball button twice.
nTry pressing twice more quickly and be careful not to roll the trackball while you press.
8.Follow the instructions on the screen and work through the tour.
When you finish the tour, continue with “Turning the PowerBook On and Off ” and read the rest of this chapter for information that can help you use your computer safely and efficiently. Then turn to Chapter 2 and begin the tutorial.
Chapter 1: Setting Up Your PowerBook Duo 11
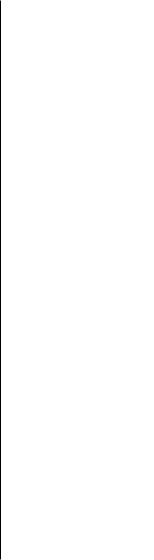
Turning the PowerBook on and off
Your PowerBook can be in one of three power states: off, sleep, or on.
Off
When the PowerBook is off, the computer is not using any power or doing any work. The terms shut down and off both refer to this state.
Turn the computer off to
ninsert it into a PowerBook Duo Dock or Duo Dock II
nconnect it to a desktop Macintosh as a SCSI disk
nconserve power when you won’t be using it for several hours
To turn the PowerBook off
nIf the computer is on, choose the Shut Down command from the Special menu. (The Macintosh Basics tour teaches how to choose a menu command.)
nIf the computer is in sleep, wake it by pressing any key on the keyboard (except Caps Lock), and then choose Shut Down.
nIf a problem with the computer prevents you from choosing Shut Down, press the power button on the back panel of the computer. This turns off the power; it is not a graceful exit, because you will lose any work you did not save. Use the power button only in an emergency.
12 Chapter 1: Setting Up Your PowerBook Duo
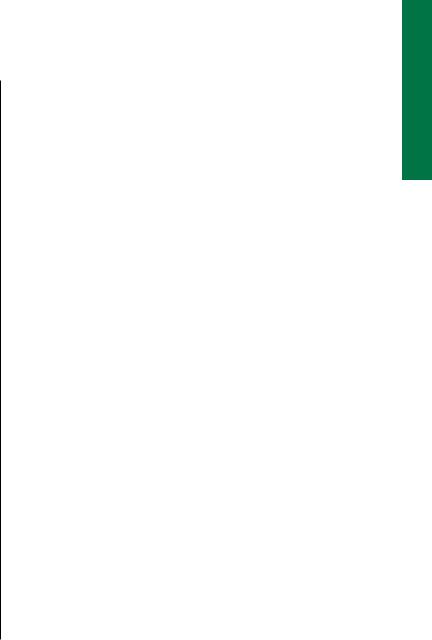
Sleep
When the PowerBook is in sleep, it draws enough power
to maintain the information in its memory (including any open programs and documents). The computer is on, but almost completely inactive.
Put the computer to sleep to
nconnect it to a PowerBook Duo MiniDock or a PowerBook Duo Floppy Adapter
nchange the battery
nconserve power during your work breaks
To put the PowerBook to sleep
nIf the computer is on, choose the Sleep command from the Special menu.
n You can also put the computer to sleep by closing the display.
Automatic sleep
If you don’t use the computer for several minutes, it goes to sleep automatically. This conserves battery power. You will notice that if you spend several minutes reading without using the computer, or if you take a break, the screen may be dark when you’re ready to resume working.
To wake the computer, press any key on the keyboard (except Caps Lock). The desktop reappears looking just the way it did before the computer went to sleep.
Chapter 1: Setting Up Your PowerBook Duo 13
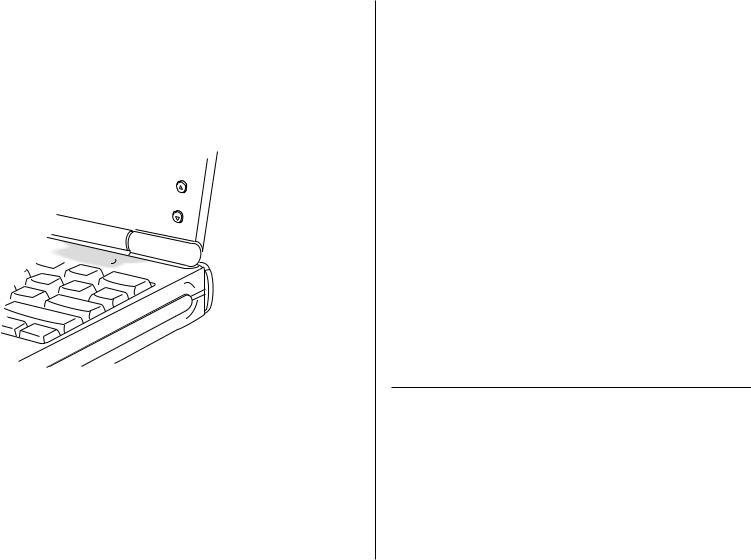
On
When the PowerBook is on, you can do your work.
To turn the PowerBook Duo on
n If the computer is off, press the Power On key.


 Power On key
Power On key
nIf the computer is in sleep, press any key on the keyboard (except Caps Lock). You can also press the Power On key to wake the computer.
nIn an emergency, you can turn the computer on by pressing the power button on the back panel. Don’t use the power button routinely. If the computer is in sleep rather than off, pressing the power button will turn the computer off, and you will lose any work you did not save.
On/off summary
If the |
And you want it to be |
|
|
power |
|
|
|
|
|
|
|
state is |
Off |
Sleep |
On |
|
|
|
|
Off |
— |
— |
Press Power On key |
|
|
|
(or power button*) |
Sleep |
Press any key† |
— |
Press any key† |
|
to wake, and then |
|
(pressing the Power |
|
choose Shut Down |
|
On key also works) |
On |
Choose Shut Down |
Choose Sleep |
— |
|
(or press power |
|
|
|
button*) |
|
|
* Use the power button only in an emergency.
† Except Caps Lock.
See the chapter on power management for more information about managing your computer’s power consumption.
14 Chapter 1: Setting Up Your PowerBook Duo
 Loading...
Loading...