Zoom PS-04 Operation Manual
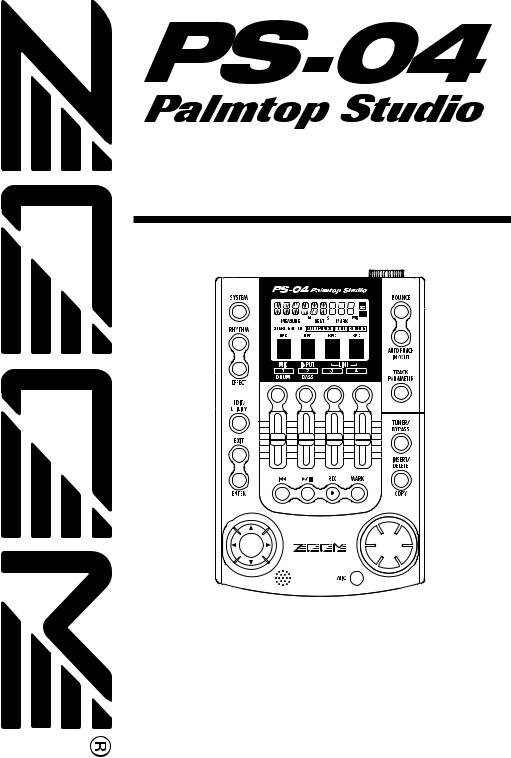
Operation Manual
©ZOOM Corporation
Reproduction of this manual, in whole or in part, by any means, is prohibited.

USAGE AND SAFETY PRECAUTIONS
In this manual, symbols are used to highlight warnings and cautions for you to read so that accidents can be prevented. The meanings of these symbols are as follows:
This symbol indicates explanations about extremely  dangerous matters. If users ignore this symbol and Caution handle the device incorrectly, serious injury or death
dangerous matters. If users ignore this symbol and Caution handle the device incorrectly, serious injury or death
could result.
This symbol indicates explanations about dangerous matters. If users ignore this symbol and handle the
Warning device incorrectly, bodily injury and damage to the equipment could result.
Please observe the following safety tips and precautions to ensure hazard-free use of the PS-04.
Power requirements
Since power consumption of this unit is fairly high, we
Caution recommend the use of an AC adapter whenever possible. When powering the unit from batteries, use only alkaline
types.
[AC adapter operation]
•Be sure to use only an AC adapter which supplies 9 V DC, 300 mA and is equipped with a "center minus" plug (Zoom AD-0006). The use of an adapter other than the specified type may damage the unit and pose a safety hazard.
•Connect the AC adapter only to an AC outlet that supplies the rated voltage required by the adapter.
•When disconnecting the AC adapter from the AC outlet, always grasp the adapter itself and do not pull at the cable.
•When not using the unit for an extended period, disconnect the AC adapter from the AC outlet.
[Battery operation]
•Use four conventional IEC R6 (size AA) batteries (alkaline).
•The PS-04 cannot be used for recharging.
Pay close attention to the labelling of the battery to make sure you choose the correct type.
•When not using the unit for an extended period, remove the batteries from the unit.
•If battery leakage has occurred, wipe the battery compartment and the battery terminals carefully to remove all remnants of battery fluid.
•While using the unit, the battery compartment cover should be closed.
Environment
|
Avoid using your PS-04 in environments where it will be |
Warning |
exposed to: |
|
• Extreme temperature |
|
• High humidity or moisture |
|
• Excessive dust or sand |
|
• Excessive vibration or shock |
Handling
Since the PS-04 is a precision electronic device, avoid
applying excessive force to the switches and buttons. Warning Also take care not to drop the unit, and do not subject it
to shock or excessive pressure.
Alterations
Never open the case of the PS-04 or attempt to modify the
Warning product in any way since this can result in damage to the unit.
Connecting cables and input and output jacks
You should always turn off the power to the PS-04 and all
Warning other equipment before connecting or disconnecting any cables. Also make sure to disconnect all cables and the
AC adapter before moving the PS-04.
Usage Precautions
• Electrical interference
For safety considerations, the PS-04 has been designed to provide maximum protection against the emission of electromagnetic radiation from inside the device, and protection from external interference. However, equipment that is very susceptible to interference or that emits powerful electromagnetic waves should not be placed near the PS-04, as the possibility of interference cannot be ruled out entirely.
With any type of digital control device, the PS-04 included, electromagnetic interference can cause malfunctioning and can corrupt or destroy data. Care should be taken to minimize the risk of damage.
• Cleaning
Use a soft, dry cloth to clean the PS-04. If necessary, slightly moisten the cloth. Do not use abrasive cleanser, wax, or solvents (such as paint thinner or cleaning alcohol), since these may dull the finish or damage the surface.
Please keep this manual in a convenient place for future reference.
SmartMedia is a trademark of Toshiba Corporation.
2 |
ZOOM PS-04 |
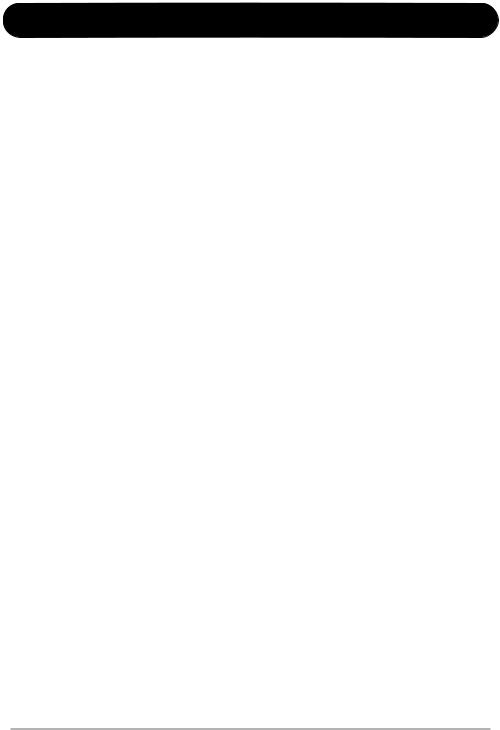
Contents
USAGE AND SAFETY PRECAUTIONS....... |
2 |
Introduction ................................................ |
5 |
Getting to Know the PS-04........................ |
6 |
PS-04 configuration ............................... |
6 |
Recorder section ........................................... |
6 |
Effects section ............................................... |
6 |
Rhythm section ............................................. |
6 |
Mixer section ................................................ |
7 |
Operation modes of the PS-04 .............. |
7 |
Names and Functions of Parts ................. |
8 |
Top view ................................................ |
8 |
Front view .............................................. |
9 |
Rear view ............................................... |
9 |
Side view ............................................... |
9 |
Getting Connected .................................. |
10 |
About SmartMedia .................................. |
10 |
Operating the Unit on Batteries ............. |
11 |
Power On/Off ........................................... |
11 |
Power-on ..................................................... |
11 |
Power-off .................................................... |
11 |
Listening to the Demo Song ................... |
12 |
Let's Record ............................................ |
13 |
Quick Guide ............................................. |
15 |
Step 1: |
|
Preparations before recording ............. |
15 |
1-1 Creating a new project .......................... |
15 |
1-2 Selecting a rhythm pattern to use ......... |
17 |
Step 2: Recording the first track .......... |
19 |
2-1 Selecting the input source ..................... |
19 |
2-2 Applying the insert effect ..................... |
21 |
2-3 Selecting a track and starting to |
|
record .................................................... |
22 |
Step 3: Overdubbing ............................ |
24 |
3-1 Adjusting input sensitivity and setting |
|
the insert effect ..................................... |
24 |
3-2 Selecting the track to record ................. |
24 |
Step 4: Mixing ...................................... |
26 |
4-1 Muting the input signal/rhythm |
|
sound ..................................................... |
26 |
4-2 Adjusting level/panning/EQ ................. |
26 |
4-3 Applying the send/return effect ............ |
28 |
Step 5: Mixdown ................................. |
30 |
5-1 Applying the mastering effect ............... |
30 |
5-2 Mixdown (bounce) preparations ........... |
31 |
5-3 Carrying out mixdown (bounce) ........... |
32 |
5-4 Playing the bounced tracks ................... |
33 |
Reference [Recorder] .............................. |
36 |
AUDIO mode screens .......................... |
36 |
V-takes ................................................ |
36 |
About V-takes ............................................. |
36 |
Switching V-takes ....................................... |
36 |
Moving to a desired location in the song |
|
(Locate/Marker function) ..................... |
37 |
Specifying time or measures ....................... |
37 |
Setting a mark in a song .............................. |
38 |
Locating a mark .......................................... |
38 |
Deleting a mark ........................................... |
38 |
Playing back the same passage |
|
repeatedly (A-B Repeat function) ........ |
39 |
Re-recording only a specified part |
|
(Punch-in/out function) ........................ |
40 |
Using manual punch-in/out ......................... |
40 |
Using auto punch-in/out .............................. |
41 |
Combining multiple tracks on another |
|
track (Bounce function) ....................... |
42 |
Making settings for the bounce target |
|
track(s) ........................................................ |
42 |
Selecting the bounce target V-take ............. |
43 |
Carrying out bounce recording .................... |
43 |
Changing the precount |
|
operation ............................................. |
44 |
Checking the grade setting of a |
|
project ................................................. |
45 |
Reference [Track Editing] ....................... |
46 |
Editing a range of data ........................ |
46 |
Basic steps for range editing ....................... |
46 |
Copying a specified range of data ............... |
47 |
Moving a specified range of data ................ |
48 |
Erasing a specified range of data ................ |
49 |
Trimming a specified range of data ............ |
49 |
Editing using V-takes ........................... |
50 |
Basic steps for V-take editing ..................... |
50 |
Deleting a V-take ........................................ |
51 |
Copying a V-take ........................................ |
51 |
Exchanging V-takes .................................... |
52 |
Reference [Mixer] .................................... |
53 |
About the PS-04 mixer ........................ |
53 |
ZOOM PS-04 |
3 |
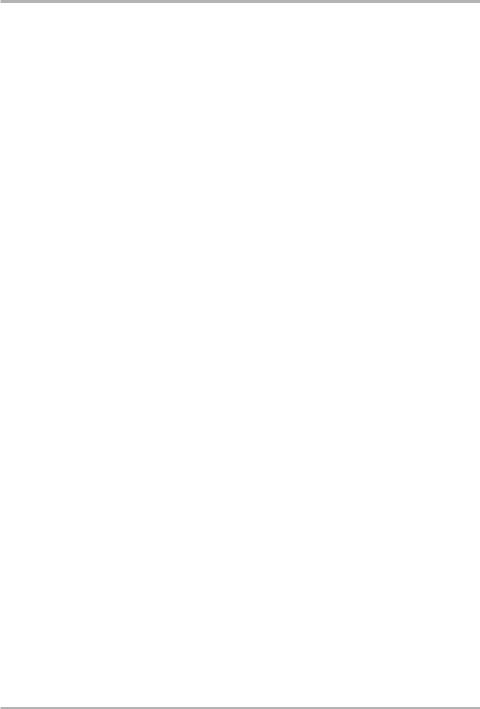
Contents
Assigning input signals to tracks ......... |
53 |
Selecting the input source ........................... |
53 |
Selecting the recording track(s) .................. |
55 |
Mixing the playback sound from |
|
tracks ................................................... |
56 |
Making adjustments for each track |
|
signal (track parameters) ..................... |
56 |
Linking tracks (stereo link) ................... |
58 |
Reference [Rhythm] ................................ |
59 |
About the rhythm section .................... |
59 |
Explanation of some important |
|
terms .................................................... |
59 |
PATTERN mode/SONG mode ................... |
59 |
Pattern/song ................................................. |
59 |
Drum track/bass track ................................. |
60 |
Drum kit/bass program ................................ |
60 |
PATTERN mode operation .................. |
60 |
PATTERN mode screens ............................ |
60 |
Selecting a pattern for playback .................. |
60 |
Changing the tempo .................................... |
61 |
Playing drum/bass sounds manually ........... |
62 |
Creating a pattern ........................................ |
63 |
Copying a pattern ........................................ |
68 |
Deleting a pattern ........................................ |
69 |
Changing the pattern parameters |
|
(pattern edit) ................................................ |
69 |
Setting PATTERN mode operation |
|
(pattern utility) ............................................ |
71 |
SONG mode operation ........................ |
73 |
SONG mode screens ................................... |
73 |
Creating a song ............................................ |
73 |
Editing a song .............................................. |
81 |
Clearing a song ............................................ |
83 |
Importing pattern/song information from |
|
another project ............................................. |
83 |
Reference [Effects] ................................. |
84 |
About the effects ................................. |
84 |
Insert effect .................................................. |
84 |
Send/return effect ........................................ |
85 |
EFFECT mode screens ................................ |
86 |
Basic steps for using the insert |
|
effect .................................................... |
86 |
Selecting the insert effect patch .................. |
86 |
Editing an insert effect patch ....................... |
87 |
Storing an insert effect patch ....................... |
89 |
Changing an insert effect patch name ......... |
90 |
Basic steps for using the send/return |
|
effect .................................................... |
90 |
Selecting the send/return effect |
|
patch ............................................................ |
90 |
Editing a send/return effect patch ............... |
90 |
Storing a send/return effect patch ............... |
91 |
Changing a send/return effect patch |
|
name ............................................................ |
91 |
Using the tuner function ...................... |
92 |
Using the chromatic tuner ........................... |
92 |
Using other tuning types ............................. |
93 |
Reference [System] ................................. |
95 |
SYSTEM mode screen ........................ |
95 |
About projects ..................................... |
95 |
Basic steps for handling projects ................ |
95 |
Selecting a project ...................................... |
96 |
Creating a new project ................................ |
96 |
Copying a project ........................................ |
96 |
Deleting a project ........................................ |
97 |
Protecting a project ..................................... |
97 |
Checking the remaining recording |
|
time ............................................................. |
97 |
Changing the name of a project .................. |
98 |
Changing the operation of the level |
|
meters ................................................. |
98 |
Setting the built-in mic gain ................ |
99 |
Turning the backlight on and off ......... |
99 |
Formatting a SmartMedia card ......... |
100 |
Specifications ........................................ |
101 |
Troubleshooting .................................... |
102 |
Problems during playback ................ |
102 |
Problems during recording ................ |
102 |
Problems with effects ........................ |
103 |
Problems with rhythm section ........... |
103 |
Other problems .................................. |
103 |
Appendix ................................................ |
104 |
Effect Parameters .............................. |
104 |
Insert effect ............................................... |
104 |
Send effect ................................................ |
113 |
Rhythm patterns................................. |
114 |
Effect patches ................................... |
116 |
Insert effect ............................................... |
116 |
Drum kits/Bass programs ................. |
120 |
Compatibility with PS-02 and |
|
MRS-4 ............................................... |
121 |
PS-02 ........................................................ |
121 |
MRS-4 ...................................................... |
121 |
Files on SmartMedia card ................. |
121 |
INDEX ..................................................... |
122 |
4 |
ZOOM PS-04 |
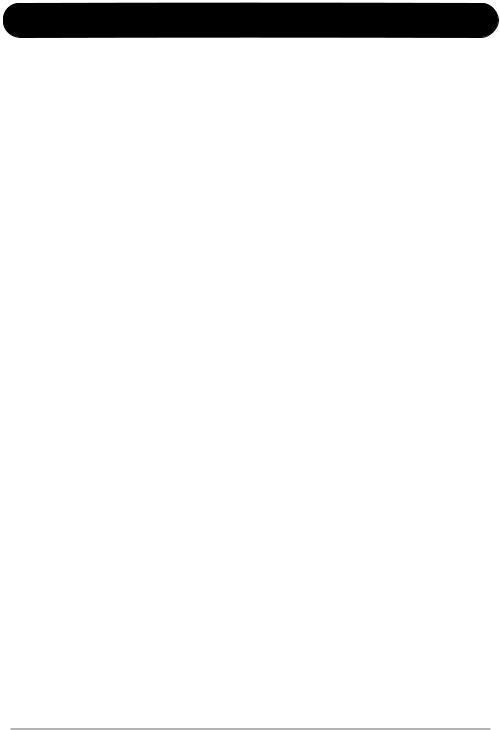
Introduction
Thank you for selecting the ZOOM PS-04 Palmtop Studio (simply called the "PS-04" in this manual).
The PS-04 is a fascinating product with the following features.
•Four great functions in one compact unit
Weighing in at a mere 160 grams, the PS-04 combines a SmartMedia recorder, mixer, multi-effect device, and drum/bass machine in a single pocket-size body. Whenever and wherever inspiration strikes, the PS-04 is ready to help you create and record your very own sound.
•4-track recorder with bounce capability
The recorder allows simultaneous playback of four tracks and simultaneous recording on two tracks. Each track has ten virtual takes (V-takes). While playing back all four tracks, you can bounce the combined sound onto two empty V-takes. A host of functions lets you process and edit audio data after recording.
•Full-featured mixer section
The integrated mixer makes it simple to adjust level, Hi/Lo EQ, panning, and effect send level for the audio tracks and drum/bass tracks to create the stereo mix. The input signal can also be sent directly to the stereo mix.
•Two versatile effect streams
The PS-04 provides insert effects that can be applied to the input or output, and send/return effects that are used via the mixer send/return loop. The insert effect provides a mastering effect function for processing the stereo mix. This is great for adjusting the sound and dynamics during mixdown.
•Rhythm section provides solid backing
Realistic PCM sources produce drum and bass sounds in a variety of more than 500 patterns. By combining patterns and programming the chord progression, you can create the accompaniment for an entire song.
•Flexible tuner function
The built-in tuner can be used not only for standard chromatic tuning but also for 7-string guitar, 5-string bass and other unconventional tuning applications.
In order to get the most out of this sophisticated product, please read this manual carefully before use.
We recommend that you keep the manual at hand for future reference.
ZOOM PS-04 |
5 |

Getting to Know the PS-04
PS-04 configuration
The PS-04 can be thought of as having four main sections, namely recorder, effects, mixer, and rhythm. These are explained below.
■ Recorder section
The recorder in the PS-04 has 4 separate audio tracks (a track is a separate portion for recording audio data). Up to 2 tracks can be recorded simultaneously, and up to 4 tracks can be played back simultaneously. The tracks are numbered 1 – 4, and each of these tracks has 10 virtual tracks (so-called V-takes). When performing recording or playback, you can select one of these V-takes. For example, you could record a difficult guitar solo onto multiple V-takes, and then compare them later to select the best take.
■ Effects section
Tracks 1 2 3 4
V-
1
2
3
4
5
6
7
8
9
10
Currently selected V-takes
The PS-04 has two types of effects: insert effects and send/return effects. The insert effect, as its name implies, can be inserted at a selected point in the signal path. It consists of a number of single effects connected in series, such as compressor, amp simulator, chorus, etc. It can be used for effect processing of the input signal during recording or for the stereo mix during mixdown.
The send/return effect is routed through the built-in mixer and applies to all tracks. Reverb, delay, or chorus can be selected for this effect. The intensity of the send/return effect for each track can be adjusted with the send level parameter (the higher the value, the stronger the effect).
■ Rhythm section
The PS-04 has an integrated rhythm machine that always operates in sync with the recorder. Drum sounds and bass sounds from a PCM source are used to form accompaniment patterns. The PS-04 has over 500 patterns built in, and 346 patterns are already preprogrammed. Of course, you can also edit existing patterns or create your own patterns from scratch.
By lining up the patterns in the desired order and specifying parameters such as chord progression, tempo, and beat, you can create the rhythm accompaniment for an entire song.
Recorder
Track 1
Track 2
Track 3
Track 4
Rhythm section
Rhythm Rhythm |
Rhythm |
To mixer
6 |
ZOOM PS-04 |
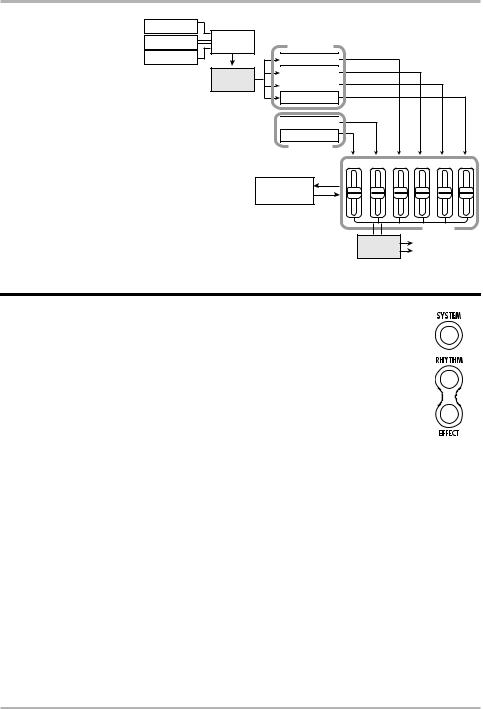
|
|
Operation modes of the PS-04 |
|||||
[INPUT] jack |
|
|
|
|
|
|
|
[LINE IN] jack |
Input |
Recorder |
|
|
|
|
|
|
|
|
|
|
|
|
|
Built-in mic |
|
Track 1 |
|
|
|
|
|
|
Insert |
Track 2 |
|
|
|
|
|
|
effect |
Track 3 |
|
|
|
|
|
■ Mixer section |
|
Track 4 |
|
|
|
|
|
|
|
|
|
|
|
|
|
Using the mixer functions built into the |
|
Bass track |
|
|
|
|
|
|
Drum track |
|
|
|
|
|
|
PS-04, you can adjust the level, panning, |
|
|
|
|
|
|
|
|
Rhythm |
|
|
|
|
|
|
EQ, and other parameters for audio tracks |
|
section |
BASS |
1 |
2 |
3 |
4 |
1- 4 and the drum / bass track to produce |
|
DRUM |
|||||
|
|
|
|
|
|
|
|
the final stereo mix. |
|
Send/return |
|
|
|
|
|
|
|
effect |
|
|
|
|
|
|
|
|
|
|
|
Mixer |
|
|
|
|
Insert |
|
[OUTPUT] jack |
||
|
|
|
effect |
|
|||
|
|
|
|
|
|
|
|
Operation modes of the PS-04
The PS-04 has the following four operation modes. You can see which mode is currently active by the light on/off status of the [EFFECT], [RHYTHM], and [SYSTEM] keys on the panel.
● AUDIO mode
This is the mode for recording and playing back audio. The PS-04 is always in this mode after power-on and after you quit one of the other modes. In this mode, the indicators of the [EFFECT], [RHYTHM], and [SYSTEM] keys are all out.
● EFFECT mode
In this mode, you select patches for the insert effect and send/return effect, edit parameters, and perform other effect related functions. To switch to this mode from any other mode, press the [EFFECT] key so that the indicator lights up.
● RHYTHM mode
In this mode, you control the various rhythm functions. To switch to this mode from any other mode, press the [RHYTHM] key so that the indicator lights up.
The rhythm functions of the PS-04 are further divided into PATTERN mode for repeatedly playing patterns, and SONG mode for playing the rhythm accompaniment to an entire song. By repeatedly pressing the [RHYTHM] key, you can switch between these two modes.
● SYSTEM mode
This mode is used to create new projects and to make settings that affect operation of the entire PS-04. To switch to this mode from any other mode, press the [SYSTEM] key so that the indicator lights up.
ZOOM PS-04 |
7 |
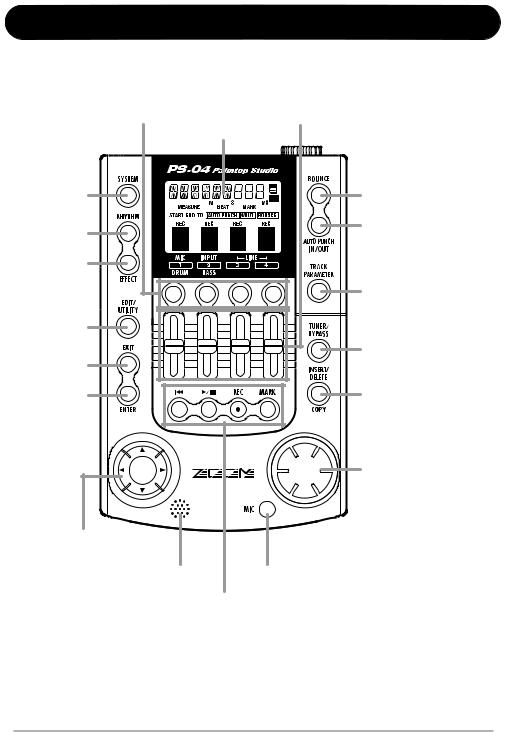
Names and Functions of Parts
Top view
Status keys 1 - 4 |
Faders 1 - 4 |
Display
[SYSTEM] key
[RHYTHM] key
[EFFECT] key
[EDIT/ UTILITY] key
[EXIT] key
[ENTER] key
Cursor [E]/[R]/[Q]/[W] keys
Built-in mic |
[MIC] key |
[U] key, [R/P]]key, [REC] key, [MARK] key
[BOUNCE] key
[AUTO PUNCH IN/ OUT] key
[TRACK PARAMETER] key
[TUNER/BYPASS] key
[INSERT/DELETE (COPY)] key
Dial
8 |
ZOOM PS-04 |
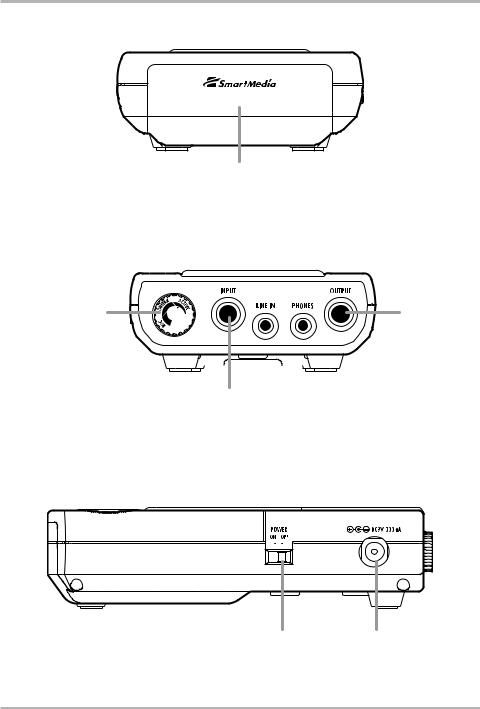
Front view
Front view
Card slot
Rear view
[INPUT LEVEL] knob |
[OUTPUT] jack |
[INPUT] jack |
|
|
|
|
|
|
|
|
|
|
[PHONES] jack |
|
|
|
|
|
|
|
|
|
|
||
|
|
|
|
|
|
|
|
|
|||
|
|
|
|
|
|
|
|
|
|
|
|
[LINE IN] jack
Side view
[ON/OFF switch] |
[DC9V] jack |
ZOOM PS-04 |
9 |
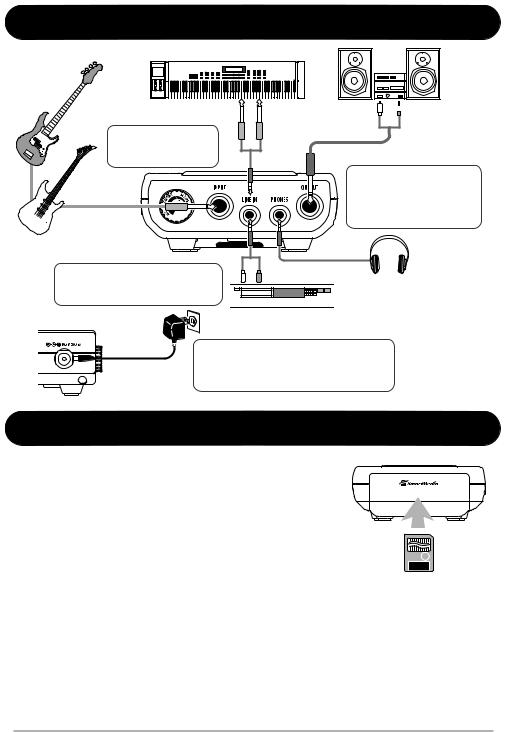
Getting Connected
Synthesizer
Bass
Connect a guitar, bass guitar or other instrument to the [INPUT] jack.

 Guitar
Guitar
PS-04 rear panel
 Monitoring system
Monitoring system
To monitor with headphones, connect them to the [PHONES] jack. This jack carries the same signal as the [OUTPUT] jack.
Connect a stereo device with line level output such as a synthesizer or CD player to the [LINE IN] jack.
PS-04 side panel



 Headphones
Headphones 


















 CD player
CD player
To power the PS-04 from an AC outlet, be sure
to use only the AC adapter ZOOM AD-0006 AC adapter (available separately). Using any other AC
adapter will lead to damage.
About SmartMedia
To use the PS-04, a SmartMedia card is required. Before turning on the power, insert the supplied SmartMedia card into the card slot, as shown in the illustration.
When inserting the card, push it fully into the slot.
NOTE
•If you insert the SmartMedia card with the wrong orientation or upside down, it will not go all the way in. Trying to push the card in by force may damage it.
Card slot
SmartMedia
•Do not insert or remove the SmartMedia card while power is turned on. Otherwise data loss may occur.
•Generic SmartMedia cards with a capacity from 16 MB to 128 MB (drive voltage 3.3 V) may be used in the PS-04.
•To use a SmartMedia card that has already been formatted in a computer or a digital camera, be sure to first format it once more in the PS-04 (→ p. 100).
10 |
ZOOM PS-04 |
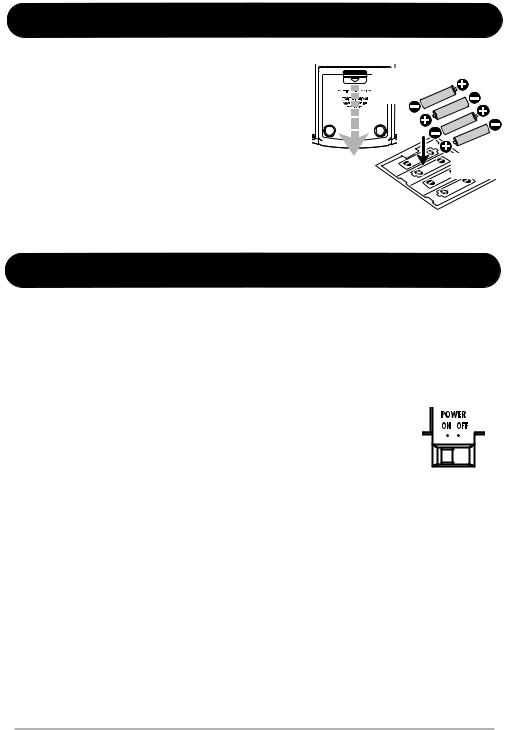
Operating the Unit on Batteries
The PS-04 can be operated on battery power. Purchase the correct batteries and insert them as described below.
1. Turn the PS-04 over and open the cover of the battery compartment.
2. Insert four IEC R6 (size AA) batteries into the compartment. (Use alkaline batteries.)
3. Close the cover of the battery compartment.
NOTE
Bottom of PS-04 |
IEC R6 (size AA) |
Battery |
battery x 4 |
|
|
compartment |
|
cover |
|
|
Battery |
|
compartment |
When the PS-04 is operating on battery
power and the batteries are getting low, the indication "BATT" will appear on the display. Replace all four batteries with fresh ones as soon as possible.
Power On/Off
To turn the PS-04 on and off, proceed as follows.
■Power-on
1.Verify that power to the PS-04 and all connected equipment is off.
The volume controls of the connected instrument, PS-04, and the monitoring system should be turned fully down.
2. Insert the SmartMedia card into the card slot ( p. 10).
3. Set the [ON/OFF] switch on the side panel of the PS-04 to "ON".
The indication "PS-04" appears on the display and the PS-04 starts up.
4. Turn power to the connected instrument and the monitoring system on in that order.
PS-04 side panel
[ON/OFF] switch
■Power-off
5.Turn power to the monitoring system and the connected instrument off in that order.
6.Set the [ON/OFF] switch on the side panel of the PS-04 to "OFF".
The indication "GOODBYE" is briefly shown on the display and the PS-04 is shut down.
NOTE
Never turn the PS-04 off by disconnecting the AC adapter. Otherwise data loss may occur.
Caution
When using the AC adapter, always use the [ON/OFF] switch on the side panel of the PS-04 to turn power on and off. Be especially careful when the card access indicator is lit. Disconnecting the AC adapter in such a case may lead to fatal data loss.
ZOOM PS-04 |
11 |
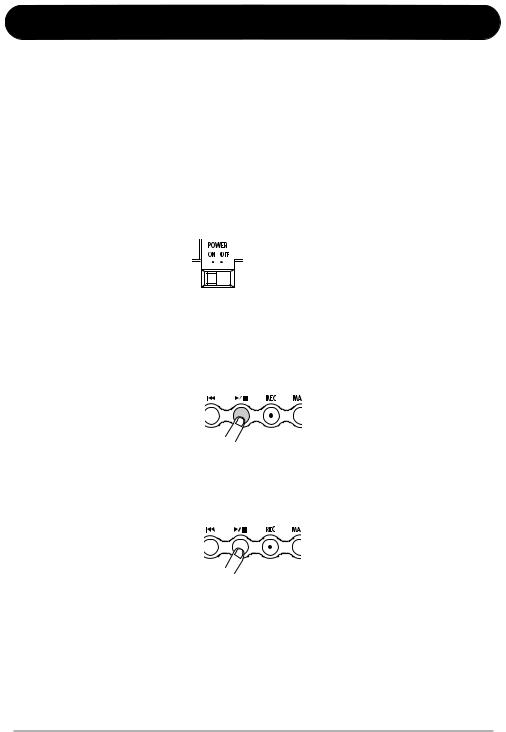
Listening to the Demo Song
This section shows how to play the demo song stored on the supplied SmartMedia card.
NOTE
The demo song is write-protected. During playback you can change the level, panning, and other parameters, but you cannot store the changed settings.
1.Connect the monitoring system and the PS-04, and insert the supplied SmartMedia card into the PS-04.
Before switching the power on, turn the volume control of the monitoring system down.
2.Set the [ON/OFF] switch on the side panel of the PS-04 to "ON".
 [ON/OFF] switch
[ON/OFF] switch
3.
4.
Project information saved on the SmartMedia card is automatically loaded. When the supplied SmartMedia card has been inserted, the demo song project will be loaded.
Press the [R/P] key.
The key lights up and playback of the demo song starts.
To stop playback, press the [R/P] key once more.
The key goes out, and the recorder stops.
HINT
If desired, you can use the faders 1 – 4 during playback to adjust the level of audio tracks 1 – 4. To adjust the level of the drum or bass track, press the [RHYTHM] key and then use faders 1 and 2.
12 |
ZOOM PS-04 |
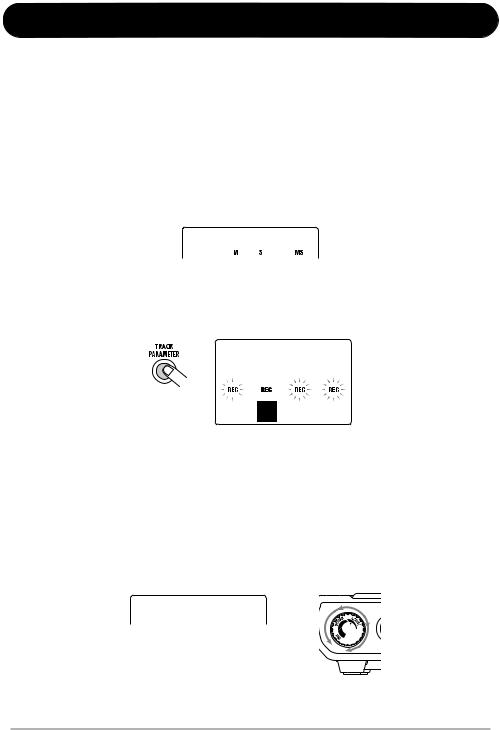
Let's Record
This section shows how to record a guitar connected to the [INPUT] jack.
1.
2.
Connect the guitar to the [INPUT] jack.
Press the [SYSTEM] key and then the [ENTER] key.
The indication "SELECT" appears on the display.
3. Use the cursor left/right keys to bring up the indication "NEW" on the display, and press the [ENTER] key twice.
The following indication appears on the display, and the PS-04 is ready for recording.
OOOOOO000
4. Press the [TRACK PARAMETER] key.
When you press the [TRACK PARAMETER] key for the first time, the indication "INPUT SEL" is shown for a few seconds, and then the indication "INPUT" appears.
INPUT
HINT
In the default condition, the [INPUT] jack is selected as input source. To record a synthesizer or other device connected to the [LINE IN] jack, or to record from the built-in mic, switch the input source to the respective setting (→ p. 53).
5. While playing your guitar, adjust the input sensitivity by turning the [INPUT LEVEL] knob on the rear panel of the PS-04.
If the indication "-PEAK-" appears on the display, the input signal will be distorted. Turn the [INPUT LEVEL] knob down.
-PEAK-
ZOOM PS-04 |
13 |
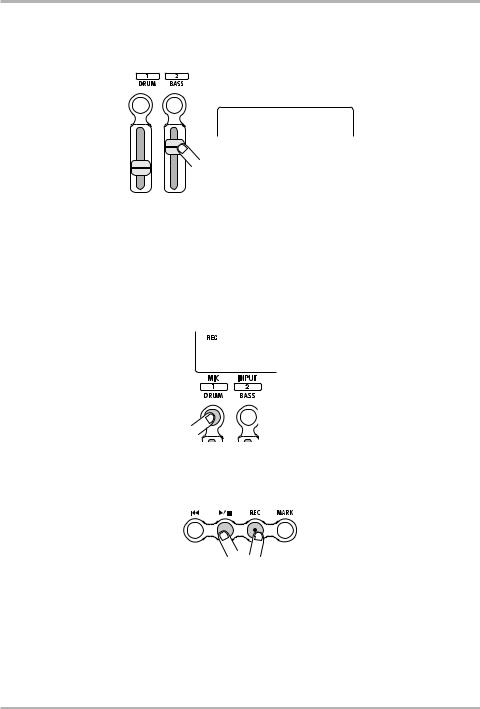
Let's Record
6. To adjust the track recording level, operate fader 2.
While this screen is shown, you can use fader 2 to adjust the recording level for the signal from the [INPUT] jack. When the adjustment is complete, press the [EXIT] key.
RECLVL100
HINT
If the topmost segment (rectangular block) of the level meter comes on when you play your guitar loud, reduce the recording level setting.
7. Use the status keys to select the recording destination track.
8.
9.
10.
Above the level meter, the indication "REC" appears for the track that has been set to recording standby.
To start recording, hold down the [REC] key and press the [R/P] key.
A precount of 4 clicks is heard, and recording starts. Play your guitar to record.
To stop recording, press the[R/P] key once more.
The [REC] key and [R/P] key goes out.
To check the recording, press the [U] key and then press the [R/P] key.
11. To cancel the recording standby condition, press the status key 1 again so that the "REC" indication goes out.
14 |
ZOOM PS-04 |

Quick Guide
This section explains some of the basic operation steps of the PS-04. You will learn how to make preparations for recording, how to record tracks, do overdubs, use the mixer, and create the final stereo mix. The explanation is divided into five major steps.
● Step 1: Preparations before recording
Establish connections, create a project, and make other preparations for recording.
● Step 2: Recording the first track
Record the first track while using the insert effect on the input signal.
● Step 3: Overdubbing
Record (overdub) the second and subsequent tracks while listening to the previously recorded track.
● Step 4: Mixing
Adjust level, panning, and EQ for each track and use the send/return effect to create a stereo mix.
● Step 5: Mixdown
Bounce the finished stereo mix onto an empty pair of V-takes in the PS-04.
Step 1: Preparations before recording
1-1 Creating a new project
The PS-04 manages all information that is required to produce a song in units called "projects". To perform a new recording with the PS-04, you first create a project.
1. Connect the instrument from which to record and the monitoring system to the PS-04 ( p. 10).
To monitor with headphones, connect them to the [PHONES] jack.
2. Make sure that a SmartMedia card is inserted in the card slot. Then turn power on in the order PS-04 monitoring system.
The PS-04 always comes on in AUDIO mode which serves for recording and playback. When the PS-04 is turned on, it automatically loads the most recently used project from the SmartMedia card.
3. Press the [SYSTEM] key.
The [SYSTEM] key lights up and the PS-04 switches to SYSTEM mode. The display shows the system menu which serves for controlling the project and making system-wide settings.
PROJECT
ZOOM PS-04 |
15 |
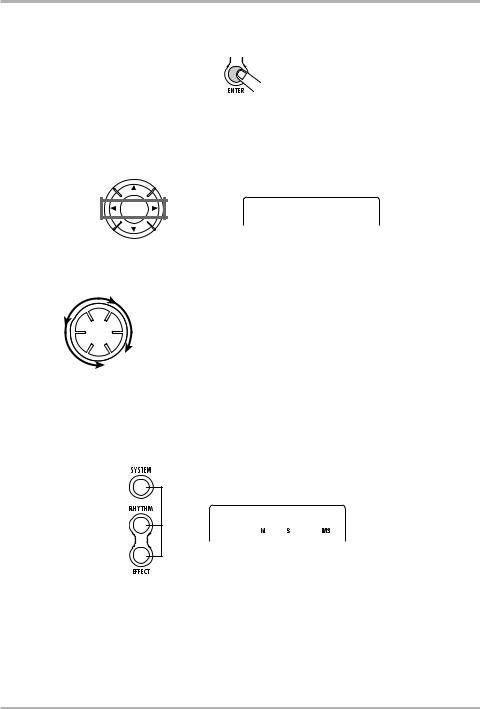
Quick Guide
4. Verify that "PROJECT" is shown on the display, and then press the [ENTER] key.
5. Use the cursor left/right keys to bring up the indication "NEW", and press the [ENTER] key.
You can now select the audio data quality level (recording grade).
Cursor GRADE left/right keys
HF
6. Use the dial to select one of the following two grade settings.
•HF (Hi-Fi)
Best sound quality setting (default)
•LG (Long)
Longer recording time setting. (Recording time is doubled compared to HF.)
7. Press the [ENTER] key.
A new project is created, and this project is loaded automatically. The PS-04 returns to the AUDIO mode and the [SYSTEM] key goes out. The current counter position is shown on the display. (This is called the AUDIO mode top screen.)
All out |
OOOOOO |
|
000 |
NOTE
•When you create a new project, the name "PROJxx" (where xx is the project number) is automatically assigned.
•The project name can be changed if desired (→ p. 98).
16 |
ZOOM PS-04 |
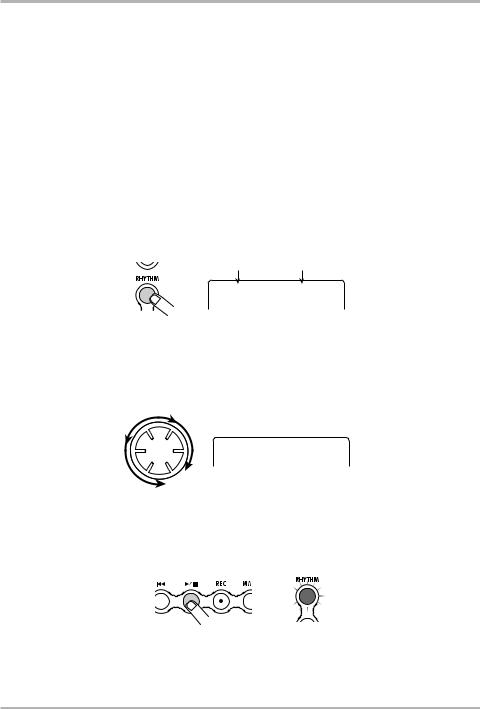
Step 1: Preparations before recording
1-2 Selecting a rhythm pattern to use
The PS-04 incorporates a rhythm function that always operates in sync with the recorder. This function can automatically repeat patterns that are several measures in length and contain drum sounds (drum kit) and bass sounds (bass program). It is also possible to use a combination of patterns to form a longer rhythm accompaniment (song). In this example, we will choose a simple pattern to use as guide rhythm during recording.
1. Press the [RHYTHM] key.
The [RHYTHM] key lights up and the PS-04 switches to RHYTHM mode which lets you make various rhythm related settings.
The rhythm function has two modes: PATTERN mode for repeatedly playing patterns, and SONG mode for playing the rhythm accompaniment to an entire song. By repeatedly pressing the [RHYTHM] key, you can switch between these modes.
When you first select RHYTHM mode, the PATTERN mode is active, and the name of the currently selected pattern appears on the display.
Pattern name Pattern number
O8ST1
000
2. Turn the dial to select the pattern you want to play.
The PS-04 has 511 pattern slots, of which 346 are preprogrammed. (The indication "EMPTY" is shown instead of a pattern name for empty patterns.)
In this example, we will select pattern number 510 which plays a rim shot sound as a quarter note.
MTR44
510
3. Press the [R/P] key.
The selected pattern starts to play, and the [RHYTHM] key flashes in sync with the current tempo. While the pattern is playing, you can also switch to other patterns simply by turning the dial.
HINT
Immediately after creating a new project, the pattern playback volume will be set to zero. To hear the rhythm play, you must raise the drum/bass monitor level.
ZOOM PS-04 |
17 |
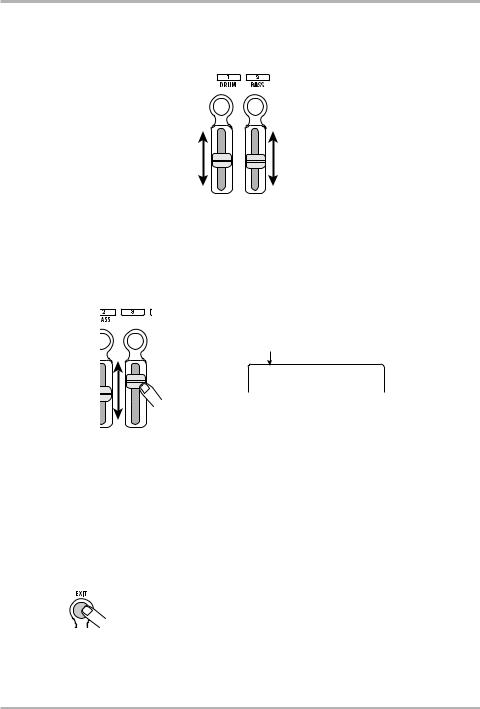
Quick Guide
4. Operate faders 1 and 2 to adjust the playback volume of the pattern.
In RHYTHM mode, fader 1 controls the drum volume and fader 2 the bass volume. To monitor only the drum track of the pattern, slide fader 2 fully down.
Fader 1 |
Fader 2 |
5. To change the tempo, operate faders 3 and 4.
The current tempo value (BPM) appears on the display. Fader 3 changes the setting in units of 10 BPM, and fader 4 in units of 0.1 BPM. The original display will return after a while when you have finished using the faders. By pressing the status key 3 or 4, you can check the current tempo setting.
Current tempo setting
BPM=130*0
Fader 3 or 4
NOTE
•The tempo set here applies to all patterns.
•When recording while playing a pattern, you should set the tempo before starting to record the audio track. If you change the tempo after recording the audio track, there will be a mismatch between the recorded audio and the rhythm tempo.
6.To stop playback, press the [R/P] key once more.
7.Press the [EXIT] key to return to the AUDIO mode top screen.
To return from other modes to the AUDIO mode, the [EXIT] key is used.
HINT
The PS-04 automatically saves your progress (settings and recorded contents) when you switch to another project or turn power off. There is no need to perform any special storage steps.
18 |
ZOOM PS-04 |

Step 2: Recording the first track
Step 2: Recording the first track
Specify the input source and the track on which to record, and start the recording process.
2-1 Selecting the input source
The PS-04 lets you select the [INPUT] jack, [LINE IN] jack, or built-in mic as input source for recording on the audio tracks. First select the source and then adjust the recording level.
1. From the AUDIO mode top screen, press the [TRACK PARAMETER] key.
The track parameter screen appears. This screen gives access to various input and track related settings. The first time you call up the screen, input is selected as operation target, and the currently selected input source is shown.
Currently selected input source
INPUT
During input source selection, the status keys and faders operate as follows.
Status key 2 selects [INPUT] jack as input source
Status key 1 selects built-in mic as input source.
Fader 1 adjusts recording  level for signal from built-in mic.
level for signal from built-in mic.
Fader 2 adjusts recording level for signal from [INPUT] jack.
NOTE
Shows the currently selected input source
Status keys 3/4 select
[LINE IN] jack as input source.
Faders 3/4 adjust recording level for signal from [LINE IN] jack.
•The function of the faders depends on the currently selected screen of the PS-04.
•Switching to a different screen and moving a fader there will not affect the fader setting of the previous screen, because fader settings are saved individually for each screen.
2.Use the status keys 1 – 4 to select the input source.
Depending on which input source is selected, the display changes as follows. (The "REC" indication for the source changes from flashing to constantly on.)
ZOOM PS-04 |
19 |
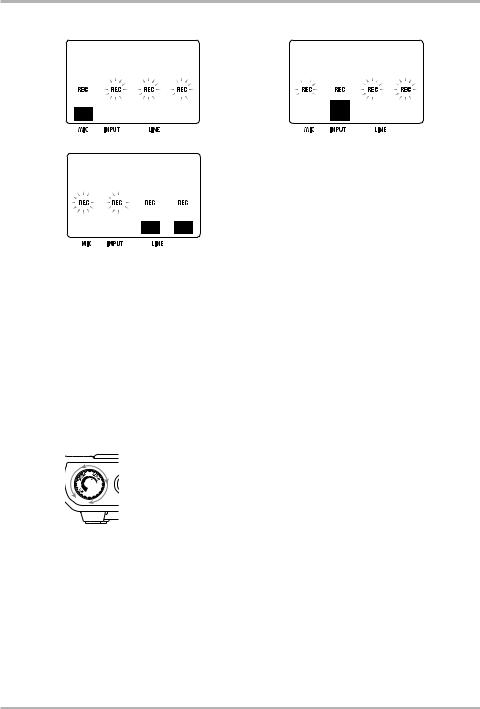
Quick Guide
When built-in mic (status key 1) is selected |
When [INPUT] jack (status key 2) is selected |
MIC INPUT
When [LINE IN] jack (status key 3 or 4) is selected
LINE
HINT
•When the built-in mic is selected as recording source, the [MIC] key lights up. You can also select the built-in mic by pressing the [MIC] key from the AUDIO mode top screen. (In this case, there is no need to call up the above track parameter screen.)
•If desired, you can also combine multiple input sources (→ p. 53).
•When the built-in mic can be used, the [MIC] key is flashing.
•When the insert effect algorithm is "GUITAR/BASS", the built-in mic cannot be used (except when the effect type "CABI" is selected on the PRE AMP/DRIVE module or when it is turned off). In this case, the "REC" indication for the built-in mic is out.
3.When the [INPUT] jack has been selected as input source, play the instrument connected to the jack and adjust the input sensitivity by turning the [INPUT LEVEL] knob on the rear panel of the PS-04.
When using the [INPUT] jack, adjusting the input sensitivity with the [INPUT LEVEL] knob is necessary. Make the adjustment so that the sound is not distorted when playing the instrument at maximum level. (If the indication "-PEAK-" is shown on the display, signal distortion has occurred.)
HINT
•When the built-in mic is selected as input source, two gain settings (on-mic/off-mic) are available. The default is on-mic, but this can be changed if desired (→ p. 99).
•When the [LINE IN] jack is selected as input source, adjust the output level of the source equipment so that there is no distortion in the input stage of the PS-04.
4.While playing the instrument, operate the fader for the input source to adjust the recording level.
While one of the above screens is being shown, faders 1 – 4 can be used to adjust the recording level for each recording source. When you move a fader, the current setting value is shown on the display. A rough indication of the setting for each source is given by the level meter segments.
20 |
ZOOM PS-04 |

|
Step 2: Recording the first track |
||
|
|
|
|
When signal distortion occurs within the PS-04, the top segment |
RECLVL |
||
of the level meter stays on for a while. Reduce the fader setting in |
|||
|
100 |
||
such a case. |
|
|
|
5. When the setting is complete, press the [EXIT] key. |
|
|
|
|
|
|
|
|
|
|
|
|
|
|
|
|
|
|
|
|
|
|
|
The AUDIO mode top screen returns. |
|
|
|
2-2 Applying the insert effect
The insert effect is applied to a specific point in the signal path. It consists of a number of single effects connected in series, such as compressor, amp simulator, chorus, etc. Immediately after creating a new project, an effect program (patch) optimized for clean guitar is selected. In this example, we will select the patch to be used and apply the desired effect to the input signal.
HINT
To record without going through the insert effect, press the [TUNER/BYPASS] key to activate the bypass condition.
1. From the AUDIO mode top screen, press the [EFFECT] key.
The [EFFECT] key lights up and the PS-04 switches to EFFECT mode. The display shows the insert effect top screen which lets you make various settings for the insert effect.
STNDRD
0
2. Use the cursor up/down keys to select the algorithm that you want to use.
An "algorithm" is a combination of single effects which the insert effect lets you use simultaneously. The type of single effect and the insertion point are decided by the algorithm selection. The following algorithms are available.
Algorithm |
Description |
|
|
|
|
GUITAR/BASS |
An algorithm suitable for recording guitar/bass. |
|
|
|
|
MIC |
An algorithm suitable for vocals and other mic recordings. |
|
|
|
|
LINE |
An algorithm suitable mainly for recording stereo-output instruments such as a synthesizer. |
|
|
|
|
DUAL |
An algorithm suitable for recording two entirely separate channels, with mono input x 2 and |
|
mono output x 2. |
||
|
||
|
|
|
MASTERING |
An algorithm suitable for processing a stereo mix signal during mixdown. |
|
|
|
NOTE
The MASTERING algorithm is a special algorithm for producing the final stereo mix. Because the insert effect is inserted directly before the [OUTPUT] jack, it cannot be used for track recording.
ZOOM PS-04 |
21 |
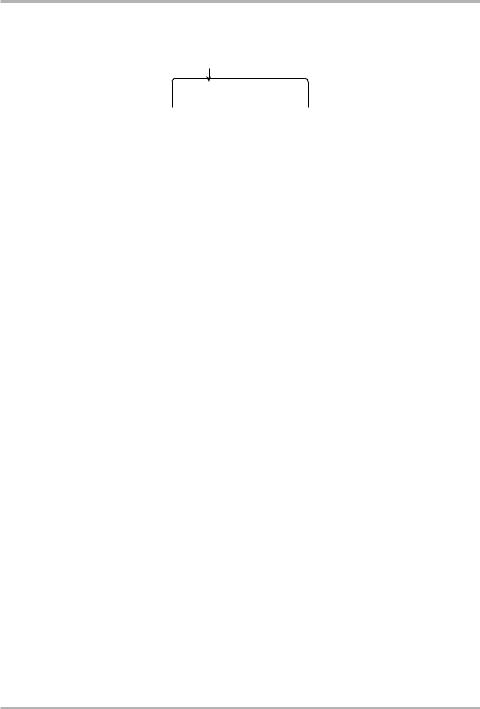
Quick Guide
Shortly after selecting an algorithm, the name of the patch (effect program) active in that algorithm
will be shown.
Patch name
VO-STD
0
3. Turn the dial to select the patch.
For information on the various patches that are available, see the list in the last section (→ p.116) of this documentation.
HINT
•You can also edit a patch to change its sound or intensity (→ p. 87).
•The recording level may change, depending on the selected patch. If the signal after effect processing sounds extremely distorted, adjust the patch level (insert effect output level) (→ p. 87).
4.Press the [EXIT] key to return to the AUDIO mode top screen.
2-3 Selecting a track and starting to record
Select the track on which to record the signal processed by the insert effect. In this example, we will select track 1 for recording.
1. From the AUDIO mode top screen, press status key 1.
While the AUDIO mode top screen is shown, you can use status keys 1 – 4 to select a recording track. When you press status key 1, track 1 goes into recording standby mode, and the corresponding "REC" indication appears. In this condition, the input signal is sent to the track via the insert effect.
HINT
•If the [LINE IN] jack has been selected as input source and only track 1 was selected as recording track, the left/right signal will be mixed and sent to the track as a mono signal.
•To record the signal from the [LINE IN] jack in stereo, or to retain a stereo effect produced by the insert effect, set two tracks simultaneously to the recording standby condition (→ p. 55).
2.Use fader 1 to adjust the monitor level of the signal to record.
NOTE
•When the recording track has been selected, the input signal will be sent to the stereo mix via the corresponding track. By adjusting the fader for the respective track, you can adjust the monitor level.
•If no recording track has been selected, the input signal will be sent directly to the stereo mix. Adjusting faders 1 – 4 will have no effect on the monitor level.
22 |
ZOOM PS-04 |
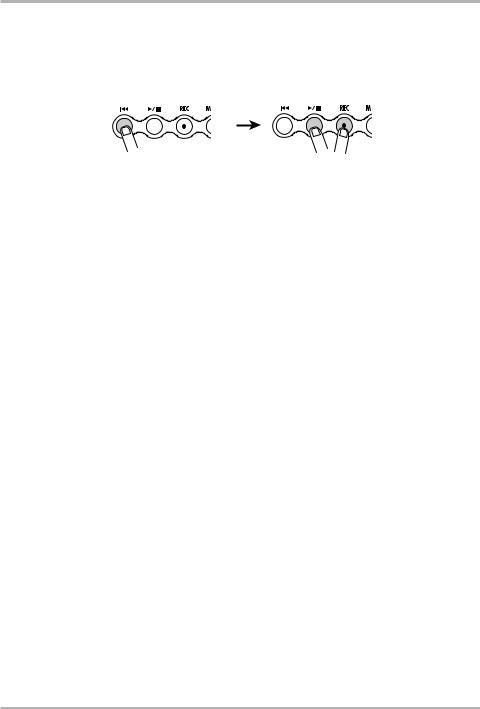
Step 2: Recording the first track
3. To start recording, first press the [U] key to return the recorder to the beginning, and then press the [R/P] key while holding down the [REC] key.
The [REC] key and [R/P] key light up. A precount of 4 clicks (1 measure) is heard. When the precount is finished, recording starts. Play and record your instrument while listening to the guide rhythm.
Move to start of recorder
HINT
•The number of precount beats can be adjusted as desired (→ p. 44).
•If the input signal is distorted, refer to the step 2-1 to adjust the input sensitivity or the recording level.
4.To stop recording, press the [R/P] key once more.
The [REC] key and [R/P] key go out, and recording stops. After recording, the indication "WAIT" is briefly shown on the display.
NOTE
•The duration of the "WAIT" interval depends on the length of the recording condition.
•Do not turn power off while "WAIT" is shown. Otherwise the recorded data may be lost, and malfunction may occur.
5.To check the recorded content, press the [U] key to return the recorder to the start, and then press the [R/P]key.
The recorded content is played back, together with the pattern selected as guide rhythm.
HINT
If desired, you can specify a point in minutes/seconds/milliseconds or in measures/beats and go directly to that point (→ p. 37).
6.
7.
To stop playback, press the [R/P] key once more.
To redo the recording, repeat steps 3 – 4.
Press the status key 1 so that the "REC" indication for track 1 disappears.
Track 1 is no longer in recording standby mode.
HINT
•The recorded content can be edited (→ p. 46).
•If you switch the V-take, you can record on the same track while keeping the last recording content (→ p. 36).
ZOOM PS-04 |
23 |
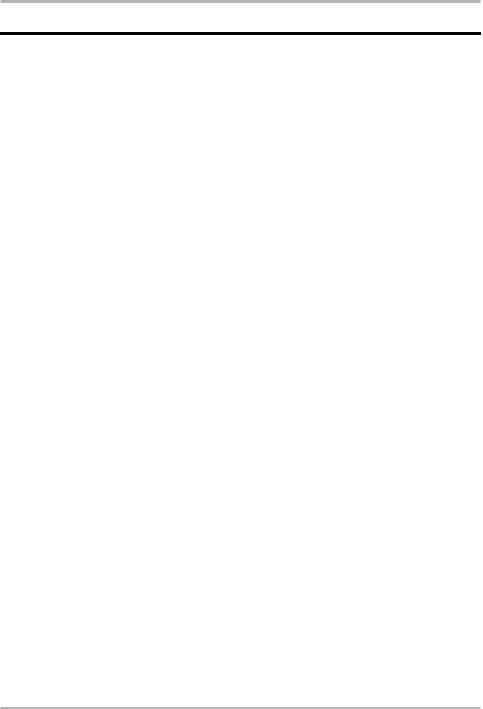
Quick Guide
Step 3: Overdubbing
While listening to track 1 recorded in step 2, now play and record another instrument on track 2. Recording additional parts in this way is called "overdubbing".
3-1 Adjusting input sensitivity and setting the insert effect
As in step 2, select the input source and make the required insert effect settings.
1.
2.
3.
From the AUDIO mode top screen, press the [TRACK PARAMETER] key and select the input source.
When using the [INPUT] jack, adjust the input sensitivity with the [INPUT LEVEL] knob.
Operate the fader for the input source to adjust the recording level.
When these steps are completed, press the [EXIT] key to return to the AUDIO mode top screen.
Press the [EFFECT] key and select the algorithm and patch in the same way as for step 2.
When the patch is selected, press the [EXIT] key to return to the AUDIO mode top screen.
3-2 Selecting the track to record
While monitoring the playback sound of track 1, record the new instrument on track 2.
1.
2.
3.
4.
From the AUDIO mode top screen, press status key 2.
Track 2 goes into recording standby mode.
Use fader 2 to adjust the monitor level of the signal to record.
If required, use fader 1 while performing playback to adjust the monitor level balance between tracks 1 and 2.
To start recording, first press the [U] key to return the recorder to the start, and then press the [R/P] key while holding down the [REC] key.
The [REC] key and [R/P] key light up and the click precount is heard. Play and record your instrument while listening to the guide rhythm.
To stop recording of track 2, press the [R/P] key once more.
The indication "WAIT" is briefly shown on the display, and then the PS-04 returns to the original condition.
24 |
ZOOM PS-04 |
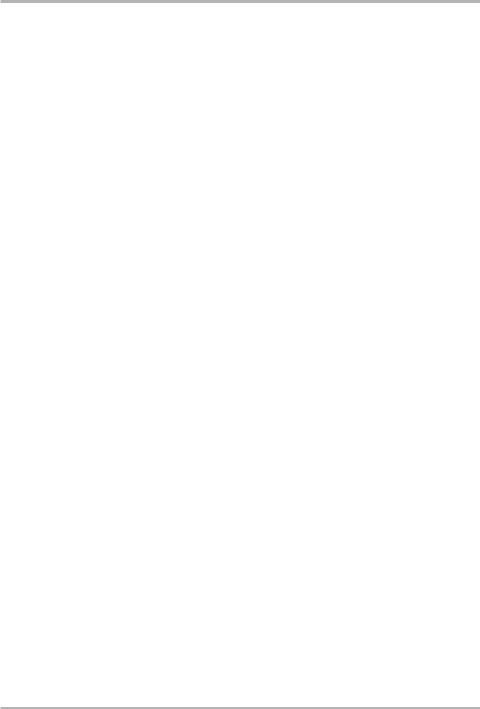
Step 3: Overdubbing
5. To check the recorded content, press the [U] key to return the recorder to the start, and then press the [R/P] key.
The recorded content of tracks 1 and 2 is played back, together with the guide rhythm. Adjust faders 1 and 2 as necessary to control the level balance.
HINT
To redo the recording, repeat steps 3 – 5. It is also possible to move to a point within the recording and rerecord from there (→ p. 37). Automatic rerecording of a specified portion is possible by using the auto punch-in/out function (→ p. 41).
6.
7.
To stop playback, press the [R/P] key once more.
Press the status key 2 so that the "REC" indication for track 2 disappears.
Record more tracks in the same way.
ZOOM PS-04 |
25 |
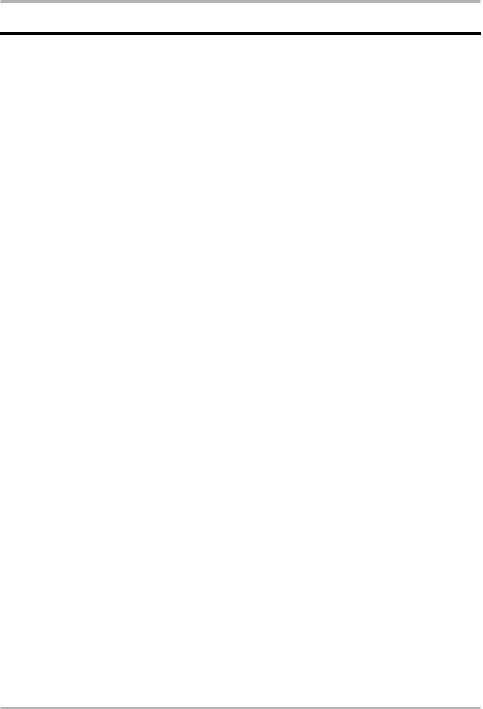
Quick Guide
Step 4: Mixing
When recording of tracks 1 – 4 is finished, create the final stereo mix by adjusting the level, EQ (equalizer), panning (stereo left/right position), send/return effect intensity and other track parameters.
4-1 Muting the input signal/rhythm sound
Mute the input signal and guide rhythm so that no unwanted content will be included in the final recording.
1. To mute the guide rhythm, press the [RHYTHM] key to switch to RHYTHM mode and then slide faders 1 and 2 fully down.
When the setting is made, press the [EXIT] key to return to the AUDIO mode top screen.
HINT
If desired, you can add drum and bass sounds to the mix. In this case, track parameters (level, EQ, panning/balance, send/return effect intensity) can also be set for drum/bass.
2. To mute the input, press the [TRACK PARAMETER] key from the AUDIO mode top screen to bring up the input source display.
3. Slide the fader for the currently selected input source fully down, and then press the [EXIT] key.
The AUDIO mode top screen returns.
HINT
The input signal can also be sent directly to the stereo mix.
4-2 Adjusting level/panning/EQ
Adjust level/panning/EQ for each track by setting the track parameters of the integrated mixer.
1. To set the level balance of the tracks, adjust faders 1 – 4 from the AUDIO mode top screen.
2. To adjust panning and EQ for each track, press the [TRACK PARAMETER] key and then use the cursor left/right keys or the status keys to select the track.
When track parameters are shown, the cursor left/right keys or the status keys can be used to select the track.
The level meter for the currently selected track flashes.
26 |
ZOOM PS-04 |

Step 4: Mixing
Currently selected track
TRACK1
3. Use the cursor up/down keys to select the track parameter.
The respective track parameter is shown on the display. The available track parameters and their setting range are shown in the table below.
Parameter |
Display indication |
Setting range |
Description |
||
|
|
|
|
|
|
HI EQ ON/OFF |
EQ |
HI |
ON / OFF |
Switches Hi EQ on and off. |
|
|
|
|
|
|
|
HI EQ GAIN |
HI |
G |
-12 – 12 |
Adjusts the Hi EQ boost/cut amount in the |
|
range from -12 dB to +12 dB. This parameter |
|||||
|
|
|
|
is shown only when Hi EQ is set to ON. |
|
|
|
|
|
|
|
HI EQ |
HI |
F |
500 – 8000 (Hz) |
Selects the Hi EQ frequency for boost/cut. |
|
This parameter is shown only when Hi EQ is |
|||||
FREQUENCY |
|||||
|
|
|
set to ON. |
||
|
|
|
|
||
|
|
|
|
|
|
LO EQ ON/OFF |
EQ |
LO |
ON / OFF |
Switches Lo EQ on and off. |
|
|
|
|
|
|
|
LO EQ GAIN |
LO |
G |
-12 – 12 |
Adjusts the Lo EQ boost/cut amount in the |
|
range from -12 dB to +12 dB. This parameter |
|||||
|
|
|
|
is shown only when Lo EQ is set to ON. |
|
|
|
|
|
|
|
LO EQ |
LO |
F |
63 – 2000 (Hz) |
Selects the Lo EQ frequency for boost/cut. |
|
This parameter is shown only when Lo EQ is |
|||||
FREQUENCY |
|||||
|
|
|
set to ON. |
||
|
|
|
|
||
|
|
|
|
|
|
SEND ON/OFF |
SEND |
ON / OFF |
Selects whether the signal of this track is |
||
supplied to the send/return effect or not. |
|||||
|
|
|
|
||
|
|
|
|
|
|
SEND LEVEL |
SEND_L |
0 – 100 |
Adjusts the level of the signal supplied to the |
||
send/return effect. This parameter is shown |
|||||
|
|
|
|
only when SEND is set to ON. |
|
|
|
|
|
|
|
|
|
|
|
Adjusts the panning (left/right stereo posi- |
|
PAN |
PAN |
|
L100 – 0 – R100 |
tion) of the track signal. When the STEREO |
|
|
LINK parameter is set to ON, this parameter |
||||
|
|
|
|
||
|
|
|
|
adjusts the left/right level balance. |
|
|
|
|
|
||
FADER |
FADER |
0 – 127 |
Adjusts the current volume level. |
||
|
|
|
|
|
|
STEREO LINK |
S-LINK |
ON / OF |
Switches the stereo link function (for linking |
||
the parameters of tracks 1/2 and 3/4) on and |
|||||
|
|
|
|
off. (For details, see page 58.) |
|
|
|
|
|
|
|
V TAKE |
TR |
X -Y |
X=1 – 4 |
Selects the V-take for this track. (For details, |
|
see page 36.) X is the track number and Y is |
|||||
Y=1 – 10 |
|||||
|
|
|
the V-take number. |
||
|
|
|
|
||
|
|
|
|
||
REC LEVEL |
RECLVL |
0 – 127 |
Adjusts the recording level. |
||
|
|
|
|
|
|
ZOOM PS-04 |
27 |
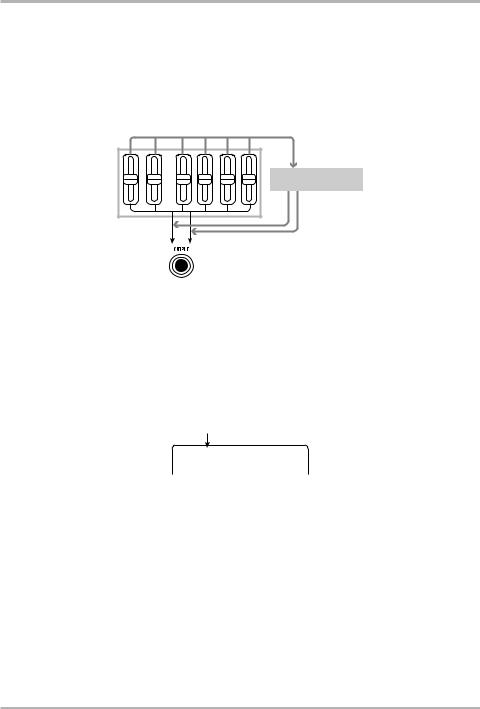
Quick Guide
4. Turn the dial to adjust the setting value.
4-3 Applying the send/return effect
The send/return effect is an effect that works on all tracks of the integrated mixer. Either reverb, delay, or chorus can be selected for this effect. The illustration below shows the signal flow for the send/return effect.
Send/return effect
[OUTPUT] jack
The intensity of the send/return effect can be adjusted individually for each track by setting the send level (the level of the signal supplied to the send/return effect).
1. Press the [EFFECT] key repeatedly to bring up the indication "SEND" on the display.
The indication "SEND" is shown for a few seconds, and then the patch currently selected for the send/return effect is shown. (This screen is called the send/return effect top screen.)
Send/return effect patch
TIGHT
0
HINT
Repeatedly pressing the [EFFECT] key toggles between the insert effect top screen and the send/return effect top screen.
2.
3.
Turn the dial to select the patch.
The send/return effect has 40 patch slots, of which 30 are preprogrammed. For information on the various patches that are available, see the list in the last section of this documentation (→ p. 119).
When you have selected the patch, press the [EXIT] key to return to the AUDIO mode top screen.
28 |
ZOOM PS-04 |
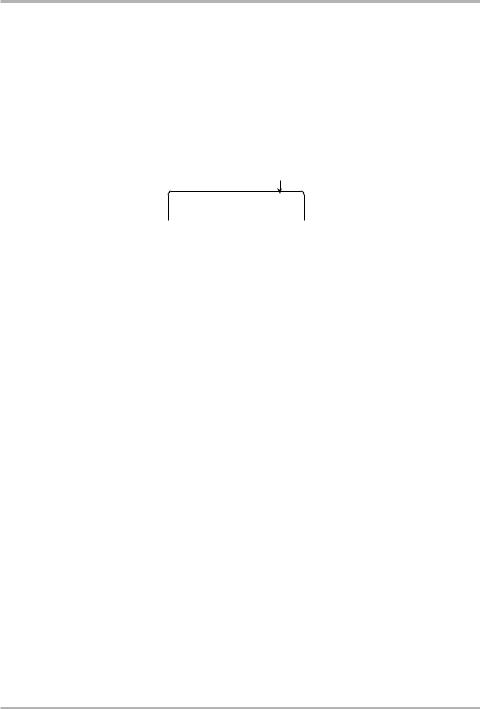
Step 4: Mixing
NOTE
In the default condition, the send level for each track is set to zero. Therefore simply selecting a patch does not enable the send/return effect.
4. From the AUDIO mode top screen, press the [TRACK PARAMETER] key and then use the cursor left/right keys or the status keys to select the track.
5. Use the cursor up/down keys to bring up the indication "SEND_Lxxx" (where xxx is the setting value) on the display.
Send level setting
SEND_L
0
6. While playing the recorded content, turn the dial to raise the send level for that track.
7.
8.
Adjust the send level for the other tracks in the same way.
Press the [EXIT] key to return to the AUDIO mode top screen.
ZOOM PS-04 |
29 |
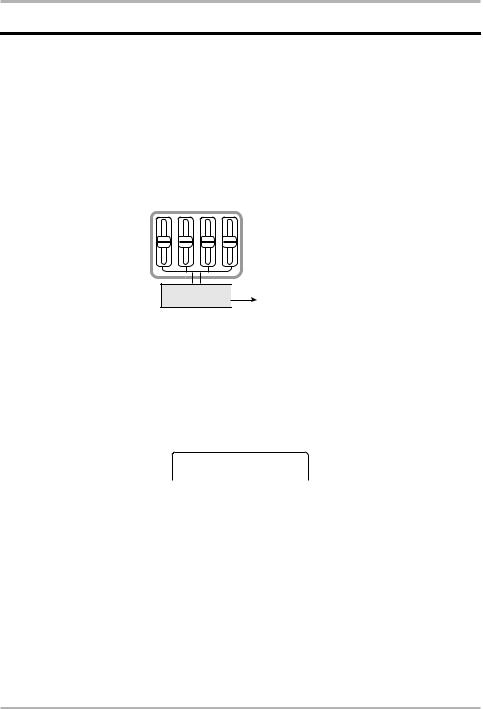
Quick Guide
Step 5: Mixdown
Normally, mixdown refers to the procedure of sending a completed stereo mix to an external master recorder or similar. Here, we will use an empty pair of V-takes in the PS-04 instead of the external recorder.
5-1 Applying the mastering effect
The MASTERING algorithm of the insert effect can be used to increase the sound pressure of the stereo mix or emphasize a certain frequency range. The following shows how to process the stereo mix with the MASTERING algorithm patches.
Mixer
Insert effect  [OUTPUT] jack
[OUTPUT] jack
1.
2.
Press the [EFFECT] key repeatedly to bring up the insert effect top screen on the display.
Use the cursor up/down keys to select the MASTERING algorithm.
The indication "MASTERING" is shown for a few seconds, and then the patch currently selected for the MASTERING algorithm is shown. When a patch of this algorithm is selected, the effect is inserted immediately before the [OUTPUT] jack.
ROCK
0
3.
4.
Turn the dial to select the patch while playing the recorded content.
For information on the various patches that are available, see the list in the last section of this documentation (→ p. 119).
When you have found the desired effect, press the [EXIT] key.
The AUDIO mode top screen returns.
30 |
ZOOM PS-04 |
 Loading...
Loading...