Sony DCR-DVD150E User Manual
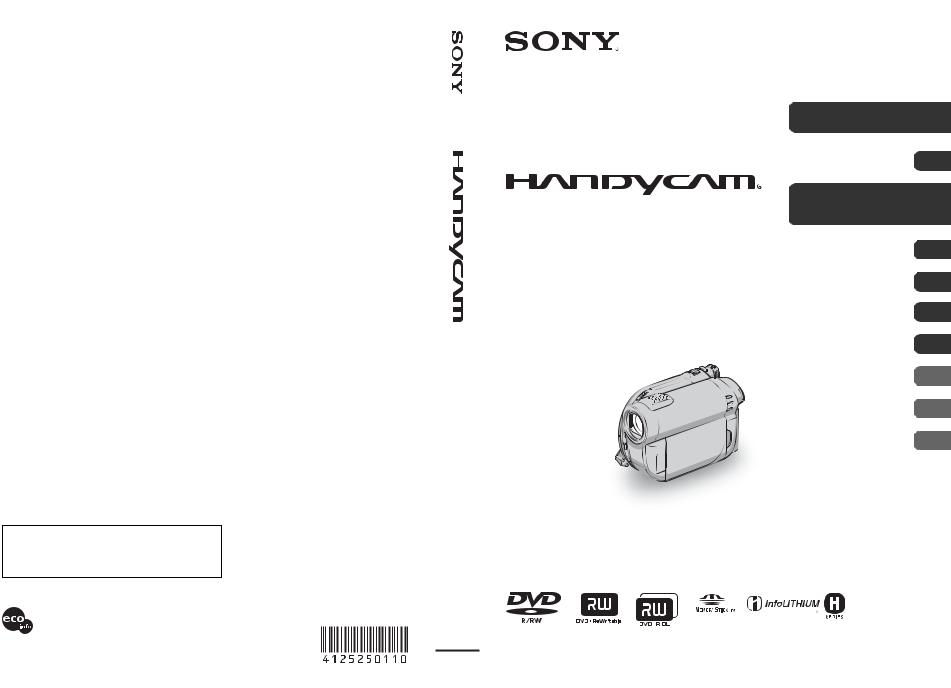
Digital Video Camera Recorder
Operating Guide
DCR-DVD150E/DVD450E/
DVD650E/DVD850E
GB
Additional information on this product and answers
to frequently asked questions can be found at our
Customer Support Website.
http://www.sony.net/
Printed on 70% or more recycled paper using VOC (Volatile Organic Compound)- free vegetable oil based ink.
Printed in China
© 2009 Sony Corporation
4-125-250-11(1)
Enjoying with Your
11
Camcorder
Getting Started 19
Recording/Playback 32
Editing 47
Utilizing Media 65
Customizing Your  77
77
Camcorder Performing with Your  93
93
Computer
Troubleshooting 100
Additional 112
Information
Quick 126
Reference
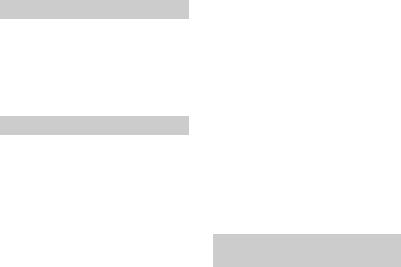
Read this before operating your camcorder
Before operating the unit, please read this manual thoroughly, and retain it for future reference.
WARNING
To reduce fire or shock hazard, do not expose the unit to rain or moisture.
Do not expose the batteries to excessive heat such as sunshine, fire or the like.
CAUTION
Battery pack
If the battery pack is mishandled, the battery pack can burst, cause a fire or even chemical burns. Observe the following cautions.
•Do not disassemble.
•Do not crush and do not expose the battery pack to any shock or force such as hammering, dropping or stepping on it.
•Do not short circuit and do not allow metal objects to come into contact with the battery terminals.
•Do not expose to high temperature above 60°C (140°F) such as in direct sunlight or in a car parked in the sun.
•Do not incinerate or dispose of in fire.
•Do not handle damaged or leaking lithium ion batteries.
•Be sure to charge the battery pack using a genuine Sony battery charger or a device that can charge the battery pack.
•Keep the battery pack out of the reach of small children.
•Keep the battery pack dry.
•Replace only with the same or equivalent type recommended by Sony.
•Dispose of used battery packs promptly as described in the instructions.
Replace the battery with the specified type only. Otherwise, fire or injury may result.
AC Adaptor
Do not use the AC Adaptor placed in a narrow space, such as between a wall and furniture.
Use the nearby wall outlet (wall socket) when using the AC Adaptor. Disconnect the AC Adaptor from the wall outlet (wall socket) immediately if any malfunction occurs while using your camcorder.
Even if your camcorder is turned off, AC power source (mains) is still supplied to it while connected to the wall outlet (wall socket) via the AC Adaptor.
CAUTION
The use of optical instruments with this product will increase eye hazard. Use of controls or adjustments or performance of procedures other than those specified herein may result in hazardous radiation exposure.
FOR CUSTOMERS IN THE
UNITED KINGDOM
A moulded plug complying with BS1363 is fitted to this equipment for your safety and convenience.
Should the fuse in the plug supplied need to be replaced, a fuse of the same rating as the supplied one and approved by ASTA or BSI to BS1362 (i.e., marked with  or
or  mark) must be used.
mark) must be used.
If the plug supplied with this equipment has a detachable fuse cover, be sure to attach the fuse cover after you change the fuse. Never use the plug without the fuse cover. If you should lose the fuse cover, please contact your nearest Sony service station.
2
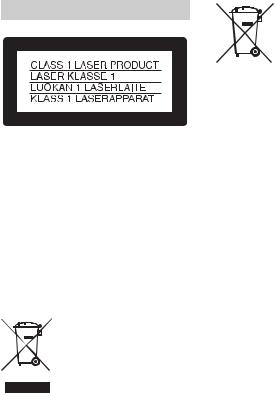
FOR CUSTOMERS IN EUROPE
ATTENTION
The electromagnetic fields at the specific frequencies may influence the picture and sound of this unit.
This product has been tested and found compliant with the limits set out in the EMC Directive for using connection cables shorter than 3 meters (9.8 feet).
Notice
If static electricity or electromagnetism causes data transfer to discontinue midway (fail), restart the application or disconnect and connect the communication cable (USB, etc.) again.
Disposal of Old Electrical & Electronic Equipment (Applicable in the European Union and other European countries with separate collection systems)
This symbol on the product or on its packaging indicates that this product shall not be treated as household waste. Instead it shall be handed over to the applicable collection point for the recycling of electrical and electronic equipment. By ensuring this product is disposed of correctly, you will help prevent potential negative consequences for the environment and human health, which could otherwise be caused by inappropriate waste handling of this product. The recycling of materials will help to conserve natural resources. For more detailed information about recycling of this product, please contact your local Civic Office, your household waste disposal service or the shop where you purchased the product.
Disposal of waste batteries (applicable in the European Union and other European countries with separate collection systems)
This symbol on the battery or on the packaging indicates that the battery provided with this product shall not be treated as household waste. By ensuring these batteries are disposed of correctly, you will help prevent potentially negative consequences for the environment and human health which could otherwise be caused by inappropriate waste handling of the battery. The recycling of the materials will help to conserve natural resources. In case of products that for safety, performance or data integrity reasons require a permanent connection with an incorporated battery, this battery should be replaced by qualified service staff only. To ensure that the battery will be treated properly, hand over the product at end-of-life to the applicable collection point for the recycling of electrical and electronic equipment. For all other batteries, please view the section on how to remove the battery from the product safely. Hand the battery over to the applicable collection point for the recycling of waste batteries.
For more detailed information about recycling of this product or battery, please contact your local Civic Office, your household waste disposal service or the shop where you purchased the product.
Notice for the customers in the countries applying EU Directives
The manufacturer of this product is Sony Corporation, 1-7-1 Konan Minato-ku Tokyo, 1080075 Japan. The Authorized Representative for EMC and product safety is Sony Deutschland GmbH, Hedelfinger Strasse 61, 70327 Stuttgart, Germany. For any service or guarantee matters please refer to the addresses given in separate service or guarantee documents.
Continued , 3
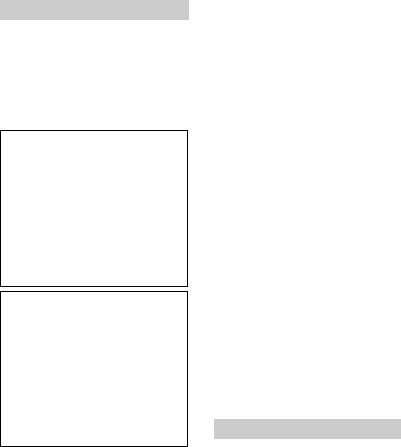
Read this before operating your camcorder (Continued)
For customers in the U.S.A.
If you have any questions about this product, you may call:
Sony Customer Information Center 1-800-222-SONY (7669).
The number below is for the FCC related matters only.
Regulatory Information
Declaration of Conformity
Trade Name: SONY
Model No.: DCR-DVD650E Responsible Party:Sony Electronics Inc.
Address: 16530 Via Esprillo, San Diego, CA 92127 U.S.A.
Telephone No.: 858-942-2230
This device complies with Part 15 of the FCC Rules. Operation is subject to the following two conditions: (1) This device may not cause harmful interference, and (2) this device must accept any interference received, including interference that may cause undesired operation.
Declaration of Conformity
Trade Name: SONY
Model No.: DCR-DVD850E Responsible Party:Sony Electronics Inc.
Address: 16530 Via Esprillo, San Diego, CA 92127 U.S.A.
Telephone No.: 858-942-2230
This device complies with Part 15 of the FCC Rules. Operation is subject to the following two conditions: (1) This device may not cause harmful interference, and (2) this device must accept any interference received, including interference that may cause undesired operation.
CAUTION
You are cautioned that any changes or modifications not expressly approved in this manual could void your authority to operate this equipment.
Note
This equipment has been tested and found to comply with the limits for a Class B digital device, pursuant to Part 15 of the FCC Rules.
These limits are designed to provide reasonable protection against harmful interference in a residential installation. This equipment generates, uses, and can radiate radio frequency energy and, if not installed and used in accordance with the instructions, may cause harmful interference to radio communications.
However, there is no guarantee that interference will not occur in a particular installation. If this equipment does cause harmful interference to radio or television reception, which can be determined by turning the equipment off and on, the user is encouraged to try to correct the interference by one or more of the following measures:
–Reorient or relocate the receiving antenna.
–Increase the separation between the equipment and receiver.
–Connect the equipment into an outlet on a circuit different from that to which the receiver is connected.
–Consult the dealer or an experienced radio/TV technician for help.
The supplied interface cable must be used with the equipment in order to comply with the limits for a digital device pursuant to Subpart B of Part 15 of FCC Rules.
Battery pack
This device complies with Part 15 of the FCC Rules. Operation is subject to the following two conditions:
(1) This device may not cause harmful interference, and (2) this device must accept any interference received, including interference that may cause undesired operation.
Notes on use
Your camcorder is supplied with two kinds of operations guides.
–“Operating Guide” (This manual)
–“PMB Guide” for using your camcorder with a computer connected (stored on the supplied CD-ROM) (p. 97)
Types of the disc you can use in your camcorder
You can use the following discs only.
4
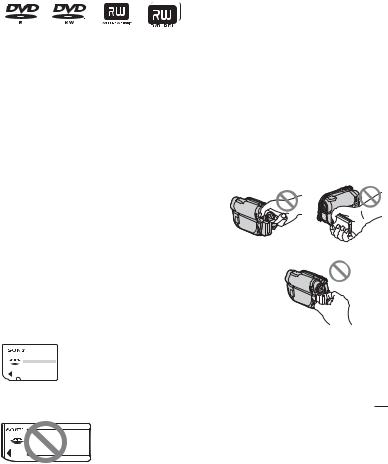
–8cm DVD-RW
–8cm DVD+RW
–8cm DVD-R
–8cm DVD+R DL
Use the discs with marks listed below. See page 12 for details.
For reliability and durability of recording/ playback, we recommend using Sony discs.
b Note
•Using an uncertificated disc may in a few case cause unsatisfactory recording/playback.
Types of “Memory Stick” media you can use in your camcorder
•For recording movies, it is recommended that you use “Memory Stick PRO Duo” media of 512 MB or larger marked with:
–








 (“Memory Stick PRO Duo” media)*
(“Memory Stick PRO Duo” media)*
–









 (“Memory Stick PRO-HG Duo” media)
(“Memory Stick PRO-HG Duo” media)
*You can use “Memory Stick PRO Duo” media marked either with “Mark2” or without.
•See page 31 for the recordable time of “Memory Stick PRO Duo” media.
“Memory Stick PRO Duo” media/“Memory Stick PRO-HG Duo” media
(This size can be used with your camcorder.)
“Memory Stick” media
(You cannot use it in your camcorder.)
•“Memory Stick PRO Duo” media and “Memory Stick PRO-HG Duo” media are both referred to as “Memory Stick PRO Duo” media in this manual.
•You cannot use any type of memory card other than those mentioned above.
•“Memory Stick PRO Duo” media can be used only with “Memory Stick PRO” media compatible equipment.
•Do not attach a label or the like on “Memory Stick PRO Duo” media or a “Memory Stick Duo” media adaptor.
•When using “Memory Stick PRO Duo” media with “Memory Stick” media compatible equipment, be sure to insert the “Memory Stick PRO Duo” media into the “Memory Stick Duo” media adaptor.
Using the camcorder
•Do not hold the camcorder by the following parts.
Viewfinder |
LCD screen |
Battery
•The camcorder is not dustproofed, dripproofed or waterproofed. See “About handling of your camcorder” (p. 119).
•To prevent media from being broken or
recorded images from being lost, do not do the following when either of the 


 (Movie)/
(Movie)/ (Still) lamps (p. 23) or the ACCESS/access lamps (p. 28, 30) are on:
(Still) lamps (p. 23) or the ACCESS/access lamps (p. 28, 30) are on:
–to remove the battery pack or AC Adaptor from the camcorder
–to apply mechanical shock or vibration to the camcorder
Continued , 5
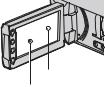
Read this before operating your camcorder (Continued)
•When connecting your camcorder to another device with a cable, be sure to insert the connector plug in the correct way. Pushing the plug forcibly into the terminal will damage the terminal and may result in a malfunction of your camcorder.
About menu items, LCD panel, viewfinder, and lens
•A menu item that is grayed out is not available under the current recording or playback conditions.
•The LCD screen and the viewfinder are manufactured using extremely highprecision technology, so over 99.99% of the pixels are effective. However, there may be some tiny black points and/or bright points (white, red, blue, or green in color) that appear constantly on the LCD screen and the viewfinder. These points are normal results of the manufacturing process and do not affect the recording in any way.
Black points
White, red, blue or green points
•Exposing the LCD screen, the viewfinder, or the lens to direct sunlight for long periods of time may cause malfunctions.
•Do not aim at the sun. Doing so might cause your camcorder to malfunction. Take images of the sun only in low light conditions, such as at dusk.
On recording
•Before starting to record, test the recording function to make sure the image and sound are recorded without any problems.
–DCR-DVD150E/DVD650E
Use a DVD-RW/DVD+RW for trial recording.
–DCR-DVD450E/DVD850E
Make trial recording on the internal memory.
•Compensation for the contents of recordings cannot be provided, even if recording or playback is not possible due to a malfunction of the camcorder, recording media, etc.
•TV color systems differ depending on the countries/regions. To view your recordings on a TV, you need a PAL system-based TV.
•Television programs, films, video tapes, and other materials may be copyrighted. Unauthorized recording of such materials may be contrary to the copyright laws.
•If you repeat recording/deleting images for a long time, fragmentation of data occurs on the internal memory (DCRDVD450E/DVD850E) or “Memory Stick PRO Duo” media. Images cannot be saved or recorded. In such a case, save your images on another type of media first (p. 52, 62), and then format the media (p. 71).
About language setting
The on-screen displays in each local language are used for illustrating the operating procedures. Change the screen language before using your camcorder if necessary (p. 24).
About disposal/transfer (DCRDVD450E/DVD850E)
Even if you perform [MEDIA FORMAT] (p. 71) or delete all the images recorded on the internal memory, the data may not be completely deleted from the internal memory. When you give or sell your camcorder to somebody, it is recommended that you perform [ EMPTY] (p. 76) to prevent the recovery of your data. In addition to the above, when you dispose of
EMPTY] (p. 76) to prevent the recovery of your data. In addition to the above, when you dispose of
6
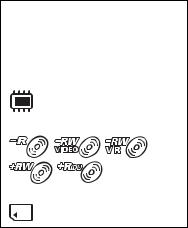
the camcorder, it is recommended that you destroy the actual body of the camcorder.
About the Carl Zeiss lens
Your camcorder is equipped with a Carl Zeiss lens, which was developed jointly by Carl Zeiss, in Germany, and Sony Corporation, and produces superior images. It adopts the MTF measurement system for video cameras and offers a quality typical of a Carl Zeiss lens.
MTF = Modulation Transfer Function. The number value indicates the amount of light from a subject coming into the lens.
About this manual
•The LCD screens and the viewfinder images and indicators shown in this manual were taken with a digital still camera, and may look different from what you actually see.
•Discs in this manual refers to 8cm DVD discs.
•In this manual, the internal memory (DCR-DVD450E/DVD850E), a disc and “Memory Stick PRO Duo” media are called the media.
•Unless otherwise specifically indicated, illustrations in this manual are based on DCR-DVD850E.
•Design and specifications of media and other accessories are subject to change without notice.
About the marks used in this manual
•The operations available depend on the media used. The following marks are used to indicate the type of media you can use for a particular operation.
Internal Memory
Disc
“Memory Stick PRO Duo” media
7
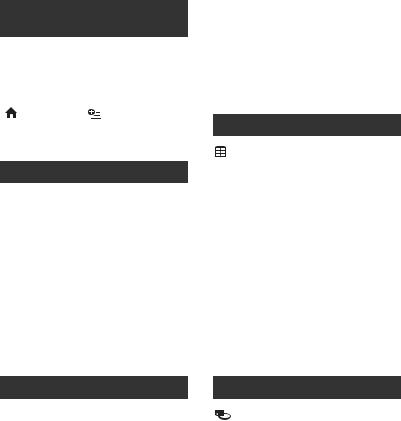
Table of Contents |
|
Read this before operating your |
|
camcorder .................................... |
2 |
Table of Contents ........................... |
8 |
Subject examples and solutions ... 10
Enjoying with Your Camcorder |
|
Enjoy using various “Media” |
|
according to your needs ............. |
11 |
Media for your camcorder ............ |
12 |
Using your camcorder .................. |
14 |
“ HOME” and “ OPTION” |
|
- Taking advantage of two types of |
|
menus ......................................... |
16 |
Getting Started |
|
Step 1: Checking supplied items |
|
.................................................... |
19 |
Step 2: Charging the battery pack |
|
.................................................... |
20 |
Step 3: Turning the power on, and |
|
setting the date and time ............ |
23 |
Changing the language setting ... |
24 |
Step 4: Making adjustments before |
|
recording .................................... |
25 |
Step 5: Selecting media ............... |
26 |
Step 6: Inserting a disc or “Memory |
|
Stick PRO Duo” media ............... |
28 |
Adjusting the exposure for backlit |
|
subjects .................................... |
39 |
Recording in mirror mode ........... |
39 |
Playback ....................................... |
40 |
Searching for scenes with pinpoint |
|
accuracy (Film Roll Index) ........ |
42 |
Searching for desired scenes by a |
|
face (Face Index) ...................... |
42 |
Searching for desired images by |
|
date (Date Index) ...................... |
43 |
Using PB zoom ............................ |
43 |
Playing back a series of still images |
|
(Slide show) .............................. |
44 |
Playing the images on a TV ......... |
45 |
Editing |
|
(OTHERS) category ................ |
47 |
Deleting images ............................ |
48 |
Capturing a still image from a movie |
|
(DCR-DVD450E/DVD650E/ |
|
DVD850E) .................................. |
50 |
Dubbing/copying images to media |
|
within your camcorder |
|
(DCR-DVD450E/DVD650E/ |
|
DVD850E) .................................. |
52 |
Protecting images ......................... |
55 |
Dividing movies ............................ |
58 |
Creating the Playlist ..................... |
59 |
Dubbing movies to VCR or DVD/HDD |
|
recorders .................................... |
62 |
Checking battery information ........ |
64 |
Recording/Playback |
|
Recording and playing back with ease |
|
(Easy Handycam operation) ....... |
32 |
Recording ..................................... |
36 |
Zooming ...................................... |
38 |
Recording sound with more |
|
presence (5.1ch surround |
|
recording) (DCR-DVD450E/ |
|
DVD850E) ................................. |
38 |
Utilizing Media |
|
(MANAGE MEDIA) category |
|
..................................................... |
65 |
Making the disc compatible with |
|
playback on other devices |
|
(Finalizing) .................................. |
66 |
Playing a disc on other devices .... |
69 |
Checking media information ......... |
70 |
8
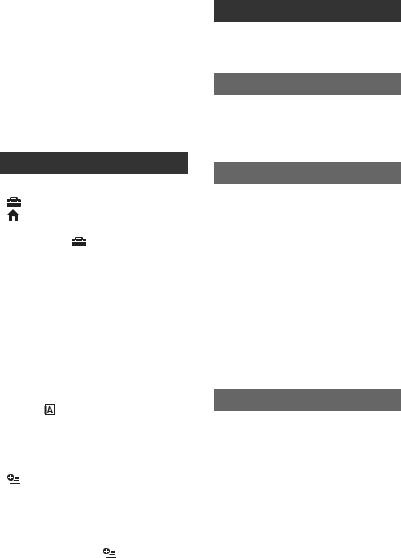
Formatting media .......................... |
71 |
Recording additional movies after |
|
finalizing ..................................... |
73 |
Finding the right disc (DISC SELECT |
|
GUIDE) ....................................... |
74 |
Repairing the image database file |
|
..................................................... |
75 |
Preventing data on the internal |
|
memory from being recovered |
|
(DCR-DVD450E/DVD850E) ....... |
76 |
Customizing Your Camcorder |
|
What you can do with the |
|
(SETTINGS) category of the |
|
HOME MENU ........................ |
77 |
Using the HOME MENU .............. |
77 |
List of the (SETTINGS) category |
|
items ......................................... |
78 |
MOVIE SETTINGS ....................... |
79 |
(Items for recording movies) |
|
PHOTO SETTINGS ...................... |
81 |
(Items for recording still images) |
|
VIEW IMAGES SET ..................... |
82 |
(Items to customize the display) |
|
SOUND/DISP SET ....................... |
83 |
(Items to adjust sound and the screen) |
|
OUTPUT SETTINGS .................... |
84 |
(Items for when connecting other devices) |
|
CLOCK/ LANG .......................... |
84 |
(Items to set clock and language) |
|
GENERAL SET ............................ |
85 |
(Other setup items) |
|
Activating functions using the |
|
OPTION MENU ...................... |
86 |
Using the OPTION MENU ........... |
86 |
Recording items on the OPTION |
|
MENU ....................................... |
87 |
Viewing items on the OPTION |
|
MENU ....................................... |
87 |
Functions set in the OPTION |
|
MENU ......................................... |
88 |
Performing with Your Computer
What you can do with Windows |
|
computer ..................................... |
93 |
Troubleshooting |
|
Troubleshooting .......................... |
100 |
Warning indicators and messages |
|
................................................... |
108 |
Additional Information |
|
Using your camcorder abroad .... |
112 |
File/folder structure on the internal |
|
memory (DCR-DVD450E/ |
|
DVD850E) and “Memory Stick PRO |
|
Duo” media ............................... |
114 |
Maintenance and precautions ..... |
115 |
About the disc ........................... |
115 |
About the “Memory Stick” media |
|
................................................. |
116 |
About the “InfoLITHIUM” battery |
|
pack ........................................ |
117 |
About handling of your camcorder |
|
................................................. |
119 |
Specifications .............................. |
123 |
Quick Reference |
|
Identifying parts and controls ...... |
126 |
Indicators displayed during recording/ |
|
playback .................................... |
129 |
Glossary ...................................... |
131 |
Index ........................................... |
132 |
9

Subject examples and solutions
Shooting
Flowers in close-up |
|
|
|
Checking your golf |
|
|
|
|
|
|
|||
|
|
|
|
swing |
|
|
|
|
|
|
|
|
|
......................................BPORTRAIT |
90 |
|
..........................................BSPORTS |
90 |
||
BFOCUS............................................ |
89 |
|
|
|
|
|
BTELE MACRO ................................. |
89 |
|
|
|
|
|
Focusing on the dog on the left side of the screen
A child on the stage under a spot light
BSPOT MTR/FCS .............................. |
88 |
BSPOTLIGHT..................................... |
90 |
BFOCUS............................................ |
89 |
|
|
BSPOT FOCUS.................................. |
88 |
|
|
Getting a good shot |
|
|
|
Fireworks with all |
|
|
|
|
|
|
|||
of a ski slope or |
|
|
its splendor |
|
|
|
beach |
|
|
|
|
|
|
|
|
|
|
|
|
|
........................................BBacklight |
39 |
|
....................................BFIREWORKS |
90 |
||
BBEACH............................................ |
90 |
|
BFOCUS ............................................ |
89 |
||
BSNOW ............................................ |
90 |
|
|
|
|
|
10
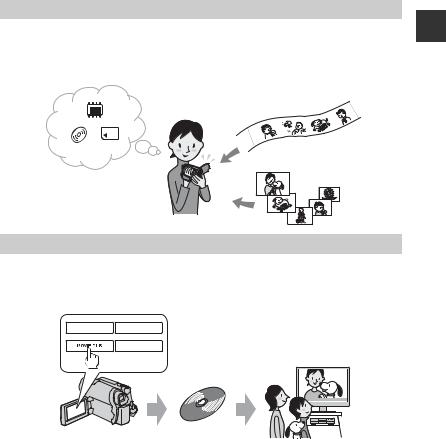
Enjoying with Your Camcorder
Enjoy using various “Media” according to your needs
Selecting media
You can select desired media for recording/playback/editing from the internal memory (DCRDVD450E/DVD850E), a disc or “Memory Stick PRO Duo” media (p. 26). To set the media for movies or still images, you can select either [MOVIE MEDIA SET] or [PHOTO MEDIA SET] (DCR-DVD450E/DVD850E) according to your needs.
Camcorder Your with Enjoying
Dubbing from one type of media to another
Using the [MOVIE DUB] function on the camcorder, you can dub movies recorded on the internal memory (DCR-DVD450E/DVD850E) or “Memory Stick PRO Duo” media to a disc without connecting another device (p. 52).
b Notes
•You may not be able to dub movie contents depending on the type of your camcorder. For details on the compatibility of types, see page 52.
11
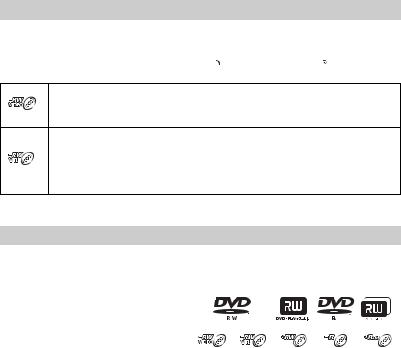
Media for your camcorder
With your camcorder, you can record images on either the internal memory (DCR-DVD450E/ DVD850E), an 8cm DVD-RW, DVD+RW, DVD-R or DVD+R DL disc, or “Memory Stick PRO Duo” media. See page 5 for the types of “Memory Stick” media you can use in your camcorder.
Recording format for DVD-RW
When you use a DVD-RW, you can choose the recording format from VIDEO mode or VR mode.
In this manual, VIDEO mode is indicated as 
 and VR mode as
and VR mode as  .
.
A recording format that is compatible with most DVD devices, especially after finalizing.
In VIDEO mode, only the most recent movie can be deleted.
A recording format that enables editing with your camcorder (deleting and rearranging the order of images).
A finalized disc can be played back in DVD devices that support VR mode.
Refer to the instruction manual of your DVD device to see whether it supports the VR mode of DVD-RW.
VIDEO mode and VR mode  Glossary (p. 131)
Glossary (p. 131)
Disc features
Figures in parentheses ( ) indicate reference pages.
|
DVD-RW |
DVD+RW |
DVD-R |
DVD+R DL |
||
Disc types and symbols |
|
|
|
|
|
|
|
|
|
|
|
||
|
|
|
|
|
|
|
Symbols used in this manual |
|
|
|
|
|
|
|
|
|
|
|
|
|
Both 16:9 (wide) and 4:3 movie can be recorded |
z |
z |
– |
z |
z |
|
on the same disc (28) |
||||||
|
|
|
|
|
||
Deleting the most recent movie (49) |
z |
z |
z |
– |
– |
|
Deleting or editing movie on your camcorder (48) |
– |
z |
– |
– |
– |
|
Using a disc repeatedly by formatting, even if the |
z |
z |
z |
– |
– |
|
disc becomes full* (71) |
||||||
|
|
|
|
|
||
Finalizing required to play on other devices (66) |
z |
z |
–** |
z |
z |
|
Making longer recordings on a side of a disc |
– |
– |
– |
– |
z |
|
|
|
|
|
|
|
|
*Formatting deletes all images and returns the recording media to its original empty state (p. 71). Even when using a new disc, format it with your camcorder (p. 28).
**Finalizing is required to play the disc in a DVD drive on a computer. A DVD+RW that is not finalized may cause the computer to malfunction.
12
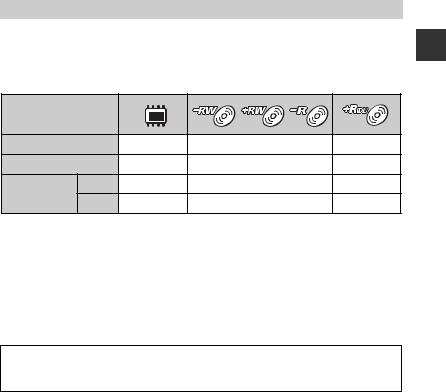
Recording time of movies
Figures in the table are the approximate recording time in minutes using the internal memory |
|
|||||
(DCR-DVD450E/DVD850E) and on one side of a disc. |
|
|
||||
The recordable time on the acceptable media varies depending on media type and the [REC |
|
|||||
MODE] (p. 79) setting. |
|
|
|
Enjoying |
||
|
|
|
Figures in ( ) are the minimum recording time. |
|||
Media type |
|
* |
|
|
||
|
|
|
Your with |
|||
9M (HQ) (high quality) |
230 (205) |
20 (18) |
35 (32) |
|||
Camcorder |
||||||
6M (SP) (standard quality) |
340 (205) |
30 (18) |
55 (32) |
|||
3M (LP) |
5.1ch* |
655 (435) |
60 (44) |
110 (80) |
||
|
|
|
|
|||
(long play) |
2ch |
715 (460) |
65 (46) |
125 (90) |
||
|
||||||
|
|
|||||
* DCR-DVD450E/DVD850E |
|
|
|
|
||
z Tips
•Figures such as 9M and 6M in the table show the average bit rate. M stands for Mbps.
•For DCR-DVD450E/DVD850E: You can select the audio recording format of movies with [AUDIO MODE] (p. 79).
For DCR-DVD150E/DVD650E: Sound is recorded in 2ch stereo.
•You can check the recordable time with [MEDIA INFO] (p. 70).
•When you use a double-sided disc, you can record images on both sides (p. 115).
•See page 31 for the recordable time on “Memory Stick PRO Duo” media.
Your camcorder uses the VBR (Variable Bit Rate) format to automatically adjust image quality to suit the recording scene. This technology causes fluctuations in the recording time of media. Movies containing quickly moving and complex images are recorded at a higher bit rate, and this reduces the overall recording time.
13
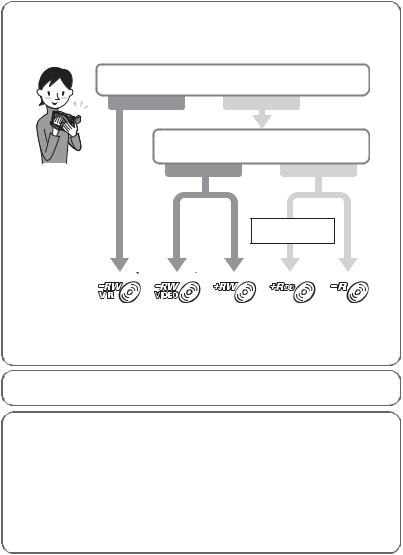
Using your camcorder
1Selecting media (p. 26)
You can select media separately for movies and still images.
In the case of recording on a disc, select the disc that best suits your needs.
Do you want to delete or edit images on your camcorder?
Yes |
No |
Do you want to delete images and reuse |
|
the disc? |
|
Yes |
No |
For long recording
* Select the recording format and format the disc on your camcorder (p. 28).
zTips
• You can select the disc from [DISC SELECT GUIDE] (p. 74).
2Recording images (p. 36)
3Editing/Saving images
The available functions depend on the selected media.
xDubbing/copying images to another type of media within your camcorder (p. 52)
xDubbing movies to other devices (p. 62)
xEditing on a computer (p. 93)
Using the supplied application software “PMB” (Picture Motion Browser), you can import images to a computer, and save them on a disc.
14
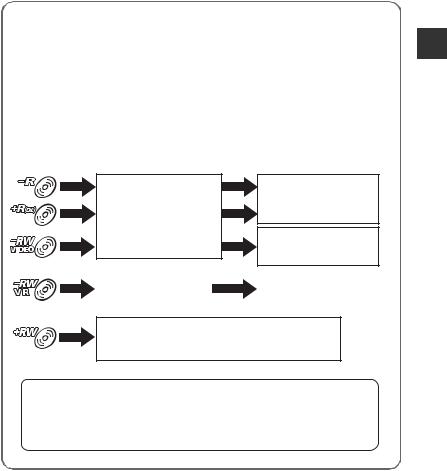
4Viewing on other devices
xViewing images on a TV (p. 45)
You can view the images recorded and edited on your camcorder on the connected TV.
xPlaying the disc on other devices (p. 69)
To play a disc recorded on your camcorder on other devices, you need to finalize the disc first.
bNotes
• The less the recording volume of the disc is, the more it takes time to finalize the disc.
The features of a finalized disc depend on disc type.
Like commercially sold DVD, this disc can be played back in most DVD devices after finalizing.
Recordings cannot be added even if there is free space left.
Unfinalizing allows you to add movies (p. 73).
The disc can be played back in |
|
Movies can be added without |
a device compatible with the |
|
unfinalizing. |
DVD-RW VR mode. |
|
|
|
|
|
|
|
|
The disc can be played back without finalizing.
But finalizing is required in some cases.
For details, see page 66.
Playback compatibility
Playback compatibility with all DVD devices is not guaranteed. Refer to the instruction manual supplied with your DVD device or consult your dealer.
Camcorder Your with Enjoying
15
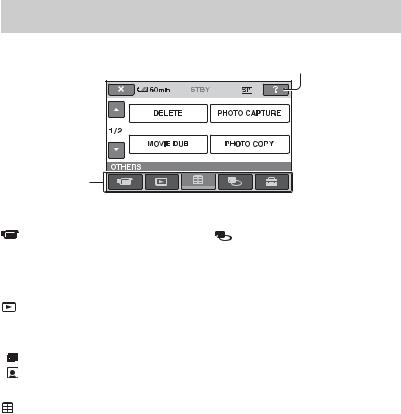
“ HOME” and “
HOME” and “ OPTION”
OPTION”
-Taking advantage of two types of menus
“ HOME MENU” - the starting point for operations with your camcorder
HOME MENU” - the starting point for operations with your camcorder
 (HELP)
(HELP)
Displays a description of the item (p. 17)
Category |
B Categories and items of the HOME MENU
(CAMERA) category |
(MANAGE MEDIA) category |
Items |
Page |
MOVIE*1 |
37 |
PHOTO*1 |
37 |
(VIEW IMAGES) category |
|
|
|
Items |
Page |
VISUAL INDEX*1 |
40 |
FILM ROLL*1 |
42 |
FACE*1 |
42 |
PLAYLIST |
59 |
|
|
(OTHERS) category |
|
|
|
Items |
Page |
DELETE*2 |
48 |
PHOTO CAPTURE*3 |
50 |
MOVIE DUB*3 |
52 |
PHOTO COPY*3 |
53 |
EDIT |
55 |
|
|
PLAYLIST EDIT |
59 |
|
|
USB CONNECT |
93 |
|
|
BATTERY INFO |
64 |
|
|
Items |
Page |
MOVIE MEDIA SET*1 |
26 |
PHOTO MEDIA SET*1*3 |
26 |
FINALIZE*1 |
66 |
MEDIA INFO |
70 |
|
|
MEDIA FORMAT*1 |
71 |
UNFINALIZE |
73 |
|
|
DISC SELECT GUIDE |
74 |
|
|
REPAIR IMG.DB F. |
75 |
|
|
 (SETTINGS) category*1
(SETTINGS) category*1
To customize your camcorder (p. 77).
*1 You can also set these items during Easy Handycam operation (p. 32). For items available in the  (SETTINGS) category, see page 78.
(SETTINGS) category, see page 78.
*2 The item is available during Easy Handycam operation (p. 32) when you select [INT. MEMORY] (DCR-DVD450E/DVD850E) or [MEMORY STICK] on [MOVIE MEDIA SET] (p. 26).
*3 You may not be able to use this item depending on your camcorder model.
16
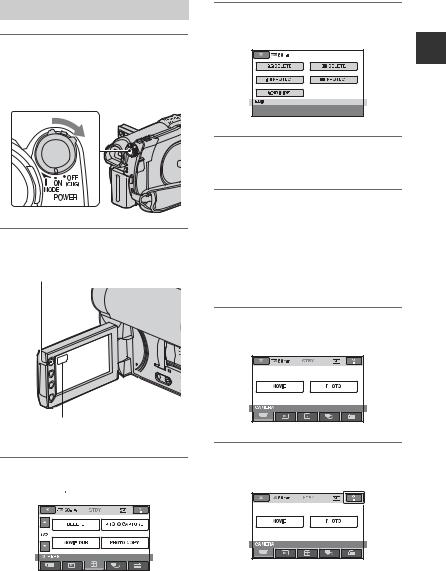
Using the HOME MENU
1 While pressing the green button, turn the POWER switch in the direction of the arrow to turn on your camcorder.
2 Press  (HOME) A (or B).
(HOME) A (or B).
 (HOME) A
(HOME) A
 (HOME) B
(HOME) B
3 Touch the desired category.
Example:  (OTHERS) category
(OTHERS) category
4 Touch the desired item.
Example: [EDIT]
5 Follow the guide on the screen for further operation.
To hide the HOME MENU screen
Touch  .
.
When you want to know something about the function of each item on the HOME MENU - HELP
1 Press  (HOME).
(HOME).
The HOME MENU appears.
2 Touch  (HELP).
(HELP).
The bottom of  (HELP) turns orange.
(HELP) turns orange.
Camcorder Your with Enjoying
Continued , 17
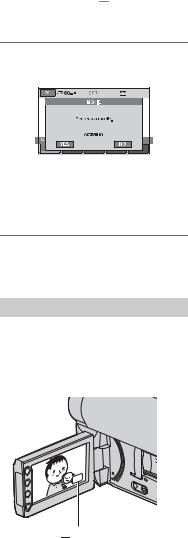
“ HOME” and “
HOME” and “ OPTION” - Taking advantage of two types of menus (Continued)
OPTION” - Taking advantage of two types of menus (Continued)
3 Touch the item you want to know the content.
When you touch an item, its explanation appears on the screen.
To apply the option, touch [YES], otherwise, touch [NO].
To deactivate the HELP
Touch  (HELP) again in step 2.
(HELP) again in step 2.
Using the OPTION MENU
Just a touch on the screen during shooting or playback displays the functions available at that moment. You will find it easy to make various settings. See page 86 for further details.
 (OPTION)
(OPTION)
18
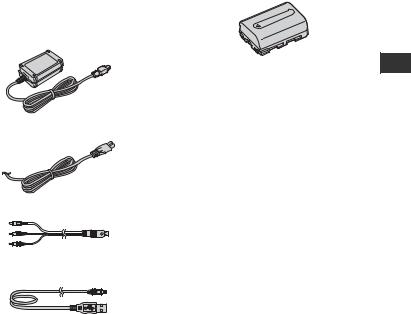
Getting Started
Step 1: Checking supplied items
Make sure that you have the following items supplied with your camcorder.
The number in the parentheses indicates the number of that item supplied.
AC Adaptor (1) (p. 20)
Power cord (mains lead) (1) (p. 20)
A/V connecting cable (1) (p. 45, 62)
USB cable (1) (p. 63)
Rechargeable battery pack NP-FH30 (1) (p. 20)
CD-ROM “Handycam Application
Software” (1) (p. 93)
– PMB (software) including “PMB Guide”
Operating Guide (This manual) (1)
Started Getting
19
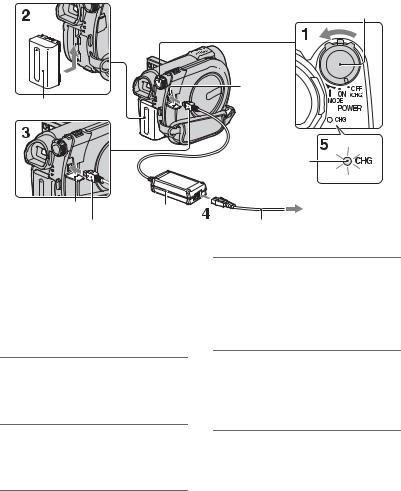
Step 2: Charging the battery pack
POWER switch
DC IN jack |
Battery
|
|
CHG (charge) lamp |
Jack cover |
|
To the wall outlet |
AC Adaptor |
(wall socket) |
|
|
|
|
DC plug |
|
Power cord (mains lead) |
You can charge the “InfoLITHIUM” battery pack (H series) (p. 117) after attaching it to your camcorder.
b Notes
•Your camcorder operates only with “InfoLITHIUM” battery pack (H series).
1 Turn the POWER switch in the direction of the arrow to OFF (CHG) (the default setting).
2 Attach the battery pack by sliding it in the direction of the arrow until it clicks.
3 Connect the AC Adaptor to the DC IN jack of your camcorder.
Open the jack cover, and connect the DC plug of the AC Adaptor.
Match the v mark on the DC plug with the v mark on your camcorder.
4 Connect the power cord (mains lead) to the AC Adaptor and the wall outlet (wall socket).
The CHG (charge) lamp lights up and charging starts.
5 The CHG (charge) lamp turns off when the battery is fully charged. Disconnect the AC Adaptor from the DC IN jack.
b Notes
•Disconnect the AC Adaptor from the DC IN jack holding both the camcorder and the DC plug.
20
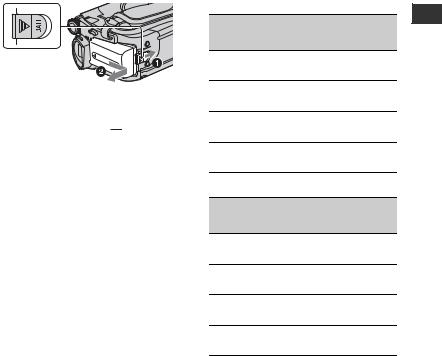
To remove the battery pack
1Turn the POWER switch to OFF (CHG).
2Slide the BATT (battery) release lever (1) and remove the battery pack (2).
BATT (battery) release lever
b Notes
•When you remove the battery pack or the AC
Adaptor, make sure that the 


 (Movie) lamp/
(Movie) lamp/  (Still) lamp (p. 23)/ACCESS lamp (p. 28)/ access lamp (p. 30) are turned off.
(Still) lamp (p. 23)/ACCESS lamp (p. 28)/ access lamp (p. 30) are turned off.
•When you store the battery pack, fully discharge the battery before storing it for an extended period (p. 117).
To use a power source from a wall outlet (wall socket)
Make the same connections as you do when charging the battery pack. The battery pack will not lose its charge in this case.
Charging time
Approximate time (min.) required when you fully charge a fully discharged battery pack.
Battery pack |
Charging time |
NP-FH30 |
115 |
(supplied) |
|
|
|
NP-FH50 |
135 |
|
|
NP-FH70 |
170 |
|
|
NP-FH100 |
390 |
|
|
Recording time
Approximate time (min.) available when you use a fully charged battery pack.
When recording on the internal memory (DCR-DVD450E/DVD850E) or “Memory Stick PRO Duo” media
|
Continuous |
Typical |
Battery pack |
recording |
recording |
|
time |
time* |
NP-FH30 |
95 |
45 |
(supplied) |
105 |
50 |
|
||
NP-FH50 |
155 |
75 |
|
170 |
85 |
NP-FH70 |
330 |
165 |
|
370 |
185 |
NP-FH100 |
745 |
370 |
|
830 |
415 |
When recording on a disc |
|
|
Battery pack |
Continuous |
Typical |
recording |
recording |
|
|
time |
time* |
NP-FH30 |
80 |
40 |
(supplied) |
90 |
45 |
|
||
NP-FH50 |
135 |
65 |
|
145 |
70 |
NP-FH70 |
290 |
145 |
|
315 |
155 |
NP-FH100 |
650 |
325 |
|
710 |
355 |
*Typical recording time shows the time when you repeat recording start/stop, turning the power on/off and zooming.
b Notes
•See page 26 for selecting the media.
•All times measured with recording mode [SP] under the following conditions:
Top: When recording with the LCD panel. Bottom: When recording with the viewfinder while the LCD panel is closed.
Started Getting
Continued , 21

Step 2: Charging the battery pack (Continued)
Playing time
Approximate time (min.) available when you use a fully charged battery pack.
When playing the internal memory (DCR-DVD450E/DVD850E) or “Memory Stick PRO Duo” media
Battery pack |
LCD panel |
LCD panel |
|
opened |
closed |
||
|
|||
NP-FH30 |
125 |
145 |
|
(supplied) |
|
|
|
|
|
|
|
NP-FH50 |
205 |
235 |
|
|
|
|
|
NP-FH70 |
435 |
505 |
|
|
|
|
|
NP-FH100 |
980 |
1120 |
|
|
|
||
When playing a disc |
|
||
|
|
|
|
Battery pack |
LCD panel |
LCD panel |
|
opened |
closed |
||
|
|||
NP-FH30 |
105 |
120 |
|
(supplied) |
|
|
|
|
|
|
|
NP-FH50 |
170 |
195 |
|
|
|
|
|
NP-FH70 |
370 |
415 |
|
|
|
|
|
NP-FH100 |
830 |
925 |
|
|
|
|
|
b Notes
• See page 26 for selecting the media.
On the battery pack
•Before changing the battery pack, turn the
POWER switch to OFF (CHG) and turn off the



 (Movie) lamp/
(Movie) lamp/ (Still) lamp (p. 23)/ ACCESS lamp (p. 28)/access lamp (p. 30).
(Still) lamp (p. 23)/ ACCESS lamp (p. 28)/access lamp (p. 30).
•The CHG (charge) lamp flashes during charging, or Battery Info (p. 64) will not be correctly displayed under the following conditions:
–The battery pack is not attached correctly.
–The battery pack is damaged.
–The battery pack is worn-out (for Battery Info only).
On the charging/recording/playback time
•Times measured with the camcorder at 25 °C (77 °F). 10 °C to 30 °C (50 °F to 86 °F) is recommended.
•The available recording and playback time will be shorter when you use your camcorder in low temperatures.
•The available recording and playback time will be shorter depending on the conditions under which you use your camcorder.
On the AC Adaptor
•Do not short-circuit the DC plug of the AC Adaptor or battery terminal with any metallic objects. This may cause a malfunction.
22
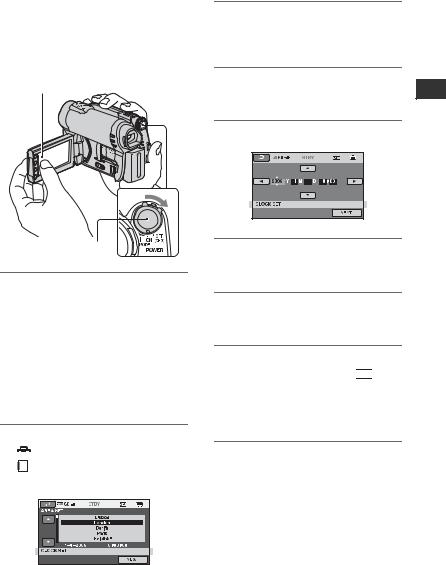
Step 3: Turning the power on, and setting the date and time
Set the date and time when using this camcorder for the first time. If you do not set the date and time, the [CLOCK SET] screen appears every time you turn on your camcorder or change the POWER switch position.
Touch the button on the LCD screen.
POWER switch
1 While pressing the green button, turn the POWER switch repeatedly in the direction of the arrow until the respective lamp lights up.



 (Movie): To record movies
(Movie): To record movies
 (Still): To record still images
(Still): To record still images
Go to step 3 when you turn on your camcorder for the first time.
2 Touch  (HOME) t
(HOME) t
 (SETTINGS) t [CLOCK/
(SETTINGS) t [CLOCK/
 LANG] t [CLOCK SET].
LANG] t [CLOCK SET].
The [CLOCK SET] screen appears.
3 Select the desired geographical area with  /
/ , then touch [NEXT].
, then touch [NEXT].
4 Set [SUMMERTIME], then touch [NEXT].
5 Set [Y] (year) with  /
/ .
.
6 Select [M] with  /
/ , then set the month with
, then set the month with  /
/ .
.
7 Set [D] (day), hour and minute in the same way, then touch [NEXT].
8 Make sure that the clock is correctly set, then touch 

 .
.
The clock starts.
You can set any year up to the year 2037.
To turn off the power
Turn the POWER switch to OFF (CHG). The 


 (Movie) lamp flashes for a few seconds, and the power turns off.
(Movie) lamp flashes for a few seconds, and the power turns off.
Started Getting
Continued , 23
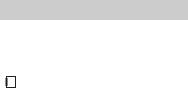
Step 3: Turning the power on, and setting the date and time (Continued)
b Notes
•If you do not use your camcorder for about 3 months, the built-in rechargeable battery gets discharged and the date and time settings may be cleared from the memory. In that case, charge the built-in rechargeable battery and then set the date and time again (p. 122).
•It takes a few seconds for your camcorder to be ready to shoot after the power is turned on. You cannot operate your camcorder during this time.
•In the default setting, the power turns off automatically if you leave your camcorder unoperated for approximately 5 minutes, to save battery power ([A.SHUT OFF], p. 85).
z Tips
•The date and time does not appear during recording, but they are automatically recorded on the media, and can be displayed during playback ([DATA CODE], p. 82).
•See page 113 for information concerning “World time difference.”
•If the buttons on the touch panel do not work correctly, adjust the touch panel ([CALIBRATION], p. 120).
Changing the language setting
You can change the on-screen displays to show messages in a specified language. Touch  (HOME) t
(HOME) t  (SETTINGS) t [CLOCK/
(SETTINGS) t [CLOCK/ LANG] t
LANG] t
[  LANGUAGE SET], then select the desired language.
LANGUAGE SET], then select the desired language.
24
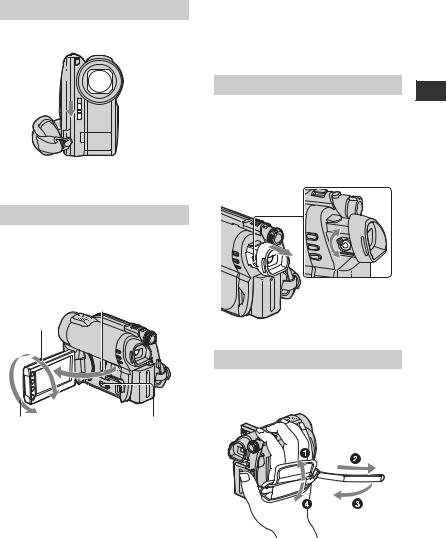
Step 4: Making adjustments before recording
Opening the lens cover
Slide the LENS COVER switch to OPEN.
After recording, set the LENS COVER switch to CLOSE to close the lens cover.
Adjusting the LCD panel
Open the LCD panel 90 degrees to the camcorder (1), then rotate it to the best angle to record or play (2).
190 degrees to the camcorder
290 degrees (max.)
2180 degrees |
DISP |
(max.) |
|
b Notes
•Do not press the buttons on the LCD frame accidentally when you open or adjust the LCD panel.
z Tips
•If you open the LCD panel 90 degrees to the camcorder, then rotate it 180 degrees to the lens side, you can close the LCD panel with the LCD screen facing out. This is convenient during playback operations.
•Touch  (HOME) t
(HOME) t  (SETTINGS) t [SOUND/DISP SET] t [LCD BRIGHT] (p. 83), and adjust the brightness of the LCD screen.
(SETTINGS) t [SOUND/DISP SET] t [LCD BRIGHT] (p. 83), and adjust the brightness of the LCD screen.
•The information is displayed or hidden (display y no display) each time you press DISP.
Adjusting the viewfinder
You can view images using the viewfinder to avoid wearing down the battery, or when the image seen on the LCD screen is poor. Pull out and look into the viewfinder.
Adjust the viewfinder to your eyesight.
Viewfinder
Viewfinder lens adjustment lever
Move it until the image becomes clear.
Fastening the grip belt
Adjust and fasten the grip belt as illustrated, and hold your camcorder properly.
Started Getting
25
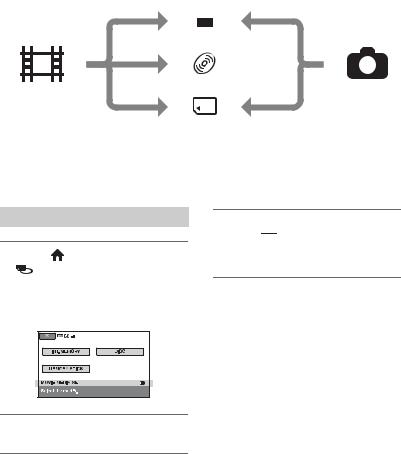
Step 5: Selecting media
You can set the media to be used for movies and still images separately.
For movies, you can select the internal memory*, a disc, or “Memory Stick PRO Duo” media. For still images, you can select the internal memory*, or “Memory Stick PRO Duo” media.
DCR-DVD150E/DVD650E
In the default setting, movies are recorded on a disc. Still images are recorded on “Memory Stick PRO Duo” media only.
DCR-DVD450E/DVD850E
In the default setting, both movies and still images are recorded on the internal memory.
 *
*
Internal memory
Movie |
Disc |
Still image |
“Memory Stick PRO Duo” media
* DCR-DVD450E/DVD850E
b Notes
•You can record, play back, or edit images on the selected media. When you record, play back, or edit images on other media, select media again.
Selecting media for movies
1 Touch (HOME) t
(MANAGE MEDIA) t [MOVIE
MEDIA SET].
The movie media setting screen appears.
2 Touch the desired media.
3 Touch [YES].
4 When [Completed.] appears, touch 

 .
.
The movie media is changed.
26
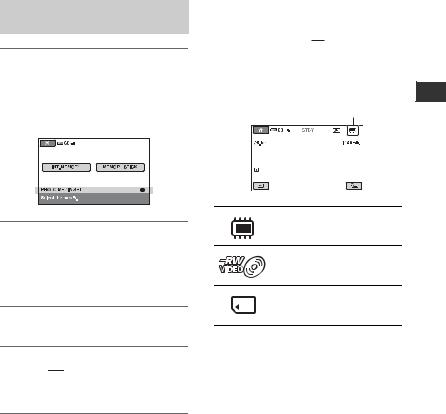
Selecting media for still images (DCR-DVD450E/DVD850E)
1 Touch  (HOME) t
(HOME) t
 (MANAGE MEDIA) t [PHOTO
(MANAGE MEDIA) t [PHOTO
MEDIA SET].
The still image media setting screen appears.
To confirm the selected media
1Slide the POWER switch to turn on the
lamp of the mode ( 


 (Movie)/
(Movie)/
 (Still)) that you want to check the media.
(Still)) that you want to check the media.
2Confirm the media icon displayed at the upper right corner of the screen.
Media icon
Started Getting
2 Touch the desired media.
b Notes
•You cannot select a disc for the still image media.
3 Touch [YES].
4 When [Completed.] appears, touch 

 .
.
The still image media is changed.
Internal memory*
Disc (The icon differs depending on the disc type (p. 12).)
“Memory Stick PRO Duo” media
* DCR-DVD450E/DVD850E
27
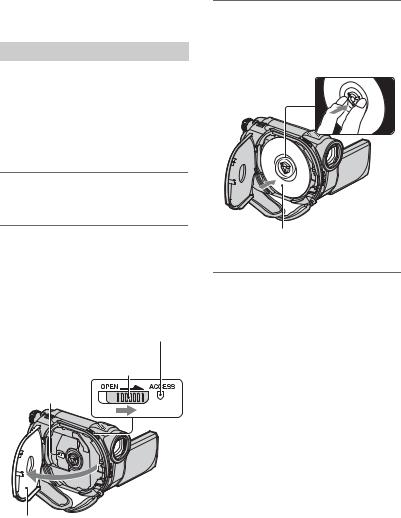
Step 6: Inserting a disc or “Memory Stick PRO Duo” media
When you select [INT. MEMORY] in “Step 5,” this “Step 6” operation is unnecessary (DCR-DVD450E/DVD850E).
Inserting a disc
When you select [DISC] in “Step 5,” a new 8 cm DVD-RW, DVD+RW, DVD-R, or DVD+R DL is required (p. 12).
b Notes
•Remove dust or fingerprints from the disc beforehand, using a soft cloth (p. 116).
1 Check that the power of your camcorder is on.
2 Slide the disc cover OPEN switch in the direction of the arrow (OPEN l).
[PREPARING TO OPEN] appears on the screen. The disc cover slightly opens automatically.
ACCESS lamp (Disc)
Disc cover OPEN switch
Pickup lens
When the disc cover opens slightly, open it further.
3 Set the disc with the recording side facing your camcorder, then press the center of the disc until it clicks.
Set the disc with the label side facing out when using a single-sided disc.
4 Close the disc cover.
[DISC ACCESS] appears on the screen.
It may take some time for the camcorder to recognize the disc.
x DVD-RW/DVD+RW
A screen appears to ask whether you will use [DISC SELECT GUIDE]. Using [DISC SELECT GUIDE] lets you format the disc by following the guidance on the screen. If you do not want to use it, proceed to step 5.
x DVD-R/DVD+R DL
You can start recording immediately after [DISC ACCESS] disappears from the screen. You do not need to proceed to steps after step 5.
28
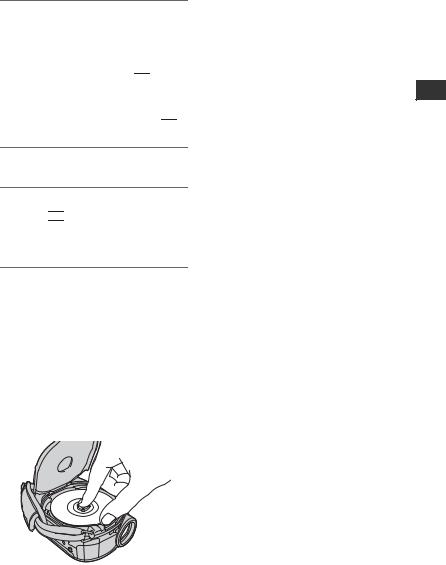
5 Touch the option that is right for you on the screen.
x DVD-RW
Select the recording format, [VIDEO] or [VR] (p. 12), then touch 

 .
.
x DVD+RW
Select the aspect ratio of the movie, [16:9 WIDE] or [4:3], then touch 

 .
.
6 Touch [YES].
7 When [Completed.] is displayed, touch 

 .
.
When the formatting is completed, you can start recording on the disc.
z Tips
•When you use a DVD-RW while the Easy Handycam operation (p. 32) is set, the recording format is fixed to VIDEO mode.
To remove the disc
1Perform steps 1 and 2 to open the disc cover.
2Press the disc holder in the center of the disc compartment, and remove the disc by holding the edge.
b Notes
•Be careful not to obstruct the operation with your hand or other objects, when opening or closing the disc cover. Move the grip belt to the bottom of the camcorder, then open or close the disc cover.
•If you catch the grip belt when closing the disc cover, it may cause your camcorder to malfunction.
•Do not touch the disc with the recording side or pickup lens (p. 121).
When using a double-sided disc, take care not to smudge the surface with fingerprints.
•If you close the disc cover with the disc set incorrectly, it may cause your camcorder to malfunction.
•Do not disconnect the power sources while formatting a disc.
•Do not apply shock or vibration to your camcorder since your camcorder is reading/ writing on the disc:
–while the ACCESS lamp is on
–while the ACCESS lamp is flashing
–while [DISC ACCESS] or [PREPARING TO OPEN] is displayed on the LCD screen
•It may take some time to remove the disc depending on the recorded contents.
•It may take about 10 minutes to remove a disc if the disc has scratches or is dirty with fingerprints, etc. In that case, the disc might be damaged.
z Tips
•You can insert or remove the disc when a power source is connected to your camcorder even when your camcorder is turned off. However, the disc recognition process (step 4) does not start.
•To delete all of the previously recorded images from a DVD-RW/DVD+RW, then to use it again to record new images, see “Formatting media” (p. 71).
•You can check the right disc using [DISC SELECT GUIDE] on the HOME MENU (p. 74).
Started Getting
Continued , 29
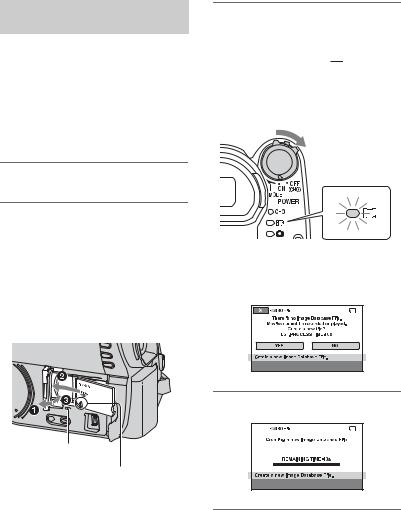
Step 6: Inserting a disc or “Memory Stick PRO Duo” media (Continued)
Inserting “Memory Stick PRO Duo” media
This operation is necessary only when you select [MEMORY STICK] in “Step 5.” See page 5 on the “Memory Stick” media you can use with your camcorder.
z Tips
•If you record only still images on the “Memory Stick PRO Duo” media, operations after step 3 are unnecessary.
1 Open the LCD panel.
2 Insert the “Memory Stick PRO
Duo” media.
1Open the “Memory Stick Duo” media cover in the direction of the arrow.
2Insert the “Memory Stick PRO Duo” media into the “Memory Stick Duo” media slot in the right direction until it clicks.
3Close the “Memory Stick Duo” media cover.
3 If you select [MEMORY STICK] in “Step 5” for movie recording, slide the POWER switch repeatedly until the 


 (Movie) lamp lights up.
(Movie) lamp lights up.
If the POWER switch is set to OFF (CHG), turn it on while pressing the green button.
The [Create a new Image Database File.] screen appears on the screen if you insert new “Memory Stick PRO Duo” media when the camcorder is on.
4 Touch [YES].
Access lamp
Face the b mark towards the
LCD screen.
30
 Loading...
Loading...