Sony DAV-DZ560, 3-283-040-11-1 User Manual
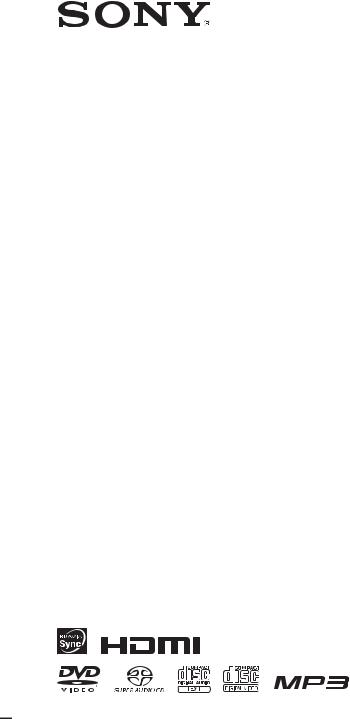
3-283-040-11(1)
 DVD Home Theatre
DVD Home Theatre
 System
System
Operating Instructions
DAV-DZ560
©2008 Sony Corporation
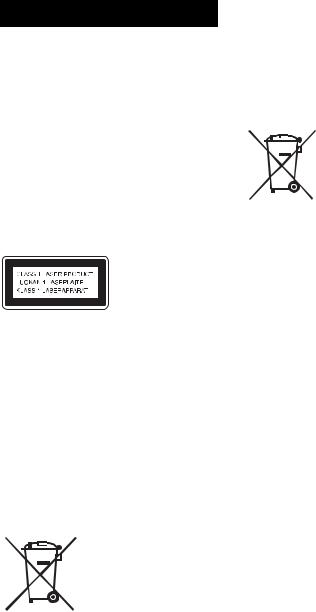
WARNING
To reduce the risk of fire or electric shock, do not expose this apparatus to rain or moisture.
Do not install the appliance in a confined space, such as a bookcase or built-in cabinet.
To prevent fire, do not cover the ventilation of the apparatus with news papers, table-cloths, curtains, etc. And don’t place lighted candles on the apparatus.
To prevent fire or shock hazard, do not place objects filled with liquids, such as vases, on the apparatus. Batteries or batteries installed apparatus shall not be exposed to excessive heat such as sunshine, fire or the like.
In door use only.
This appliance is classified as a CLASS 1 LASER product. This marking is located on the rear exterior.
NOTICE FOR THE CUSTOMERS IN THE UNITED KINGDOM
A moulded plug complying with BS1363 is fitted to this equipment for your safety and convenience. Should the fuse in the plug supplied need to be replaced, a fuse of the same rating as the supplied one and approved by ASTA or BSI to BS1362, (i.e., marked with mark  or
or  mark) must be used.
mark) must be used.
If the plug supplied with this equipment has a detachable fuse cover, be sure to attach the fuse cover after you change the fuse. Never use the plug without the fuse cover.
If you should lose the fuse cover, please contact your nearest Sony service station.
Disposal of Old Electrical & Electronic Equipment (Applicable in the European Union and other European countries with separate collection systems)
 This symbol on the product or on its packaging indicates that this product shall not be treated as household waste.
This symbol on the product or on its packaging indicates that this product shall not be treated as household waste.
Instead it shall be handed over to the applicable collection point for the recycling of electrical and electronic equipment. By ensuring this product is
disposed of correctly, you will help prevent potential negative consequences for the environment and human health, which could otherwise be caused by inappropriate waste handling of this product. The recycling of materials will help to conserve natural resources. For more detailed information about recycling of this product, please contact your local Civic Office, your household waste disposal service or the shop where you purchased the product.
Disposal of waste batteries (applicable in the European Union and other European countries with separate collection systems)
This symbol on the battery or on the packaging indicates that the battery provided with this product shall not be treated as household waste. By ensuring these batteries are disposed of correctly, you will help prevent potentially negative consequences for the environment and human health which could otherwise be caused by inappropriate waste handling of the battery. The recycling of the materials will help to conserve natural resources. In case of products that for safety, performance or data integrity reasons require a permanent connection with an incorporated battery, this battery should be replaced by qualified service staff only. To ensure that the battery will be treated properly, hand over the product at end-of-life to the applicable collection point for the recycling of electrical and electronic equipment. For all other batteries, please view the section on how to remove the battery from the product safely. Hand the battery over to the applicable collection point for the recycling of waste batteries. For more detailed information about recycling of this product or battery, please contact your local Civic Office, your household waste disposal service or the shop where you purchased the product.
The manufacturer of this product is Sony Corporation, 1-7-1 Konan Minato-ku Tokyo, 108-0075 Japan. The Authorized Representative for EMC and product safety is Sony Deutschland GmbH, Hedelfinger Strasse 61, 70327 Stuttgart, Germany. For any service or guarantee matters please refer to the addresses given in separate service or guarantee documents.
2GB
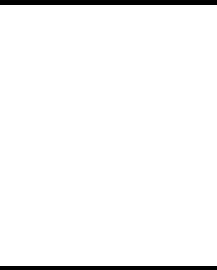
Precautions
On power sources
•AC power cord (mains lead) must be changed only at the qualified service shop.
•The unit is not disconnected from the AC power source (mains) as long as it is connected to the wall outlet (mains), even if the unit itself has been turned off.
•Install this system so that the AC power cord (mains lead) can be unplugged from the wall socket immediately in the event of trouble.
About This Operating
Instructions
•The instructions in this Operating Instructions describe the controls on the remote. You can also use the controls on the unit if they have the same or similar names as those on the remote.
•The Control Menu items may vary depending on the area.
•“DVD” may be used as a general term for a DVD VIDEO, DVD+RW/DVD+R, and DVD- RW/DVD-R.
•Measurements are expressed in feet (ft) for North American models.
•The default setting is underlined.
About the S-AIR function
The system is compatible with the S-AIR function, which allows transmission of sound between S-AIR products wirelessly.
The following S-AIR products can be used with the system:
•Surround amplifier: You can enjoy surround speaker sound wirelessly.
•S-AIR receiver: You can enjoy system sound in another room.
These S-AIR products can be purchased as an option (the S-AIR product lineup differs depending on the area).
Notes or instructions for the surround amplifier or S-AIR receiver in this operating instructions refer only to when the surround amplifier or S-AIR receiver is used.
For details on the S-AIR function, see “Using an S-AIR Product” (page 75).
3GB

Table of Contents |
|
About This Operating Instructions.......... |
3 |
About the S-AIR function....................... |
3 |
Playable Discs......................................... |
5 |
Getting Started |
|
Step 1: Assembling |
|
the Speakers............................ |
10 |
Step 2: Positioning the System ... |
15 |
Step 3: Connecting the System ... |
18 |
Step 4: Performing the Quick |
|
Setup ........................................ |
25 |
Step 5: Enjoying Sound from all the |
|
Speakers .................................. |
28 |
Sound Adjustment |
|
Enjoying Surround Sound by Using |
|
Decoding Mode .............................. |
30 |
Selecting the Sound Mode .................... |
32 |
Enjoying Multiplex Broadcast Sound... |
32 |
Disc |
|
Playing a Disc ....................................... |
33 |
Using Play Mode................................... |
38 |
Searching/Selecting a Disc ................... |
41 |
Playing MP3 Files/JPEG Image Files... |
43 |
Enjoying DivX® Videos....................... |
46 |
Adjusting the Delay Between the Picture |
|
and Sound ....................................... |
48 |
Restricting Playback of the Disc........... |
48 |
Using the Setup Display........................ |
50 |
Tuner |
|
Presetting Radio Stations ...................... |
58 |
Listening to the Radio........................... |
59 |
Using the Radio Data System (RDS).... |
61 |
Control for HDMI/External |
|
Audio Device |
|
Using the Control for HDMI Function for |
|
“BRAVIA” Sync ............................ |
62 |
Playing Back Audio Files/JPEG Image |
|
Files of a USB Device .................... |
65 |
Storing Songs in a USB Device ............ |
71 |
Using the DIGITAL MEDIA PORT |
|
Adapter ........................................... |
74 |
Using an S-AIR Product ....................... |
75 |
Other Operations |
|
Getting Optimal Surround Sound for a |
|
Room .............................................. |
81 |
Calibrating the Appropriate Settings |
|
Automatically................................. |
82 |
Controlling the TV with the Supplied |
|
Remote ........................................... |
83 |
Using the Sound Effect......................... |
84 |
Using the Sleep Timer .......................... |
84 |
Changing the Brightness of the Front |
|
Panel Display.................................. |
85 |
Viewing Information About the Disc ... |
85 |
Returning to the Default Settings ......... |
88 |
Additional Information |
|
Precautions ........................................... |
89 |
Notes about the Discs ........................... |
90 |
Troubleshooting.................................... |
91 |
Self-diagnosis Function ...................... |
100 |
Specifications ..................................... |
101 |
Glossary .............................................. |
102 |
Language Code List............................ |
105 |
Index to Parts and Control.................. |
106 |
Guide to the Control Menu Display ... |
110 |
Index ................................................... |
114 |
4GB
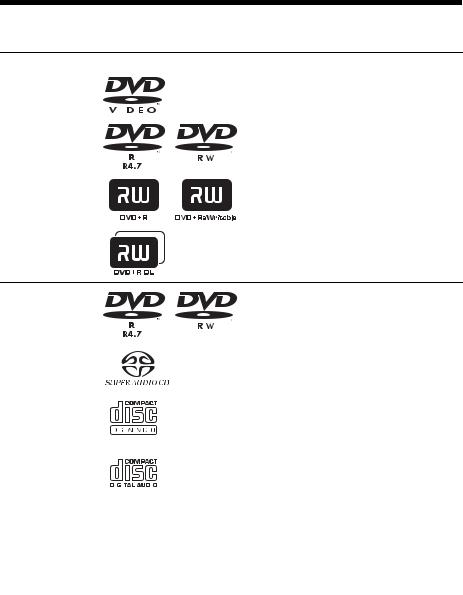
Playable Discs
Type |
Disc logo |
Characteristics |
Icon |
|||
DVD VIDEO |
|
|
• DVD VIDEO |
|
|
|
|
|
|
• DVD-R/DVD-RW in DVD |
|
|
|
|
|
|
|
|
|
|
|
|
|
VIDEO format or video mode |
|
|
|
|
|
|
• DVD+R/DVD+RW in DVD |
|
|
|
|
|
|
|
|
|
|
|
|
|
VIDEO format |
|
|
|
VR (Video |
|
|
|
• DVD-R/DVD-RW in VR (Video |
|
|
|
|
|
|
|
||||
Recording) mode |
|
|
|
Recording) mode (except for |
|
|
|
|
|
|
|
||||
|
|
|
|
DVD-R DL) |
|||
|
|
|
|
|
|
|
|
Super Audio CD |
|
|
|
• Super Audio CD |
|
|
|
|
|
|
|
|
|
|
|
|
|
|
|
|
|
|
|
VIDEO CD |
|
|
|
• VIDEO CD (Ver. 1.1 and 2.0 discs) |
|
|
|
|
|
|
|
• Super VCD |
|
|
|
|
|
|
|
|
|
||
|
|
|
|
• CD-R/CD-RW/CD-ROM in video |
|||
|
|
|
|||||
|
|
|
|
CD format or Super VCD format |
|||
|
|
|
|
|
|
|
|
CD |
|
|
|
• Audio CD |
|
|
|
|
|
|
|
• CD-R/CD-RW in audio CD format |
|
|
|
|
|
|
|
|
|||
|
|
|
|
|
|
|
|
|
|
|
|
|
|
|
|
|
|
|
|
|
|
|
|
DATA CD |
|
– |
|
• CD-R/CD-RW/CD-ROM in |
|
|
|
|
|
|
|
DATA CD format, containing MP3 |
|
|
|
|
|
|
|
|
|||
|
|
|
|
files1), JPEG image files2), and |
|||
|
|
|
|
DivX video files3)4), and |
|||
|
|
|
|
conforming to ISO 96605) Level 1/ |
|||
|
|
|
|
Level 2, or Joliet (extended format) |
|||
|
|
|
|
|
|
|
|
DATA DVD |
|
– |
|
• DVD-ROM/DVD-R/DVD-RW/ |
|
|
|
|
|
|
|
DVD+R/DVD+RW in DATA |
|
|
|
|
|
|
|
|
|||
|
|
|
|
DVD format, containing MP3 |
|||
|
|
|
|
files1), JPEG image files2), and |
|||
|
|
|
|
DivX video files3)4), and |
|||
|
|
|
|
conforming to UDF (Universal |
|||
|
|
|
|
Disk Format) |
|||
|
|
|
|
|
|
|
|
1)MP3 (MPEG1 Audio Layer 3) is a standard format defined by ISO/MPEG which compresses audio data. MP3 files must be in MPEG1 Audio Layer 3 format.
5GB
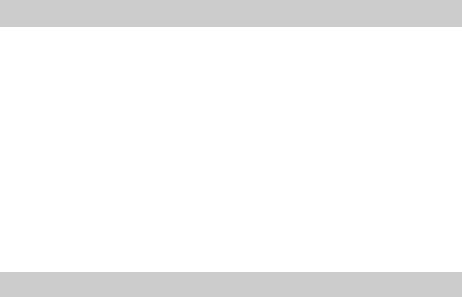
2)JPEG image files must conform to the DCF image file format. (DCF “Design rule for Camera File system”: Image standards for digital cameras regulated by Japan Electronics and Information Technology Industries Association (JEITA).)
3)DivX® is a video file compression technology, developed by DivX, Inc.
4)DivX, DivX Certified, and associated logos are trademarks of DivX, Inc. and are used under license.
5)A logical format of files and folders on CD-ROMs, defined by ISO (International Organization for Standardization).
“DVD-RW,” “DVD+RW,” “DVD+R,”“DVD VIDEO,” and the “CD” logos are trademarks.
Example of discs that the system cannot play
The system cannot play the following discs:
•CD-ROM/CD-R/CD-RW other than those recorded in the formats listed on page 5
•CD-ROM recorded in PHOTO CD format
•Data part of CD-Extra
•CD Graphics disc
•DVD Audio
•DATA DVD that does not contain MP3 files, JPEG image files, or DivX video files
•DVD-RAM
Also, the system cannot play the following discs:
•A DVD VIDEO with a different region code (page 7)
•A disc that has a non-standard shape (e.g., card, heart)
•A disc with paper or stickers on it
•A disc that has the adhesive of cellophane tape or a sticker still left on it
Note about CD-R/CD-RW/DVD-R/DVD-RW/DVD+R/DVD+RW
In some cases, CD-R/CD-RW/DVD-R/DVD-RW/DVD+R/DVD+RW cannot be played on this system due to the recording quality or physical condition of the disc, or the characteristics of the recording device and authoring software.
The disc will not play if it has not been correctly finalized. For more information, refer to the operating instructions for the recording device.
Note that some playback functions may not work with some DVD+RWs/DVD+Rs, even if they have been correctly finalized. In this case, view the disc by normal playback. Also some DATA CDs/DATA DVDs created in Packet Write format cannot be played.
Music discs encoded with copyright protection technologies
This product is designed to play back discs that conform to the Compact Disc (CD) standard. Recently, various music discs encoded with copyright protection technologies are marketed by some record companies. Please be aware that among those discs, there are some that do not conform to the CD standard and may not be playable by this product.
Note on DualDiscs
A DualDisc is a two sided disc product which mates DVD recorded material on one side with digital audio material on the other side. However, since the audio material side does not conform to the Compact Disc (CD) standard, playback on this product is not guaranteed.
6GB
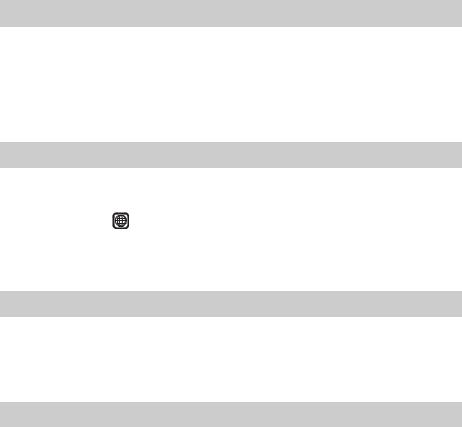
About Multi Session CD
•This system can play a Multi Session CD when an MP3 file is contained in the first session. Any subsequent MP3 files recorded in later sessions can also be played back.
•This system can play a Multi Session CD when a JPEG image file is contained in the first session. Any subsequent JPEG image files recorded in later sessions can also be played back.
•If MP3 files and JPEG image files in music CD format or video CD format are recorded in the first session, only the first session will be played back.
Region code
Your system has a region code printed on the rear of the unit and will only play a DVD labeled with the same region code.
A DVD VIDEO labeled ALL will also play on this system.
If you try to play any other DVD VIDEO, the message [Playback prohibited by area limitations.] will appear on the TV screen. Depending on the DVD VIDEO, no region code indication may be given even though playing the DVD VIDEO is prohibited by area restrictions.
Note about playback operations of a DVD or VIDEO CD
Some playback operations on a DVD or VIDEO CD may be intentionally set by software producers. Since this system will play a DVD or VIDEO CD according to the disc contents the software producers designed, some playback features may not be available. Be sure to read the operating instructions supplied with the DVD or VIDEO CD.
Copyrights
This product incorporates copyright protection technology that is protected by U.S. patents and other intellectual property rights. Use of this copyright protection technology must be authorized by Macrovision, and is intended for home and other limited viewing uses only unless otherwise authorized by Macrovision. Reverse engineering or disassembly is prohibited.
This system incorporates with Dolby* Digital and Dolby Pro Logic (II) adaptive matrix surround decoder and the DTS** Digital Surround System.
*Manufactured under license from Dolby Laboratories.
“Dolby”, “Pro Logic”, and the double-D symbol are trademarks of Dolby Laboratories.
**Manufactured under license from DTS, Inc.
“DTS” and “DTS Digital Surround” are registered trademarks of DTS, Inc.
This system incorporates High-Definition Multimedia Interface (HDMITM) technology. HDMI, the HDMI logo and High-Definition Multimedia Interface are trademarks or registered trademarks of HDMI Licensing LLC.
“BRAVIA” and 



 are trademarks of Sony Corporation.
are trademarks of Sony Corporation.
“S-AIR” and its logo are trademarks of Sony Corporation.
7GB
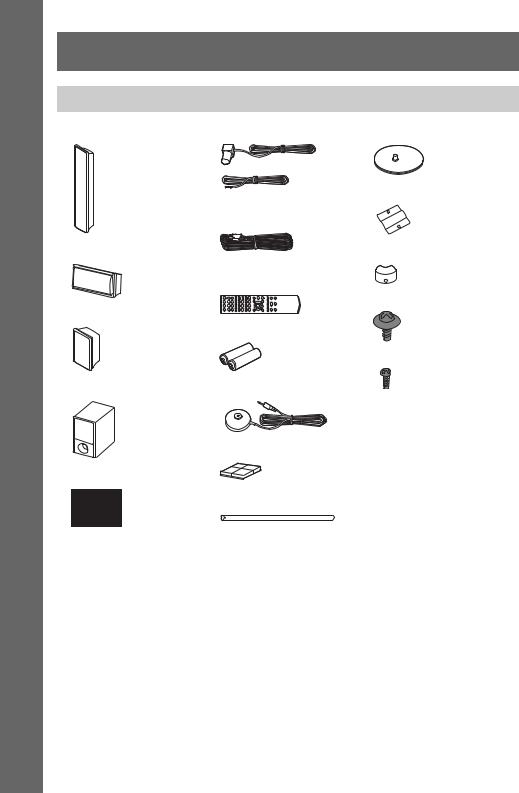
Getting Started
Getting Started
Unpacking
• Front speakers (2) |
• FM wire antenna (aerial) (1) |
• Bases (2) |
|
or |
|
|
|
• Mounting plates (2) |
|
• Speaker cords (6, red/white/ |
|
|
green/gray/blue/purple) |
|
• Center speaker (1) |
|
• Post covers (2) |
|
• Remote commander |
|
|
(remote) (1) |
|
|
|
• Screws (large, with washer) (4) |
• Surround speakers (2) |
|
|
|
• R6 (size AA) batteries (2) |
|
|
|
• Screws (small) (6) |
• Subwoofer (1) |
• Calibration mic (1) |
|
|
|
• Operating Instructions |
|
|
• Speaker and TV connections |
|
|
(card) |
• Foot pads (1 set)
• AM loop antenna (aerial) (1)
• Posts (2)
8GB

Inserting batteries into the remote
Insert two R6 (size AA) batteries (supplied) by matching the 3 and # ends on the batteries to the markings inside the compartment. To use the remote, point it at the remote sensor  on the unit.
on the unit.
Note
•Do not leave the remote in an extremely hot or humid place.
•Do not use a new battery with an old one.
•Do not drop any foreign object into the remote casing, particularly when replacing the batteries.
•Do not expose the remote sensor to direct sunlight or lighting apparatus. Doing so may cause a malfunction.
•If you do not intend to use the remote for an extended period of time, remove the batteries to avoid possible damage from battery leakage and corrosion.
Attaching the foot pads to the subwoofer
Attach the foot pads (supplied) to the bottom of the subwoofer to stabilize the subwoofer and prevent it from slipping.
,
Remove the foot pads from the mount seat.
Started Getting
9GB
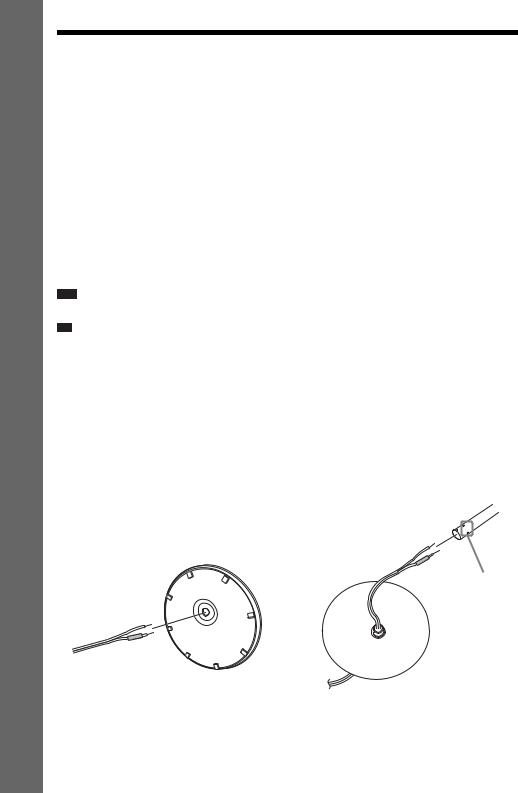
Getting Started
Step 1: Assembling the Speakers
Before connecting the speakers, attach the speaker stand to the speaker. (For the front speakers)
Use the parts as follows:
•Front speakers (2)
•Speaker cords (2, red/white)
•Posts (2)
•Bases (2)
•Mounting plates (2)
•Post covers (2)
•Screws (large, with washer) (4)
•Screws (small) (6)
About how to connect the speaker cords to the SPEAKER jacks, see page 19.
Note
• Spread a cloth on the floor to avoid damaging the floor when you assemble the speakers.
Tip
• You can use the speaker without the speaker stand by installing it on the wall (page 15).
1 Thread the speaker cord through the hole in the base and post.
The connector and color tube of the speaker cords are the same color as the label of the jacks to be connected.
Use the speaker cords as follows:
•Front speaker (L): White
•Front speaker (R): Red
Be careful with the orientation of the post. Thread the speaker cord (and the speaker system cord) into the end of the post that has two holes.
Post
Bottom of the base
Two holes
,
Speaker cord
Top of the base
10GB
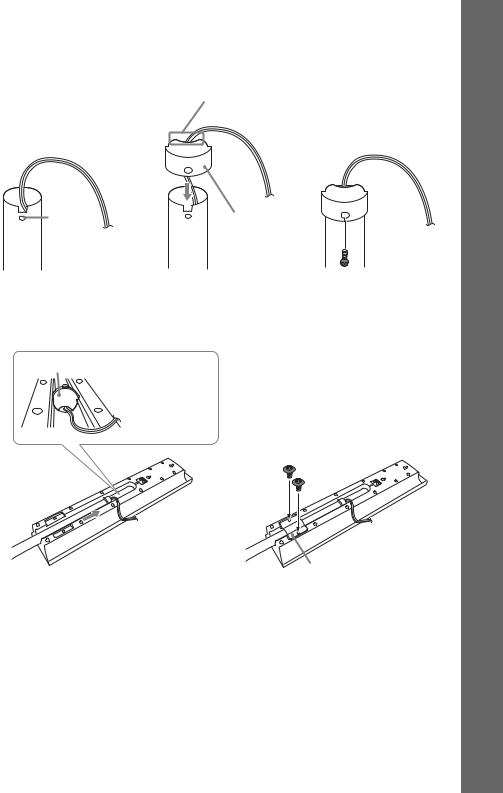
2 Attach the post cover to the other end of the post.
Orient the slot toward you, attach the post cover so that the slot of the post engages with the tab of the post cover, then secure with the screw.
Thread the speaker cord through the hole of the post cover.
Speaker cord
, |
, |
Hole |
Post cover |
|
Upper part of the post
Screw (small)
3 Lay the post in the slot of the speaker, slide the post to the end of the slot, then secure the post with the mounting plate and screws.
Select the speaker whose jack color on its rear panel matches the color tube of the speaker cord.
Post cover
Be careful the orientation of the post cover when placing the post.
Secure two screws (large, with washer).
,
Rear of the speaker |
Mounting plate |
Started Getting
11GB

Getting Started
4 Connect the speaker cords to the speaker.
Be sure to match the speaker cords to the appropriate terminals on the speakers: the speaker cord with the color tube to 3, and the speaker cord without the color tube to #.
 Color tube
Color tube
 Front speaker (L): White
Front speaker (L): White
Front speaker (R): Red
Rear of the speaker
5 Attach the post to the base.
Insert the post so that the slit on the lower part of the post aligns with the projection of the base, then secure the post with the two screws.
Post
Slit
,
Projection
Base
Screws (small)
Note
• Make sure that the slot on the post aligns with the projection of the base by rotating the post slightly.
12GB
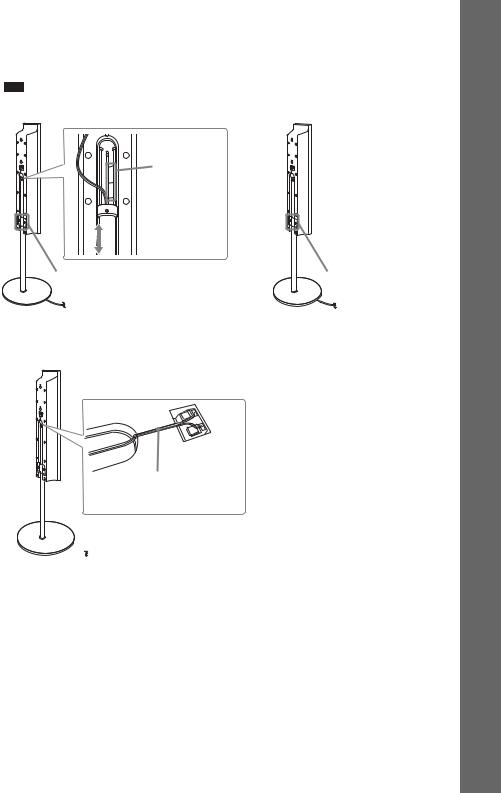
6 Adjust the height of the speaker.
Loosen (but do not remove) the screws, adjust the height of the speaker, then secure the screws. Adjust the speaker of one side, then adjust another speaker by checking lines as a guide.
Note
• When adjusting the height of the speaker, grasp the speaker so that the speaker does not fall.
Lines
,
 Post
Post
Loosen two screws. |
Secure two screws. |
7 Take up any speaker cord slack.
Take up slack in the speaker cord by pulling from the bottom of the base.
Secure the speaker cord by running it through the slot.

 Adjust the length of the cord.
Adjust the length of the cord.
Started Getting
13GB
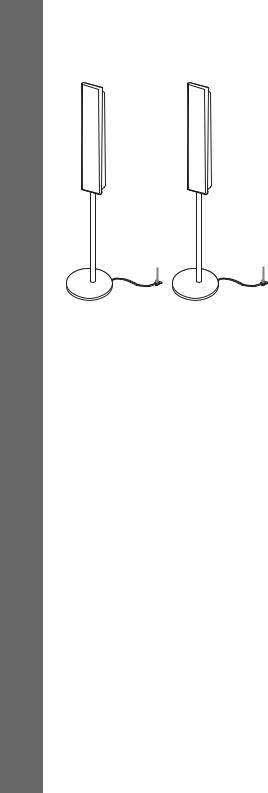
Getting Started
Fully-assembled illustration
Front speaker (L): |
Front speaker (R): |
White label |
Red label |
White |
Red |
14GB

Step 2: Positioning the System
For the best possible surround sound, all the speakers other than the subwoofer should be placed at the same distance from the listening position (A).
However, this system allows you to place the center speaker up to 1.6 meters (5 ft) closer (B) and the surround speakers up to 5.0 meters (16 ft) closer (C) to the front speakers.
The front speakers can be placed from 1.0 to 7.0 meters (3 to 23 ft) (A) from the listening position.
Place the system as illustrated below.
A Front speaker (L (left))
B Front speaker (R (right))
BC Center speaker
D Surround speaker (L (left)) E Surround speaker (R (right))
|
F Subwoofer |
A |
G Unit |
|
CF
|
G |
|
E |
Top view |
|
|
|
|
A A |
A |
|
|
C |
B |
|
|
|
A |
|
A |
B |
||
|
|
|
|
|
|||
D |
A |
|
|
A |
|
A |
|
|
|
|
|
|
|
||
|
|
|
|
C |
|
|
C |
|
|
|
|
D |
|
E |
|
|
|
* Not supplied. |
|
|
|
|
|
Note
•Do not set the speakers in an inclined position.
•Do not place the speakers in locations that are:
–Extremely hot or cold
–Dusty or dirty
–Very humid
–Subject to vibrations
–Subject to direct sunlight
•Use caution when placing the speakers and/or speaker stands attached to the speakers on a specially treated (waxed, oiled, polished, etc.) floor, as staining or discoloration may result.
•Do not use any type of abrasive pad, scouring powder, or solvent such as alcohol or benzine.
•Do not lean or hang on the speaker, as the speaker may fall down.
Tip
•When you change the positions of the speakers, Sony recommends that you change the settings. For details, see “Getting Optimal Surround Sound for a Room” (page 81) and “Calibrating the Appropriate Settings Automatically” (page 82).
Started Getting
15GB

Getting Started
To install the speakers on a wall
Before installing the speakers on a wall, connect the speaker cord to the speaker.
Be sure to match the speaker cords to the appropriate terminals on the speakers: the speaker cord with the color tube to 3, and the speaker cord without the color tube to #.
Color tube
Front speaker (L): White
Front speaker (R): Red
Center speaker: Green
Surround speaker (L): Blue
Surround speaker (R): Gray
1 Prepare screws (not supplied) that are suitable for the hole on the back of each speaker. See the illustrations below.

 4 mm (5/32 inch)
4 mm (5/32 inch)
30 mm (1 3/16 inches)
2 Fasten the screws to the wall.
For the center speaker
145 mm
(5 3/4 inches)
8 to 10 mm (11/32 to 13/32 inch)
Hole on the back of 5 mm the speaker
(7/32 inch)
10 mm (13/32 inch)
For the front speakers
100 mm (4 inches)
8 to 10 mm (11/32 to 13/32 inch)
For the surround speakers
8 to 10 mm |
(11/32 to 13/32 inch) |
16GB

3 Hang the speakers on the screws.
5 mm (7/32 inch)
10 mm (13/32 inch)
Rear of the speaker
Note
Hole on the back of the speaker
•Use screws that are suitable for the wall material and strength. As a plaster board wall is especially fragile, attach the screws securely to a beam and fasten them to the wall. Install the speakers on a vertical and flat wall where reinforcement is applied.
•Contact a screw shop or installer regarding the wall material or screws to be used.
•Sony is not responsible for accident or damage caused by improper installation, insufficient wall strength or improper screw installation, natural calamity, etc.
Started Getting
17GB

Getting Started
Step 3: Connecting the System
See the connection diagram below, and read the additional information from 1 to 5 on the following pages.
Note
•Be sure to make connections securely to avoid hum and noise.
•When you connect another component with a volume control, turn up the volume of the other components to a level where sound is not distorted.
3 DIGITAL MEDIA PORT adapter
2 TV
3Portable audio source
4 AM loop antenna (aerial)
4 FM wire antenna (aerial)
5 AC power cord (mains lead)
1 Center speaker
1 Subwoofer
1 Front speaker (L) |
1 Front speaker (R) |
1 Surround speaker (L) |
1 Surround speaker (R) |
|
:Signal flow |
18GB
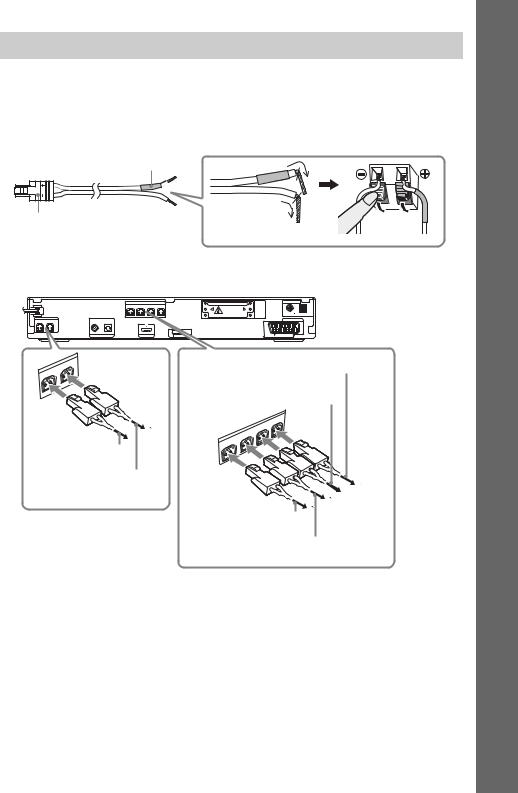
1 Connecting the Speakers
The connector and color tube of the speaker cords are the same color as the label of the jacks to be connected. Be sure to match the speaker cords to the appropriate terminals on the speakers: the speaker cord with the color tube to 3, and the speaker cord without the color tube to #. Do not catch the speaker cord insulation in the speaker terminals.
Rear of speaker
Color tube
(+)
(–)
Connector
When connecting to the unit, insert the connector until it clicks.
Rear panel
ANTENNA
SPEAKER
|
|
FRONT R |
FRONT L |
SUR R |
SUR L |
|
|
|
|
|
EZW-T100 |
SPEAKER |
|
|
|
|
|
|
DIGITAL IN |
|
|
|
|
CENTER |
SUBWOOFER |
|
|
|
|
|
COAXIAL |
OPTICAL |
|
|
|
|
|
TV |
HDMI |
|
|
R
SPEAKERBWOOFE
SU
CENTER
To the center speaker (green)
To the subwoofer (purple)
To the surround speaker (L) (blue)
To the surround speaker (R) (gray)
|
R L |
SPEAKER R |
SU |
R |
|
SU |
|
T L |
|
ON |
|
FR |
|
ONT R
FR
To the front speaker (R) (red)
To the front speaker (L) (white)
Started Getting
19GB

Getting Started
2 Connecting the TV
For video output to your TV, check the video input jacks of the TV, and select connection method A or B. Picture quality improves in order from A (standard) to B (HDMI).
When the TV has the digital optical or coaxial output jack, you can improve sound quality by connecting with the digital cord (A).
Digital optical cord (not supplied)
Digital coaxial cord (not supplied)
|
|
IN |
|
|
|
|
|
|
|
DIGITAL |
|
|
|
|
|
|
|
|
|
OPTICAL |
|
|
|
|
|
|
|
COAXIAL |
TV |
or |
|
|
|
|
|
|
|
|
|
|
|
|
||
|
|
|
|
|
|
|
|
|
To the digital coaxial output jack of |
|
|
|
|||||
the TV |
|
|
|
|
|
|
|
|
|
|
To the digital optical output jack of |
ANTENNA |
Rear panel |
||||
|
|
the TV |
|
SPEAKER |
|
|
||
|
|
|
|
|
|
|||
|
|
FRONT R |
FRONT L SUR R |
SUR L |
|
|
|
|
|
|
|
|
|
|
EZW-T100 |
|
|
|
|
|
|
|
|
|
COAXIAL 75 |
|
|
|
|
|
|
|
|
FM AM |
|
SPEAKER |
|
DIGITAL IN |
|
|
|
|
EURO AV |
|
CENTER SUBWOOFER |
|
|
|
|
|
|||
|
|
|
|
|
|
|
||
|
|
|
|
|
DC5V |
|
|
|
|
|
COAXIAL OPTICAL |
|
|
0.7A MAX |
|
|
|
|
|
TV |
|
HDMI OUT |
DMPORT |
|
OUTPUT(TO TV) |
|
|
HDMI* cable |
|
|
|
|
SCART (EURO AV) cord |
||
|
(not supplied) |
|
|
|
|
(not supplied) |
|
|
|
|
|
|
|
|
|
AV |
|
|
|
|
|
|
|
|
EURO |
|
HDMI |
OUT |
|
|
|
|
|
|
|
|
|
|
|
|
|
|
|
|
|
|
|
|
|
|
|
TV) |
|
|
|
|
|
|
|
OUTPUT(TO |
|
|
To the HDMI IN jack of the TV |
To the SCART (EURO AV) jack of the TV |
|
*HDMI (High-Definition Multimedia Interface)
If your TV has the HDMI jack, use this connection and select the type of output signal (page 27).
Note
•During the “DMPORT” function, video signal is not output from the HDMI OUT jack.
•The system can accept both digital and analog signals. Digital signals have priority over analog signals. (COAXIAL has priority over OPTICAL.) If the digital signal ceases, the analog signal will be processed after 2 seconds.
20GB

3 Connecting the other components
You can enjoy the connected component using the six speakers of the system.
•Portable audio source: A
•DIGITAL MEDIA PORT adapter: B
Stereo mini-plug cord (not supplied)
To the portable audio source
|
|
|
|
|
|
|
Front panel |
|
|
|
|
|
(USB) port (See page 65.) |
||
|
EZW-T100 slot (See “Wireless system option” (page 22).) |
||||||
|
FRONT R FRONT L SUR R |
SUR L |
|
|
|
ANTENNA |
Rear panel |
|
SPEAKER |
|
|
|
|
|
|
|
|
|
|
|
|
EZW-T100 |
|
|
|
|
|
|
|
COAXIAL 75 |
|
|
|
|
|
|
|
FM AM |
|
SPEAKER |
|
|
|
|
|
EURO AV |
|
DIGITAL IN |
|
|
|
|
|
||
CENTER SUBWOOFER |
|
|
|
|
|
|
Screws* |
COAXIAL |
OPTICAL |
0.7A MAX |
|
|
|
|
|
|
|
DC5V |
|
|
|
|
|
TV |
HDMI OUT |
DMPORT |
|
|
|
OUTPUT(TO TV) |
|
|
|
|
|
|
DC5V |
|
|
|
|
|
|
|
0.7A |
MAX |
|
|
|
|
DM |
PO |
RT |
|
|
|
|
|
|
|
|
||
DIGITAL MEDIA PORT adapter (not supplied)
*  CAUTION
CAUTION
Please do not remove the screws before installing the EZW-T100 (page 75).
To connect the DIGITAL MEDIA PORT adapter
Connect a DIGITAL MEDIA PORT adapter (not supplied) to the DMPORT jack. For details, see “Using the DIGITAL MEDIA PORT Adapter” (page 74).
Started Getting
21GB
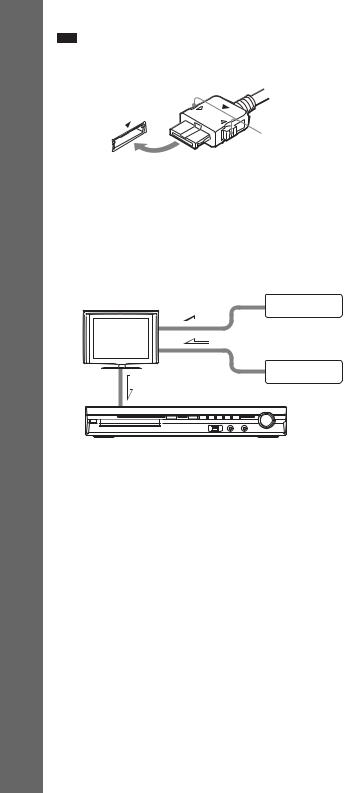
Getting Started
Note
•Connect the DIGITAL MEDIA PORT adapter so that the V marks are aligned. When disconnecting, pull out while pressing A.
A
Wireless system option
By using an S-AIR product (not supplied), you can enjoy wireless performance by transmission from the system. For details, see “Using an S-AIR Product” (page 75) or refer to the operating instructions of the S-AIR product.
If your TV has multiple audio/video inputs
You can enjoy the sound with the speakers of the system through the connected TV. Connect the components as follows.
TV |
VCR, digital satellite receiver |
|
or PlayStation, etc. |
||
|
VCR, digital satellite receiver or PlayStation, etc.
System
 :Signal flow
:Signal flow
Select the component on the TV. For details, refer to the operating instructions of the TV.
If the TV does not have multiple audio/video inputs, a switcher will be necessary to receive the sound from more than two components.
22GB
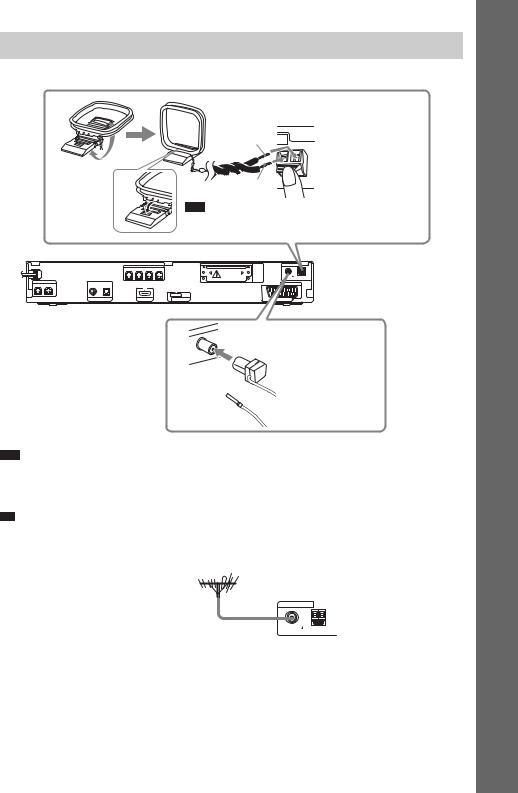
4 Connecting the antenna (aerial)
AM loop antenna (aerial) (supplied)
A
B
Note
• Cord (A) or cord (B) can be connected to either terminal.
Rear panel
|
|
|
|
|
EZW-T100 |
|
|
|
|
|
|
COAXIAL 75 |
AM |
|
|
|
|
|
FM |
|
SPEAKER |
|
|
|
EURO AV |
|
|
|
DIGITAL IN |
|
|
|
||
CENTER |
SUBWOOFER |
|
|
|
|
|
|
|
|
|
DC5V |
|
|
|
COAXIAL |
OPTICAL |
|
0.7A MAX |
|
|
|
|
TV |
HDMI OUT |
DMPORT |
OUTPUT(TO TV) |
|
|
ANTE |
NNA |
|
FM wire antenna (aerial) |
|
|
|
|
|
|
(supplied) |
COAX |
IAL 75 |
|
FM |
|
|
|
|
or
Note
•Keep the AM loop antenna (aerial) and cord away from the system or other AV components, as noise may result.
•Be sure to fully extend the FM wire antenna (aerial).
•After connecting the FM wire antenna (aerial), keep it as horizontal as possible.
Tip
•Adjust the direction of the AM loop antenna (aerial) for best AM broadcast sound.
•If you have poor FM reception, use a 75-ohm coaxial cable (not supplied) to connect the unit to an outdoor FM antenna (aerial) as shown below.
Outdoor FM antenna (aerial)
Unit
ANTENNA
COAXIAL 75
FM AM
Started Getting
23GB

Getting Started
5 Connecting the AC power cord (mains lead)
Before connecting the AC power cord (mains lead) of the unit to a wall outlet (mains), connect all the speakers to the unit.
Rear panel
|
|
|
SPEAKER |
|
ANTENNA |
|
|
|
|
FRONT R |
FRONT L |
SUR R |
SUR L |
|
|
|
|
|
|
|
|
EZW-T100 |
|
|
|
|
|
|
|
COAXIAL 75 |
AM |
|
|
|
|
|
|
FM |
|
SPEAKER |
|
|
|
|
EURO AV |
|
|
|
DIGITAL IN |
|
|
|
|
||
CENTER |
SUBWOOFER |
|
|
|
|
|
|
|
|
|
|
|
DC5V |
|
|
|
COAXIAL |
OPTICAL |
|
|
0.7A MAX |
|
|
|
|
TV |
HDMI OUT |
DMPORT |
OUTPUT(TO TV) |
|
|
To the wall outlet (mains)
About the demonstration
After connecting the AC power cord (mains lead), the demonstration appears in the front panel display.
Setting the demonstration mode to on/off
1 Press [/1 on the unit.
The system turns on.
2 Press SYSTEM MENU.
3 Press X/x repeatedly until “DEMO” appears in the front panel display, then press  or c.
or c.
4 Press X/x to select a setting.
•“DEMO ON”: On.
•“DEMO OFF”: Off.
5 Press  .
.
The setting is made.
6 Press SYSTEM MENU.
The system menu turns off.
Tip
•When you purchase the system from new, or if the system is at its factory default settings (ex., after performing “COLD RESET” (page 88)), you can turn off the demonstration simply by pressing [/1 on the remote.
24GB

Step 4: Performing the
Quick Setup
Follow the Steps below to make the basic adjustments for using the system.
Note
•When you connect the system and the TV with the HDMI cable (not supplied), you need to set the type of video output for matching your TV. For details, see “Setting the type of video output to match your TV” (page 27).
"/1
C/X/x/c, 




DISPLAY
1 Turn on the TV.
2 Press [/1.
Note
•Make sure that the function is set to “DVD” (page 28).
3 Switch the input selector on your TV so that the signal from the system appears on the TV screen.
[Press [ENTER] to run QUICK SETUP.] appears at the bottom of the TV screen. If this message does not appear, recall the Quick Setup display (page 27) and perform again.
4 Press  without inserting a disc.
without inserting a disc.
The Setup Display for selecting the language used in the on-screen display appears.
LANGUAGE SETUP
|
|
OSD: |
ENGLISH |
|
|
|
MENU: |
ENGLISH |
|
|
|
AUDIO: |
FRENCH |
|
|
|
SUBTITLE: |
SPANISH |
|
|
|
|
PORTUGUESE |
|
|
|
|
|
|
|
|
|
|
|
|
|
|
|
|
5 Press X/x to select a language.
The system displays the menu and subtitles in the selected language.
6 Press  .
.
The Setup Display for selecting the aspect ratio of the TV to be connected appears.
VIDEO SETUP
|
|
TV TYPE: |
16:9 |
|
|
|
LINE: |
16:9 |
|
|
|
PAUSE MODE: |
4:3 LETTER BOX |
|
|
|
|
4:3 PAN SCAN |
|
|
|
|
|
|
|
|
|
|
|
|
|
|
|
|
7 Press X/x to select the setting that matches your TV type.
xIf you have a wide-screen TV or a 4:3 standard TV with a wide-screen mode
[16:9] (page 52)
xIf you have a 4:3 standard TV
[4:3 LETTER BOX] or [4:3 PAN SCAN] (page 52)
8 Press  .
.
The Setup Display for selecting the output method for video signals from the EURO AV T OUTPUT (TO TV) jack on the rear panel of the unit appears.
VIDEO SETUP
|
|
TV TYPE: |
16:9 |
|
|
LINE: |
VIDEO |
|
|
PAUSE MODE: |
VIDEO |
|
|
|
VIDEORGB |
|
|
|
|
|
|
|
|
|
|
|
|
Started Getting
25GB
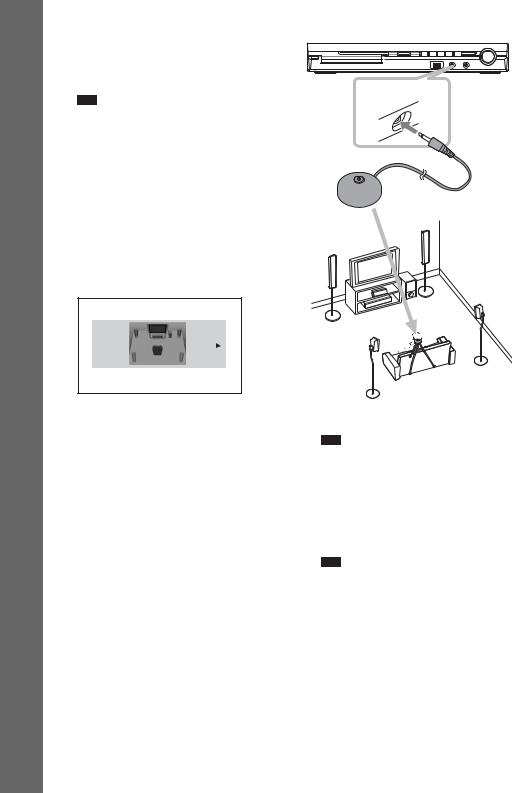
Getting Started
9 Press X/x to select the output method for video signals.
•[VIDEO]: outputs video signals.
•[RGB]: outputs RGB signals.
Note
•If your TV does not accept RGB signals, no picture appears on the TV screen even if you select [RGB]. Refer to the operating instructions supplied with your TV.
10 Press  .
.
The Setup Display for selecting the speaker formation appears.
11 Press C/c to select the speaker formation image as the speakers are actually positioned.
For details, see “Getting Optimal Surround Sound for a Room” (page 81).
SPEAKER FORMATION
STANDARD
12 Press  .
.
13 Connect the calibration mic to the A.CAL MIC jack on the front panel.
Set up the calibration mic at the ear level using a tripod, etc. (not supplied). The front of each speaker should face the calibration mic, and there should be no obstruction between the speakers and the calibration mic.
|
|
MIC |
|
|
L |
|
|
.CA |
|
A |
|
/ |
|
|
IN |
|
|
AUDIO |
|
|
 Calibration mic
Calibration mic
14 Press C/c to select [YES].
Note
•Make sure that the headphones are not connected to the unit or surround amplifier. You cannot operate following Steps with the headphones connected.
15 Press .
.
[AUTO CALIBRATION] starts. Be quiet during the measurement.
Note
•Loud test sound is output when [AUTO CALIBRATION] starts. You cannot turn the volume down. Give consideration to children and neighbors.
•Before [AUTO CALIBRATION], install the surround amplifier in the appropriate location. If you install the surround amplifier in an improper location, such as another room, proper measurement will not be obtained.
•Avoid being in the measurement area and making noise during the measurement (which takes about 3 minutes), as it may interfere with measurement.
26GB
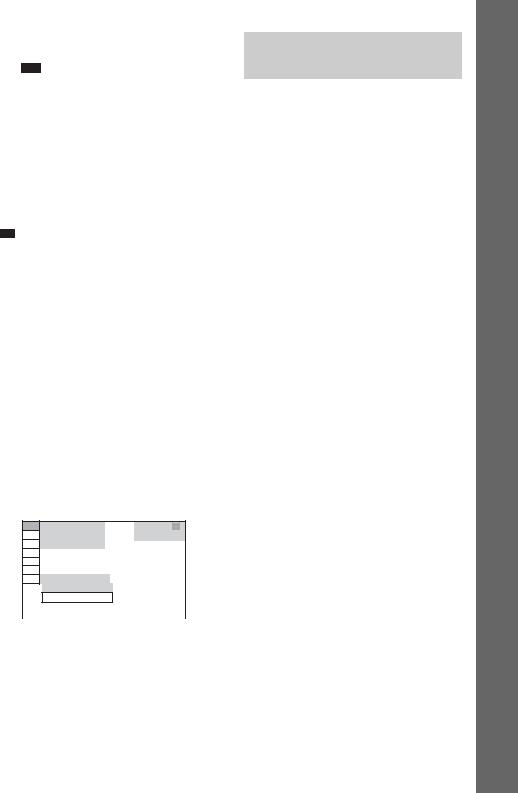
16 Unplug the calibration mic and press C/ c to select [YES].
Note
•The environment of the room in which the system is installed may affect measurements.
•If measurement fails, follow the message then retry [AUTO CALIBRATION].
17 Press  .
.
Quick Setup is finished. All connections and setup operations are complete.
To quit the Quick Setup
Press  DISPLAY in any Step.
DISPLAY in any Step.
Tip
•If you change the position of the speakers, reset the speaker settings. See “Getting Optimal Surround Sound for a Room” (page 81) and “Calibrating the Appropriate Settings Automatically” (page 82).
•If you want to change any of the settings, see “Using the Setup Display” (page 50).
To recall the Quick Setup display
1 Press FUNCTION +/– repeatedly until “DVD” appears in the front panel display.
2 Press  DISPLAY while the system is in stop mode.
DISPLAY while the system is in stop mode.
The Control Menu display appears on the TV screen.
3 Press X/x to select  [SETUP], then press
[SETUP], then press  .
.
The options for [SETUP] appear.
94( 99)
|
1( |
1) |
DVD VIDEO |
|
T |
0: 01: 08 |
|
|
|
|
|
|
|
|
|
|
|
|
|
 CUSTOM
CUSTOM
CUSTOM
QUICK
4 Press X/x to select [QUICK], then press
 .
.
The Quick Setup display appears.
Setting the type of video output to match your TV
Depending on the connection of the TV
(page 20), select the type of video output of the system.
To select the type of video signal output from the HDMI OUT jack
When you connect the unit and the TV with the HDMI cable, select the type of video signals output from the HDMI OUT jack.
For details, refer also to the operating instructions supplied with the TV/projector, etc.
1 Press FUNCTION +/– repeatedly until “DVD” appears in the front panel display.
2 Press  DISPLAY while the system is in stop mode.
DISPLAY while the system is in stop mode.
The Control Menu display appears on the TV screen.
3 Press X/x to select  [SETUP], then press
[SETUP], then press  .
.
The options for [SETUP] appear.
4 Press X/x to select [CUSTOM], then press  .
.
The Setup Display appears.
5 Press X/x to select [HDMI SETUP], then press  .
.
The options for [HDMI SETUP] appear.
6 Press X/x to select [HDMI
RESOLUTION], then press  .
.
7 Press X/x to select the desired setting, then press  .
.
•[AUTO (1920 × 1080p)]: The system outputs the optimal video signal for the connected TV.
•[1920 × 1080i]: The system outputs 1920 × 1080i* video signals.
•[1280 × 720p]: The system outputs 1280 × 720p* video signals.
•[720 × 480p]**: The system outputs 720 × 480p* video signals.
*i: interlace, p: progressive
Started Getting
27GB
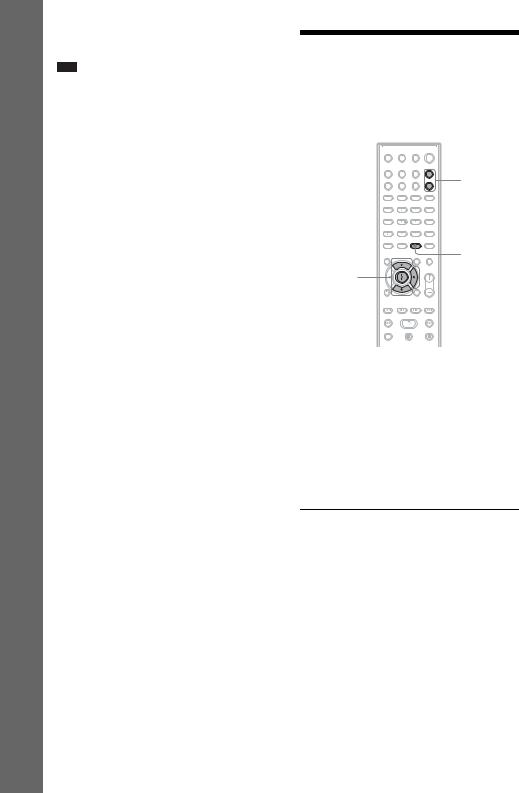
Getting Started
**Depending on the country model, [720 × 576p] may appear.
Note
•When “HDMI” lights up in the front panel display, images other than [720 × 480p] or [720 × 576p] are stretched vertically.
Step 5: Enjoying Sound from all the Speakers
You can enjoy DVD, TV, or VCR sound from all the speakers in this system.
FUNCTION +/–
SYSTEM MENU
X/x/c, 
1 Press FUNCTION +/– repeatedly until the desired function appears in the front panel display.
Each time you press FUNCTION +/–, the function changes as follows.
“DVD” t “TUNER FM” t “TUNER AM” t “USB” t “TV” t “DMPORT” t “AUDIO” t …
Function |
Source |
“DVD” |
Disc that is played by the |
|
system |
|
|
“TUNER FM”/ |
FM/AM radio (page 58) |
“TUNER AM” |
|
|
|
“USB” |
USB device (page 65) |
|
|
“TV” |
TV (or the component that |
|
is connected to the TV |
|
jacks on the rear panel) |
|
|
“DMPORT” |
DIGITAL MEDIA PORT |
|
adapter (page 74) |
|
|
“AUDIO” |
Portable audio source (that |
|
is connected to the AUDIO |
|
IN jack on the front panel) |
|
|
28GB

Note
•When you use the TV (COAXIAL or OPTICAL DIGITAL IN) jack (digital connection), the digital connection takes priority.
2 Press SYSTEM MENU.
3 Press X/x repeatedly until “DEC.
MODE” appears in the front panel display, then press  or c.
or c.
4 Press X/x repeatedly until the decoding mode you want appears in the front panel display.
When you want to output the TV sound or stereo sound of a 2 channel source from the six speakers, select the “PRO LOGIC,” “PLII MOVIE,” or “PLII MUSIC” decoding mode.
For details, see page 30.
5 Press  .
.
The setting is made.
6 Press SYSTEM MENU.
The system menu turns off.
Note
•Depending on your TV, you may need to turn off your TV’s speaker to enjoy surround sound of the system.
Tip
•When listening to audio files using a portable audio source, you can enhance the sound.
Press FUNCTION +/– to select “AUDIO.” Connect the portable audio source. Select “A.F.D. STD” for “DEC. MODE.”
To cancel, select other than “A.F.D. STD.”
Changing the input level of the sound from connected components
Distortion may occur when you listen to a component connected to the EURO AV T OUTPUT (TO TV) jack on the rear panel, or to the AUDIO IN jack on the front panel. Distortion is not a malfunction and will depend on the component connected.
To prevent distortion, reduce the input level on the unit.
1 Press FUNCTION +/– repeatedly until “TV” or “AUDIO” appears in the front panel display.
2 Press SYSTEM MENU.
3 Press X/x repeatedly until
“ATTENUATE” appears in the front panel display, then press  or c.
or c.
4 Press X/x to select a setting.
•“ATT ON”: You can attenuate the input level. The output level is changed.
•“ATT OFF”: Normal input level.
5 Press  .
.
The setting is made.
6 Press SYSTEM MENU.
The system menu turns off.
Started Getting
29GB
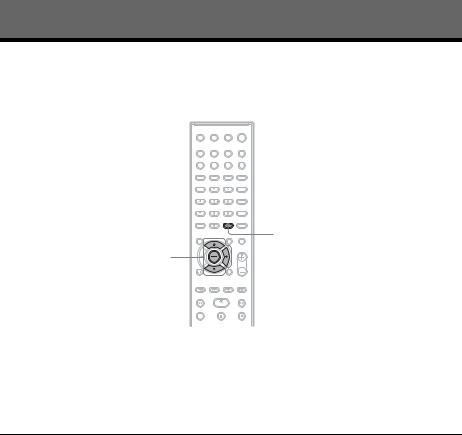
Sound Adjustment
Enjoying Surround Sound by Using Decoding Mode
You can enjoy surround sound simply by selecting one of the system’s pre-programmed decoding modes. They bring exciting and powerful sound of movie theaters into your home.
SYSTEM
MENU
X/x/c, 
1 Press SYSTEM MENU.
2 Press X/x repeatedly until “DEC. MODE” appears in the front panel display, then press
 or c.
or c.
3 Press X/x repeatedly until the decoding mode you want appears in the front panel display.
Display |
Decoding mode |
Effect |
“A.F.D. STD” |
AUTO FORMAT |
Presents sound as it was recorded/encoded. |
|
DIRECT |
Depending on the source, the speakers that output sound will vary. |
|
STANDARD |
|
|
|
|
“A.F.D. MULTI” |
AUTO FORMAT |
2 channel source: Sound that is recorded in 2 channel (front left and |
|
DIRECT MULTI |
right channel) is also assigned to the surround left and right channel. |
|
|
This mode outputs sound from the front left and right speakers, |
|
|
surround left and right speakers, and subwoofer. The center speaker |
|
|
does not output any sound. |
|
|
Multi channel source: Depending on the source, speakers that output |
|
|
the sound will vary. |
|
|
|
“PRO LOGIC” |
Dolby Pro Logic |
Performs Pro Logic decoding to the input signal and simulates |
|
|
surround sound from 2 channel sources. |
|
|
This mode outputs sound from all the speakers and subwoofer. Sound |
|
|
may not be output from all speakers depending on the source. |
|
|
|
30GB
 Loading...
Loading...