Sony DAV-SC5 User Manual
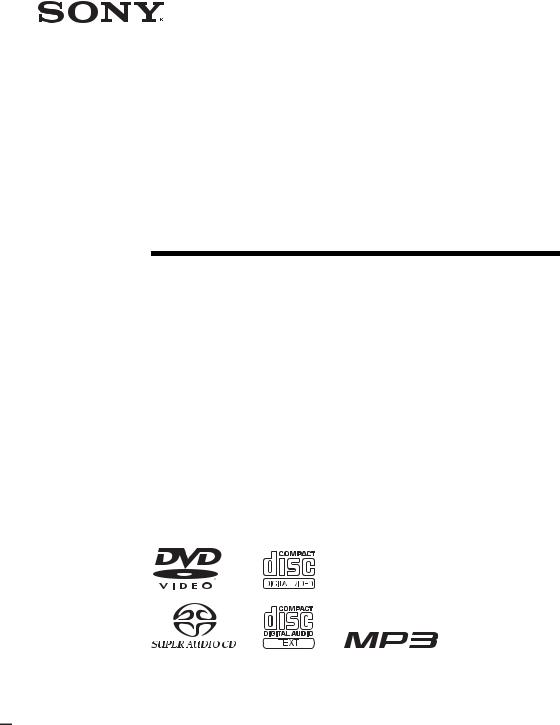
4-248-406-11(3)
Compact AV
System
Operating Instructions
DAV-SC5
©2003 Sony Corporation

WARNING
To prevent fire or shock hazard, do not expose the unit to rain or moisture.
Do not install the appliance in a confined space, such as a bookcase or built-in cabinet.
To prevent fire, do not cover the ventilation of the apparatus with news papers, table-cloths, curtains, etc. And don’t place lighted candles on the apparatus.
To prevent fire or shock hazard, do not place objects filled with liquids, such as vases, on the apparatus.
Don’t throw away the battery with general house waste, dispose of it correctly as chemical waste.
This appliance is classified as a CLASS 1 LASER product. The label is located on the bottom of the unit.
Precautions
Safety
•If anything falls into the cabinet, unplug the unit and have it checked by qualified personnel before operating it any further.
•The unit is not disconnected from the AC power source (mains) as long as it is connected to the mains outlet, even if the unit itself has been turned off.
•Unplug the unit from the wall outlet if you do not intend to use it for an extended period of time. To disconnect the cord, pull it out by the plug, never by the cord.
Installing
•Allow adequate air circulation to prevent internal heat buildup.
•Do not place the unit on surfaces (rugs, blankets, etc.) or near materials (curtains, draperies) that may block the ventilation slots.
•Do not install the unit near heat sources such as radiators, or air ducts, or in a place subject to direct sunlight, excessive dust, mechanical vibration, or shock.
•Do not install the unit in an inclined position. It is designed to be operated in a horizontal position only.
•Keep the unit and discs away from equipment with strong magnets, such as microwave ovens, or large loudspeakers.
•Do not place heavy objects on the unit.
•If the unit is brought directly from a cold to a warm location, moisture may condense inside the Compact AV System and cause damage to the lenses. When you first install the unit, or when you move it from a cold to a warm location, wait for about 30 minutes before operating the unit.
Welcome!
Thank you for purchasing Sony Compact AV System. Before operating this system, please read this manual thoroughly and retain it for future reference.
2GB
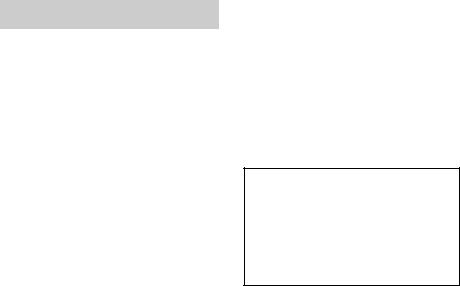
Precautions
On power sources
AC power cord must be changed only at the qualified service shop.
On placement
•Place the system in a location with adequate ventilation to prevent heat build-up in the system.
•At high volume, over long periods of time, the cabinet becomes hot to the touch. This is not a malfunction. However, touching the cabinet should be avoided. Do not place the unit in a confined space where ventilation is poor as this may cause overheating.
•Do not block the ventilation slots by putting anything on the system. The system is equipped with a high power amplifier. If the ventilation slots on the top surface are blocked, the unit can overheat and malfunction.
•Do not place the system on a soft surface such as a rug that might block the ventilation holes on the bottom.
•Do not place the system in a location near heat sources, or in a place subject to direct sunlight, excessive dust, or mechanical shock.
On operation
•If the system is brought directly from a cold to a warm location, or is placed in a very damp room, moisture may condense on the lenses inside the system. Should this occur, the system may not operate properly. In this case, remove the disc and leave the system turned on for about half an hour until the moisture evaporates.
•When you move the system, take out any disc. If you don’t, the disc may be damaged.
•For power saving purposes, the system can be completely turned off by the "/1 button on the system. Though the LED remains lit for a while, the system is completely off.
On adjusting volume
Do not turn up the volume while listening to a section with very low level inputs or no audio signals. If you do, the speakers may be damaged when a peak level section is suddenly played.
On cleaning
Clean the cabinet, panel, and controls with a soft cloth slightly moistened with a mild detergent solution. Do not use any type of abrasive pad, scouring powder or solvent such as alcohol or benzine.
If you have any questions or problems concerning your system, please consult your nearest Sony dealer.
On cleaning discs
Do not use a commercially available CD/DVD cleaning disc. It may cause a malfunction.
On your TV’s colour
If the speakers should cause the TV screen to have colour irregularity, turn off the TV at once then turn it on after 15 to 30 minutes. If colour irregularity should persist, place the speakers farther away from the set.
The nameplate is located on the bottom exterior of the unit.
IMPORTANT NOTICE
Caution: This system is capable of holding a still video image or on-screen display image on your television screen indefinitely. If you leave the still video image or on-screen display image displayed on your TV for an extended period of time you risk permanent damage to your television screen. Projection televisions are especially susceptible to this.
On moving the system
When you carry the system, use the following procedure to protect the inner mechanism. Remove the disc, and then press and hold the x button on the system. After “MECHA LOCK” is displayed on the front panel display, remove the mains leads from a wall outlet.
3GB
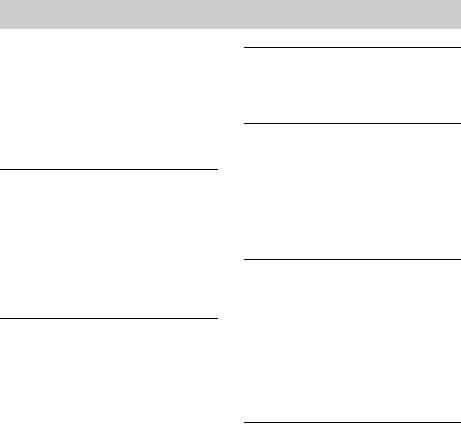
Table of Contents |
|
Welcome! ................................................ |
2 |
Precautions .............................................. |
3 |
About this Manual................................... |
6 |
This System Can Play the Following |
|
Discs ................................................. |
6 |
Terms for discs........................................ |
6 |
Notes about Discs ................................... |
8 |
Guide to the Control Menu Display........ |
9 |
Getting Started |
|
Unpacking ............................................. |
11 |
Inserting Batteries into the Remote....... |
11 |
Step 1: Speaker System Hookup........... |
12 |
Step 2: Aerial Hookups ......................... |
16 |
Step 3: TV and Video Component |
|
Hookups.......................................... |
18 |
Step 4: Connecting the Mains Leads .... |
20 |
Speaker Setup........................................ |
21 |
Playing Discs |
|
Playing Discs ........................................ |
22 |
Resuming Playback from the Point Where |
|
You Stopped the Disc ..................... |
24 |
(Resume Play) |
|
Using the DVD’s Menu ........................ |
24 |
Playing VIDEO CDs with PBC Functions |
|
(Ver. 2.0)......................................... |
25 |
(PBC Playback) |
|
Playing an MP3 Audio Track ............... |
26 |
Playing JPEG Image Files .................... |
27 |
Creating Your Own Program ................ |
30 |
(Program Play) |
|
Playing in Random Order ..................... |
31 |
(Shuffle Play) |
|
Playing Repeatedly ............................... |
32 |
(Repeat Play) |
|
Searching for a Particular Point on a |
|
Disc ................................................. |
33 |
(Scan, Slow-motion Play) |
|
Searching for a Title/Chapter/Track/ |
|
Index/Album/File............................ |
34 |
Viewing Disc Information .................... |
36 |
Sound Adjustments |
|
Changing the Sound ............................. |
41 |
Enjoying Surround Sound .................... |
43 |
Using the Sound Effect......................... |
46 |
Using Various Additional |
|
Functions |
|
Changing the Angles ............................ |
47 |
Displaying Subtitles.............................. |
48 |
Locking Discs ....................................... |
49 |
(CUSTOM PARENTAL |
|
CONTROL, PARENTAL |
|
CONTROL) |
|
Other Operations |
|
Controlling TV with the Supplied |
|
Remote ........................................... |
54 |
Using the Video or Other Unit ............. |
55 |
Enjoying the Radio ............................... |
56 |
Using the Radio Data System (RDS) ... |
59 |
Using the Sleep Timer .......................... |
59 |
To change the brightness of the front panel |
|
display ............................................ |
60 |
Returning to the default settings ........... |
60 |
Settings and Adjustments |
|
Using the Setup Display ....................... |
61 |
Setting the Display or Sound Track |
|
Language ........................................ |
62 |
(LANGUAGE SETUP) |
|
Settings for the Display ........................ |
63 |
(SCREEN SETUP) |
|
Custom Settings .................................... |
64 |
(CUSTOM SETUP) |
|
Settings for the Speakers ...................... |
65 |
(SPEAKER SETUP) |
|
4GB

Additional Information
Troubleshooting .................................... |
69 |
Specifications ........................................ |
72 |
Glossary ................................................ |
73 |
Index to Parts and Controls................... |
76 |
Language code list ................................ |
81 |
DVD Setup Menu List .......................... |
82 |
Index ..................................................... |
83 |
Quick reference for Remote |
|
Commander ...................... |
Back cover |
5GB

About this Manual
•The instructions in this manual describe the controls on the remote. You can also use the controls on the system if they have the same or similar names as those on the remote.
•The following symbols are used in this manual.
Symbol Meaning
Functions available for DVD VIDEOs and DVD-Rs/DVD-RWs in video mode or DVD+Rs/ DVD+RWs
Functions available in VIDEO CD mode
Functions available in CD mode
Functions available in Super Audio
CD and Audio CD mode
Functions available for MP3* audio tracks
Functions available for JPEG files
*MP3 (MPEG1 Audio Layer 3) is a standard format defined by ISO/MPEG which compresses audio data.
This System Can Play the
Following Discs
Format of
Disc logo
discs
DVD VIDEO
Super Audio
CD
VIDEO CD
Audio CD
Format of
Disc logo
discs
CD-R/CD-RW (audio data) (MP3 files) (JPEG files)
The “DVD VIDEO” logo is a trademark.
Terms for discs
•Title
The longest section of a picture or music feature on a DVD, movie, etc., in video software, or the entire album in audio software.
•Chapter
Section of a picture or a music piece that is smaller than titles. A title is composed of several chapters. Depending on the disc, no chapters may be recorded.
•Album
Section of a music piece or an image on a data CD containing MP3 audio tracks or JPEG files.
•Track
Section of a picture or a music piece on a VIDEO CD, Super Audio CD, CD, or MP3.
•Index (Super Audio CD, CD) / Video Index (VIDEO CD)
A number that divides a track into sections to easily locate the point you want on a VIDEO CD, Super Audio CD, or CD. Depending on the disc, no indexes may be recorded.
•Scene
On a VIDEO CD with PBC functions
(page 25), the menu screens, moving pictures and still pictures are divided into sections called “scenes.”
•File
Section of a picture on a data CD containing JPEG image files.
6GB
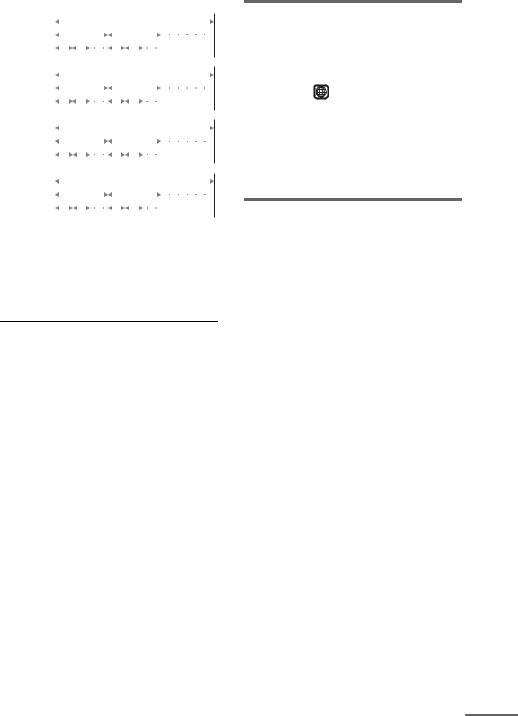
DVD |
|
|
|
|
|
|
|
|
|
|
|
Disc |
|
|||
|
|
|
|
|
|
|
|
|
|
|
|
|||||
|
|
|
|
|
|
|
|
|
|
|
|
|
||||
|
|
|
Title |
|
||||||||||||
structure |
|
|
|
|
|
|
|
|
|
|
|
|
|
|
|
|
|
|
|
|
|
|
|
|
|
|
|
|
|
|
|
|
|
|
|
|
|
|
|
|
|
|
|
|
|
|
|
|
|
|
VIDEO |
|
|
|
|
|
Chapter |
|
|||||||||
|
|
|
|
|||||||||||||
|
|
|
|
|
|
|
|
|
|
|
Disc |
|
||||
CD, Super |
|
|
|
|
|
|
|
|
|
|
|
|
|
|
|
|
|
|
|
Track |
|
||||||||||||
Audio CD, |
|
|
|
|
||||||||||||
or CD |
|
|
|
|
|
|
|
|
|
|
|
|
|
|
|
|
structure |
|
|
|
Index |
|
|||||||||||
|
|
|||||||||||||||
MP3 |
|
|
|
|
|
|
|
|
|
|
|
Disc |
|
|||
|
|
|
|
|
|
|
|
|
|
|
|
|||||
|
|
|
|
|
||||||||||||
|
|
|
Album |
|
||||||||||||
structure |
|
|
|
|
|
|
|
|
|
|
|
|
|
|
|
|
|
|
|
|
|
|
|
|
|
|
|
|
|
||||
|
|
|
|
Track |
|
|||||||||||
|
|
|
|
|
||||||||||||
|
|
|
|
|
|
|
|
|
|
|
|
Disc |
|
|||
|
|
|
|
|
|
|
|
|
|
|
|
|
||||
|
|
|
|
|
|
|||||||||||
JPEG |
|
|
|
Album |
|
|||||||||||
structure |
|
|
|
|
|
|
|
|
|
|
|
|
|
|
|
|
|
|
|
|
|
|
|
|
|
|
|
|
|
||||
|
|
|
|
File |
|
|||||||||||
|
|
|
|
|
||||||||||||
Note on PBC (Playback Control) (VIDEO CDs)
This system conforms to Ver. 1.1 and Ver. 2.0 of VIDEO CD standards. You can enjoy two kinds of playback depending on the disc type.
Disc type |
You can |
VIDEO CDs |
Enjoy video playback (moving |
without PBC |
pictures) as well as music. |
functions |
|
(Ver. 1.1 discs) |
|
|
|
VIDEO CDs |
Play interactive software using |
with PBC |
menu screens displayed on the |
functions |
TV screen (PBC Playback), in |
(Ver. 2.0 discs) |
addition to the video playback |
|
functions of Ver. 1.1 discs. |
|
Moreover, you can play high- |
|
resolution still pictures, if they |
|
are included on the disc. |
|
|
About Multi Session CD
•This system can play Multi Session CDs when an MP3 audio track is contained in the first session. Any subsequent MP3 audio tracks recorded in later sessions can also be played back.
•This system can play Multi Session CDs when a JPEG image file is contained in the first session. Any subsequent JPEG image files recorded in later sessions can also be played back.
•If audio tracks and images in music CD format or video CD format are recorded in the first session, only the first session will be played back.
Region code
Your system has a region code printed on the back of the unit and will only play DVDs labelled with the same region code.
DVDs labelled ALL will also play on this system. If you try to play any other DVD, the message “Playback prohibited by area limitations.” will appear on the TV screen. Depending on the DVD, no region code indication may be given even though playing the DVD is prohibited by area restrictions.
Examples of discs that the system cannot play
The system cannot play the following discs:
•CD-ROMs (except for extension “.MP3,” “.JPG,” or “.JPEG”)
•CD-Rs/CD-RWs other than those recorded in the following formats:
–music CD format
–video CD format
–MP3/JPEG format that conforms to ISO9660* Level 1/Level 2, or its extended format, Joliet
•Data part of CD-Extras
•DVD-ROMs
•DVD Audio discs
•DVD-RAMs
•DVD-RWs in VR (Video Recording) mode
•Progressive JPEG file
*A logical format of files and folders on CD-ROMs, defined by ISO (International Standard Organization)
Do not load the following discs:
•A DVD with a different region code (page 7, 74).
•A disc that is neither standard nor circular (e.g., card, heart, or star shape).
•A disc with paper or stickers on it.
•A disc that has adhesive or cellophane tape still left on it.
continued
7GB
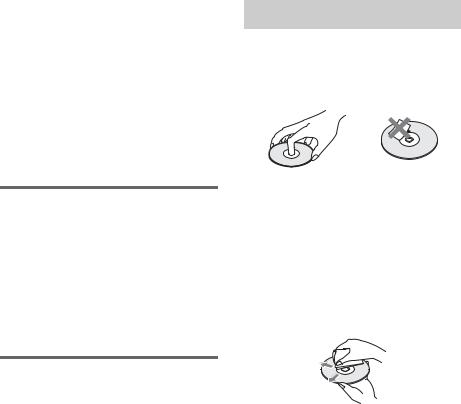
Notes about CD-R/CD-RW/DVD-R/DVD-RW (Video mode)
In some cases, CD-R/CD-RW/DVD-R/DVD-RW (Video mode) cannot be played on this player due to the recording quality or physical condition of the disc, or the characteristics of the recording device and authoring software.
The disc will not play if it has not been correctly finalized. For more information, see the operating instructions for the recording device.
Note that discs created in the Packet Write format cannot be played.
Music discs encoded with copyright protection technologies
This product is designed to play back discs that conform to the Compact Disc (CD) standard. Recently, various music discs encoded with copyright protection technologies are marketed by some record companies. Please be aware that among those discs, there are some that do not conform to the CD standard and may not be playable by this product.
Note on playback operations of DVDs and VIDEO CDs
Some playback operations of DVDs and VIDEO CDs may be intentionally set by software producers. Since this system plays DVDs and VIDEO CDs according to the disc contents the software producers designed, some playback features may not be available. Also, refer to the instructions supplied with the DVDs or VIDEO CDs.
Copyrights
This product incorporates copyright protection technology that is protected by method claims of certain U.S. patents, other intellectual property rights owned by Macrovision Corporation, and other rights owners. Use of this copyright protection technology must be authorized by Macrovision Corporation, and is intended for home and other limited viewing uses only unless otherwise authorized by Macrovision Corporation. Reverse engineering or disassembly is prohibited.
This system incorporates with Dolby* Digital and Dolby Pro Logic (II) adaptive matrix surround decoder and the DTS** Digital Surround System.
*Manufactured under license from Dolby Laboratories.
“Dolby”, “Pro Logic” and the double-D symbol are trademarks of Dolby Laboratories.
**Manufactured under license from Digital Theater Systems, Inc.
“DTS” and “DTS Digital Surround” are trademarks of Digital Theater Systems, Inc.
Notes about Discs
On handling discs
•To keep the disc clean, handle the disc by its edge. Do not touch the surface.
•Do not stick paper or tape on the disc.
•Do not expose the disc to direct sunlight or heat sources such as hot air ducts, or leave it in a car parked in direct sunlight as the temperature may rise considerably inside the car.
•After playing, store the disc in its case.
On cleaning
•Before playing, clean the disc with a cleaning cloth.
Wipe the disc from the centre out.
•Do not use solvents such as benzine, thinner, commercially available cleaners, or anti-static spray intended for vinyl LPs.
This system can only play back a standard circular disc. Using neither standard nor circular discs (e.g., card, heart, or star shape) may cause a malfunction.
Do not use a disc that has a commercially available accessory attached, such as a label or ring.
8GB
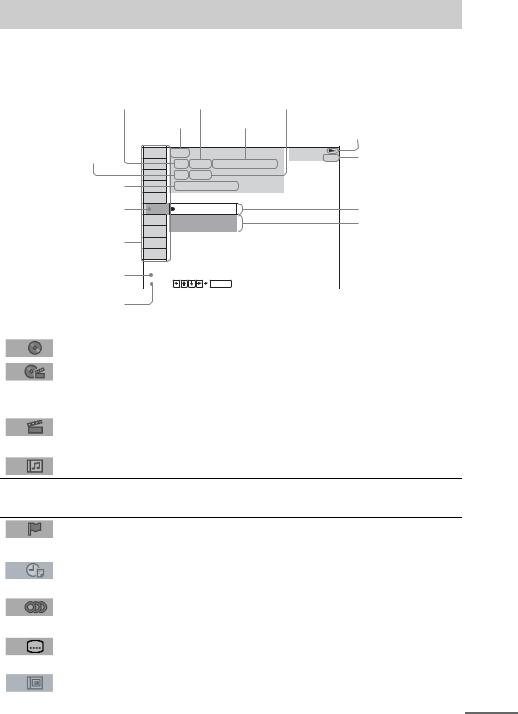
Guide to the Control Menu Display
Use the Control Menu to select a function that you would like to use. The Control Menu display appears when the DVD DISPLAY button is pressed. For details, refer to the page in parentheses.
|
|
Total number of |
|
|
|
Currently playing title number (Video CD/ |
titles or tracks |
|
|
||
Super Audio CD/CD: track number) |
recorded |
Total number of chapters or indexes recorded |
|||
|
|
|
Currently playing |
|
|
|
Disc name or |
title name |
Playback status |
||
Currently playing chapter |
disc type |
|
(NPlayback, XPause, xStop, etc.) |
||
number (Video CD/Super |
|
DVD |
|
|
|
Audio CD/CD: index number) |
|
|
DVD |
Type of disc being |
|
|
|
|
|||
|
|
1 2 ( 2 7 ) MAKING SCENE |
played back |
||
|
|
1 8 ( 3 4 ) |
|
||
Playing time |
|
|
|
||
|
T |
1 : 3 2 : 5 5 |
|
|
|
Icon of selected |
|
1: ENGLISH |
|
Current setting |
|
Control Menu item |
|
2: FRENCH |
|
Options |
|
|
|
3: SPANISH |
|
||
|
|
|
|
||
Control Menu items |
|
|
|
|
|
Function name of selected |
SUBTITLE |
|
|
||
Control Menu item |
|
Select: |
ENTER |
|
|
Operation message |
|
|
|
||
List of Control Menu Items |
|
|
|||
|
|
|
|
|
|
DISC |
|
Displays the disc name or the disc type inserted into the system. |
|||
|
|
|
|
||
TITLE (DVD only) (page 34)/ |
Selects the title (DVD), or the track (VIDEO CD) to be |
||||
SCENE (only VIDEO CD in PBC playback) / |
played. |
||||
Displays the scene (VIDEO CD in PBC playback). |
|||||
TRACK (VIDEO CD only) (page 34) |
|||||
|
|
||||
|
|
|
|||
CHAPTER (DVD only) (page 35)/ Selects the chapter (DVD) or the index (VIDEO CD) to be |
|||||
INDEX (VIDEO CD only) (page 35) |
played. |
||||
|
|
||||
|
|
|
|
||
ALBUM (MP3 only) (page 26, 34) |
Selects the album (MP3) to be played. |
||||
 TRACK (Super Audio CD/CD/ Selects the track (Super Audio CD/CD/MP3) to be played.
TRACK (Super Audio CD/CD/ Selects the track (Super Audio CD/CD/MP3) to be played.
MP3 only) (page 26, 34)
INDEX (Super Audio CD/CD only) |
Displays the index and selects the index (Super Audio CD) to |
(page 35) |
be played. |
|
|
|
|
TIME (page 36) |
Checks the elapsed time and the remaining playback time. |
|
Inputs the time code for picture and music searching. |
|
|
AUDIO (DVD/VIDEO CD/Super |
Changes the audio setting. |
Audio CD/CD/MP3 only) (page 41) |
|
|
|
SUBTITLE (DVD only) (page 48) |
Displays the subtitles. |
|
Changes the subtitle language. |
|
|
ALBUM (JPEG only) (page 28) |
Selects the album (JPEG) to be played. |
|
|
continued
9GB
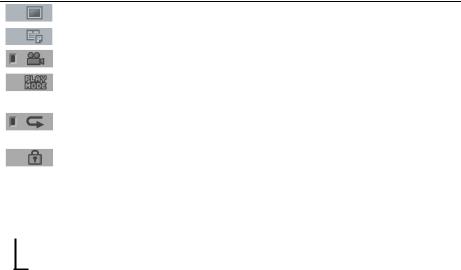
FILE (JPEG only) (page 28) |
Selects the file (JPEG) to be played |
|
|
DATE (JPEG only) (page 40) |
Displays the date information. |
|
|
ANGLE (DVD only) (page 47) |
Changes the angle. |
|
|
PLAYMODE (VIDEO CD/Super |
Selects the play mode. |
Audio CD/CD/MP3/JPEG only) (page 32) |
|
|
|
REPEAT (page 32) |
Plays the entire disc (all titles/all tracks), one title/chapter/ |
|
track/album, or contents of program repeatedly. |
|
|
CUSTOM PARENTAL |
Sets the disc to prohibit playing. |
CONTROL (page 49) |
|
|
|
Tips
• Each time you press DVD DISPLAY, the Control Menu display changes as follows:
 Control Menu display m
Control Menu display m
Control Menu display off
The Control Menu items vary, depending on the disc.
•The Control Menu icon indicator lights up in green  t
t  unless you set the REPEAT setting to “OFF.”
unless you set the REPEAT setting to “OFF.”
•The “ANGLE” indicator lights up in green only when multiple angles are recorded on the disc.
10GB
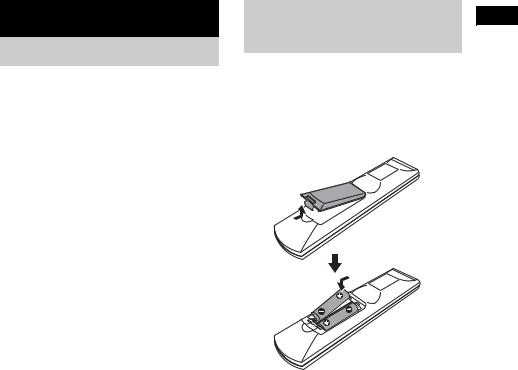
Getting Started
Unpacking
Check that you have the following items:
•Speakers (5)
•Subwoofer (1)
•AM loop aerial (1)
•FM wire aerial (1)
• Speaker cords (3.5m × 3, 10m × 2, 5m × 1)
•Remote Commander (remote) RM-SP800 (1)
•R6 (size AA) batteries (2)
•Operating Instructions (1)
•Speakers-connection and Installation (card)
(1)
Inserting Batteries into the Remote
You can control the system using the supplied remote. Insert two R6 (size AA) batteries by matching the 3 and # ends on the batteries to the markings inside the compartment. When using the remote, point it at the remote sensor  on the system.
on the system.
Started Getting
Notes
•Do not leave the remote in an extremely hot or humid place.
•Do not use a new battery with an old one.
•Do not drop any foreign object into the remote casing, particularly when replacing the batteries.
•Do not expose the remote sensor to direct light from the sun or lighting apparatus. Doing so may cause a malfunction.
•If you do not use the remote for an extended period of time, remove the batteries to avoid possible damage from battery leakage and corrosion.
11GB
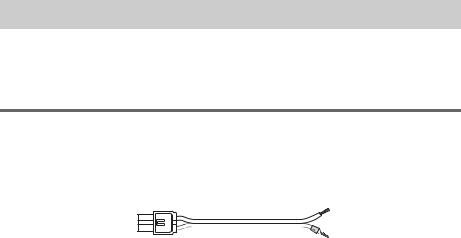
Step 1: Speaker System Hookup
Connect the supplied speaker system using the supplied speaker cords by matching the colours of the jacks to those of the cords. Do not connect any speakers other than those supplied with this system. To obtain the best possible surround sound, specify the speaker parameters (distance, level, etc.) on page 21.
Required cords
Speaker cords
The connector and the colour tube of the speaker cords are the same colour as the label of the jacks to be connected.
(–)
(–)
(+)

 (+) colour tube
(+) colour tube
12GB
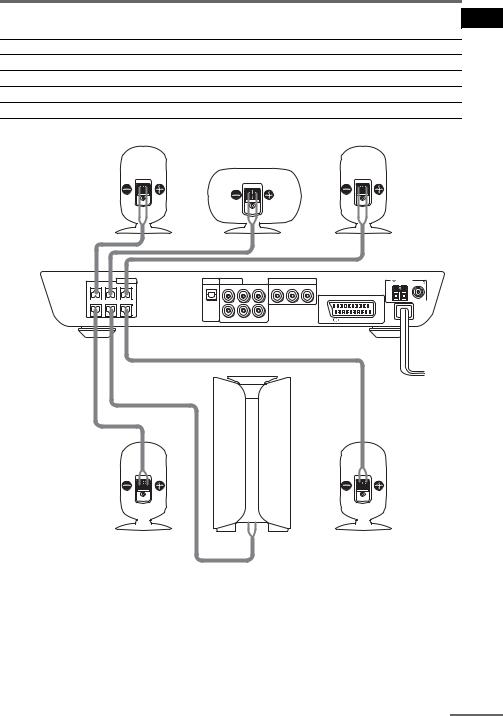
Terminals for connecting the speakers
Connect the |
To the |
|
Getting |
|
|
||
Front speakers |
SPEAKER FRONT L (white) and R (red) jacks |
|
|
Surround speakers |
SPEAKER SURR L (blue) and R (grey) jacks |
Started |
|
Centre speaker |
SPEAKER CENTER (green) jack |
|
|
|
|
||
Subwoofer |
SPEAKER WOOFER (purple) jack |
|
|
|
Front speaker (R) |
Front speaker (L) |
|
|
Centre speaker |
|
|
FRONT R |
CENTER |
SPEAKER |
VIDEO 2 |
VIDEO 1 |
|
VIDEO 2 |
AM |
FM 75 |
|
FRONT L |
|
|
AUDIO OUT |
VIDEO OUT |
AUDIO IN |
VIDEO IN |
|
||
|
|
|
|
R |
L |
R |
L |
|
|
SURR R |
WOOFER |
SURR L |
|
|
|
|
|
EURO AV |
COAXIAL |
|
|
|
|
|
|
||||
|
|
|
|
|
|
|
|||
OPTICAL |
|
|
|
|
DIGITAL |
R |
L |
|
|
IN |
|
OUTPUT(TO TV) |
||
|
|
AUDIO IN |
VIDEO IN |
Surround speaker (R) |
Subwoofer |
Surround speaker (L) |
Note on placing speakers
Use caution when placing the subwoofer or a speaker stand (not supplied) that is attached with the front/surround speakers on a specially treated (waxed, oiled, polished, etc.) floor, as staining or discoloration may result.
continued
13GB

Note
Do not catch the speaker cable insulation in the SPEAKER jack.
Tip
Connect the speaker cable after bending the speaker wire at the end of the insulation. This prevents the speaker cable from being caught in the SPEAKER jack.
To avoid short-circuiting the speakers
Short-circuiting of the speakers may damage the system. To prevent this, be sure to follow these precautions when connecting the speakers. Make sure the bare wire of each speaker cord does not touch another speaker jack or the bare wire of another speaker cord.
Examples of poor conditions of the speaker cord
Stripped speaker cord is |
Stripped cords are touching |
touching another speaker |
each other due to excessive |
terminal. |
removal of insulation. |
After connecting all the components, speakers, and mains lead, output a test tone to check that all the speakers are connected correctly. For details on outputting a test tone, see page 67.
If no sound is heard from a speaker while outputting a test tone, or a test tone is output from a speaker other than the one currently displayed in the front panel display, the speaker may be short-circuited. If this happens, check the speaker connection again.
Note
Be sure to match the speaker cord to the appropriate terminal on the components: 3 to 3, and # to #. If the cords are reversed, the sound will lack bass and may be distorted.
14GB

To change the speaker cables
If you want to use a different speaker cable, you can detach the plug for attachment to another cable.
Detaching
Catcher
With the catcher facing down, press and hold the plug down against a flat surface and remove the cords from plug.
Attaching
While pressing the plug down against a flat surface, insert the new speaker cords.
Note that the cord marked with a line should be attached to the minus (-) side of the plug.
Note
Be careful not to damage the surface you use (desk, etc.) when attaching/detaching the speaker cords.
Tips
•You can use any commercially sold speaker cable of gauge cord AWG #18 - AWG #24.
•Before attaching a new cable, strip off 10 mm ( 13/32 in.) of its insulation and twist the bare wires of both cords.
10 mm
Started Getting
15GB
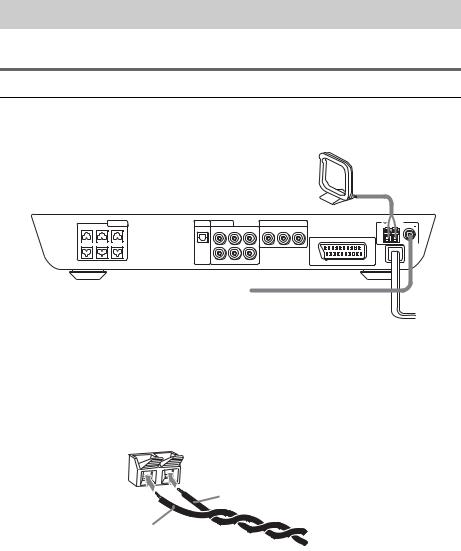
Step 2: Aerial Hookups
Connect the supplied AM/FM aerials for listening to the radio.
Terminals for connecting the aerials
Connect the |
To the |
AM loop aerial |
AM terminals |
|
|
FM wire aerial |
FM 75Ω COAXIAL jack |
|
|
AM loop aerial
FRONT R |
CENTER |
SPEAKER |
VIDEO 2 |
VIDEO 1 |
|
VIDEO 2 |
AM |
FM 75 |
|
FRONT L |
|
|
AUDIO OUT |
VIDEO OUT |
AUDIO IN |
VIDEO IN |
|
||
|
|
|
|
R |
L |
R |
L |
|
|
SURR R |
WOOFER |
SURR L |
|
|
|
|
|
EURO AV |
COAXIAL |
|
|
|
|
|
|
|
|||
OPTICAL |
|
|
|
|
DIGITAL |
R |
L |
|
|
IN |
|
OUTPUT(TO TV) |
||
|
|
AUDIO IN |
VIDEO IN |
FM wire aerial
Notes
•To prevent noise pickup, keep the AM loop aerial away from the system and other components.
•Be sure to fully extend the FM wire aerial.
•After connecting the FM wire aerial, keep it as horizontal as possible.
Tip
When you connect the supplied AM loop aerial, the cord (A) and the cord (B) can be connected in either terminal.
 AM
AM
A
B
16GB
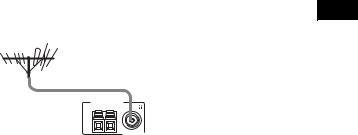
Tip
If you have poor FM reception, use a 75-ohms coaxial cable (not supplied) to connect the system to an outdoor FM aerial as shown below.
Outdoor FM aerial
 AM FM 75
AM FM 75
System
COAXIAL
Started Getting
17GB
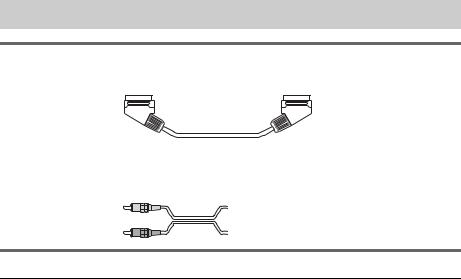
Step 3: TV and Video Component Hookups
Required cords
SCART (EURO AV) cord for connecting a TV (not supplied)
Audio/video cords (not supplied)
When connecting a cord, be sure to match the colour-coded sleeves to the appropriate jacks on the components.
 Yellow (Video)
Yellow (Video)

 White (L/audio)
White (L/audio)
 Red (R/audio)
Red (R/audio)
Terminals for connecting video components
Connect the |
To the |
TV |
T EURO AV OUTPUT (TO TV) jack |
|
|
VCR |
VIDEO 1 jacks |
|
|
Digital satellite receiver |
VIDEO 2 jacks |
|
|
Connecting the system to a TV
Connect the system to your TV using the SCART (EURO AV) cord. Be sure to connect the SCART (EURO AV) cord to the T EURO AV OUTPUT (TO TV) jack on the system.
When you connect using the SCART (EURO AV) cord, check that the TV conforms to S video or RGB signals. If the TV conforms to S video, change the input mode of the TV to RGB signals. Refer to the operating instructions supplied with the TV to be connected.
Note
When you use the VIDEO 1 line outputs, please set the system to 2CH STEREO mode. If the system is not in 2CH STEREO mode, the line outputs may not function properly.
18GB
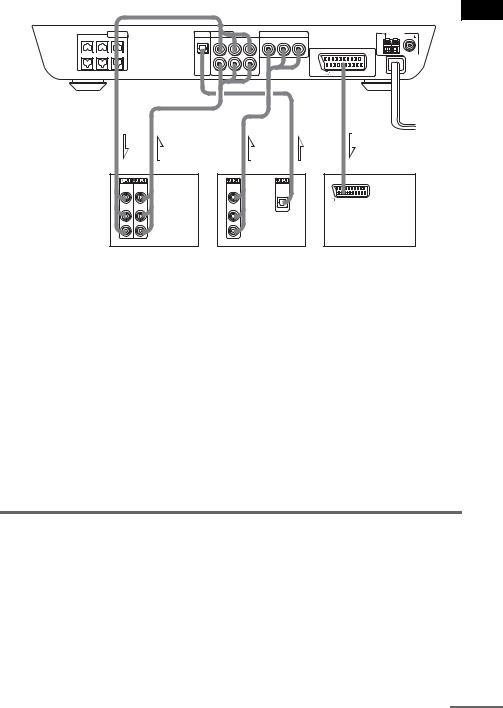
FRONT R |
CENTER |
SPEAKER |
VIDEO 2 |
VIDEO 1 |
|
VIDEO 2 |
AM |
FM 75 |
|
FRONT L |
|
|
AUDIO OUT |
VIDEO OUT |
AUDIO IN |
VIDEO IN |
|
||
|
|
|
|
R |
L |
R |
L |
|
|
SURR R |
WOOFER |
SURR L |
|
|
|
|
|
EURO AV |
COAXIAL |
|
|
|
|
|
|
||||
|
|
|
|
|
|
|
|||
OPTICAL |
|
|
|
|
DIGITAL |
R |
L |
|
|
IN |
|
OUTPUT(TO TV) |
||
|
|
AUDIO IN |
VIDEO IN |
Started Getting
IN |
OUT |
OUT |
OUT |
IN |
|
|
|
|
EURO AV |
VIDEO |
VIDEO |
VIDEO |
OPTICAL |
|
IN |
OUT |
OUT |
DIGITAL |
|
|
|
|
OUT |
|
|
|
|
|
INTPUT(FROM VIDEO) |
AUDIO |
AUDIO |
AUDIO |
|
|
IN |
OUT |
OUT |
|
|
L |
|
L |
|
|
R |
|
R |
|
|
|
VCR |
Digital satellite receiver or |
TV |
|
|
|
PlayStation 2 etc. |
|
|
Notes
•Make connections securely to prevent unwanted noise.
•Refer to the instructions supplied with the TV.
•The system cannot output component video signals.
•The system cannot output the audio signal of the connected TV. When you listen to the audio signal of the TV by using the connected speakers, input the audio signal of the TV from the AUDIO IN L/R jack.
When connecting to a standard 4:3 screen TV
Depending on the disc, the image may not fit your TV screen.
If you want to change the aspect ratio, please refer to page 63.
Connecting a VCR to the system
Connect the VCR to the VIDEO IN and AUDIO IN L/R jacks of the system. Be sure to make the connections securely to avoid hum and noise. If using VIDEO1 distorts the sound, reconnect the VCR to VIDEO2.
To listen to the TV or game machine (ex: PlayStation 2) sound by using the system
Connect the audio output jacks of the TV or game machine to the VIDEO 2 AUDIO IN jacks of the system with the audio cords (optional).
continued
19GB

Notes
•Do not connect the system to a VCR. If you pass video signals from the system via a VCR, you may not receive a clear image on the TV screen.
•If you cannot view the picture from a VCR through this system which is connected to a TV with RGB component jacks, set 
 to t (Audio/Video) on your TV. If you select
to t (Audio/Video) on your TV. If you select 
 (RGB), the TV cannot receive the signal from the VCR.
(RGB), the TV cannot receive the signal from the VCR.
•If you want to use your VCR’s SmartLink function, connect the VCR to your TV’s SmartLink jack.
•The SmartLink function may not work properly if your VCR is connected to your TV via this system.
•The system does not output S video signals.
•When you select “DVD” by pressing FUNCTION (page 55), the video signal and RGB signal are not output from the VIDEO IN jacks. Also, the system cannot output the component video signal.
•When you select VIDEO 1 or VIDEO 2 by pressing FUNCTION (page 55), the audio signal from the AUDIO L/ R jack is output to the connected speakers. The audio signal is not output from the T EURO AV OUTPUT (TO TV) jack.
Step 4: Connecting the Mains Leads
Before connecting the mains leads of this system to a wall outlet, connect the speakers to the system (see page 13).
20GB
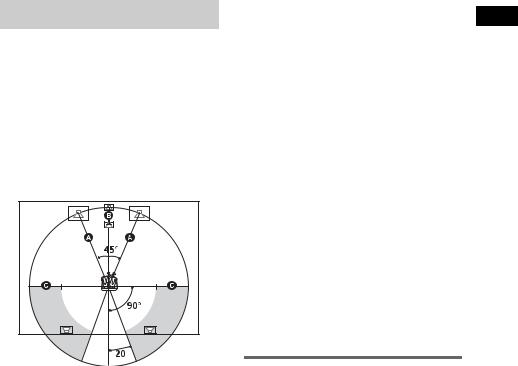
Speaker Setup
For the best possible surround sound, all the speakers other than the subwoofer should be the same distance from the listening position (A). However, this system allows you to place the centre speaker up to 1.6 metres closer (B) and the surround speakers up to 4.6 metres closer (C) to the listening position.
The front speakers can be placed from 1.0 to 7.0 metres (A) from the listening position.
Place speakers as illustrated below
Note
Do not place the centre and surround speakers farther away from the listening position than the front speakers.
About magnetically shielded speakers (to prevent colour irregularity occurring on the TV screen)
The subwoofer in this system is magnetically shielded to prevent magnetic leakage. However, some leakage may occur, as a high-strength magnet is employed. If the subwoofer is used with a CRT-based TV or projector, install the subwoofer at least 0.3 metre from the TV set. If it is installed too close, colour irregularity may occur on the screen. If colour irregularity occurs, turn off the TV set once, then turn it on after 15 to 30 minutes. If colour irregularity occurs again, place the subwoofer farther away from the TV set. If colour irregularity still occurs after performing the above, make sure that no magnetic object is placed near the subwoofer. Colour irregularity may occur as a result of interaction between the subwoofer and the magnetic object.
Examples of possible sources of magnetic interference include: magnetic latches on a TV stand, etc., healthcare devices, toys, etc.
Specifying the speaker parameters
To obtain the best possible surround sound, first specify the distance of the speakers from your listening position, then set the level and balance. Use the test tone to adjust the speaker level and balance to the same level.
Select “SPEAKER SETUP” in the setup display. For details, see “Setting for the Speakers” (page 65).
Started Getting
21GB
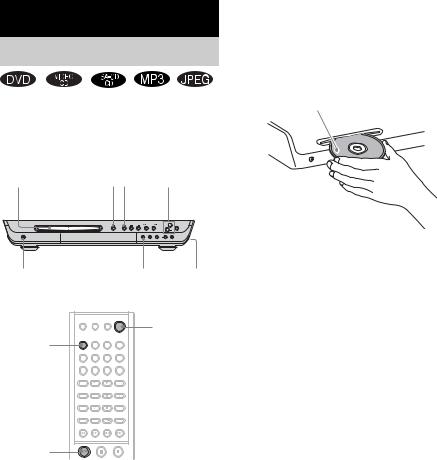
Playing Discs
Playing Discs
Depending on the DVD or VIDEO CD, some operations may be different or restricted.
Refer to the operation details supplied with your disc.
Disc slot |
|
Adjust the |
A H |
volume |
"/1/ |
FUNCTION Connect |
STANDBY indicator |
headphones |
|
"/1 |
FUNCTION |
|
H
1 Turn on your TV.
2 Switch the input selector on the TV to this system.
3 Press "/1 on the system.
The system turns on.
Unless the mode of the system is set to “DVD,” press FUNCTION to select “DVD.”
“READY!” appears in the front panel display and the system is ready for loading the disc.
4 Load a disc.
Push the disc into the disc slot until the disc is pulled in automatically.
The disc is drawn into the system automatically and “READING” appears in the front panel display.
With the playback side facing down
5 Press H.
The system starts playback (continuous play).
Adjust the volume on the system.
After following Step 5
Depending on the disc, a menu may appear on the TV screen. You can play the disc interactively by following the instructions on the menu. (DVD: page 24), (VIDEO CD: page 25).
To remove the disc
Press A on the system, or Z on the remote. Remove the disc after it is ejected from the system. “READY!” appears in the front panel display.
To turn on the system
Press "/1 on the system. The system turns on. In standby mode, the system also turns on by pressing A on the system or by pressing H.
22GB
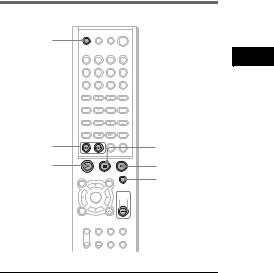
To turn off the system
Press "/1 on the remote. The system enters standby mode and the STANDBY indicator lights up in red. To turn off the system completely, remove the mains leads from a wall outlet.
While playing a disc, do not turn off the system by pressing "/1 on the system. Doing so may cancel the menu settings. When you turn off the system, first press x to stop playback and then press "/1 on the remote.
Tips
If a disc is already loaded to the system, you can play it back simply by pressing the H. The function changes to DVD and playback starts (Auto-Function). However, if Program Play is on, you can only start playback by pressing the H.
Saving the power in standby mode
Press "/1 on the system or "/1 on the remote once.
Tips
While the system is in standby mode, the STANDBY indicator on the system lights up.
To cancel standby mode
Press "/1 on the remote once.
Additional operations
Z
|
|
Playing |
./> |
X |
Discs |
|
|
|
H |
x |
|
|
MUTING |
|

 VOLUME +/–
VOLUME +/–
To |
Press |
Stop |
x |
|
|
Pause* |
X |
|
|
Resume play after pause |
X or H |
|
|
Go to the next chapter, |
> |
track, scene, or file in |
|
continuous play mode |
|
|
|
Go back to the preceding |
. |
chapter, track, scene, or file |
|
in continuous play mode |
|
|
|
Stop play and remove the |
Z |
disc |
|
|
|
Mute the sound |
MUTING. To cancel |
|
muting, press it again |
|
or VOLUME + to |
|
adjust the sound |
|
volume. |
|
|
* You cannot pause during JPEG playback.
Notes
•If there is no disc in the system, “READY!” appears on the front panel display.
•If DVD playback is paused for approximately one hour, the system automatically turns off.
23GB

Resuming Playback from the Point Where You Stopped the Disc
(Resume Play)
When you stop the disc, the system remembers the point where you pressed x and “RESUME” appears in the front panel display. As long as you do not remove the disc, Resume Play will work even if the system enters standby mode by pressing "/1.
H 


 x
x
1 While playing a disc, press x to stop playback.
“RESUME” appears in the front panel display, so you can restart the disc from the point where you stopped the disc.
If “RESUME” does not appear, Resume Play is not available.
2 Press H.
The system starts playback from the point where you stopped the disc in Step 1.
Notes
•Depending on where you stop the disc, the system may not resume playback from exactly the same point.
•The point where you stopped playing is cleared if:
–you change the play mode.
–you change the setting on the Setup Menu.
Tip
To play from the beginning of the disc, press x twice, then press H.
24GB
Using the DVD’s Menu
A DVD is divided into a lot of sections, which make up a picture or music feature. These sections are called “titles.” When you play a DVD which contains several titles, you can select the title you want using DVD TOP MENU/ALBUM–.
When you play DVDs that allow you to select items such as the language for the subtitles and the language for the sound, select these items using DVD MENU/ALBUM+.
|
Number |
|
buttons |
DVD TOP |
DVD MENU/ |
MENU/ |
ALBUM+ |
ALBUM– |
|
|
C/X/x/c/ |
|
ENTER |
1 Press DVD TOP MENU/ALBUM– or DVD MENU/ALBUM+.
The disc’s menu appears on the TV screen.
The contents of the menu vary from disc to disc.
2 Press C/X/x/c or the number buttons to select the item you want to play or change.
3 Press ENTER.
Note
If the DVD top menu or a DVD menu is displayed during DVD playback for approximately one hour, the system automatically turns off.
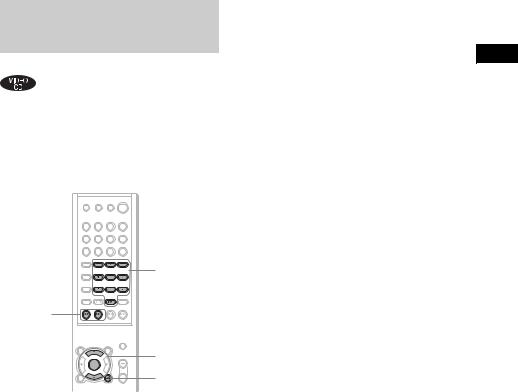
Playing VIDEO CDs with PBC Functions (Ver. 2.0)
(PBC Playback)
With PBC (Playback Control) functions, you can enjoy simple interactive operations, search functions, and other such operations.
PBC playback allows you to play VIDEO CDs interactively by following the menu on the TV screen.
Number buttons
./>
H 


 x
x
X/x/
ENTER
O RETURN
1 Start playing a VIDEO CD with PBC functions.
The menu for your selection appears.
2 Select the item number you want by pressing X/x or the number buttons.
3 Press ENTER.
4 Follow the instructions in the menu for interactive operations.
Refer to the operation details supplied with the disc, as the operating procedure may differ, depending on the VIDEO CD.
To go back to the menu
Press O RETURN.
Notes
•Depending on the VIDEO CD, the menu does not appear in Step 1.
•Depending on the VIDEO CD, “Press ENTER” in Step 3 may appear as “Press SELECT” in the instructions supplied with the disc. In this case, press
H.
Tip
To play without using PBC, press ./> or the number buttons while the system is stopped to select a track, then press H or ENTER.
“Play without PBC” appears on the TV screen and the system starts continuous play. You cannot play still pictures such as a menu. To return to PBC playback, press x twice, then press H.
Discs Playing
25GB

Playing an MP3 Audio
Track
You can play MP3 audio tracks on CD-ROMs, CD-Rs, or CD-RWs. However, the discs must be recorded according to ISO9660 level 1, level 2, or Joliet format for the system to recognize the tracks. You can also play discs recorded in Multi Session. See the instructions of the CD-R/RW device or recording software (not supplied) for details on the recording format.
1 Load a data disc recorded in MP3 into the system.
2 Press H.
The system starts to play the first MP3 audio track in the first album on the disc.
Notes
•The system can play MP3 (MPEG1 Audio Layer3) audio. The system cannot play audio tracks in MP3PRO format.
•This system can play Multi Session CDs when an MP3 audio track is located in the first session. Any subsequent MP3 audio tracks, recorded in the later sessions, can also be played back.
•Maximum number of albums on a disc: 99 (The maximum number of MP3 audio tracks that can be contained on an album is 250.)
•An album that does not include an MP3 audio track is skipped.
•If you put the extension “.MP3” to data not in MP3 format, the system cannot recognize the data properly and will generate a loud noise which could damage your speaker system.
•If the system cannot play MP3, remove the disc and select “CUSTOM SETUP” from the setup items. Then select “DATA CD PRIORITY” and set to “MP3” (page 65) and insert the disc again.
•The system can play to a depth of 8 directories.
Selecting an album and track
DVD TOP |
|
MENU/ |
DVD MENU/ |
ALBUM– |
ALBUM+ |
|
C/X/x/c/ |
DVD |
ENTER |
|
|
DISPLAY |
O RETURN |
|
1 Press DVD DISPLAY.
The Control Menu and name of the MP3 data disc appears.
2 Press X/x to select  (ALBUM) then press ENTER or c.
(ALBUM) then press ENTER or c.
The list of albums contained in the disc appears.
HOME TOWN
MP3
 ROCK BEST HIT
ROCK BEST HIT
KARAOKE
JAZZ
R&B
MY FAVORITE SONGS
CLASSICAL
SALSA OF CUBA
BOSSANOVA
3 Select an album you want to play using X/x and press ENTER.
26GB
 Loading...
Loading...