Sony DAV-TZ230, 4-165-489-11-1, DAV-TZ630 User Manual
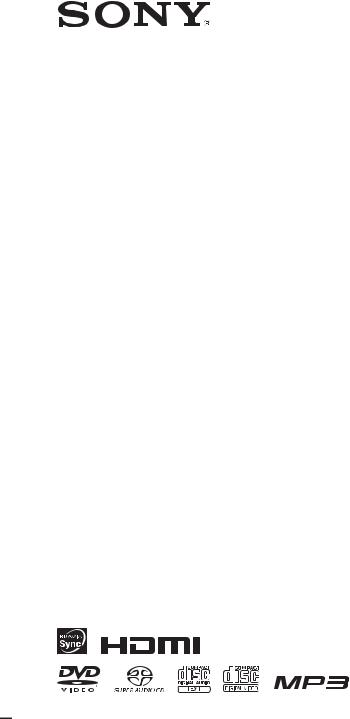
4-165-489-11(1)
DVD Home Theatre
System
Operating Instructions
DAV-TZ230/TZ630
©2010 Sony Corporation
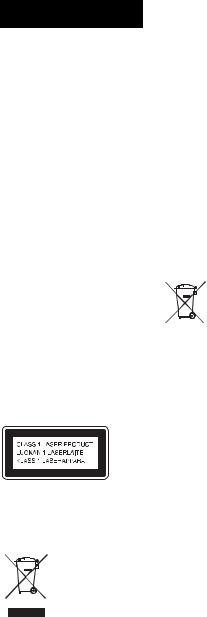
WARNING
Caution – The use of optical instruments with this product will increase eye hazard.
Do not install the appliance in a confined space, such as a bookcase or built-in cabinet.
To reduce the risk of fire, do not cover the ventilation opening of the apparatus with newspapers, tablecloths, curtains, etc. Do not place the naked flame sources such as lighted candles on the apparatus. To reduce the risk of fire or electric shock, do not expose this apparatus to dripping or splashing, and do not place objects filled with liquids, such as vases, on the apparatus. Do not expose batteries or apparatus with battery-installed to excessive heat such as sunshine, fire or the like.
To prevent injury, this apparatus must be securely attached to the floor/wall in accordance with the installation instructions.
Indoor use only.
This appliance is classified as a CLASS 1 LASER product. This marking is located on the rear exterior.
Disposal of
Old Electrical & Electronic
Equipment (Applicable in
the European Union and other European countries with separate collection systems)
This symbol on the product or on its packaging indicates that this
product shall not be treated as household waste. Instead it shall be handed over to the applicable collection point for the recycling of electrical and electronic equipment. By ensuring this product is disposed of correctly, you will help prevent potential negative consequences for the environment and human health, which could otherwise be caused by inappropriate waste handling of this product. The recycling of materials will help to conserve natural resources. For more detailed information about recycling of this product, please contact your local Civic Office, your household waste disposal service or the shop where you purchased the product.
Disposal of waste batteries (applicable in the European
Union and other European countries with separate collection systems)
This symbol on the battery or on the packaging indicates that the battery provided with this product shall not be treated as household waste. On certain batteries this symbol might be used in combination with a chemical symbol. The chemical symbols for mercury (Hg) or lead (Pb) are added if the battery contains more than 0.0005% mercury or 0.004% lead. By ensuring these batteries are disposed of correctly, you will help prevent potentially negative consequences for the environment and human health which could otherwise be caused by inappropriate waste handling of the battery. The recycling of the materials will help to conserve natural resources. In case of products that for safety, performance or data integrity reasons require a permanent connection with an incorporated
battery, this battery should be replaced by qualified service staff only. To ensure that the battery will be treated properly, hand over the product at end-of-life to the applicable collection point for the recycling of electrical and electronic equipment. For all other batteries, please view the section on how to remove the battery from the product safely. Hand the battery over to the applicable collection point for the recycling of waste batteries. For more detailed information about recycling of this product or battery, please contact your local Civic Office, your household waste disposal service or the shop where you purchased the product.
Notice for customers: the following information is only applicable to equipment sold in countries applying EU directives.
The manufacturer of this product is Sony Corporation, 1-7-1 Konan Minato-ku Tokyo, 108-0075 Japan. The Authorized Representative for EMC and product safety is Sony Deutschland GmbH, Hedelfinger Strasse 61, 70327 Stuttgart, Germany. For any service or guarantee matters, please refer to the addresses given in separate service or guarantee documents.
„Nadzór nad dystrybucją na terytorium Rzeczypospolitej Polskiej sprawuje Sony Poland, 00-876 Warszawa, ul. Ogrodowa 58”
2GB

Precautions
On power sources
•The unit is not disconnected from the mains as long as it is connected to the AC outlet, even if the unit itself has been turned off.
•As the main plug is used to disconnect the unit from the mains, connect the unit to an easily accessible AC outlet.
Should you notice an abnormality in the unit, disconnect the main plug from the AC outlet immediately.
Copyrights
This product incorporates copyright protection technology that is protected by U.S. patents and other intellectual property rights. Use of this copyright protection technology must be authorized by Macrovision, and is intended for home and other limited viewing uses only unless otherwise authorized by Macrovision. Reverse engineering or disassembly is prohibited.
This system incorporates with Dolby* Digital and Dolby Pro Logic (II) adaptive matrix surround decoder and the DTS** Digital Surround System.
*Manufactured under license from Dolby Laboratories. Dolby, Pro Logic, and the double-D symbol are trademarks of Dolby Laboratories.
**Manufactured under license under U.S. Patent #’s: 5,451,942; 5,956,674; 5,974,380; 5,978,762; 6,487,535 & other U.S. and worldwide patents issued & pending. DTS
and DTS Digital Surround are registered trademarks and the DTS logos and Symbol are trademarks of DTS, Inc. © 19962008 DTS, Inc. All Rights Reserved.
This system incorporates HighDefinition Multimedia Interface (HDMITM) technology.
HDMI, the HDMI logo and High-Definition Multimedia Interface are trademarks or registered trademarks of HDMI Licensing LLC.
“DVD-RW,” “DVD-R,” “DVD+RW,” “DVD+R,” “DVD VIDEO,” and the “CD” logos are trademarks.
“BRAVIA” is a trademark of Sony Corporation.
“PLAYSTATION” is a trademark of Sony Computer Entertainment Inc.
ABOUT DIVX VIDEO: DivX® is a digital video format created by DivX, Inc. This is an official DivX Certified device that plays DivX video. Visit www.divx.com for more information and software tools to convert your files into DivX video.
(Except for United Kingdom and North American models.)
ABOUT DIVX VIDEO-ON- DEMAND:
This DivX Certified® device must be registered in order to play DivX Video-on-Demand (VOD) content. To generate the registration code, locate the DivX VOD section in the device setup menu. Go to www.divx.com/vod with this
code to complete the registration process and learn more about DivX VOD. (Except for United Kingdom and North American models.)
DivX® is a registered trademark of DivX, Inc., and is used under license.
(Except for United Kingdom and North American models.)
MPEG Layer-3 audio coding technology and patents licensed from Fraunhofer IIS and Thomson.
iPod is a trademark of Apple Inc., registered in the U.S. and other countries.
(United Kingdom models only)
“Made for iPod” means that an electronic accessory has been designed to connect specifically to iPod and has been certified by the developer to meet Apple performance standards.
(United Kingdom models only)
Apple is not responsible for the operation of this device or its compliance with safety and regulatory standards.
(United Kingdom models only)
About MPEG-4 Visual
THIS PRODUCT IS LICENSED UNDER THE MPEG-4 VISUAL PATENT PORTFOLIO LICENSE FOR THE PERSONAL AND NONCOMMERCIAL USE OF A CONSUMER FOR DECODING VIDEO IN COMPLIANCE WITH THE MPEG-4 VISUAL STANDARD (“MPEG-4 VIDEO”) THAT WAS
3GB

ENCODED BY A CONSUMER ENGAGED IN A PERSONAL AND NONCOMMERCIAL ACTIVITY AND/OR WAS OBTAINED FROM A VIDEO PROVIDER LICENSED BY MPEG LA TO PROVIDE MPEG-4 VIDEO. NO LICENSE IS GRANTED OR SHALL BE IMPLIED FOR ANY OTHER USE. ADDITIONAL INFORMATION INCLUDING THAT RELATING TO PROMOTIONAL, INTERNAL AND COMMERCIAL USES AND LICENSING MAY BE OBTAINED FROM MPEG LA, LLC. SEE HTTP:// WWW.MPEGLA.COM
About These
Operating
Instructions
•The instructions in these Operating Instructions describe the controls on the remote. You can also use the controls on the unit if they have the same or similar names as those on the remote.
•The Control Menu items may vary depending on the area.
•“DVD” may be used as a general term for a DVD VIDEO, DVD+RW/ DVD+R, and DVD-RW/ DVD-R.
•Measurements are expressed in feet (ft) for North American models.
•The default setting is underlined.
4GB

Table of Contents |
|
Precautions.............................................. |
3 |
About These Operating Instructions ....... |
4 |
Playable Discs/Files on a USB |
|
Device ............................................... |
6 |
Package Contents .................................. |
11 |
Index to Parts and Control .................... |
12 |
Guide to the Control Menu ................... |
17 |
Getting Started |
|
Step 1: Installing the System....... |
20 |
Step 2: Connecting the System... |
25 |
Step 3: Setting up the System..... |
29 |
Playback |
|
Playing a Disc ....................................... |
32 |
Playing Files on a Disc/USB |
|
Device ............................................. |
32 |
Other Playback Operations ................... |
34 |
Selecting the Playback Mode................ |
38 |
Displaying the Information of a Disc/ |
|
USB Device .................................... |
41 |
Enjoying the Audio/Video of the |
|
Connected Component ................... |
42 |
Tuner |
|
Presetting Radio Stations ...................... |
44 |
Listening to the Radio........................... |
44 |
Sound Effect |
|
Enjoying Surround Sound..................... |
46 |
Selecting the Sound Effect.................... |
48 |
Convenient Functions |
|
Using the Control for HDMI Function for |
|
“BRAVIA” Sync ............................ |
49 |
Transferring Songs onto a USB |
|
Device ............................................. |
51 |
Using the sleep timer ............................ |
53 |
Adjusting the Delay Between the Picture |
|
and Sound ....................................... |
53 |
Changing the Input Level of the Sound |
|
from Connected Components ......... |
54 |
Settings |
|
Changing the Brightness of the Front |
|
Panel Display.................................. |
55 |
Setting the Demonstration Mode to |
|
On/Off ............................................ |
55 |
Reperforming the Quick Setup ............. |
55 |
Set the System to Standby Mode |
|
Automatically ................................. |
55 |
Performing Further Settings ................. |
56 |
Additional Information |
|
Precautions............................................ |
62 |
Troubleshooting.................................... |
64 |
Specifications........................................ |
69 |
Index ..................................................... |
73 |
5GB
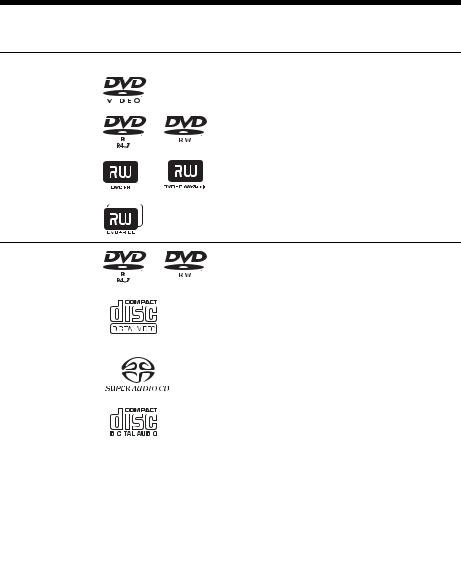
Playable Discs/Files on a USB Device
Type |
Disc logo |
Characteristics |
Icon |
|||
DVD VIDEO |
|
|
• DVD VIDEO |
|
|
|
|
|
|
• DVD-R/DVD-RW in DVD VIDEO |
|
|
|
|
|
|
|
|
|
|
|
|
|
format or video mode |
|
|
|
|
|
|
|
|
|
|
|
|
|
|
|
|
|
|
|
|
• DVD+R/DVD+RW in DVD VIDEO |
|
|
|
|
|
|
format |
|
|
|
VR (Video |
|
|
|
• DVD-R/DVD-RW in VR (Video |
|
|
|
|
|
|
|
||||
Recording) mode |
|
|
|
Recording) mode (except for DVD-R |
|
|
|
|
|
|
|
||||
|
|
|
|
DL) |
|||
|
|
|
|
|
|
|
|
VIDEO CD |
|
|
|
• VIDEO CD (Ver. 1.1 and 2.0 discs) |
|
|
|
|
|
|
|
• Super VCD |
|
|
|
|
|
|
|
|
|
||
|
|
|
|
• CD-R/CD-RW/CD-ROM in video CD |
|||
|
|
|
|||||
|
|
|
|
format or Super VCD format |
|||
|
|
|
|
|
|
|
|
Super Audio CD |
|
|
|
• Super Audio CD |
|
|
|
|
|
|
|
|
|
|
|
|
|
|
|
|
|
|
|
CD |
|
|
|
• Audio CD |
|
|
|
|
|
|
|
• CD-R/CD-RW in audio CD format |
|
|
|
|
|
|
|
|
|||
|
|
|
|
|
|
|
|
|
|
|
|
|
|
|
|
|
|
|
|
|
|
|
|
DATA CD |
|
– |
|
• CD-R/CD-RW/CD-ROM in DATA CD |
|
|
|
|
|
|
|
format that contains the following kinds |
|
|
|
|
|
|
|
|
|||
|
|
|
|
of files and conforms to ISO 96601) |
|||
|
|
|
|
Level 1/Level 2, or Joliet (extended |
|||
|
|
|
|
format). |
|||
|
|
|
|
– MP3 files2)3) |
|||
|
|
|
|
– JPEG image files4) |
|||
|
|
|
|
– DivX5)/MPEG46) video files |
|||
DATA DVD |
|
– |
|
• DVD-ROM/DVD-R/DVD-RW/ |
|
|
|
|
|
|
|
DVD+R/DVD+RW in DATA DVD |
|
|
|
|
|
|
|
|
|||
|
|
|
|
format that contains the following kinds |
|||
|
|
|
|
of files and conforms to UDF (Universal |
|||
|
|
|
|
Disk Format). |
|||
|
|
|
|
– MP3 files2)3) |
|||
|
|
|
|
– JPEG image files4) |
|||
|
|
|
|
– DivX5)/MPEG46) video files |
|||
6GB
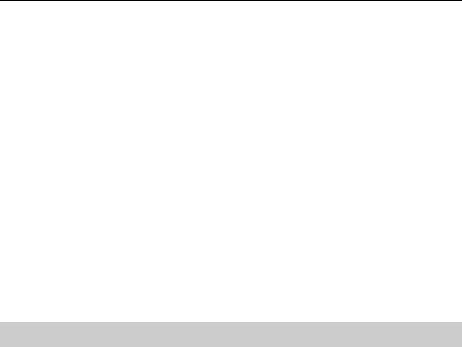
Type |
Disc logo |
Characteristics |
Icon |
||
USB device |
– |
• USB device that contains the following |
|
|
|
|
|
kinds of files. |
|
|
|
|
|
|
|
|
|
|
|
– MP3 files2)3) or WMA/AAC files3) |
|
|
|
|
|
– JPEG image files4) |
|
|
|
|
|
– DivX5)/MPEG46) video files |
|
|
|
1)A logical format of files and folders on CD-ROMs, defined by ISO (International Organization for Standardization).
2)MP3 (MPEG1 Audio Layer 3) is a standard format defined by ISO/MPEG for compressed audio data. MP3 files must be in MPEG1 Audio Layer 3 format.
3)Files with copyright protection (Digital Rights Management) cannot be played by the system.
4)JPEG image files must conform to the DCF image file format. (DCF “Design rule for Camera File system”: Image standards for digital cameras regulated by Japan Electronics and Information Technology Industries Association (JEITA).)
5)Except for United Kingdom and North American models.
6)Except for North American models.
Notes on discs
This product is designed to playback discs that conform to the Compact Disc (CD) standard. DualDiscs and some music discs encoded with copyright protection technologies do not conform to the Compact Disc (CD) standard, therefore, these discs may not be compatible with this product.
Example of discs that the system cannot play
The system cannot play the following discs:
•CD-ROM/CD-R/CD-RW other than those recorded in the formats listed on page 6
•CD-ROM recorded in PHOTO CD format
•Data part of CD-Extra
•CD Graphics disc
•DVD Audio
•DATA CD/DATA DVD that does not contain MP3 files, JPEG image files, DivX video files*, or MPEG4 video files**
•DATA CD/DATA DVD that is created in Packet Write format
•DVD-RAM
•Blu-ray Disc
*Except for United Kingdom and North American models.
**Except for North American models.
Also, the system cannot play the following discs:
•A DVD VIDEO with a different region code (page 8)
•A disc that has a non-standard shape (e.g., card, heart)
•A disc with paper or stickers on it
•A disc that has the adhesive of cellophane tape or a sticker stuck on it
7GB
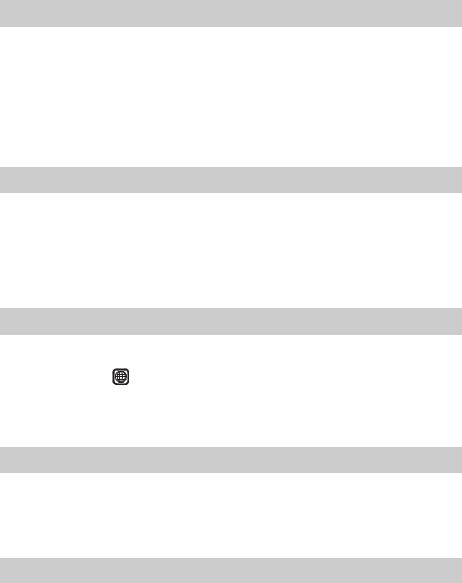
Notes about CD-R/CD-RW/DVD-R/DVD-RW/DVD+R/DVD+RW
In some cases, CD-R/CD-RW/DVD-R/DVD-RW/DVD+R/DVD+RW cannot be played on this system due to the recording quality or physical condition of the disc, or the characteristics of the recording device and authoring software.
The disc will not play if it has not been correctly finalized. For more information, refer to the operating instructions for the recording device.
Note that some playback functions may not work with some DVD+RWs/DVD+Rs, even if they have been correctly finalized. In this case, view the disc by normal playback. Also some DATA CDs/DATA DVDs created in Packet Write format cannot be played.
Notes about Multi Session CD
•This system can play a Multi Session CD when an MP3 file is contained in the first session. Any subsequent MP3 files recorded in later sessions can also be played.
•This system can play a Multi Session CD when a JPEG image file is contained in the first session. Any subsequent JPEG image files recorded in later sessions can also be played.
•If MP3 files and JPEG image files in music CD format or video CD format are recorded in the first session, only the first session will be played.
Region code
Your system has a region code printed on the rear of the unit and will only play a DVD labeled with the same region code.
A DVD VIDEO labeled ALL will also play on this system.
If you try to play any other DVD VIDEO, the message [Playback prohibited by area limitations.] will appear on the TV screen. Depending on the DVD VIDEO, no region code indication may be given even though playing the DVD VIDEO is prohibited by area restrictions.
Notes about playback operations of a DVD or VIDEO CD
Some playback operations on a DVD or VIDEO CD may be intentionally set by software producers. Since this system will play a DVD or VIDEO CD according to the disc contents the software producers designed, some playback features may not be available. Be sure to read the operating instructions of the DVD or VIDEO CD.
Notes about playable files
•The system can recognize up to 200 folders, including albums (folders) that do not contain audio files, JPEG image files, or video files1). When more than 200 folders are on the DATA CD/DATA DVD/
USB device or more than 150 files are in a folder, folders/files that are recognized by the system differ depending on the folder configuration.
8GB
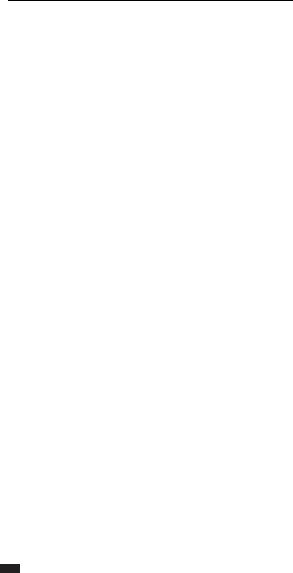
• The system can play the following files.
File |
Extension of the file |
MP3 file |
“.mp3” |
|
|
WMA file2) |
“.wma” |
AAC file2) |
“.m4a” |
JPEG image file |
“.jpg” or “.jpeg” |
|
|
DivX video file3) |
“.avi” or “.divx” |
MPEG4 video file1) |
“.mp4” or “.m4v” |
The system will attempt to play any data with the extensions above, even if it is not in MP3/WMA/ AAC/JPEG/DivX3)/MPEG41) format. Playing this data may generate a loud noise which could damage your speaker system.
•The following can increase the time it takes to start playback:
–when a DATA CD/DATA DVD/USB device is recorded with a complicated tree structure.
–when the audio files, JPEG image files, or video files1) in another folder have just been played.
•Some files on DATA CDs/DATA DVDs/USB devices cannot be played by the system depending on the file format.
•The system can play to a depth of 8 folders only.
•The system may not be able to play an audio file, JPEG image file, or video file1) depending on the file type.
•Files recorded by a device such as a computer may not be played in the order in which they were recorded.
•Folders that have no audio files, JPEG image files, or video files1) are skipped.
•Compatibility with all MP3/WMA/AAC encoding/writing software, recording devices, and recording media cannot be guaranteed.
•Compatibility with all MPEG4 video encoding/writing software, recording devices, and recording media cannot be guaranteed.1)
•The playback order may not be applicable depending on the software used for creating the audio file, JPEG image file, or video file1), or if there are more than 200 folders or 150 files in each folder.
1)Except for North American models.
2)USB device only.
3)Except for United Kingdom and North American models.
About DivX video files
(Except for United Kingdom and North American models)
•DivX® is a video file compression technology, developed by DivX, Inc. This product is an official DivX® Certified product.
•You can play a DATA CD/DATA DVD/USB device that contains DivX® video files.
Note
•The system may not play a DivX video file when the file has been combined from two or more DivX video files.
•The system cannot play a DivX video file larger than 720 (width) × 576 (height) or 4GB.
•Depending on the DivX video file, sound may skip or not match the pictures on the TV screen.
•The system cannot play some DivX video files that are longer than 3 hours.
•Depending on the DivX video file, the picture may pause or be unclear, in which case it is recommended that you create the file at a lower bit rate. If the sound is noisy, MP3 is the recommended audio format.
•Because of the compression technology used for DivX video files, it may take some time after you press N for the picture to appear.
9GB

Notes about USB devices
•This system supports Mass Storage Class (MSC) devices.
•This system is not guaranteed to operate with all USB devices or memories.
•Although there are variety of complex functions for USB devices, the playable contents of USB devices connected to the system are music, photo, and video contents only. For details, refer to the operating instructions of the USB device.
•When a USB device is inserted, the system reads all the files on the USB device. If there are many folders or files on the USB device, it may take a long time to finish reading the USB device.
•Do not connect the system and the USB device through a USB hub.
•With some connected USB devices, there may be a delay before an operation is performed by this system.
•The playback order for the system may differ from the playback order of the connected USB device.
•Always turn off the system before removing the USB device. Removing the USB device while the system is on may corrupt the data on the USB device.
•Before using a USB device, make sure that no virus-ridden files are on the USB device.
10GB
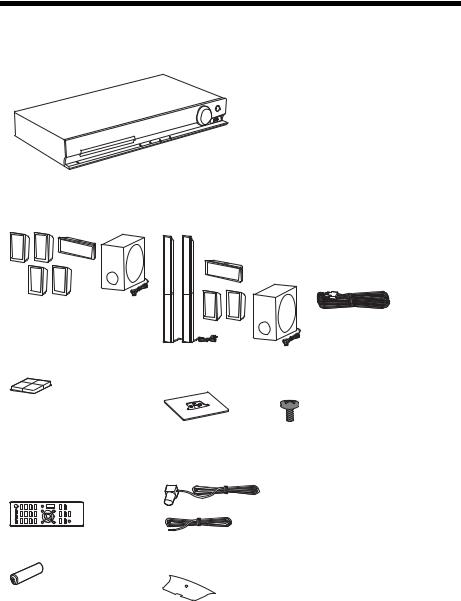
Package Contents
Main unit
Speaker packages
• DAV-TZ230 |
• DAV-TZ630 |
• Speaker cords (1 set) |
|
|
For DAV-TZ230 (red/ |
|
|
white/green/gray/blue) |
|
|
For DAV-TZ630 (green/ |
|
|
gray/blue) |
• Foot pads (1 set)
•Speaker assembly parts for the tall speakers For DAV-TZ630
|
(2) |
(6) |
Accessories |
|
|
• Remote commander |
• FM wire antenna (aerial) (1) |
• Operating Instructions |
(remote) (1) |
|
• Quick Setup Guide |
|
or |
• Speaker Installation Guide |
|
|
(DAV-TZ630 only) |
• R6 (size AA) batteries (2) |
• Speaker-bottom covers (2) |
|
|
(DAV-TZ630 only) |
|
11GB
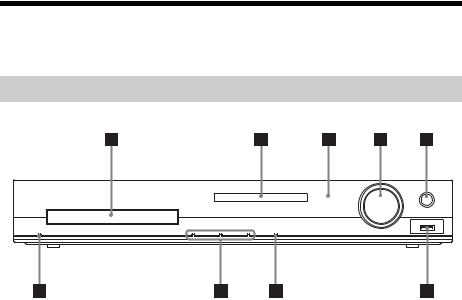
Index to Parts and Control
For more information, refer to the pages indicated in parentheses.
Front panel
A Disc tray
B Front panel display (page 13)
C  (remote sensor)
(remote sensor)
DMASTER VOLUME control
Adjusts the system’s volume.
EREC TO USB (page 51)
Transfers tracks/MP3 files onto a USB device.
F  (USB) port (page 32)
(USB) port (page 32)
Used for connecting a USB device or iPod*.
* United Kingdom models only.
GFUNCTION
Selects the playback source.
HPlay operation buttons
Z (open/close)
Opens or closes the disc tray.
N (play)
Starts or re-starts playback.
x (stop)
Stops playback and remembers the stop point (resume point).
I"/1 (on/standby)
Turns on the unit, or sets it to standby mode.
12GB

Front panel display
A Playing status indicator
BSLEEP indicator
Flashes when the sleep timer is set.
C System status display
DTUNED indicator (Radio only)
Lights up when a station is received.
EST indicator (Radio only)
Lights up when stereo sound is received.
F Surround format indicator
GHDMI indicator
Lights up when a signal is established between a TV and the unit via HDMI.
HNTSC indicator
Lights up when an NTSC disc is loaded.
IUSB transferring indicator
Lights up during USB transferring.
JSA-CD indicator
Lights up when a Super Audio CD/CD is loaded.
13GB
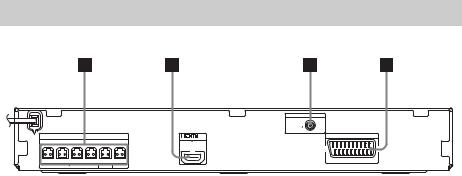
Rear panel
|
|
SPEAKERS |
|
OUT |
|
FRONT R |
FRONT L |
SUR R |
SUR L |
CENTER |
SUBWOOFER |
|
ONLY FOR SS-TS |
|
ONLY FOR |
ONLY FOR |
|
|
|
SS-CT |
SS-WS |
||
A SPEAKERS jacks (page 25)
B HDMI OUT jack (page 26)
CANTENNA (COAXIAL 75Ω FM) jack
(page 28)
DEURO AV TOUTPUT (TO TV) jack
(page 26)
ANTENNA
FM
COAXIAL 75
EURO AV
 OUTPUT(TO TV)
OUTPUT(TO TV)
14GB
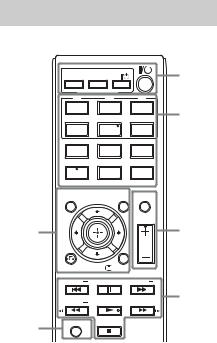
Remote control
|
ONE-TOUCH |
|
1 |
|
THEATRE |
PLAY |
TV |
|
|
BRAVIA Sync |
|
|
||
1 |
|
2 |
3 |
|
DVD/CD |
|
FM |
USB |
2,3 |
4 |
|
5 |
6 |
|
TV |
AUDIO |
FUNCTION |
|
|
|
IN |
|
||
|
|
|
|
|
7 |
|
8 |
9 |
|
TIME/ |
SOUND |
SYSTEM |
|
|
TEXT |
MODE |
MENU |
|
|
CLEAR |
|
0 |
TV INPUT |
|
AUDIO |
SUBTITLE |
ANGLE |
|
|
|
D.TUNING |
MEM SEL |
|
|
DVD |
|
DVD |
|
|
TOP MENU |
|
MENU MUTING |
|
|
|
|
|
VOLUME |
|
7 |
|
|
|
4 |
RETURN |
|
DISPLAY |
|
|
PRESET |
|
|
PRESET |
|
TUNING |
|
|
TUNING |
5 |
|
|
|
||
6 |
SHIFT |
|
Number 5/AUDIO IN, VOLUME +, AUDIO, and N buttons have a tactile dot. Use the tactile dot as a reference when operating the remote.
ATHEATRE (page 49)
Switches to the optimum video mode for watching movies automatically.
ONE-TOUCH PLAY (page 49)
Activates One-Touch Play.
TV "/1 (on/standby)*
Turns on your TV or sets it to standby mode.
"/1 (on/standby) (page 29)
Turns on the system or sets it to standby mode.
BButtons with black/white text labels
Function selection buttons (pages 32, 42, 44)
Select the playback source.
The system is turned on automatically when you press the function selection button while the system is turned off.
DVD/CD FM USB TV
AUDIO IN
This button does not work.
FUNCTION
Selects the functions in sequence.
TIME/TEXT (page 41)
Changes the information in the front panel display.
SOUND MODE (page 48)
Selects the sound mode.
SYSTEM MENU (pages 44, 46, 53, 55)
Enters the system menu.
AUDIO (page 36)
Selects the audio format/track.
SUBTITLE (page 36)
Selects the subtitle language when multilingual subtitles are recorded on a DVD VIDEO.
ANGLE (page 36)
Switches to other viewing angles when multi-angles are recorded on a DVD VIDEO.
D.TUNING (page 44)
Selects the radio frequencies.
MEM SEL (pages 32, 51)
Selects the USB device’s memory number for playback or transfer.
15GB
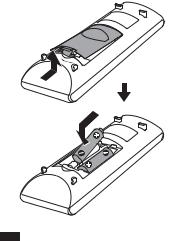
CButtons with pink text labels (The
following buttons work when you press and hold SHIFT (6).)
Number buttons (pages 35, 44)
Enters the title/chapter numbers, radio frequencies, etc.
CLEAR (pages 34, 38, 53)
Clears the entry field.
TV INPUT*
Switches your TV’s input source.
DMUTING
Turns off the sound temporarily.
VOLUME +/– (page 32)
Adjusts the volume.
EPlayback operation buttons
See “Other Playback Operations” (page 34).
./> (previous/next)
m/M (fast reverse/fast forward)
 /
/ (slow)
(slow)
N (play)
X (pause) x (stop)
Radio operation buttons
See “Listening to the Radio” (page 44).
PRESET +/–
TUNING +/–
FSHIFT
Press and hold this button to use buttons with pink text labels (3).
GDVD TOP MENU (page 37)
Opens or closes the DVD’s Top Menu.
DVD MENU (page 37)
Opens or closes the DVD’s menu.
C/X/x/c
Moves the highlight to a displayed item.
 (ENTER)
(ENTER)
Enters the selected item.
O RETURN (page 33)
Returns to the previous display.
 DISPLAY (pages 17, 29, 32, 34, 38, 49, 51, 56)
DISPLAY (pages 17, 29, 32, 34, 38, 49, 51, 56)
Displays the playback information on the TV screen.
*Works with Sony TVs only. Depending on your TV, you may not be able to use some of the buttons.
To insert the batteries
Insert two R6 (size AA) batteries (supplied) by matching the 3 and # ends on the batteries to the markings inside the compartment.
•Do not leave the remote in an extremely hot or humid place.
•Do not use a new battery with an old one.
•Do not drop any foreign object into the remote casing, particularly when replacing the batteries.
•If you do not intend to use the remote for an extended period of time, remove the batteries to avoid possible damage from battery leakage and corrosion.
16GB
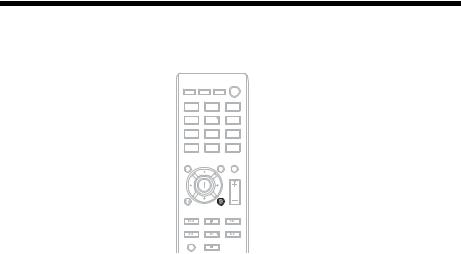
Guide to the Control Menu
You can use the Control Menu to select a function and to view related information.

 DISPLAY
DISPLAY
Press  DISPLAY while using the “DVD/CD” or “USB” function.
DISPLAY while using the “DVD/CD” or “USB” function.
Each time you press  DISPLAY, the Control Menu changes:
DISPLAY, the Control Menu changes:
1 t 2 t 3 t 1 t ...
1 Control Menu 1
2 Control Menu 2 (appears when available)
3 Control Menu off
17GB
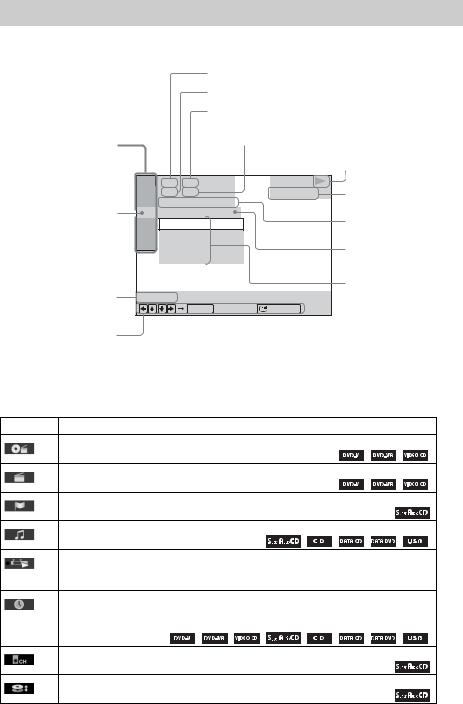
Control Menu
Example: Control Menu 1 when playing a DVD VIDEO.
Control Menu items
Selected item
Function name of selected Control Menu item
Currently playing title number
Currently playing chapter number
Total number of titles
Total number of chapters
Playback status (N Playback, X Pause,
x Stop, etc.)
98( 99) |
|
|
|
13( 99) |
|
DVD VIDEO |
|
T |
0: 04: 17 |
|
|
OFF |
|
|
|
OFF |
|
|
|
DISC |
|
|
|
TITLE |
|
|
|
CHAPTER |
|
|
|
REPEAT |
|
Quit: |
|
|
ENTER |
DISPLAY |
|
Type of source being played
Playing time
Current setting
Options
Operation message
List of Control Menu items
The Control Menu 1 and 2 will show different items depending on the source. For details, see the pages in parentheses in the chart below.
Item |
Item Name, Function, Relevant Source |
[TITLE] (page 35)/[SCENE] (page 35)/[TRACK] (page 35)
You can select the title, scene, or track to be played.
[CHAPTER] (page 35)/[INDEX] (page 35)
You can select the chapter or index to be played.
[INDEX] (page 35)
You can display the index and select the index to be played.
[TRACK] (page 35)
You can select the track to be played.
[ORIGINAL/PLAY LIST] (page 37)
You can select the type of titles (DVD-RW/DVD-R) to be played, the [ORIGINAL] one, or an edited [PLAY LIST]. 

[TIME] (page 35)
You can check the elapsed time and the remaining playback time.
You can play from a desired point by inputting the time code (DVD VIDEO/DVD-VR only).
[MULTI/2CH] (page 37)
You can select the playback area on a Super Audio CD when available.
[SUPER AUDIO CD/CD LAYER] (page 37)
You can select the playback layer on a Super Audio CD when available.
18GB
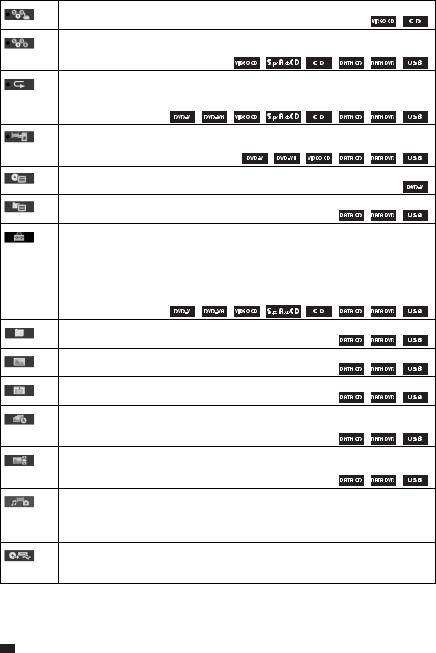
[PROGRAM] (page 38)
You can select the track to play in the order you want.
[SHUFFLE] (page 39)
You can play the tracks/files in random order.
[REPEAT] (page 39)
You can play the entire disc/USB device (all titles/all tracks/all folders/all files) repeatedly or one title/chapter/track/folder/file repeatedly.
[A/V SYNC] (page 53)
You can adjust the delay between the picture and sound.
[DISC MENU] (page 37)
You can display the DVD’s menu.
[BROWSING] (page 33)
You can display the list of folders/JPEG image files.
[SETUP] (page 56)
[CUSTOM]
In addition to the Quick Setup setting, you can adjust various other settings. [QUICK] (page 29)
You can make basic adjustments. Use the Quick Setup to select the desired language of the on-screen display and the aspect ratio of your TV.
[FOLDER] (page 35)
You can select the folder to be played.
[FILE] (page 35)
You can select the JPEG image file or video file to be played.
1)[DATE] (page 42)
You can display the date the picture was taken by a digital camera.
1)[INTERVAL] (page 40)
You can select the duration for which the slides are displayed on the TV screen.
1)[EFFECT] (page 40)
You can select the effects to be used for changing slides during a slide show.
[MEDIA] (page 34)
You can select the playback priority of different types of media (MP3/AAC2)/WMA2) file,
JPEG image file, video file, or both MP3 and JPEG image files3)) to be played on a DATA CD/DATA DVD/USB device. 





[USB TRANSFER] (page 51)
You can transfer tracks on an audio CD or MP3 files on a DATA CD/DATA DVD onto a USB device. 
1)These items are not displayed when playing a DATA CD/DATA DVD/USB device with video files.
2)USB device only.
3)DATA CD/DATA DVD only.
Tip
•The Control Menu icon indicator lights up in yellow  t
t  when you select any item except [OFF] ([PROGRAM], [SHUFFLE], [REPEAT], and [A/V SYNC] only). The [ORIGINAL/PLAY LIST] indicator lights
when you select any item except [OFF] ([PROGRAM], [SHUFFLE], [REPEAT], and [A/V SYNC] only). The [ORIGINAL/PLAY LIST] indicator lights
up in yellow when you select [PLAY LIST] (default setting). The [MULTI/2CH] indicator lights up in yellow when you select the multi-channel playback area on a Super Audio CD.
19GB
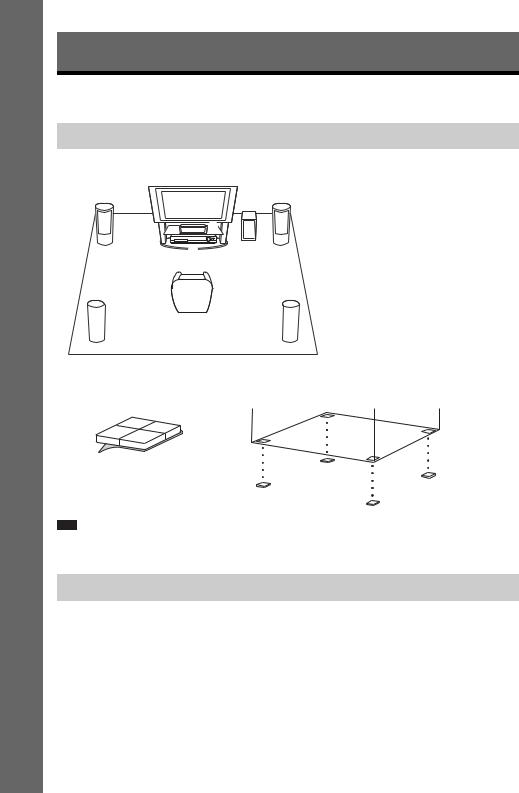
Getting Started
Getting Started
Step 1: Installing the System
How to position the system
Install the system by referring to the illustration below.
A |
|
B |
A Front speaker (L (left)) |
F |
B Front speaker (R (right)) |
||
|
|
C Center speaker |
|
|
|
|
|
|
C |
|
D Surround speaker (L (left)) |
|
|
E Surround speaker (R (right)) |
|
|
|
|
|
|
|
|
F Subwoofer |
GG Unit
D E
To attach the foot pads to the subwoofer
,
Remove the foot pads from the protective cover.
Note
•Use caution when placing the speakers and/or speaker stands attached to the speakers on a specially treated (waxed, oiled, polished, etc.) floor, as staining or discoloration may result.
Assembling the speakers
(DAV-TZ630 only)
For assembling the speakers refer to “Speaker Installation Guide” (supplement).
20GB
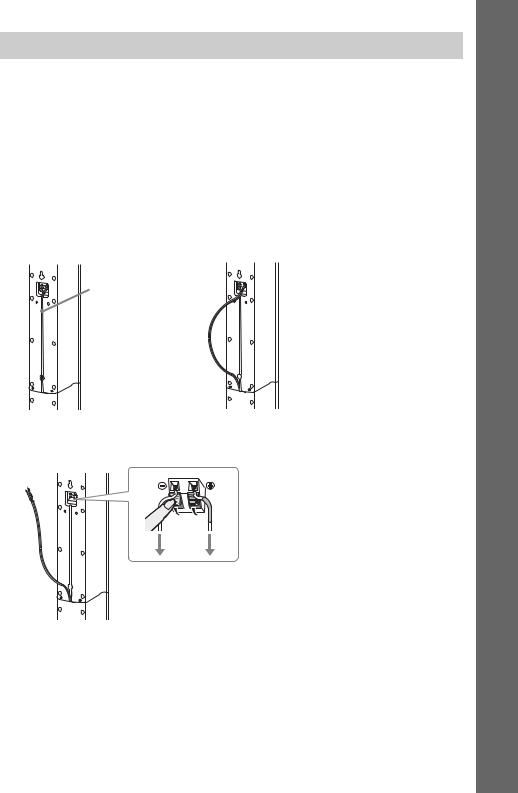
When installing the speakers on a wall
Caution
•Contact a screw shop or installer for information regarding the wall material or screws to be used.
•Use screws that are suitable for the wall material and strength. As a plaster board wall is especially fragile, attach the screws securely to a beam. Install the speakers on a vertical and flat wall where reinforcement is applied.
•Sony is not responsible for accidents or damage caused by improper installation, insufficient wall strength or improper screw installation, natural calamity, etc.
Before installing the tall speaker on a wall
(DAV-TZ630 only)
You cannot install the tall speaker with the lower part attached. Be sure to remove the lower part of the tall speaker before installing the tall speaker on a wall.
1 Pull out the speaker cord from the slot of the rear of the speaker.
Speaker cord
,
Rear of the speaker
2 Disconnect the speaker cords from the speaker.
Rear of the speaker
Started Getting
21GB
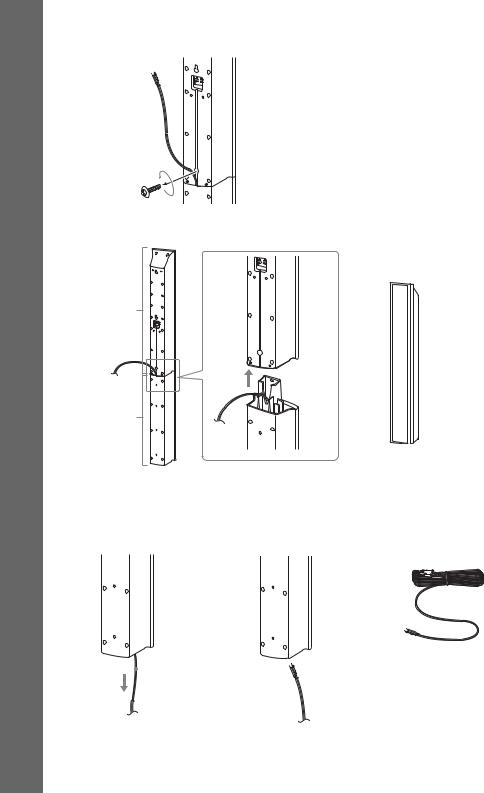
3 Remove the screw (pre-installed) at the rear of the speaker.
Getting Started
Screw
Rear of the speaker
4 Lift the upper part of the speaker.
Upper part of the speaker
Upper part
,
Lower part
Rear of the speaker
5 Pull out the speaker cord from the bottom of the lower part of the speaker.
The removed speaker cord is used when installing the speaker on a wall.
Lower part of the speaker
Speaker cord
, ,
 Speaker cord
Speaker cord
22GB
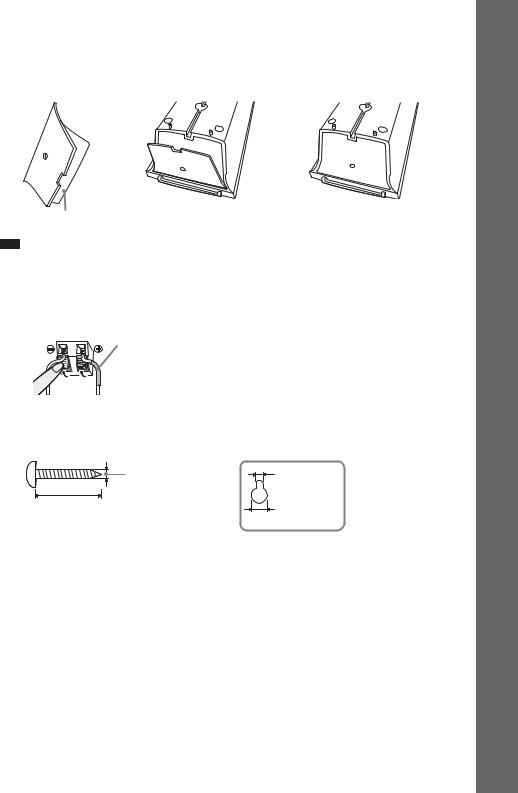
6 Remove the protection paper from the speaker-bottom cover, then attach the speakerbottom cover to the bottom of the upper part of the speaker.
|
Bottom of the upper part of |
Speaker-bottom cover |
the speaker |
,  ,
,
Protection paper
Note
• When removing the protection paper, pull it off via the section exposed by the notch in the speaker-bottom cover.
To hang the speaker on a wall
1 Connect the speaker cord with the color tube to 3, and the speaker cord without the color tube to #.
Color tube
Front left speaker (L): White
Front right speaker (R): Red
Center speaker: Green
Surround left speaker (L): Blue
Surround right speaker (R): Gray
2 Prepare screws (not supplied) that are suitable for the hole on the back of each speaker. See the illustrations below.
4 mm (3/16 inch) |
|
Hole on the back of |
5 mm |
the speaker |
|
|
(7/ inch) |
|
|
32 |
|
30 mm (1 3/16 inches) |
10 mm |
|
|
(13/ |
inch) |
|
32 |
|
Started Getting
23GB
 Loading...
Loading...