Sharp MX-M503N, MX-M453N, MX-M363N, MX-M283N User Manual [ru]

МОДЕЛЬ: MX-M283N MX-M363N MX-M453N MX-M503N
ЦИФРОВАЯ МНОГОФУНКЦИОНАЛЬНАЯ СИСТЕМА
Руководство по основам эксплуатации
Подготовка к эксплуатации аппарата
Функциональные возможности аппарата и операции по размещению оригиналов и загрузке бумаги.
Копирование
Использование функции копирования.
Печать
Использование функции принтера.
Сканирование
Использование функции сканирования.
Хранение документов
Хранение заданий в виде файлов на жестком диске аппарата.
Системные настройки
Конфигурирование установок для упрощения работы с аппаратом.
Устранение неполадок
Наиболее часто задаваемые вопросы и устранение застреваний листа.
Сохраните это руководство в доступном месте для дальнейшего обращения к нему при необходимости.
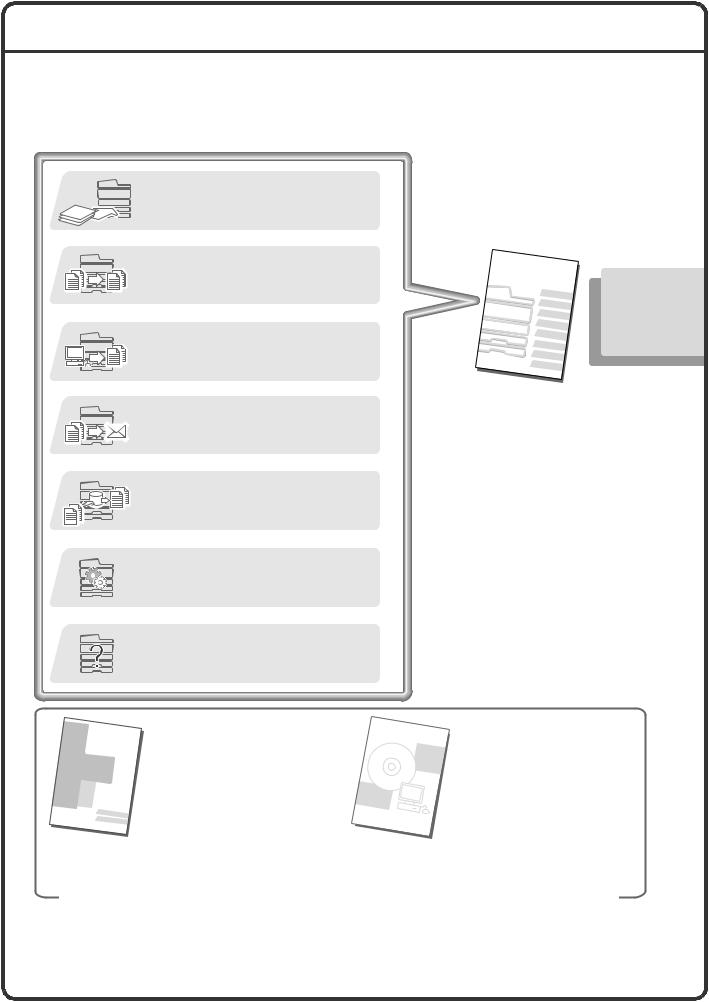
РУКОВОДСТВА ПО ЭКСПЛУАТАЦИИ И МЕТОДИКА ИХ ИСПОЛЬЗОВАНИЯ
Вместе с аппаратом поставляется 2 руководства в печатном виде и одно руководство в формате PDF.
Отпечатанные руководства
Об изучении узлов и органов управления аппарата и методах их использования
О загрузке бумаги
Подготовка к эксплуатации аппарата
(стр. 7)
Об изготовлении копий
Копирование (стр. 23)
О печати файлов
Печать (стр. 45)
Об отправке отсканированного изображения Об использовании Интернет-факса
Сканирование (стр. 57)
Что такое функция хранения документов?
Для чего она используется?
Хранение документов (стр. 73)
Что такое системные установки?
Настройки системы (стр. 81)
Часто задаваемые вопросы и методы извлечения застрявшего листа
Устранение неполадок (стр. 87)
 Пожалуйста ознакомьтесь перед тем, как приступить к работе с аппаратом.
Пожалуйста ознакомьтесь перед тем, как приступить к работе с аппаратом.
 Руководство по безопасной эксплуатации
Руководство по безопасной эксплуатации
Руководство по основам эксплуатации («Быстрый Старт»)
(это руководство)
В этом руководстве собраны легко понятные пояснения функциональных особенностей аппарата.
Основное внимание уделено часто используемым функциям. Описание специальных возможностей аппарата, методов устранения застревания листа, а также подробные сведения об операциях по работе с аппаратом содержатся в руководстве, записанном в формате PDF.
Руководство по установке программного обеспечения / Руководство по установке программы Sharpdesk
Содержит описание наиболее важных мер |
Содержит описание операций по установке |
безопасности и спецификации аппарата. |
драйвера принтера и драйвера сканера. |
Эти руководства объединены в целях защиты окружающей среды.
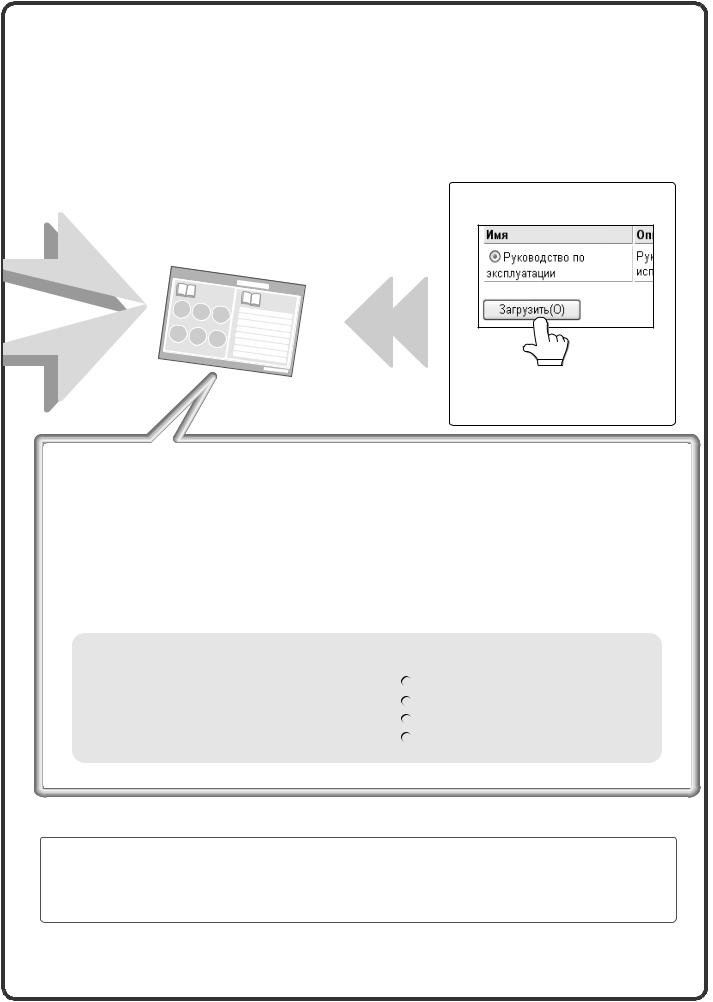
Руководство в формате PDF
Подробные сведения о функциональных возможностях аппарата приводятся в Руководстве по эксплуатации, записанном в формате PDF. Руководство по эксплуатации может быть загружено с Web-страниц аппарата.
Руководство по эксплуатации
Для получения более подробных сведений
Загрузите Руководство по эксплуатации с Web-страниц аппарата.
Об операции загрузки смотрите в разделе "Загрузка Руководства по эксплуатации" (стр. 3).
Удобные методы использования Руководства по эксплуатации
На первой странице содержится подробный перечень содержания Руководства, а также таблица со ссылками "Мне необходимо...".
Таблица "Мне необходимо..." позволит Вам моментально перейти к странице с пояснениями того, что Вы намерены выполнить. В качестве примера приведем ссылку "Я часто использую функцию копирования, поэтому хотелось бы узнать об экономном расходовании бумаги".
Вы аналогичным образом можете использовать перечень содержания (в виде ссылок) в соответствии с тем, что Вас интересует в данный момент.
В Руководстве по эксплуатации содержится следующая информация:
 Подготовка к эксплуатации аппарата
Подготовка к эксплуатации аппарата
 Копирование
Копирование  Печать
Печать
Сканирование / Интернет-факс
Хранение документов Настройки системы Устранение неполадок
*Для просмотра Руководства по эксплуатации в формате PDF необходима программа Adobe® Reader® или программа Acrobat® Reader® компании Adobe Systems Incorporated. Программа Adobe® Reader® может быть загружена со следующего URL:
http://www.adobe.com/
1
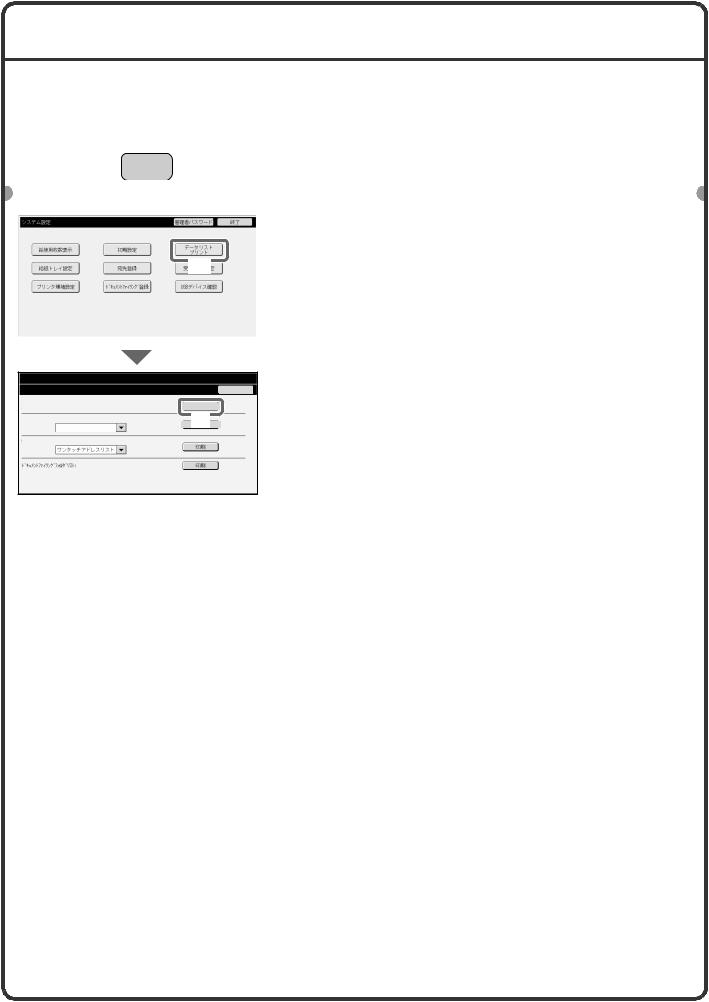
ПРОВЕРКА IP АДРЕСА
Для проверки IP адреса аппарата распечатайте список всех настроек пользователя в параметрах настройки системы.
|
|
|
|
НАСТРОЙКИ |
|
|
1 Нажмите на кнопку [НАСТРОЙКИ |
|||||
|
|
|
|
СИСТЕМЫ |
|
|
|
|
|
СИСТЕМЫ]. |
||
|
|
|
|
|
|
|
|
|
|
|
|
|
|
|
|
|
|
|
|
|
|
|
|
|
|
|
|
|
|
|
|
|
|
|
|
|
|
2 Выберите список всех установок |
|
|
|
|
|
|
|
|
|
|
|
|
|
|
С Па а а |
|
|
|
Па А% . |
|
В # % |
|
||||
|
|
|
|
|
|
|
|
|
|
пользователя на сенсорной панели. |
||
|
|
О*+ С |
|
У а ! П |
|
С П а |
|
|
||||
|
|
|
|
У а 6 |
|
(П !а ) |
|
|
|
|||
|
|
|
|
|
|
|
|
|
|
|
|
(1) Прикоснитесь к кнопке [Список Печати |
|
|
Б' а0 |
|
|
|
|
|
(1) |
|
|
|
|
|
|
У а ! Л а |
|
У а! А% |
|
П |
/ П а% а&$ |
|
|
|
||
|
|
|
|
|
|
Да # Фа а |
|
|
|
|||
|
|
|
|
|
|
|
|
|
|
|
|
(Пользователь)]. |
|
|
На |
|
У а! Х а |
|
|
П ! а |
|
|
|
||
|
|
С$ $ |
|
Д ' ! |
|
USB-' !а |
|
|
|
|||
|
|
|
|
|
|
|
|
|
|
|
|
|
С Па а а |
|
|
|
С П а (П !а ) |
|
На а% |
|
С В # На П !а$ : |
П а а |
(2) Прикоснитесь к кнопке [Печатать], |
|
расположенной справа от строки "Список |
|||
Т !а$ С а &а П а : |
(2) |
||
С На* а С ! ! PCL |
П а а |
Всех Настроек Пользователя". |
|
|
|
С А% ! О а! : |
|
|
|||
|
|
|
|
П а а |
В распечатанном списке показан IP адрес. |
|
И % ! %'а С |
|
|
||
|
|
|
|
||
|
|
|
|
|
|
С а ! % % ' а# : |
|
П а а |
|
||
2
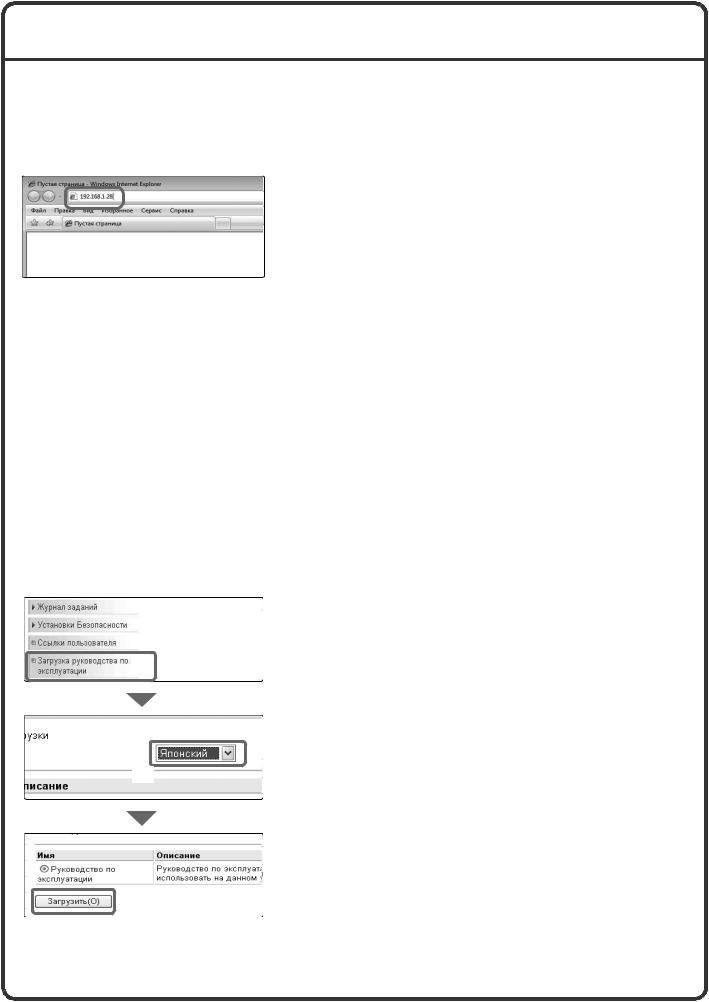
ДОСТУП К WEB-СЕРВЕРУ АППАРАТА
При подключении аппарата к сети доступ к встроенному в аппарат Web-серверу может быть осуществлен из Web-браузера Вашего компьютера.
Открытие Web-страниц
Выполните доступ к Web-серверу аппарата для того, чтобы открыть Web-страницы.
Запустите Web-браузер на компьютере, подключенном к той же сети, что и аппарат, и введите IP адрес аппарата.
Рекомендуемые Web-браузеры
Internet Explorer: 6.0 или более новая версия (Windows®) Netscape Navigator: 9 (Windows®)
Firefox: 2.0 или более новая версия (Windows®) Safari: 1.5 или более новая версия (Macintosh) Появится Web-страница.
В настройках аппарата может быть определена необходимость аутентификации пользователя для открытия Web-страницы. Узнайте у администратора аппарата пароль, необходимый для аутентификации.
Загрузка Руководства по эксплуатации
Руководство по эксплуатации, содержащее более подробную информацию об аппарате и работе с ним, может быть загружено с Web-страниц аппарата.
|
Загрузка Руководства по эксплуатации. |
|
(1) Щелкните на позиции [Загрузкa |
|
руководствa по эксплуатации] меню |
(1) |
Web-страницы. |
(2) Выберите нужный язык.
(2)
(3)Щелкните на кнопке [Загрузить].
Руководство по эксплуатации будет загружено.
(3)
3
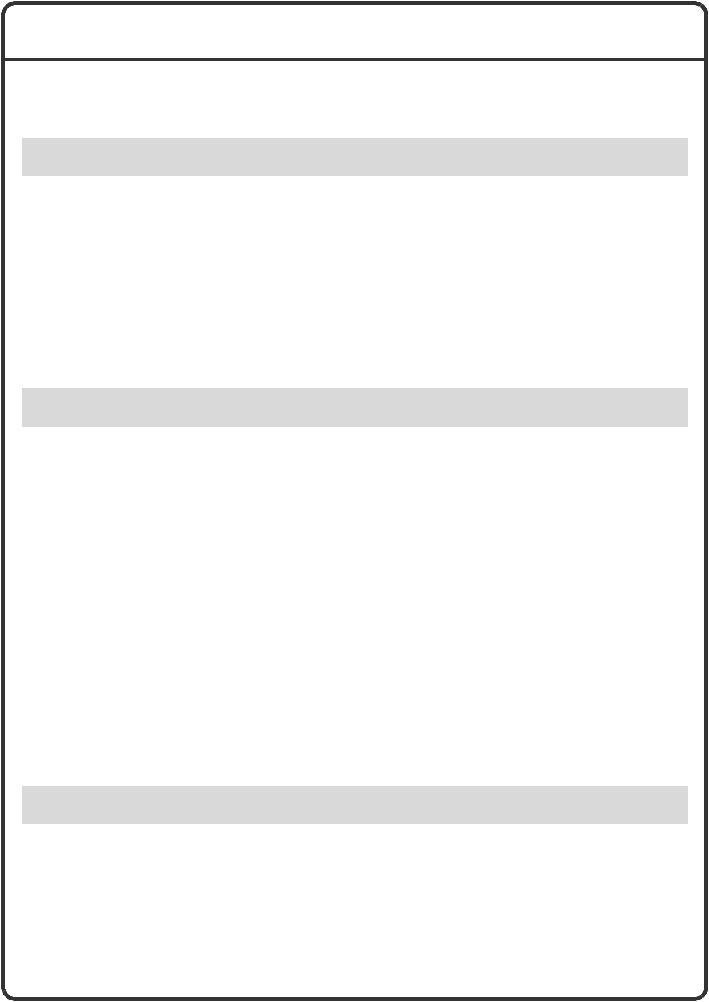
СОДЕРЖАНИЕ
ПРОВЕРКА IP АДРЕСА . . . . . . . . . . . . . . . . . . . . . . . . . . . . . . . . . . . . . . . . . . . . . . . . . . . . 2 ДОСТУП К WEB-СЕРВЕРУ АППАРАТА . . . . . . . . . . . . . . . . . . . . . . . . . . . . . . . . . . . . . . . . 3
Подготовка к эксплуатации аппарата
НАИМЕНОВАНИЯ И ФУНКЦИИ УЗЛОВ И ДЕТАЛЕЙ . . . . . . . . . . . . . . . . . . . . . . . . . . . . . 8 ПАНЕЛЬ УПРАВЛЕНИЯ. . . . . . . . . . . . . . . . . . . . . . . . . . . . . . . . . . . . . . . . . . . . . . . . . . . 10 ИСПОЛЬЗОВАНИЕ СЕНСОРНОЙ ПАНЕЛИ . . . . . . . . . . . . . . . . . . . . . . . . . . . . . . . . . . . 12 АУТЕНТИФИКАЦИЯ ПОЛЬЗОВАТЕЛЯ . . . . . . . . . . . . . . . . . . . . . . . . . . . . . . . . . . . . . . . 14 БАЗОВЫЙ ЭКРАН . . . . . . . . . . . . . . . . . . . . . . . . . . . . . . . . . . . . . . . . . . . . . . . . . . . . . . . 15 ФУНКЦИЯ ПРОВЕРКИ ИЗОБРАЖЕНИЯ (ПРЕДВАРИТЕЛЬНЫЙ ПРОСМОТР) . . . . . . . . 16 РАЗМЕЩЕНИЕ ОРИГИНАЛОВ . . . . . . . . . . . . . . . . . . . . . . . . . . . . . . . . . . . . . . . . . . . . . 17 ЗАМЕНА БУМАГИ В ЛОТКЕ . . . . . . . . . . . . . . . . . . . . . . . . . . . . . . . . . . . . . . . . . . . . . . . 18
Копирование
БАЗОВЫЙ ЭКРАН РЕЖИМА КОПИРОВАНИЯ . . . . . . . . . . . . . . . . . . . . . . . . . . . . . . . . . 24 ИЗГОТОВЛЕНИЕ КОПИЙ . . . . . . . . . . . . . . . . . . . . . . . . . . . . . . . . . . . . . . . . . . . . . . . . . 25 2-СТОРОННЕЕ КОПИРОВАНИЕ (Автоподатчик оригиналов) . . . . . . . . . . . . . . . . . . . . 26 КОПИРОВАНИЕ НА СПЕЦИАЛЬНЫХ МАТЕРИАЛАХ (Копирование с лотка ручной подачи) . . . . . . . . . . . . . . . . . . . . . . . . . . . . . . . . . . . . . . . . . . . . . . . . . . . . . . . . . . . . . . . 27 ВЫБОР ЭКСПОЗИЦИИ И ТИПА ИЗОБРАЖЕНИЯ . . . . . . . . . . . . . . . . . . . . . . . . . . . . . . 29 МАСШТАБИРОВАНИЕ ИЗОБРАЖЕНИЯ КОПИИ ПО ФОРМАТУ БУМАГИ (Автоматический выбор масштаба). . . . . . . . . . . . . . . . . . . . . . . . . . . . . . . . . . . . . . . . 30
УВЕЛИЧЕНИЕ/УМЕНЬШЕНИЕ (Фиксированные масштабы / Плавное масштабирование) . . . . . . . . . . . . . . . . . . . . . . . . . . . . . . . . . . . . . . . . . . . . . . . . . . . . . 32 ПРЕРЫВАНИЕ КОПИРОВАНИЯ (Копирование с прерыванием) . . . . . . . . . . . . . . . . . . 34 СОХРАНЕНИЕ ПАРАМЕТРОВ КОПИРОВАНИЯ (Рабочие программы) . . . . . . . . . . . . . 35 СПЕЦИАЛЬНЫЕ РЕЖИМЫ . . . . . . . . . . . . . . . . . . . . . . . . . . . . . . . . . . . . . . . . . . . . . . . . 37 ВЫБОР СПЕЦИАЛЬНОГО РЕЖИМА. . . . . . . . . . . . . . . . . . . . . . . . . . . . . . . . . . . . . . . . . 38 УДОБНЫЕ ФУНКЦИИ КОПИРОВАНИЯ . . . . . . . . . . . . . . . . . . . . . . . . . . . . . . . . . . . . . . 39
Печать
ПЕЧАТЬ . . . . . . . . . . . . . . . . . . . . . . . . . . . . . . . . . . . . . . . . . . . . . . . . . . . . . . . . . . . . . . . 46 ОТМЕНА ПЕЧАТИ (В АППАРАТЕ) . . . . . . . . . . . . . . . . . . . . . . . . . . . . . . . . . . . . . . . . . . . 51 ВЫБОР УСТАНОВОК ПЕЧАТИ . . . . . . . . . . . . . . . . . . . . . . . . . . . . . . . . . . . . . . . . . . . . . 52 УДОБНЫЕ ФУНКЦИИ ПРИНТЕРА . . . . . . . . . . . . . . . . . . . . . . . . . . . . . . . . . . . . . . . . . . 54
4
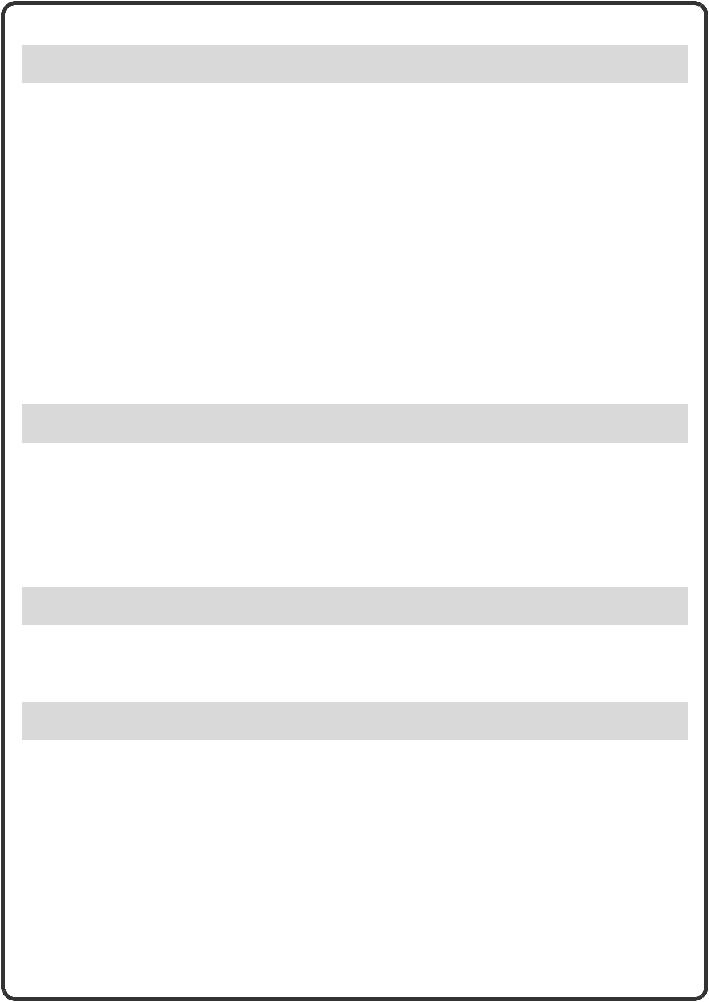
Сканирование
ФУНКЦИЯ СЕТЕВОГО СКАНЕРА . . . . . . . . . . . . . . . . . . . . . . . . . . . . . . . . . . . . . . . . . . . 58 БАЗОВЫЙ ЭКРАН РЕЖИМА СКАНИРОВАНИЯ . . . . . . . . . . . . . . . . . . . . . . . . . . . . . . . . 59 СКАНИРОВАНИЕ ОРИГИНАЛА . . . . . . . . . . . . . . . . . . . . . . . . . . . . . . . . . . . . . . . . . . . . . 60 ИЗМЕНЕНИЕ ЭКСПОЗИЦИИ И ТИПА ИЗОБРАЖЕНИЯ ОРИГИНАЛА . . . . . . . . . . . . . . . 61 ИЗМЕНЕНИЕ РАЗРЕШЕНИЯ . . . . . . . . . . . . . . . . . . . . . . . . . . . . . . . . . . . . . . . . . . . . . . 62 ИЗМЕНЕНИЕ ФОРМАТА ФАЙЛА . . . . . . . . . . . . . . . . . . . . . . . . . . . . . . . . . . . . . . . . . . . 63 СОХРАНЕНИЯ АДРЕСА. . . . . . . . . . . . . . . . . . . . . . . . . . . . . . . . . . . . . . . . . . . . . . . . . . . 64 УДОБНЫЕ МЕТОДЫ ПЕРЕДАЧИ . . . . . . . . . . . . . . . . . . . . . . . . . . . . . . . . . . . . . . . . . . . 66
ОТПРАВКА ОДНОГО И ТОГО ЖЕ ИЗОБРАЖЕНИЯ ПО НЕСКОЛЬКИМ АДРЕСАМ (Коллективная Передача) . . . . . . . . . . . . . . . . . . . . . . . . . . . . . . . . . . . . . . . . . . . . . . . . 68 СПЕЦИАЛЬНЫЕ РЕЖИМЫ СКАНИРОВАНИЯ . . . . . . . . . . . . . . . . . . . . . . . . . . . . . . . . . 69 ВЫБОР СПЕЦИАЛЬНОГО РЕЖИМА. . . . . . . . . . . . . . . . . . . . . . . . . . . . . . . . . . . . . . . . . 70 УДОБНЫЕ ФУНКЦИИ СКАНИРОВАНИЯ . . . . . . . . . . . . . . . . . . . . . . . . . . . . . . . . . . . . . 71
Хранение документов
ХРАНЕНИЕ ДОКУМЕНТОВ . . . . . . . . . . . . . . . . . . . . . . . . . . . . . . . . . . . . . . . . . . . . . . . . 74 БЫСТРОЕ СОХРАНЕНИЕ ЗАДАНИЯ (Быстрое Сохранение) . . . . . . . . . . . . . . . . . . . . . 76 ДОБАВЛЕНИЕ ИНФОРМАЦИИ ПРИ СОХРАНЕНИИ ФАЙЛА (Файл). . . . . . . . . . . . . . . . 77 СОХРАНЕНИЕ ТОЛЬКО ДОКУМЕНТА (Сканировать на HDD). . . . . . . . . . . . . . . . . . . . . 79 ПЕЧАТЬ СОХРАНЕННОГО ФАЙЛА . . . . . . . . . . . . . . . . . . . . . . . . . . . . . . . . . . . . . . . . . . 80
Параметры настройки системы
ПАРАМЕТРЫ НАСТРОЙКИ СИСТЕМЫ . . . . . . . . . . . . . . . . . . . . . . . . . . . . . . . . . . . . . . . 82 МЕНЮ ПАРАМЕТРОВ НАСТРОЙКИ СИСТЕМЫ . . . . . . . . . . . . . . . . . . . . . . . . . . . . . . . . 84
Устранение неполадок
НАИБОЛЕЕ ЧАСТО ЗАДАВАЕМЫЕ ВОПРОСЫ . . . . . . . . . . . . . . . . . . . . . . . . . . . . . . . . 88 ИЗВЛЕЧЕНИЕ ЗАСТРЯВШЕГО ЛИСТА . . . . . . . . . . . . . . . . . . . . . . . . . . . . . . . . . . . . . . 92
5
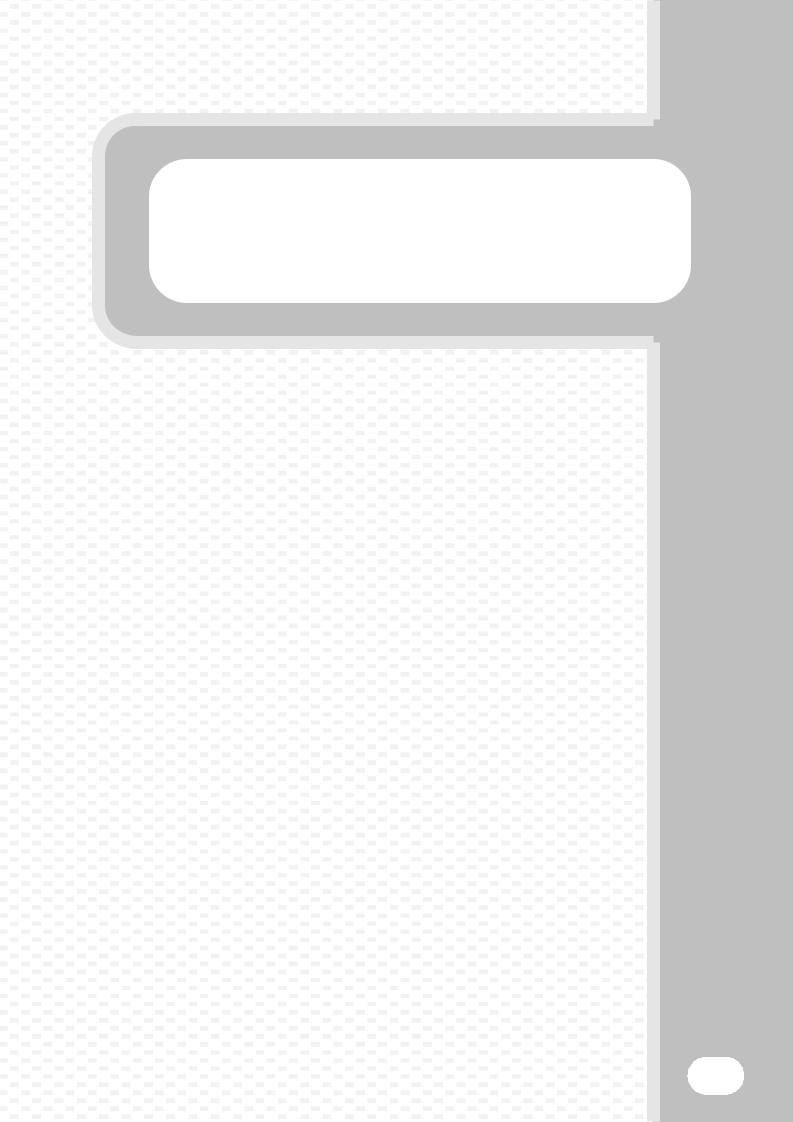
Подготовкакэксплуатацииаппарата
В этом разделе приводятся общие сведения об аппарате, включая наименования и функциональные особенности его узлов и деталей, а также периферийных устройств. Также приводится описание операций по размещению оригиналов и загрузке бумаги.
 НАИМЕНОВАНИЯ И ФУНКЦИИ УЗЛОВ И ДЕТАЛЕЙ . . . . . . . . . . . . . . . . . . . . . . . . . . . . . . . . . 8
НАИМЕНОВАНИЯ И ФУНКЦИИ УЗЛОВ И ДЕТАЛЕЙ . . . . . . . . . . . . . . . . . . . . . . . . . . . . . . . . . 8
 ПАНЕЛЬ УПРАВЛЕНИЯ . . . . . . . . . . . . . . . . . . . . . 10
ПАНЕЛЬ УПРАВЛЕНИЯ . . . . . . . . . . . . . . . . . . . . . 10
 ИСПОЛЬЗОВАНИЕ СЕНСОРНОЙ ПАНЕЛИ. . . . . . 12
ИСПОЛЬЗОВАНИЕ СЕНСОРНОЙ ПАНЕЛИ. . . . . . 12
 АУТЕНТИФИКАЦИЯ ПОЛЬЗОВАТЕЛЯ . . . . . . . . . 14
АУТЕНТИФИКАЦИЯ ПОЛЬЗОВАТЕЛЯ . . . . . . . . . 14
 БАЗОВЫЙ ЭКРАН . . . . . . . . . . . . . . . . . . . . . . . . . 15
БАЗОВЫЙ ЭКРАН . . . . . . . . . . . . . . . . . . . . . . . . . 15
 ФУНКЦИЯ ПРОВЕРКИ ИЗОБРАЖЕНИЯ (ПРЕДВАРИТЕЛЬНЫЙ ПРОСМОТР). . . . . . . . . . . 16
ФУНКЦИЯ ПРОВЕРКИ ИЗОБРАЖЕНИЯ (ПРЕДВАРИТЕЛЬНЫЙ ПРОСМОТР). . . . . . . . . . . 16
 РАЗМЕЩЕНИЕ ОРИГИНАЛОВ . . . . . . . . . . . . . . . 17
РАЗМЕЩЕНИЕ ОРИГИНАЛОВ . . . . . . . . . . . . . . . 17
 ЗАМЕНА БУМАГИ В ЛОТКЕ. . . . . . . . . . . . . . . . . . 18
ЗАМЕНА БУМАГИ В ЛОТКЕ. . . . . . . . . . . . . . . . . . 18
7
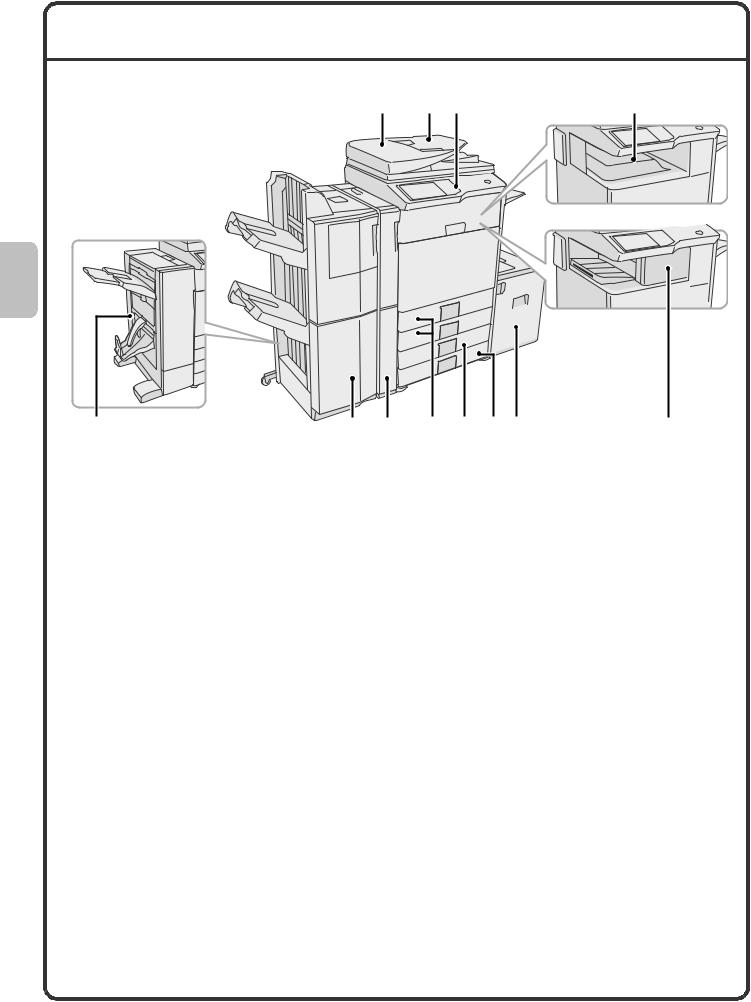
НАИМЕНОВАНИЯ И ФУНКЦИИ УЗЛОВ И ДЕТАЛЕЙ
(1) |
(2) |
(3) |
(4) |
(5) |
(6) |
(7) |
(8) |
(9) |
(10) (11) |
(12) |
(1)Автоподатчик оригиналов
Автоматически подает и сканирует несколько оригиналов. Одновременно могут быть отсканированы обе стороны 2-стороннего оригинала.
(2)Лоток автоподатчика
При использовании автоподатчика разместите оригиналы на этом лотке.
(3)Панель управления
(4)Выводной лоток (центральный лоток)
Выполненные задания на копирование и печать выводятся на этот лоток.
(При установленном финишере или финишере-брошюровщике выводной лоток (центральный лоток) использовать невозможно).
(5)Финишер-брошюровщик*
Может быть использован для скрепления выводимых заданий. Аппарат также оборудован функцией скрепления внакидку, при которой листы сгибаются пополам и скрепляются по линии сгиба, а также функцией фальцовки, при которой листы просто сгибаются пополам. Для пробивки отверстий в листах может быть установлен модуль дырокола.
(7)Модуль дырокола*
Используется для перфорации отверстий на выводе.
(8)Лоток 1 / Лоток 2
В каждый лоток может быть загружено до 500 листов бумаги (80г/м2 (21 ф.)).
(9)Лоток 3 (при установленной стойке-пьедестале с кассетой на 500 листов или стойке-пьедестале с блок-кассетой (два лотка по 500 листов)*
Для загрузки бумаги. Может быть загружено до 500 листов (80г/м2 (21 ф.)).
(10)Лоток 4 (при установленной стойке-пьедестале с блок-кассетой (два лотка по 500 листов)*
Для загрузки бумаги. Может быть загружено до 500 листов (80г/м2 (21 ф.)).
(11)Лоток 5 (если установлен лоток повышенной емкости)*
Может быть загружено до 3500 листов (80г/м2 (21 ф.)). При установленной стойке с одним выдвижным лотком на 500 листов это будет лоток 4.
(12)Финишер*
(6)Финишер (с увеличенным накопителем)*
Может использоваться для скрепления скобой на выводе.
Может быть использован для скрепления выводимых заданий. Для пробивки отверстий в листах может быть установлен модуль дырокола.
*Периферийное устройство. Подробнее смотрите в разделе "ПЕРИФЕРИЙНЫЕ УСТРОЙСТВА" главы "1.ПОДГОТОВКА К ЭКСПЛУАТАЦИИ АППАРАТА" Руководства по эксплуатации.
8

(13) |
(14) |
(15) |
(13) Стекло оригиналодержателя
(16) |
(17) |
(18) |
(19) |
|
(17) Лоток ручной подачи |
|
|
Используется для сканирования книг и прочих оригиналов, сканирование которых при помощи автоподатчика невозможно.
(14)Клавиатура*
Это клавиатура, встроенная в аппарат. Если она не используется, то может быть сохранена под панелью управления. Используйте клавиатуру для ввода пароля,
имени файла или иной текстовой информации.
Из лотка ручной подачи может подаваться бумага специальных типов.
(18)Узел выводного лотка (правый лоток)*
Если этот лоток установлен, то на него могут выводиться выполненные задания.
(19)USB коннектор (типа A)
Используется для подключения USB памяти или иного USB устройства к аппарату.
(15)Главный выключатель
Используется для включения аппарата. При использовании функций факса или Интернет-факса выключатель должен находиться в позиции "on" ("вкл.").
(16)Передняя панель
Открывается при замене картриджа тонера.
* Периферийное устройство. Подробнее смотрите в разделе "ПЕРИФЕРИЙНЫЕ УСТРОЙСТВА" главы "1.ПОДГОТОВКА К ЭКСПЛУАТАЦИИ АППАРАТА" Руководства по эксплуатации.
9
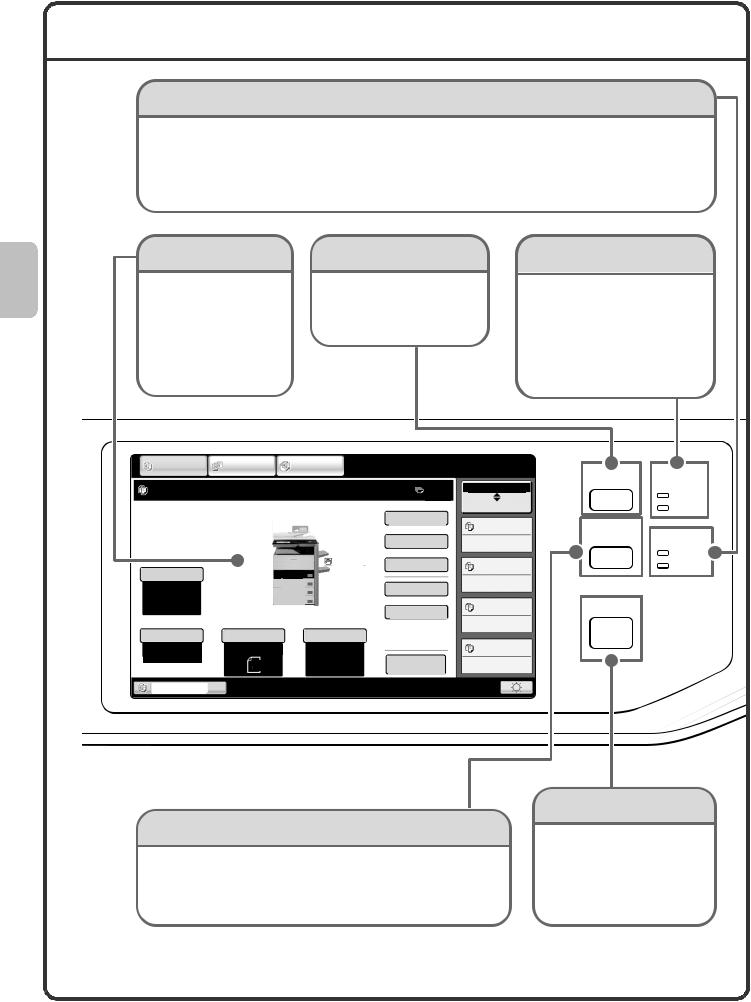
ПАНЕЛЬ УПРАВЛЕНИЯ
Индикаторы отправки изображения
Индикатор ЛИНИЯ
Загорается во время передачи или приема данных в режиме факса. Этот индикатор также загорается во время передачи в режиме сканирования.
Индикатор ДАННЫЕ
Если принятый факс не может быть распечатан по какой-либо причине, например, при отсутствии бумаги, этот индикатор начинает мигать. Индикатор светится непрерывно, если есть данные, ожидающие передачи.
Сенсорная панель
Сообщения и изображения кнопок появляются на ЖК дисплее.
Операции выполняются прикосновением пальцев к изображениям кнопок.
Кнопка [СОСТОЯНИЕ ЗАДАНИЯ]
Нажмите на эту кнопку для просмотра экрана состояния заданий. С помощью экрана Вы можете проверить состояние задания и отменить его.
Индикаторы режима печати
Индикатор ГОТОВ
Загорание этого индикатора указывает на возможность приема данных для печати.
Индикатор ДАННЫЕ
Этот индикатор мигает во время приема данных для печати и горит постоянным светом во время выполнения самой печати.
|
ИЗОБРАЖЕНИЯ |
ХРАНЕНИЕ |
|
|
|
ДОКУМЕНТОВ |
|
|
|
|
'$ . |
0 |
C а ' а%а$ |
|
|
|
|
|
|
|
|
|
|
С а ' МФУ |
|
|
|
С & а |
|
|
|
|
Р @ |
020/015 |
|
|
|
|
|
|
|
|
2-С . К$ |
К !а |
|
|
О* а$ |
|
|
|
|
A4 |
В ! % |
|
|
|
|
|
|
Э &$ |
1. |
A4 |
|
|
А! |
2. |
A4R |
Фа |
|
3. |
B4 |
|
||
|
4. |
A3 |
|
|
|
|
|
Б С # а |
|
Ма D а* |
О 0 а |
В * Б' а0 |
|
|
|
|
|
||
100% |
А! |
А! |
|
|
|
A4 |
П %!а- |
|
|
|
A4 |
|
||
|
О* а$ |
|
|
|
|
|
|
||
Л 1 |
|
|
|
|
Кнопка [НАСТРОЙКИ СИСТЕМЫ]
Нажмите эту кнопку для вывода на дисплей экрана системных установок. Эти установки могут настраиваться для упрощения работы с аппаратом, например, возможно конфигурирование установок лотков с бумагой или сохраняемых адресов.
Кнопка [ГЛАВНЫЙ ЭКРАН]
Прикоснитесь к этой кнопке для вывода на дисплей базового (или начального) экрана.
Для быстрого доступа к часто используемым функциям на этом экране могут быть зарегистрированы соответствующие функциям кнопки. Это значительно упростит работу с аппаратом.
10
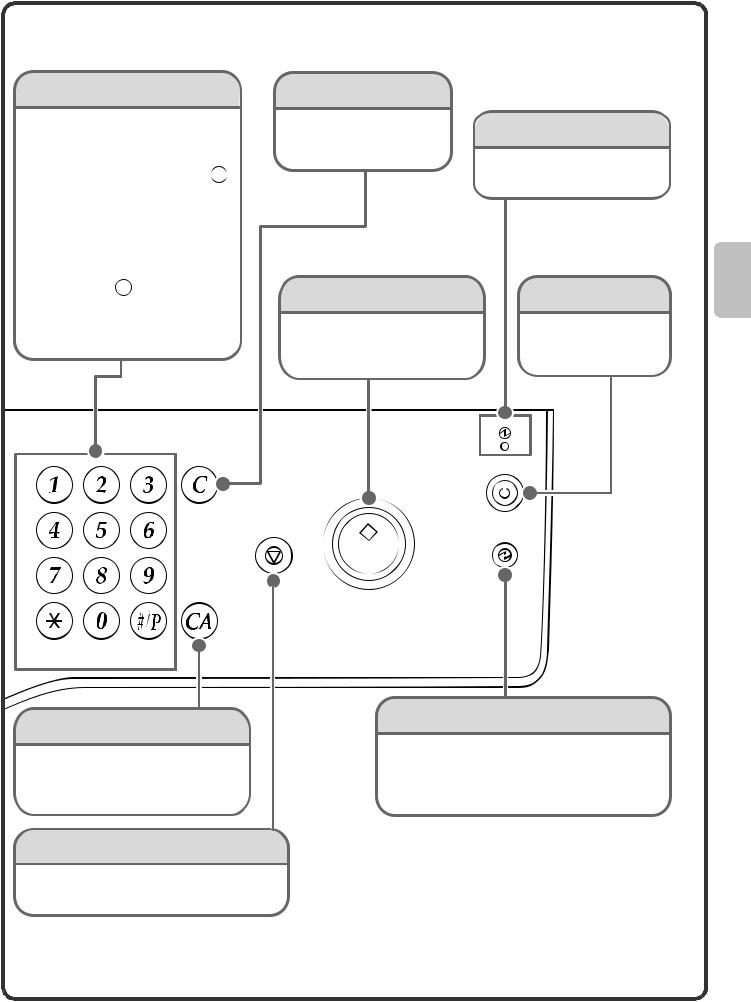
Цифровые кнопки
Используются для ввода тиража копирования, номеров факсов и
прочих числовых данных.
Кнопка [LOGOUT] (ВЫХОД ИЗ СИСТЕМЫ) (  )
)
При активизации функции аутентификации пользователя нажмите на эту кнопку для выхода из системы после завершения работы с аппаратом. При использовании функции факса эта кнопка может использоваться для отправки тоновых сигналов по линии импульсного набора.
Кнопка [#/P] ( 
 )
)
Нажмите на эту кнопку для вызова рабочей программы при использовании функции копира. При использовании функции факса нажатие на эту кнопку позволяет выполнить набор номера с использованием программы.
Кнопка [ОЧИСТИТЬ ВСЕ]
Нажмите на эту кнопку для повторения операции с самого начала.
Все установки будут сброшены и операция возвратится к начальному состоянию.
Кнопка [ОЧИСТИТЬ]
Нажмите на эту кнопку для возврата установок, таких как тираж копирования, к начальному значению "0".
Индикатор главного выключателя
Этот индикатор загорается при включении аппарата главным выключателем.
Кнопка [СТАРТ] |
Кнопка [ПИТАНИЕ] |
|
Используйте эту кнопку для копирования |
Используйте эту |
|
или сканирования оригиналов. Эта |
кнопку для включения |
|
кнопка также используется для отправки |
и выключения |
|
факса в режиме факса. |
аппарата. |
|
|
|
|
|
|
|
|
|
|
|
|
|
Кнопка [ЭНЕРГОСБЕРЕЖЕНИЕ]
Используйте эту кнопку для активизации режима энергосбережения. Кнопка [ЭНЕРГОСБЕРЕЖЕНИЕ] мигает при переключении аппарата в режим экономии электроэнергии. Эта кнопка также
используется для выхода из режима энергосбережения.
Кнопка [СТОП]
Нажмите на эту кнопку для остановки задания на копирование или сканирование оригинала.
11
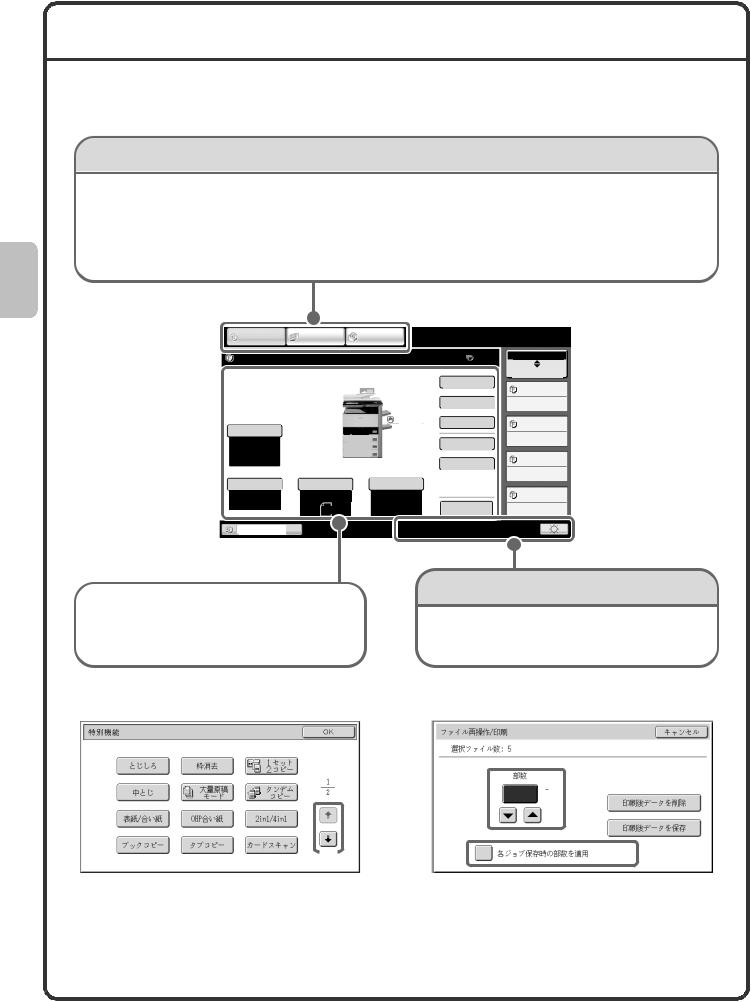
ИСПОЛЬЗОВАНИЕ СЕНСОРНОЙ ПАНЕЛИ
Изображения кнопок, появляющиеся на сенсорной панели, сгруппированы для упрощения работы. Расположение и функциональные особенности сенсорных кнопок показаны ниже.
Кнопки выбора режима
Кнопка [КОПИЯ]
Для использования функции копирования прикоснитесь к этой кнопке, переключаясь в режим изготовления копий. Удерживая нажатой кнопку [КОПИЯ], Вы можете увидеть общее количество обработанных в аппарате страниц и количество оставшегося тонера.
Кнопка [ПЕРЕДАЧА ИЗОБРАЖЕНИЯ]
Для использования функции сканирования или функции факса прикоснитесь к этой кнопке, переключаясь в режим передачи изображения.
Кнопка [ХРАНЕНИЕ ДОКУМЕНТОВ]
Если Вы хотите распечатать или отправить адресату файл, сохраненный на жестком диске аппарата, прикоснитесь к этой кнопке, переключаясь в режим хранения документов.
0C а ' а%а$
С а ' МФУ
020/015
К !а
005/000
О@ %а
010/000
О@ %а
010/000 |
О@ %а |
Л 1
При изменении режима работы аппарата на дисплее появляется базовый экран выбранного нового режима.
На базовом экране могут быть выбраны функции и проверены установки.
Системный дисплей
Показывает кнопку настройки яркости для сенсорной панели, режим ввода при вводе текста и другие позиции.
Использование кнопок общего назначения
|
|
|
|
|
|
|
|
|
|
|
|
|
|
|
|
|
|
|
|
|
|
|
|
|
|
|
|
|
|
|
|
|
|
|
|
|
|
|
|
С & а Р @ |
|
|
|
|
|
|
|
|
|
OK |
|
|
|
У а ! За%а$: П а |
|
|
|
|
|
|
|
О |
|
||||||||||||||
|
|
|
|
|
|
|
|
|
|
|
|
|
|
|
|
|
|
|
|
|
|
|
|
|
|
|
|
|
|
|
|
|
|
|
|
|
|
|
|
|
|
|
|
|
|
|
|
|
|
|
|
|
|
|
|
|
|
|
|
К-! ! * а # Qа !: 5 |
|
|
|
|
|
|
|
|
|
|
|||||||
|
|
|
|
|
|
|
|
|
|
|
|
|
|
|
|
|
|
|
|
|
|
|
|
|
|
|
|
|
|
|
|
|
|
|
|
|
|
|
|
|
|
С%! 0 К а$ |
|
С а |
|
|
К !а . |
|
|
|
|
|
|
|
|
|
|
|
|
|
|
|
|
|
|
|
|
|
|
|
|
|
|
|
|
||
|
|
|
|
|
|
Ра ! а |
|
|
|
|
|
|
|
|
|
|
|
|
|
|
|
|
|
|
|
|
|
|
|
|
|
|
|
|
||||
|
|
|
|
|
|
|
|
|
|
|
|
|
|
|
|
|
|
|
|
|
|
|
|
К ! О а ! |
|
|
|
|
|
|
|
|||||||
|
|
|
|
|
|
|
|
|
|
|
|
|
|
|
|
|
|
|
|
|
|
|
|
|
|
|
|
|||||||||||
|
|
|
|
|
|
|
|
|
|
|
|
|
|
|
1 |
|
|
|
|
|
|
|
|
|
|
|
|
|
|
|
|
|
|
|
|
|
|
|
|
|
|
|
|
|
|
|
|
|
|
|
|
|
|
|
|
|
|
|
|
|
|
|
|
|
|
|
(1 |
999) |
|
|
|
|
|
|
|||
|
|
И 0 ! |
|
|
М 0 . |
|
|
Та % а$ |
|
|
|
|
|
|
|
|
|
|
|
|
|
|
|
|
|
1 |
|
|
|
|
|
|
||||||
|
|
|
|
|
|
|
|
|
|
|
|
|
|
|
|
|
|
|
|
|
|
|
||||||||||||||||
|
|
|
|
|
|
|
|
|
|
2 |
|
|
|
|
|
|
|
(3) |
|
|
|
|
|
|
|
|
|
|
|
|
||||||||
|
|
|
Б' ! |
|
|
О 0 а |
|
|
К$ |
|
|
|
|
|
|
|
|
|
|
|
|
|
|
|
|
|
|
|
|
|
|
|
||||||
|
|
|
|
|
|
|
|
|
|
|
|
|
|
|
|
|
|
|
|
|
|
|
|
Ра а а У%а |
|
|||||||||||||
|
|
|
|
|
|
|
|
|
|
|
|
|
|
|
|
|
|
|
|
|
|
|
|
|||||||||||||||
|
|
|
|
|
|
|
|
|
|
|
|
|
|
|
|
|
|
|
|
|
|
|
|
|
|
|
|
|
|
|
|
|
Да |
|
||||
|
|
|
|
|
|
|
|
|
|
|
|
|
|
|
|
|
|
|
|
|
|
|
|
|
|
|
|
|
|
|
|
|
|
|
||||
|
|
|
|
|
|
|
|
|
|
|
|
|
|
|
|
|
|
|
|
|
|
|
|
|
|
|
|
|
|
|
|
|
|
|
|
|
|
|
|
|
|
О* @ / |
|
В а! а П- |
|
М'$ |
|
|
|
|
|
|
|
|
|
|
|
|
|
|
|
|
|
|
|
|
|
|
|
|
|
|
|
|
|||
|
|
|
В а! |
|
Ра П |
|
|
|
|
|
|
|
|
|
|
|
|
|
|
|
|
|
|
|
|
|
|
|
|
|
|
|
|
|
||||
|
|
|
|
|
|
|
|
|
|
|
|
|
|
|
|
|
|
|
|
|
|
|
|
|
|
|
|
|
Ра а а С # а |
|
||||||||
|
|
|
|
|
|
|
|
|
|
|
|
|
|
|
|
|
|
|
|
|
|
|
|
|
|
|
|
|
|
|
|
|
Да |
|
||||
|
|
|
|
|
|
|
|
|
|
|
|
|
|
|
|
|
|
|
|
|
|
|
|
|
|
|
|
|
|
|
|
|
|
|
|
|
|
|
|
|
|
К !а |
|
|
К !а |
|
К !а |
|
|
|
|
|
|
|
|
|
|
|
|
|
|
|
|
|
|
|
|
|
|
|
|
|
|
|
|
||
|
|
|
К 0 |
|
|
С Та*'$а |
|
В |
|
|
|
|
|
|
|
|
|
|
|
(2) |
|
|
|
|
И !а Да К ! |
|
|
|
||||||||||
|
|
|
|
|
|
|
|
|
|
|
|
|
(1) |
|
|
|
|
|
|
|
|
%$ Ка@% 0 За%а$ |
|
|
||||||||||||||
|
|
|
|
|
|
|
|
|
|
|
|
|
|
|
|
|
|
|
|
|
|
|
|
|
|
|
|
|
|
|
|
|
|
|
|
|
|
|
|
|
|
|
|
|
|
|
|
|
|
|
|
|
|
|
|
|
|
|
|
|
|
|
|
|
|
|
|
|
|
|
|
|
|
|
|
|
|
|
|
|
|
|
|
|
|
|
|
|
|
|
|
|
|
|
|
|
|
|
|
|
|
|
|
|
|
|
|
|
|
|
|
|
|
|
|
|
(1)При появлении на дисплее одного из двух или трех экранов переключение на любой из них выполняется кнопками 
 . (2)При касании флажка
. (2)При касании флажка  появление значка
появление значка  указывает на активизацию установки.
указывает на активизацию установки.
(3)При помощи кнопок 
 параметр может быть увеличен или уменьшен. Для ускорения изменения параметра удерживайте кнопку нажатой. Возможна также прямая установка параметра цифровыми кнопками.
параметр может быть увеличен или уменьшен. Для ускорения изменения параметра удерживайте кнопку нажатой. Возможна также прямая установка параметра цифровыми кнопками.
12

Проверка состояния аппарата
На сенсорной панели имеется кнопка для проверки состояния аппарата.
Дисплей "Cтатус задания"
Показывает первые четыре задания из очереди заданий на печать (текущие выполняемые задания и задания, ожидающие печати).
Появляются тип задания, установленный тираж копирования, количество изготовленных копий и информация о состоянии задания.
КОПИЯ |
ПЕРЕДАЧА |
ХРАНЕНИЕ |
|
ИЗОБРАЖЕНИЯ |
ДОКУМЕНТОВ |
Г ! а !а %$ '$ .
О* а$
Э &$ А!
|
|
|
|
|
|
|
|
|
|
|
|
Ма D а* |
|
О 0 а |
|
В * Б' а0 |
|
|
|
|
|
|
|
100% |
|
А! |
|
А! |
|
|
|
|
|
|
A4 |
|
|
|
|
|
О* а$ |
|
|
|
|
|
|
|
|
|
|
|
|
Б С # а
П %!а-
Кнопка выбора дисплея
Дисплей состояния может переключаться на "Статус задания" и "Статус МФУ".
При появлении на дисплее экрана состояния заданий дисплей состояния автоматически меняется на "Статус МФУ".
Дисплей "Статус МФУ"
Показывает информацию об аппарате системного характера.
"Информация о Техобслуживании"
Показывает информацию для сервисных специалистов в виде кодов.
Дисплей состояния задания
На дисплее появляются пиктограмма режима зарезервированного или текущего задания, лоток, используемый для подачи бумаги, и состояние задания. При касании дисплея появится экран состояния задания.
|
|
Л Ра* |
|
П |
|
За%-Я Фа а |
|
|
|
|
|
|||||
|
|
|
|
|
|
|
|
|
|
|
|
|
|
|
|
|
|
|
|
|
|
|
|
|
|
|
|
|
|
|
|
|
|
|
|
|
|
|
|
|
|
|
|
|
|
|
|
|
|
|
|
|
|
|
|
|
|
|
|
|
|
|
|
|
|
|
|
|
|
|
|
|
|
|
|
|
|
|
|
|
|
|
|
|
1 |
1 |
Задания показываются в виде списка сенсорных кнопок. Их порядок соответствует очередности выполнения задания. Задание может быть выбрано касанием соответствующей кнопки.
Выбранное задание может быть назначено приоритетным и выполнено перед всеми остальными заданиями. Также любое из заданий в очереди может быть отменено.
13
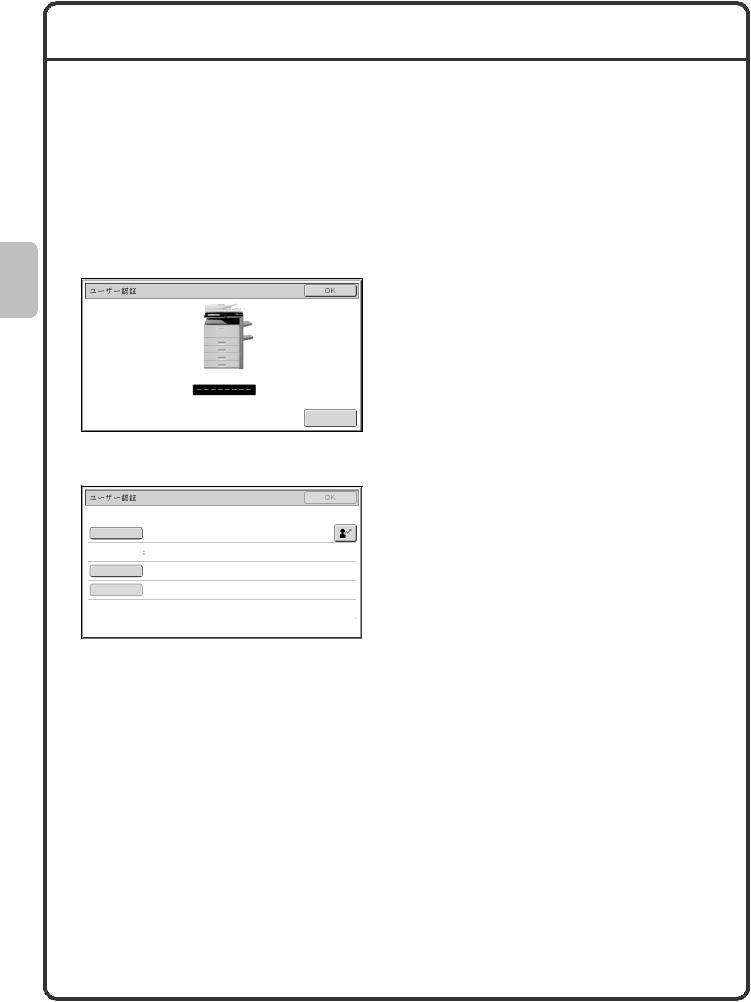
АУТЕНТИФИКАЦИЯ ПОЛЬЗОВАТЕЛЯ
Если системными установками определена необходимость аутентификации пользователя, то перед началом работы с аппаратом Вам необходимо зарегистрироваться. По умолчанию проверка подлинности пользователя не выполняется.
По завершении работы с аппаратом выполните выход из системы.
Методы аутентификации пользователя
Имеется два способа аутентификации пользователя: регистрация с помощью номера пользователя и регистрация с использованием регистрационного имени и пароля. Узнайте у администратора аппарата сведения, необходимые для регистрации.
Подробнее об аутентификации пользователя смотрите в разделе "АУТЕНТИФИКАЦИЯ ПОЛЬЗОВАТЕЛЯ" главы "1.ПОДГОТОВКА К ЭКСПЛУАТАЦИИ АППАРАТА" Руководства по эксплуатации.
Регистрация с использованием номера пользователя
Идентификация Пользователя |
|
OK |
|
|
|
Этот метод предусматривает необходимость регистрации путем ввода Вашего номера пользователя (от 5 до 8 знаков), хранящегося в системных настройках аппарата.
Администр. Вход в сист.
Регистрация с использованием регистрационного имени и пароля
Идентификация Пользователя |
|
OK |
|
|
|
Регистрац. Имя
Имя Пользоват.
Пароль
Уполномичить: Локальный Вход в Систему
Данный метод предусматривает необходимость Вашей регистрации путем ввода регистрационного имени, пароля и регистрационного адреса, хранящихся в системных настройках аппарата. В зависимости от того, каким образом администратор аппарата сконфигурировал настройки, для аутотентификации пользователя может также использоваться его e-mail адрес.
Выход из системы
По завершении работы с аппаратом выйдите из системы. Эта операция предупреждает возможность несанкционированного использования аппарата.
Как выполняется выход из системы
Вы можете выйти из системы в любом режиме работы аппарата, нажав на кнопку [LOGOUT] (ВЫХОД ИЗ СИСТЕМЫ) ( ). Однако отметьте для себя, что кнопка [LOGOUT] (
). Однако отметьте для себя, что кнопка [LOGOUT] ( ) не позволит выйти из системы при введенном номере факса в режиме факс-аппарата, поскольку в этом случае кнопка [LOGOUT] (
) не позволит выйти из системы при введенном номере факса в режиме факс-аппарата, поскольку в этом случае кнопка [LOGOUT] ( ) функционирует в качестве цифровой кнопки.
) функционирует в качестве цифровой кнопки.
По истечении установленного промежутка времени после выполнения операции с аппаратом будет активизирована функция автоматического сброса данных; при этом будет автоматически выполнен выход из системы.
14
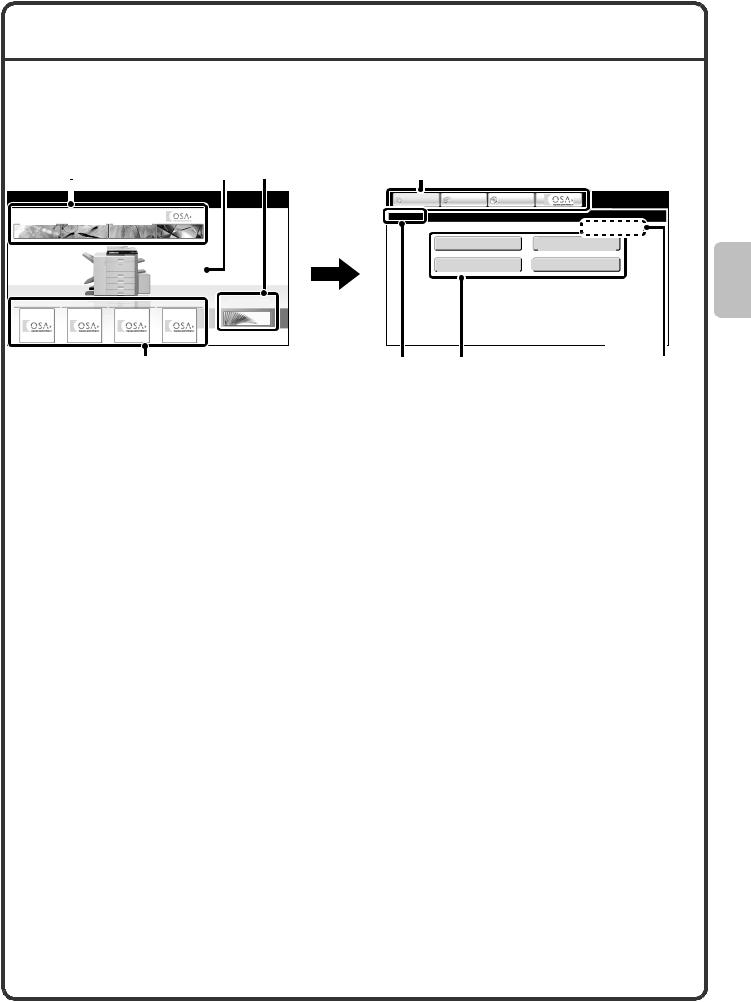
БАЗОВЫЙ ЭКРАН
При нажатии на кнопку [ГЛАВНЫЙ ЭКРАН] панели управления на сенсорной панели появится начальный экран. На экране появятся кнопки выбора режима. При касании к этим кнопкам открывается начальный экран каждого из режимов. При касании кнопки [Мое меню] появятся "горячие" кнопки функций, хранящихся в "Мое меню".
1-й экран |
|
|
а |
|
|
|
|
|
2-й экр н |
|
|
(1) |
(2) |
(3) |
(1) |
|
|
|
|
|
|
|
|
(4) |
|
|
(5) |
(6) |
(7) |
(1) Кнопки выбора режимов |
|
|
(5) Заголовок |
|
|
Используйте эти кнопки для переключения на режим копирования, режим отправки изображения, режим хранения документов или режим Sharp OSA. Наименования кнопок и изображения могут быть изменены (Только для 1го экрана).
(2)Фоновое изображение
Фоновое изображение начального экрана. Это изображение может быть изменено.
(3)Кнопка [Мое меню]
Прикоснитесь к ней для перехода ко второму базовому экрану. Наименования кнопок и изображения могут быть изменены.
(4)Кнопки приложений
Показывает заголовок базового экрана.
(6)"Быстрая" клавиша
Зарегистрированная функция появляется в виде "быстрой" клавиши.
Касанием клавиши может быть выбрана зарегистрированная функция.
(7)Имя пользователя
Показывает имя зарегистрированного пользователя.
Имя пользователя появится при активизизации функции аутентификации пользователя.
На дисплей могут быть выведены до четырех "горячих" кнопок приложений Sharp OSA.
"Горячие" функциональные клавиши могут быть зарегистрированы в качестве кнопок базового экрана. При касании "горячей" клавиши появится экран соответствующей функции. Зарегистрируйте часто используемые функции в виде кнопок на базовом экране для быстрого и удобного доступа к ним. При использовании функции аутентификации пользователя на дисплей может быть выведен базовый экран "Группа Избранных Операций".
Используйте Web-страницу для конфигурирования следующих установок:
•Изменение наименования кнопки начального экрана, изменение изображения, сохранение кнопки приложения.
•Сохранение кнопок, появляющихся на экране "Мое меню".
15
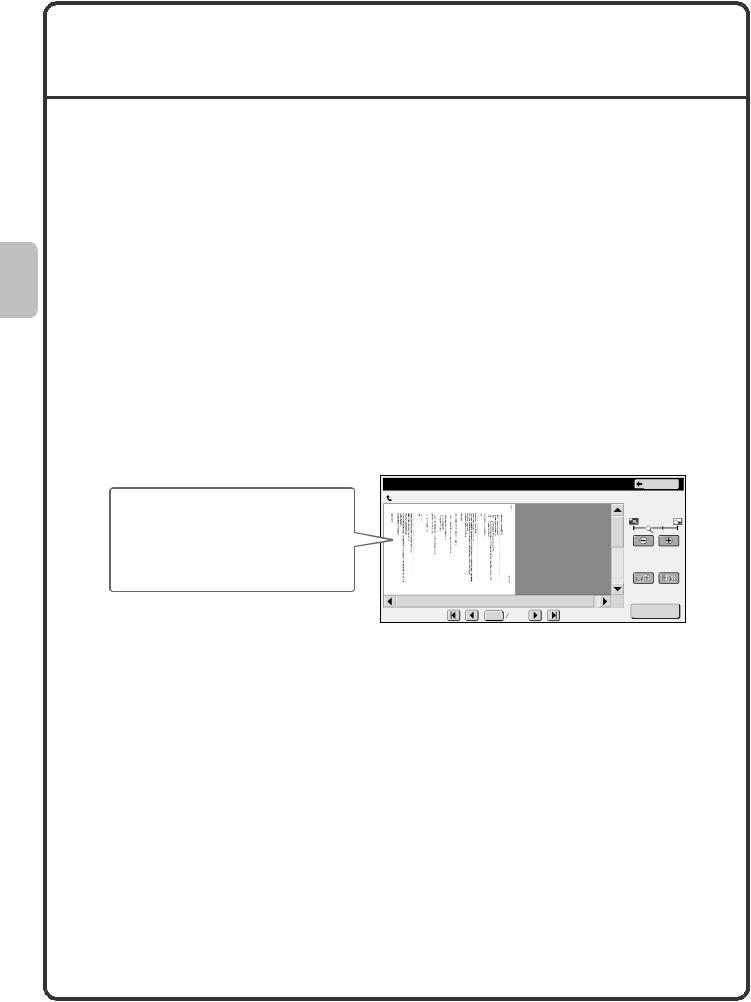
ФУНКЦИЯ ПРОВЕРКИ ИЗОБРАЖЕНИЯ (ПРЕДВАРИТЕЛЬНЫЙ ПРОСМОТР)
Функция проверки изображений позволяет прогсматривать отсканированные изображения и принятые факсы на сенсорной панели.
Удобства использования функции предварительного просмотра
Вы можете просматривать изображения, отсканированные для копирования, передачи факса/изображения и сканирования на жесткий диск при сохранении документа. Это позволит проверить эффекты, достигнутые при использовании специальных режимов, перед выполнением операции копирования или передачи.
"Печать только необходимых факсов"
Вы можете проверить полученный факс перед его распечаткой. Если факс не нужен, его можно удалить без распечатки для экономии бумаги и тонера.
"Проверка содержимого файла, хранящегося в аппарате"
Перед распечаткой или отправкой файла, сохраненного с использованием функции хранения документов, Вы можете проверить его содержание. Предварительный просмотр может быть выполнен непосредственно из меню Настройки задания, позволяя легко перейти от просмотра изображения к выполнению задания.
При использовании функции проверки изображений на дисплее появится экран, подобный следующему экрану. Наименования кнопок на экране проверки изображений и операции использования экрана варьируются в зависимости от типа изображения.
Содержимое данных появляется здесь. На сенсорной панели Вы можете •Выполнять прокрутку изображения •Переходить на новые страницы •Изменять масштаб изображения
на дисплее
П ! а И * а@$
О*+а$ Я а
На а%
П ! '
П а
0001 0010
Пример: Экран проверки изображения принятого факса
Подробнее о функции проверки изображения смотрите в описании каждого из режимов, приведенных а Руководстве по эксплуатации.
*Изображение для предварительного просмотра предназначено для показа на сенсорной панели. Оно будет отличаться от реально напечатанного изображения.
16
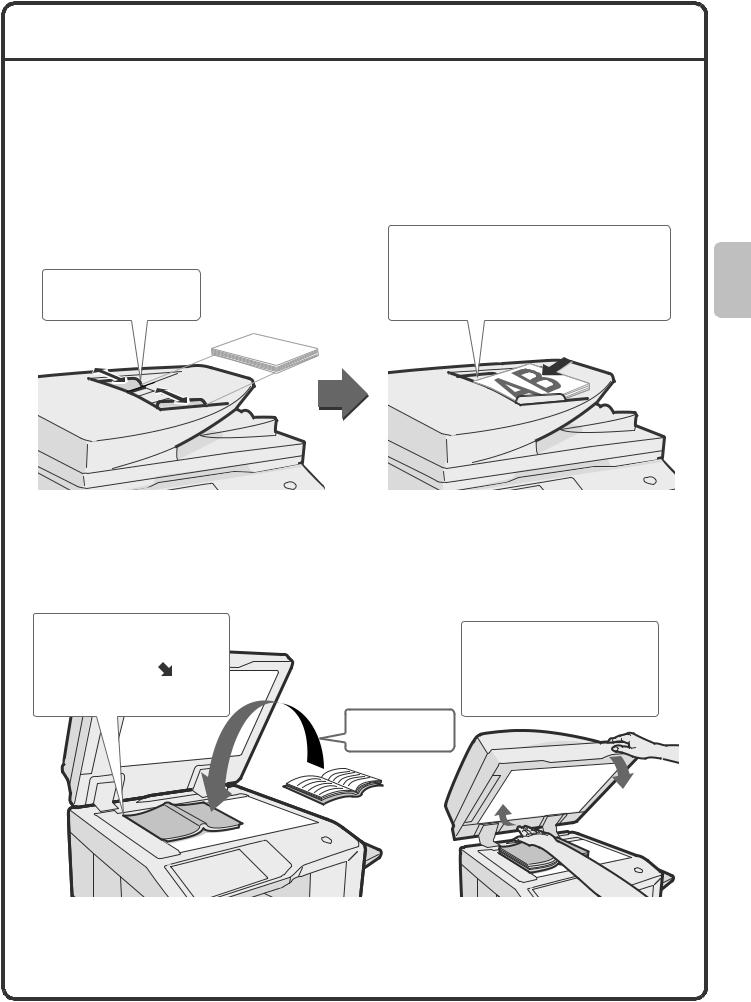
РАЗМЕЩЕНИЕ ОРИГИНАЛОВ
Автоподатчик оригиналов может использоваться для автоматического сканирования нескольких оригиналов за одну операцию. Это избавит Вас от необходимости подавать вручную каждый оригинал.
Для сканирования оригиналов, которые невозможно отсканировать с помощью автоподатчика, таких, как книги или документы с прикрепленными пометками, используйте стекло оригиналодержателя.
Использование автоподатчика оригиналов
При использовании автоподатчика разместите оригиналы в лотке этого устройства. Убедитесь в том, что на стекле оригиналодержателя отсутствуют оригиналы.
Отрегулируйте положение направляющих по ширине оригиналов.
Оригиналы выравниваются по краю и помещаются лицевой стороной вверх.

 Линия индикатора обозначает примерный объем загрузки. Пачка оригиналов не должна превышать по высоте эту линию.
Линия индикатора обозначает примерный объем загрузки. Пачка оригиналов не должна превышать по высоте эту линию.
Использование стекла оригиналодержателя
Будьте внимательны с тем, чтобы Ваши пальцы не были зажаты при закрывании автоподатчика оригиналов.
После размещения оригинала обязательно закройте автоподатчик. Если он останется открытым, то участки вокруг оригинала будут воспроизведены на копии черным цветом, что вызовет перерасход тонера.
Поместите оригинал на стекло лицевой стороной вниз
Совместите верхний левый угол оригинала со значком , расположенным в удаленном от Вас левом углу.
При размещении объемного оригинала, такого как многостраничная книга, приподнимите удаленный от Вас край автоподатчика, а затем медленно опустите его.
Поместите оригинал на стекло лицевой стороной вниз
17
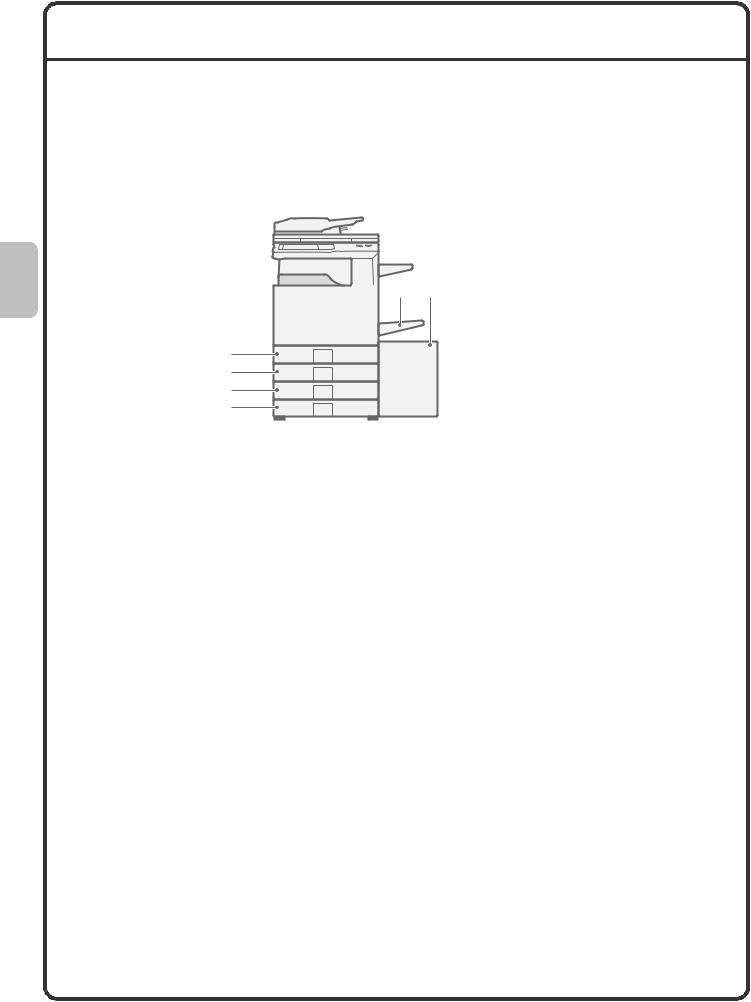
ЗАМЕНА БУМАГИ В ЛОТКЕ
Наименования лотков
Наименования лотков показаны ниже.
Околичестве листов, которое может быть загружено в каждый лоток, смотрите в следующих руководствах:
•Руководство по эксплуатации, раздел "Установки лотка с бумагой" главы "6. ПАРАМЕТРЫ НАСТРОЙКИ СИСТЕМЫ"
•Руководство по безопасной эксплуатации, раздел "СПЕЦИФИКАЦИИ"
(1)Лоток 1
(6)(5)
(2)Лоток 2
|
(3) |
Лоток 3 |
(1) |
(4) |
Лоток 4 |
|
|
|
(2) |
(5) |
Лоток 5 (лоток повышенной |
|
емкости) |
|
(3) |
|
|
|
|
|
(4) |
(6) |
Лоток ручной подачи |
|
|
Печатаемой стороной - вверх или вниз
Бумага загружается печатаемой стороной вверх или вниз в зависимости от типа бумаги и используемого лотка.
Лотки 1 - 4
Загрузите бумагу печатаемой стороной вверх.
Однако, если используется бумага типа "Форма" или "Бланк", загрузите бумагу печатаемой стороной вниз*.
Лоток ручной подачи и лоток 5
Загрузите бумагу печатаемой стороной вниз.
Однако, если используется бумага типа "Форма" или "Бланк", загрузите бумагу печатаемой стороной вверх*.
*Если в настройках системы (администратора) активизирована установка "Отключение Дуплекса", загрузите бумагу обычным образом (лицевой стороной вверх в лотках 1 - 4; лицевой стороной вниз в лотке ручной подачи и в лотке 5).
18
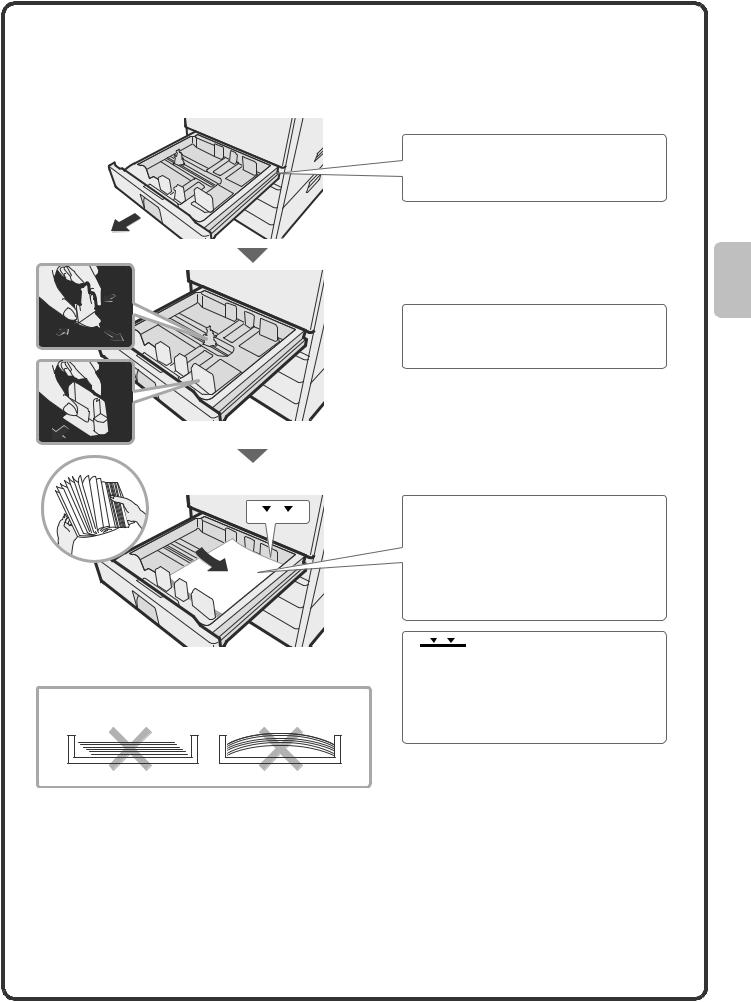
Загрузка бумаги в лоток
Для замены бумаги в лотке загрузите нужную бумагу в лоток, а затем измените настройки лотка в аппарате для указания характеритстик загружаемой бумаги. Описание операции по изменению формата бумаги приводится ниже. В качестве примера бумага в лотке 1 меняется с обычной формата B4 (8-1/2"x14") на переработанную формата A4 (8-1/2"x11").
Аккуратно выдвиньте лоток для бумаги. Если в лотке осталась бумага, извлеките ее.
Переместите обе направляющие в лотке. Например, передвиньте их с позиции B4 (8-1/2" x 14") на A4 (8-1/2" x 11").
Поместите бумагу в лоток печатаемой стороной вверх. Распушите пачку бумаги перед размещением в лотке. В противном случае возможна одновременная подача нескольких листов с последующим их застреванием.
Поместите бумагу в лоток и аккуратно вдвиньте лоток в аппарат.
|
Линия индикатора |
|
|
Линия индикатора обозначает |
|
|
максимальную высоту для |
|
|
загружаемой пачки бумаги. При |
|
Не загружайте бумагу так, как это показано ниже. |
загрузке следите за |
|
тем, чтобы высота пачки не |
||
|
||
|
превышала этой линии. |
19
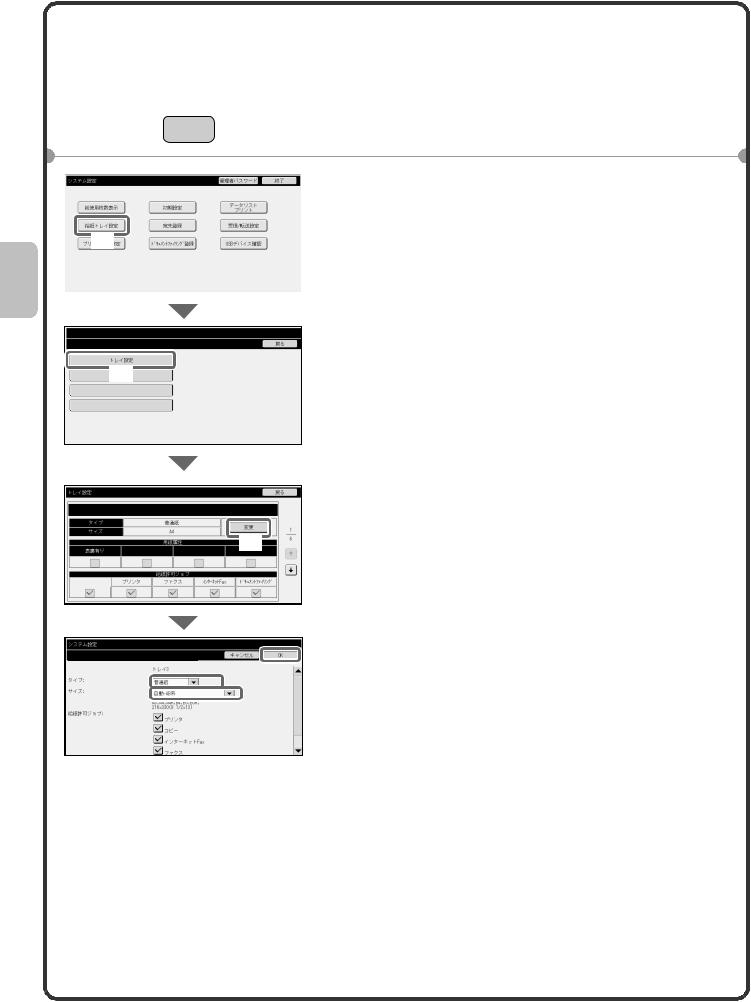
Изменение установок лотка
При замене бумаги в лотке установки лотка в настройках системы также должны быть изменены.
НАСТРОЙКИ |
1 Нажмите на кнопку [НАСТРОЙКИ |
СИСТЕМЫ |
СИСТЕМЫ]. |
|
|
С Па а а |
|
|
Па '0 А# . |
|
В . # |
|
||
|
|
|
|
|
|
|
|
|
|
|
|
О-9 С) |
|
У а П У ')а ( |
|
С& П )а |
|
|
|
|
|
|
|
|
|
(П '0" а '0) |
|
|
|
|
|
|
|
|
|
|
|
|
|
|
|
|
|
У& а ' А# |
|
П / П а# а$% |
|
|
|
|
|
|
|
|
Да . Фа а |
|
|
||
|
|
|
|
|
|
|
|
|
|
|
|
На С % % |
|
У& а ' Х а |
|
П а USB-а |
|
|
|
|
(1) |
|
Д |
|
|
|
|
|
|
|
|
|
|
|
|
|
|
|
|
С Па а а
У а Л а Б а! |
На"а# |
||
|
|
|
|
|
|
|
|
Р ! а(2)$% Т &а Б а!
А & '() М *# Л а
Р ! а$% За а" ! Ра" а (О-. #)
Па а На Л а |
|
|
|
|
|
|
|
|
|
На"а# |
|||||
|
|
|
|
|
|
|
Л 1 |
|
|
|
|
|
|
|
|
|
|
|
|
|
|
|
|
|
|
|
|
|
|
|
|
|
Т & |
|
|
|
|
|
О-) а% |
|
|
|
|
|
|
|
|
|
Ф а |
|
|
|
|
|
B4 |
|
|
|
|
|
|
|
|
|
|
|
|
|
|
|
|
|
|
|
|
(3) |
|
|
|
|
|
|
|
|
|
|
С Б а! |
|
|
|
|
|
|||
|
|
|
О '() Д &' а О '() С &' а О '() Д 'а |
||||||||||||
Ф а а% С а Б а! |
|||||||||||||||
|
|
|
|
|
|
|
|
|
|
|
|
|
|
|
|
|
|
|
|
|
За#а О#- П #а) |
|
|
|
|
|
|
||||
|
|
|
|
|
|
|
|
|
|
|
|
||||
|
К & % |
|
П )а 0 |
|
|
Фа |
|
И-Фа |
|
Х а- #а . |
|
||||
|
|
|
|
|
|
|
|
|
|
|
|
|
|
|
|
С Па а а |
|
|
|
|
|
|
|
Па а На Л а |
|
|
|
|
|
|
|
|
О 0 |
|
|
|
|
||
|
|
|
|
||||
Л : |
|
|
(6) |
|
|||
Л 1 |
|||||||
|
|
|
|
|
|
|
|
Т &: |
|
(4) |
|
|
||||||||
|
|
|
|
|
|
|
|
|
|
|
|
|
|
|
|
|
|
|
|
|
|
|
|
|
|
|
|
|
|
|
|
|
|
|
|
|
|
|
Ф а : |
|
|
|
|
|
|
|
|
|
|
(5) |
|
|
|
|
|
|
|
|
|
|
|
|||
|
|
|
|
|
|
|
|
|
|
|||
|
|
|
|
|
|
|
|
|||||
|
|
|
|
|
|
|||||||
|
|
216X330(8 1/2X13) |
|
|
|
|||||||
|
|
|
|
|
||||||||
С Б а! : |
|
|
|
|
|
|
|
|
|
|
|
|
|
|
|
|
П )а 0 |
|
|
|
|
|
|||
|
|
|
|
|
|
|
|
|
|
|||
|
|
|
|
К & % |
||||||||
|
|
|
|
|
|
|
|
|
||||
|
|
|
|
И-Фа |
||||||||
|
|
|
|
|
|
|
|
|
||||
|
|
|
|
Фа |
||||||||
|
|
|
|
|
|
|
|
|
|
|
|
|
2 Сконфигурируйте установки лотка на сенсорной панели.
(1)Прикоснитесь к кнопке [Установки Лотка с Бумагой].
(2)Прикоснитесь к кнопке [Параметры Настройки Лотка].
(3)Прикоснитесь к кнопке [Изменить] в "Лоток 1".
(4)Выберите [Переработанная] из меню "Тип".
(5)Убедитесь в том, что в окне "Формат" выбрана позиция [Aвто-AB].
Подробнее смотрите в разделе "Установки лотка с бумагой" главы "6. ПАРАМЕТРЫ НАСТРОЙКИ СИСТЕМЫ" Руководства по эксплуатации.
(6)Прикоснитесь к кнопке [OK].
В приведенной выше операции описана замена установок бумаги для лотка 1 на переработанную бумагу формата A4.
20
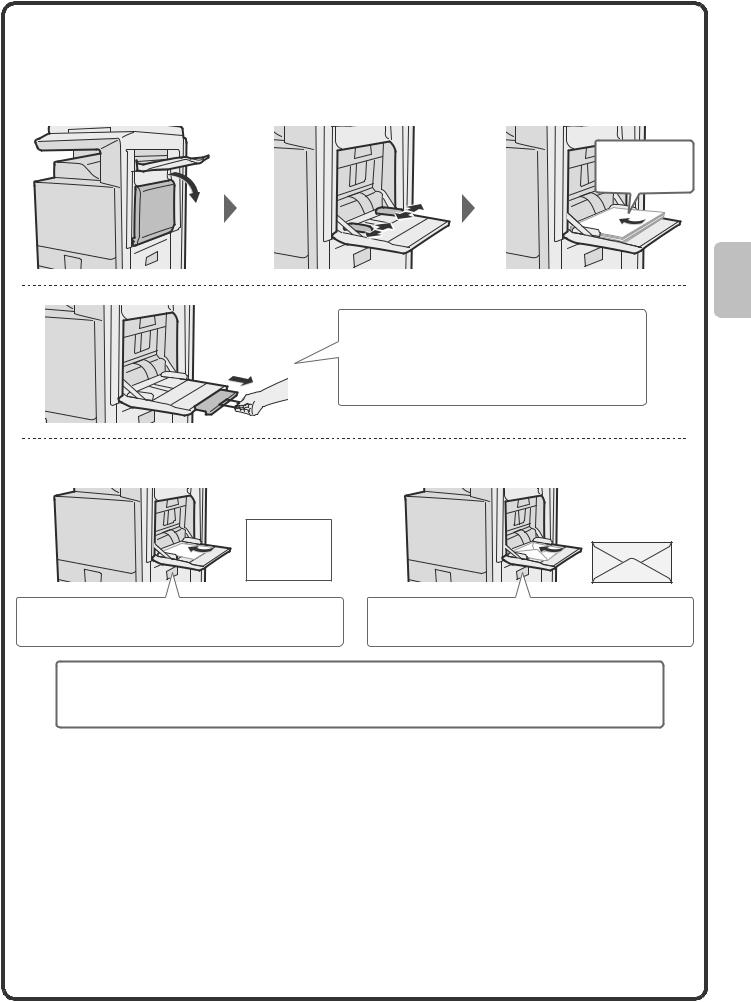
Загрузка бумаги в другие лотки
Лоток ручной подачи
Бумагу формата A5 (7-1/4" x 10-1/2") или меньшего сориентируйте в горизонтальном направлении.
Копируемая сторона должна быть расположена внизу!
При загрузке бумаги формата A3W, A3 или B4 выдвиньте удлинение лотка.
Максимальный объем загрузки в лоток ручной подачи составляет приблизительно 100 листов обычной бумаги и приблизительно 20 конвертов.
Пример: Загрузка конвертов
Печать возможна только на лицевой (адресной) стороне. Размещайте конверты адресной стороной вниз.
Бумага специального типа, которую нельзя загружать в другие лотки, может быть загружена в лоток ручной подачи.
Подробнее о лотке ручной подачи смотрите в разделе "ЗАГРУЗКА БУМАГИ В ЛОТОК РУЧНОЙ ПОДАЧИ" главы "1. ПОДГОТОВКА К ЭКСПЛУАТАЦИИ АППАРАТА" Руководства по эксплуатации.
21
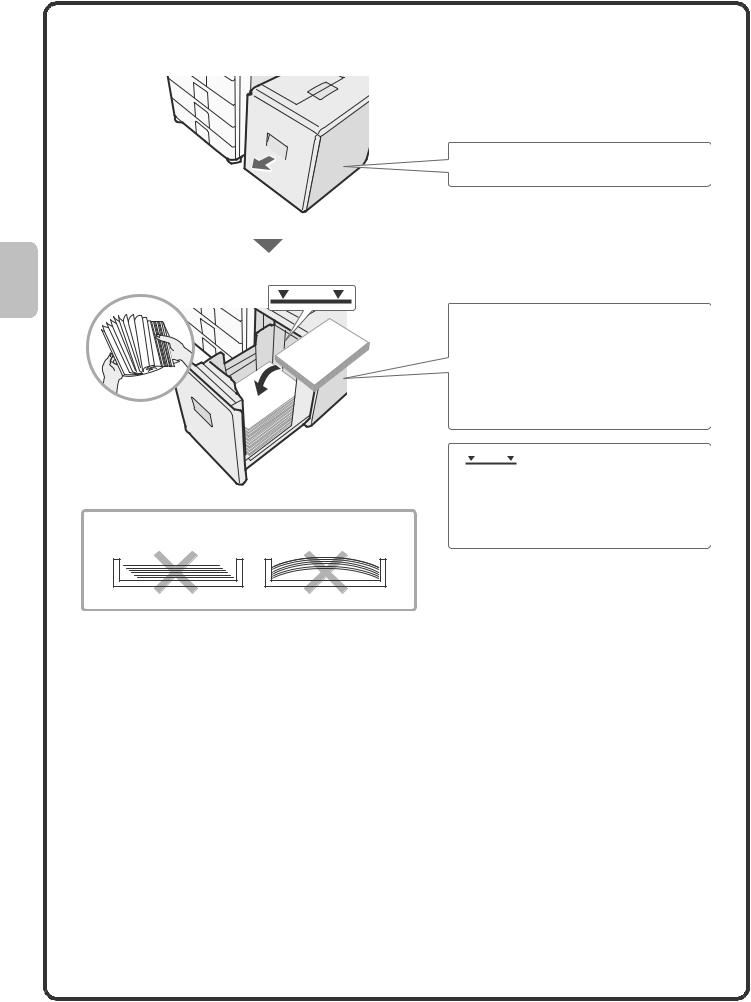
Лоток увеличенной емкости
Формат бумаги для лотка 5 может быть изменен только специалистом сервисной службы.
Аккуратно выдвиньте лоток для бумаги.
|
Разместите бумагу запечатываемой |
|
стороной вниз. |
|
Распушите пачку бумаги перед |
|
размещением в лотке. В противном случае |
|
возможна одновременная подача нескольких |
|
листов с последующим их застреванием. |
|
Поместите бумагу в лоток и аккуратно |
|
вдвиньте лоток в аппарат. |
|
Линия индикатора |
|
Линия индикатора обозначает |
|
максимальную высоту для загружаемой |
|
пачки бумаги. При загрузке следите за |
|
тем, чтобы высота пачки не превышала |
Не загружайте бумагу так, как это показано ниже. |
этой линии. |
22
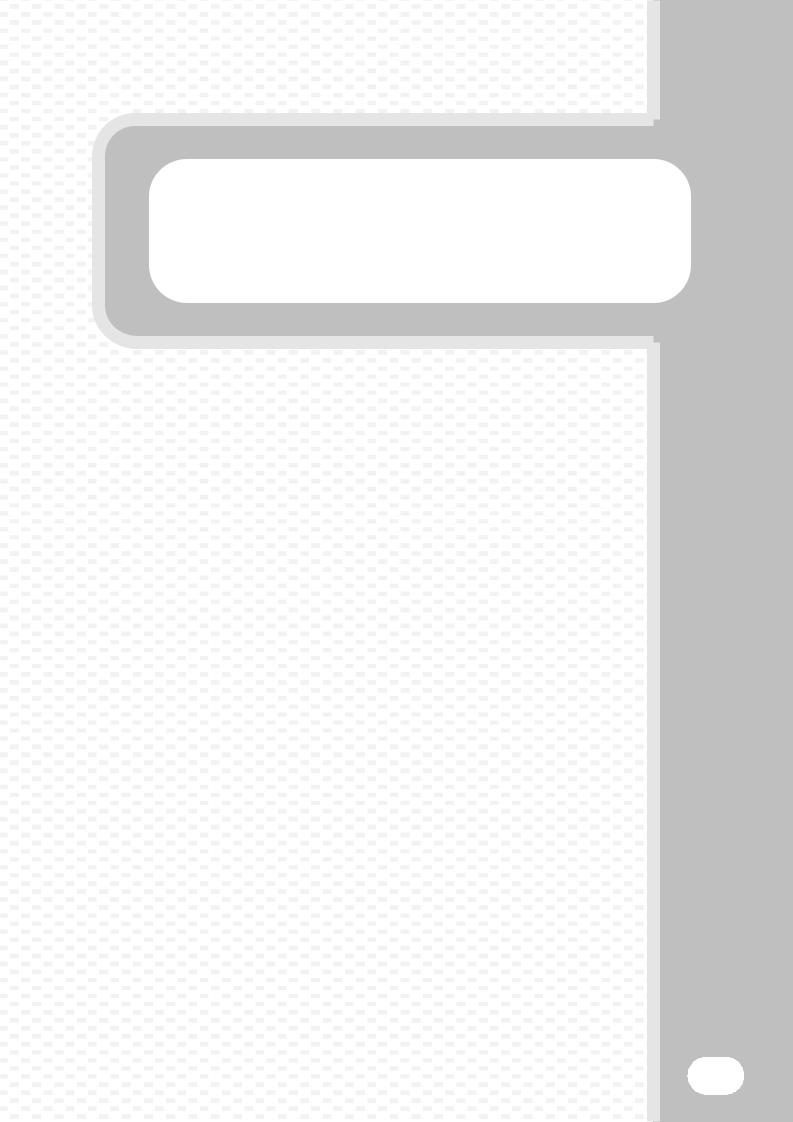
Копирование
В этом разделе приводится описание основных операций с использованием функции копирования. В нем также представлены различные типы копирования с использованием специальных режимов.
 БАЗОВЫЙ ЭКРАН РЕЖИМА КОПИРОВАНИЯ . . . 24
БАЗОВЫЙ ЭКРАН РЕЖИМА КОПИРОВАНИЯ . . . 24
 ИЗГОТОВЛЕНИЕ КОПИЙ . . . . . . . . . . . . . . . . . . . 25
ИЗГОТОВЛЕНИЕ КОПИЙ . . . . . . . . . . . . . . . . . . . 25
 2-СТОРОННЕЕ КОПИРОВАНИЕ (Автоподатчик оригиналов) 26
2-СТОРОННЕЕ КОПИРОВАНИЕ (Автоподатчик оригиналов) 26
 КОПИРОВАНИЕ НА СПЕЦИАЛЬНЫХ МАТЕРИАЛАХ (Копирование с лотка ручной подачи) . . . . . . . . . . . . . . 27
КОПИРОВАНИЕ НА СПЕЦИАЛЬНЫХ МАТЕРИАЛАХ (Копирование с лотка ручной подачи) . . . . . . . . . . . . . . 27
 ВЫБОР ЭКСПОЗИЦИИ И ТИПА ИЗОБРАЖЕНИЯ. 29
ВЫБОР ЭКСПОЗИЦИИ И ТИПА ИЗОБРАЖЕНИЯ. 29
 МАСШТАБИРОВАНИЕ ИЗОБРАЖЕНИЯ КОПИИ ПО ФОРМАТУ БУМАГИ (Автоматический выбор масштаба) 30
МАСШТАБИРОВАНИЕ ИЗОБРАЖЕНИЯ КОПИИ ПО ФОРМАТУ БУМАГИ (Автоматический выбор масштаба) 30
 УВЕЛИЧЕНИЕ/УМЕНЬШЕНИЕ (Фиксированные масштабы / Плавное масштабирование) . . . . . 32
УВЕЛИЧЕНИЕ/УМЕНЬШЕНИЕ (Фиксированные масштабы / Плавное масштабирование) . . . . . 32
 ПРЕРЫВАНИЕ КОПИРОВАНИЯ (Копирование с прерыванием) 34
ПРЕРЫВАНИЕ КОПИРОВАНИЯ (Копирование с прерыванием) 34
 СОХРАНЕНИЕ ПАРАМЕТРОВ КОПИРОВАНИЯ (Рабочие программы) 35
СОХРАНЕНИЕ ПАРАМЕТРОВ КОПИРОВАНИЯ (Рабочие программы) 35
 СПЕЦИАЛЬНЫЕ РЕЖИМЫ . . . . . . . . . . . . . . . . . . 37
СПЕЦИАЛЬНЫЕ РЕЖИМЫ . . . . . . . . . . . . . . . . . . 37
 ВЫБОР СПЕЦИАЛЬНОГО РЕЖИМА . . . . . . . . . . . 38
ВЫБОР СПЕЦИАЛЬНОГО РЕЖИМА . . . . . . . . . . . 38
 УДОБНЫЕ ФУНКЦИИ КОПИРОВАНИЯ. . . . . . . . . 39
УДОБНЫЕ ФУНКЦИИ КОПИРОВАНИЯ. . . . . . . . . 39
23
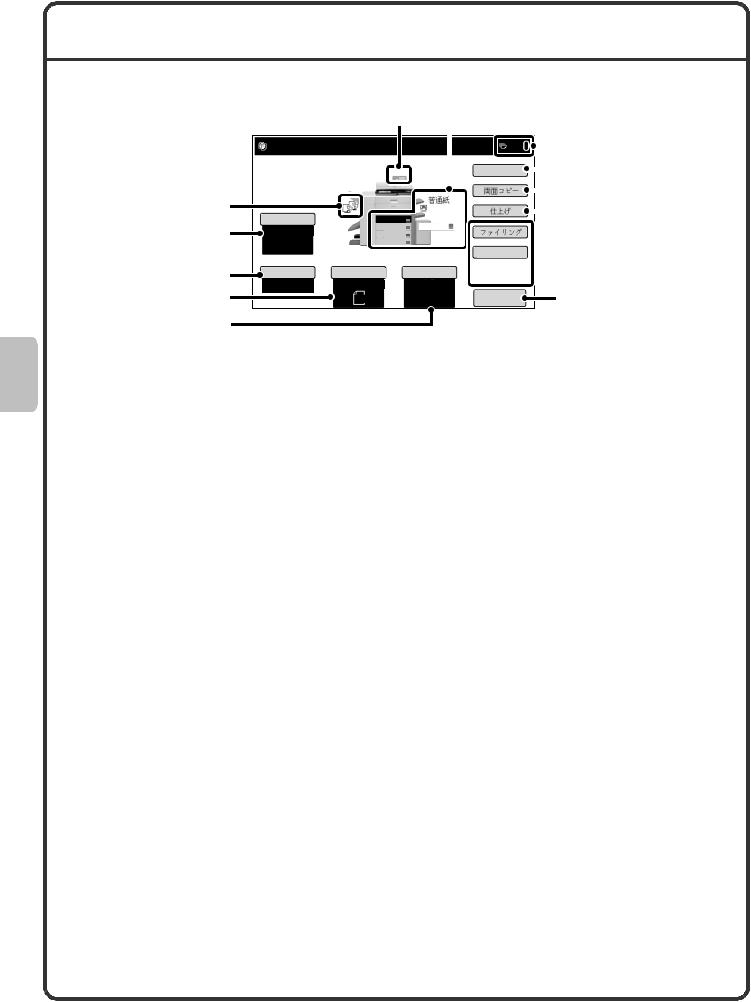
БАЗОВЫЙ ЭКРАН РЕЖИМА КОПИРОВАНИЯ
Прикоснитесь к кнопке [КОПИЯ] на сенсорной панели для того, чтобы открыть базовый экран режима копирования. Выберите установки копирования на базовом экране.
(6) (7)
Г ! а !а %$ '$ .
(1)
|
Э &$ |
(2) |
А! |
|
|
|
|
|
|
|
|
|
|
(8) |
|
|
С & а Р @ |
(9) |
||||||
|
|
|
|
(10) |
|||||
|
|
|
|
|
|||||
|
|
|
2-С . К$ |
|
|
||||
|
|
|
|
|
|||||
|
|
|
|
|
|
(11) |
|||
|
|
|
|
|
|
||||
|
|
|
В ! % |
||||||
|
|
|
|
|
|
|
|||
|
|
|
|
|
|
|
|
|
|
|
|
|
|
|
|
|
|
|
|
 (12)
(12)
(3) |
Ма D а* |
О 0 а |
В * Б' а0 |
|
|
100% |
А! |
А! |
|
|
|
|
|
|
|||
(4) |
|
A4 |
A4 |
П %!а- |
(13) |
|
О* а$ |
|
|||
|
|
(5)
(1)Дисплей вывода
При выборе одной или нескольких функций вывода, таких как сортировка, группировка, сортировка со скреплением или скрепление внакидку, на этом дисплее показываются пиктограммы выбранных функций.
(2)Кнопка [Экспозиция]
Показывает текущие параметры экспозиции при копировании и установки режима экспозиции. Прикоснитесь к этой кнопке для изменения экспозиции или установки режима экспозиции.
(3)Кнопка [Масштаб]
Показывает текущий масштаб копирования. Прикоснитесь к этой кнопке для регулировки масштаба копирования.
(4)Кнопка [Оригинал]
Прикоснитесь к этой кнопке для ввода формата оригинала вручную.
При размещении оригинала на этой кнопке появляется автоматически определенный формат оригинала. Если формат оригинала был установлен вручную, появится установленное значение.
(5)Кнопка [Выбор Бумаги]
Прикоснитесь к этой кнопке для замены используемого лотка с бумагой. Появятся параметры лотка, формата бумаги и типа бумаги. Для открытия того же самого экрана можно прикоснуться к изображениям лотка на дисплее формата бумаги.
(6)Дисплей подачи оригинала
Появляется при установке оригинала в автоподатчике.
(7)Дисплей выбора бумаги
Показывает формат бумаги, загруженной в
каждый из лотков и оставшееся количество бумаги в лотках  .
.
Изображение выбранного лотка будет подсвечено. Лоток, из которого производится подача бумаги, обозначается зеленым цветом.
Не выдвигайте лоток в то время, когда из него выполняется подача. Это приведет к застреванию листа.
(8)Дисплей количества копий
Показывает установленный тираж копирования.
(9)Кнопка [Специальные Режимы]
Прикоснитесь к этой кнопке для выбора специального режима, такого как Сдвиг Края, Стирание и Копирование Разворота.
(10)Кнопка [2-стор. Копия]
Прикоснитесь к этой кнопке для выбора функции 2-стороннего копирования.
(11)Кнопка [Вывод]
Прикоснитесь к этой кнопке для выбора функции вывода, такой как сортировка, группировка, смещение при выводе, сортировка со скреплением, скрепление внакидку, пробивка отверстий по краю или фальцовка.
(12)Кнопки пользователя
Появляющиеся здесь изображения кнопок могут быть изменены для демонстрации установок нужных Вам функций.
(13)Кнопка [Предварительный просмотр]
Прикоснитесь к этой кнопке для предварительного просмотра изображения копии на сенсорной панели перед тем, как она будет распечатана.
24
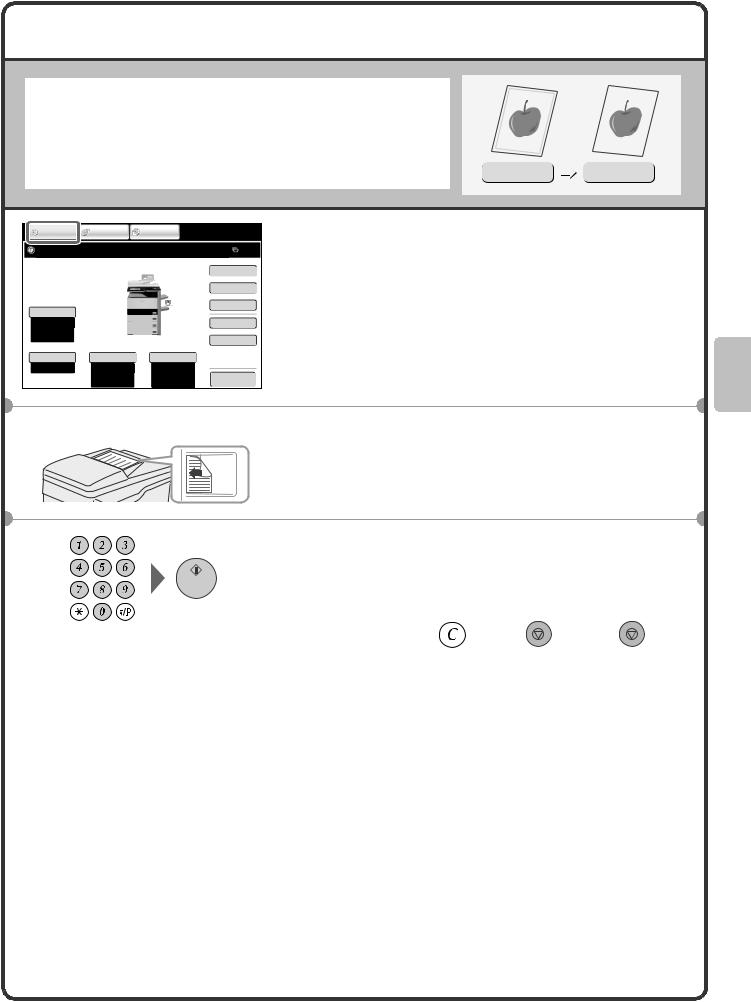
ИЗГОТОВЛЕНИЕ КОПИЙ
Это наиболее часто используемая операция по изготовлению копий.
|
|
|
|
|
|
1 0 а |
1$$ $ |
|
ИЗОБРАЖЕНИЯ |
ДОКУМЕНТОВ |
|
1 |
Прикоснитесь к кнопке [КОПИЯ]. |
||
|
ПЕРЕДАЧА |
ХРАНЕНИЕ |
|
|
|
|
|
Г ! а !а %$ '$ . |
0 |
|
Появится базовый экран режима копирования. |
||||
|
|
|
|
||||
|
|
|
С & а Р @ |
|
|
|
|
|
|
|
2-С . К$ |
|
|
|
|
|
|
О* а$ |
|
|
|
|
|
|
|
A4 |
В ! % |
|
|
|
|
|
|
|
|
|
|
|
|
Э &$ |
1. |
A4 |
|
|
|
|
|
А! |
2. |
A4R |
Фа |
|
|
|
|
3. |
B4 |
|
|
|
|
||
|
4. |
A3 |
|
|
|
|
|
|
|
|
Б С # а |
|
|
|
|
Ма D а* |
О 0 а |
В * Б' а0 |
|
|
|
|
|
100% |
А! |
А! |
П %!а- |
|
|
|
|
|
|
A4 |
|
|
|
|
|
|
|
О* а$ |
|
|
|
|
|
С а ' а$ а % @ а * а а! а !! #! |
2 |
Р зместите оригин лы. |
|
||||
|
а |
а |
|
||||
При использовании стекла оригиналодержателя разместите оригинал на стекле сканируемой стороной вниз.
3 Установите тираж копирования и нажмите на кнопку [СТАРТ].
Правильные |
|
Отменить |
|
Отменить |
установки |
|
сканирование |
|
копирование |
|
|
|
|
|
25
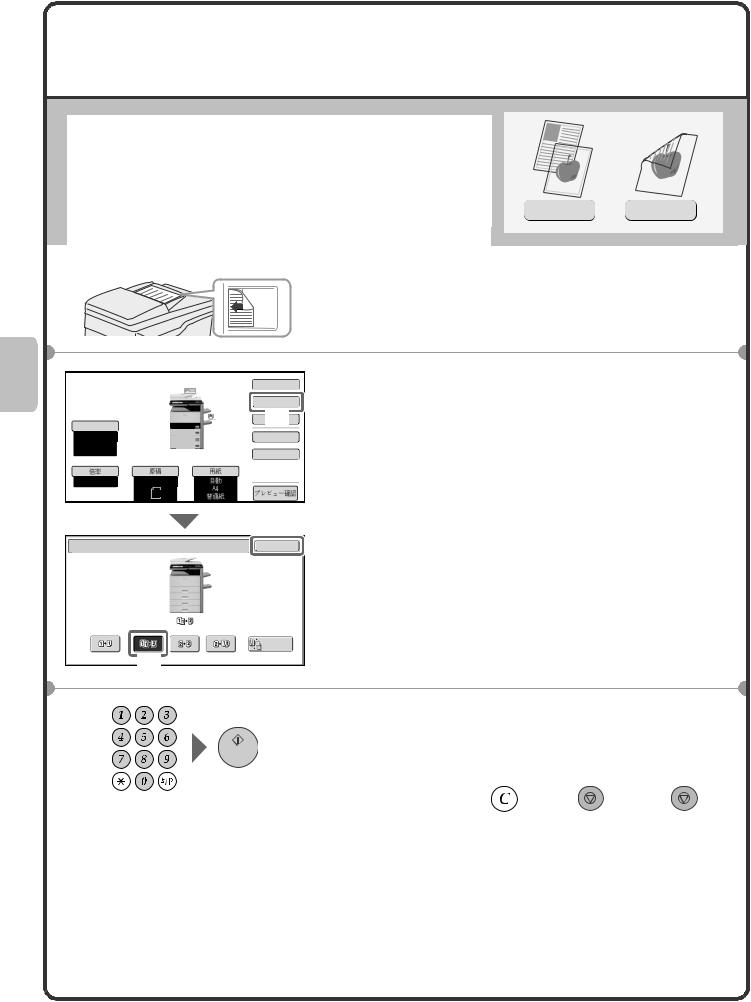
2-СТОРОННЕЕ КОПИРОВАНИЕ (Автоподатчик оригиналов)
Для автоматического получения 2-сторонних копий без переворота и повторного размещения оригиналов вручную Вы
можете использовать автоподатчик оригиналов. В этом разделе описан процесс получения 2-сторонних копий с 1-сторонних оригиналов.
1 0 а  2$$ $
2$$ $
|
|
|
|
|
|
С а ' а$ а % @ а * а а! а !! #! |
1 |
Р зместите оригин лы. |
|
|
|
а |
а |
|
|
|
|
|
|
С & аSpecial ModesР @ |
2 Выберите установки на сенсорной |
|
|
|
|
О* а$ |
|
панели. |
|
|
|
|
(1) |
|
|
|
|
|
|
A4 |
|
|
|
|
|
|
OutputВ ! % |
|
|
Auto |
|
2. |
A4R |
|
(1) Прикоснитесь к кнопке [2-Стор. Копия]. |
|
Э &Exposure |
$ |
1. |
A4 |
|
|
|
А! |
|
3. |
B4 |
|
FileФа |
|
|
|
4. |
A3 |
|
|
|
|
|
|
|
|
Quick File |
|
|
|
|
|
|
Б С # а |
|
CopyМа D а*Ratio |
|
О 0 аOriginal |
|
В *Paper SelectБ' а0 |
100% |
Auto |
А! |
|
|
A4
AutoА! |
|
|
A4 |
|
П %!а- |
A4 |
|
|
Plain |
|
|
О* а$ |
|
|
|
|
|
2-С . К$
(3) |
(2) |
Прикоснитесь к кнопке [2-сторонняя |
|
|
копия с 1-стороннего оригинала]. |
|
(3) |
Прикоснитесь к кнопке [OK]. |
И С$
(2)
3 Установите тираж копирования и нажмите на кнопку [СТАРТ].
Правильные |
|
Отменить |
|
Отменить |
установки |
|
сканирование |
|
копирование |
|
|
|
|
|
26
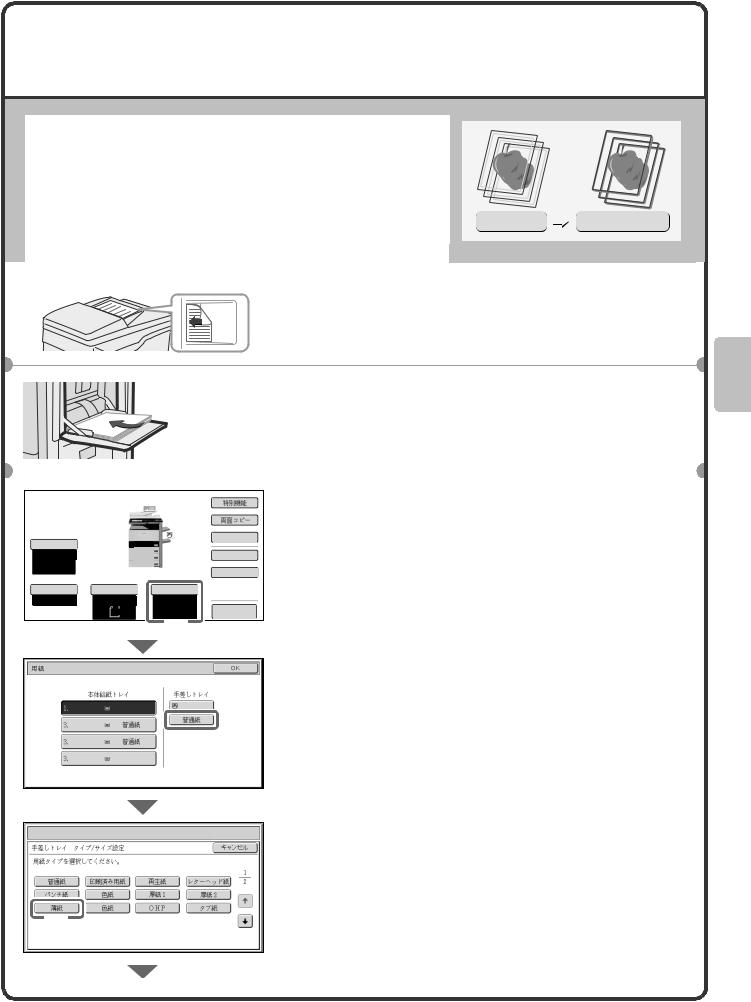
КОПИРОВАНИЕ НА СПЕЦИАЛЬНЫХ МАТЕРИАЛАХ (Копирование с лотка ручной подачи)
Для копирования на специальных материалах, таких как плотная бумага, конверты и бумага для табуляторов используйте лоток ручной подачи.
В этом разделе приводится описание загрузки плотной бумаги формата A4 в лоток ручной подачи.
|
|
О 0 а |
К$ |
|
|
а *' а0 |
|
|
|
|
|
|
|
|
|
|
|
|
|
С а ' а$ а % @ а * а а! а !! #! |
1 Разместите оригиналы. |
|
При использовании стекла оригиналодержателя разместите оригинал на стекле сканируемой стороной вниз.
|
|
С а, а |
|
2 Разместите бумагу в лотке ручной подачи. |
|||
*'% |
|
||||||
!$ $ |
|
|
|||||
|
|
!а , |
|
|
|||
|
|
% @ а * |
|
|
|||
|
|
а а! а ! ! |
|
|
|||
|
|
|
|
|
|
|
|
|
|
|
|
|
|
|
3 Выберите установки на сенсорной панели. |
|
|
|
|
|
С & а Р @ |
||
|
|
|
|
|
|
|
|
|
|
|
|
|
2-.С. К$ |
|
(1) Прикоснитесь к кнопке [Выбор Бумаги]. |
|
|
|
О* а$ |
|
|
|
|
|
В ! % |
Э &$ |
|
А! |
|
Фа |
|
||
|
|
|
|
|
Б/ 0С # а |
Ма D а* |
О 0 а |
|
|
|
А! |
П %!а-
(1)
В * Б' а0 |
|
|
|
|
|
|
|
|
|
|
OK |
|||
|
|
|
|
|
|
|
|
|
|
|||||
|
|
|
|
Л Д$ Б' а0 |
|
|
Л О*# %а |
|
||||||
|
|
|
|
|
|
|
|
|
|
|
||||
|
|
|
|
|
|
|
|
|
|
|||||
|
|
|
|
|
|
О* а$ |
||||||||
|
|
|
|
|
|
|
|
|
||||||
|
|
|
|
|
|
|
|
|
|
|
|
|
|
|
|
|
|
|
|
|
|
|
|
|
|
|
|||
|
|
|
|
|
|
О* а$ |
|
|
|
|
|
|
|
|
|
|
|
|
|
|
|
|
|
|
|
(2) |
|
|
|
|
|
|
|
|
|
О* а$ |
|
|
|
|
|
|
|
|
|
|
|
|
|
|
О* а$ |
|
|
|
|
|
|||
|
|
|
|
|
|
|
|
|
|
|
||||
В * Б' а0
На а Т а/Ф а а Л а Р' П %а |
|
|
|
|
|
О |
|||||||||
|
|
|
|
|
|
|
|
|
|
|
|
||||
|
В * *' а0 . |
|
|
|
|
|
|
|
|
|
|
|
|||
|
|
|
|
|
|
|
|
|
|
|
|
|
|
|
|
|
|
|
|
|
|
|
|
|
|
|
|
|
|
|
|
|
|
О* а$ |
|
Ф а |
|
П а* а а$ |
|
Б а |
|
|
|
|
|||
|
|
|
|
|
|
|
|
|
|
|
|
|
|
|
|
|
|
С П Q а& |
|
Ц! а$ |
|
Т а$ *' а0а |
|
Э |
|
|
|
|
|||
|
|
|
|
|
|
|
|
|
|
|
|
|
|
|
|
|
|
|
|
П . а |
|
Та*' .Б' а0а |
|
К ! |
|
|
|
|
|||
(3)
П а$ Б' а0а: 106 - 209 г/м2 (28 Q.%$ & # *' а0, 110 Q. % а$)
(2)Прикоснитесь к кнопке типа бумаги в лотке ручной подачи.
Вы видите, что была нажата кнопка [Обычная].
(3) Прикоснитесь к кнопке [Плотная Бумага].
27
 Loading...
Loading...