Sharp OZ-290H User Manual
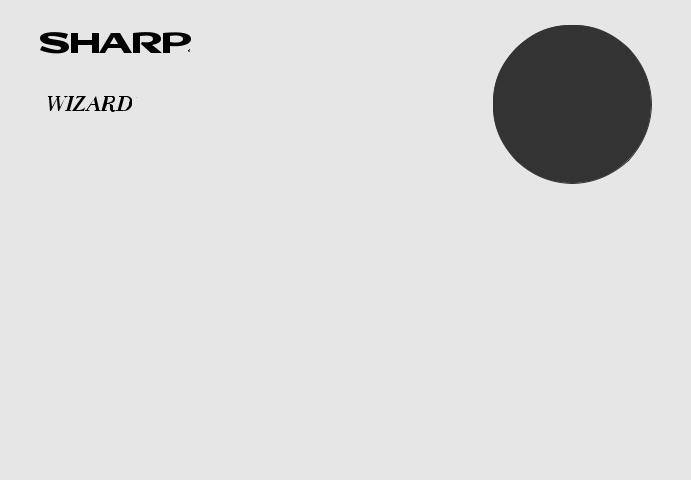
ELECTRONIC ORGANIZER |
|
OPERATION MANUAL |
|
Instrucciones abreviadas en español |
|
CONTENTS |
|
Part Names and Key Assignments ..................................................... |
1 |
Using the Organizer for the First Time ............................................... |
2 |
Auto Power Off Function .............................................................. |
3 |
Backlight ....................................................................................... |
3 |
Adjusting the LCD Contrast ......................................................... |
3 |
Turning the key sound On and Off .............................................. |
3 |
Memory Check ............................................................................. |
3 |
Display Symbols .................................................................................. |
4 |
Entering Characters ............................................................................ |
5 |
Built-in Calendar and Clock ................................................................ |
6 |
Clock Mode .......................................................................................... |
6 |
Alarm ................................................................................................... |
8 |
Telephone Mode .................................................................................. |
9 |
Calendar Mode .................................................................................. |
11 |
Schedule Mode ................................................................................. |
12 |
Anniversary Mode ............................................................................. |
14 |
To Do Mode ....................................................................................... |
15 |
MODEL
OZ-290H
Memo Mode ....................................................................................... |
17 |
Expense Mode ................................................................................... |
18 |
Editing Listings .................................................................................. |
20 |
Deleting Listings ................................................................................ |
20 |
Word Translator Mode ....................................................................... |
21 |
Spell Checker Mode .......................................................................... |
22 |
Diet Function Mode ........................................................................... |
22 |
Calculator Mode ................................................................................ |
27 |
Conversion Mode .............................................................................. |
28 |
Secret Function ................................................................................. |
30 |
Game Mode ....................................................................................... |
31 |
Managing the Organizer’s Memory ................................................... |
33 |
Using the Included PC Software ....................................................... |
33 |
Battery Replacement ......................................................................... |
38 |
Specifications .................................................................................... |
39 |
Appendix ............................................................................................ |
42 |
Instrucciones abreviadas en espanõl ............................................. |
S-1 |
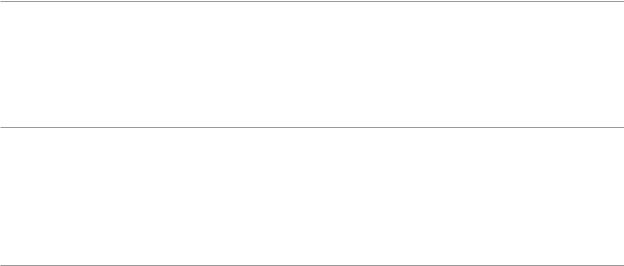
NOTICE
•SHARP strongly recommends that separate permanent written records be kept of all important data. Data may be lost or altered in virtually any electronic memory product under certain circumstances. Therefore, SHARP assumes no responsibility for data lost or otherwise rendered unusable whether as a result of improper use, repairs, defects, battery replacement, use after the specified battery life has expired, or any other cause.
•SHARP assumes no responsibility, directly or indirectly, for financial losses or claims from third persons resulting from the use of this product and any of its functions, such as stolen credit card numbers, the loss of or alteration of stored data, etc.
•The information provided in this manual is subject to change without notice.
CAUTIONS
•Do not carry the Organizer in the back pocket of slacks or trousers.
•Do not drop the Organizer or apply excessive force to it.
•Do not subject the Organizer to extreme temperatures.
•Since this product is not waterproof, do not use it or store it where fluids can splash onto it. Raindrops, water spray, juice, coffee, steam, perspiration, etc. will also cause malfunction.
•Clean only with a soft, dry cloth.
•Use only a SHARP approved service facility.
NOTES
• All company and/or product names are trademarks and/or registered trademarks of their respective manufactures.
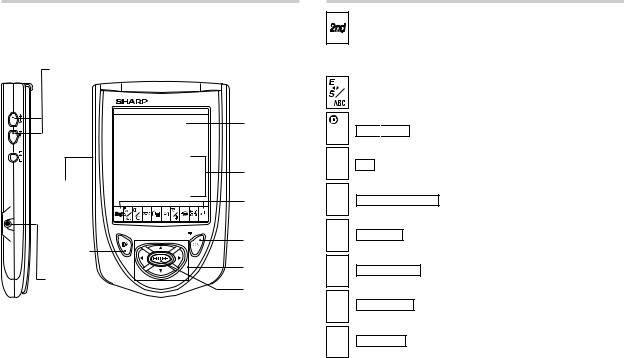
Part Names
Search keys
 Stylus
Stylus
|
Display |
|
|
Touch Keyboard |
|
RESET |
section |
|
|
||
switch |
Mode keys |
|
(on the back |
||
|
||
of the unit) |
|
|
|
Power |
|
Backlight key |
ON/OFF key |
Cursor keys
Option port
ENTER key
Key Assignments
: 2nd Function key
Activates the second function specifically assigned to the next key tapped.
( |
E |
S |
|
ABC |
): English-Spanish word translator/Spell Checker |
|
▲ ▼ |
|
|
|
|
|
|
|
|
|
mode key |
 ( DIET
( DIET 
 GAME ): Diet Function/Game mode key
GAME ): Diet Function/Game mode key
 ( TEL ): Telephone mode key
( TEL ): Telephone mode key
 ( SCHEDULE/CALENDAR ): Schedule/Calendar mode key
( SCHEDULE/CALENDAR ): Schedule/Calendar mode key
 ( MEMO/ANN ): Memo/Anniversary mode key
( MEMO/ANN ): Memo/Anniversary mode key
 ( TO DO/EXPENSE ): To Do/Expense mode key
( TO DO/EXPENSE ): To Do/Expense mode key
 ( CLOCK/ALARM ): Home Clock/World Clock/Alarm mode key
( CLOCK/ALARM ): Home Clock/World Clock/Alarm mode key
 ( CALC/CONV ): Calculation/Conversion mode key
( CALC/CONV ): Calculation/Conversion mode key
• In this manual, these Mode keys are represented with icons in parentheses.
1
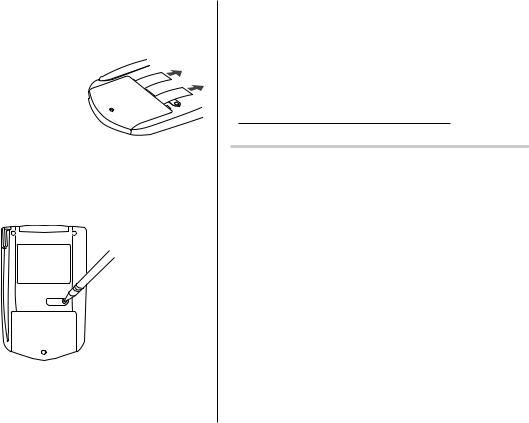
Using the Organizer for the First Time
Be sure to perform the following operations before using the Organizer for the first time.
1. Pull out the battery insulation sheets from the battery compartment on the back of the unit.
RESET
The Organizer starts operation.
(The battery insulation sheets were inserted at the factory to prevent battery wear.)
2.Press the RESET switch.
A message, “RESET?” is displayed.
RESET
3.Tap f, then x.
To tap the touch keys, use the stylus (included in the package).
The message will appear as “RESET!”.
The Organizer is now initialized. Proceed to set the date and time of the clock (see page 6).
Note:
•Press the RESET switch using the stylus or similar object. Do not use an object with a breakable or sharp tip.
If a malfunction occurs under abnormal conditions
If the Organizer is subjected to strong extraneous electrical noise or shock during use, on rare occasions, all the functions will not work properly and data may be displayed incorrectly. In such cases, follow the procedures as shown below.
1.Press the RESET switch.
2.When a message, "RESET?" is displayed, press any key EXCEPT FOR for x.
If the first procedure doesn't work, follow the next procedure to initialize the Organizer's memory. In this case, all the stored data will be deleted.
1.Press the RESET switch.
2.When a message, "RESET?" is displayed, tap f, then press x.
2
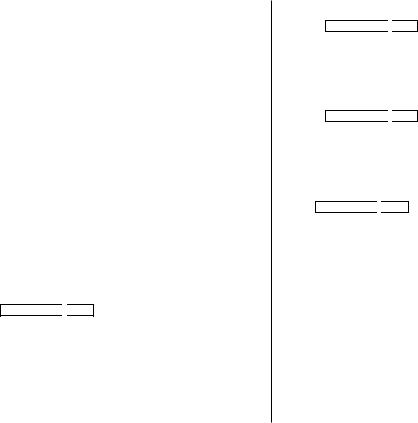
Auto Power Off Function
When none of the keys has been pressed or tapped for approximately 7 minutes, the Organizer automatically turns the power off to save the batteries.
Backlight
The Backlight allows you to view the display and use the Organizer even in low-light conditions. Pressing zonce illuminates the display for as long as you continue to use the Organizer; if no key activities are detected within the specified interval, it will be turned off automatically.
•To turn the Backlight off, press zagain.
•The Backlight may remain on for less than the preset interval or it may not function if the battery level is low.
•The Backlight does not function in the PC Link mode.
Do not use the Backlight unnecessarily.
•Since the Backlight drains power, excessive use of the Backlight will significantly reduce the life of your batteries.
Setting up the Backlight
• The Backlight can be set to turn off at a specified interval.
1.Tap CLOCK/ALARM 
 MENU , select "BL TIME SET" by using kor m, and press x.
MENU , select "BL TIME SET" by using kor m, and press x.
2.By using kor m, select a desired interval (10, 20, or 30 seconds) and press x.
Adjusting the LCD Contrast
1.Tap CLOCK/ALARM 
 MENU , select "LCD CONTRAST" by using kor m, and press x.
MENU , select "LCD CONTRAST" by using kor m, and press x.
2.Press kor mto darken/lighten the display (within 1 through 8).
3.When done, press x.
Turning the key sound On and Off
1.Tap CLOCK/ALARM 
 MENU , select "KEY TONE" by using kor m, and press x.
MENU , select "KEY TONE" by using kor m, and press x.
2.Select the key sound function on/off by using kor m.
3.When done, press x.
Memory Check
Tap CLOCK/ALARM 
 MENU , select "MEMORY CHECK" by using k or m, and press x.
MENU , select "MEMORY CHECK" by using k or m, and press x.
The memory check display will appear and indicate the remaining memory space.
The previous screen will appear after 2 seconds.
3
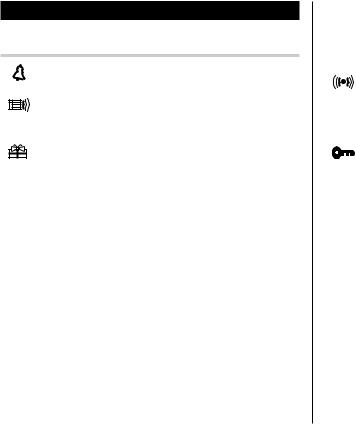
Display Symbols
Display Symbols
Hourly Alarm: The Hourly Alarm is ON and will sound every hour.
Schedule sign: Appears when the Home clock time reaches a Reminder time or a Start time of a schedule listing. Disappears when the time reaches the End time of the listing.
Anniversary sign: Appears when a special day will arrive within days as set in Anniversary Reminder.
>UP sign: More information exists above the current display. (Press k.)
<DOWN sign: More information exists below the current display. (Press m.)
CCAPS LOCK sign: Capital (uppercase) letters will be entered. To enter small (lowercase) letters, tap $to turn “CAPS” off.
b Beep sound: Key touch sound (beep) is ON.
E EDIT mode: The listing on the display can be edited.
2 2nd function: Indicates that fhas been activated.
Daily Alarm: The Daily Alarm is ON and is set to go off at the specified time every day.
BLow Battery sign: Indicates that the battery level is extremely low. (Replace the battery with a new one immediately.)
Secret sign: Secret function is in effect.
(Listings cannot be recalled without a password.)
•The display examples in this manual show only the symbols required for each explanation.
4
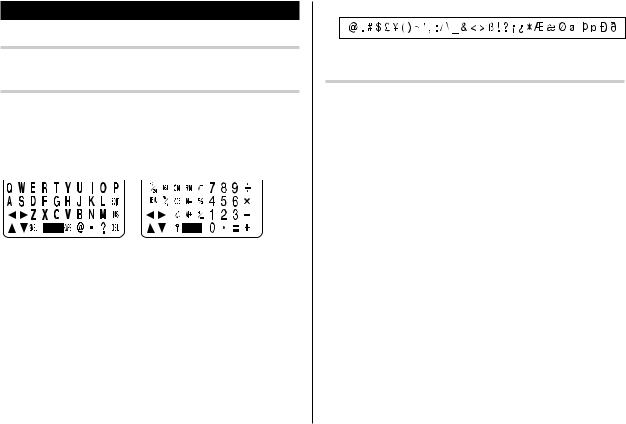
Entering Characters
Moving the Cursor
Move the cursor by pressing j, l, k, or m.
Entering Characters
Entering letters and numbers
The initial setting for entering letters is small (lowercase) letters. To enter capital (uppercase) letters, turn “CAPS” on by tapping $.
Touch Keyboard
Alphabet entry mode Number entry mode
•Each time fis tapped, the touch keyboard switches between the Alphabet entry mode and the Number entry mode.
To tap the touch keys, use the stylus (included in the package).
•Tap towards the center of each key.
•Numbers, alphanumeric letters, symbols, and “+ – x ÷ .” can be entered.
Other characters
Tap sto display the symbol entry mode, allowing a total of 32 symbols and characters to be selected. To select the desired symbol/special character, tap sthe appropriate number of times at the position where you would like to insert it.
Characters assigned to s:
Making Corrections
1. Inserting or Overwriting characters
Tap i, once or twice, to insert or overwrite characters.
2. Deleting characters
ccan be used for deletion of data in Calculator mode and Rate figure in Conversion mode.
dcan be used for deletion of characters.
dcan also be used to delete listings.
5
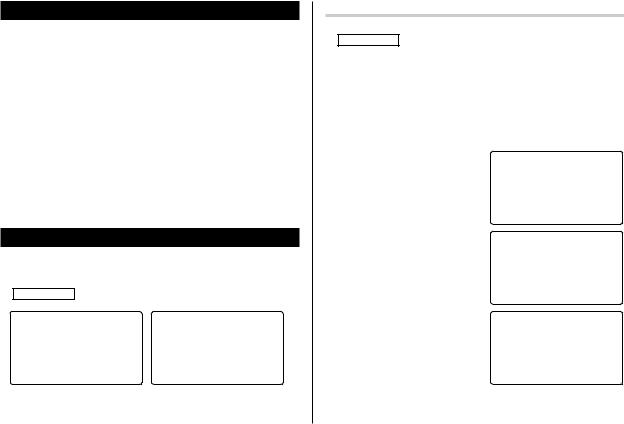
Built-in Calendar and Clock
Precautions
•Calendar, Schedule, Expense, and Clock modes allow you to enter the desired date and time between Jan. 1, 1950 and Dec. 31, 2150.
•If an attempt is made to store an invalid time or date, you will not be able to move the cursor to date entering, or store the time and date by pressing x. Enter the correct value and press xagain.
•The Organizer has 43 cities according to the time zones (see page 42).
Clock Mode
The Organizer has both Home Clock and World Clock modes. The display switches between Home and World clock each time
CLOCK/ALARM is tapped.
|
<HOME> |
|
<WORLD> |
||
|
NEW YORK |
SAT |
|
LONDON |
SAT |
|
1 – 1 – 2 0 0 5 |
|
1 – 1 – 2 0 0 5 |
||
2nd |
1 2 : 0 0 : |
0 0 AM |
2nd |
5 : 0 0 : |
0 0 AM |
|
|
|
|
||
|
Home Clock Mode |
|
World Clock Mode |
||
Setting the Home Clock
1.If the display is in other mode or World Clock mode, tap CLOCK/ALARM to enter the Home Clock mode.
Note:
•During the period of the Daylight Saving Time (summer time), set the DST ON beforehand as described on page 7, "Setting Daylight Saving Time ON/OFF".
2.Tap e.
The Organizer will enter the clock setting mode.
3.Select your Home city using <or >.
City names can be edited, if necessary.
4.Press mto move the cursor to the Month position.
5.Enter the appropriate month. Enter the day and then year in the
2nd
same way.
6.Press mto move the cursor to the Hour position.
7.Enter the appropriate hour.
2nd
|
|
|
|
<HOME> |
|
N |
EW YORK |
|
|||
0 |
|
1 – 0 1 – 2 0 0 5 |
SAT |
||
|
|
|
1 2 : 0 5 : 3 5 AM |
||
|
|
|
|
<HOME> |
|
NEW YORK |
SAT |
||||
0 |
1 – 0 1 – 2 0 0 5 |
||||
|
|
|
1 2 : 0 5 : 3 5 AM |
||
|
|
|
|
<HOME> |
|
NEW YORK |
SAT |
||||
0 1 – 2 4 – 2 0 0 5 |
|||||
|
|
2 : 0 5 : 3 5 |
|
||
1 |
AM |
||||
8.Enter the minutes and seconds in the same manner.
9.Select AM or PM using (.
6
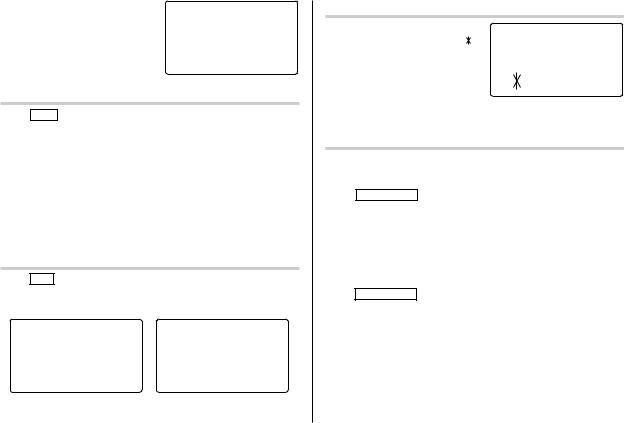
10.Press x to set the Clock. |
|
<HOME> |
|
|
|
The clock starts from exactly the |
|
NEW YORK |
set time. |
|
1 – 2 4 – 2 0 0 5 MON |
|
2nd |
1 0 : 1 6 : 1 5 AM |
Selecting the date format (Default: Month-Day-Year)
1.Tap MENU , select "DATE FORMAT" by using kor m, and press x.
2.Select the desired date format by using kor m, and press x.
Mode |
Month-Day-Year |
Year-Month-Day |
Day-Month-Year |
|
(MM-DD-YYYY) |
(YYYY-MM-DD) |
(DD-MM-YYYY) |
|
|
|
|
Jan 24,2005 |
01-24-2005 |
2005-01-24 |
24-01-2005 |
|
|
|
|
Note:
• The selected date format affects each mode in the Organizer.
Selecting the 12or 24-hour time system (Default: 12 hour)
1.Tap 12/24 the appropriate number of times to select the 12 hour or 24 hour system.
12 hour |
|
24 hour |
|
||
|
<HOME> |
|
<HOME> |
||
|
NEW YORK |
|
|
NEW YORK |
|
|
1 – 2 4 – 2 0 0 5 MON |
|
1 – 2 4 – 2 0 0 5 MON |
||
2nd |
3 : 2 3 : |
1 7 PM |
2nd |
1 5 : 2 3 : |
1 7 |
In the 12-hour system, 12:00 AM: midnight, 12:00 PM: noon.
Setting Daylight Saving Time (DST: Summer time) ON/OFF
1. Tap Conce to switch the DST |
<HOME> |
|
|
setting. When the DST is ON, “ ” |
|
||
NEW YORK |
|
||
appears. |
|
||
8 – 1 2 – 2 0 0 5 |
FRI |
||
|
2nd |
9 : 4 3 : 2 1 AM |
Changing the World Clock city to the Home Clock city
A different city in another time zone can be set as the home city at will, without adjusting the stored correct time.
1.Tap CLOCK/ALARM once or twice to display the World clock.
2.To set the new home city, select the desired city by using <or
>.
3.Tap eto change the cities between the Home and the World clocks.
• The previous home city is now set as the world city.
4. Tap CLOCK/ALARM to check the home city.
• The selected city in step 2 is now set as the home city.
7
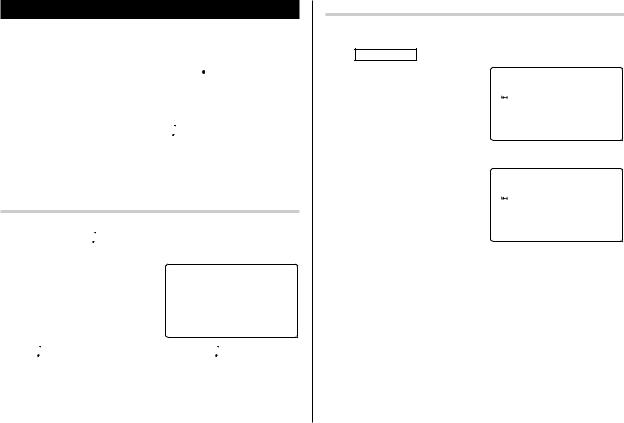
Alarm
The Organizer has 3 kinds of alarm:
1. Daily Alarm.......... Sounds every day at the specified time(for approx. 1 minute), when "
 " is displayed. Up to 3 alarms can be set separately (Alarm1, Alarm2, and Alarm3).
" is displayed. Up to 3 alarms can be set separately (Alarm1, Alarm2, and Alarm3).
2. Hourly Alarm........Sounds every hour precisely (every time minutes reach "00"), when " " is displayed.
" is displayed.
3. Schedule Alarm... Sounds at the specified times of schedule listings (see page 12).
Press any key to stop the Alarm sounding.
Turning the Daily and Hourly Alarms ON/OFF
The Daily and Hourly Alarms can sound when the respective symbols ("
 " and "
" and " ") are displayed.
") are displayed.
1. Tap |
CLOCK/ALARM |
once twice, or |
<ALARM 1> |
three times. |
|||
The Alarm display will appear. |
– – : – – |
||
2.Tap " " appropriate times. Each time you tap "
" appropriate times. Each time you tap " ", the combination of symbols switches.
", the combination of symbols switches.
Note:
• Alarms will sound even when the Organizer is turned off.
Setting the Daily Alarm time
Set up the Daily Alarm to go off at a specified time.
1. Tap CLOCK/ALARM once, twice, or three times.
The Alarm display will appear. |
<ALARM 3> |
|
2. Press <or >to select |
||
– – : – – |
||
the Alarm1, Alarm2, or Alarm3. |
||
|
(Alarm3 is OFF) |
3.Press jor lto turn on the Alarm.
(The display differs between the 12 hour and 24 hour systems.)
4.Tap eto specify the time.
5.Enter the desired time.
6.Press x.
Note:
<ALARM 3>
1 2 : 0 0 AM
(Alarm3 is ON)
•You can turn the respective alarms (Alarms 1 to 3) ON/OFF. Display the desired Alarm following the above steps 1 and 2, then press j or lto display the time (ON) or to hide the time (OFF). When turned off, the Alarm will not sound even when the "
 " is displayed.
" is displayed.
8
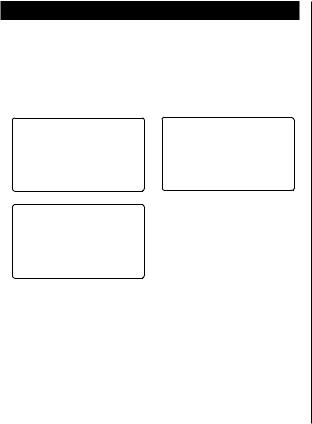
Telephone Mode
There are three telephone listing categories, Unfiled, Personal, and Business. Each listing can be simply classified for easy access to the data.
Tap v, select the desired category by using kor m, and press x.
<UNF I LED> |
<PERSONAL> |
SEARCH NAME? |
SEARCH NAME? |
<BUS I NESS> SEARCH NAME?
Each entry has the following 14 fields.
|
|
Maximum number of |
|
Field Name |
alphanumeric characters |
1 |
Last name: |
48 |
2 |
First name: |
48 |
3 |
Company: |
96 |
4 |
Home#: |
48 |
5 |
Office#: |
48 |
6 |
Fax#: |
48 |
7 |
Mobile#: |
48 |
8 |
E-mail: |
48 |
9 |
Address: |
96 |
10 |
City: |
48 |
11 |
State: |
48 |
12 |
Zip code: |
48 |
13 |
Country: |
48 |
14 |
Note: |
96 |
•Numbers, spaces, and hyphens (“-”) can be entered in the Home#, Office#, Fax#, and Mobile# fields.
9
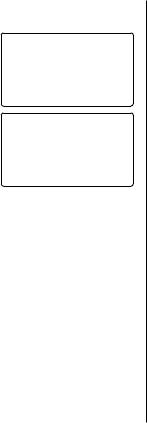
Entry |
|
|
|
6. |
Press mto move the cursor to the Home # field. |
|
<Example> |
<BUS I NESS> |
7. |
Enter “585-4280”. |
|||
1. Tap v, and select “BUSINESS”, |
8. |
Press mto move the cursor to the Office # field and enter “619-542- |
||||
then press x. |
||||||
SEARCH NAME? |
|
7320”. |
||||
The Business search display will |
|
|
|
9. |
Enter each field in the same manner. |
|
appear. |
|
|
|
10.At the Note field, press xto store the telephone listing. |
||
|
|
|
|
|||
2. Tap e. |
<BUS I NESS> |
|
The Business search display will appear. |
|||
|
|
|||||
The display will change to the |
|
|
||||
LAST NAME : |
0 |
|
|
|
||
record input mode. |
F I RST NAME |
: |
|
|
|
|
|
COMPANY : |
|
|
|||
3.Enter the Last name. For example, “Smith”.
4.Press m, then enter the First name. For example, “John”.
5.Press mto move the cursor to the Company field and enter “ABC International Co.”.
10
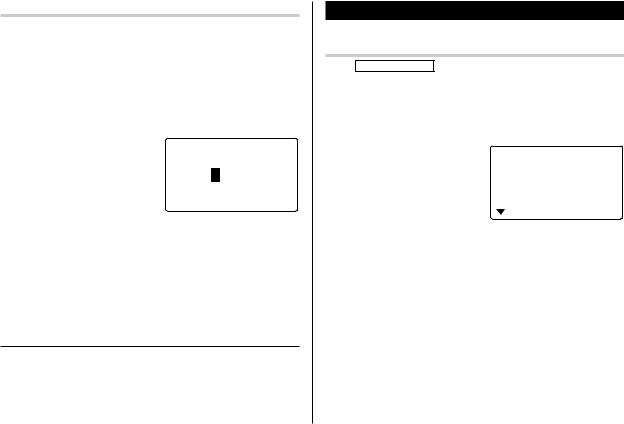
Search
Last Name Alphabetical Search
1.Tap vand select the Category by using kor mkey, then press x.
The search display will appear.
2.Press <or >to search for the target listing in alphabetical order.
Last Name Direct Search
1.Tap vand select the Category (Business, in this example) by
using kor mkey, then press x.
The search display will appear.
<BUS I NESS> SEARCH NAME? sm i s
2.Enter some of the last name letters in order. Up to 10 letters can be entered.
3.Press xto search for the target listing.
If there is no data matched, “NOT FOUND!” will appear, and then the screen will return to the initial display.
See also |
|
Entering Characters |
................................................... 5 |
Editing Listings ......................................................... |
20 |
Deleting Listings ....................................................... |
20 |
Calendar Mode
Navigating the Monthly Calendar Display
1.Tap CALENDAR/SCHEDULE once or twice to enter the Calendar mode. The monthly calendar of the current month will appear.
The current day will be flashing.
Navigate the calendar using the following keys:
<>: displays the following or previous month.
j: Go to previous day |
8 – 2 0 0 5 |
|
|
|
|
|||
|
3 |
4 |
5 |
6 |
||||
l: Go to next day |
|
1 |
2 |
|
||||
k: Go to the previous week |
7 |
8 |
9 |
10 |
11 |
12 |
13 |
|
m: Go to the next week |
14 |
15 |
16 |
|
17 |
18 |
19 |
20 |
2nd 21 |
22 |
23 |
|
24 |
25 |
26 |
27 |
|
• j, l, kand mcursors can move only within the month displayed.
11
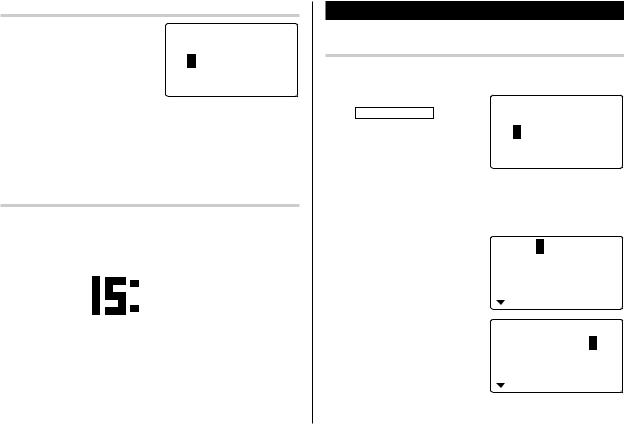
Directly go to the target month
1.At the Calendar mode, tap =. Date input screen will appear.
2.Enter the target date.
3. Press x. |
2nd |
The monthly calendar of the target |
|
date will appear. |
|
Note:
<CALENDAR> SEARCH DATE? 0 8 – 1 2 – 2 0 0 5
•In the Calendar mode, monthly calendars from January 1950 to December 2150 are available.
Confirmation of the Schedule, To Do, and Anniversary Mode entries
You can see the dates to which you assigned a Schedule, To Do or Anniversary on the monthly calendar display.
The indication marks are displayed as follows:
 Schedule
Schedule

 To Do
To Do
 Anniversary
Anniversary
Schedule Mode
Entry
<Example>
A project meeting will be held from 10:00 AM to 11:00 AM on September 11, 2005
1. Tap CALENDAR/SCHEDULE once or
twice to enter the Schedule mode.
The Schedule search display will
2nd
appear.
The current date will be displayed and the cursor at the first number flashes.
The first number depends on your Date Format selection. These examples are in the MM-DD-YYYY format.
2.Tap e. The Schedule entry display will appear. Enter 09 for month.
0 9 – 1 2 – 2 0 0 5
START : 0 5 : 5 4 PM END : 0 5 : 5 4 PM
ALARM : <YES> 2nd REM I NDER :
3.Enter the target day/year in the same manner.
4.Press m, and enter 10:00AM for Start time.
0 9 – 1 1 – 2 0 0 5 START : 1 0 : 0 0 AM END : 0 5 : 5 4 PM
ALARM : <YES> 2nd REM I NDER :
12
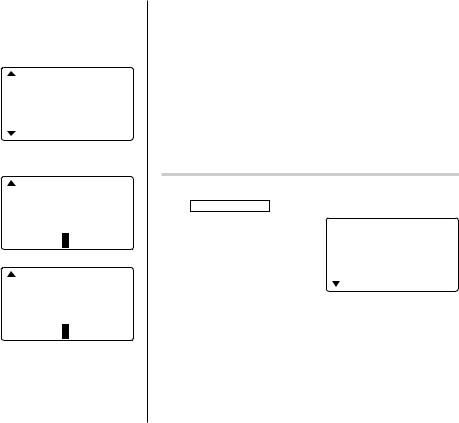
5.Press m.
The End time will automatically change to 30 minutes after the Start time. (However, the End time will remain within the specified day.)
6.Enter 11:00AM for the End time, and press m.
7. Press <or >to select “Yes” or “No” for Alarm setting, and press m.
If you select “Yes”, the Schedule
2nd
Alarm will sound at the time set in
Reminder minutes before the Start time. If you select “No”, Schedule Alarm will not sound.
Note:
•If you select “No” in step 7, “PLAN” will appear instead.
Go step 9 to continue.
8.Enter the appropriate time for Reminder and press m. Schedule Alarm will sound at the entered time before the Start time. You can select any number from 00 to 99.
Note:
• Enter the number in two-digit format.
END : 1 1 : 0 0 AM ALARM : <NO > REM I NDER : – – – – –
0 0 M I N . BEFORE PLAN : 0
END : 1 1 : 0 0 AM ALARM : <YES> REM I NDER :
0 5 M I N . BEFORE PLAN : 0
9.Enter the name of the scheduled item into the PLAN field. (Project meeting).
Up to 96 alphanumeric characters can be entered.
10.Press xto store the schedule listing.
Note:
•When the Home clock time reaches a Reminder time, the Schedule Alarm will sound for approx. 30 seconds even while the power is turned off. Press any key to stop the Alarm sounding. When x is pressed, the listing can be seen in detail in the Schedule mode.
Search
Search today’s schedule
1. Tap CALENDAR/SCHEDULE once or twice to enter the Schedule mode.
2.Tap <or >to search for the target schedule listing.
The listings stored in the Organizer will be displayed in chronological order.
8 – 1 2 – 2 0 0 5 START : 1 2 : 15 PM END : 1 2 : 4 5 PM
ALARM : YES 2nd REM I NDER :
13
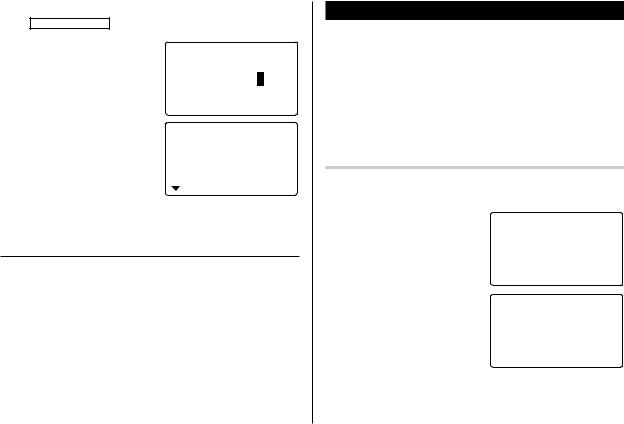
Date search
1. Tap CALENDAR/SCHEDULE once or twice to enter the Schedule mode.
2.Set the desired date.
Select the month, day and year field, and enter the desired number.
3.Press xto search for the target schedule listing of the specific date.
Pressing <or >can display the listings on that day.
<SCHEDULE> SEARCH DATE? 09 – 1 1 – 2 0 0 5
2nd
9 – 1 1 – 2 0 0 5
START : 1 0 : 0 0 AM END : 1 1 : 0 0 AM
ALARM : YES 2nd REM I NDER :
See also |
|
Entering Characters |
................................................... 5 |
Editing Listings ......................................................... |
20 |
Deleting Listings ....................................................... |
20 |
Anniversary Mode
In Anniversary mode, you can specify the month and day (such as wedding anniversaries and birthdays).
Once data is stored as an anniversary, a flag appears on the date set in the calendar (see page 12). And when within the specified period, the anniversary sign will appear.
The maximum number of characters for each description is 96 alphanumeric characters.
Entry
<Example>
|
“Nancy’s Birthday” is on February 12th. |
|
|
|
|
|||
1. |
Tap |
|
once or twice to |
|
<ANN I VERSARY> |
|||
MEMO/ANN |
|
|||||||
|
enter the Anniversary mode. |
|
||||||
2. |
Tap e. |
|
SEARCH DATE? |
|||||
|
0 |
8 – 1 2 |
||||||
|
The Anniversary entry display will |
2nd |
|
|
|
|
||
|
be displayed and Date will appear. |
|
|
|
|
|||
|
|
|
|
|
|
|||
3. |
Enter the date, 02 for month and |
|
DATE : 0 2 – 1 |
|
|
|||
|
2 |
|
||||||
|
12 for day. |
|
|
|||||
|
|
REM I NDER : |
||||||
|
|
|
|
|
||||
4. |
Press m. |
|
5 DAYS BEFORE |
|||||
|
Reminder date will be flashing. |
2nd |
DESCR I PT I ON : |
|||||
|
|
|
|
|
|
|
|
|
14
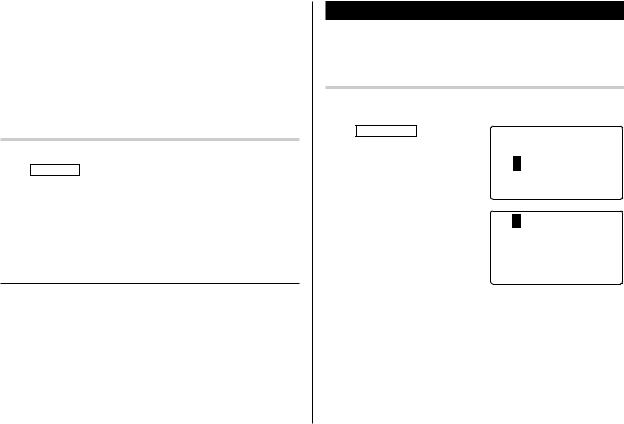
5.Enter the Reminder date from 0 to 9.
6.Press m.
7.Enter “Nancy’s Birthday”.
8.Press xto store the anniversary listing.
The anniversary sign ( A) will not appear until the day is set in Reminder.
Search
Sequential search
1.Tap MEMO/ANN once or twice to enter the Anniversary mode.
2.Press <or >to search for the listing.
Date search
Enter the date to go to the target date in the above step 2 and then press x.
See also |
|
Entering Characters |
................................................... 5 |
Editing Listings ......................................................... |
20 |
Deleting Listings ....................................................... |
20 |
To Do Mode
In the To Do mode, you can store your important To Do items with a priority index.
Entry
<Example>
You have to visit the HK Exhibition by December 10, 2005.
1.Tap TO DO/EXPENSE once or twice to enter the To Do mode.
<TO DO>
SEARCH DATE? 0 8 – 1 2 – 2 0 05
2nd
2.Tap e.
The To Do entry display will appear.
0 8 – 1 2 – 2 0 0 5 PR I OR I TY : <1>
<PEND I NG> DESCR I PT I ON :
2nd
3.Enter 12 into the month field and enter 10 and 2005 respectively.
4.Press mand select the Priority number from 1 (High) to 9 (Low) using <or >(or enter the number), then press m.
15
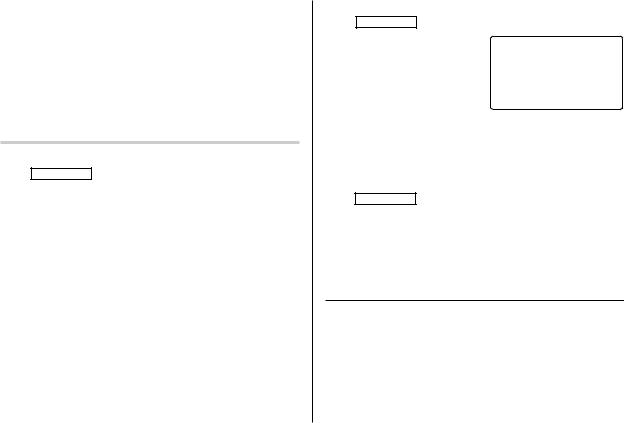
5.Press mto let the status as "PENDING".
6.In the description field, enter what you have to do by the target day. Enter “Visit HK Exhibition”.
Up to 96 alphanumeric characters can be entered.
7.Press xto store the To Do listing.
Search
Sequential search
1.Tap TO DO/EXPENSE once or twice to enter the To Do mode.
2.Press <or >to search for the target To Do listing.
The To Do listings are stored in order of their date, pending/done status, and priorities.
Date search
1. Tap TO DO/EXPENSE once or twice to enter the To Do mode.
2. Select the month, day or year |
<TO DO> |
||
|
|
|
|
field, and enter the desired date. |
SEARCH DATE? |
||
|
12 – 1 0 – 2 0 0 |
5 |
|
|
2nd |
||
3.Press xto search for the target To Do listing of the specific date.
DONE Completed Items
1.Tap TO DO/EXPENSE once or twice to enter the To Do mode.
2.Press <or >to select the To Do items.
3.Tap emmto enter the status field.
4.Press <or >to select "DONE", then press x.
See also |
|
Entering Characters |
................................................... 5 |
Editing Listings ......................................................... |
20 |
Deleting Listings ....................................................... |
20 |
16
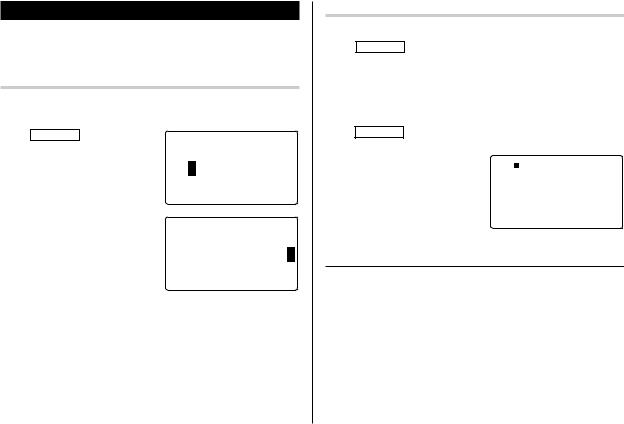
Memo Mode
You can store memos using the Memo mode. Up to 96 alphanumeric characters can be entered per one listing.
Entry
<Example>
Enter your passport number: 12AB34567
1.Tap MEMO/ANN once or twice to enter the Memo mode.
2.Tap eand enter as follows.
Passport No. 12AB34567
<MEMO>
SEARCH? F
<MEMO>
MEMO : Pa s s p o r t
No . 1 2AB3 4 5 6 7A
3. Press xto store the memo listing.
Search
Sequential Search
1.Tap MEMO/ANN once or twice to enter the Memo mode. The Memo mode search display will appear.
2.Press <or >to search for the listing.
Direct Search
1.Tap MEMO/ANN once or twice to enter the Memo mode. The search display will appear.
2. Enter the first letter(s) of the |
|
|
Pa s s p o r t No . |
desired memo (ex. “pass”). |
1 2AB3 4 5 6 7 |
Up to 10 letters can be entered. |
|
3. Press xto search for the |
|
target listing. |
|
See also |
|
Entering Characters ................................................... |
5 |
Editing Listings ......................................................... |
20 |
Deleting Listings ....................................................... |
20 |
17
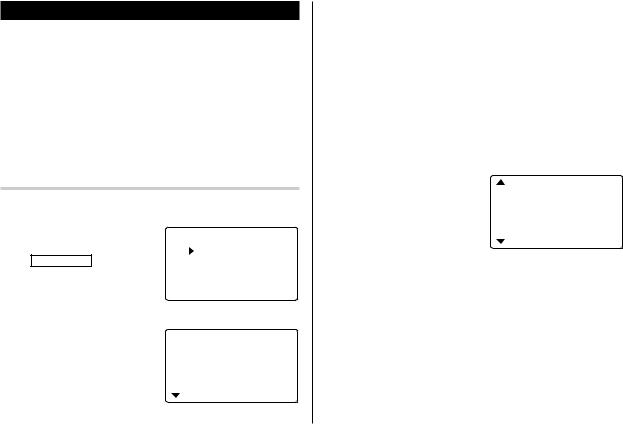
Expense Mode
The Expense record function is an easy-to-use method of tracking personal and business expense information. The Expense Report allows you to see the total expenses for a single day or for a certain period.
1 Expense: Item-by-item expense entry and view mode 2 Report: Display the total expenses for a single day or
a certain period
3 Category: Assign a new category name (up to 7 characters for each)
Entry
<Example>
The date is August 18, 2005. You bought flight tickets for a business trip costing $1200.
1.Tap TO DO/EXPENSE once or twice to enter the Expense mode.
<EXPENSE> EXPENSE REPORT
CATEGORY
2nd
2. Press kor mto select "EXPENSE", then press x.
The Expense search display will |
|
|
|
|
|
0 |
8 – 1 8 – 2 0 0 5 |
|
|
appear. |
|
|
||
|
|
|
||
|
|
CATEGORY : |
> |
|
3. Tap e. |
|
|
<Me a l s |
|
The Expense record entry display |
|
AMOUNT : |
0 . |
|
will appear. The current date will |
2nd |
|||
|
|
|
||
be displayed. |
|
|
|
|
The first number depends on your Date Format selection. These examples are in the MM-DD-YYYY format.
4.Enter the date, if necessary.
5.Press m.
6.Select the expense category using <or >. There are 8 preset categories to select.
Meals Hotel Car Phone Fares
(Enter’t ) Entertainment Tips (Misc) Miscellaneous ...
7.Press m, and enter 1200.
Up to 12 digits can be entered.
8.Press m.
9.Select the payment using < or >.
There are 4 preset payment systems to select.
|
<Fa r e s |
> |
|
AMOUNT : |
|
|
1 2 0 0 . |
|
|
PAYMENT : |
> |
2nd |
<CHECK |
|
|
||
Cash Check Card Others ...
18
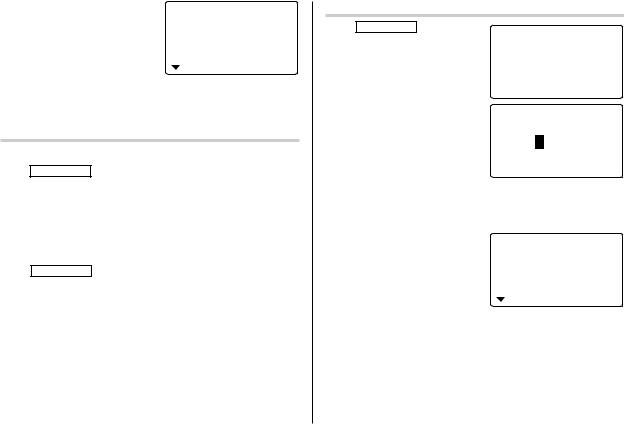
10.Press m, and select “YES” or “NO” using <or >in the “RECEIPT” field.
 AMOUNT :
AMOUNT :
1 2 0 0 .
PAYMENT :
<CHECK > 2nd RECE I PT : <YES>
11.Press m, and enter “Flight ticket” in the “MEMO” field.
12.Press xto store the data.
Recall
Sequential Search
1.Tap TO DO/EXPENSE once or twice to enter the Expense mode.
2.Press kor mto select "EXPENSE", then press x. The Expense search display will appear.
3.Press <to view the next record, >to view the previous record.
Date Search
1.Tap TO DO/EXPENSE once or twice to enter the Expense mode.
2.Press kor mto select "EXPENSE", then press x. The Expense search display will appear.
3.Enter the date you wish to search.
4.Press x.
Scroll the page using kor m.
Summary Report
1.Tap TO DO/EXPENSE once or twice to enter the Expense mode.
<EXPENSE>  EXPENSE
EXPENSE
REPORT
CATEGORY
2nd
2.Press kor mto select "REPORT", then press x.
3.Enter the first date from you wish to summarize the expense. (July
2nd
10, 2005)
<EXPENSE>
– – REPORT – –
FM : 0 8 – 1 8 – 2 0 0 5 TO : 0 8 – 1 8 – 2 0 0 5
4.Press mto move the cursor to the last date.
5.Enter the last date at you wish to summarize the expense. (August 10, 2005)
6.Press x.
Total amount report during the period will be displayed.
Scroll the page using kor m.
TOTAL
4 4 3 . 5
Me a l s
5 3 . 5
2nd Ho t e l
19
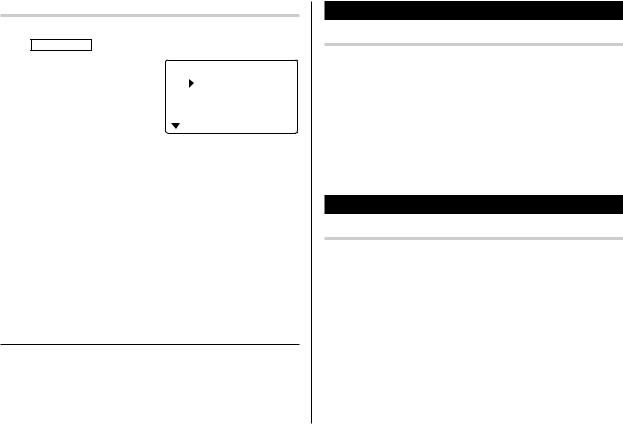
Edit the Category
You can change the category name for your convenience.
1. Tap TO DO/EXPENSE once or twice to enter the Expense mode.
2.Press kor mto select "CATEGORY", then press x.
The edit category display will appear.
ED I T CATEGORY Me a l s
Ho t e l Ca r Ph o n e
3.Select the category you wish to change using kor m.
4.Tap e.
5.Delete the preset category name using d.
6.Enter the new category name. (e.g. Books)
Up to 7 characters can be entered for the category name.
7.Press x. Repeat the steps 3 to 7, if necessary.
8.Press x.
All the revisions are stored.
Note:
•Entries previously stored under the former category will appear under the new category after the revisions are made.
See also |
|
Entering Characters |
................................................... 5 |
Editing Listings ......................................................... |
20 |
Deleting Listings ....................................................... |
20 |
Editing Listings
Edit
1.Recall a listing in the desired mode.
2.Tap e.
The display will change to the edit mode.
3.Edit the data.
jlkm: move the cursor to left, right, up or down, respectively d: can be used to delete characters
i: changes between the INSERT mode and the OVERWRITE mode
4.Press xto store.
Deleting Listings
Delete
1.Recall a listing in the desired mode.
2.Tap d.
The confirmation display will appear.
• To cancel deleting, tap f.
3.Press xto delete the listing.
20
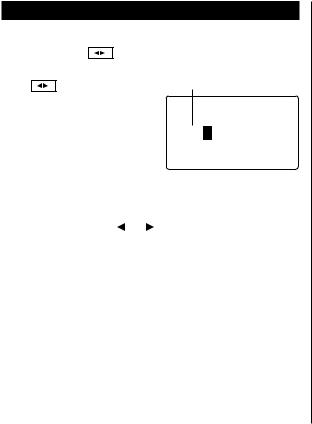
Word Translator Mode
The Organizer offers an English-Spanish bi-directional word translator function. Each time E S is tapped, the mode switches between the Word Translator mode and the Spell Checker mode.
1.Tap E S once or twice to enter the English → Spanish
translation mode; Tap jor lto enter the Spanish → English
mode.
English field
<ENG  SPA>
SPA>
E : 1
2. Enter the desired source word |
S : |
||
and press x. |
|
|
|
Spanish field |
|||
The matching English or Spanish |
|||
|
|
||
word will then be displayed. |
|
|
|
•When the small symbol “ ” or “ ” is turned on, more letters exist. To view the remaining letters of long words that cannot be accommodated on the screen, use jor lto scroll.
•If there is no matching word, “NOT FOUND!” is displayed. The word next in alphabetical order will then be displayed.
•Press <or >to scroll through the word list, or enter a new word using the keyboard, and press xfor another search.
Notes:
•Indications are set as follows: (Am): American English
(Br): British English (adj): Adjective (adv): Adverb
(n): Noun (pron): Pronoun (v): Verb
(f.): Feminine form (m.): Masculine form
•Sometimes, two identical words may appear in the word list.
•Enter European characters and spaces correctly. Otherwise, the unit may not be able to complete the search.
•In the Spanish field, you can enter the following letters. Press respective letter key repeatedly after tapping s.
Key |
Letters |
Key |
Letters |
|
|
|
|
A |
á à â ä |
N |
ñ |
|
|
|
|
C |
ç |
O |
ó ò ô ö |
|
|
|
|
E |
é è ê ë |
U |
ú ù û ü |
|
|
|
|
I |
í ì î ï |
Y |
y´ ÿ |
|
|
|
|
• Activate “CAPS” ON to enter capitalized letters.
21
 Loading...
Loading...