SHARP MX-B200 User Manual [ru]

MODEL
MX-B200
ЦИФРОВАЯ
МНОГОФУНКЦИОНАЛЬНАЯ
СИСТЕМА
РУКОВОДСТВО ПО ЭКСПЛУАТАЦИИ
|
Стр. |
СОДЕРЖАНИЕ.............................. |
2 |
ВВЕДЕНИЕ.................................... |
3 |
ЗАГРУЗКА БУМАГИ...................... |
9 |
УСТАНОВКА ПРОГРАММНОГО |
|
ОБЕСПЕЧЕНИЯ.......................... |
14 |
ФУНКЦИИКОПИРОВАНИЯ.............. |
25 |
ФУНКЦИИ ПРИНТЕРА................ |
35 |
ФУНКЦИЯ СКАНЕРА .................. |
49 |
СПЕЦИАЛЬНЫЕ ФУНКЦИИ ...... |
61 |
УХОД ЗА АППАРАТОМ............... |
66 |
ПРЕЖДЕ, ЧЕМ ОБРАТИТЬСЯ К |
|
СПЕЦИАЛИСТУ........................... |
71 |
ДОПОЛНИТЕЛЬНОЕ |
|
ОБОРУДОВАНИЕ.......................... |
87 |

СОДЕРЖАНИЕ
1 ВВЕДЕНИЕ |
|
УСЛОВНЫЕ ОБОЗНАЧЕНИЯ, |
|
ПРИНЯТЫЕ В ДАННОМ |
|
РУКОВОДСТВЕ............................... |
3 |
НАИМЕНОВАНИЕ УЗЛОВ И |
|
ДЕТАЛЕЙ ........................................ |
4 |
ПАНЕЛЬ УПРАВЛЕНИЯ................. |
5 |
ИНДИКАТОРЫ ПАНЕЛИ |
|
УПРАВЛЕНИЯ................................. |
6 |
ВКЛЮЧЕНИЕ ПИТАНИЯ................ |
7 |
2 ЗАГРУЗКА БУМАГИ |
|
БУМАГА........................................... |
9 |
ЗАГРУЗКА ЛОТКА......................... |
10 |
ПОДАЧА ЧЕРЕЗ ПОЛИСТНОЕ |
|
УСТРОЙСТВО (включая |
|
специальные материалы)............ |
12 |
3УСТАНОВКА ПРОГРАММНОГО ОБЕСПЕЧЕНИЯ
ПРОГРАММНОЕ ОБЕСПЕЧЕНИЕ. 14 |
|
ТРЕБОВАНИЯ К АППАРАТНОЙ |
|
СРЕДЕ И ПРОГРАММНОМУ |
|
ОБЕСПЕЧЕНИЮ .......................... |
15 |
УСТАНОВКА ПРОГРАММНОГО |
|
ОБЕСПЕЧЕНИЯ ........................... |
16 |
ВЫБОР КОНФИГУРАЦИИ |
|
ДРАЙВЕРА ПРИНТЕРА................ |
22 |
НАСТРОЙКА УТИЛИТЫ BUTTON |
|
MANAGER........................................ |
23 |
4 ФУНКЦИИ КОПИРОВАНИЯ |
|
ПОТОЧНОЕ КОПИРОВАНИЕ ...... |
25 |
РАЗМЕЩЕНИЕ ОРИГИНАЛОВ.... |
26 |
УСТАНОВКАКОЛИЧЕСТВАКОПИЙ.28 |
|
РЕГУЛИРОВКА ЭКСПОЗИЦИИ/ |
|
КОПИРОВАНИЕВРЕЖИМЕФОТО..28 |
|
УМЕНЬШЕНИЕ/УВЕЛИЧЕНИЕ/ |
|
МАСШТАБИРОВАНИЕ................. |
30 |
ВЫБОР ЛОТКА ПОДАЧИ ............. |
30 |
СОРТИРОВКА КОПИЙ................. |
31 |
КОПИРОВАНИЯУДОСТОВЕРЕНИЯ |
|
ЛИЧНОСТИ................................... |
34 |
5 ФУНКЦИИ ПРИНТЕРА |
|
ВЫПОЛНЕНИЕ ПЕЧАТИ.............. |
35 |
ЭКРАН НАСТРОЙКИ ДРАЙВЕРА |
|
ПРИНТЕРА.................................... |
38 |
НАСТРОЙКА РАСШИРЕННЫХ |
|
ФУНКЦИЙ ПЕЧАТИ ...................... |
39 |
СОХРАНЕНИЕ ЧАСТО |
|
ИСПОЛЬЗУЕМЫХ НАСТРОЕК |
|
ПЕЧАТИ......................................... |
46 |
ОБЗОР ОКНА СОСТОЯНИЯ |
|
ПЕЧАТИ......................................... |
47 |
ДРАЙВЕР ПРИНТЕРА.................. |
48 |
6 ФУНКЦИЯ СКАНЕРА |
|
СКАРИРОВАНИЕ.......................... |
49 |
СКАНИРОВАНИЕ |
|
С ИСПОЛЬЗОВАНИЕМ КЛАВИШ |
|
НА АППАРАТЕ............................... |
50 |
СКАНИРОВАНИЕ СКОМПЬЮТЕРА.. |
54 |
7 СПЕЦИАЛЬНЫЕ ФУНКЦИИ |
|
ОПИСАНИЕ СПЕЦИАЛЬНЫХ |
|
ВОЗМОЖНОСТЕЙ........................ |
61 |
РЕЖИМ ЭКОНОМИИ ТОНЕРА.... |
62 |
ПРОГРАММЫ ПОЛЬЗОВАТЕЛЯ.. |
63 |
ОТОБРАЖЕНИЕ ОБЩЕГО |
|
КОЛИЧЕСТВА КОПИЙ.................. |
64 |
ПРОВЕРКА УРОВНЯ ТОНЕРА..... |
65 |
8 УХОД ЗА АППАРАТОМ |
|
ЗАМЕНАКАРТРИДЖАСТОНЕРОМ.66 |
|
ЧИСТКА АППАРАТА ..................... |
69 |
9ПРЕЖДЕ, ЧЕМ ОБРАТИТЬСЯ К СПЕЦИАЛИСТУ
ПРОБЛЕМЫ С АППАРАТОМ / |
|
КОПИРОВАНИЕМ........................... |
71 |
ПРОБЛЕМЫ ПРИ ПЕЧАТИ И |
|
СКАНИРОВАНИИ ......................... |
73 |
ПРОБЛЕМЫПРИНАСТРОЙКЕ |
|
ПРОГРАММНОГО ОБЕСПЕЧЕНИЯ.. |
77 |
ИНДИКАТОРЫ СОСТОЯНИЯ |
|
АППАРАТА..................................... |
79 |
ИЗВЛЕЧЕНИЕ ЗАСТРЯВШЕГО |
|
ЛИСТА ........................................... |
80 |
ЕСЛИ ЗАСТРЕВАНИЕ ПРОИЗОШЛО |
|
В АППАРАТЕ ПРИ |
|
ИСПОЛЬЗОВАНИИ |
|
SPF (Периферийное устройство) .. |
85 |
НЕОБХОДИМА ЗАМЕНА |
|
ПРОЯВИТЕЛЯ................................. |
86 |
НЕОБХОДИМ ВЫЗОВ |
|
СПЕЦИАЛИСТА.............................. |
86 |
10 ДОПОЛНИТЕЛЬНОЕ |
|
ОБОРУДОВАНИЕ |
|
КОНФИГУРАЦИЯ СИСТЕМЫ......... |
87 |
УСТРОЙСТВО ПОЛИСТНОЙ ПОДАЧИ |
|
(MX-SP10) ............................................ |
87 |
УСТРОЙСТВОПОДАЧИБУМАГИ |
|
ОБЪЕМОМ250 ЛИСТОВ(MX-CS10).87 |
|
2
1
2
3
4
5
6
7
8
9
10

|
|
|
|
1 |
ВВЕДЕНИЕ |
|
|
|
|
|
|
|
В настоящей главе приводятся основные сведения о работе с аппаратом. |
1 |
|
|
|
||
|
|
||
|
УСЛОВНЫЕ ОБОЗНАЧЕНИЯ, ПРИНЯТЫЕ |
||
|
В ДАННОМ РУКОВОДСТВЕ |
|
|
•Пояснения в данном руководстве подразумевают, что на аппарате установлены устройство полистной подачи и нижний лоток.
Для некоторых функций и операций объяснения подразумевают, что на аппарате установлены и другие устройства, не указанные выше.
•При появлении на страницах этого Руководства термина "MX-xxxx" заменяйте мысленно "xxxx" на номер Вашей модели.
•Иллюстрации экранов драйверов и прочих компьютерных интерфейсов относятся к экранам операционной системы Windows Vista. Отдельные наименования на этих иллюстрациях могут незначительно отличаться от наименований на экранах других операционных систем.
•В Руководстве для обозначения Полистного Устройства Подачи используется сокращение “SPF”.
•В руководстве используются следующие пиктограммы для информирования пользователя о возможностях использования аппарата.
Информирует пользователя о возможных негативных последствиях для здоровья в результате несоблюдения
Осторожно приведенного предупреждения.
Информирует пользователя о возможности повреждения аппарата или отдельных его узлов в результате несоблюдения
Внимание правил, приведенных в данном пункте. Приводится полезная дополнительная информация
 касательно спецификации, функционирования аппарата, Примечание методов проведения операций и т.п.
касательно спецификации, функционирования аппарата, Примечание методов проведения операций и т.п.
Обозначает буквенный символ, появляющийся на дисплее.
3
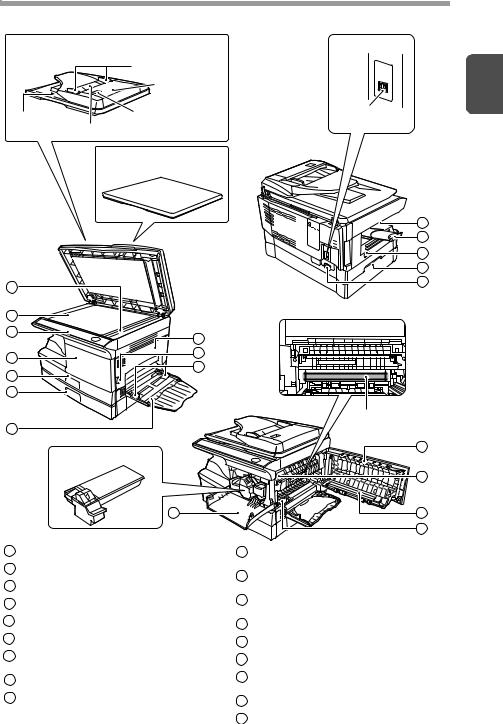
НАИМЕНОВАНИЕ УЗЛОВ И ДЕТАЛЕЙ
SPF (устройство полистной подачи) |
Интерфейс |
|
|
Направляющие |
1 |
|
Лоток подачи |
|
|
оригиналов |
|
|
Смотровое |
Разъем USB |
Секция вывода |
отверстие |
|
оригиналов Лоток подачи оригиналов |
|
|
Крышка
оригиналодержателя
11
12
1 |
2 |
3 |
4
5
6
13
14
15
8
9
10 |
7
Картридж с тонером
4
1Область сканирования SPF
2Стекло оригиналодержателя
3Панель управления
4Передняя панель
5Лоток 1
6Лоток 2
7Универсальное устройство подачи бумаги
8Боковая панель
9Кнопкаоткрывания боковой панели
Фотопроводящий
барабан
8
16
17 |
18 |
10Направляющие универсального устройства подачи
11Выдвигающаяся пластина выводного лотка
12Дополнительнаявыдвигающаяся пластина выводного лотка
13Выключатель питания
14Ручка
15Гнездо подключения питания
16Рычажок фиксатора секции термозакрепления
17Коротрон
18Чистящее устройство коротрона
4

ПАНЕЛЬ УПРАВЛЕНИЯ
1
1Кнопка сортировки и индикаторы
Используется для выбора способа сортировки.
Кнопка и индикаторы выбора
2режима экспонирования
Используются для последовательного выбора режима экспозиции: АВТОМАТИЧЕСКИЙ, РУЧНОЙ или ФОТО. Выбранный режим указывается загоревшимся индикатором. (стр.28)
Кнопки и индикаторы Светлее
3и Темнее
Используются для регулировки экспозиции в режиме РУЧНОЙ или ФОТО. Выбранный уровень экспозиции указывается загоревшимся индикатором. (стр.28) Активизируют и отключают программы пользователя. (стр.63)
4Предупреждающие индикаторы
Индикатор замены проявителя
(стр.86)
Индикатор застревания листа
(стр.80)
Индикатор замены картриджа с тонером (стр.66)
Индикатор вызова специалиста
(стр.86)
5Индикатор SPF*1 (стр.27) Индикатор застревания в SPF*1
6(стр.84)
Кнопка*3 и индикаторы выбора
7фиксированного масштаба копий
Используются для последовательного выбора фиксированных масштабов уменьшения / увеличения. Выбранное значение масштаба указывается загоревшимся индикатором. (стр.30)
8Кнопка дисплея масштаба копирования (%)/Кнопка READ-END (СЧИТЫВАНИЕ-ОКОНЧАНИЕ)
•Используется для проверки правильности установки масштаба (без изменения последнего). (стр.30)
•Используетсядляпроверки количества оригиналов, которое нужновозвратить
влоток автоподатчика, еслипри использовании SPF в аппарате происходитзастревание. (стр.85)
•Используетсядляостановкисчитывания
врежиме сортировки. (стр.31)
9Дисплей
Показывает данные о количестве копий, масштабе, номере программы пользователя и коде ошибки.
Кнопка и индикатор СКАНИРОВАНИЯ
10(стр.6, стр.50)
Кнопка УДОСТОВЕРЕНИЕ ЛИЧНОСТИ
11и индикатор
Используется для копирования удостоверения личности Описание см. "КОПИРОВАНИЯ УДОСТОВЕРЕНИЯ ЛИЧНОСТИ" (стр.34).
12Кнопка и индикатор Старт
•При загоревшемся индикаторе возможна операция копирования.
•Нажатием на кнопку начинается копирование
•Используются для установки программ пользователя. (стр.63)
13Индикатор энергосберегающего режима
Загорается припереключении аппаратав энергосберегающий режим. (стр.61, стр.63)
14Кнопка выбора лотка подачи
Используетсядлявыбораустройства подачибумаги(лоток 1, лоток 2*2 или универсальноеустройствоподачи). (стр.30)
15Индикаторыустройства подачибумаги
Загораются, указывая на устройство, из которого подается бумага.
*1 Работает только, если установленном устройстве SPF.
*2 Периферийное устройство
*3 Индикаторы на панели управления могут отличаться в зависимости от страны и региона.
5
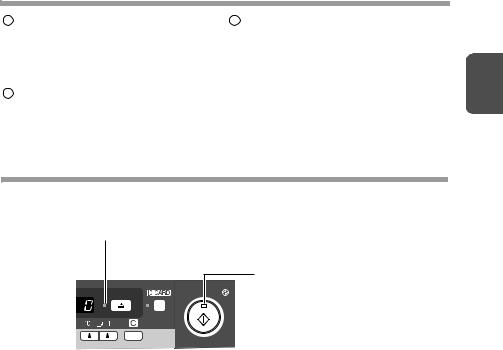
16Кнопки и индикатор МАСШТАБ
Используются для выбора любого масштаба копий в интервале от 25% до 400% сшагомв1%. (При использовании SPF этот интервал составляет от 50%
до 200%). (стр.30)
17Кнопки выбора количества копий
•Используются для выбора нужного тиража копий (от 1 до 99). (стр.28)
•Используются для установок параметров программ пользователя. (стр.63)
18 Кнопка сброса |
|
• Для сброса значений на дисплее |
|
или для завершения операции |
|
во время копирования. (стр.28) |
1 |
• Нажимается и удерживается |
|
в режиме готовности "standby" |
|
для демонстрации общего |
|
количества копий, изготовленных |
на данный момент времени. (стр.64)
ИНДИКАТОРЫ ПАНЕЛИ УПРАВЛЕНИЯ
Индикатор Старт (  ) показывает состояние принтера или сканера.
) показывает состояние принтера или сканера.
 Индикатор СКАНЕР
Индикатор СКАНЕР
Индикатор Старт

 Индикатор энергосберегающего режима
Индикатор энергосберегающего режима
Индикатор Старт
Включен:Указывает на готовность аппарата к копированию или на выполнение операции сканирования.
Мигание: Мигание индикатора обозначает следующие ситуации:
•Задание на печать прервано.
•Задание на копирование зарезервировано.
•Идет добавка тонера при копировании или печати. Выключен:Выключение индикатора обозначает следующие ситуации:
•Идет копирование или сканирование.
•Аппарат в режиме автоматического выключения питания.
•Произошли застревание листа или ошибка.
•Идет печать в онлайновом режиме.
Индикатор энергосберегающего режима
Включен:Указывает на нахождение аппарата в энергосберегающем режиме. Мигает: Указывает на инициализацию (после открывания-закрывания
боковой крышки или после выключения-включения питания).
Индикатор СКАНЕР
Включен: Нажата кнопка СКАНЕР (  ), и аппарат переключен в режим сканирования.
), и аппарат переключен в режим сканирования.
Мигает: Выполняется задание на сканирование из компьютера или сохраняются отсканированные данные в памяти аппарата.
Выключен:Аппарат находится в режиме копирования.
6

ВКЛЮЧЕНИЕ ПИТАНИЯ
Переключите выключатель, расположенный на аппарате слева, в позицию |
|
ВКЛ. Индикатор Старт ( ) загорится, как и индикаторы начальных установок |
|
на панели управления, указывая на готовность аппарата к работе. Начальные |
1 |
установки см. "Начальные установки на панели управления" (стр.8). |
|
• Если в течение установленного времени операций не |
 производится, аппарат переключится в энергосберегающий Примечание режим. Настройка данного режима может быть изменена.
производится, аппарат переключится в энергосберегающий Примечание режим. Настройка данного режима может быть изменена.
См. "ПРОГРАММЫ ПОЛЬЗОВАТЕЛЯ" (стр.63).
•После истечения установленного времени с момента завершения рабочей операции аппарат возвратится к начальным установкам. Этот интервал времени (время автоматического сброса) может быть изменен. См. "ПРОГРАММЫ ПОЛЬЗОВАТЕЛЯ" (стр.63).
Информация о сканирующей головке
Источник света, расположенный внутри сканирующей головки, включен постоянно в режиме готовности аппарата к работе (при активизированном индикаторе Старт (  ), о чем свидетельствует его загорание).
), о чем свидетельствует его загорание).
Для сохранения качества копирования периодически осуществляется автоматическая регулировка источника света сканирующей головки. При этом наблюдается автоматическое перемещение головки. Эта операция является стандартной и не указывает на неполадки в работе копира.
7
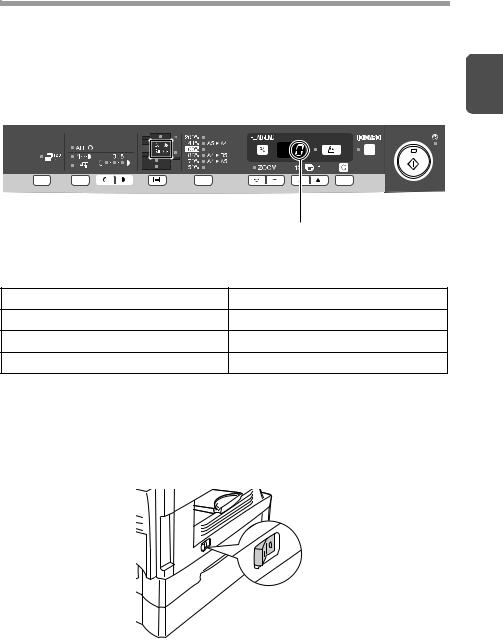
Начальные установки на панели управления
При включенном питании копира, после определенного промежутка времени |
|
(установка "Время автоматического сброса" (на стр.42 )), истекшего |
|
по завершении операции копирования или сканирования (или после |
1 |
двойного нажатия на кнопку сброса, на операционной панели произойдет |
|
возврат к начальным установкам. |
|
Начальные установки на панели управления показаны ниже. |
На дисплее загорается "0".
Если копирование производится в режиме начальных установок, то используются значения установок, указанные в таблице.
Количество копий |
1 копия |
Регулировка экспозиции |
АВТОМАТИЧЕСКАЯ |
Масштаб копирования |
100% |
Лоток |
Лоток 1 |
Способы выключения питания
Если копир не используется в течение определенного промежутка времени, то он автоматически переключится в режим автоматического выключения питания (стр.61) для экономии расхода электроэнергии. Если предполагается не использовать аппарат в течение длительного времени, отключите его с помощью выключателя и извлеките шнур питания из розетки.
8

2 |
ЗАГРУЗКА БУМАГИ |
Для загрузки бумаги в лоток следуйте приведенному ниже описанию.
БУМАГА
Для оптимальных результатов следуйте рекомендациям специалистов SHARP.
Устройство |
Материалы для копии |
Формат |
Плотность |
2 |
|
подачи бумаги |
|||||
Лоток |
Стандартная бумага |
A4 |
56 г/м2 до |
|
|
|
|
|
A5 |
80 г/м2 |
|
|
|
|
B5 |
|
|
|
|
|
Letter |
|
|
|
|
|
Legal |
|
|
|
|
|
Invoice |
|
|
|
|
|
|
|
|
Универсальное |
Стандартная бумага |
A4 |
56 г/м2 до |
|
|
устройство |
и бумага большой |
A5 |
128 г/м2 *2 |
|
|
подачи бумаги |
плотности |
|
A6 |
|
|
|
|
|
B5 |
|
|
|
|
|
Letter |
|
|
|
|
|
Legal |
|
|
|
|
|
Invoice |
|
|
|
|
|
|
|
|
|
Спец. |
Прозрачная |
A4 |
|
|
|
материалы |
пленка |
Letter |
|
|
|
|
|
|
|
|
|
|
Конверт*1 |
International DL |
|
|
|
|
|
International C5 |
|
|
|
|
|
Commercial 10 |
|
|
|
|
|
Monarch |
|
|
|
|
|
|
|
|
*1 Не используйте конверты нестандартных форматов и конверты с металлическими защелками, пластмассовыми фиксаторами, проволочками, окошками, наклейками, внутренним покрытием, а также самоклеящиеся конверты и конверты из синтетических материалов. Не пользуйтесь конвертами, заполненными воздухом, а также конвертами с наклеенными марками. Все вышеперечисленные виды конвертов могут вызвать повреждение аппарата.
*2 Для бумаги плотностью от 105 г/м2 до 128 г/м2, формат А4 является максимально возможным при подаче через универсальное устройство подачи.
•Специальные материалы, такие как прозрачная пленка, наклейки и конверты, должны подаваться через универсальное устройство подачи только поочередно (по одному листу).
9
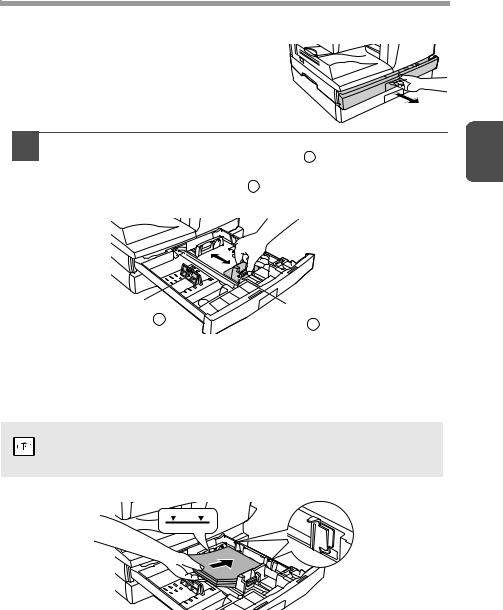
ЗАГРУЗКА ЛОТКА
1 |
|
Приподнимите лоток для бумаги |
|
|
за ручку и выдвиньте до упора. |
|
|
2 |
Отрегулируйте направляющие по формату бумаги. |
2 |
Надавите на рычажок направляющей A и сместите |
||
|
ее в положение, соответствующее ширине листа. |
|
Переместите направляющую B в нужную щель в соответствии с метками на лотке.
Направляющая |
Направляющая |
|
B |
||
A |
||
|
3 |
|
Распушите стопу бумаги и установите ее в лотке. |
|
|
Убедитесь в том, что верхняя часть стопы не выступает |
|
|
за пределы, ограниченные угловыми сгибами.
Не загружайте стопу, превышающую по высоте линию предельного уровня (  ). В противном случае возможно
). В противном случае возможно
Примечание застревание листа.
10

|
|
|
|
|
|
|
4 |
|
|
Аккуратно возвратите лоток в исходное положение |
|
|
|
|
|
внутри копира. |
|
|
|
|
|
|
|
|
|
|
|
• Убедитесь в отсутствии порезов, сгибов и пыли на листах, |
|
|
|
|
|
а также в отсутствии скручиваний и сгибов по их краям. |
|
Примечание |
• Убедитесь в том, что бумага в стопе одного формата |
|
|||
|
|
|
|
и одного сорта. |
|
|
|
|
|
• При загрузке убедитесь в отсутствии зазора между краями |
2 |
|
|
|
|
стопы и направляющими, проверьте правильность положения |
|
|
|
|
|
направляющих, не допуская изгиба стопы при упоре в слишком |
|
близко установленную направляющую. В противном случае возможен перекос листа при подаче или его застревание.
•Если предполагается, что копир не будет использован в течение длительного времени, извлеките всю бумагу из лотка и храните ее
всухом месте. Если Вы оставите бумагу в лотке, то она может впитать влагу из воздуха, что приведет к дальнейшему ее застреванию в копире.
•При добавлении бумаги в лоток извлеките оставшуюся в нем пачку. Размещение новой порции поверх уже используемой бумаги может привести к одновременной подаче двух листов.
•Если листы бумаги начали скручиваться, то при их загрузке
влоток может оказаться полезным перевернуть пачку.
11
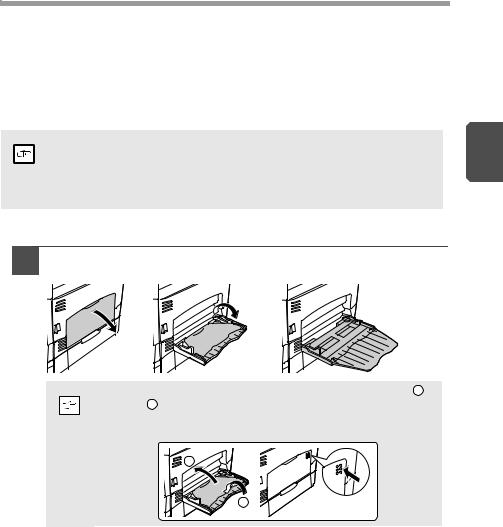
ПОДАЧА ЧЕРЕЗ ПОЛИСТНОЕ УСТРОЙСТВО (включая специальные материалы)
Универсальное устройство подачи и полистное устройство подачи могут быть использованы для подачи стандартной бумаги, прозрачной пленки, наклеек, конвертов и других специальных материалов. Бумага форматом от А6 до А4 и весом от 56 г/м2 до 128 г/м2 может подаваться из лотка. (Для бумаги от 105 г/м2 до 128 г/м2, максимальным форматом является А4.)
• |
В универсальное устройство подачи может быть загружено до 50 |
2 |
|
листов бумаги. (Это количество зависит от вида бумаги). |
|
Примечание • |
Изображение на оригинале не должно быть большим, чем формат |
материала, на котором производится копирование. В противном случае на краях копии могут появиться грязные пятна.
Универсальное устройство подачи бумаги
1 Откройте универсальное устройство подачи и вытащите лоток.
Для того, чтобы закрыть устройство, выполните операцию 1 , а затем 2 (см. рисунок) и нажимайте на круглые выступы с
Примечание правого края лотка до тех пор, пока не услышите щелчок.
2
1
12

2 |
Установите направляющие по ширине подаваемого листа. |
|
Поместите на лоток лист (запечатываемой стороной вниз), |
ориентируя его в нужном направлении.
Запечатываемая сторона |
2 |
• Лист должен подаваться в щель устройства узкой стороной. • Специальные материалы, такие как прозрачная пленка,
Примечание наклейки и конверты, должны подаваться через универсальное устройство подачи только поочередно (по одному листу).
•При копировании на прозрачную пленку сразу убирайте каждую готовую копию из приемного лотка. Не допускайте образования стопы копий.
3 |
|
Нажмите кнопку выбора лотка ( ), чтобы выбрать лоток |
|
|
универсального устройства. |
|
|
Примечание относительно загрузки конвертов
•Конверты должны подаваться поочередно в щель устройства узкой стороной.
•Не используйте конверты нестандартных форматов и конверты с металлическими защелками, пластмассовыми фиксаторами, проволочками, окошками, наклейками, внутренним покрытием, а также самоклеящиеся конверты и конверты из синтетических материалов. Не пользуйтесь конвертами, заполненными воздухом, атакже конвертами с наклеенными марками.
•Конверты, поверхность которых недостаточно плоская из-за выступов, могут быть отпечатаны с пятнами.
•При высокой температуре и влажности клеевое покрытие отдельных конвертов может стать липким и вызвать их заклеивание при печати.
•Используйте только плоские конверты с четкими сгибами. Изогнутые конверты или конверты неправильной формы могут быть плохо запечатаны или вызовут застревание.
•Выберите при установке формата бумаги для драйвера принтера либо Com 10, DL, C5, либо Monarch. (Подробнее о драйвере принтера см. в "ДРАЙВЕР ПРИНТЕРА" (стр.48)).
•Рекомендуется перед началом новой операции по распечатке произвести пробную операцию печати.
Примечание относительно загрузки плотной бумаги
Установите параметр программы пользователя 29 на "2 (Высокая)" при использовании бумаги повышенной плотности. (См. стр. 63 и 64.)
13
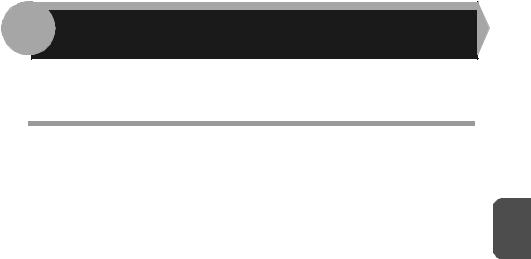
3 |
УСТАНОВКА ПРОГРАММНОГО |
ОБЕСПЕЧЕНИЯ |
В этой главе приводится описание установки и конфигурирования программного обеспечения, необходимого для использования функций принтера и сканера в аппарате.
ПРОГРАММНОЕ ОБЕСПЕЧЕНИЕ
На диске CD-ROM, входящем в комплект поставки аппарата, содержится следующее программное обеспечение:
Драйвер MFP
Драйвер принтера
Этотдрайверпозволяетиспользоватьфункциюпринтераприработесаппаратом. |
3 |
Драйвер принтера включает в себя утилиту Print Status Window. Данная утилита |
отслеживает состояние аппарата и информирует Вас о состоянии операции печати, наименовании текущего печатаемого документа и выводит на дисплей сообщения об ошибках.
Драйвер сканера
Драйвер сканера позволит Вам использовать функцию сканирования аппарата из TWAIN-совместимых и WIA-совместимых приложений.
Sharpdesk
Программа Sharpdesk является интегрированным программным окружением, значительно упрощающим управление документами и файлами изображений, а также активизацию приложений.
*Программу Sharpdesk нельзя использовать с операционной системой
Windows 2000.
Button Manager
Утилита Button Manager позволит Вам использовать различные меню в аппарате при сканировании документа.
14

ТРЕБОВАНИЯ К АППАРАТНОЙ СРЕДЕ И ПРОГРАММНОМУ ОБЕСПЕЧЕНИЮ
Перед установкой программного обеспечения проверьте соответствие устройств следующим требованиям.
Тип компьютера |
IBM PC/AT или совместимый компьютер, |
|
оборудованный разъемом USB2.0*1/1.1*2 |
Операционная |
Windows 2000 Professional*4, Windows XP, |
система*3 |
Windows Vista, Windows 7 |
Прочие требования |
Среда, в которой возможно функционирование |
к аппаратной среде |
без ограничений перечисленных выше |
|
операционных систем |
|
|
*1 |
Через порт USB 2.0 аппарата данные передаются со скоростью, указанной |
3 |
|
для стандарта USB 2.0 (Hi-Speed) только в том случае, если в компьютере |
|
|
предустановлен драйвер Microsoft USB 2.0, или если через Обновление |
|
|
Windows установлен драйвер USB 2.0 для Windows 2000 Professional/XP/Vista. |
|
*2 |
Модель, совместимая с предустановленными Windows 2000 Professional, |
|
|
Windows XP Professional, Windows XP Home Edition, Windows Vista или |
|
|
Windows 7, стандартно оборудованная портом USB. |
|
*3• Аппарат не поддерживает печать из окружения Macintosh. |
|
|
• Для установки программного обеспечения с помощью мастера необходимо |
|
|
|
наличие прав администратора. |
|
*4 |
Программу Sharpdesk установить нельзя. |
|
15

УСТАНОВКА ПРОГРАММНОГО ОБЕСПЕЧЕНИЯ
1 |
|
USB кабель не должен быть подключен к аппарату. |
|
|
Перед началом операции убедитесь в том, что он отключен. |
|
|
При подключенном кабеле появится окно Plug and Play. В этом случае щелкните на кнопке "Отменить" для того, чтобы закрыть окно, а затем отключите кабель.
Подключение кабеля будет выполнено на этапе 13 операции.
Примечание
2 |
|
Установите прилагаемый диск CD-ROM с программным |
3 |
|
|
обеспечением в CD-ROM дисководе компьютера. |
|
|
|
||
|
|
|
|
3 |
|
Щелкнитенакнопке "ПУСК", на пиктограмме "Мой компьютер", |
|
|
|
а затем дважды - на пиктограмме CD-ROM ( ). |
|
|
|
|
•В Windows XP щелкните на кнопке "ПУСК", на "Мой компьютер",
азатем дважды щелкните на пиктограмме CD-ROM.
•В ОС Windows 2000 дважды щелкните на пиктограмме "Мой компьютер",
азатем дважды - на пиктограмме CD-ROM.
4 Дважды щелкните на пиктограмме "Установить" (  ).
).
•В Windows 7, если появится сообщение о необходимости подтверждения, щелкните на "Да".
•В ОС Windows Vista, если появится сообщение о необходимости подтверждения, щелкните на "Разрешить".
|
5 |
|
|
Появитсяокно"ЛИЦЕНЗИЯНАПРОГРАММНОЕОБЕСПЕЧЕНИЕ". |
|
|
|
|
|
Ознакомьтесь ссодержанием лицензии, азатемщелкните |
|
|
|
|
|
накнопке"Да". |
|
|
|
|
|
|
|
|
|
|
|
"ЛИЦЕНЗИЯ НА ПРОГРАММНОЕ ОБЕСПЕЧЕНИЕ" может быть |
|
|
|
|
|
показана на разных языках. Выберите нужный в меню языков. |
|
Примечание |
Для установки программного обеспечения на нужном языке |
|
|||
|
|
|
|
продолжите операцию на том языке, который был выбран. |
|
|
|
|
|
|
|
|
6 |
|
|
Прочтите файл "Readme First" в окне "Приглашение" затем |
|
|
|
|
|
щелкните на кнопке "Далее". |
|
7 |
|
|
|||
|
|
|
|
||
|
|
Для полной установки программного обеспечения |
|||
щелкните на кнопке "Стандартное" и перейдите к этапу 12 операции.
Для установки отдельных составляющих щелкните на кнопке "Пользовательский" и перейдите к следующему этапу.
16
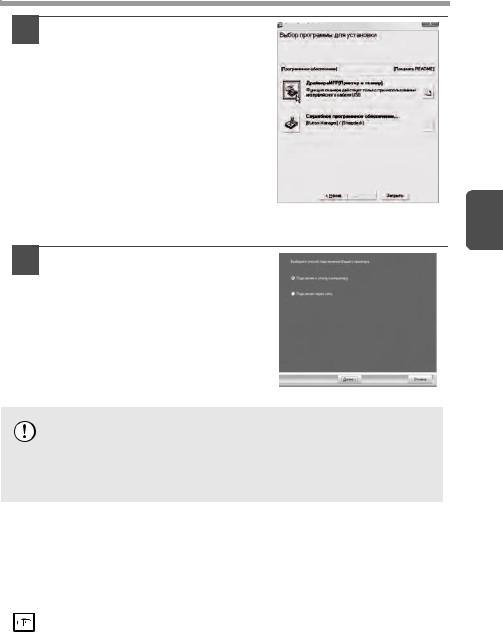
8 Щелкните на кнопке "Драйвера
MFP".
Щелкните на кнопке "Показать README" для вывода информации о выбранных составляющих программного обеспечения.
ВЫбор про рамм
3
9 Выберите "Подключен к этому компьютеру" и щелкните на кнопке "Далее".
Следуйте инструкциям, появляющимся на экране.
• Если используется ОС Windows Vista/7 и появляется окно предупреждения о безопасности, щелкните на "Все равно
Внимание установить это программное обеспечение драйвера".
•При использовании Windows 2000/XP и появлении предупреждения о тесте логотипа Windows или цифровой подписи щелкните на "Все равно продолжить" или "Да".
|
|
|
|
|
|
|
10 |
|
Вы возвратитесь к окну этапа 8. Если Вы хотите |
||
|
|
|
|
установить утилиту Button Manager или Sharpdesk, |
|
|
|
|
|
||
|
|
|
|
щелкните на кнопке "Программное обеспечение". |
|
|
|
|
|
Если Вы не хотите устанавливать утилиты, щелкните на кнопке |
|
|
|
|
|
"Закрыть" и перейдите к этапу 12 операции. |
|
|
|
|
|
|
|
|
|
|
|
После завершения установки может появиться сообщение |
|
|
|
|
|
о необходимости перезапуска компьютера. В этом случае |
|
Примечание |
щелкните на кнопке "Да" для перезапуска компьютера. |
|
|||
|
|
|
|
|
|
17

Установка утилит
11 Щелкните на кнопке "Button
ВЫбор про рамм
Manager" или "Sharpdesk".
Щелкните на кнопке "Показать README" для вывода информации о выбранных составляющих программного обеспечения. Следуйте инструкциям, появляющимся на экране.
*В ОС Windows 2000 кнопка "Sharpdesk" не появляется.
3
|
|
|
|
|
|
|
12 |
|
После завершения установки щелкните на кнопке "Закрыть". |
||
|
|
|
|
|
|
|
|
|
|
|
|
|
|
|
|
• Если используется ОС Windows Vista/7 и появляется окно |
|
|
|
|
|
предупреждения о безопасности, щелкните на "Все равно |
|
Внимание |
установить это программное обеспечение драйвера". |
|
|||
|
|
|
|
• При использовании Windows 2000/XP и появлении |
|
|
|
|
|
предупреждения о тесте логотипа Windows или цифровой |
|
|
|
|
|
подписи щелкните на "Все равно продолжить" или "Да". |
|
|
|
|
|
Появится сообщение с инструкциями по подключению аппарата |
|
|
|
|
|
к Вашему компьютеру. Щелкните на кнопке "ОК". |
|
|
|
|
|
|
|
|
|
|
|
После завершения установки может появиться сообщение |
|
|
|
|
|
о необходимости перезапуска компьютера. В этом случае |
|
Примечание |
щелкните на кнопке "Да" для перезапуска компьютера. |
|
|||
|
|
|
|
|
|
|
|
|
|
|
|
|
13 |
|
|
Подключите аппарат к Вашему компьютеру через USB кабель. |
|
|
|
|
|
|
|
1
2
Убедитесь в том, что питание аппарата включено.
Подключите кабель к разъему USB (тип В) аппарата.
Интерфейс USB аппарата соответствует стандарту USB 2.0 (Hi-Speed). Приобретайте экранированный USB кабель.
3 Подключите другой конец кабеля к разъему USB (тип А) компьютера.
Послеопределенияаппаратапоявится окно Plug and Play.
Если компьютер не совместим с USB 2.0 (HiGSpeed), настройку "USB 2.0 mode switching" в программе пользователя аппарата
Примечание необходимо установить на "FullGSpeed". Для получения более подробной информации см.
18

|
|
|
|
|
14 |
Для установки драйвера следуйте инструкциям, |
|
|
|
|
появляющимся на экране "Plug and Play". |
|
|
|
|
При появлении окна "Found New Hardware Wizard" ("Мастер обнаружения нового оборудования") выберите select "Install the software automatically (Recommended)" ("Установить программное обеспечение автоматически (рекомендуется)"), щелкните на кнопке "Next" ("Далее") и следуйте инструкциям, появляющимся на экране.
• Если используется ОС Windows Vista/7 и появляется окно предупреждения о безопасности, щелкните на "Все равно
Внимание установить это программное обеспечение драйвера".
• При использовании Windows 2000/XP и появлении |
|
предупреждения о тесте логотипа Windows или цифровой |
|
подписи щелкните на "Все равно продолжить" или "Да". |
3 |
На этом установка программного обеспечения будет завершена. |
•Если Вы установили утилиту Button Manager, выполните ее настройку
в соответствии с описанием раздела "Настройка утилиты Button Manager" "НАСТРОЙКА УТИЛИТЫ BUTTON MANAGER" (стр.23).
•Если Вы установили утилиту Sharpdesk, появится экран настройки утилиты Sharpdesk. Выполните настройку утилиты Sharpdesk в соответствии
с указаниями, появляющимися на экране.
19

Эксплуатация аппарата в качестве совместно используемого принтера
Если аппарат будет использоваться в качестве совместно используемого сетевого принтера, выполните приведенные ниже операции. установите драйвер принтера на клиентском компьютере.
Для конфигурирования необходимых установок на сервере печати обратитесь к руководству по эксплуатации или файлу
Примечание "Справка" Вашей операционной системы.
1 |
|
Выполните этапы 2 – 6 операции, описанные в разделе |
|
|
|
|
"УСТАНОВКА ПРОГРАММНОГО ОБЕСПЕЧЕНИЯ" (стр.16). |
|
|
|
|
|
|
|
2 |
|
Щелкните на кнопке |
ВЫбор типа настрой и |
3 |
|
|
"Пользовательский". |
|
|
|
|
|
|
|
3 |
|
Щелкните на кнопке "Драйвера |
|
|
|
ВЫбор про рамм |
|
||
|
|
|
||
|
|
MFP". |
|
|
|
|
|
|
|
Щелкните на кнопке "Показать Readme" для вывода информации о выбранных составляющих программного обеспечения.
4 |
|
Выберите "Подключен через |
|
|
сеть" и щелкните на кнопке |
|
|
"Далее".
20
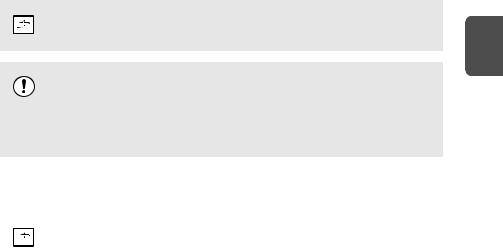
|
|
|
|
|
|
5 |
|
Выберите имя принтера (сконфигурирован в качестве |
|
|
|
|
совместно используемого сетевого принтера). |
|
|
|
|
||
|
|
|
1 |
Выберите из списка имя принтера (сконфигурирован |
|
|
|
|
в качестве совместно используемого сетевого принтера |
|
|
|
|
на сервере печати). |
|
|
|
|
Если используется ОС Windows 2000/XP, Вы можете также |
|
|
|
|
щелкнуть на кнопке "Добавить сетевой порт" и выбрать совместно |
|
|
|
|
используемый принтер поиском в сети в появившемся окне. |
|
|
|
2 |
Щелкните на кнопке "Далее". |
|
|
|
|
Следуйте инструкциям, появляющимся на экране. |
Если совместно используемого принтера в списке нет, проверьте
Примечание |
настройки сервера печати. |
3 |
|
||
|
|
• Если используется ОС Windows Vista/7 и появляется окно предупреждения о безопасности, щелкните на "Все равно
Внимание установить это программное обеспечение драйвера".
•При использовании Windows 2000/XP и появлении предупреждения о тесте логотипа Windows или цифровой подписи щелкните на "Все равно продолжить" или "Да".
|
6 |
|
|
Вы возвратитесь к экрану этапа 3 операции. |
|
|
|
|
|
Щелкните на кнопке "Закрыть". |
|
|
|
|
|
||
|
|
|
|
|
|
|
|
|
|
После завершения установки может появиться сообщение |
|
|
|
|
|
о необходимости перезапуска компьютера. В этом случае |
|
Примечание |
щелкните на кнопке "Да" для перезапуска компьютера. |
|
|||
|
|
|
|
|
|
На этом установка программного обеспечения будет завершена.
21

ВЫБОР КОНФИГУРАЦИИ ДРАЙВЕРА ПРИНТЕРА
После установки драйвера MFP необходимо настроить драйвер принтера
всоответствии с загружаемой бумагой.
1Нажмите кнопку "Пуск", щелкните на "Панель управления", а затем на пиктограмме "Принтер".
•В Windows 7 нажмите кнопку "Пуск" и щелкните на "Устройства и принтеры".
•В Windows XP нажмите кнопку "Пуск" и щелкните на "Принтеры и факсы".
•В Windows 2000 нажмите кнопку "Пуск", выберите на "Установки", а затем щелкните на пиктограмме "Принтеры".
|
|
|
|
В Windows XP, если в меню "Пуск" не появляется строка |
|
3 |
|
|
|
|
"Принтеры и факсы", выберите "Панель управления", |
|
|
Примечание |
выберите"Принтеры и другое оборудование" и затем |
|
||||
|
|
|
|
выберите "Принтеры и факсы". |
|
|
|
|
|
|
|
|
|
|
2 |
|
|
Откройте окно свойств принтера. |
|
|
|
|
|
|
|
|
|
|
|
1 |
Щелкните правой кнопкой на пиктограмме драйвера принтера |
|
|
|
аппарата. |
|
|
2 |
Выберите "Свойства". |
|
|
|
В Windows 7 щелкните на меню "Свойства принтера". |
|
|
|
|
3 |
|
Щелкните на закладке "Конфигурация". |
|
|
|
|
|
|
|
|
|
4 |
|
Щелкните на кнопку "Установить состояние лотка" и выберите |
|
|
|
размер бумаги, загружаемой в каждый лоток. |
|
|
|
||
5
6
Выберите лоток из меню "Источник бумаги" и выберите формат бумаги загружаемой в этот лоток из меню "Установить размер бумаги". Повторите операцию для каждого лотка.
Щелкните на кнопку "ОК" в окне "Установить состояние лотка".
Щелкните на кнопку "ОК" в окне свойств принтера.
22

НАСТРОЙКА УТИЛИТЫ BUTTON MANAGER
Утилита Button Manager является программой, работающей совместно с драйвером сканера и позволяющей сканировать из аппарата.
Для сканирования из аппарата нужно связать Button Manager с меню сканирования аппарата. Выполните для этого приведенную ниже операцию, чтобы связать Button Manager с событиями сканера.
Windows XP/Vista/7
1 |
|
Нажмитекнопку"Пуск", щелкнитена"Панельуправления", |
|
|||
|
|
щелкнитена"Устройстваизвук", азатемна"Сканерыикамеры". |
|
|||
|
|
• ВWindows 7 нажмитекнопку"Пуск" ищелкнитена"Устройстваипринтеры". |
|
|||
|
|
• В ОС Windows XP |
щелкните на кнопке "ПУСК", выберите "Панель |
|
||
|
|
управления", щелкните на "Принтеры и другое оборудование", |
|
|||
|
|
а затем - на "Сканеры и камеры". |
3 |
|||
|
|
|
|
|
||
2 |
|
Щелкните на пиктограмму "SHARP MX-xxxx" и выберите |
||||
|
"Свойства". |
|
|
|
||
|
|
|
|
|
||
|
|
• В Windows 7 щелкните правой кнопкой на пиктограмму "SHARP MX-xxxx" |
|
|||
|
|
и выберите "Свойства сканирования". |
|
|||
|
|
• В Windows XP выберите "Свойства" из меню "Файл". |
|
|||
|
|
|
|
|
|
|
3 |
|
На экране "Свойства" щелкните на закладке "События". |
|
|||
|
|
|
|
|
|
|
|
|
|
|
|
|
|
4 |
|
Выберите "SC1:" из выпадающего меню |
|
|
|
|
|
|
|
|
|||
|
|
"Выберите событие". |
|
|||
Y
5 |
|
Выберите "Запустить" и затем выберите |
|
|
|
|
|
||
|
|
"Sharp Button Manager Y" из |
||
|
|
выпадающего меню. |
||
|
|
|
|
Y |
|
|
|
|
|
6 |
|
Повторите этапы 4 и 5, чтобы связать Button Manager с "SC2:" |
||
|
|
вплоть до "SC6:". |
||
|
|
Выберите "SC2:" из выпадающего меню "Выберите событие". |
||
|
|
Выберите "Запустить приложение", а затем выберите "Sharp Button |
||
|
|
Manager Y" из выпадающего меню. Повторите эту операцию для |
||
|
|
каждого меню сканирования вплоть до "SC6:". |
||
|
|
|
|
|
7 |
|
Щелкните на кнопке "ОК". |
||
|
|
Утилита Button Manager теперь связана с меню сканирования (этапы 1 – 6). |
||
|
|
|||
|
|
Настройки сканирования каждого из меню сканирования 1-6 можно |
||
|
|
изменить в окне Button Manager. |
||
Заводские установки меню сканирования "по умолчанию" и порядок конфигурировании настроек утилиты Button Manager см. "Настройки утилиты Button Manager" (стр. 52)."Настройки Button Manager" (стр.52).
23

Windows 2000
1 |
|
Нажмите кнопку "Пуск", выберите на "Установки", а затем |
|
|
щелкните на "Панель управления". |
|
|
2
3
4
Дважды щелкните на пиктограмме "Сканеры и камеры".
Выберите "SHARP MX-xxxx" и щелкните на кнопке "Свойства".
На экране "Свойства" щелкните на закладке "События".
5 |
Выберите "SC1:" из выпадающего меню |
3 |
"События сканера". |
6 |
|
Выберите "Sharp Button Manager Y" |
|
|
|
|
|||
|
|
в "Запустить приложение". |
||
|
|
|||
При появлении других приложений  снимите для них флажки и оставьте Примечание установленным только флажок для
снимите для них флажки и оставьте Примечание установленным только флажок для
Button Manager.
7 |
|
Щелкните на кнопке "Применить". |
|
|
|
8 |
|
Повторите этапы 5 – 7, чтобы связать Button Manager |
|
|
с "SC2:" вплоть до "SC6:". |
|
|
Выберите "SC2:" из выпадающего меню "События сканера". Выберите "Sharp Button Manager S" в "Запустить приложение" и щелкните на кнопке "Применить". Повторите эту операцию для каждого меню сканирования вплоть до "SC6:".
По завершении настроек щелкните на кнопке "OK" для закрытия экрана.
Утилита Button Manager теперь связана с меню сканирования (этапы 1 – 6). Настройки сканирования каждого из меню сканирования 1-6 можно изменить в окне Button Manager.
Заводские установки меню сканирования "по умолчанию" и порядок конфигурировании настроек утилиты Button Manager см. "Настройки утилиты Button Manager" (стр. 52)."Настройки Button Manager" (стр.52).
24
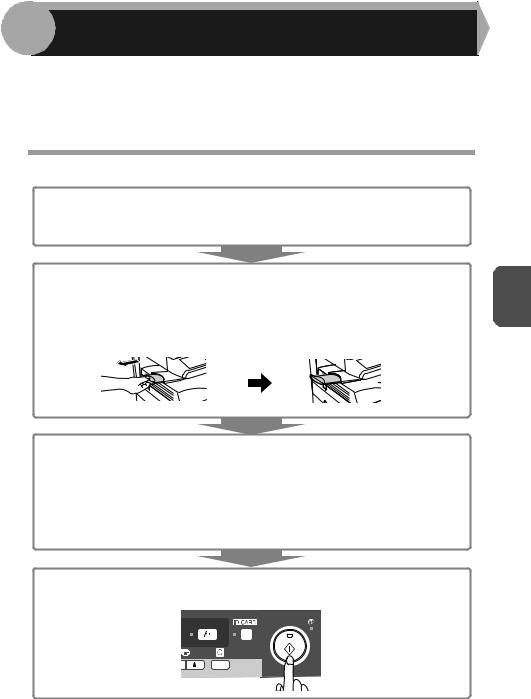
4 |
ФУНКЦИИ КОПИРОВАНИЯ |
Вданной главе описываются основные и дополнительные функции копирования. Копир оборудован буфером памяти объемом в 1 страницу. Это позволяет после одного сканирования получить до 99 копий. При этом быстрее выполняется работа, снижается уровень шума и уменьшается степень износа механизма сканирования.
Врезультате намного повышается надежность аппарата в целом.
ПОТОЧНОЕ КОПИРОВАНИЕ
1 |
Убедитесь в том, что бумага загружена в лоток (стр.10) или |
|
|
универсальное устройство подачи (стр.12) и проверьте |
|
|
формат бумаги (стр.9). |
|
2 |
Разместите оригинал. |
4 |
|
При использовании стола оригиналодержателя см. "Использование |
|
|
стекла оригиналодержателя" (стр.26). |
При использовании устройства SPF см. "Использование SPF (периферийное устройство)" (стр.27).
3Выберите параметры копирования.
•О получении тиража копий смотрите стр. 28.
•О регулировках установок разрешения и контраста смотрите стр. 28.
•О масштабировании копий (увеличении или уменьшении) смотрите стр.30.
•Об изменении используемого лотка см. стр. 30.
•О сортировке нескольких страниц оригинала см. стр. 31.
•О копировании на страницу лицевой и обратной стороны
4Начните копирование.
Нажмите на кнопку "Старт" (  ).
).
25

|
|
|
• |
Если Вы запускаете печать в то время, когда происходит операция |
|
Примечание • |
копирования, печать начнется по завершении копирования. |
|
Когда происходит операция копирования, функцию |
|
|
|
сканирования использовать нельзя. |
|
|
|
|
О копировании с прерыванием
Посленажатия на стартовую кнопку(  ) для начала копирования во времяпечати с подачей бумаги из лотка или универсального устройства подачи, копирование начнется автоматически после печати данных, хранящихся в памяти (копирование с прерыванием). Оставшиеся данные задания на печать не будут передаваться на аппарат. По завершении копирования нажмите дважды на кнопку сброса для переключения аппарата в онлайновый режим, либо подождите завершения установленного времени автоматического сброса (стр.63). Оставшиеся данные задания на печать будут высланы на аппарат и операция печати будет продолжена.
) для начала копирования во времяпечати с подачей бумаги из лотка или универсального устройства подачи, копирование начнется автоматически после печати данных, хранящихся в памяти (копирование с прерыванием). Оставшиеся данные задания на печать не будут передаваться на аппарат. По завершении копирования нажмите дважды на кнопку сброса для переключения аппарата в онлайновый режим, либо подождите завершения установленного времени автоматического сброса (стр.63). Оставшиеся данные задания на печать будут высланы на аппарат и операция печати будет продолжена.
РАЗМЕЩЕНИЕ ОРИГИНАЛОВ
Использование стекла оригиналодержателя
• |
Со стола оригиналодержателя могут считываться оригиналы |
4 |
• |
форматом до A4. |
|
На копиях может наблюдается потеря изображения по верхнему |
Примечание |
и нижнему краю полосы шириной 4 мм. По боковым краям также |
|
может наблюдаться потеря изображения (суммарно до 4,5 мм). |
•При копировании с книги или оригинала, имеющего сгибы (а также мятого), слегка нажмите на крышку оригиналодержателя/SPF. Если крышка оригиналодержателя/SPF не прикрыта плотно,
на копиях могут наблюдаться полосы или фоновое изображение.
•При использовании стекла оригиналодержателя для сканирования оригинала убедитесь в отсутствии оригиналов в лотке устройства SPF.
1Откройте крышку оригиналодержателя/SPF и разместите оригинал.
2Разместитеоригиналнастеклекопируемойсторонойвниз. Выровняйтеегопошкалеицентрирующейметке(  ). Аккуратно закройтекрышкуоригиналодержателя/ устройстваSPF.
). Аккуратно закройтекрышкуоригиналодержателя/ устройстваSPF.
При заводских установках "по умолчанию", когда копия изготавливается
соткрытой крышкой оригиналодержателя / SPF, включается функция предотвращения чрезмерного расхода тонера и на дисплее загорается индикатор "OP". (Смотрите "Проверьте функцию открытия крышки оригиналодержателя/SPF" (стр.62).)
Шкала оригиналов
 метка
метка
26
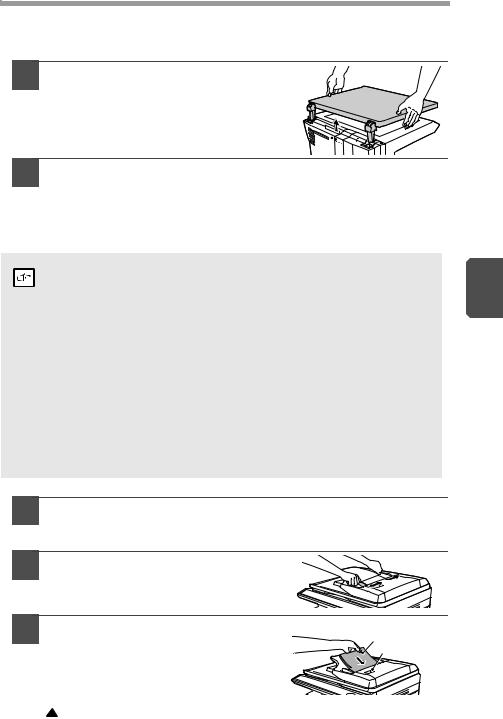
Размещение оригинала большого объема
Крышка оригиналодержателя может быть снята, что позволит изготовить копии с объемистого оригинала.
1 |
Поднимите крышку |
|
|
оригиналодержателя вверх |
|
|
в строго перпендикулярном |
|
|
направлении. |
|
2 |
Для установки крышки на место повторите эту операцию |
|
|
в обратном порядке. |
|
Использование SPF (периферийное устройство) |
|
|
Лоток SPF может вместить до 50 оригиналов форматом от А5 до А4 и плотностью |
|
|
от 56 г/м2 до 90 г/м2. |
|
|
|
• Перед размещением оригиналов на лотке подающего устройства |
4 |
|
убедитесь в том, что из них удалены скобы или скрепки. |
|
Примечание |
• Перед размещением скрученных или неровных оригиналов на |
|
|
лотке придайте им плоскую форму, В противном случае возможно |
|
застревание оригинала.
•Индикатор SPF загорается при правильном размещении оригиналов вустройстве SPF. Если оригиналы размещены неправильно, индикатор SPF не загорается. Если устройство SPF закрыто неправильно, индикатор мигает.
•Поврежденные оригиналы могут застрять в SPF. Рекомендуется копировать такие оригиналы со стекла оригиналодержателя.
•Особые оригиналы (на прозрачной пленке) не должны подаваться из SPF. Копируйте их непосредственно со стекла оригиналодержателя.
•На копиях может наблюдается потеря изображения по верхнему инижнему краю полосы (шириной макс. 4 мм). По боковым краям также может наблюдаться потеря изображения (суммарно до 4,5 мм).
•Для прерывания поточного копирования с SPF, нажмите на кнопку сброса.
1Убедитесь в том, что на стекле оригиналодержателя не оставлен оригинал.
2Отрегулируйте направляющие по формату оригиналов. 
3 |
Разместите оригиналы в лотке |
Оригинал лицево |
|
устройства подачи оригиналов |
стороной вверх |
|
лицевой стороной вверх. |
Смотровое |
|
отверстие |
|
|
Используйте смотровое отверстие |
|
|
(см. рисунок справа) для проверки |
|
|
положения оригинала. В смотровом |
|
|
отверстии находится метка верхнего края |
|
|
оригинала. Выровняйте верхний край оригинала с этой меткой. |
|
27
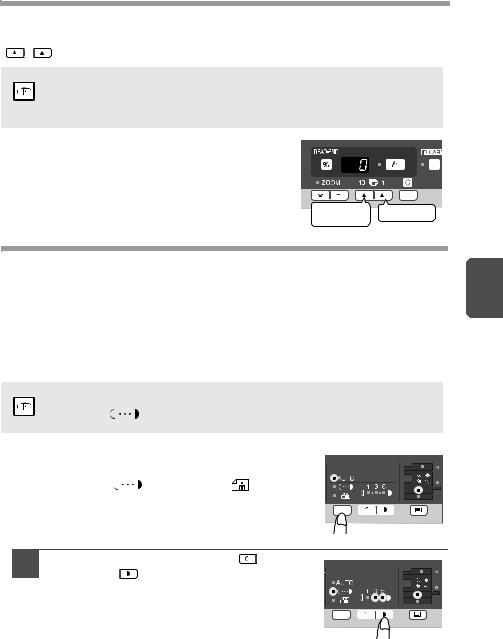
УСТАНОВКА КОЛИЧЕСТВА КОПИЙ
Установите тираж копирования при помощи двух кнопок количества копий
( |
, |
) при копировании со стекла оригиналодержателя или SPF. |
|
|
|
|
• Нажмите на кнопку сброса , если при установке была |
|
|
|
|
допущена ошибка. |
|
|
|
Примечание |
• Единичная копия может быть изготовлена при начальных |
||
|
|
установках, то есть, когда на дисплее появляется "0". |
|
|
• Нажмите на правую кнопку установки количества |
|
|
||
|
копий для установки любой цифры от 0 до 9. |
|
|
|
|
Таким способом указывается разряд единиц. |
|
|
|
• |
Нажмите на левую кнопку установки количества |
|
|
|
|
копий длявыбора цифры, обозначающей разряд |
Разряд |
Цифра |
|
|
десятков (от 1 до 9). |
|||
|
единиц |
|||
РЕГУЛИРОВКА ЭКСПОЗИЦИИ/КОПИРОВАНИЕ
В РЕЖИМЕ ФОТО |
4 |
|
|
Регулировка экспозиции |
|
Для большинства оригиналов в режиме автоматической экспозиции отсутствует необходимость в регулировке насыщенности копии. Для регулировки этой характеристики вручную или при копировании с фотографий уровень экспозиции может быть отрегулирован вручную в 5 шагов.
Разрешение изображения на копии в автоматическом или ручном
режиме ( ) может быть изменено. (стр.63)
Примечание
1 |
|
Нажатием на кнопку выбора режима |
|
|
|
экспонирования выбирается режим |
|
|
|
||
|
|
РУЧНОЙ ( |
) или ФОТО ( ). |
2 |
Припомощикнопок"светлее" ( ) |
|
и"темнее" ( ) регулируетсяуровень |
экспозиции. Есливыбрануровень2, одновременнозагорятсядваиндикатора слева. Привыбореуровня4 одновременно загорятсядваправыхиндикатора.
28
 Loading...
Loading...