Raymarine c70, c120, c80 User Manual

C-Series Display
Reference Manual
Document number: 81221_4
Date: March 2006
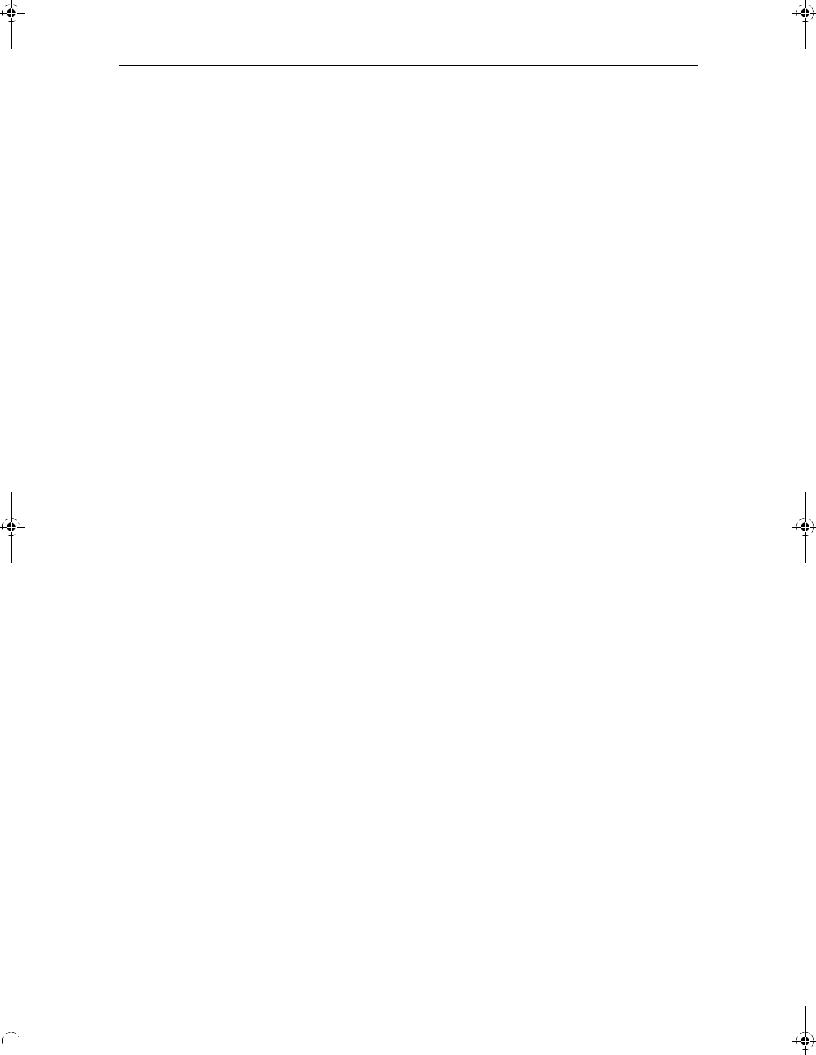
E-Series Reference Manual
Trademarks and registered trademarks
Autohelm, HSB, Raymarine, RayTech Navigator, Sail Pilot, SeaTalk and Sportpilot are registered trademarks of Raymarine Limited. Apelco is a registered trademark of Raymarine Holdings Limited (registered in all major marketing territories).
AST, Autoadapt, Auto GST, Autoseastate, Autotrim, Bidata, Marine Intelligence, Maxiview, On Board, Raychart, Raynav, Raypilot, Raystar, ST40, ST60, Seaclutter, Smart Route, Tridata and Waypoint Navigation are trademarks of Raymarine Limited.
Navionics is a registered trademark of Navionics Company, Italy.
All other product names are trademarks or registered trademarks of their respective owners. Software in this product is based in part on the work of the Independent JPEG Group. Contents of this handbook ©Raymarine UK 2006.

Important information |
i |
|
|
Important Information
Intended use
The display units detailed in this handbook may form part of marine navigational radar system or GPS system intended for use on (non-IMO/SOLAS class) leisure vessels or small workboats.
This handbook contains important information on the operation and maintenance of your C-Series Display. To get the best results in operation and performance, please take the time to read this handbook thoroughly.
For full details of installation and system integration, please refer to the C-Series Installation Guide supplied with the display.
Safety notices
WARNING:Navigation Aid
This device is intended to be used as an aid to navigation. Its accuracy can be affected by many factors, including equipment failure or defects, environmental conditions and incorrect handling or use. It is the user’s responsibility to exercise common prudence and navigational judgement. This device should not be relied upon as a substitute for such prudence and judgement.
WARNING:Product installation
This equipment must be installed in accordance with the instructions in the C-Series System Installation Guide. Failure to do so could result in poor product performance, personal injury and/ or damage to the vessel.
WARNING:High voltage
The display unit and scanner unit contain high voltages. Adjustments require specialized service procedures and tools only available to qualified service technicians - there are no user serviceable parts or adjustments. The operator should never remove the display unit cover or attempt to service the equipment.
WARNING:Electromagnetic energy
The radar scanner transmits electromagnetic energy. Ensure that the scanner has been installed according to the recommendations given in the relevant scanner handbook. Avoid looking directly at the antenna.

ii |
C-Series Display Reference Manual |
|
|
WARNING:Fishfinder sounder module
Removing the transducer cable from the rear of the fishfinder sounder module whilst it is switched on can cause sparks. Only remove the transducer cable after power has been switched off. Ensure that the sounder module is mounted where it is well ventilated and in an area free from flammable vapors.
CAUTION: Water Ingress
To prevent the ingress of water and consequent damage to the display, ensure that the chart card door is firmly closed. This can be confirmed by an audible click.
CAUTION: CompactFlash Cards
•Removing the CompactFlash card whilst information is being written to or read from it may cause damage to the card and loss of all data. Use the proper procedure detailed on page 18 to remove the card.
•Do not save data (waypoints, routes etc.) to a Navionics card as the charts may be overwritten. When archiving use a different CompactFlash card.
•DO NOT use a metallic instrument such as a screwdriver or pliers to help you remove a card, as doing this can cause irreparable damage.
CAUTION: Global Positioning System Antenna
Do not connect or disconnect the GPS antenna from the display unit whilst power is switched on. Doing this may result in irreparable damage.
CAUTION: UV Light
To provide protection against the damaging effects of UV light, it is advisable to replace the sun cover provided when the display is not in use.
CAUTION: Cleaning the display
Take care when cleaning the display, to avoid damaging it:
(1)Do NOT wipe the display screen with a dry cloth, as this could scratch the screen coating.
(2)Do NOT use acid, ammonia based or abrasive products.
Disclaimers
Electronic charts are an aid to navigation designed to facilitate the use of authorized government charts, not to replace them. Only official government charts and notices to mariners contain the current information needed for safe navigation. The Captain is responsible for their prudent use. The C-Series and its charts do not therefore exclude the user from carrying the required official charts and documents.
Raymarine does not warrant that this product is error-free or that it is compatible with products manufactured by any person or entity other than Raymarine.
This product uses digital chart data, and electronic information from the Global Positioning System (GPS) which may contain errors. Raymarine does not warrant the accuracy of such information and you are advised that errors in such information may cause the product to malfunction. Raymarine is not responsible for damages or injuries caused by your use or inability to use the product, by the interaction of the product with
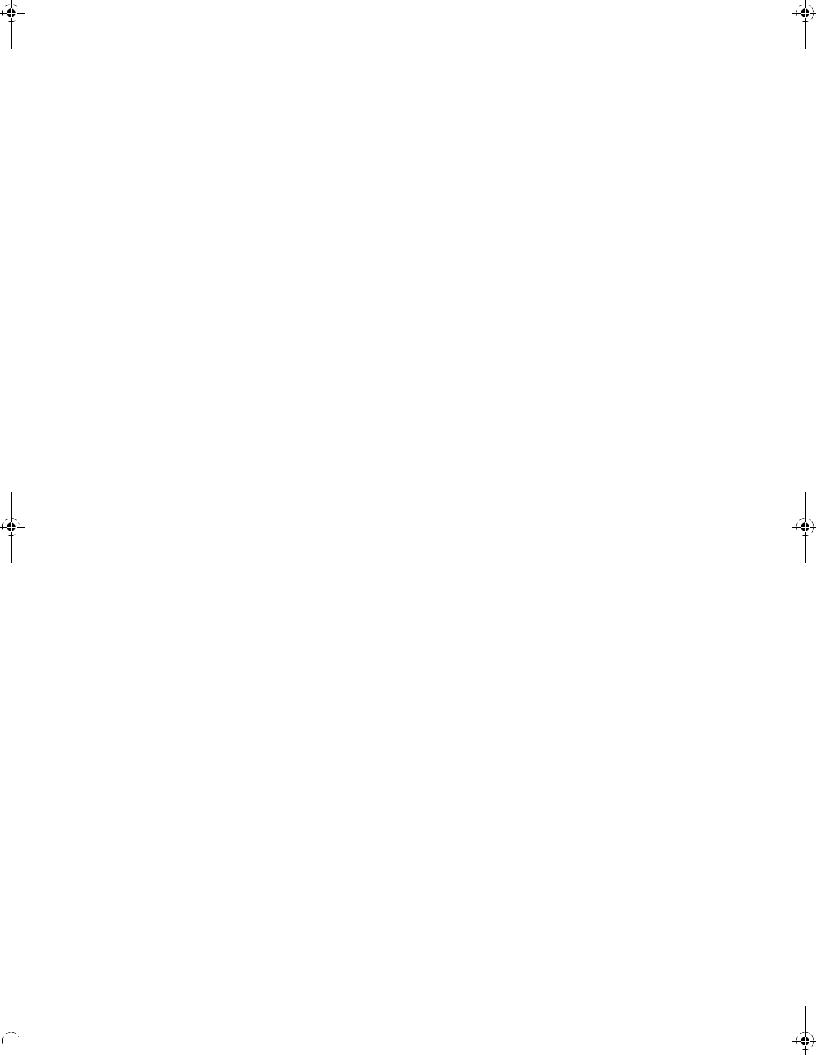
Important information |
iii |
|
|
products manufactured by others, or by errors in chart data or information utilized by the product and supplied by third parties.
About this manual
This manual describes how to operate your C-Series display in conjunction with Navionics cartography. It assumes that all peripheral equipment to be operated with it is compatible and has been correctly installed.
This manual is intended for users of varying marine abilities, but assumes a general level of knowledge of display use, nautical terminology and practices.
Technical accuracy
To the best of our knowledge, the technical information contained within this handbook, was correct at the time of printing. However, Raymarine cannot accept liability for any inaccuracies or omissions it may contain.
In addition, Raymarine’s policy of continuous product improvement may change specifications without notice. As a result Raymarine cannot accept liability for any differences between the product and this handbook.
Raymarine does not support after-sales or technical support for Navionics chart cards. If you wish to file a report of an error or omission on a Navionics chart, please provide the information to the Navionics web site at the link below:
http://www.navionics.com/DiscrepancyReports.asp
Raymarine does not necessarily support all the features in particular Navionics cartography.
EMC conformance
All Raymarine equipment and accessories are designed to the best industry standards for use in the recreational marine environment. Their design and manufacture conforms to the appropriate Electromagnetic Compatibility (EMC) standards, but correct installation is required to ensure that performance is not compromised.
Multi-media chart cards
To use your C-Series Display as a navigation aid, charts with the appropriate level of detail for the geographic area you wish to navigate are required. The charts are available in electronic format on Navionics Chart cards.
To check the current availability of Navionics® chart card types and the latest feature sets, visit www.navionics.comor www.navionics.it.
To obtain Navionics cards, contact your local dealer or visit the Navionics web site.

iv |
C-Series Display Reference Manual |
|
|
Alternatively, anywhere in North America call Navionics toll-free on 1-800-848-5896 Outside of North America, contact your local dealer or Navionics SpA on:
Phone: (+39) 0584 961696 or Fax: (+39) 0584 961309)
When archiving data, Raymarine recommends that you only use SanDisk CF memory cards. Other brands of CF memory card may not work in your C-Series Display.
Disposal
Waste Electrical and Electronic Equipment (WEEE) Directive
The WEEE Directive requires the recycling of waste electrical and electronic equipment. Whilst the WEEE Directive does not apply to some of Raymarine’s
products, we support its requirements as part of our environmental policy and we ask you to be aware of how you should dispose of this product.
The crossed-out wheelie bin symbol found on our products signifies that it should not be disposed of in general waste or landfill.
Please contact your local dealer, national distributor or Raymarine Technical Services for information on product disposal.
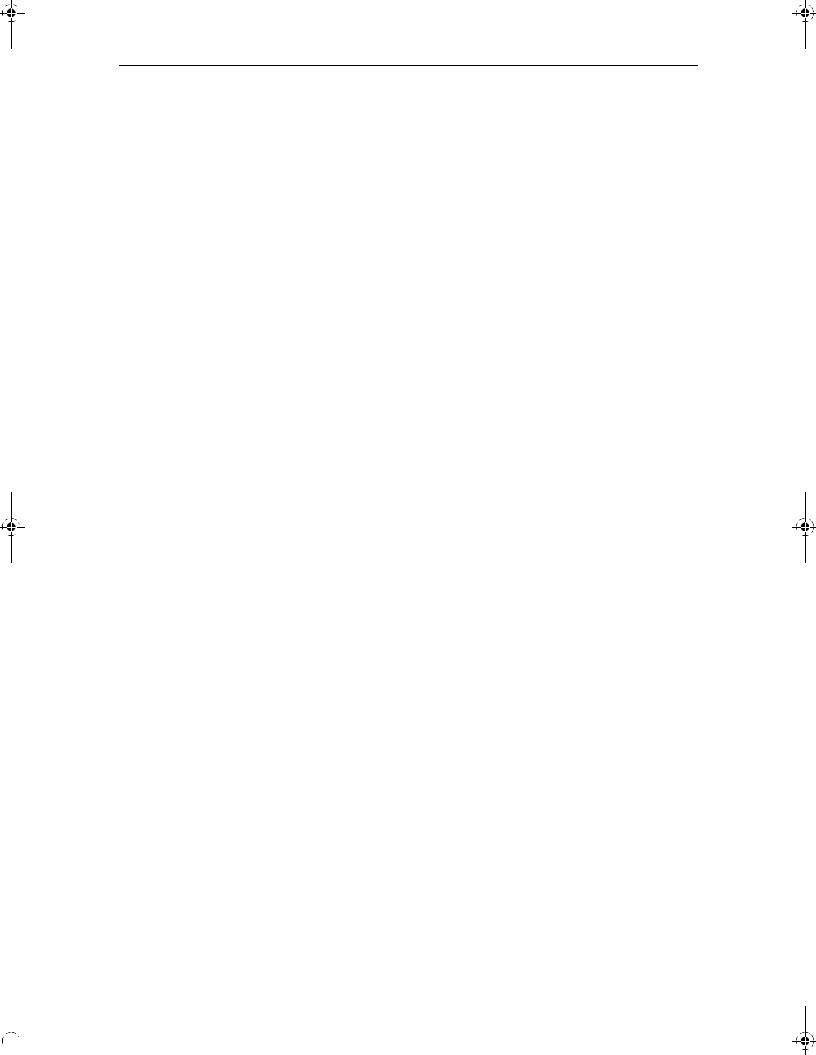
Contents |
|
v |
Contents |
|
|
Chapter 1: |
Overview .................................................................................................. |
1 |
1.1 |
What will my C-Series integrate with? .................................................................. |
1 |
1.2 |
What can the C-Series Display do? ........................................................................ |
2 |
1.3 |
The Simulator ........................................................................................................ |
4 |
Chapter 2: |
General Operation .................................................................................. |
5 |
2.1 |
Introduction .......................................................................................................... |
5 |
2.2 |
Powering the display ON/OFF ............................................................................... |
5 |
2.3 |
Using the controls ................................................................................................. |
6 |
|
The control panel ............................................................................................ |
6 |
|
Buttons and soft keys ...................................................................................... |
7 |
|
The cursor ....................................................................................................... |
8 |
2.4 |
Displaying applications ......................................................................................... |
8 |
2.5 |
Additional screen information .............................................................................. |
9 |
2.6 |
Initial setup procedures ...................................................................................... |
13 |
|
Setting the language, date/time format and units of measurement .............. |
13 |
|
Selecting a page set ...................................................................................... |
14 |
|
Selecting an application page ....................................................................... |
14 |
|
Selecting an application window .................................................................. |
15 |
|
Adjusting the display lighting ........................................................................ |
16 |
2.7 |
Using CompactFlash cards .................................................................................. |
17 |
|
Cautions ........................................................................................................ |
17 |
|
What are CompactFlash cards used for? ....................................................... |
17 |
|
Inserting a card ............................................................................................. |
18 |
|
Removing a card ........................................................................................... |
18 |
2.8 |
Managing data ................................................................................................... |
19 |
|
Writing/retrieving data to a CompactFlash card ............................................ |
19 |
|
Sending and receiving information using a PC .............................................. |
22 |
|
Password protecting your waypoints ............................................................ |
23 |
2.9 |
Emergencies and warnings ................................................................................. |
26 |
|
Man Overboard (MOB) ................................................................................. |
26 |
|
Alarms .......................................................................................................... |
27 |

vi |
|
C-Series Display Reference Manual |
Chapter 3: |
Working with Waypoints ..................................................................... |
29 |
3.1 |
What is a waypoint? ........................................................................................... |
29 |
3.2 |
How are waypoints represented? ....................................................................... |
30 |
3.3 |
Placing a waypoint ............................................................................................. |
31 |
3.4 |
Navigating to a waypoint ................................................................................... |
32 |
|
Start navigating to a waypoint ...................................................................... |
32 |
|
Stop navigating to a waypoint ...................................................................... |
33 |
3.5 |
Viewing waypoint information ........................................................................... |
33 |
3.6 |
Editing a waypoint .............................................................................................. |
34 |
|
Changing waypoint details ........................................................................... |
35 |
|
Moving a waypoint ....................................................................................... |
35 |
|
Erasing a waypoint(s) .................................................................................... |
36 |
|
Changing the default symbol or group .......................................................... |
37 |
3.7 |
Sorting the waypoint list ..................................................................................... |
38 |
3.8 |
Organising waypoints into groups ...................................................................... |
38 |
|
Displaying the waypoint group list ................................................................ |
38 |
|
Making a new waypoint group ..................................................................... |
39 |
|
Moving waypoints between groups .............................................................. |
39 |
|
Renaming an existing group ......................................................................... |
40 |
|
Erasing a group ............................................................................................. |
41 |
3.9 |
Controlling waypoint display .............................................................................. |
41 |
|
Show/hide waypoint names .......................................................................... |
41 |
|
Showing/hiding waypoint symbols ............................................................... |
42 |
|
Showing/hiding waypoint groups ................................................................. |
42 |
Chapter 4: |
Using the Chart ...................................................................................... |
43 |
4.1 |
Important ........................................................................................................... |
43 |
|
Safety ............................................................................................................ |
43 |
|
Chart functionality ........................................................................................ |
43 |
|
Chart cards .................................................................................................... |
44 |
4.2 |
Uses of the chart application .............................................................................. |
44 |
4.3 |
Viewing the chart ................................................................................................ |
45 |
4.4 |
The chart display ................................................................................................. |
45 |
4.5 |
Where am I on the chart? .................................................................................... |
46 |
4.6 |
Moving around the chart .................................................................................... |
46 |
4.7 |
Additional information on the chart ................................................................... |
47 |

Contents |
vii |
Displaying details of objects and features ..................................................... |
48 |
Finding nearby features and services ............................................................ |
48 |
Displaying details of tides ............................................................................. |
49 |
Displaying details of currents ........................................................................ |
50 |
Displaying details of port services ................................................................. |
50 |
Displaying details of business services & points of interest ........................... |
53 |
Displaying vessel identity (AIS) ..................................................................... |
54 |
4.8 Measuring distances and bearings ..................................................................... |
55 |
... from your boat ........................................................................................... |
55 |
... between two points on your chart ............................................................. |
55 |
4.9 Navigating to a specific point ............................................................................. |
56 |
Go to an existing waypoint ........................................................................... |
57 |
Resetting cross track error (XTE) ................................................................... |
57 |
Arriving at your target waypoint ................................................................... |
57 |
Stop navigating to your target waypoint ....................................................... |
58 |
Maintaining a view of your navigation .......................................................... |
58 |
4.10 Building and following a route ............................................................................ |
59 |
What is a route? ............................................................................................ |
59 |
What can I do with a route? .......................................................................... |
59 |
Building a route ............................................................................................. |
60 |
Following a route .......................................................................................... |
64 |
Resetting cross track error (XTE) ................................................................... |
66 |
Viewing details of routes ............................................................................... |
67 |
4.11 Editing routes ..................................................................................................... |
68 |
Selecting a route for editing .......................................................................... |
68 |
Editing the selected route ............................................................................. |
69 |
4.12 Monitoring where you are going ........................................................................ |
74 |
... using chart vectors .................................................................................... |
74 |
... using the Course Deviation Indicator (CDI) ................................................ |
75 |
4.13 Warnings of potential dangers ............................................................................ |
75 |
4.14 Using the radar with the chart ............................................................................ |
76 |
Synchronizing the chart with radar range ..................................................... |
76 |
Viewing MARPA targets on the chart ............................................................ |
76 |
Distinguishing between fixed and moving objects ........................................ |
77 |
4.15 Recording where you have been ......................................................................... |
78 |
What is a track? ............................................................................................ |
78 |
How can I use tracks? .................................................................................... |
79 |
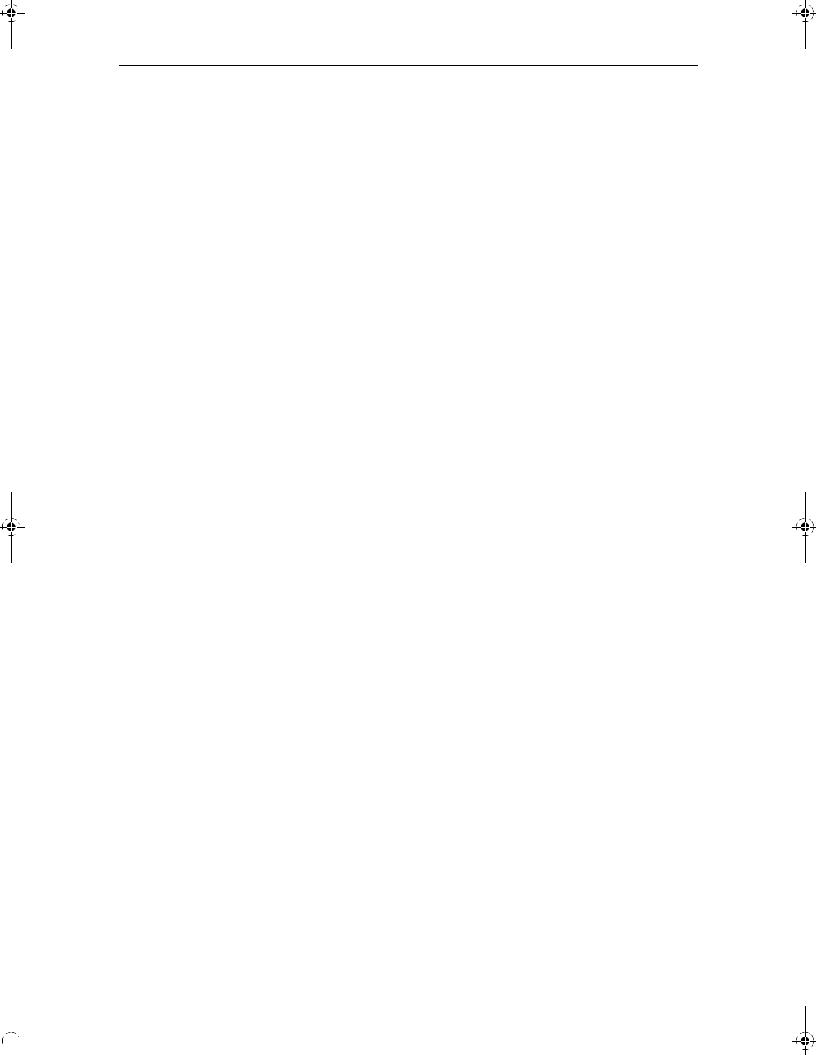
viii |
|
C-Series Display Reference Manual |
|
|
Creating a track ............................................................................................. |
|
79 |
|
Creating a route from a track ........................................................................ |
|
80 |
4.16 Editing tracks ...................................................................................................... |
|
81 |
|
|
Selecting a track for editing ........................................................................... |
|
81 |
|
Editing the selected track .............................................................................. |
|
82 |
4.17 Defining how the chart windows are presented ................................................. |
|
83 |
|
|
Working with multiple chart views ................................................................ |
|
83 |
|
Setting the orientation of the chart ............................................................... |
|
84 |
|
Setting the motion mode .............................................................................. |
|
85 |
4.18 Altering the level of chart detail displayed .......................................................... |
|
86 |
|
|
Showing or hiding waypoints/waypoint information |
....................................87 |
|
|
Showing or hiding a route or a track ............................................................. |
|
88 |
|
Showing or hiding cartographic features ...................................................... |
|
89 |
4.19 Setting up your chart and its cartography ........................................................... |
|
90 |
|
|
Chart Setup ................................................................................................... |
|
90 |
|
Cartography Setup ........................................................................................ |
|
93 |
Chapter 5: |
Using the Fishfinder .............................................................................. |
|
95 |
5.1 |
Introduction ........................................................................................................ |
|
95 |
5.2 How does the Fishfinder work? ........................................................................... |
|
95 |
|
5.3 What can the fishfinder show me? ...................................................................... |
|
96 |
|
|
Interpreting the bottom structure ................................................................. |
|
97 |
|
Factors influencing target display .................................................................. |
|
97 |
|
Factors impairing a fishfinder picture ............................................................ |
|
98 |
|
Seeing a live image ....................................................................................... |
|
98 |
5.4 Enhancing what you see ................................................................................... |
|
100 |
|
|
Changing the range .................................................................................... |
|
100 |
|
Shifting the image ....................................................................................... |
|
100 |
|
Zooming in on the bottom ........................................................................... |
|
101 |
|
Simplifying the bottom image ..................................................................... |
|
103 |
|
Isolating bottom fish ................................................................................... |
|
104 |
|
Changing how the image scrolls ................................................................. |
|
105 |
|
Changing how the depth digit is displayed ................................................. |
|
106 |
5.5 |
Marking a position ............................................................................................ |
|
107 |
5.6 Determining depths and distances of targets .................................................... |
|
108 |
|
|
Measuring using VRMs ............................................................................... |
|
109 |
5.7 |
Fishfinder alarms .............................................................................................. |
|
110 |
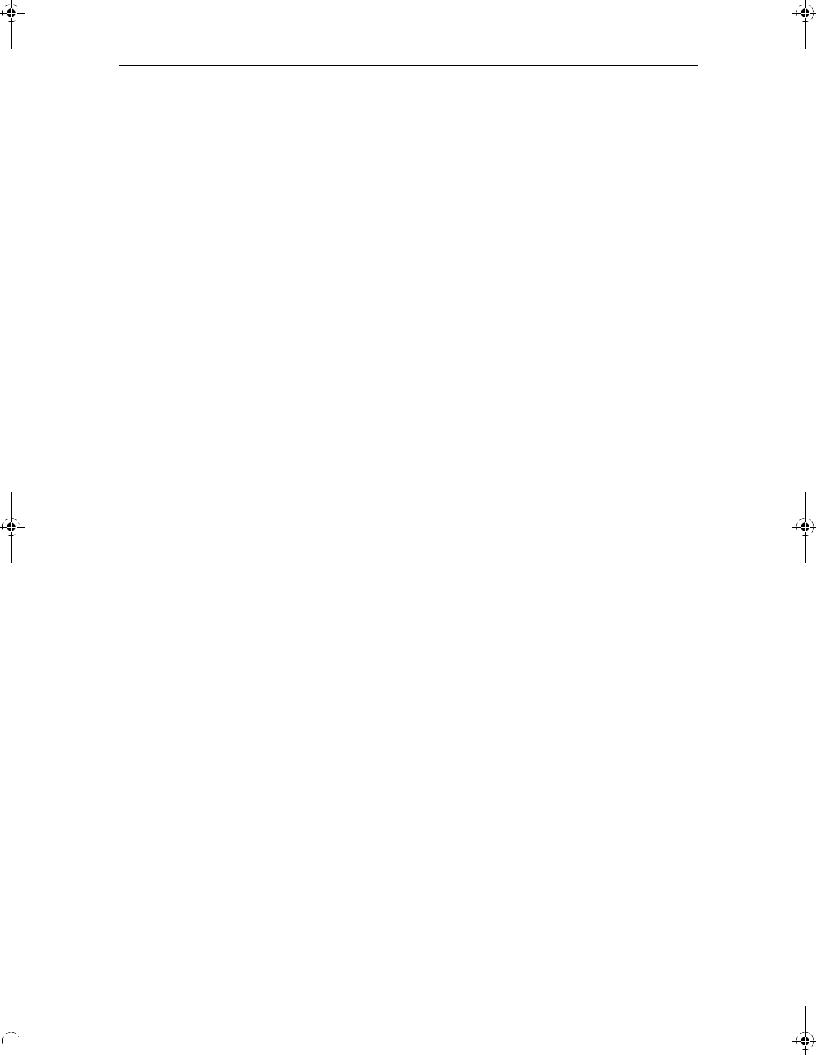
Contents |
|
ix |
5.8 |
Setting up your fishfinder .................................................................................. |
110 |
|
Display settings ........................................................................................... |
111 |
|
Transducer Calibration ................................................................................ |
112 |
|
DSM Setup .................................................................................................. |
113 |
5.9 |
Other settings affecting the fishfinder image .................................................... |
114 |
|
Operating frequency modes ........................................................................ |
114 |
|
Gain modes ................................................................................................. |
115 |
|
Adjusting the power setting ........................................................................ |
117 |
Chapter 6: |
Using the Radar ................................................................................... |
119 |
6.1 |
Introduction ...................................................................................................... |
119 |
6.2 |
What is radar? .................................................................................................. |
119 |
|
Detecting targets ........................................................................................ |
119 |
|
Maximum radar range ................................................................................ |
120 |
|
Factors impairing a radar picture ................................................................. |
120 |
6.3 |
Powering on/off the various scanner operating modes ..................................... |
124 |
6.4 |
The radar picture ............................................................................................... |
125 |
6.5 |
Marking a position on the radar screen ............................................................ |
126 |
6.6 |
Changing what you see in the radar window .................................................... |
126 |
|
Setting the orientation of the radar ............................................................. |
126 |
|
Setting the motion mode ............................................................................ |
128 |
|
Showing or hiding the range rings .............................................................. |
130 |
|
Changing the bearing mode for EBLs .......................................................... |
130 |
6.7 |
Getting the best picture .................................................................................... |
130 |
|
Using the GAIN functions ............................................................................ |
130 |
|
Using the enhance echoes functions ........................................................... |
132 |
6.8 |
Changing the displayed range .......................................................................... |
135 |
|
Radar range and chart scale synchronization .............................................. |
135 |
6.9 |
Measuring distances, ranges and bearings ....................................................... |
136 |
|
... Using the range rings .............................................................................. |
136 |
|
... Using the cursor ...................................................................................... |
136 |
|
... Using VRMs and EBLs .............................................................................. |
137 |
|
... Using floating VRMs/EBLs ....................................................................... |
139 |
6.10 Using radar to avoid a collision ......................................................................... |
140 |
|
|
Guard Zones ............................................................................................... |
140 |
|
MARPA ....................................................................................................... |
143 |
|
Setting up MARPA ....................................................................................... |
146 |

x |
|
C-Series Display Reference Manual |
|
Acquiring a target to track .......................................................................... |
147 |
|
Cancelling targets ....................................................................................... |
147 |
|
Displaying vessel identity (AIS) ................................................................... |
148 |
6.11 |
Setting up your radar ........................................................................................ |
148 |
6.12 |
Warnings of potential dangers .......................................................................... |
150 |
Chapter 7: |
Using the data application ................................................................ |
151 |
7.1 |
Introduction ...................................................................................................... |
151 |
7.2 |
Selecting a data application .............................................................................. |
151 |
7.3 |
Selecting the data for display ............................................................................ |
152 |
|
Pre-configured data panels ......................................................................... |
152 |
|
Customize the panels .................................................................................. |
153 |
Chapter 8: |
Using the Course Deviation Indicator .............................................. |
157 |
8.1 |
Introduction ...................................................................................................... |
157 |
8.2 |
The CDI screen .................................................................................................. |
157 |
|
Steering instructions ................................................................................... |
158 |
8.3 |
Selecting the CDI application ............................................................................ |
158 |
8.4 |
Modifying the CDI application .......................................................................... |
158 |
Chapter 9: |
Using the Engine Monitor .................................................................. |
159 |
9.1 |
Introduction ...................................................................................................... |
159 |
9.2 |
Displaying and setting up the engine monitor .................................................. |
159 |
9.3 |
The engine monitor display ............................................................................... |
161 |
9.4 |
Configuring the engine panels. ......................................................................... |
161 |
9.5 |
What should I do when an alarm is triggered? .................................................. |
161 |
Chapter 10: |
Navtex .................................................................................................. |
163 |
10.1 |
Overview .......................................................................................................... |
163 |
10.2 |
Setting up Navtex weather ............................................................................... |
163 |
10.3 |
Incoming message alerts .................................................................................. |
163 |
10.4 |
Viewing messages ............................................................................................ |
164 |
|
Displaying the Navtex Message List ............................................................ |
164 |
|
Displaying and scrolling through a message ............................................... |
164 |
10.5 |
Managing Navtex messages ............................................................................ |
164 |
|
Selecting message alert categories ............................................................. |
164 |
|
Sorting the message list .............................................................................. |
165 |
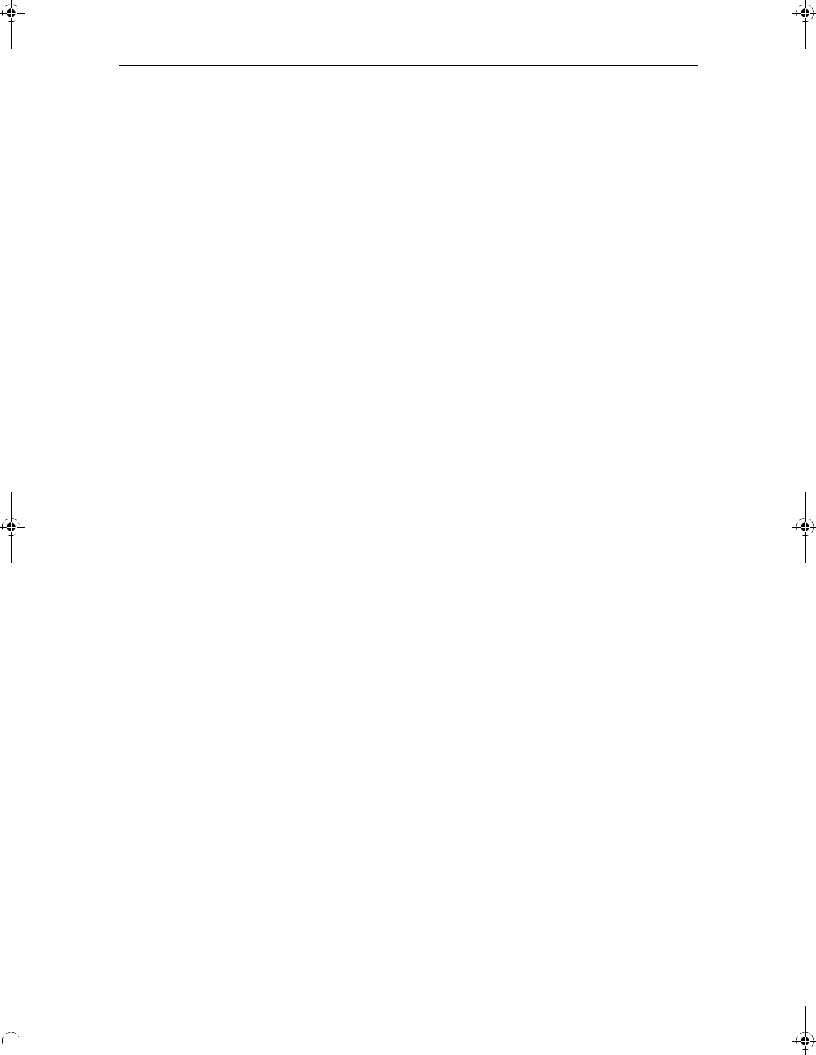
Contents |
|
xi |
Chapter 11: Automatic Identification System (AIS) ............................................ |
167 |
|
11.1 |
Introduction ...................................................................................................... |
167 |
11.2 |
What is AIS? ..................................................................................................... |
167 |
|
Classes of AIS data ...................................................................................... |
167 |
11.3 |
What do I need to run AIS? ............................................................................... |
169 |
11.4 |
Selecting the AIS function ................................................................................. |
169 |
|
AIS status .................................................................................................... |
169 |
11.5 |
How is AIS data displayed? ............................................................................... |
170 |
|
AIS Target symbols ...................................................................................... |
170 |
|
Viewing target information ......................................................................... |
171 |
11.6 |
Using AIS for collision avoidance ...................................................................... |
173 |
|
Safe zones ................................................................................................... |
173 |
|
MARPA and AIS options .............................................................................. |
174 |
|
Safety messages ......................................................................................... |
174 |
11.7 |
AIS Alarms ........................................................................................................ |
174 |
|
Local AIS alarms .......................................................................................... |
175 |
|
Active alarm list .......................................................................................... |
175 |
11.8 |
Simulator .......................................................................................................... |
176 |
11.9 |
AIS Layer Setup Menu ....................................................................................... |
176 |
Chapter 12: System setup and customizing ......................................................... |
177 |
|
12.1 |
Customizing the page sets ................................................................................ |
177 |
|
Reconfiguring the application and page layout ........................................... |
177 |
|
Rename a page set ...................................................................................... |
178 |
|
Return to default setting ............................................................................. |
178 |
12.2 |
Changing the databar ....................................................................................... |
179 |
|
Databar position ......................................................................................... |
179 |
|
Data bar size ............................................................................................... |
179 |
|
Customizing the contents of the data bar ................................................... |
180 |
12.3 |
Changing the set up menu options ................................................................... |
183 |
|
Application specific ..................................................................................... |
183 |
|
External equipment menus ......................................................................... |
183 |
|
System-wide menus .................................................................................... |
183 |
Chapter 13: Maintenance & Troubleshooting ...................................................... |
193 |
|
13.1 |
Introduction ...................................................................................................... |
193 |
13.2 |
Maintenance procedures .................................................................................. |
193 |
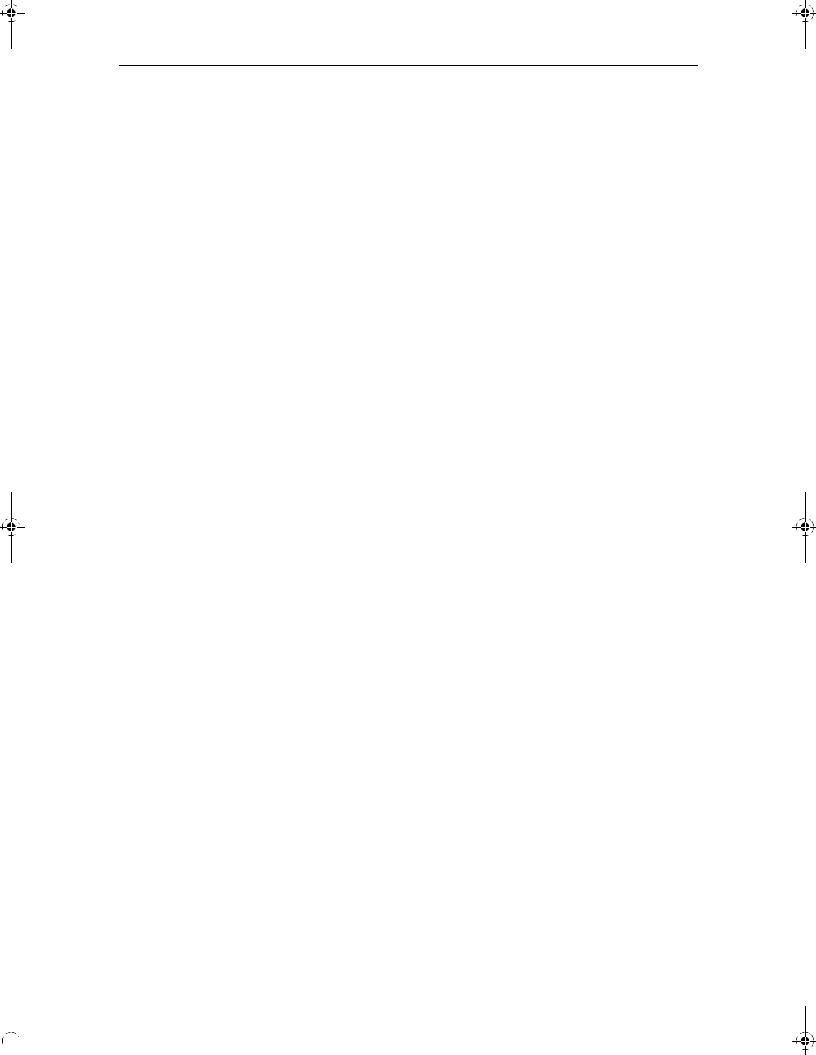
xii |
C-Series Display Reference Manual |
Servicing and Safety .................................................................................... |
193 |
Routine checks ............................................................................................ |
193 |
Cleaning the display .................................................................................... |
194 |
13.3 Resetting the Display ........................................................................................ |
194 |
Settings reset .............................................................................................. |
194 |
Settings and data reset ............................................................................... |
195 |
13.4 Troubleshooting your Display ........................................................................... |
195 |
Common problems and how to solve them ................................................. |
195 |
13.5 Getting Technical Support ................................................................................. |
198 |
World wide web .......................................................................................... |
199 |
Contacting Raymarine in the US .................................................................. |
199 |
Contacting Raymarine in Europe ................................................................. |
200 |
For Navionics cartography .......................................................................... |
201 |
AppendixA: Specification ..................................................................................... |
203 |
AppendixB: List of Abbreviations ....................................................................... |
209 |
AppendixC: List of cursor labels .......................................................................... |
211 |

Chapter 1: Overview |
1 |
|
|
Chapter 1: Overview
This chapter gives an overview of the C-Series display system and its features.
1.1 What will my C-Series integrate with?
Instruments
Autopilot
AIS receiver
GPS |
Radar scanner |
|
C-Series display
PAGE
ACTIVE
WPTS
MOB
DATA
MENU
OUT
RANGE
IN
Remote keyboard
OK CANCEL
DSC VHF
|
11.18.02 |
|
RAY240 |
MENU |
OK |
|
CH |
16/9 |
HI/LO |
|
WX |
SCAN |
WATCH |
|
SQ |
D9001_1
Fishfinder DSM 250 |
Navtex receiver |
When used as part of a SeaTalk system it will display information from other SeaTalk and NMEA instruments. Information from the C-Series display can be transferred between applications and to other SeaTalk instruments within the system. For more detail on system integration, please refer to the Installation Guide.

2 |
C-Series Display Reference Manual |
|
|
1.2 What can the C-Series Display do?
With the appropriate equipment connected to your system and the necessary data available, your C-Series display combines the following applications which are used to:
Chart (Chapter 4)
|
|
Locate where you are. |
0.5nm North-Up (Relative Motion) |
Local |
Interpret your surroundings. |
|
|
|
|
|
Monitor where you are going. |
|
|
Record where you have been. |
|
|
Navigate to a specified position (waypoint). |
|
|
Build and navigate routes. |
|
|
View details of nearby features & services. |
|
|
View details of boats equipped with AIS. |
|
|
Distinguish between fixed and moving objects. |
|
|
Measure distances and bearings. |
D7363_2
You will need a chart card, and position/heading data, for the chart application to be fully functional.
Fishfinder (Chapter 5)
200kHz: Auto |
Range: Auto |
TRANSDUCER |
ZOOM… |
BOTTOM LOCK… |
A-SCOPE… |
PRESENTATION… |
SETTINGS… |
 Build a picture of what is below your vessel.
Build a picture of what is below your vessel.
 Locate & distinguish underwater objects & targets.
Locate & distinguish underwater objects & targets.
 Distinguish the seabed and its texture.
Distinguish the seabed and its texture.
 Obtain information about water depth, temperature.
Obtain information about water depth, temperature.
 Mark a point of interest, fishing spot etc.
Mark a point of interest, fishing spot etc.
 Determine depths and distances of targets.
Determine depths and distances of targets.
D7377-1
You will need position data, in addition to a DSM250, for your fishfinder to be fully functional.
Radar (Chapter 6)
6nm |
North-Up (Relative Motion) |
Rings 1nm |
Detect landmasses & navigation markers.
Detect and measure the range and distance of other vessels.
Acquire targets and track them for collision avoidance. Navigate to a specified position (waypoint).
View details of boats equipped with AIS.
D7375-2
You will need position and heading data, in addition to a compatible scanner, for your radar application to be fully functional.

Chapter 1: Overview |
3 |
|
|
Data (Chapter 7)
View data generated by the system or by instruments available on NMEA 0183, NMEA 2000 and SeaTalk or SeaTalk2.
D7376-1
Course Deviation Indicator (Chapter 8)
3nm |
North-Up Relative Motion |
Local |
View real-time display of your vessel on a 'rolling road' in 3D perspective.
Give details of any correction required to steer your vessel along a given course.
View data about the distance and time to go until you reach a specified point.
D7379-1
You will need accurate heading and position data for your CDI application to be fully functional.
Engine Monitor (Chapter 9)
T
 View engine data e.g. engine temperature, oil pressure, fuel level etc from up to three engines on a compatible engine system.
View engine data e.g. engine temperature, oil pressure, fuel level etc from up to three engines on a compatible engine system.
D7497-1
Navtex (Chapter 10)
Major areas of NAVTEX coverage include the Mediterranean Sea, the North Sea, coastal areas around Japan and areas around the North American continent.
 Automatic broadcast of localised Maritime Safety
Automatic broadcast of localised Maritime Safety
Information (MSI)
 Receive navigational and meteorological warnings, and search and rescue information.
Receive navigational and meteorological warnings, and search and rescue information.
D8728-1
You will need a Navtex receiver connected to your system via NMEA, in order to receive this data.

4 |
C-Series Display Reference Manual |
|
|
Waypoints (Chapter 3) & AIS (Chapter 11)
Whilst not applications in their own right, waypoints and AIS are handled at system level and are covered in separate chapters.
1.3 The Simulator
The C-Series Display includes a simulator mode, which allows you to practice operating your display without data from a GPS antenna, radar scanner, fishfinder or AIS receiver. The simulator mode is switched on/off in the System Setup Menu (see page 183). Once enabled, you can use the simulator:
•Before installation - Simply connect the display to a 12V DC power supply, fused at 1 amp by attaching the red core from the power lead to positive (+) and the black core to negative (-).
•After installation - Whilst in a marina or at anchor.
Please note that system settings made whilst in simulator mode, are not transmitted via SeaTalk to other equipment.
Important : Incoming AIS safety messages cannot be displayed while the simulator is switched on.
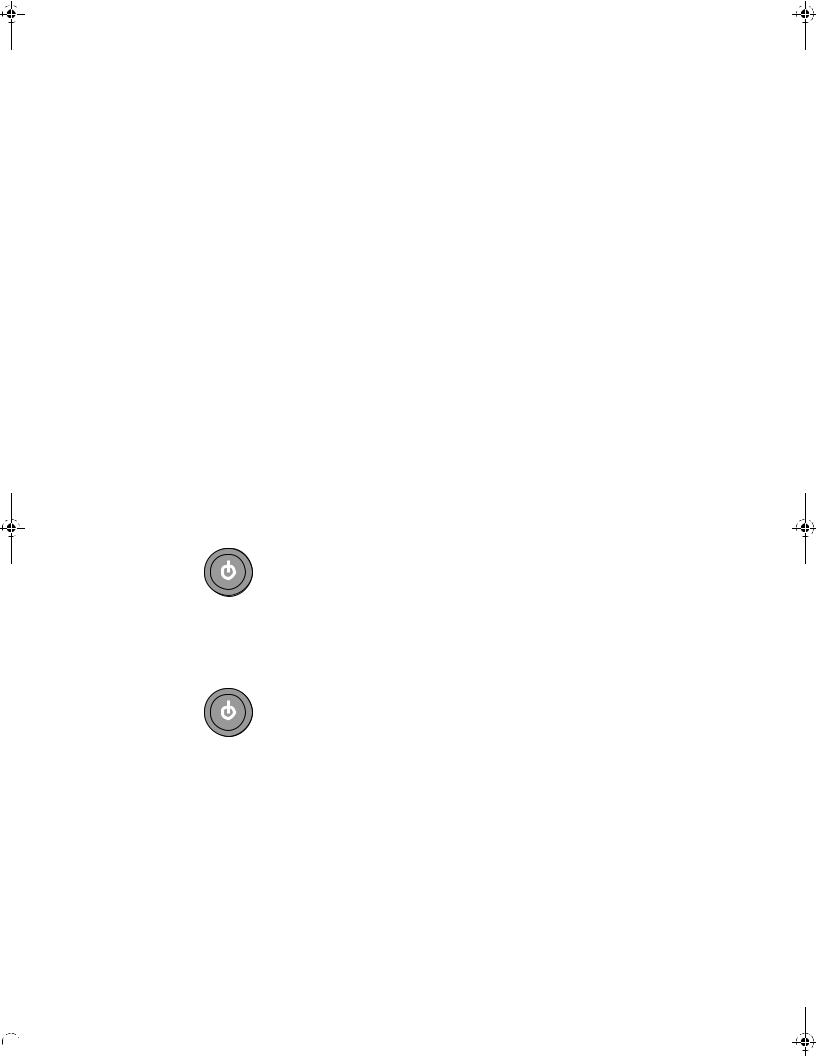
Chapter 2: General Operation |
5 |
|
|
Chapter 2: General Operation
2.1 Introduction
This chapter gives details of the general operation of the C-Series display, and covers the following subjects:
•Powering the display on/off.
•Using the controls.
•Application display.
•Displaying and editing additional information.
•Adjusting the display lighting.
•Initial setup procedures.
•Using CompactFlash cards.
•Managing data.
•Emergencies and warnings.
2.2Powering the display ON/OFF
Power ON
Press the POWER button until the introductory logo is displayed. The keys
D6577-1 light up and after a few seconds an application page and a navigation warning is displayed. Read this information and then press OK to remove it.
At this time the radar scanner (if fitted and powered) is checked for compatibility with the display. An error message is displayed if the scanner is incompatible.
Power OFF
Press and hold the POWER button until the power down count reaches zero. If the POWER button is released within the countdown period, power off is cancelled.
Remember to replace the suncover to protect the display.

6 |
C-Series Display Reference Manual |
|
|
2.3 Using the controls
The control panel
DATA |
|
ACTIVE |
|
|
|
||
Press to access |
When multiple windows are open: |
||
ruler, chart vectors, |
- Press to select required window. |
||
archive & transfer |
- Press and hold to maximise current |
||
and data bar |
window. |
||
on/off functions. |
- Press again to return to multiple |
||
|
|
windows. |
|
PAGE
ACTIVE
WPTS/
MOB
DATA
MENU
OUT
RANGE
IN
OK CANCEL
Softkeys
Press to select the corresponding function identified by the on-screen label
Power
Press once to turn ON. Press again to access backlight functions and scanner controls.
Press and hold to turn the display OFF.
RANGE
Press to change the display scale so that a smaller or larger area can be seen on the screen.
Chart Card slot
Open the cover to install
CompactFlash cards.
PAGE
Press to scroll through available pages.
Press and hold to select different page set or customise your own layout.
WPTS/MOB
Press to display the waypoint soft keys.
Press again to place waypoint at your boat's position.
Press and hold to place a
Man Overboard (MOB) |
|
marker at your current position. |
|
Press and hold again to exit |
|
MENU |
|
Press to access the set up |
|
menus. |
|
Press and hold to access help |
|
information. |
|
Rotary control |
|
Use to edit alpha-numeric |
|
values, and scroll through lists. |
|
Turn clockwise to increase |
|
value and counter-clockwise to |
|
decrease value. |
|
Press to move the cursor to the |
|
next character when editing |
|
text. |
|
Use to edit symbology (VRM/ |
|
EBL etc). |
|
Trackpad |
|
Used to control the on-screen |
|
cursor and to scroll through |
|
menu items. |
|
Press the corresponding edge |
|
of the trackpad to move the |
|
cursor horizontally, vertically or |
|
diagonally. |
|
Press and hold to move rapidly |
|
over larger distances. |
|
CANCEL |
|
Press to cancel the selected |
|
on-screen option when editing |
|
data; also used to return to |
|
the previous soft key set or |
|
menu. |
|
OK |
|
Press to select an on-screen |
|
option, or return to the |
|
previous soft key set or menu. |
_1 |
|
D7517 |
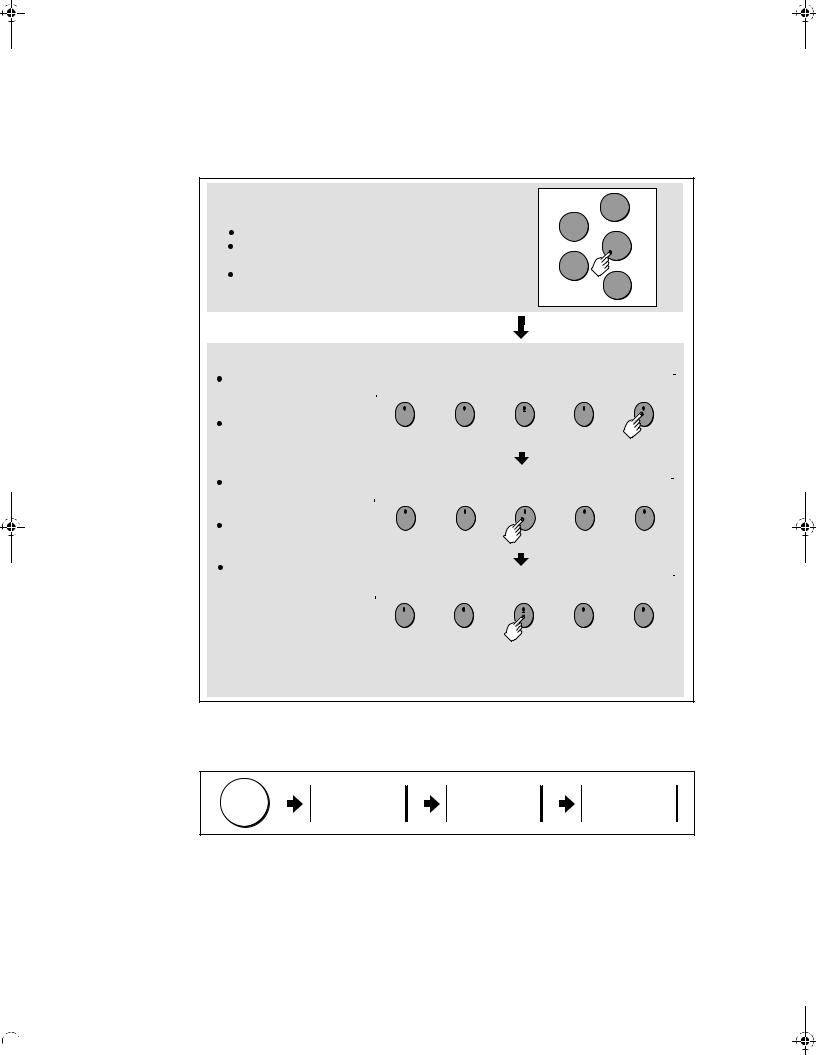
Chapter 2: General Operation |
7 |
|
|
Buttons and soft keys
To navigate to the required function you will need to press a series of buttons and/or soft keys:
Buttons
Access system functions or change what you see on-screen.
Within the text of this document they are written in bold capitals e.g. WPTS/MOB.
Press and hold to access short cuts.
Soft keys
PAGE
ACTIVE
WPTS
MOB
DATA
MENU
They change depending on application or function being performed.
Press the corresponding key (below the screen) to select. Further soft keys may be displayed.
If a key has several options, each press will highlight the next option.
If a key displays a single value or a slider above, use the rotary control to adjust. Within the text of this document they are written in capitals e.g. SORT LIST.
|
|
|
|
|
|
|
|
|
|
WAYPOINT AT |
WAYPOINT AT |
WAYPOINT AT |
GO TO WAYPOINT |
REVIEW AND EDIT |
|
||
|
CURSOR |
VESSEL |
LAT/LONG... |
OPTIONS… |
WAYPOINTS |
|
||
|
|
|
|
|
|
|
|
|
|
|
|
|
|
|
|
|
|
|
|
|
|
|
|
|
|
|
|
|
|
|
|
|
|
|
|
|
|
|
|
|
|
|
|
|
|
ERASE WAYPOINT |
SORT LIST |
SET DEFAULT SYM |
WAYPOINT |
VIEW AND EDIT |
|
||
|
& GROUP... |
GROUPS... |
DETAILS… |
|
||||
|
|
|
|
|||||
|
|
|
|
|
|
|
|
|
|
|
|
|
|
|
|
|
|
|
|
|
|
|
|
|
|
|
|
|
|
|
|
|
|
|
|
|
|
|
|
|
|
|
|
|
|
|
SET UP DEFAULT |
|
EDIT DEFAULT |
|
|
|
|
|
SYMB |
GROUP |
|
|
|
|
|
|
|
|
|
||
|
|
|
|
|
|
|
|
|
|
|
|
|
|
|
|
Example:
The example above shows the series of button and soft key presses required to change the waypoint default symbol or group.
D7364-2
This process of pressing buttons and soft keys to navigate to the required function is simplified in this manual and represented by a strip e.g.
WPTS |
|
|
|
REVIEW AND EDIT |
|
|
|
SET DEFAULT SYM |
|
|
|
SET UP DEFAULT |
MOB |
|
|
|
WAYPOINTS |
|
|
|
& GROUP |
|
|
|
SYMB GROUP |
|
|
|
|
|
|
D7365-2
Note: The key beep that you hear whenever a button or soft key is pressed, can be switched off and the soft keys automatically hidden if required.For more details, please refer to the Display Setup Menu on page 191.

8 |
C-Series Display Reference Manual |
|
|
The cursor
When you are using the chart and radar applications, the cursor is used to move around the screen:
The cursor appears on the screen as a white cross.
D7366_3
If the cursor has not been moved for a short period of time, it changes to a circle with a cross in it, to make it easier to locate on the screen.
D7368_2
WPT
D7369-2
The cursor is context-sensitive - when it is placed over an object e.g. a waypoint or chart feature, it changes color and a label or information associated with the object is displayed. When you place the cursor over certain items, the soft keys change to enable you to access related operations.
Notes: (1) For a full list of cursor labels and their meanings, please see page 211
(2)For details of how to temporarily hide the cursor, please see page 191.
2.4Displaying applications
The various applications that make up your C-Series system are displayed in a series of screens known as page sets. There are 4 pre-configured and one empty page set to choose from. Each page set contains 5 pages. These pages are made up of 1, 2, 3 or 4 windows combined in various formats. Each window can display an application e.g.
Page set |
|
Engine |
|
Chart CDI |
Fishfinder |
monitor Radar |
Data |
Page |
Window |
(consists of 1, 2, |
|
3 or 4 windows) |
|
D8928_1
If necessary, you can change the combination and layout of these page sets to meet your particular needs (see page 177).
Note: For details of how to select page sets, pages and windows, please refer to page 14.

Chapter 2: General Operation |
9 |
|
|
2.5 Additional screen information
Information is displayed on the screen using a variety of methods:
Status bar
Status bar
Gives information specific to Gives information specific to
each application. each application.
Cannot be edited or moved. Cannot be edited or moved.
Data bar
Data bar
Gives information associated with Gives information associated with your boat or the environment. your boat or the environment.
Customisable content* Customisable content*
Vertical or horizontal format* Vertical or horizontal format*
Display or hide*. Display or hide*.
Normal or large size*. Normal or large size*.
Status icons
Status icons
Confirm status of DSM, Confirm status of DSM, GPS and scanner.
GPS, AIS and scanner.
|
3nm Head-Up |
Relative Motion |
Rings ½nm |
|
|
|
|
|
|
MARPA ALARM
Target lost (on screen)
ACKNOWLEDGE
D7456_1
Data base lists
Data base lists
Contain information you have
Contain information you added to the display's memory have added to the display's e.g. waypoints.
memory e.g. waypoints.
Highlight an entry using
Highlight an entry with trackpad or rotary control to trackpad or rotary control to display related information. display related information.
Editable using soft keys.
Editable using soft keys.
Pop-up messages
Pop-up messages
Alert you to a situation e.g.
Alert you to a situation e.g. alarm, function not available. alarm, function not available.
Not editable.
Not editable.
May require a response e.g.
May require a response e.g.
press ACKNOWLEDGE to press ACKNOWLEDGE to
silence alarms. silence alarms.
Dialog boxes
Dialog boxes
Enable data to be edited or
Enable data to be edited or entered into a store/list e.g. entered into a store/list
editing a waypoint.
e.g. editing a waypoint.
Menus (see next page)
Menus (see next page)
Used to configure system to
Used to configure system
your particular needs.
to your particular needs.
D7456_2
* For details of how to adjust and edit the data bar, please see page 180 Note: To change the size of the text on screen, please see page 191.
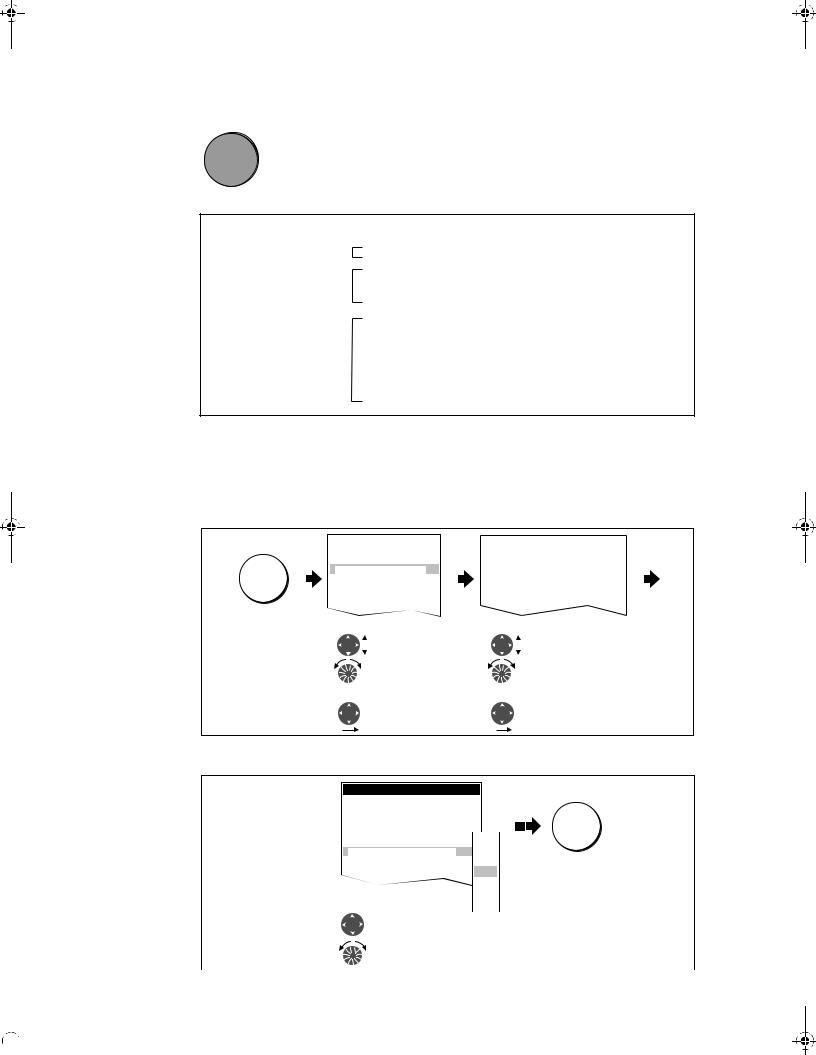
10 |
C-Series Display Reference Manual |
|
|
Menus
|
0 |
|
|
|
|
|
|
|
|
Menus enable you to configure your system to your particular needs. |
|||||
|
|
||||||
MENU |
|
Whenever the MENU button is pressed, the Setup menu is displayed |
|||||
MENU |
|
containing a list of all the menus available for the active application |
|||||
D6582-1 |
|
||||||
|
|
together with system wide menus e.g. |
|||||
|
|
||||||
|
|
|
|
|
|
|
|
|
|
|
|
Setup |
|
|
|
|
Menus for the active |
|
Radar Setup ... |
|
|||
|
application |
|
|
|
|
|
|
|
|
GPS Status... |
|
||||
|
External equipment/ |
|
|
||||
|
|
Compass Setup... |
|
||||
|
instruments |
|
|
||||
|
|
AIS Layer Status... |
|
||||
|
|
|
|
|
|||
|
|
|
|
|
|
|
|
|
|
|
|
System Setup... |
|
||
|
|
|
|
Alarm Setup... |
|
||
|
|
|
|
Display Setup... |
|
||
|
System-wide menus |
|
Databar Set... |
|
|||
|
|
|
|
Select Page Setup... |
|
||
|
|
|
|
System Diagnostics... |
|
||
|
|
|
|
Remove CF Card |
|
||
|
|
|
|
|
|
|
|
D7370_2
For details of application menus, please refer to the appropriate chapter. For all other settings, please refer to Chapter 12:System setup and customizing.
To access a menu:
1. Select the appropriate menu and setting:
|
|
|
|
|
|
Setup |
|
|
|
|
Cartography Setup Menu |
|
|
|
|||
|
|
|
|
|
|
|
|
|
|
|
|
|
|
||||
|
|
|
|
|
Chart Setup... |
|
|
|
Chart Display |
Detailed |
|
|
|
|
|||
|
|
|
|
|
|
|
|
|
|
|
|
Chart Grid |
On |
|
|
||
MENU |
|
|
|
|
|
Cartography Setup... |
|
|
|
|
|
||||||
|
|
|
|
|
|
|
|
|
|
|
Chart Text |
On |
|
|
|||
|
|
|
|
|
|
||||||||||||
|
|
|
|
|
GPS Status... |
|
|
|
Chart Boundaries |
ON |
|
|
|||||
|
|
|
|
|
Compass Setup... |
|
|
|
Spot Soundings |
ON |
|
|
|||||
1. |
Highlight item, using: |
1. |
Highlight item, using: |
||
|
|
Trackpad (up/down) |
|
|
Trackpad (up/down) |
|
|
|
|
||
|
|
or |
|
|
or |
|
|
Rotary control |
|
|
Rotary control |
2. |
Select item, using: |
2. |
Select item, using: |
||
|
|
Trackpad (right) |
|
|
Trackpad (right) |
2. To change the setting:
Cartography Setup Menu
Chart Display |
Detailed |
|
Chart Grid |
On |
|
Chart Text |
On |
|
Chart Boundary |
ON |
|
Spot Soundings |
ON |
|
|
|
|
Safety Contour |
66ft |
|
Depth Contour |
ALL |
|
Nav. Marks |
ON |
|
Highlight or change value to new setting, using:
Trackpad (up/down) or
Rotary control
OK
OFF 7ft 10ft
16ft
20ft
33ft
66ft
D8500_1

Chapter 2: General Operation |
11 |
|
|
Editing the dialog box information
Dialog boxes enable data to be edited or entered into a list e.g. Edit Waypoint screen. To edit/enter data into a dialog box:
1. Select the field for editing:
e.g.
Symbol
Name Waypoint 1
EDIT NAME
Group My Waypoints
Comment
 Highlight field to be edited
Highlight field to be edited  e.g. waypoint name
e.g. waypoint name
2. Edit/enter data and save:
e.g.
Symbol
Name Waypoint 1
OK
Group My Waypoints
Comment
D8502-1
To change |
|
|
, |
|
|
|
character or |
|
|
or |
|
|
|
selection, use: |
|
|
|
|||
|
|
|
Turn |
|||
|
|
|
|
|||
To move to next |
|
|
or |
|
|
|
character for |
|
|
|
|
|
|
editing, use: |
|
|
|
Press |
||
|
|
|
||||
|
|
|
|
|
|
|
D8503-1
3. Repeat Steps 1 and 2 if necessary.
Notes: (1) Character text can be entered in upper or lower case. (although the system is not case sensitive e.g. WAYPOINT 1, Waypoint 1are considered to be the same name).
(2)If you need to use special or accented characters (e.g. ~ ` ´), the Extended Character Set should be switched to ON in the System Setup Menu (see page 183).
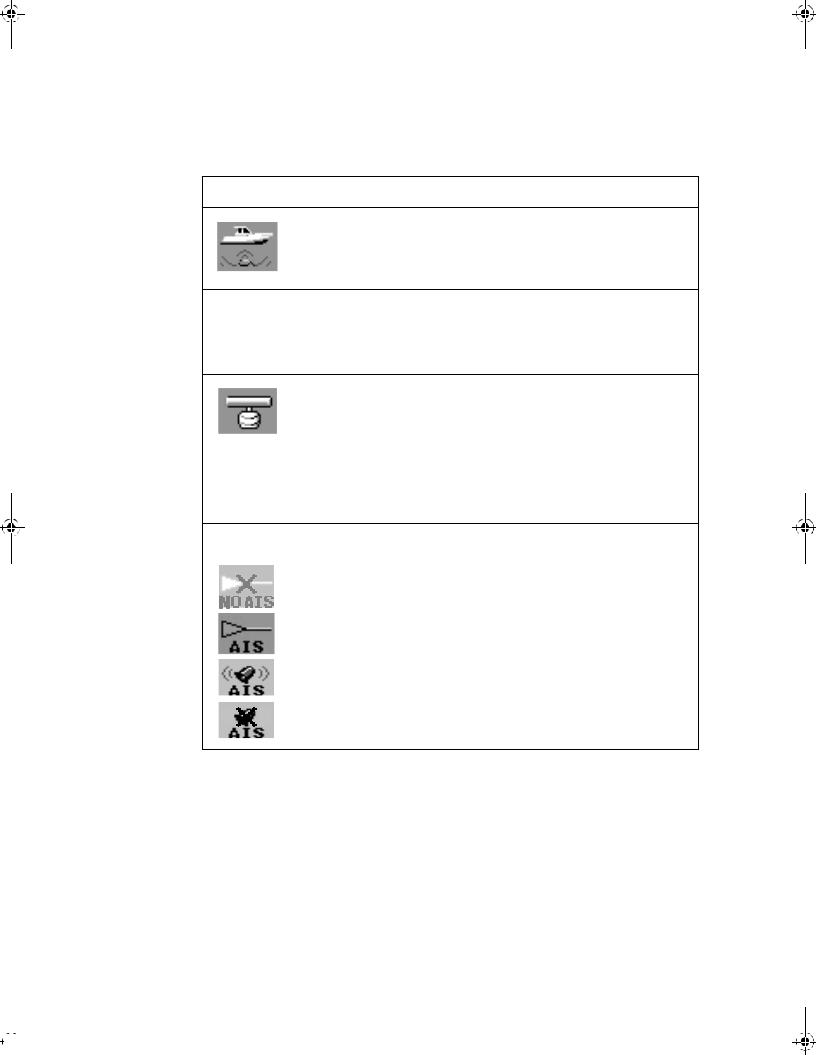
12 |
C-Series Display Reference Manual |
|
|
Status icons
The status icons on the data bar confirm whether the appropriate connections to your C-Series system have been made:
Status icon
D6892-3
(animated icon)
 D6893-2
D6893-2
Description
The boat and fish icon indicates the current status of your fishfinder: Icon animated - connection to a DSM has been successful.
Icon static - the DSM is connected but not transmitting. Icon greyed-out - no DSM is connected.
The satellite icon indicates the current status of your GPS: FIX - your unit is successfully connected to a GPS receiver.
NO FIX - your unit has been unable to connect to a suitable GPS receiver.
(static icon)
D6894-2
(static icon)
D8929_1
The scanner icon indicates the current status of your radar scanner: Icon rotates - the scanner is transmitting (TRANSMIT/TX mode). Icon static - the scanner is powered on but is not currently transmitting (STANDBY mode).
Icon greyed out - this indicates that the scanner is currently powered off (OFF mode).
Icon rotates and is then static - a power save mode in which the scanner powers on/off intermittently (TIMED TRANSMIT mode).
The AIS icon indicates the current status of the AIS function:
AIS unit not available i.e. not connected or off.
AIS unit is switched on and operating.
AIS unit on with active alarms.
AIS unit switched on and operating but dangerous and lost alarm dis- o abled.
Note: These icons will also appear when you are in simulator mode.

Chapter 2: General Operation |
13 |
|
|
2.6 Initial setup procedures
When you first use your C-Series Display after it has been commissioned (see Installation Guide), we recommend that you carry out the following:
•Set the language, the date and time format and preferred units of measurement.
•Select a page set.
•Select an application page/window.
•Adjust the display lighting.
Note: For full details of all setup and customizing options, please refer to Chapter 12:System setup and customizing.
Setting the language, date/time format and units of measurement
To adjust the language, date/time format and units of measurement to your preferred settings:
1. Select the setting:
|
|
|
|
|
|
Setup |
|
|
|
|
System Setup Menu |
|
|
|
|
MENU |
|
|
|
|
|
|
|
|
|
|
Position Made Lat/Lon... |
|
|
||
|
|
|
|
|
|
|
|
|
|
|
|
|
|
|
|
System Setup... |
|
|
|
|
Date/Time Setup... |
|
|
||||||||
|
|
|
|
Alarm Setup... |
|
|
|
|
|
|
|||||
|
|
|
|
|
|
|
|
Units Setup... |
|
|
|||||
|
|
|
|
|
|
|
|
|
|
|
|
|
|||
|
|
|
|
|
|
Highlight |
|
|
|
|
System Integration Setup... |
|
|
||
|
|
|
|
|
|
|
|
|
|
Waypoint Password Setup... |
|
|
|||
|
|
|
|
|
|
System Setup |
|
|
|
|
|
Highlight required |
|
|
|
|
|
|
|
|
|
Enter System |
|
|
|
|
|
|
|
||
|
|
|
|
|
|
|
|
|
|
|
|
|
|||
|
|
|
|
|
|
|
|
|
|
|
setting |
|
|
||
|
|
|
|
|
|
Setup |
|
|
|
|
|
|
|
||
|
|
|
|
|
|
|
|
|
|
|
|
|
|
|
|
|
|
|
|
|
|
|
|
|
|
|
|
Enter setting |
|
|
|
2. Adjust the setting:
e.g. |
Date/Time Setup Menu |
|
|
|
|
|
Date Format |
|
|
mm/dd/yy |
|
|
mm/dd/yy |
|
|
|
|
OK |
|
|
|
|
Time Format |
|
12hr |
dd/mm/yy |
|
|
|
|
||||||
|
|
|
Local Time Offset |
UTC |
|
|
|
|
|
|
|
|||||
|
|
|
|
|
or |
Change value as |
|
|
|
|
|
|
|
|||
|
|
|
|
|
|
|
|
|
|
|
|
|||||
|
|
|
|
|
|
|
required |
|
|
|
|
|
|
|
||
3. Repeat this process until you have changed all of these settings.
D8504-1
D8505-1
Note: For full details of all System Setup options, please refer to Chapter 12:System setup and customizing.For application specific set up options, please refer to the appropriate chapter.
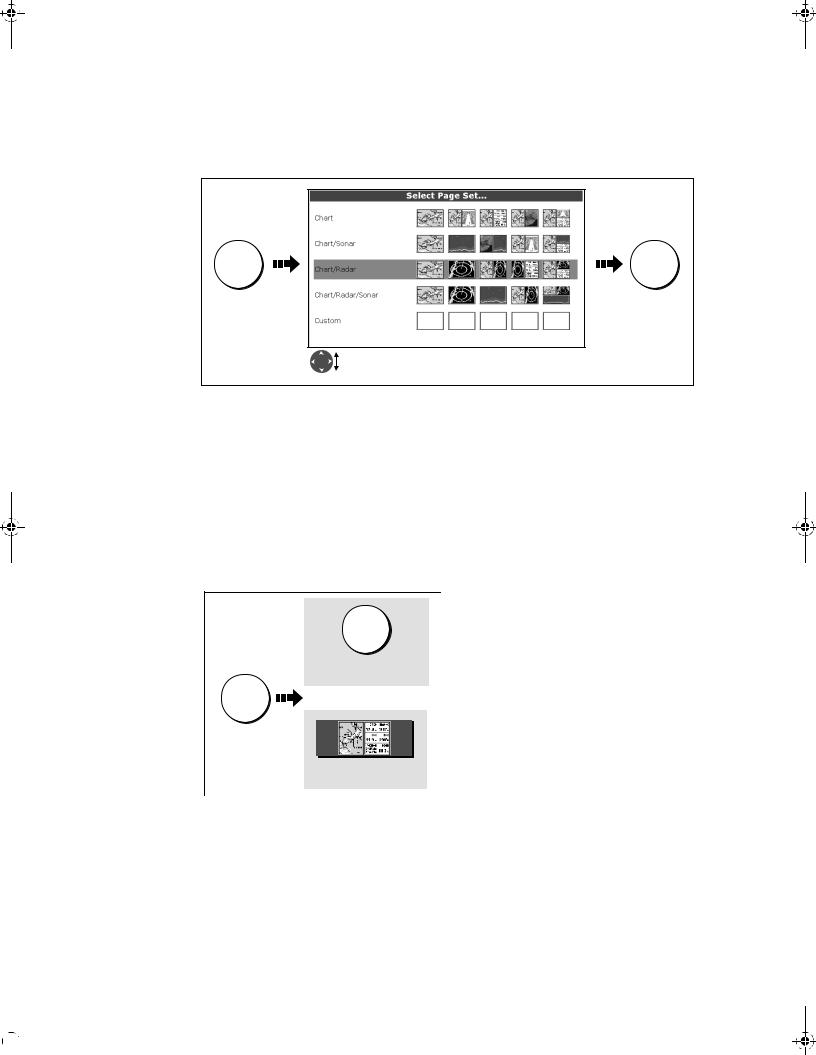
14 |
C-Series Display Reference Manual |
|
|
Selecting a page set
Your Display has four pre-configured page sets and one empty set for you to choose from.
PAGE |
OK |
Press &
hold
Highlight appropriate pre-configured page set
Note: Alternatively, you can access the Select Page Set screen via MENU.
D8511-1
If none of the pre-configured page sets meet your particular requirements and/or you intend to use the engine monitor application, refer to the Setup and Customizing chapter for details of how to customize both the layout and the application appearing in each window.
Selecting an application page
Once you have selected the appropriate page set (see previous section), choose the application page that you wish to use:
PAGE
Press until required page displayed
PAGE |
Or: |
Press soft key of required page
D8512-1
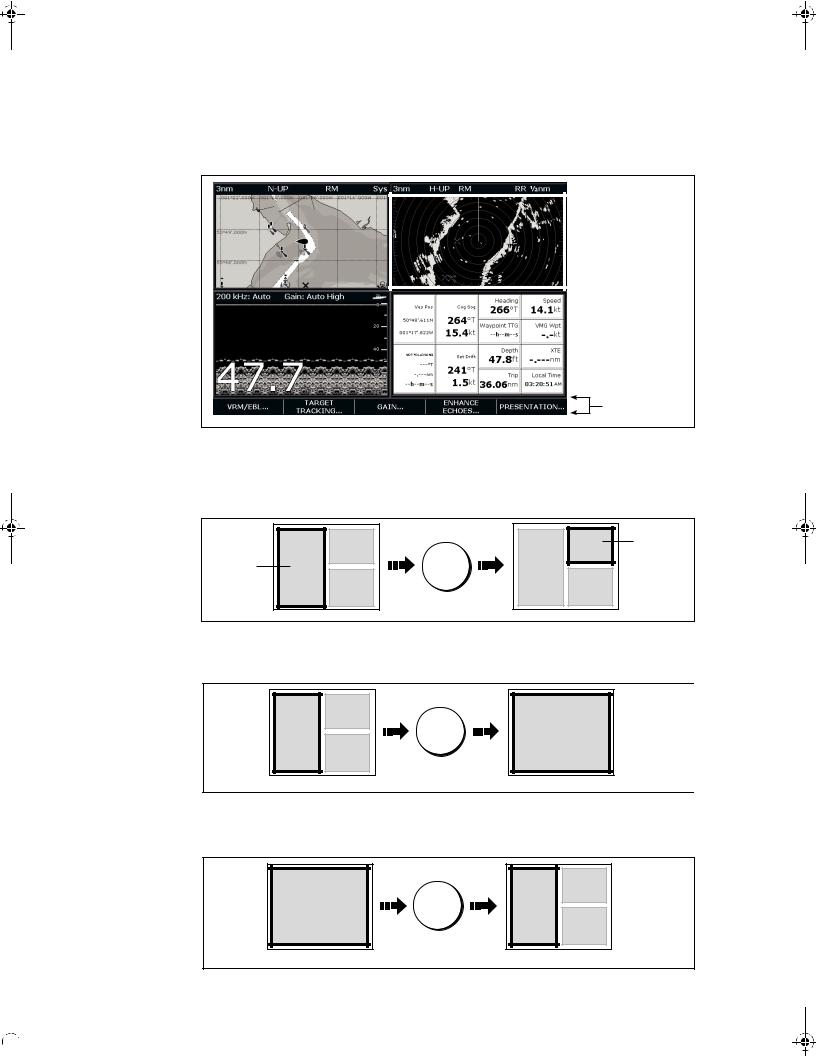
Chapter 2: General Operation |
15 |
|
|
Selecting an application window
When the selected page has more than one window, the window that is currently active will be bordered in red e.g.
Active window
 highlighted
highlighted
Soft keys associated with active window
Changing the active window
To change the active highlight to other windows on the page and display the associated soft keys:
D8516_1
e.g. |
|
Active |
|
|
|
|
|
window |
Active |
ACTIVE |
|
window |
|
|
|
|
|
|
Press to move |
-1 |
|
active window |
D8513 |
|
|
Multiple to single window
To make the active window full-screen when multiple windows are being displayed:
|
ACTIVE |
|
|
Press and |
|
Multiple windows |
hold |
Single window |
Single to multiple windows
To return to multiple windows:
ACTIVE
Single window |
Multiple windows |
D8514-1
D8515_1

16 |
C-Series Display Reference Manual |
|
|
Adjusting the display lighting
The display has two distinct color palettes, for day and night operation. You can also manually adjust the backlight level.
Note: The display lighting is a local setting and will therefore only affect the individual display on which you are working.
Day/night operation
To select the day/night mode of operation:
PALETTE |
OK |
|
DAY NIGHT |
||
|
Toggle as required
D6802-3
The display saves the current palette when the unit is powered off. If the palette was set to NIGHT when it was last used, and you then power on in bright sunlight, it may be difficult to see the screen. Reset the palette to DAY to return to normal daytime lighting.
Backlight level
To adjust the backlight level when in day or night operation mode:
Backlight Level
OK
Change the level as required
D8517_1
 Loading...
Loading...