Raymarine RAYCHART 425 Manual

Distributed by
Any reference to Raytheon or RTN in this manual should be interpreted as Raymarine. The names Raytheon and RTN are owned by the
Raytheon Company.
Raychart 425
Chartplotter
Owner’s Handbook
Document # 81172_3
Date: March 2002

Raychart 425 Chartplotter |
iii |
Raychart 425 Chartplotter
Owner’s Handbook
SAFETY NOTICES
CAUTION: HIGH VOLTAGE
The display unit contains high voltages. Adjustments require specialized service procedures and tools available only to qualified service technicians – there are no user serviceable parts or adjustments. The operator should never remove the display unit cover or attempt to service the equipment.
CAUTION: NAVIGATIONAL AID
This device is only an aid to navigation. Its accuracy can be affected by many factors, including equipment failure or defects, environmental conditions and improper handling or use.
Note: It is the user’s responsibility to exercise common prudence and navigational judgement. This device, therefore, should not be relied upon as a substitute for such prudence and judgement.
THE LEADER IN ELECTRONIC CHARTS
The Raychart 425 Chartplotter is designed to use Navionics Nav-Chart chart cards which provide cartography in seamless vector format.

iv
Preface
This handbook covers the Raychart 425 manufactured by Raymarine.
It contains important information on the installation and operation of your new equipment. In order to obtain the best results in operation and performance, please read this handbook thoroughly.
Raymarine’s Product Support representatives, or your authorized dealer, will be available to answer any questions you may have.
Warranty
To register your Raychart 425 ownership, please take a few minutes to fill out the Warranty registration card. It is very important that you complete the owner information and return the card to the factory in order to receive full warranty benefits.
EMC Conformance
All Raymarine equipment and accessories are designed to the best industry standards for use in the recreational marine environment.
The design and manufacture of Raymarine equipment and accessories conform to the appropriate Electromagnetic Compatibility (EMC) standards, but correct installation is required to ensure that performance is not compromised.
Technical Accuracy
The technical and graphical information contained in this handbook, to the best of our knowledge, was correct as it went to press. However, the Raymarine policy of continuous product improvement may change product specifications without prior notice. As a result, unavoidable differences between the product and handbook may occur from time to time, for which liability cannot be accepted by Raymarine.
Raymarine is a registered trademark of Raymarine Limited.
Copyright © Raymarine Limited 2002

v
Contents - Raychart 425 Chartplotter
|
|
SAFETY NOTICES................................................................. |
iii |
|
|
Warranty................................................................................... |
iv |
|
|
EMC Conformance .................................................................. |
iv |
|
|
Technical Accuracy.................................................................. |
iv |
Chapter 1: |
Overview .................................................................................. |
1-1 |
|
|
1.1 |
Introduction.............................................................................. |
1-1 |
|
|
How this Handbook is Organized ............................................ |
1-1 |
|
1.2 |
Satellite Differential System .................................................... |
1-2 |
|
|
How it Works ........................................................................... |
1-3 |
|
|
Availability of the WAAS and EGNOS ................................... |
1-4 |
|
|
Broadcast Continuation and Accuracy .................................... |
1-4 |
|
1.3 |
The Chartplotter ....................................................................... |
1-5 |
|
|
Display Features and Functions .............................................. |
1-5 |
|
|
Operating Controls .................................................................. |
1-6 |
Chapter 2: |
Getting Started ....................................................................... |
2-1 |
|
|
2.1 |
Introduction.............................................................................. |
2-1 |
|
|
Conventions Used ................................................................... |
2-1 |
|
|
Simulator ................................................................................. |
2-1 |
|
2.2 |
Switching On/Off..................................................................... |
2-2 |
|
|
Changing the Lighting and Contrast ........................................ |
2-2 |
|
2.3 |
Chart Simulator........................................................................ |
2-3 |
|
2.4 |
Controlling the Display............................................................ |
2-4 |
|
|
Selecting the Display Mode .................................................... |
2-4 |
|
|
Moving Around the Chart ....................................................... |
2-6 |
|
2.5 |
Using Navionics Nav-Chart Cards........................................... |
2-9 |
|
|
Inserting a Nav-Chart Card ..................................................... |
2-9 |
|
|
Removing a Nav-Chart card .................................................. |
2-10 |
|
|
Displaying the Chart Data ..................................................... |
2-10 |
Chapter 3: |
Operation ................................................................................. |
3-1 |
|
|
3.1 |
Introduction.............................................................................. |
3-1 |
|
|
Safety ....................................................................................... |
3-1 |
|
3.2 |
Working with Waypoints.......................................................... |
3-1 |
|
|
Introduction ............................................................................. |
3-1 |
|
|
Placing a Waypoint .................................................................. |
3-2 |
|
|
Selecting a Waypoint ............................................................... |
3-4 |
|
|
Waypoint Data Display ........................................................... |
3-5 |
|
|
Editing Waypoint Details ........................................................ |
3-5 |
|
|
Erasing Waypoints ................................................................... |
3-7 |
|
|
Moving Waypoints .................................................................. |
3-8 |

vi
|
3.3 |
Working with Routes................................................................ |
3-9 |
|
|
Creating a New Route ............................................................ |
3-10 |
|
|
Saving the Current Route ...................................................... |
3-11 |
|
|
Clearing the Current Route from the Screen .......................... |
3-12 |
|
|
Retrieving a Route from the Database ................................... |
3-12 |
|
|
Displaying Route Leg and Waypoint Information ................ |
3-13 |
|
|
Erasing or (re)Naming a Route .............................................. |
3-14 |
|
|
Editing a Route ...................................................................... |
3-14 |
|
3.4 |
Following Routes and Going to Target Points........................ |
3-16 |
|
|
Follow a Route ....................................................................... |
3-17 |
|
|
Reverse a Route ..................................................................... |
3-17 |
|
|
Target Point Arrival ............................................................... |
3-18 |
|
|
Alter a Route .......................................................................... |
3-18 |
|
|
Going to an Individual Target ................................................ |
3-20 |
|
|
Stop Follow or Stop Goto ...................................................... |
3-23 |
|
3.5 |
Changing the Display Mode................................................... |
3-23 |
|
|
CDI Display ........................................................................... |
3-24 |
|
|
BDI Display ........................................................................... |
3-25 |
|
|
Waypoint Data ....................................................................... |
3-26 |
|
|
Navigation Data ..................................................................... |
3-27 |
|
|
Time/Date Data ..................................................................... |
3-28 |
|
3.6 |
Transferring Waypoints and Routes....................................... |
3-30 |
|
|
Displayed Waypoints ............................................................. |
3-30 |
|
3.7 |
Using Tracks .......................................................................... |
3-31 |
|
|
Setting up a Track .................................................................. |
3-32 |
|
|
Clearing the Current Track .................................................... |
3-33 |
|
|
SmartRoute ............................................................................ |
3-34 |
|
3.8 |
Displaying Chart Information ................................................ |
3-34 |
|
|
Port Services .......................................................................... |
3-34 |
|
|
Tide Information .................................................................... |
3-36 |
|
3.9 |
Man Overboard (MOB) ......................................................... |
3-41 |
|
3.10Alarms.................................................................................... |
3-42 |
|
Chapter 4: |
Setting Up ................................................................................. |
4-1 |
|
|
4.1 |
Introduction.............................................................................. |
4-1 |
|
4.2 |
System Set Up Parameters ....................................................... |
4-1 |
|
|
Bearing Mode .......................................................................... |
4-3 |
|
|
Key Beep ................................................................................. |
4-3 |
|
|
Units ........................................................................................ |
4-3 |
|
|
Variation .................................................................................. |
4-3 |
|
|
Date Format ............................................................................. |
4-4 |
|
|
Time Offset .............................................................................. |
4-4 |
|
|
Language ................................................................................. |
4-4 |
|
|
Simulator ................................................................................. |
4-4 |
|
|
vii |
|
Simulated SOG ........................................................................ |
4-4 |
|
Simulated COG ....................................................................... |
4-5 |
|
4.3 Chart Set Up Parameters .......................................................... |
4-5 |
|
Orientation ............................................................................... |
4-7 |
|
Plotter Mode ............................................................................ |
4-7 |
|
Show Waypoints ...................................................................... |
4-7 |
|
Waypoint Symbol .................................................................... |
4-8 |
|
Autozoom ................................................................................ |
4-8 |
|
Screen Amplifier ..................................................................... |
4-8 |
|
COG Vector ............................................................................. |
4-8 |
|
Arrival Circle ........................................................................... |
4-8 |
|
Anchor Alarm .......................................................................... |
4-8 |
|
XTE Alarm .............................................................................. |
4-9 |
|
Chart Text ................................................................................ |
4-9 |
|
Chart Boundaries ..................................................................... |
4-9 |
|
Depth Contours <5M ............................................................... |
4-9 |
|
Depth Contours 10M ............................................................... |
4-9 |
|
Depth Contours >20M ............................................................. |
4-9 |
|
Position Calibration ................................................................. |
4-9 |
|
4.4 GPS Setup .............................................................................. |
4-10 |
Chapter 5: |
Installation .............................................................................. |
5-1 |
|
5.1 Introduction.............................................................................. |
5-1 |
|
EMC Installation Guidelines ................................................... |
5-1 |
|
5.2 Unpacking and Inspecting the Components ............................ |
5-3 |
|
Items Missing? ........................................................................ |
5-3 |
|
Registering this Product .......................................................... |
5-3 |
|
5.3 Installing the GPS Receiver ..................................................... |
5-4 |
|
Surface Mounting .................................................................... |
5-4 |
|
Pole Mounting ......................................................................... |
5-5 |
|
5.4 Installing the Chartplotter ........................................................ |
5-7 |
|
Trunnion (yoke) Mounting ...................................................... |
5-9 |
|
Panel Mounting ....................................................................... |
5-9 |
|
5.5 Cable Running ....................................................................... |
5-10 |
|
Introduction ........................................................................... |
5-10 |
|
Connectors ............................................................................. |
5-11 |
|
5.6 System Check and Initial Switch On...................................... |
5-13 |
|
EMC Conformance ............................................................... |
5-13 |
|
System Check ........................................................................ |
5-13 |
|
Initial Switch On .................................................................... |
5-13 |
|
Checking Chartplotter Operation .......................................... |
5-14 |

viii
Chapter 6: |
Maintenance & Fault Finding |
.................................................6-1 |
|
|
6.1 |
Maintenance............................................................................. |
6-1 |
|
|
Routine Checks ....................................................................... |
6-1 |
|
|
Servicing and Safety ................................................................ |
6-1 |
|
6.2 |
Resetting the System ................................................................ |
6-2 |
|
6.3 |
Problem Solving....................................................................... |
6-2 |
|
|
Fault Finding ........................................................................... |
6-3 |
|
6.4 |
Technical Support .................................................................... |
6-3 |
Appendix A: Raychart 425 Specification ................................................ |
A-1 |
||
Appendix B: Raystar 120 Specification ................................................... |
B-1 |
||
Appendix C: NMEA Data ............................................................................ |
C-1 |
||
Appendix D: List of Abbreviations ......................................................... |
D-1 |
||
Raychart 425 Mounting Template ........................................................... |
1-iii |
||
GPS Receiver Mounting Template ............................................................ |
T-1 |
||

Chapter 1: Overview |
1-1 |
Chapter 1: Overview
1.1 Introduction
This handbook describes the Raychart 425 Chartplotter and its associated Raystar 120 GPS Receiver. The Raystar 120 utilizes Satellite Differential (SD) signals for enhanced navigational accuracy over conventional shore based differential GPS systems (dGPS).
The Raychart 425 Chartplotter is waterproof and can be installed either above or below deck. The equipment comprises:
•6 in LCD display with Chart holder compartment for a Navionics® Nav-Chart electronic chart card
•Raystar 120 GPS Receiver
The Raychart 425 Chartplotter can output GPS and Waypoint data to operate with other equipment, eg. an autopilot or repeater instrument
connected via the NMEA 0183 interface1.
How this Handbook is Organized
The handbook is organized as follows:
Chapter 1: Overview (this chapter) provides an overview of the features and functions of the Raychart 425 and associated Raystar 120. Please read this chapter to familiarize yourself with the Chartplotter and Satellite Differential system.
Chapter 2: Getting Started provides an overview of the controls and how to start using the chartplotter.
Chapter 3: Operation provides detailed operating procedures for the main chartplotter functions - plotting waypoints and routes, navigation functions, Track handling, Port and Tide information, Man Overboard and Alarm functions.
Chapter 4: Setting Up provides instructions for setting up the chartplotter system and charting preferences.
Chapter 5: Installation provides planning considerations and detailed instructions for installing the Chartplotter and GPS Receiver on your vessel.
Chapter 6: Maintenance & Fault Finding provides information on user maintenance and what to do if you experience problems.
1.National Marine Electronics Association (NMEA) 0183 interconnection standard, Version 2.3 April 1998.

1-2 |
Raychart 425 Chartplotter |
Appendix A details the Technical Specification for the Chartplotter.
Appendix B details the Technical Specification for the GPS Receiver.
Appendix C defines the NMEA data received/transmitted by the
Chartplotter.
Appendix D provides a list of abbreviations used in this handbook.
Installation Templates for the Raychart 425 and its associated Raystar 120 GPS Receiver are included at the end of this handbook.
1.2 Satellite Differential System
The Raystar 120 GPS Receiver utilizes a new satellite differential correction system to improve the accuracy and integrity of the basic GPS signals. Three separate compatible systems currently exist or are being developed:
1.Wide Area Augmentation System (WAAS). Developed by the Federal Aviation Administration (FAA) in the USA.
2.European Geostationary Navigation Overlay System
(EGNOS). This system is being developed by a European consortium.
3.The MTSAT Satellite-Based Augmentation System (MSAS). Being developed by the Japan Civil Aviation Bureau (JCAB) for civil aviation use.
The area coverage of the WAAS system is the furthest advanced so far and includes the entire United States of America but also covers large areas outside of this as shown in Figure 1-1.
135˚E |
150˚E |
165˚E |
180˚ |
165˚W |
150˚W |
135˚W |
120˚W |
105˚W |
90˚W |
75˚W |
60˚W |
45˚W |
30˚W |
15˚W |
0˚ |
15˚E |
75˚N |
|
|
|
|
|
|
|
|
|
|
|
|
|
|
|
|
60˚N |
|
|
|
|
|
|
|
|
|
|
|
|
|
|
|
|
45˚N |
|
|
|
|
|
|
|
|
|
|
|
|
|
|
|
|
30˚N |
|
|
|
|
|
|
|
|
|
|
|
|
|
|
|
|
15˚N |
|
|
|
|
|
|
|
|
|
|
|
|
|
|
|
|
0˚ |
|
|
|
|
|
|
|
|
|
|
|
|
|
|
|
|
15˚S |
|
|
|
|
|
|
|
|
|
|
|
|
|
|
|
|
|
|
|
|
|
|
|
|
|
|
|
|
|
|
|
|
D4910-1 |
Figure 1-1: WAAS Coverage Map

Chapter 1: Overview |
1-3 |
The combination of the WAAS, EGNOS and MSAS systems will provide global satellite based differential GPS augmentation into the future.
How it Works
The following description is based on WAAS, but the principles apply equally to the EGNOS and MSAS systems.
WAAS comprises the following components:
•Ground Reference Stations across the USA
•Master Stations located at East Coast and West Coast
•Geostationary Satellites located above the equator
The Ground Reference Stations are located at known positions and receive data continuously from GPS. The Ground Reference Stations send their data to the Master Stations which calculate the error of the GPS-received positions and generate correctional data.
The corrected ‘differential’ signals are then sent to the two Geostationary Satellites which broadcast the corrected data on the standard GPS frequency, making it available to the user’s Raystar 120 GPS Receiver.
The Raystar 120 GPS Receiver uses the correctional data transmitted by the Geostationary Satellites to refine the GPS positional data for greater accuracy.
WAAS is shown pictorially in Figure 1-2.
D4903-1 |
Figure 1-2: The WAAS System
1-4 |
Raychart 425 Chartplotter |
Availability of the WAAS and EGNOS
The WAAS system is presently broadcasting in North America.
The Raychart 425 Chartplotter is EGNOS compatible. However, at the time of going to print the EGNOS was still under test.
Further information is available on the Raytheon (WAAS), and the European Space Agency (EGNOS) websites. Links to these sites can be found at:
http://www.raymarine.com
Broadcast Continuation and Accuracy
The continuation of the broadcast SD signals is not the responsibility of Raymarine. The navigational accuracy of equipment using these satellite broadcast SD signals is not guaranteed.
Chapter 1: Overview |
1-5 |
1.3 The Chartplotter
Display Features and Functions
The Raychart 425 Chartplotter includes the following :
•Detailed navigation information is displayed when a Navionics® Nav-Chart card is installed.
•Uses positional information from Satellite Differential GPS to display vessel’s position.
•Satellite acquisition data.
•Create, Place, Move, Edit or Erase a Waypoint.
•GoTo Waypoint, Port, Facility or Cursor.
•Display Tide Heights, Tide Currents, Sun and Moon data.
•Create, Save, Name, Edit or Follow a Route.
•Review Route and Waypoint Lists.
•Display vessel’s track on-screen.
•Convert a track to a route (SmartRoute).
•Set Up Alarms and Timers.
•Man OverBoard (MOB) to navigate back to a missing person or object.
•The display and keys can be illuminated for night-time use.
•The vessel’s position is shown as a boat symbol pointing in its current direction.
At the top of the chartplotter screen a status bar displays chart scale, cursor position plus range and bearing or the vessel’s position, Speed Over Ground (SOG) and Course Over Ground (COG). When in Simulator mode, a flashing SIM indication is displayed in inverse video in the top left hand corner. Heading information is shown as North Up (NU), Head Up (HU) or Course Up (CU) information. If in Overzoom mode, this is indicated by OV.
Waypoints previously placed are displayed and the current route is shown. Data can be viewed for current route or chart object.
The chartplotter screen can also show additional information, depending on your currently selected options, set up selections and data available from other equipment.
An example chart display in its default configuration, with a chart card installed, is shown in Figure 1-3.
Several functions are available to control the display as follows:
•Zoom in/out.
•Pan the Display.
•Centre the Chart around the Vessel.
Operation of these functions is described in Chapter 2.

1-6 |
Raychart 425 Chartplotter |
Display Options
Display options are selected in System Set Up and Chart Set Up as described in Chapter 4.
Operating Controls
The chartplotter is operated by means of the following controls:
•A trackpad.
•Six dedicated push-button (labelled) keys.
•Function bar which changes according to the selected operation.
•On-screen pop-up menus from which options are selected.
•On-screen database lists which enable the editing of items.
The controls are shown in Figure 1-3; they are back-lit for night-time use.
SIM |
NU |
CSR 48°30.367'N |
BRG |
231°T |
|
128 nm |
POS 1°35.636'W |
RNG |
40.91nm |
||
|
EXETER |
|
|
|
|
|
TOPSHAM |
|
|
|
|
TEIGNMOUTH |
|
|
|
||
|
|
EXMOUTH |
|
|
|
ENPORT |
TORQUAY |
PORTLAND |
ISLE O |
||
PLYMOUTH |
DARTMOUTH |
HARBOUR |
|
||
|
SALCOMBE |
|
|
|
|
|
|
|
CAP DE |
|
|
|
|
|
LA HAGUE |
||
|
|
|
ALDERNEY |
|
|
|
|
GUERNSEY |
|
|
|
|
|
|
JERSEY |
PORTB |
|
|
|
|
|
|
|
FIND SHIP |
ROUTES |
WAYPOINTS |
|
||
|
|
|
|
Status Bar |
MOB |
|
|
|
|
|
|
|
|
GOTO key |
GOTO |
|
|
||
|
|
|
|
PAGE key |
|
|
|
PAGE |
|
|
|
|
|
CLEAR key |
CLEAR |
|
|
|
|
|
|
|
|
RANGE key |
ENTER |
|
|
||
|
|
|
|
ENTER key |
|
|
|
|
Trackpad |
|
|
|
|
POWER key |
|
|
|
|
Navionics® |
|
|
|
|
Nav-Chart |
|
|
|
|
compartment |
|
|
|
|
Cursor |
|
|
|
|
Primary |
|
|
|
|
Function Bar |
D4982_3
Figure 1-3: Raychart 425 Chartplotter Operating Controls
Chapter 1: Overview |
1-7 |
Trackpad and Cursor
The trackpad is used to move the cursor horizontally, vertically or diagonally. The cursor is the cross-hair symbol (+) which is used to select a position or item on the chart.
The longer that the edge of the trackpad is pressed, the faster the cursor moves. The current cursor position is shown in the status bar at the top of the screen.
The cursor is context-sensitive. Some items on the screen, such as waypoints and chart objects have information associated with them. When the cursor is placed over such objects, their information is displayed in the status bar. In addition, a function bar is displayed for certain items. For example, when the cursor is placed over a waypoint, the waypoint data is displayed in the status bar and the waypoint options function is displayed.
Note: During many operations the cursor cannot be moved around the screen, eg. whilst a function bar is displayed, the cursor is used exclusively for selection. In such cases, three rapid beeps indicate invalid action.
Dedicated Keys
These keys have fixed functions. Some keys can be used in either of two ways:
•Press: Press the key momentarily and then release it. This method is used for most key operations.
•Press and hold: Press the key, keep it pressed for the period of time stated (eg. 3 seconds), then release it.
When a dedicated key is pressed, one of the following occurs:
1.The associated operation is actioned, eg. change chart scale (RANGE key).
2.A pop-up menu is displayed, providing further options.
3.A set of functions is displayed.
As a key is pressed, a single audio beep confirms the key action. If the key-press is not valid for the current screen or mode, three rapid beeps sound to indicate that no response is available. If required, the key beeps can be turned off as part of your set up procedure (see Chapter 4).
1-8 |
Raychart 425 Chartplotter |
Function Bar
The Function Bar at the bottom of the screen contains a number of functions which change according to the current operation. The functions are grouped into related sets and subsets providing access to the various functions. The primary function bar is displayed when the ENTER key is pressed.
The currently selected function is highlighted by means of a gray background.
When a function is invoked, one of the following occurs:
1.The associated operation is actioned, eg. GOTO WAYPOINT.
2.A sub-set of functions is displayed.
3.A pop-up menu is displayed, providing further options.
4.The appropriate database list (Route or Waypoint) is displayed.
As with dedicated keys, when the action is invoked, a single audio beep confirms the action. If the selection is not valid, three rapid beeps indicate invalid action. Key beeps can be deactivated as part of the set up parameters (see Chapter 4).
Pop-Up Menus
Pop-up menus usually provide various options. When a pop-up menu is on-screen, a set of associated functions is also displayed.
Use the trackpad to select an option from the menu, then use the appropriate function to set the option, eg. the radius of the waypoint arrival alarm can be specified and the selected navigation data can be set on/off.
Database Lists
The waypoints and routes created on the chartplotter are stored in database lists. These lists can be viewed and items selected for editing.
As with pop-up menus, when a database list is on-screen, a set of associated soft keys is also displayed; use the trackpad to select an item from the list, then use the appropriate function to edit the item, eg. a Waypoint or a Route can be erased.
Chapter 2: Getting Started |
2-1 |
Chapter 2: Getting Started
2.1 Introduction
This chapter provides information and instructions to allow you to practice using the Raychart 425 Chartplotter. It is intended to help you become familiar with the controls before you start using the chartplotter for routine navigation.
Note: There is often more than one method of performing a particular task. Normal operating procedures are detailed in Chapter 3. When you become familiar with the system you can adapt these procedures to suit your method of operation.
Conventions Used
Throughout this handbook, the dedicated (labelled) keys are shown in bold capitals; for example, ENTER. The functions and options are shown in normal capitals, eg. LIGHT.
Operating procedures, which may consist of a single key-press, or a sequence of numbered steps, are indicated by a symbol in the margin.
When textual data is displayed on screen, any unavailable data is shown as dashes, one per character.
Where procedures refer to Select, this implies using the trackpad to highlight a function, then pressing the ENTER key to action that function.
Simulator
The Chartplotter display unit includes a Simulator mode, which allows you to practice operating your chartplotter without data from a GPS system. You will need to use the set up options to switch the display to
Simulator mode, as described in Section 2.2, Switching On/Off. You can use it in either of two ways:
•Before the chartplotter has been installed on your vessel. In this case, you only need to connect the Chartplotter display unit to a 12VDC power supply, fused at 1A, connecting the red core from the power lead to positive (+) and the black core to negative (-); see Chapter 5 for full details.
•After the chartplotter has been installed on your vessel and while in a marina or otherwise at anchor.
2-2 |
Raychart 425 Chartplotter |
2.2Switching On/Off
To turn the chartplotter display unit on, press the POWER key. The keys illuminate, the display unit beeps and the Raychart logo is displayed, followed by the following warning:
WARNING
THE ELECTRONIC CHART IS AN AID TO
NAVIGATION DESIGNED TO FACILITATE
THE USE OF AUTHORISED GOVERNMENT
CHARTS, NOT TO REPLACE THEM. ONLY
OFFICIAL GOVERNMENT CHARTS AND
NOTICES TO MARINERS CONTAIN ALL
INFORMATION NEEDED FOR THE SAFETY
OF NAVIGATION AND, AS ALWAYS, THE
CAPTAIN IS RESPONSIBLE FOR THEIR
PROPER USE.
Press “ENTER” to continue.
When you have read and understood the warning, press the ENTER key. The chart is displayed.
If this is the first time that the chartplotter has been switched on, and no chart card is installed, the display shows the background world map at Lat 0°/Lon 0°. Otherwise, the display shows the selected chart area and any data that were displayed when the unit was last used.
To turn the display unit off, press and hold the POWER key for at least 3 seconds. A countdown timer is displayed; when it reaches zero the display and key back-lights extinguish.
Changing the Lighting and Contrast
You can change the level of backlighting and contrast for the screen. The key backlighting remains on to enable the keys to be seen at all times.
To change the lighting and contrast:
1. Press the POWER key to display the lighting controls (Figure 2-1).

Chapter 2: Getting Started |
2-3 |
|||||||
|
|
|
|
|
|
|
|
|
|
|
|
|
|
|
|
|
|
|
|
|
|
|
|
|
|
|
|
|
|
|
|
|
|
|
|
|
|
|
|
|
|
|
|
|
|
|
|
|
|
|
|
|
|
Figure 2-1: Lighting Controls
The last-used control is highlighted in inverse video.
2.Press the trackpad left/right to select the LIGHTS function.
3.Press the trackpad top/bottom to increase or decrease the lighting to one of four levels. You can press and hold the trackpad to change the setting more rapidly. The lighting level is adjusted as you change the setting.
4.Press the trackpad right to select the contrast control. There are 16 contrast levels. Adjust the setting as for lighting to select the best viewing level.
5.Press CLEAR to return to the chart screen, with the new lighting and contrast levels retained.
When the display unit is switched on, screen lighting is restored to ON if it was ON previously. Whilst the unit is switched on, the chosen lighting level is retained until you reset it. The new contrast level is retained until you reset it, even after power-off, unless you set the control very low or very high; in this case, the contrast will be restored on power-up as follows:
• |
Contrast set |
< 30% |
restored to 30% |
• |
Contrast set |
> 70% |
restored to 70% |
2.3 Chart Simulator
When simulator mode is started, your initial simulated position is wherever the cursor was last positioned. To practice using the chartplotter in a particular chart area, use the trackpad to pan to that area, then switch simulator ON.
Note: If real position data is available and the simulator is active, simulated data takes precedence. On power-up the simulator defaults to its previous setting on power-down. Care should be taken to determine de-

2-4 |
Raychart 425 Chartplotter |
sired mode on power-up. Simulated data should never be used for navigational purposes.
To view a chart image using simulated data:
1. Press the PAGE key to display the SET UP function bar (Figure 2-2):
D4694_1
Figure 2-2: Set Up Function Bar
2.Press trackpad left/right to highlight SYSTEM SET UP and press ENTER to display the System Set Up menu.
3.Use trackpad up/down to highlight the SIMULATOR option.
4.Use trackpad left/right to select ON.
5.If necessary, use trackpad up/down to highlight, in turn, the SIMULATED SOG and COG options and trackpad left/right to set as required. These set Speed in 1Kt intervals and Course in 1° intervals, respectively.
6.Press CLEAR twice to return to the chart screen.
7.A flashing SIM indicator appears in inverse video in the status bar at the top of the chart screen.
2.4Controlling the Display
This section describes how to:
•Change the display mode.
•Move around the chart by panning the display, changing the chart centre and changing the chart scale.
Selecting the Display Mode
Use the PAGE key to select the display mode. Select the following modes by repeat presses of the PAGE key as listed below and shown in
Figure 2-3:
•Set Up functions (see Chapter 4)
•Course Deviation Indicator (CDI)
•Bearing & Distance Indication (BDI)
•Waypoint data
•Navigation data
•Time/Date data
•Return to Set Up functions
Note: Press GOTO to return to normal Chart display at any time.
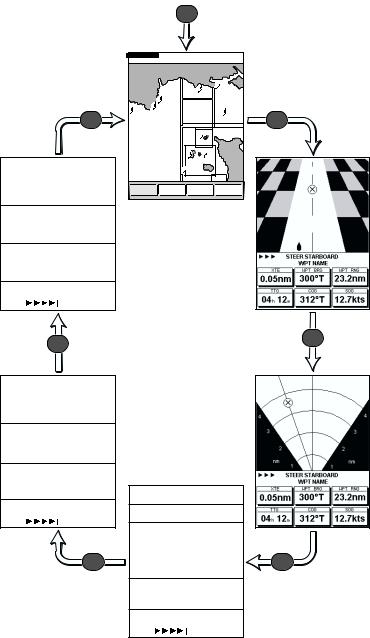
Chapter 2: Getting Started |
2-5 |
From Chart Display
Press PAGE to display Set Up functions
PAGE
Press
PAGE
to return to Chart display
SUNRISE 06.23
SUNSET 21.34 TODAY
AT POSITION (USER SELECTED)
50°45 .000 N
001°06 .000 W (c)
TIME 12:34 DATE 26/01/99
ETA |
(WAYPOINT) |
13:37 |
26/01/99 |
TTG |
(WAYPOINT) |
01:03 |
|
ETA |
(ROUTE) |
14:32 |
27/01/99 |
TTG |
(ROUTE) |
34:03 |
|
STEER STARBOARD
Press PAGE to display Time/Date information
POSITION
50°45.000 N
001°06.000 W(c)
COG 230° T
SOG 6.8 Kts
WAYPOINT |
|
001 |
|
|
|
|
|
|
|
BRG |
234° T |
GPS |
FIX |
|
RNG |
2.4 |
nm |
TIME |
14:32 12/12/99 |
STEER STARBOARD
Press
PAGE
to display Navigation Data
SIM OV NU |
CSR 48°30.367'N |
BRG |
231°T |
|
128 nm |
POS 1°35.636'W |
RNG |
40.91nm |
|
EXETER |
|
|
|
|
|
TOPSHAM |
|
|
|
TEIGNMOUTH |
|
|
|
|
|
EXMOUTH |
|
|
|
ENPORT |
TORQUAY |
PORTLAND |
ISLE O |
|
PLYMOUTH |
DARTMOUTH |
HARBOUR |
|
|
SALCOMBE |
|
|
|
|
|
|
CAP DE |
|
|
|
|
LA HAGUE |
||
|
|
ALDERNEY |
|
|
|
GUERNSEY |
|
|
|
|
|
JERSEY |
PORTB |
|
SYSTEM |
CHART |
TRACK |
GPS |
|
SETUP |
SETUP |
SETUP |
SETUP |
|
Note: In any display mode, press GOTO to return
to chart display
ROUTE
ROUTE 01
WAYPOINT
WPT 001 TO WPT 002
BRG 234° T
RNG 12.4 nm
COG |
230° |
T |
TIME 13:29 |
12/12/99 |
|
SOG |
6.8 |
Kts |
TTG |
01:03 |
|
XTE |
0.5 |
nm |
ETA |
14:32 |
12/12/99 |
STEER STARBOARD
Press
PAGE
to display CDI
Press PAGE to display
BDI
Press
PAGE
to display Waypoint Data
D4989_1
Figure 2-3: Display Modes

2-6 |
Raychart 425 Chartplotter |
Moving Around the Chart
You will normally operate the chartplotter with the chart showing your vessel’s current location.
In the default North-Up orientation (shown in the status box at the top of the display), the vessel moves in relation to the screen. You will need to reposition the chart if your vessel moves out of the area currently displayed, or if you wish to examine or place waypoints in another area.
Alternatively, you can home the cursor onto the vessel using the FIND SHIP function. ‘homing’ locks the vessel to the cursor and updates the display such that the chart is re-drawn so as to ensure that the vessel is always on screen, see Using FIND SHIP below.
There are three ways in which you can reposition the chart:
•Use the trackpad to move the cursor to the edge of the chart; the chart pans across. This method is useful if the area you wish to see is just off screen.
•Automatically re-centre the vessel using the FIND SHIP function.
•Change the chart scale using the RANGE key to zoom out and in to a new area. This method is useful if the area you wish to see is some distance away.
Using FIND SHIP
FIND SHIP is used to re-draw the chart with the vessel normally at its centre and the cursor homed on the vessel.
To centre the vessel:
1.From chart mode, press ENTER; the primary function bar is displayed (Figure 2-4):
Figure 2-4: Primary Function Bar
2.Select FIND SHIP; the following actions are performed:
•The chart is re-drawn with the vessel’s position in the centre.
•The cursor is homed onto the vessel position and moves with it.
•When the vessel moves near the edge of the chart window, the chart is redrawn with the vessel at the centre and the cursor homed on the vessel.
•Whilst homed, the status bar indicates vessel position, SOG and
COG.

Chapter 2: Getting Started |
2-7 |
•If Screen Amplifier is enabled, the vessel is positioned so as to increase screen forward visibility, see Chapter 4: Setting Up.
3.To release the cursor from homed mode press the trackpad to move the cursor away from the vessel’s current position. The status bar shows the cursor position, range and bearing.
Changing the Chart Scale
The RANGE key changes the chart scale so that a smaller or larger area is shown on the available cartography.
Plotter mode is available to allow you to zoom into a smaller area, even when no chart data is available for that scale. To enable plotter mode, see
Chapter 4: Setting Up.
You can change the chart scale for two purposes:
•To see either more detail (of a smaller area) or a larger area (in less detail).
•To move the display to another area of the chart, by zooming out to a small scale chart, then zooming in on another position.
Each time you press the RANGE key, the chart scale changes to the next available setting. The Status Bar at the top of the screen indicates the distance, from top to bottom of the display, in nautical miles (Figure 2-5).
|
|
|
|
|
Increases the |
|
|
|
|
|
|
chart range |
|
|
|
|
|
|
|
|
SIM |
NU |
|
CSR 48°30.367'N |
BRG |
231°T |
RANGE |
128nm |
|
|||||
|
|
POS 1°35.636'W |
RNG |
40.91nm |
||
|
|
|
||||
Vertical distance |
|
|
Decreases the |
|
||
|
|
chart range |
|
|||
displayed on chart |
|
|
||||
Figure 2-5: Status Bar Indication
For rapid scale change, press and hold the required arrow on the RANGE key.
The distance indicator at the left-hand end of the status bar is updated whenever you change the chart scale.
To zoom in to a more detailed chart:
1.Use the trackpad to position the cursor in the area you wish to see in more detail and press the bottom of the RANGE key to zoom in.
The section of the chart around the cursor is enlarged to fill the screen with the chart showing more detail. The cursor is now positioned in the centre of the screen.
The distance indicated at the top left of the screen is updated.

2-8 |
Raychart 425 Chartplotter |
2.If further chart enlargement is available using the current chart card you can press the bottom of the RANGE key to zoom in again, repositioning the cursor first if required.
An area of further chart detail is indicated by a box around the area as shown in Figure 2-6.
Chart Boundary -
Indicates further
detail is available inside. Shown when using Navionics® Nav-Chart card.
SIM |
NU |
CSR 48°30.367'N |
BRG |
231°T |
||
128 nm |
||||||
POS 1°35.636'W |
RNG |
40.91nm |
||||
|
EXETER |
|
|
|
||
|
TOPSHAM |
|
|
|
||
TEIGNMOUTH |
|
|
|
|||
|
|
EXMOUTH |
|
|
|
|
ENPORT |
TORQUAY |
PORTLAND |
ISLE O |
|||
PLYMOUTH |
DARTMOUTH |
HARBOUR |
|
|||
SALCOMBE
CAP DE
LA HAGUE
ALDERNEY
GUERNSEY 

JERSEY PORTB
FIND SHIP ROUTES WAYPOINTS
D4988_2
Figure 2-6: Chart Detail Boundaries
3.If no further chart detail is available then, when the bottom of the RANGE key is pressed, the result depends upon whether Plotter Mode is on or off:
•If Plotter Mode is Off, the chart scale remains unchanged, indicating that the greatest detail is displayed.
•If Plotter Mode is On, the scale is decreased but, as there is no further detail, the vessel, waypoints, routes and tracklines are displayed without cartography.
The chart information is restored when you return to a chart scale for which the information is available.
To zoom out to a less detailed chart, press the top of the RANGE key as many times as required.
Chapter 2: Getting Started |
2-9 |
2.5 Using Navionics Nav-Chart Cards
The chartplotter has a built-in world map that can be used for route planning. Most areas (these are shown with chart box boundaries) are covered at a range of approximately 512nm as shown on the Status Bar at the top of the screen.
To use the chartplotter as a navigation aid, charts with detailed information for the area you wish to navigate are required. The charts are available on Navionics Nav-Chart cards, each of which can store up to 20 charts in an electronic format, depending upon its memory storage capacity.
A Nav-Chart card provides an appropriate level of detail for a given geographic area and scale; this data can be displayed down to a range of 1/8 nm on the screen (height) if the data is available.
To obtain Navionics Nav-Chart cards, contact your local dealer or visit www.navionics.com or www.navionics.it to find the dealer nearest you.
Call Navionics toll-free from anywhere in North America on:
1-800-848-5896.
Outside of North America, contact your local dealer or:
Navionics S.p.A.
Tel: (+39) 0584 961696
Fax: (+39) 0584 961309
Inserting a Nav-Chart Card
CAUTION:
To prevent the ingress of water and consequent damage to the unit, always ensure that the cartridge cover is fully and properly inserted, whether or not a Nav-Chart card is inserted.
To insert a Nav-Chart card, refer to Figure 2-7:
1.Check that you are using the correct Nav-Chart card for the required area.
2.Pull out the cartridge cover at the right hand side of the unit.
3.Hold the card with the title label and keyway slot towards you and the two circular holes outermost, as shown below. Gently push the card into its slot until it clicks into position. It will only fit in the correct orientation.
4.To prevent the ingress of water, replace the cartridge cover.

2-10 |
Raychart 425 Chartplotter |
D4706_2
Figure 2-7: Nav-Chart Card Insertion/Removal
Removing a Nav-Chart card
CAUTION:
DO NOT use a metallic instrument, eg. a screwdriver or pliers, to aid removal, as doing so can cause irreparable damage.
To remove a Nav-Chart card, refer to Figure 2-7:
1.Pull out the cartridge cover at the right hand side of the unit.
2.Grip the card firmly and pull to remove it from its slot.
3.To prevent the ingress of water, replace the cartridge cover.
Note: If difficulty is experienced in removing the card, a short length of cord can be secured between the two circular holes in the card to ease its removal, making sure that fitting of the cartridge cover is not impeded.
Displaying the Chart Data
The new chart data will be displayed when you move the cursor into an area covered by the new chart When a chart cartridge is inserted, the chart is automatically redrawn.
The boundary of each chart digitized in the current card is defined by a box or rectangle. (You can switch off the chart boundaries display as part of the chartplotter set up described in Chapter 4).
Chapter 3: Operation |
3-1 |
Chapter 3: Operation
3.1 Introduction
This chapter explains how to use the chart functions to navigate with the Raychart 425.
Safety
The Raychart 425 makes it very easy to mark a waypoint and travel towards it. However, always check first that the route is safe. If using the chartplotter in combination with an autopilot connected via NMEA, the autopilot will normally prompt for confirmation before it steers the vessel towards the waypoint.
If a route has been entered using a less detailed chart, zoom in for more detail to check for hazards, such as small shoals, that may not be shown on the less detailed charts.
Note: Until you are familiar with interpreting the chart display, you should take every opportunity to compare the displayed objects with visual targets, such as buoys and coastal structures. You should practice harbour and coastal navigation during daylight and in clear weather conditions. The equipment should not be used as a substitute for good navigational practice.
3.2 Working with Waypoints
Introduction
The Raychart 425 enables up to 500 waypoints to be placed. A waypoint is a position entered on a chart as a reference or destination point. All waypoints placed on the chartplotter are stored in a waypoint database list which includes symbol, position, bearing, range, date and time.
All waypoints in the database are displayed on screen, unless the SHOW WAYPOINTS is set to OFF in the Chart Set Up menu, as described in Chapter 4. A waypoint can be selected, either on-screen or from the list, for editing.
The waypoint is usually placed at the cursor position and can be part of a route; A waypoint can also be placed at the vessel’s current position. Waypoints can be placed before the chartplotter is installed on your vessel.
When a new waypoint is placed, it is displayed using either the default symbol of a cross or an alternative symbol available from the Chart Set

3-2 |
Raychart 425 Chartplotter |
Up menu, as described in Chapter 4. The waypoint is added to the waypoint list and named with the next available number. The edit functions can be used to change the symbol and name. When the cursor is positioned over a waypoint, the waypoint bearing and range are displayed.
Waypoints can also be transferred between the chartplotter, other NMEA connected instruments or a PC, using the Waypoint Transfer functions.
This section explains how to perform the following tasks using the on-screen cursor and the waypoint list:
•Placing a Waypoint
•Selecting a Waypoint
•Displaying Waypoint data
•Editing a Waypoint (symbol, name & position)
•Erasing a Waypoint
•Moving a Waypoint
Placing a Waypoint
Note: It is not possible to place multiple waypoints at the same position.
To place a new waypoint:
1.From chart mode, press ENTER; the primary function bar is displayed (Figure 3-1):
Figure 3-1: Primary Function Bar
2. Using trackpad left/right, select WAYPOINTS (Figure 3-2).
Figure 3-2: Waypoints Soft Keys
3.To place a waypoint at the cursor position:
i.Select PLACE WPT AT CURSOR. The selected function now has help text appended to it (Figure 3-3):
PLACE |
MOVE CURSOR, "ENTER"TO PLACE |
WAYPOINT |
WAYPOINT, "CLEAR" TO QUIT |
Figure 3-3: Place Waypoint Function

Chapter 3: Operation |
3-3 |
ii.Place the cursor in the required position on the chart and press ENTER to place the waypoint. The waypoint is added to the waypoint list and named using the next available number.
The waypoint functions remain displayed so that further waypoints can be placed.
If required, use EDIT WAYPOINT to name the waypoint as described in Editing Waypoint Details on page 3-5.
iii.When finished placing waypoints, press CLEAR.
4.To place a waypoint at the vessel’s position:
Select PLACE WPT AT VESSEL. A new waypoint is placed at the vessel’s current position.
5.To place a waypoint using the Waypoint List:
Select WAYPOINT LIST. The Waypoint List and associated function Soft Keys are displayed (Figure 3-4):
SIM NU
D4991_2
Figure 3-4: Waypoint List Display
6.Select MAKE NEW WAYPOINT.
The waypoint is placed at the current vessel position or, if a GPS fix is not available, the cursor position. The new waypoint is added to the Waypoint List and named with the next available number.
To return to chart mode, press CLEAR twice.
 Loading...
Loading...