RayMarine A50, A50D, A57D, A70, A70D User Manual
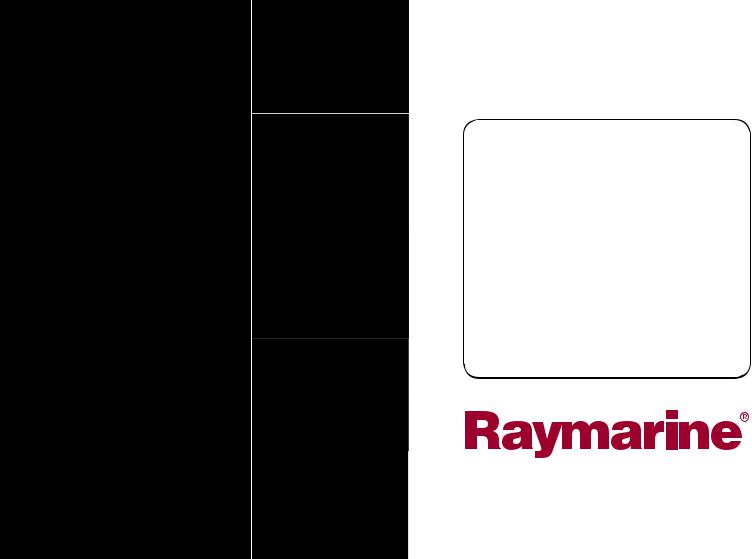
A-Series Multi-function display
User reference manual
A 5 0 A 5 0 D A 5 7 D A 7 0 a d A 7 0 D m o d e s
Trademarks and registered trademarks
Autohelm, HSB, RayTech Navigator, Sail Pilot, SeaTalk and Sportpilot are UK registered trademarks of Raymarine UK Limited. Pathfinder and Raymarine are UK registered trademarks of Raymarine Holdings Limited. 45STV, 60STV, AST, Autoadapt, Auto GST, AutoSeastate, AutoTrim, Bidata, G-Series, HDFI, LifeTag, Marine Intelligence, Maxiview, On Board, Raychart, Raynav, Raypilot, RayTalk, Raystar, ST40, ST60+, Seaclutter, Smart Route, Tridata and Waypoint Navigation are trademarks of Raymarine UK Limited.
All other product names are trademarks or registered trademarks of their respective owners.
© Raymarine UK Ltd. 2008
Document number: 81314-1
Date: August 2008
Contents |
|
Important information............................................. |
9 |
Warnings and Cautions .................................................... |
9 |
Electronic charts ............................................................. |
10 |
Chapter 2:Using the display................................. |
13 |
Introduction ............................................................. |
14 |
System overview ..................................................... |
14 |
Core System ................................................................... |
14 |
Extended System............................................................ |
15 |
Applications............................................................. |
16 |
First time use........................................................... |
17 |
Controls................................................................... |
19 |
Operation ................................................................ |
20 |
Powering the display ON/OFF ........................................ |
20 |
Cursor ............................................................................. |
20 |
Panning and zooming ..................................................... |
20 |
Display lighting and color................................................ |
21 |
Additional screen information.................................. |
22 |
Setup menus................................................................... |
24 |
Dialog boxes ................................................................... |
24 |
Displaying applications............................................ |
25 |
Selecting a page set ....................................................... |
25 |
Selecting an application page......................................... |
25 |
Split screen pages........................................................... |
26 |
Emergencies and warnings ..................................... |
27 |
Man overboard ................................................................ |
27 |
Alarms ............................................................................. |
27 |
Chapter 3:Waypoints ............................................ |
29 |
Introducing waypoints.............................................. |
30 |
Using Waypoints ..................................................... |
31 |
The waypoint toolbar ....................................................... |
31 |
Creating waypoints.......................................................... |
31 |
Navigating to waypoints .................................................. |
32 |
View / edit waypoint details ............................................. |
33 |
Moving waypoints............................................................ |
34 |
Erasing a waypoint .......................................................... |
35 |
Waypoint groups ..................................................... |
35 |
Chapter 4:The chart application .......................... |
37 |
Chart safety and requirements ................................ |
38 |
Safety .............................................................................. |
38 |
The chart ................................................................. |
39 |
Your position ................................................................... |
40 |
Moving around the chart.................................................. |
40 |
Autoscale......................................................................... |
40 |
Navigating to a specific point................................... |
41 |
3
Creating a route ....................................................... |
42 |
Following a route ..................................................... |
44 |
Editing routes........................................................... |
45 |
Timed routes ................................................................... |
46 |
Course deviation indicator ....................................... |
47 |
Using tracks ............................................................. |
48 |
Editing and deleting tracks .............................................. |
48 |
Measuring distance, range and bearing .................. |
49 |
Chart presentation ................................................... |
51 |
Chart layers ..................................................................... |
51 |
Vectors and arrows ......................................................... |
51 |
Chart mode and orientation............................................. |
52 |
Chart detail .............................................................. |
53 |
Journey planning ..................................................... |
54 |
Tide and current information ........................................... |
54 |
Bathymetric information................................................... |
56 |
Details of objects and features ........................................ |
56 |
Details of ports, port and business services.................... |
57 |
Pilot book information...................................................... |
57 |
Panoramic and aerial photographs ................................. |
58 |
Chart setup .............................................................. |
59 |
Datum.............................................................................. |
60 |
Chart offset and cartography setup ................................. |
60 |
Chart scale ...................................................................... |
62 |
Alarms ............................................................................. |
62 |
Chapter 5:3D chart application............................ |
63 |
Safety and system requirements ............................ |
64 |
Safety.............................................................................. |
64 |
Requirements.................................................................. |
64 |
3D chart operation .................................................. |
64 |
The controls .................................................................... |
65 |
Active and Planning modes ............................................ |
65 |
Changing the view .......................................................... |
66 |
Making the view clearer .................................................. |
67 |
Using the standard and 3D charts together ............ |
68 |
3D view locator ............................................................... |
68 |
Chart synchronization ..................................................... |
69 |
Aerial photography overlay ..................................... |
70 |
Setting up the 3D chart ........................................... |
70 |
Chapter 6:Fishfinder application......................... |
71 |
The fishfinder screen .............................................. |
72 |
How the fishfinder works......................................... |
72 |
Interpreting the Fishfinder image ............................ |
73 |
Bottom indications........................................................... |
73 |
Factors influencing the readout....................................... |
73 |
Fishfinder Pre-set operation.................................... |
74 |
Preset display modes...................................................... |
74 |
Changing the depth range ...................................... |
78 |
Range shift...................................................................... |
78 |
4 |
A-Series display - User reference manual |
Presentation options ............................................... |
79 |
Gain and power ............................................................. |
79 |
Power setting .................................................................. |
80 |
Dual / Single frequency view .......................................... |
80 |
Measuring depth and distance........................................ |
81 |
Adjusting the scroll mode and speed.............................. |
82 |
Placing waypoints ................................................... |
83 |
Fishfinder alarms..................................................... |
83 |
Fishfinder Setup Menu ............................................ |
84 |
Screen settings ............................................................... |
84 |
Transducer settings ........................................................ |
86 |
Chapter 7:Sirius weather (US only) ..................... |
87 |
System requirements .............................................. |
88 |
Using Sirius Weather .............................................. |
88 |
Creating a weather page ................................................ |
88 |
The weather display........................................................ |
88 |
Specifying meteorological elements ............................... |
89 |
Moving around the weather map .................................... |
89 |
Placing waypoints ........................................................... |
89 |
Weather symbols ............................................................ |
89 |
Precipitation (NOWRad) ................................................. |
90 |
Storm Cast...................................................................... |
90 |
Sea surface temperature (SST)...................................... |
91 |
Canadian radar ............................................................... |
91 |
Tracking storms .............................................................. |
91 |
Tropical storm data.......................................................... |
92 |
Lightning.......................................................................... |
92 |
Surface observation stations ........................................... |
92 |
City forecasts................................................................... |
92 |
Wind ................................................................................ |
93 |
Waves ............................................................................. |
93 |
Surface pressure ............................................................. |
94 |
Viewing data for a specific position ................................. |
94 |
Animated weather graphics..................................... |
94 |
Viewing weather reports.......................................... |
95 |
Watchbox warnings ......................................................... |
95 |
Displaying marine watchboxes........................................ |
96 |
Troubleshooting....................................................... |
96 |
Weather application setup....................................... |
96 |
Chapter 8:Sirius Audio (US only)......................... |
99 |
Using Sirius Radio................................................. |
100 |
Tuning to a channel....................................................... |
100 |
Browsing channels ........................................................ |
101 |
Scanning channels ........................................................ |
101 |
Hiding or showing channels and categories.................. |
101 |
Presets .......................................................................... |
102 |
Parental locking..................................................... |
103 |
Entering passwords....................................................... |
103 |
Favourite song alerts............................................. |
103 |
5
Chapter 9:Navtex ................................................. |
105 |
Setting up Navtex .................................................. |
106 |
Selecting message alert categories....................... |
106 |
The Navtex message window................................ |
106 |
Managing Navtex messages ................................. |
107 |
Sorting the message list ................................................ |
107 |
Chapter 10:AIS ..................................................... |
109 |
Background information......................................... |
110 |
Classes of AIS data....................................................... |
110 |
Setting up AIS........................................................ |
111 |
Using AIS............................................................... |
111 |
AIS status icons............................................................. |
111 |
AIS Layer....................................................................... |
112 |
The AIS screen.............................................................. |
112 |
AIS Target symbols ....................................................... |
113 |
Viewing AIS information ................................................ |
113 |
Safe zones............................................................. |
113 |
Safe zone alarm ............................................................ |
113 |
AIS display options ................................................ |
114 |
Displaying AIS vectors .................................................. |
114 |
Displaying safety-critical AIS data ................................. |
114 |
AIS list ........................................................................... |
115 |
Full AIS data.................................................................. |
115 |
AIS Options softkey....................................................... |
115 |
Messages and alarms........................................... |
116 |
Safety messages .......................................................... |
116 |
AIS alarms ............................................................ |
116 |
Active alarm list............................................................. |
116 |
Chapter 11:Data and Engine monitors.............. |
119 |
System requirements ............................................ |
120 |
Engine requirements..................................................... |
120 |
Data monitoring requirements....................................... |
120 |
Data application .................................................... |
120 |
Selecting the data application page .............................. |
120 |
Preset data panels ........................................................ |
121 |
Engine monitor...................................................... |
121 |
Setting up the engine monitor ....................................... |
121 |
Preset engine monitor panels ....................................... |
122 |
Temperature and fuel units ........................................... |
122 |
Engine monitor alarms .................................................. |
122 |
Customizing data panels....................................... |
123 |
Chapter 12:System Setup and Customizing .... |
125 |
Page sets ............................................................. |
126 |
Databar and Compass .......................................... |
126 |
Compass Setup .................................................... |
127 |
GPS status............................................................ |
127 |
Satellite differential system ........................................... |
128 |
6 |
A-Series display - User reference manual |
COG/SOG filter............................................................. |
128 |
System-wide settings ............................................ |
129 |
System Setup menu ..................................................... |
129 |
Alarm Setup Menu ........................................................ |
131 |
Chapter 13:Storing data and Chart / CF cards . 135 |
|
Card use and information..................................... |
136 |
Using the card slot ........................................................ |
137 |
Storing and retrieving data .................................... |
138 |
Sending and receiving data with a computer ........ |
139 |
Password protection.............................................. |
139 |
Password confirmation ................................................. |
139 |
Disabled data/functions ................................................ |
140 |
Enabling and disabling password protection ................ |
140 |
Chapter 14:Maintenance and troubleshooting. 141 |
|
Safety .................................................................... |
142 |
Routine checks...................................................... |
142 |
Cleaning........................................................................ |
142 |
Resetting the system............................................. |
143 |
Settings reset................................................................ |
143 |
Settings and data reset................................................. |
143 |
Troubleshooting .................................................... |
144 |
Installation and display ................................................. |
144 |
Chart application........................................................... |
145 |
Weather application ...................................................... |
145 |
Contacting Raymarine........................................... |
146 |
Using the website .......................................................... |
146 |
In the US ....................................................................... |
146 |
In Europe....................................................................... |
147 |
Worldwide...................................................................... |
147 |
Contacting Navionics............................................. |
147 |
Navionics Italy ............................................................... |
147 |
Navionics US................................................................. |
147 |
Navionics Australia........................................................ |
147 |
Navionics UK................................................................. |
148 |
Contacting Sirius ................................................... |
148 |
Navionics license agreement ........................................ |
149 |
Sirius weather................................................................ |
150 |
7
8 |
A-Series display - User reference manual |
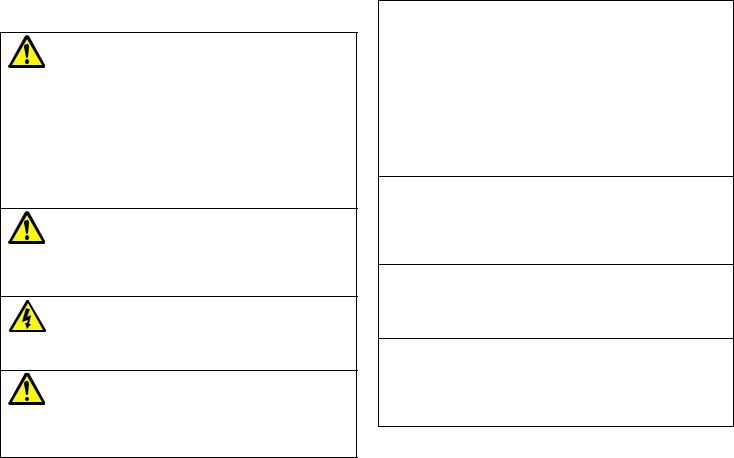
Important information
Warnings and Cautions
WARNING: Navigation aid
This product is intended to serve only as an aid to navigation. Use of specific features such as AIS overlay, and various cartographic aids are meant only to aid safety and decision-making. These features cannot be relied upon as complete or accurate as their use and availability may vary locally. It is your responsibility to use caution, sound judgement, official government charts, notices to mariners and proper navigational skill when using this or any other electronic device.
WARNING: Product installation
This equipment must be installed in accordance with the Raymarine instructions provided. Failure to do so could result in poor product performance, personal injury, and/or damage to your boat.
WARNING: High voltages
The display unit contains high voltages. DO NOT remove the display unit covers or attempt to service the equipment.
WARNING: Service and Maintenance
This product contains no user serviceable components. Please refer all maintenance and repair to authorized Raymarine dealers.
Unauthorized repair may affect your warranty.
CAUTION: CompactFlash cards
When installing CompactFlash cards ensure that the card is fitted the correct way around. DO NOT try to force the card into position as this may result in irreparable damage to the card. Removing the CompactFlash card while information is being written to or read from it may cause damage to the card and loss of all data.
DO NOT use a metallic instrument such as a screwdriver or pliers to remove a card, as doing this can cause irreparable damage.
CAUTION: Water ingress
To prevent the ingress of water and consequent damage to the display, ensure that the chart card door is firmly closed. This can be confirmed by an audible click.
CAUTION: Sun covers
To provide protection against the damaging effects of ultra violet (UV) light, use the sun covers when equipment is not in use.
CAUTION: Cleaning
DO NOT use acid, ammonia based or abrasive products.
DO NOT use commercial high pressure washing (jet wash) equipment.
Important information |
9 |
Electronic charts
Electronic charts are an aid to navigation designed to facilitate the use of authorized government charts, not to replace them. Only official government charts and notices to mariners contain the current information needed for safe navigation. The Captain is responsible for their prudent use. The A-Series Multifunction Display and its charts do not therefore exclude the user from carrying the required official charts and documents.
Raymarine does not warrant that this product is error-free or that it is compatible with products manufactured by any person or entity other than Raymarine.
This product uses digital chart data, and electronic information from the Global positioning System (GPS) which may contain errors. Raymarine does not warrant the accuracy of such information and you are advised that errors in such information may cause the product to malfunction. Raymarine is not responsible for damages or injuries caused by you use or inability to use the product, by the interaction of the product with products manufactured by others, or by errors in chart data or information utilized by the product and supplied by third parties.
Multi-media chart cards
The A-Series Multifunction Display is compatible with Navionics chart data. You, you can insert Navionics chart cards into the CompactFlash card slot on the unit.
If your A-Series is pre-loaded with cartography, chart cards can provide alternative cartography regions and features.
When a chart card is present, the A-Series will automatically use the most recent cartography for the display.
To check the current availability of Navionics chart card types and the latest feature sets, visit www.navionics.com or www.navionics.it
To obtain Navionics card, contact your local dealer or visit the Navionics website.
Alternatively anywhere in North America call Navionics toll-free on:
1-800-848-5896.
Outside of North America, contact your local dealer or Navionics SpA on:
Phone: (+39) 0584961696
Fax: (+39) 0584 961309
When archiving data, Raymarine recommends the use of SanDisk CF memory cards. Other brands of CF memory card may not work in your unit.
EMC conformance
All Raymarine equipment and accessories are designed to the best industry standards for use in the leisure marine market.
The design and manufacture of Raymarine equipment and accessories conform to the appropriate Electromagnetic Compatibility (EMC) standards, but correct installation is required to ensure that performance is not compromised.
10 |
A-Series display - User reference manual |

Declaration of conformity
Raymarine Ltd. declare that the A-Series Multifunction Displays are in compliance with the essential requirements of EMC directive 2004/108/EC.
The original Declaration of Conformity certificate may be viewed on the relevant product page at www.raymarine.com
Product disposal
The Waste Electrical and Electronic Equipment (WEEE)
Directive requires the recycling of waste electrical and elec-
tronic equipment. Whilst the WEEE Directive does not apply
to some Raymarine products, we support its policy and ask you to be aware of how to dispose of this product.
The crossed out wheeled bin symbol, illustrated above, and found on our products, signifies that this product should not be disposed of in general waste or landfill.
Please contact your local dealer, national distributor or Raymarine Technical Services for information on product disposal.
Warranty
To register your Raymarine A-Series Multifunction Display ownership, please take a few minutes to fill out the warranty registration card found in the box, or visit www.raymarine.com and register online.
It is important that you register your product to receive full warranty benefits. Your unit package includes a barcode label indicating the serial number of the unit. You should stick this label to the warranty registration card.
About this manual
This handbook contains important information on the operation and maintenance of all of these models and variants which are intended for use on leisure marine boats and workboats not covered by International Maritime Organization (IMO) and Safety of Life at Sea (SOLAS) Carriage Regulations.
Technical accuracy
To the best of our knowledge, the information in this handbook was correct as it went to press. However, Raymarine cannot accept liability for any inaccuracies or omissions it may contain. In addition, our policy of continuous product improvement may change specifications without notice. As a result, Raymarine cannot accept liability for any differences between the product and the handbook.
Important information |
11 |
12 |
A-Series display - User reference manual |
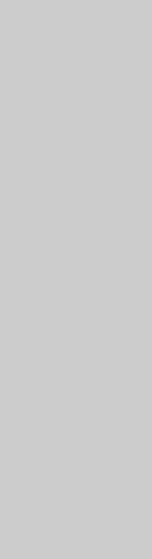
Chapter 2: Using the display
This chapter gives details of the general operation of the A-Series display.
Chapter contents |
2 |
•2.1 Introduction on page 14
•2.2 System overview on page 14
•2.3 Applications on page 16
•2.4 First time use on page 17
•2.5 Controls on page 19
•2.6 Operation on page 20
•2.7 Additional screen information on page 22
•2.8 Displaying applications on page 25
•2.9 Emergencies and warnings on page 27
13
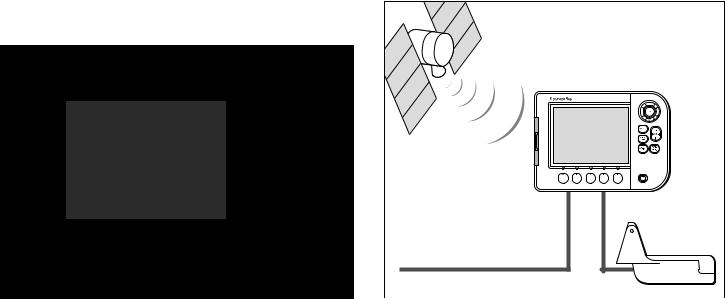
2.1 Introduction
The A-Series Multifunction display combines advanced chart plotting and high definition digital fishfinder technology within a compact and powerful navigation system.
Your A-Series Multifunction Display comes equipped with a VGA (640 x 280 pixel) TFT 256 color sunlight viewable display and an internal high sensitivity GPS module.
A-Series models
•A50 - 5” display, GPS Chartplotter
•A50D - 5” display, GPS Chartplotter/Fishfinder combination
•A57D - 5.7” display, GPS Chartplotter/Fishfinder combination
•A70 - 6.4” display, GPS Chartplotter
•A70D - 6.4” display, GPS Chartplotter/Fishfinder combination
2.2 System overview
Core System
A-Series display |
Sonar |
transducer |
Power IN |
D11355-1 |
14 |
A-Series display - User reference manual |
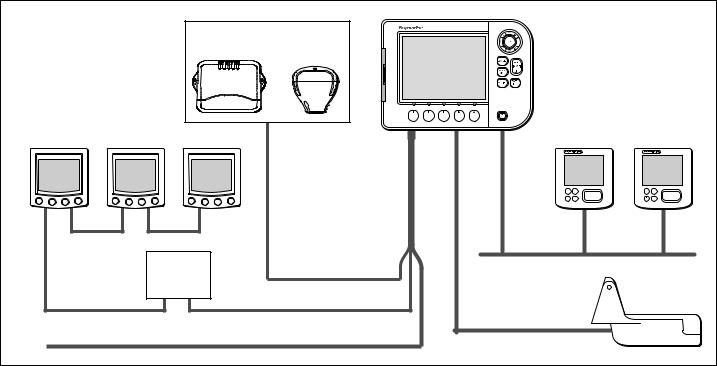
Extended System
Your A-Series may connect to other equipment, for example to share data.
Example extended system
|
NMEA 0183 devices |
|
A-Series display |
|
|
Example: |
|
|
|
|
AIS receiver |
External |
|
|
|
GPS |
|
|
|
|
|
|
|
|
|
or |
|
|
|
SeaTalk devices |
|
Pilot |
Instrument |
|
|
|
|
CANCEL ENTER |
CANCEL ENTER |
|
|
|
MENU |
MENU |
|
NMEA SeaTalk |
NMEA 0183 |
SeaTalkng |
|
|
|
|
||
|
converter |
|
|
|
SeaTalk |
NMEA 0183 |
|
Sonar |
|
|
transducer |
|||
|
|
|
|
|
Power IN |
|
|
|
|
|
|
|
|
D11238-2 |
Protocols |
• SeaTalkng |
The A-Series is compatible with:
•NMEA 0183 (e.g. for AIS, or external GPS connection)
Chapter 2: Using the display |
15 |
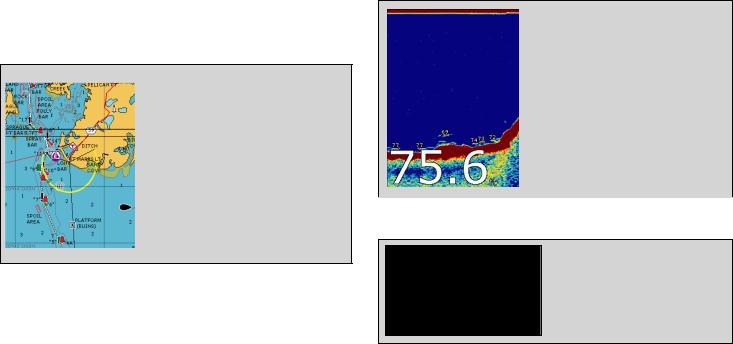
2.3 Applications
The A-Series features are provided within a number of applications. Some applications are limited to certain models.
Chartplotter
•Locate where you are
•Interpret your surroundings.
•Monitor where you are going.
•Record where you have been.
•Navigate to a specified position (waypoint).
•Build and navigate routes.
•View details of nearby features & services.
•View details of boats equipped with AIS.
•Measure distances and bearings.
Fishfinder (D Models only)
•See where the fish are.
•Identify underwater objects.
•View seabed structure.
•View sea depth and temperature data.
•Mark points of interest, like fishing spots or wrecks
Course Deviation Indicator (CDI)
•View real-time display of your vessel on a 'rolling road' in 3D perspective.
•Give details of any correction required to steer your vessel along a given course.
•View data about the distance and time to go until you reach a specified point.
16 |
A-Series display - User reference manual |
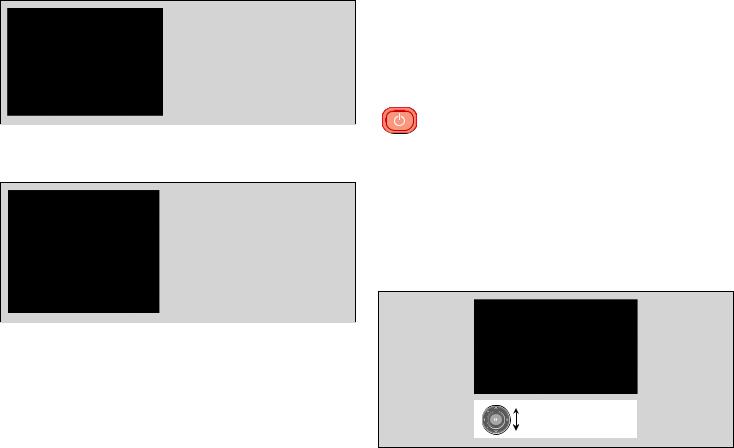
Data |
2.4 First time use |
• View data generated by the system or by instruments available on NMEA 0183, NMEA 2000 or SeaTalkng.
3d chart
Requires upgraded cartography (chart card).
• Display a 3D view of land, sea & features.
• Locate where you are.
• Interpret your surroundings.
• Monitor where you are going.
• Go to an existing waypoint.
• Navigate a route.
• Synchronize with the 2D chart.
• Identify fishing spots.
When you first use your A-Series Display after it has been installed we recommend that you carry out the following:
Turn on the display
To Power ON:
Press and hold the POWER key until the screen shows the Raymarine logo.
Select a page set.
When you first turn the display on you will be prompted to select a page set from those available.
Note: You can change the required page set at any time. See Displaying applications on page 25.
To Select a page set at first time Power on:
1. Use the trackpad Up/Down keys to select the required Page Set.
D9520-1
Highlight appropriate pre-configured page set
2. Press OK when complete.
Chapter 2: Using the display |
17 |
Simulator
Your A-Series display includes a simulator mode that enables you to practice operating the unit without data from a GPS antenna or transducer unit.
Note: The simulator will NOT display any real-data, including any safety messages (e.g. those received from AIS).
To turn the simulator ON or OFF:
1.Press and hold the PAGE/MENU button to display the setup menu.
2.Use the trackpad up / down keys to select System Setup.
3.Press trackpad right to select the System Setup options.
4.Select the Simulator option
5.Select ON or OFF as required.
6.Press the OK key to return back through the menus.
18 |
A-Series display - User reference manual |
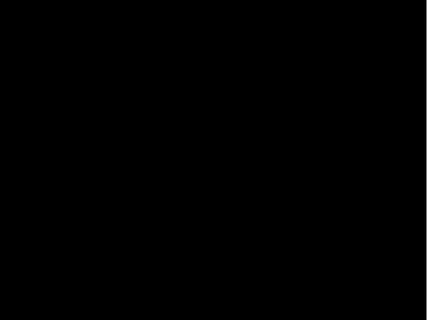
2.5 Controls
|
|
|
|
|
|
|
|
|
|
|
|
|
|
|
|
|
|
|
|
Trackpad |
|
|
||||||||
|
|
|
|
|
|
|
|
|
|
|
|
|
|
|
|
|
|
|
|
|
|
|||||||||
|
|
|
|
|
|
|
|
|
|
|
|
|
|
|
|
|
|
|
|
Controls the on-screen cursor. |
||||||||||
|
|
|
|
|
|
|
|
|
|
|
|
|
|
|
|
|
|
|
|
Also used to scroll through menus. |
||||||||||
|
|
|
|
|
|
|
|
|
|
|
|
|
|
|
|
|
|
|
|
Press the correspnding edge of the trackpad |
||||||||||
WPTS/MOB |
|
|
|
|
|
|
|
CANCEL |
|
|
|
|
|
|
|
|
to move the cursor horizontally, vertically or |
|||||||||||||
|
|
|
|
|
Press to quit the selected |
|
|
|
|
|
|
diagonally. |
|
|
||||||||||||||||
Press and release to display the |
|
|
|
|
|
|
|
|
|
|
|
|
||||||||||||||||||
|
on-screen option when editing data. |
|
|
|
|
|
|
|
|
|
|
|
|
|
|
|
|
|
||||||||||||
waypoints softkeys. |
|
|
|
|
|
|
|
|
|
|
|
|
|
|
|
OK |
|
|
||||||||||||
|
|
|
|
|
|
|
|
|
|
|
|
|
|
|
|
|
||||||||||||||
|
Also used to return to the previous |
|
|
|
|
|
|
|
|
|
|
|
|
|
Press to select an on-screen |
|||||||||||||||
Press again to place a waypoint |
|
|
|
|
|
|
|
|
|
|
|
|
|
|
|
|||||||||||||||
|
|
|
softkey or menu level. |
|
|
|
|
|
|
|
|
|
|
|
|
|
option or return to the previous |
|||||||||||||
at your boat's position. |
|
|
|
|
|
|
|
|
|
|
|
|
|
|
|
|
|
|||||||||||||
|
|
|
|
|
|
|
|
|
|
|
|
|
|
|
|
|
|
|
|
|
|
softkey or menu level. |
||||||||
Press and hold to place a Man Overboard (MOB) |
|
|
|
|
|
|
|
|
|
|
|
|
|
|
|
|
|
|
|
|
|
|
|
|||||||
|
|
|
|
|
|
|
|
|
|
|
|
|
|
|
|
|
|
|
|
|
|
|
|
|
|
|||||
marker at your current position |
|
|
|
|
|
|
|
|
|
|
|
|
|
|
|
|
|
|
|
|
|
|
|
|
|
|
||||
|
|
|
|
|
|
|
|
|
|
|
|
|
|
|
|
|
|
|
|
|
|
|
|
|
|
|
|
RANGE |
|
|
|
|
|
|
|
|
|
|
|
|
|
|
|
|
|
|
|
|
|
|
|
||||||||||
|
|
|
|
|
|
|
|
|
|
|
|
|
|
|
|
|
|
|
|
|
|
|
|
|
|
|
|
|||
|
|
|
|
|
|
|
|
|
|
|
|
|
|
|
|
|
|
|
|
|
|
|
|
|
|
|
|
Changes the display scale. |
||
|
|
|
|
|
|
|
|
|
|
|
|
|
|
|
|
|
|
|
|
|||||||||||
|
|
|
|
|
|
|
|
|
|
|
|
|
|
|
|
|
|
|
|
|
|
|
|
|
|
|
|
Press |
< to display a smaller area |
|
|
|
|
|
|
|
|
|
|
|
|
|
|
|
|
|
|
|
|
|
|
|
|
|
|
|
|
|
|||
|
|
|
|
|
|
|
|
|
|
|
|
|
|
|
|
|
|
|
|
|
|
|
|
|
|
|
|
on the screen. |
||
|
|
|
|
|
|
|
|
|
|
|
|
|
|
|
|
|
|
|
|
|
|
|
|
|
|
|
|
Press |
< |
to display a larger area |
Chart card slot |
|
|
|
|
|
|
|
|
|
|
|
|
|
|
|
|
|
|
|
|
|
|
|
|
|
|
|
PAGE/MENU |
||
|
|
|
|
|
|
|
|
|
|
|
|
|
|
|
|
|
|
|
|
|
|
|
|
|
|
|
||||
|
|
|
|
|
|
|
|
|
|
|
|
|
|
|
|
|
|
|
|
|
|
|
|
|
|
|
||||
Open the cover to install |
|
|
|
|
|
|
|
|
|
|
|
|
|
|
|
|
|
|
|
|
|
|
|
Press to display softkeys for |
||||||
CompactFlash cards |
|
|
|
|
|
|
|
|
|
|
|
|
|
|
|
|
|
|
|
|
|
|
||||||||
|
|
|
|
|
|
|
|
|
|
|
|
|
|
|
|
|
|
|
|
|
|
active page. |
||||||||
|
|
|
|
|
|
|
|
|
|
|
|
|
|
|
|
|
|
|
|
|
|
|
|
|
|
|
|
|||
|
|
|
|
|
|
|
|
|
|
|
|
|
|
|
|
|
|
|
|
|
|
|
|
|
|
|
|
Press and hold to access the |
||
|
|
|
|
|
|
|
|
|
|
|
|
|
|
|
|
|
|
|
|
|
|
|
|
|
|
|
|
Setup menu. |
||
|
|
Softkeys |
|
|
|
|
|
|
|
|
|
|
|
|
|
|
|
|
|
|
|
ACTIVE |
|
|
||||||
|
|
|
|
|
|
|
|
|
|
|
|
|
|
|
|
|
|
|
|
|
|
|
||||||||
|
|
|
|
|
|
|
|
|
|
|
|
|
|
|
|
|
|
|
|
|
|
|
||||||||
|
|
|
|
|
|
|
|
|
|
|
|
|
|
|
|
|
|
|
|
|
|
|
||||||||
|
|
|
|
|
|
|
|
|
|
|
|
|
|
|
|
|
|
|
|
|
Selects which of the split |
|||||||||
Press to select the corresponding |
|
|
|
|
|
|
|
|
|
|
|
|
|
|
|
|
|
|
||||||||||||
|
|
|
|
|
POWER |
|
|
|
|
windows is active. The |
||||||||||||||||||||
function identified by the on-screen |
|
|
|
|
|
|
|
|
|
|||||||||||||||||||||
|
|
|
|
|
|
|
|
|
selected screen is outlined |
|||||||||||||||||||||
|
|
|
Press and release to turn ON. |
|
|
|
|
|||||||||||||||||||||||
|
|
|
label |
|
|
|
|
|
|
|
||||||||||||||||||||
|
|
|
|
|
|
|
|
|
|
in red and the associated |
||||||||||||||||||||
|
|
|
|
|
|
Press and hold to turn OFF. |
|
|
|
|
||||||||||||||||||||
|
|
|
|
|
|
|
|
|
|
|
|
|
||||||||||||||||||
|
|
|
|
|
|
|
|
|
|
|
|
|
softkey labels are displayed. |
|||||||||||||||||
|
|
|
|
|
|
|
|
|
|
|
|
|
|
|
|
|
|
|
|
|
|
|
|
|||||||
Chapter 2: Using the display |
19 |
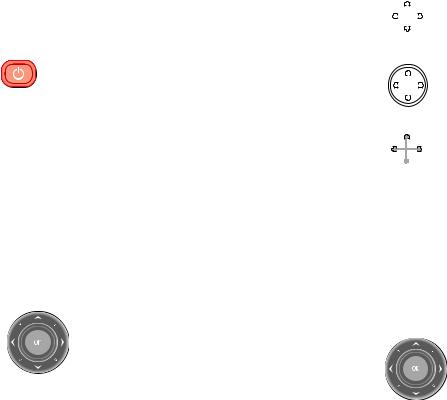
2.6 Operation
Powering the display ON/OFF
To Power ON:
Press and hold the POWER key until the screen shows the Raymarine logo. The unit starts up in the last used display configuration.
To Power OFF:
Press and hold the POWER key until the power down countdown reaches zero. The unit is powered OFF. Releasing the POWER key before the countdown is complete cancels the power off sequence.
Cursor appearance
|
|
|
|
|
The cursor appears on the screen as a white cross. |
|
|
|
|
D7366 3 |
|
|
|
|
|
If the cursor has not been moved for a short period of |
|
|
|
|
|
||
|
|
|
|
||
|
|
|
|
||
|
|
|
|
|
|
|
|
|
|
|
|
|
|
|
|
|
time, it changes to a circle with a cross in it, to make it |
|
|
|
|
|
|
|
|
|
|
_2 |
easier to locate on screen. |
|
|
|
|
D7368 |
|
|
|
|
|
|
The cursor is context-sensitive; when it is placed over |
|
|
|
|
|
|
|
|
|
|
|
an object, e.g. a waypoint or chart feature, it changes |
|
|
|
|
|
|
|
|
|
|
2 |
color and a label or information associated with the |
|
WPT |
D7369- |
object is shown. Placing the cursor over certain items |
||
|
|
||||
|
|
|
|
|
will also cause the softkeys to change, enabling you |
|
|
|
|
|
to access related operations. |
Cursor
When you are using chart and fishfinder applications, the cursor is used to move around the screen.
To move the cursor:
Press the trackpad in the direction you want the cursor to move.
Panning and zooming
In the appropriate chart or fishfinder application windows, you can pan and zoom the view to show a different geographic area (pan) or change the scale at which an area is displayed (zoom).
To Pan the view
Use the trackpad to move the cursor to the edge of the screen, The view automatically moves in the selected direction to bring a different area into view.
20 |
A-Series display - User reference manual |

To Zoom in or out
Use the RANGE button to change the scale of the viewable area. Press ‘IN’ to see a smaller area of the screen in more detail (large scale). Press ’OUT’ to see a greater area of the chart (small scale).
The level of cartographic detail available at different scales varies depending upon the chart card used. Some charts provide more detail at smaller scales than others.
If you select a chart scale that does not provide cartographic detail for the chosen area, the chart will use the most detailed level available for the surrounding area and stretch it to fit the selected scale. This means that you will never have blank or hatched areas on the screen. However minor misalignment of objects may occur where they cross the chart boundaries.
Display lighting and color
Your display unit has two distinct color palettes, for day or night operation. You can also manually adjust the backlight level.
Day/Night operation
To select the day/night mode of operation:
1.Press the Power key to display the palette select softkey and brightness level.
2.Press the appropriate softkey to select between Day and Night palettes.
Note: The display saves the current palette when the unit is powered off. A display set to NIGHT may be difficult to see in bright sunlight.
Backlight level
To adjust the backlight level:
1.Press the Power key to display the backlight level bar.
2.Use the left / right trackpad keys to adjust the backlight level.
3.Press OK to accept the setting and exit the backlight adjustment.
Chapter 2: Using the display |
21 |
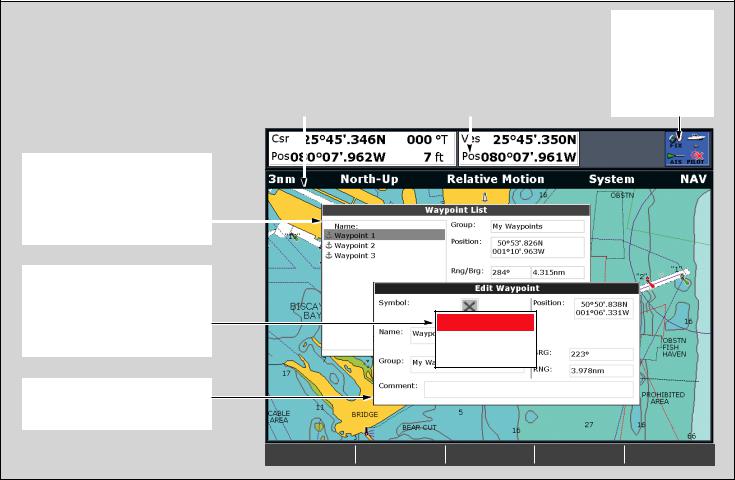
2.7 Additional screen information
Data base lists
•Contain information you have added to the display's memory e.g. waypoints.
•Highlight an entry using trackpad or rotary control to display related information.
•Editable using soft keys.
Pop-up messages
•Alert you to a situation e.g. alarm, function not available.
•Not editable.
•May require a response e.g. press ACKNOWLEDGE to silence alarms.
Dialog boxes
Enable data to be edited or entered into a store/list e.g. editing a waypoint.
|
Status bar |
|
Data bar |
|||||
|
• |
Gives information specific to |
|
• |
Gives information associated with |
|||
|
|
each application. |
|
|
your boat or the environment. |
|||
|
• |
Cannot be edited or moved. |
|
• |
Customisable content. |
|||
|
|
|
|
|
|
• |
Vertical or horizontal format. |
|
|
|
|
|
|
|
• |
Display or hide. |
|
|
|
|
|
|
|
• |
Normal or large size. |
|
|
|
|
|
|
|
|
|
|
|
|
|
|
|
|
|
|
|
|
|
|
|
|
|
|
|
|
|
|
|
|
|
|
|
|
|
Status icons
Confirm status of
Sounder, GPS, AIS and Autopilot
AIS ALARM
Dangerous Target
ACKNOWLEDGE
22 |
A-Series display - User reference manual |
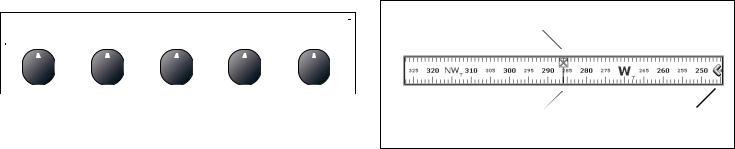
Toolbars and softkeys
WAYPOINT AT |
WAYPOINT AT |
WAYPOINT AT |
GO TO WAYPOINT |
REVIEW AND EDIT |
CURSOR |
VESSEL |
LAT/LONG... |
OPTIONS… |
WAYPOINTS |
|
|
|
|
|
A toolbar is a set of softkey labels which appear along the bottom of an application page or window.
Pressing a softkey can cause a new toolbar to appear, call up an options window or menu list, or trigger an action such as setting your boat on a track to a selected waypoint. Some softkeys have pop-ups or sliders associated with them, where you make setting adjustments using the trackpad.
It is useful to think of toolbars as being arranged in tiers. To access some functions, you need to go to a second or third tier. If you accidentally press the wrong softkey, you can go back up a tier by pressing the CANCEL button.
If their are additional tiers below a softkey, the softkey label ends with an ellipsis (...). For example, pressing GOTO.... on the navigation toolbar opens the GOTO toolbar, enabling access to further options.
Note: When instructions in this handbook refer to softkey labels, the ellipsis is not included.
Compass bar
The compass bar gives you a continuous readout centred on your current heading or course over ground (COG). Arrows at either end of the bar indicate current steer direction.
When displayed, it replaces the databar and is always positioned at the top of the screen.
Active waypoint
Bearing marker |
Steer direction |
•In heading mode, the bearing marker is RED.
•In COG mode, the bearing marker is GREEN.
•When you use the compass bar with an active waypoint, the bearing marker is BLUE and the active waypoint symbol indicates the bearing to your waypoint.
You turn the compass bar on and off from the data toolbar.
To turn the compass bar on and off
1.Press and hold the PAGE/MENU button to display the system setup menu.
2.Use the trackpad up/down to highlight the Databar setup option.
3.Press the trackpad right to open Databar setup menu
4.Set the Type and Position option to Top Compass.
5.Press OK to save your selection.
Note: When the compass bar is displayed the transducer icons remain visible in the top-right section of the screen.
Chapter 2: Using the display |
23 |

Setup menus
Menus are provided for you to make system or application changes.
To use the Setup menus
1.Press and hold the PAGE/MENU button to open the Setup menu.
2.Use the Trackpad up / down to scroll through the available items.
The list of items may be longer than the screen; scroll down past the end of the list to display hidden items.
3.Use the Trackpad right to open a sub-menu or a list of options.
4.Press the OK button to select the required setting or CANCEL to go back to the previous screen.
Setup |
|
Cartography Setup Menu |
|
Chart Setup... |
|
Chart Display |
Detailed |
Cartography Setup... |
Chart Grid |
On |
|
GPS Status... |
|
Chart Text |
On |
|
|
|
|
Compass Setup... |
|
Chart Boundaries |
ON |
|
|
|
|
|
|
Spot Soundings |
ON |
1. |
Highlight item, using: |
|
|
|
|
Trackpad |
|
|
|
(up/down) |
|
2. |
Select item, using: |
|
|
|
|
Trackpad |
|
|
|
(right) |
|
Application setup menus are context sensitive: if you are in the chart application, for example, the chart setup menu is available.
See also
For full details of the setup menus and available settings refer to System Setup and Customizing on page 125.
Dialog boxes
Dialog boxes are provided for you to edit or enter data. They appear automatically at appropriate points. For example if you edit a list of waypoints, a dialog box appears for you to enter or change a waypoint name.
To enter data into a dialog box
1. Select the appropriate field.
e.g.
Symbol |
EDIT NAME |
|
Name Waypoint 1
Group My Waypoints
Comment
Highlight field to be edited e.g. waypoint
24 |
A-Series display - User reference manual |
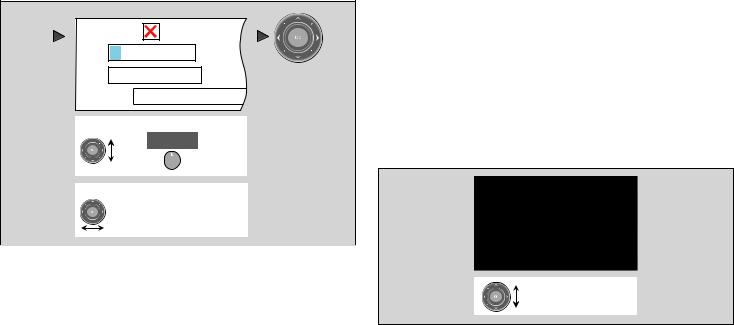
2. Enter the data. Press OK to save the changes.
e.g.
Symbol |
|
|
Name |
Waypoint 1 |
|
Group |
My Waypoints |
OK |
Comment
To change character or selection, use:
,
To move to next character for editing, use:
You can enter character text in upperor lower-case but the system is not case sensitive: it considers ‘WAYPOINT 1’ to be the same as ‘Waypoint 1’.
To use special or accented characters, turn on the Extended Character Set in the System Setup Menu (see System Setup menu on page 129).
2.8 Displaying applications
The various applications that make up your A-Series system are arranged in groups called page sets.
Selecting a page set
To select a page set:
1.Press and hold the PAGE/MENU button to display the setup menu
2.Choose the Select Page Set option.
Highlight appropriate pre-configured page set
Selecting an application page
Once you have selected the appropriate page set, as detailed above, choose the application page that you want to use.
To view an application page:
1. Press PAGE/MENU to show the available pages in the toolbar.
Chapter 2: Using the display |
25 |
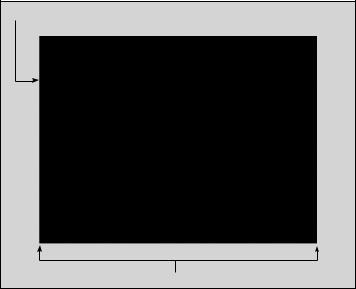
2.Either select the application page you want from the toolbar or toggle between the applications configured in the page set by pressing PAGE/MENU.
3.Press OK or CANCEL.
Split screen pages
When the selected page has more than one application, the window that is currently active has a red border.
When selecting between active windows, the toolbar changes accordingly.
Active window highlighted |
Soft keys associated with active window |
26 |
To change the active window
1. Press ACTIVE to toggle active status between windows (the red border moves to highlight the active window).
To toggle between split and single window views
1.In a multiple-window view, press and hold the ACTIVE button to display the active window at full-screen.
2.Press ACTIVE once more to return to multiple-window view.
See also
•You can customize the page sets to contain your own preferred applications and split-screen layouts. See Page sets on
page 126.
A-Series display - User reference manual
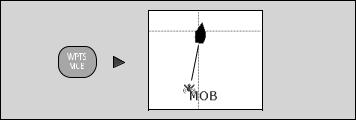
2.9 Emergencies and warnings
You can use your A-Series display to mark the position of a man overboard (MOB) or to sound an alarm when a particular situation occurs, e.g. when a depth limit is reached or a specified period of time has elapsed.
Man overboard
If you lose a person or object overboard and need to return to the spot, activate the Man Overboard (MOB) function immediately. The MOB function is available at all times, whatever application is running on the A-Series display.
To activate the Man Overboard function
1. Press and hold the WPTS/MOB key for three seconds. Placing a MOB marker initiates the following actions:
•MOB waypoint placed at your boat’s current position.
•Alarm sounds in morse code (--- letter O) and is repeated every 30 seconds.
•Positional information including bearing, range and position are displayed in the databar.
•Navigation functions are suspended and no new GOTO or route functions are selectable.
•Motion mode on the chart application is changed to autorange to show the largest possible scale of chart that will include both the MOB and your boat.
•Current position to MOB position is represented on-screen by a dotted line.
Note: To obtain an MOB position, you A-Series display must have a GPS fix.
To cancel an MOB alarm:
1. Press and hold the WPTS/MOB button for four seconds. Once the MOB alarm is cleared:
•the chart application motion mode is reset.
•the databar mode is reset.
•GOTO and route functions are restored.
Alarms
Alarms are used to alert you of a hazard or particular situation. When an alarm sounds, a message box appears on-screen to explain the reason for the alarm.
Cancelling an alarm
There are two types of alarms; system and external.
Chapter 2: Using the display |
27 |
•System alarms are triggered by A-Series applications, i.e the chart or fishfinder. When you cancel a system alarm, the A-Se- ries cancels the alarm and makes appropriate changes to the application that triggered it. For example, if the chart application sounds an arrival alarm, navigation to the next waypoint in the route starts when you cancel the alarm.
•External alarms are triggered by equipment that is connected to your A-Series system, but which are not part of the system, e.g. AIS. When you cancel an external alarm, the alarm stops but no further action is taken.
Both types of alarm are cancelled in the same way.
To cancel an alarm:
1. Press the ACKNOWLEDGE softkey.
See also
You can configure the alarm types and settings for your display. See Alarm Setup Menu on page 131.
28 |
A-Series display - User reference manual |
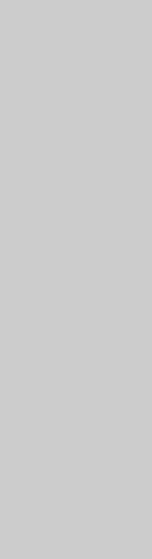
Chapter 3: Waypoints |
3 |
|
This chapter introduces waypoints and explains how to use them for navigation with your A-Series Multifunction |
||
|
||
Display. |
|
Chapter contents
•3.1 Introducing waypoints on page 30
•3.2 Using Waypoints on page 31
•3.3 Waypoint groups on page 35
29

3.1 Introducing waypoints
Fishfinder waypoints
On a fishfinder screen the waypoint appears as a vertical line A waypoint is a position marked on a chart or fishfinder screen as a labelled WPT. This representation cannot be changed. reference point or as a place to go to and can be used as a building
block when creating routes. Waypoints are represented on screen by a symbol and their details stored in a waypoint list.
Waypoints can be created in any application and displayed on the |
|
|
chart and fishfinder windows. |
WPT |
|
Chart waypoints |
|
|
On a 2D chart all waypoints are shown. |
|
|
WPT |
||
The active waypoint (i.e the one to which you are heading) has a |
|
box placed around the symbol to highlight it. |
WPT |
|
|
|
WPT |
30 |
A-Series display - User reference manual |
 Loading...
Loading...