Panasonic WJ-NX300-6000T6, WJ-NX300-4000T4 User Manual

Operating Instructions
Network Disk Recorder
Model No. WJ-NX300K
WJ-NX300K/G
Network Disk Recorder WJ-NX300
Before attempting to connect or operate this product,
please read these instructions carefully and save this manual for future use.
The model number is abbreviated in some descriptions in this manual.

CONTENTS
Preface........................................................................ |
4 |
About the user manuals.......................................... |
4 |
Abbreviations.......................................................... |
4 |
About the settings and operation of the |
|
recorder .................................................................. |
4 |
Restrictions when using this product..................... |
5 |
Before using this product............................................ |
7 |
Motion detection (VMD) function............................ |
7 |
Time display of recorded images............................ |
7 |
Response to the mouse operations........................ |
7 |
Black screen displayed when playing recorded |
|
images.................................................................... |
8 |
Recording operation............................................... |
8 |
Event type............................................................... |
8 |
Extra function.......................................................... |
8 |
Configure the basic settings [Basic setup]................. |
9 |
Display the basic setup pages................................ |
9 |
Set up date & time and language |
|
[Date/Language]...................................................... |
9 |
Camera setup [Camera]........................................ |
12 |
Set up recording/events [REC & event]................ |
35 |
Configure the settings relating to monitors |
|
[Monitor].................................................................... |
46 |
Set up the main monitor [Main monitor]............... |
46 |
Configure the settings relating to sub monitors |
|
[Sub monitor]........................................................ |
48 |
Configure other settings relating to monitors |
|
[Advanced setup].................................................. |
49 |
Configure the settings relating to network [Network].... |
50 |
Configure the basic network settings [Basic]....... |
50 |
Procedure to register information for the |
|
"Viewnetcam.com" service................................... |
52 |
Configure the settings relating to the mail |
|
notification [e-Mail]............................................... |
54 |
Configure the Panasonic alarm protocol settings |
|
[Panasonic alarm protocol]................................... |
55 |
Configure the settings relating to NTP/SNMP |
|
synchronization [NTP/SNMP]............................... |
56 |
Configure the settings relating to the user |
|
management [User management]............................. |
57 |
Configure the basic settings relating to user |
|
management [Basic]............................................. |
57 |
Register, edit or delete the user information |
|
[User registration].................................................. |
59 |
Edit the administrator information [Administrator |
|
setup].................................................................... |
61 |
Register, edit or delete host [Host registration]..... |
62 |
Configure the settings relating to maintenance |
|
[Maintenance]............................................................ |
63 |
Check the system information such as the version |
|
[System information]............................................. |
63 |
Confirm the hard disk drive information |
|
[HDD information]................................................. |
64 |
Configure the settings and operations relating to |
|
the system [System management]....................... |
66 |
Register the licenses for the recorder and the |
|
additional camera [Registration of license]........... |
68 |
Manage the hard disk drives [HDD management].... |
71 |
How to display the "HDD management" page..... |
71 |
Check the hard disk drive information |
|
[General]................................................................ |
72 |
Format the hard disk drives [Format HDD]........... |
72 |
About the removal process and the link process |
|
of hard disk drives................................................ |
73 |
About the change of the HDD operational |
|
mode..................................................................... |
74 |
Set the recording group |
|
[Recording group setup]....................................... |
75 |
Configure the settings relating to the extra functions |
|
[Extra function].......................................................... |
76 |
Lists of the setting items (Setup menu).................... |
77 |
About the error logs and the network logs............... |
92 |
Error logs............................................................... |
92 |
About the network log............................................... |
96 |
Operation window..................................................... |
97 |
Main monitor (A monitor to display the live image, |
|
the playback image and the setup menu)............. |
97 |
Sub monitor (monitor for display of live images |
|
only).................................................................... |
101 |
Basic operations..................................................... |
102 |
Logout................................................................. |
102 |
Login operation at startup....................................... |
103 |
Monitor live images................................................. |
104 |
About the operation panel.................................. |
104 |
Switch between control screen and wide view |
|
screen................................................................. |
109 |
1-screen display.................................................. |
110 |
Display images from cameras on a |
|
multiscreen.......................................................... |
111 |
Use digital zoom................................................. |
112 |
Correct the fisheye image................................... |
113 |
Operate the camera................................................ |
114 |
Camera control panel......................................... |
114 |
Panning/Tilting.................................................... |
116 |
Zooming.............................................................. |
116 |
Move to home position....................................... |
117 |
Focus adjustment............................................... |
117 |
Iris (brightness) adjustment................................. |
117 |
Auto mode.......................................................... |
118 |
Register camera preset positions....................... |
119 |
Move camera preset positions........................... |
119 |
AUX operation..................................................... |
120 |
Wiper operation.................................................. |
120 |
Register home position....................................... |
121 |
Execute auto back focus.................................... |
121 |
Set up mask areas.............................................. |
122 |
2

Zoom/Focus adjustment..................................... |
122 |
Initial position setup............................................ |
123 |
Event function......................................................... |
124 |
Action to be taken upon an event occurrence.... |
124 |
Stop buzzer beeping........................................... |
125 |
Cancel the alarm action...................................... |
126 |
Cancel the error action....................................... |
126 |
Record images........................................................ |
127 |
Record images (Schedule recording).................. |
127 |
Emergency recording.......................................... |
128 |
Play recorded images............................................. |
129 |
Playback operation panel................................... |
131 |
Play images from a designated point..................... |
134 |
Play image recorded at a designated |
|
date & time.......................................................... |
134 |
Play the latest recorded image........................... |
135 |
Playback by designating a timeline.................... |
136 |
Search and play...................................................... |
138 |
Play images selected from logs (Log search)..... |
138 |
Display thumbnail screen and paly back |
|
(Thumbnail search).............................................. |
139 |
Search and play recorded images triggered by |
|
motion detection (VMD search).......................... |
140 |
Copy recorded images............................................ |
143 |
Format USB medium.......................................... |
146 |
Play back copied images with this recorder........... |
147 |
List of operation items............................................ |
149 |
Configure the network settings............................... |
152 |
Configure the network settings of the |
|
recorder............................................................... |
152 |
Configure the network settings of the PC........... |
152 |
Network security of the recorder............................ |
155 |
The security function of the recorder.................. |
155 |
Enhance network security................................... |
155 |
Display the operation window................................. |
157 |
About the operation window................................... |
158 |
Top Page............................................................. |
158 |
Control panel...................................................... |
159 |
Camera selection panel...................................... |
160 |
Setup panel......................................................... |
161 |
Status display area............................................. |
162 |
Download operation area.................................... |
163 |
[CAM] tab............................................................ |
163 |
[HDD] tab............................................................ |
164 |
Monitor live images................................................. |
165 |
Display images on a 1-screen............................. |
165 |
Display images on a 4-screen (multiscreen)....... |
166 |
Operate the camera................................................ |
167 |
Panning/Tilting.................................................... |
167 |
Zooming.............................................................. |
167 |
Focus adjustment............................................... |
168 |
Iris (brightness) adjustment................................. |
168 |
Register preset positions.................................... |
168 |
Move to preset positions.................................... |
168 |
Auto mode/AUX/Wiper....................................... |
169 |
Event function......................................................... |
170 |
Action to be taken upon an event occurrence.... |
170 |
Cancel the alarm action...................................... |
171 |
Cancel the error action....................................... |
171 |
Play recorded images............................................. |
172 |
Play image recorded at a designated |
|
date & time.............................................................. |
174 |
Search and play recording events |
|
(REC event search).................................................. |
175 |
Motion detection search and playback |
|
(VMD search)........................................................... |
177 |
Copy recorded images............................................ |
179 |
Download recorded images currently being |
|
played..................................................................... |
181 |
Check a list of copied recorded images................. |
183 |
Play back the copied/downloaded images on a |
|
PC........................................................................... |
185 |
To play recorded images copied on the media |
|
device.................................................................. |
185 |
Play recorded images downloaded using a web |
|
browser............................................................... |
185 |
Install the viewer software.................................. |
186 |
Uninstall the viewer software.............................. |
186 |
How to use the viewer software.......................... |
187 |
Setup....................................................................... |
191 |
Basic operations................................................. |
191 |
Configure the settings......................................... |
191 |
Set the web browser [Web browser]................... |
192 |
Update the firmware........................................... |
192 |
Notification by e-mail.............................................. |
193 |
Alarm mail........................................................... |
193 |
Warning mail....................................................... |
193 |
Addendum.............................................................. |
195 |
In combination with the network microphone.... |
195 |
Concurrent user license function........................ |
201 |
Troubleshooting...................................................... |
202 |
Glossary.................................................................. |
207 |
3

Preface
About the user manuals
There are 4 manuals provided for the WJ-NX300K, WJ-NX300K/G as follows.
Installation Guide: Contains procedures how to install/connect this product, and descriptions of easy configurations.
Important Information (PDF):
Contains preface, precautions, and major operating controls and their functions and specifications.
Operating Instructions (PDF: this document):
Contains descriptions of how to operate this product with a PC. Make sure to read them when installing the recorder.
Quick Reference Guide: Contains descriptions of how to configure the basic settings and how to use the major functions.
Adobe® Reader® is required to read the PDF files (the setup instructions and the operating instructions) on the provided CD-ROM.
When Adobe® Reader® is not installed on the PC, download the latest Adobe® Reader® from the Adobe web site and install it.
"NX300" shown in the instructions and illustrations used in these operating instructions indicate the WJ-NX300K, WJ-NX300K/G.
Refer to "readme.txt" on the provided CD-ROM for further information about the optional dedicated software, compatible network cameras (hereinafter, cameras) and their versions.
Refer to the Panasonic support website (https://security.panasonic.com/support) for latest information about the compatible cameras and functions to be added or changed by firmware upgrade.
The external appearance in the document may differ from the actual product within no influence range on operation due to improvement of the product.
Abbreviations
The following abbreviations are used in this manual.
Microsoft® Windows® 8.1 is described as Windows 8.
Microsoft® Windows® 7 is described as Windows 7.
Windows® Internet Explorer® 11 is described as Internet Explorer.
Network cameras are described as cameras.
About the settings and operation of the recorder
•Professional knowledge and experience with the network, hard disk and network camera are required for the setting and operation of the recorder.
•The recorder can be operated using the provided mouse connected to the USB port on the front side of the recorder and the soft keyboard. Refer to "Basic operations" of Installation Guide for the operation of the mouse and the soft keyboard.
•The camera settings are automatically done in accordance with recording settings of the recorder once the camera is registered in the recorder. If you directly change settings related to image and audio of the camera registered in the recorder, the settings may differ from those of the recorder or some functions may not work properly.
•It is also possible to perform settings and some operations of the recorder from the web browser. Refer to "Lists of the setting items" on page 77 for setting items via the web browser and "List of operation items" on page 149 for operational items via the web browser. Refer to page 157 and following pages for the operation.
•This documents is sub headed in each applicable page such as "Setup via recorder's main monitor", "Operation via recorder's main monitor", "Setup on browser" and "Operation via PC web browser".
•This document explains settings and operation of the recorder using 16 cameras as examples.
4

Restrictions when using this product
When using this product, some functions have the following restrictions. Before using this product, keep the following in mind.
When displaying live images from the camera
•Black screen may be displayed for the first several seconds (*) when the following operations are performed while displaying live images.
•When live images are displayed (by switching camera, etc.)
•When image is zoomed in or out
When playing recorded images
•First several seconds (*) may be skipped when the following operations are performed while playing recorded images.
•When cameras are switched
•When image is zoomed in or out (When zooming into/out of a paused recorded image, an image occurring several seconds before or after the displayed image may be zoomed in.)
•When the playback button is clicked again while playing images
•When the first frame is displayed by starting the frame by frame playback during pausing
•Playback may be performed in several seconds intervals (*) when the following operations are performed. Refer to the description of operations during playback on pages 131 and 173 for how to control playback.
•Reverse playback
•Fast playback/Fast reverse playback
•Reverse frame playback
•When playing images by designating date & time, playback may start from a point several seconds* before/after the specified time or from the first frame of the next record.
•When the latest recorded image is played, playback may start from a point several seconds before/after a point that is 10 seconds before the latest recorded image. The playback or audio output may be paused some ten seconds after the start of the playback depending on the volume of recorded image data. If the audio output stops, pause playback and replay it again.
•When the frame rate is set to 25 ips ~ 60 ips, recorded images may not be played smoothly.
•If the recorder cannot continue playback due to a large load, it stops the playback and returns to the live display.
When recording images
•The actual time of recording trigger (event occurrence time, start time of the schedule recording, etc.) and the recording start time (time displayed on the recording event list) may not exactly be the same.
•When pre-event recording is set to be performed, the recording may not be performed as the set duration.
•If the frame rate is set to switch during the event recording or the emergency recording, it may take a few seconds to switch the rate depending on the refresh cycle interval.
When copying images
Copying of recorded images may start from a point several seconds (*) before the designated start time when copying recorded images.
When downloading recorded images
Downloading of recorded images may start from a point several seconds (*) earlier than the designated start time.
*Time (seconds) differs depending on the refresh interval setting of the camera (0.2 - 5 seconds). In the recorder, the refresh interval setting of the camera is set to 1 second at the camera registration. Refer to the operating instructions of the camera for information about the refresh interval setting.
When using a USB memory stick/ external storage device
After a USB memory stick is inserted, it may take time to recognize the medium. It also may take time if the capacity size of the inserted media is large.
5

When using the web browser
•If the camera is set to high frame rate and high resolution, update of images may take time or images may be displayed intermittently. If the camera is used with the following settings, the above may be improved by using a PC described in the specifications.
[Setting examples]
1-screen display Image capture size: FHD (1920×1080), frame rate: 60 ips, image quality: XF
1-screen display Image capture size: HD (1280×720), frame rate: 60 ips, image quality: XF
4-screen display Image capture size: HD (1280×720), frame rate: 30 ips, image quality: XF
[Specifications]
CPU: Intel® CoreTM i7 6700 or better Memory: 8 GB (4 GB×2) or more
6

Before using this product
Motion detection (VMD) function
The motion detection (VMD) function of cameras detects motions referring to changes of luminance (brightness) in areas set in advance.
The motion detection function will not effectively work in the following situations or may sometimes be malfunctioning.
•When there is a very little difference in luminance (brightness) between a background and a subject
•When brightness of images is low such as at night
•When a subject moves very slow
•When a subject is very small
•When the amount of rays of light incidence changes frequently such as at a window or outdoors.
•When light such as sunlight or car headlight comes from outside
•When a fluorescent lamp flickers
•When a subject has depth
When configuring the motion detection settings, check the function performance both in daytime and at night after appropriately configuring the area settings and the sensitivity settings according to the camera installation conditions and possible movement of subjects. When the detection function does not work or false detection occurs, use a sensor separately. Refer to the operating instructions of the camera for further information.
Time display of recorded images
When displaying recorded images, the displayed date & time may sometimes skips. This is not a malfunction. The displayed date & time on the monitor and the recorder may sometimes not be exactly the same. This is also not malfunction.
Response to the mouse operations
While this recorder is processing multiple operations at the same time, the response to the operations from the connected mouse may temporarily become slow. This is not a malfunction.
7
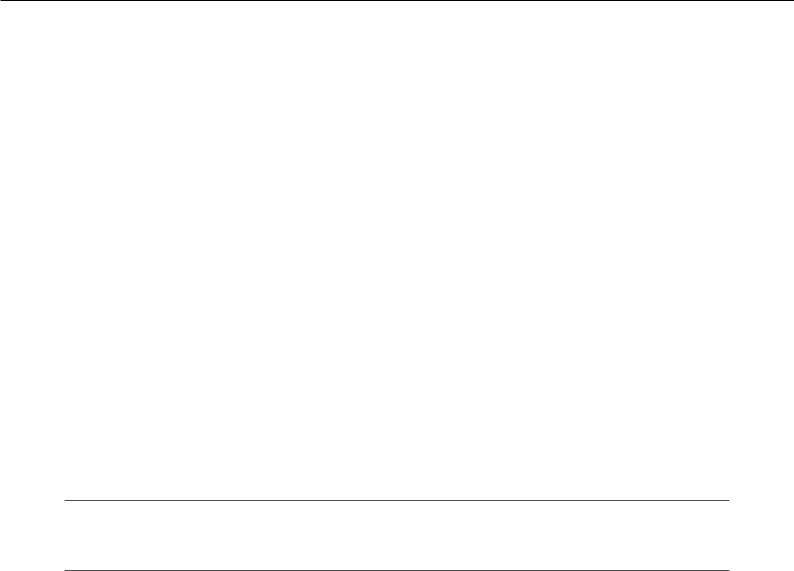
Black screen displayed when playing recorded images
In the following cases, a black screen may be displayed during playing recorded images. However, this is not a malfunction.
•When changing cameras or screen patterns during playback or pausing
•When skipping/reverse skipping during playback
•When fast forwarding/reverse fast forwarding during playback
•When the latest recorded image is played while displaying images on a multiscreen*
•When changing the selected camera during the multi-screen display
•When going to the next recording event list by fast forwarding/reverse fast forwarding or skipping/reverse skipping during playback
•When playback operation is affected by another operation (such as when receiving multiple alarms sequentially or while copying is being performed simultaneously)
*Some camera images go black depending on the data volume.
Recording operation
The recorder can connect up to 32* cameras and record their images on the HDD.
The following recording operations are available.
Schedule recording: |
Recording that is automatically performed at the designated time range on the desig- |
|
nated day(s) of the week |
Event recording: |
Recording that is automatically performed when an event occurs (such as terminal |
|
alarm/camera site alarm/command alarm, etc.) |
Emergency recording: |
Gives priority to recording video and audio at emergency using the external switch |
|
connected to the emergency record input terminal of the recorder. |
*When registering the license for 32 cameras by the additional camera kit.
Important:
•Recording may not be performed for around 3 seconds in the following cases. However, this is not a malfunction.
•When the settings are changed and the setup menu is closed during recording
Event type
The following event recording types are displayed in list form on the web browser:
SCH: Schedule recording
EMR: Emergency recording
SD: SD backup rec.
The following are detailed event recording types.
COM: Displayed when a command alarm occurred
TRM: Displayed when a terminal alarm occurred
CAM: Displayed when a camera site alarm occurred
PRE: Pre-event recording
Extra function
To increase number of connected cameras, it is necessary to register the Additional Camera Kit (option) license. To use the secure function, it is necessary to register the Secure Communication Kit (option) license.
To use the business intelligence function, it is necessary to register the additional business intelligence kit (option) license.
To configure Mirroring (RAID1) or RAID5/RAID6, it is necessary to register the additional RAID Kit (option) license.
8

[Setup via recorder's main monitor]
Configure the basic settings [Basic setup]
The basic settings of the recorder such as date & time and recording mode, etc. can be configured on the "Basic setup" page.
The "Basic setup" page provides access to the [Date/Language], [Camera] and [REC & event] pages.
Note:
•Refer to "Configure the minimum settings [Easy Start]" of the Installation Guide for the [Quick setup] - [Easy Start] of the setup menu.
Display the basic setup pages
Click the desired button on the setup menu.
Note:
• The setup menu can be displayed by clicking the [Setup] button on the operation panel of the operation screen.
[Date/Language] button: Displays the "Date/Language" page. Perform settings such as date & time and
|
daylight saving time. |
[Camera] button: |
Displays the "Camera" page. Perform registration and setup of network cameras. |
[REC & event] button: |
Displays the "REC & event" page. Configure the recording schedules and event |
|
actions. |
Set up date & time and language [Date/Language]
The "Date/Language" page has the [Date & time adjustment], [Date & time settings] and [Language] tabs.
9
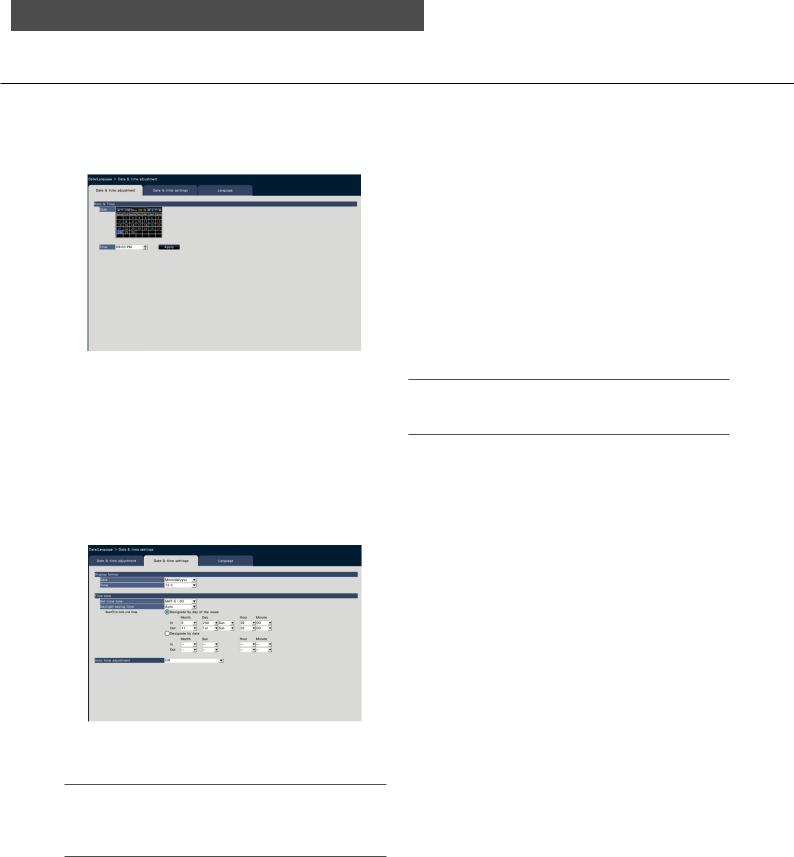
[Setup via recorder's main monitor]
[Date & time adjustment] tab
Set the current date & time.
■ Date & time [Date]
Set the current date. Select the year, month and day from the calendar.
[<<Y]/[Y>>] button: Selects the previous or next year.
[<M]/[M>] button: Selects the previous or next month.
[Time]
Set the current time.
Important:
• Click the [Apply] button after setting the date & time. →The second will be set to "00".
[Date & time settings] tab
Perform settings such as date & time format, time zone, daylight saving time, and time adjustment method.
■ Display format
Select a display format for the current date & time.
Note:
•"Date & time display" on the [Camera setup] tab ( Page 17) corresponds to the display format settings on this tab.
[Date]
Select a date/time display format. (Example: March 1, 2014)
yyyy/mm/dd: 2014/03/01 Mmm/dd/yyyy: Mar/01/2014 dd/Mmm/yyyy: 01/Mar/2014 mm/dd/yyyy: 03/01/2014 dd/mm/yyyy: 01/03/2014
Default: Mmm/dd/yyyy (WJ-NX300K) dd/mm/yyyy (WJ-NX300K/G)
[Time]
Select a time display format. (Example: 3 o’clock in the afternoon)
24 h: 15:00:00
12 h: 03:00:00 PM Default: 12 h (WJ-NX300K)
24 h (WJ-NX300K/G)
■ Time zone
Select the time zone and shift to/from daylight saving time.
[Set time zone]
Select your time zone. GMT-12:00 - GMT+13:00
Default: GMT-5:00 (WJ-NX300K) GMT (WJ-NX300K/G)
[Daylight saving time]
Determine how to switch to/from daylight saving time. The asterisk "*" will be displayed before date & time during daylight saving time.
Out: Does not apply daylight saving time.
Auto: Automatically applies daylight saving time based on the pre-set Start/End date and time of daylight saving time.
Default: Auto
10
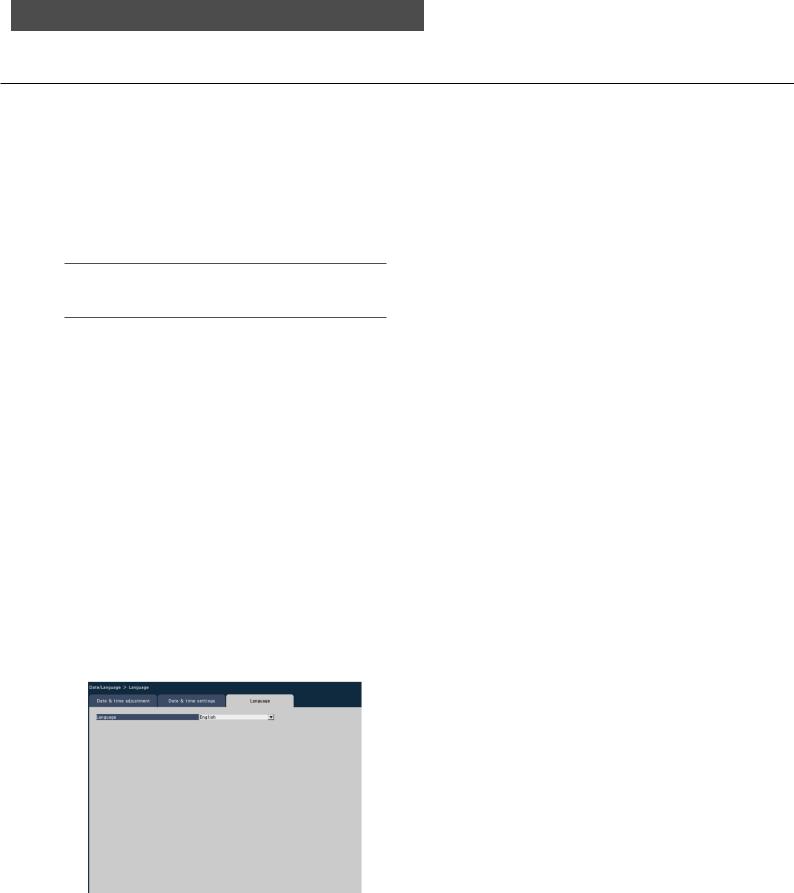
[Setup via recorder's main monitor]
[Start/End date and time]
Set up the rule of the Start/End date and time of daylight saving time.
It is displayed when "Auto" is selected in "Daylight saving time".
Select "Designate by day of the week" or "Designate by date" as a method to assign the starting (In) and ending (Out) date and time of daylight saving time.
Important:
•Setting is impossible when the interval between start (In)/end (Out) is less than an hour.
[Auto time adjustment]
Select a method of auto clock adjustment from the following.
Off: Does not adjust the time automatically. Slave: Receives a signal from the ALARM/CON-
TROL connector on the rear panel of the recorder and adjusts the clock. When the signal is received and if the clock is within 29 minutes ± the hour, the time will be adjusted to 00 minutes 00 seconds.
Master: Outputs a signal from ALARM/CONTROL connector on the rear panel of the recorder and adjusts time of other equipment. When you select "Master", the setting of "Operation time and date" to set the time for time adjustment will be displayed.
Default: Off
[Operation time and date]
Set time to output a signal from ALARM/CONTROL connector. It is displayed when you select "Master" of the "Auto time adjustment".
Default: 00:00
[Language] tab
Select the display language for the main monitor and for the web browser on the PC.
[Language]
Japanese/ English/ Français/ Español/ Deutsch/ Italiano/ Русский/ Português/ /
Default: English
11

[Setup via recorder's main monitor]
Camera setup [Camera]
The "Camera" page has the [Camera registration] tab, the [Camera setup] tab and the [Advanced setup] tab.
[Camera registration] tab
Perform settings such as the network settings of the camera (IP address and port number), and the display position on the main monitor.
When performing the initial settings, displays camera information detected/set on the "Easy Start".
[Change the display position of camera]
The camera numbers can be interchanged. When the [Setup >] button is clicked, the "Change the display position of camera" window opens to edit the settings. ( Page 16)
[Detect cameras]
The cameras connected to a network can be detected for registration. ( Page 13)
[Management of camera user]
Set a user name/password of the camera in the camera. ( Page 14)
[Registered information]
Change the "Model", "Option", "Address" and "Compression".
When the [Setup >] button is clicked, the "Registered information" window opens to edit the settings.
( Page 15)
In the event of communication trouble with the camera, one of the following error messages is displayed for "Error information".
Connection error: The communication with the camera disconnected.
Authentication error: The user authentication of the camera failed.
Camera error: The response from the camera is incorrect.
Note:
•When an error message is displayed, check the camera connections and settings ( operating instructions of the camera). If the problem cannot be solved, refer to "Easy Start" of Installation Guide and register the camera again.
12
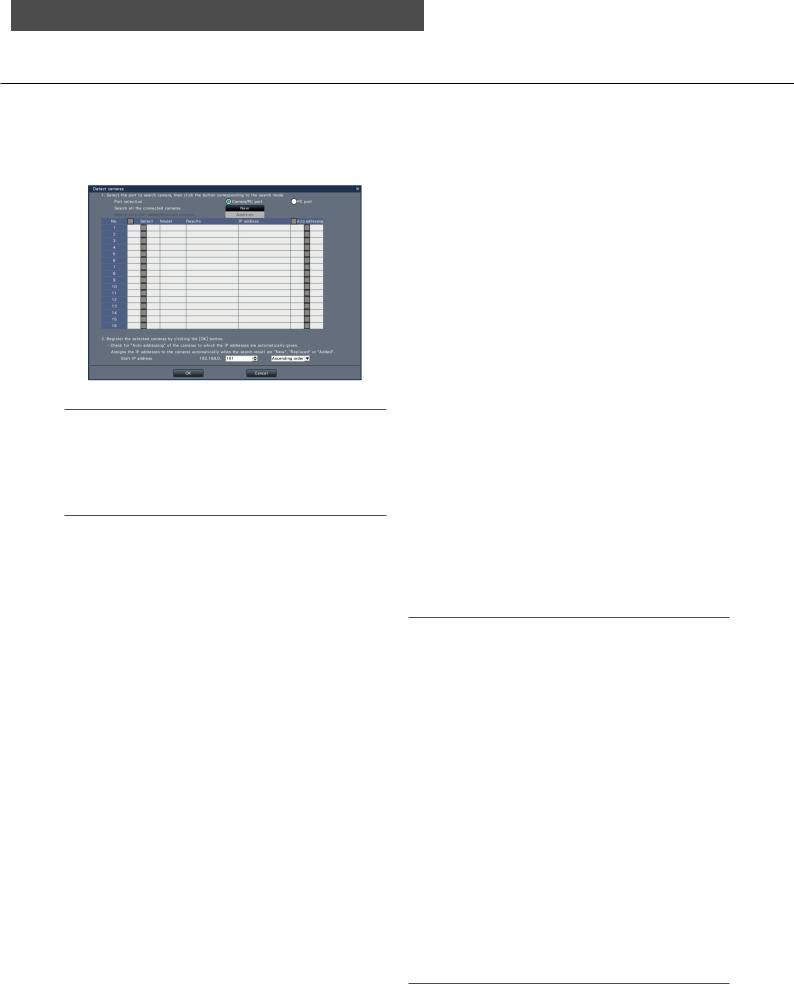
[Setup via recorder's main monitor]
Detect cameras for registration [Detect cameras]
Clicking the [Setup >] button of "Detect cameras" on the [Camera setup] tab will display the following window. After editing the settings, click the [OK] button to save the settings and return to the [Camera registration] tab.
Note:
•Before the settings, register the cameras into the network. Even though it is possible to detect up to 192 cameras, the number of cameras that can be registered is the same number as registered licenses.
[Port selection]
Select the port to which the camera to be detected is connected.
[New] button
Deletes all the current settings and searches all the connected cameras. The models, results of the detected cameras and IP addresses will be displayed.
[Addition] button
Detects only the added or replaced cameras. The models, results of the detected cameras and IP addresses will be displayed.
[No.]
Shows a number of detected cameras in order of the IP address. The maximum number of detectable cameras will be 192 units.
[Select]
Mark the checkboxes of cameras to register.
The vacant number will be fulfilled by the subsequent camera.
[Model]
When Panasonic cameras are used, the model numbers will be displayed.
[Results]
New: Displayed when the camera is newly connected to the recorder.
Replaced: Displayed when the camera has been replaced by another one.
Added: Displayed when the camera connection is added to the recorder.
Registered: Displayed when the camera has already been registered.
Lost: Displayed when the registered camera is not detected.
Blank: No camera is detected.
[IP address]
Displays the IP addresses configured for the detected cameras.
[Auto addressing]
The IP addresses of the cameras whose checkboxes are marked will be automatically configured.
[Start IP address]
Specify the start IP address and order when setting the IP address automatically.
Note:
•It is impossible to register cameras in other networks via the same router.
•For the security enhancement, changing of the IP address of the camera will become impossible when 20 minutes have passed after the power is turned on. Refer to the operating instructions of the camera for further information.
•When "On" is selected for the "DHCP" setting of the detected cameras, the recorder will forcibly change the setting to "Off" to give the IP addresses automatically.
•If the IP address of the camera is set to be assigned automatically, an IP address will be assigned to the camera when the [OK] button is clicked. In this case, the default gateway
( Page 50) of the recorder is set to the default gateway of the camera.
•Click the [Cancel] button to return to the [Camera registration] tab without applying the camera detection result.
13

[Setup via recorder's main monitor]
Change the password of camera [Management of camera user]
Click the [Setup >] button of "Management of camera user" on the [Camera registration] tab to display the following screen.
[Settings]
Select items to set up.
Register camera administrator: Registers a user name and password to a camera whose administrator is not registered. Enter a user name/password.
Note:
•Cameras that already have the User name/ Password registered cannot register another User name/Password.
Change password: Changes the password of the camera user registered to the recorder only. Enter a password.
■ Camera selection
Select the camera to which the settings are sent. Mark the checkbox of the camera to which the set user name and password are sent.
(When "Register camera administrator" is selected in the "Settings", you cannot select cameras whose administrators have already been registered.)
[Transmission] button
Transmit the settings to the camera. Once transmission is completed and the setting has been applied to the camera, "OK" will be displayed in the "Results" field. If the display reads "Authentication error", etc., the camera connection or the setting may have failed.
[Back] button
Click the button after completing the settings. The screen returns to the [Camera registration] tab.
Note:
•For user name and password, enter those of camera administrator rights according to the specifications of the camera. (Please refer to the operating instructions of the camera.)
•The entered user name and password are set as registered information of the applicable camera when the settings to the camera is completed.
•Click [Exit] button when you set the user name and password.
14
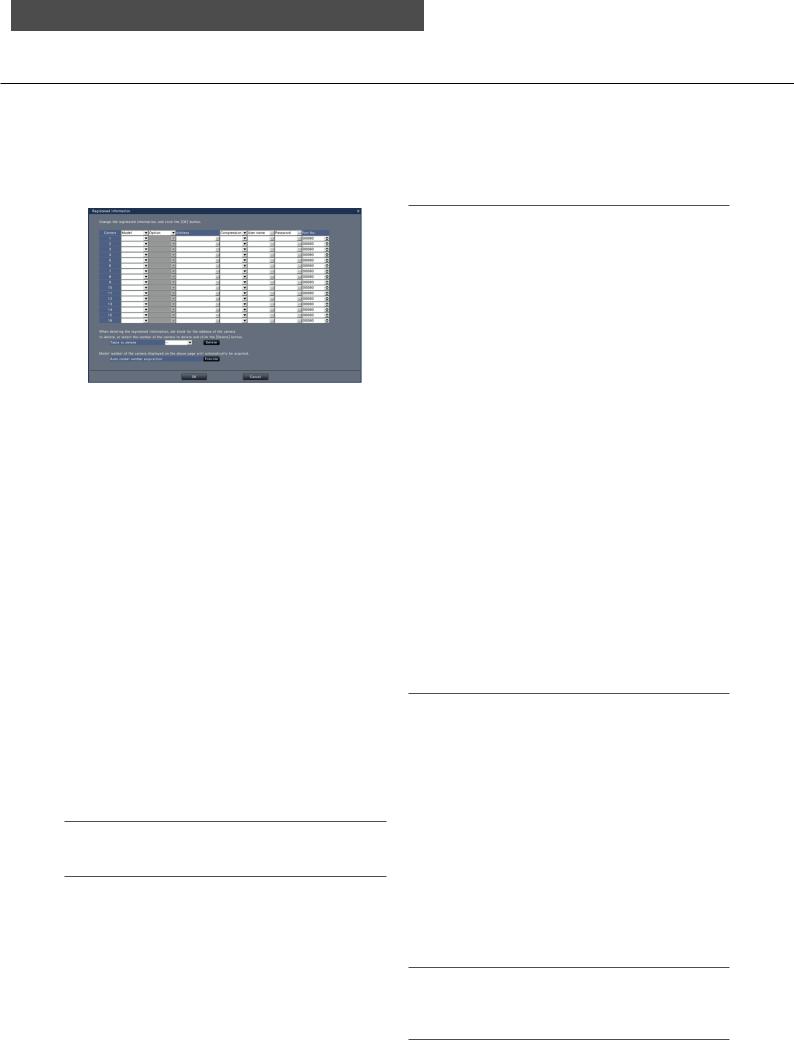
[Setup via recorder's main monitor]
Change the registered information [Registered information]
Click the [Setup >] button for "Registered information" on the [Camera registration] tab to display the following items.
After editing the settings, click the [OK] button to save the settings and return to the [Camera registration] tab.
[Camera]
Up to 32 cameras can be connected. By registering the licenses, number of the cameras can be increased to 24 or 32.
[Model]
The model of a registered camera will be displayed. (Blank: Camera is not registered)
Click the [▼] button to select the camera model from the camera categories. Refer to the "readme.txt" on the provided CD-ROM for camera categories.
It is unnecessary to change it for normal use.
[Option]
Assign the operational mode of the camera having a specific function due to the difference in function of the camera.
[Address]
An address already in use will be displayed. The address can be changed using the on-screen keyboard. Enter up to 255 alphanumeric characters including hyphens (-) and periods (.).
Note:
•Entering "http://" is not necessary if the host name is entered.
[Compression]
Select the image compression method.
H.265(1)/ H.265(3)/ H.265(4)/ H.264(1)/ H.264(3)/ H.264(4)/ MJPEG
Note:
•Assignment example by the application of camera stream
Recording by compression of H.264, 1-screen live display, browser display: H. 264(1)
Sub-stream recording by compression of H.264, live multi-screen display: H.264(2)
Recording by compression of H.264 or H.265, 1-screen live display, browser display: H.264(1), H.264(3), H.264(4), H.265(1), H.265(3), H.265(4)
Sub-stream recording by compression of H.264 or H.265, live multi-screen display:
H.264(2), H.265(2)
•When selecting "MJPEG" for "Compression", the live image transmission rate and the frame rate will be changed automatically to "5 ips".
( Page 35)
•When selecting "MJPEG" for "Compression", images whose aspect ratio is 16:9 cannot be selected. ( Page 38)
•When selecting "H.264(n)" or "H.265(n)" for "Compression", it will become possible to select "XF" in the image quality setting.
•Depending on the model of the camera, the camera may reboot when the compression method is changed. The reboot will be detected as a communication error, but that is not a malfunction.
[User name]
Enter the user name for accessing the cameras and logging in using the on-screen keyboard ( Installation Guide Page 8). Register the user name whose access level is "Administrator".
[Password]
Enter the password to be used for the user whose name has been registered as "User name" ( Installation Guide Page 8). (Up to 32 alphanumeric characters)
[Port No.]
Set a port number from 1 - 65535 for use by the camera.
Default: 80
Note:
•Enter the port number in five digits, right aligned. (Example: When the port number is 80, enter "00080".) The leading zeros are omitted here.
15
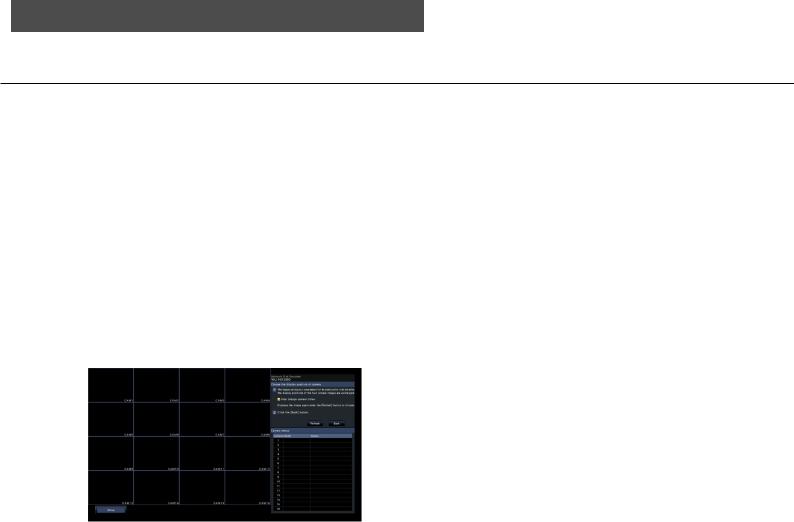
[Setup via recorder's main monitor]
[Table to delete]
To delete registration information or remove a previously connected camera, either select the camera number and click the [Delete] button, or delete the IP address of the respective camera.
[Auto model number acquisition]
Click the [Execute] button to acquire the model number from the camera registered for this product and update the model number information.
When the acquired model number is different from the registered one, as the image capture size is changed to the default, reset the image capture size in [REC & event]-[Recording setup] again.
Interchange camera numbers [Change the display position of camera]
Click the [Setup >] button for "Change the display position of camera" on the [Camera registration] tab to display the following items.
The registered camera is displayed on the screen from the left top to right in order of 1, 2, ∙∙∙16. If the configuration is set to 32 cameras, they are displayed on two 16-screen.
To interchange camera numbers, drag the camera image to be moved with the mouse and drop on the desired position.
If the camera titles are to be interchanged as well, mark the "Also change camera titles" checkbox.
[Refresh] button
Obtain the latest camera image after interchanging cameras.
[Back] button
Save the settings and return to the [Camera registration] tab.
16

[Setup via recorder's main monitor]
[Camera setup] tab
Transmit the date & time and text displayed on an image, the refresh rate, the VMD alarm and the Light control mode etc. settings to the camera. Click the [Setup >] button for each item to open the respective setup window.
Note:
•The settings of some models of Panasonic cameras only can be configured. Refer to the "readme.txt" on the provided CD-ROM about the supported cameras. Some functions are not supported depending on the models of the connected cameras. For further information about detailed specifications, refer to the operating instructions of the cameras in use.
•It is impossible to check the current settings using this recorder.
17
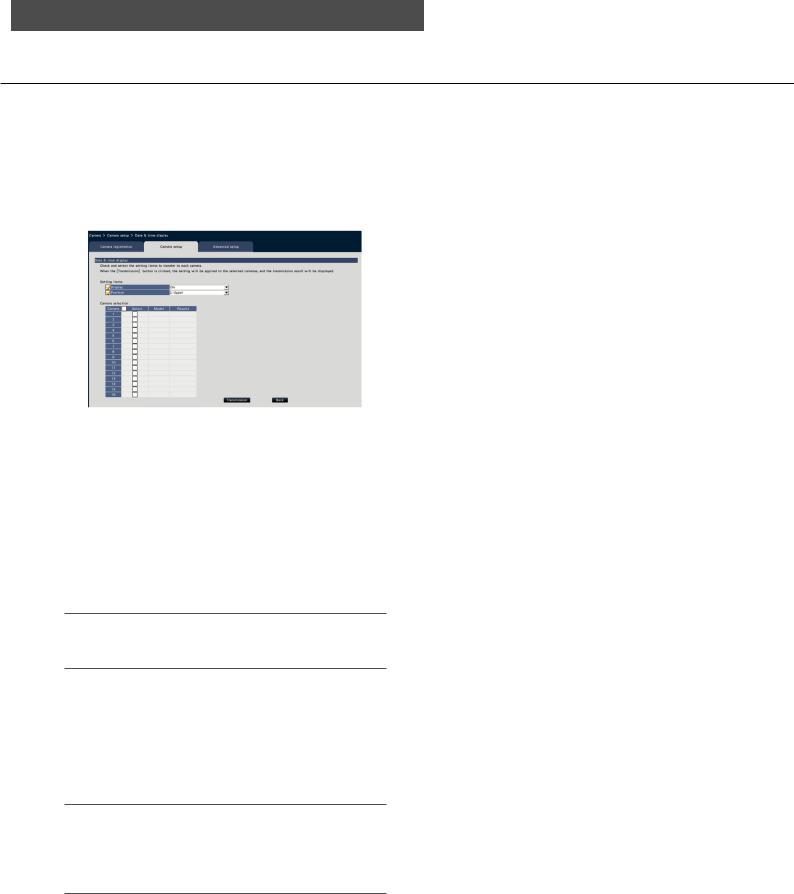
[Setup via recorder's main monitor]
Set up date & time display [Date & time display]
Select the date & time display position for each camera and transmit it to the cameras to change the camera settings.
Clicking the [Setup >] button for "Date & time display" on the [Camera setup] tab will display the following items.
■ Setting items [Display]
Choose whether or not to display the date & time. If date & time display is activated, date & time will be displayed on camera images and will also be recorded with the recorded images.
To transmit the settings to the camera, mark this item, and select either of the following.
On: Date & time displayed Off: Date & time not displayed
Note:
•The display format corresponds to the settings on the [Date & time settings] tab ( Page 10).
[Position]
Select the position to display the date & time on the images.
If the setting is to be transmitted to the camera, mark this item to select the display position.
L-Upper/ L-Lower/ R-Upper/ R-Lower
Note:
•The position to display the title edited on "Display Title" ( Page 19) is the same as the "Position" selected here to display the date & time edited on "Date & time display".
■ Camera selection
Select the camera to which the date & time display setting is to be sent. Mark the checkbox of the camera to which the setup information is to be transmitted.
[Transmission] button
Transmit the date & time setting to the camera. Once transmission is completed and the setting has been applied to the camera, "OK" will be displayed in the "Results" field. If the display reads "Authentication error", etc., the camera connection or the setting may have failed.
[Back] button
Click the button after completing the settings. The screen returns to the [Camera setup] tab.
18

[Setup via recorder's main monitor]
Set up OSD [Display Title]
Determine whether to display the title and select the title to display for each camera, the settings will be changed after the settings have been transmitted to the camera.
Clicking the [Setup >] button for "Display Title" on the [Camera setup] tab will display the following items.
■ Setting items [Display]
Select whether or not to display the title on camera images. If title display is activated, the title will be displayed on camera images and will also be recorded with the recorded images.
To transmit the settings to the camera, mark this item, and select either of the following.
On: Title displayed Off: Title not displayed
[Display Title]
To transmit the settings to the camera, mark this item, and edit the title displayed on the image. Clicking the [Edit >] button will display the following title editing window:
• [Display Title]
Enter a character string to be displayed on the image using the on-screen keyboard. ( Installation Guide Page 8) (Up to 16 alphanumeric characters)
Available characters: 0-9, A-Z, ! # $ % ( )* + , - . / :
;= ?
•[Camera title]
Display the camera title registered on the [Main monitor] tab of the monitor page ( Page 46).
• [Copy] button
The camera title registered on the [Main monitor] tab of the monitor page can be used as display title. Clicking this button will copy the camera title to the "Display Title" field.
• [Back] button
Click the button after completing the settings. This will close the window.
■ Camera Selection
Select the camera to which the setting of the "Display title" is to be sent.
Mark the checkbox of the camera to which the setup information is to be transmitted.
[Transmission] button
Transmit the setting of the "Display title" to the camera.
Once transmission is completed and the setting has been applied to the camera, "OK" will be displayed in the "Results" field.
If the display reads "Authentication error", etc., the camera connection or the setting may have failed.
[Back] button
Click the button after completing the settings. The screen returns to the [Camera setup] tab.
19
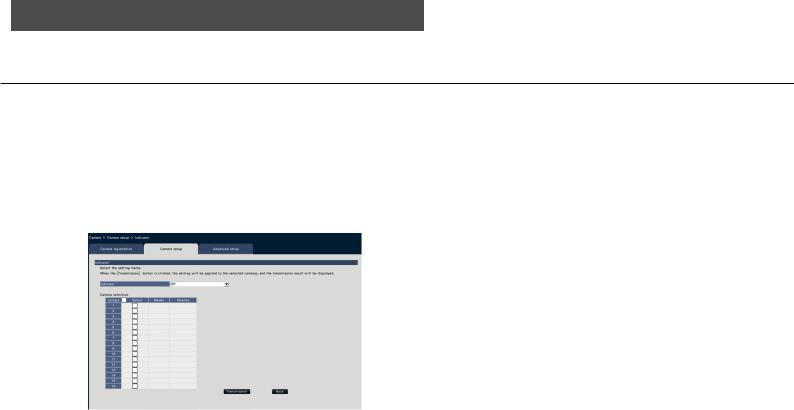
[Setup via recorder's main monitor]
Set up how to turn on or off the indicators [Indicator]
Select how to turn on or off the link indicator, access indicator or status indicators for each camera and transmit the information to the cameras to change the camera settings. Refer to the operating instructions of the camera for further information.
Clicking the [Setup >] button for "Indicator" on the [Camera setup] tab will display the setup page.
[Indicator]
On: All the indicators will light in accordance with the status.
On (Access): Only the live indicator will light when images are viewed.
Off: All the indicators will light off.
■ Camera Selection
Select the camera to which the "Indicator" setting is to be sent.
Mark the checkbox of the camera to which the setup information is to be transmitted.
[Transmission] button
Transmit the setting of the "Indicator" to the camera. Once transmission is completed and the setting has been applied to the camera, "OK" will be displayed in the "Results" field.
If the display reads "Authentication error", etc., the camera connection or the setting may have failed.
[Back] button
Click the button after completing the settings. The screen returns to the [Camera setup] tab.
20
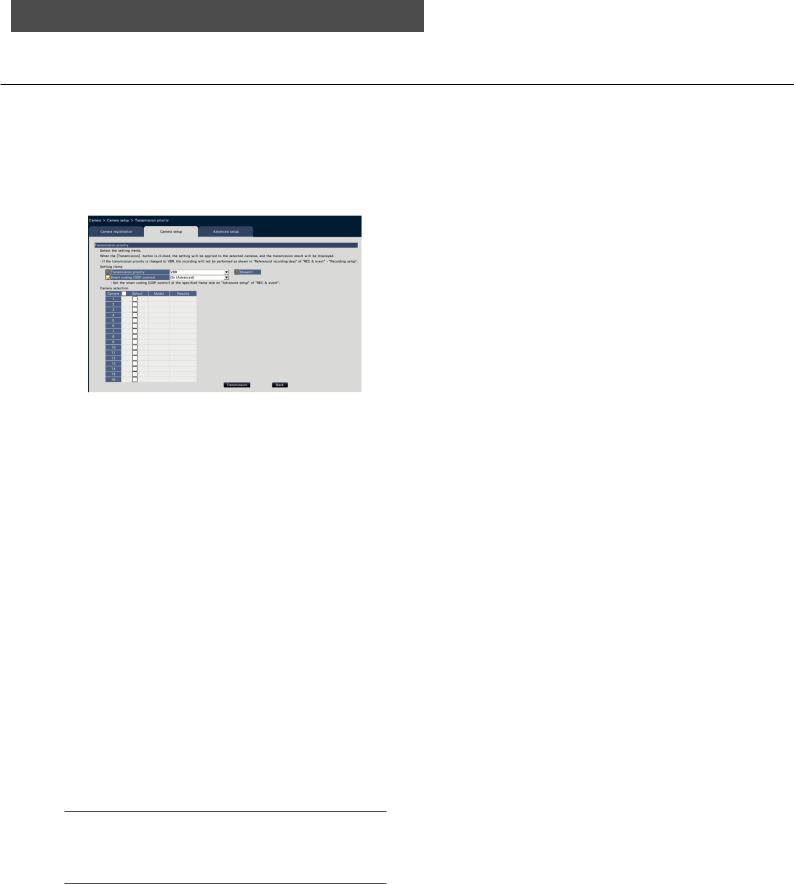
[Setup via recorder's main monitor]
Set the camera image transmission priority [Transmission priority]
Select the transmission priority setting for each camera and transmit the information to the cameras to change the camera settings.
Clicking the [Setup >] button for "Transmission priority" on the [Camera setup] tab will display the setup page.
■ Setting items [Transmission priority]
Select the transmission mode for H.264/H.265 images from the following.
The "Transmission priority" will be configured based on the markings of the checkboxes of "Stream1" and "Stream2".
Frame rate: H.264/H.265 images will be transmitted with the frame rate specified in "Frame rate".
Advanced VBR: H.264 images will be transmitted with the frame rate specified in "Frame rate". When this parameter is selected, this product transmits images while adjusting the average of transmission amount in the period specified in "Control time period" to match it to the specified bit rate.
VBR: Transmits H.264/H.265 images with the frame rate specified in "Frame rate" and the image quality level specified in "Image quality" kept. The image quality is fixed and the storage capacity varies according to the "Image quality" setting and conditions of the object.
Note:
•Set up the transmission mode again when the camera is changed on the camera registration screen or change of the camera is detected.
[Burst tolerance level]
Select the allowance of "Max bit rate (per client)" for the H.264 bit rate from the following when the transmission priority is "Advanced VBR".
High, Middle, Low
[Control time period]
Select the period of controlling H.264 bit rate to be recorded from the following when the transmission priority is "Advanced VBR".
1 h, 6 h, 24 h, 1 week
[Priority setting]
Set which to prioritize, the "Frame rate" or the "Image quality", when the transmission priority is the "Frame rate".
Frame rate priority: Prioritizes the frame rate. The image quality may vary according to the object.
Image quality priority: Reduces the change in the image quality. The frame rate may be slower depending on the object.
[Smart coding (GOP control)]
Set whether to use the GOP control or not when the transmission priority is set to the "VBR".
Off: Does not use the GOP control.
On (Advanced): Can reduce the data amount when the motion in the image is less.
■ Camera Selection
Select the camera to which the setting of the "Transmission priority" is to be sent.
Mark the checkbox of the camera to which the setup information is to be transmitted.
[Transmission] button
Transmit the setting of the "Transmission priority" to the camera.
Once transmission is completed and the setting has been applied to the camera, "OK" will be displayed in the "Results" field.
If the display reads "Authentication error", etc., the camera connection or the setting may have failed.
[Back] button
Click the button after completing the settings. The screen returns to the [Camera setup] tab.
21
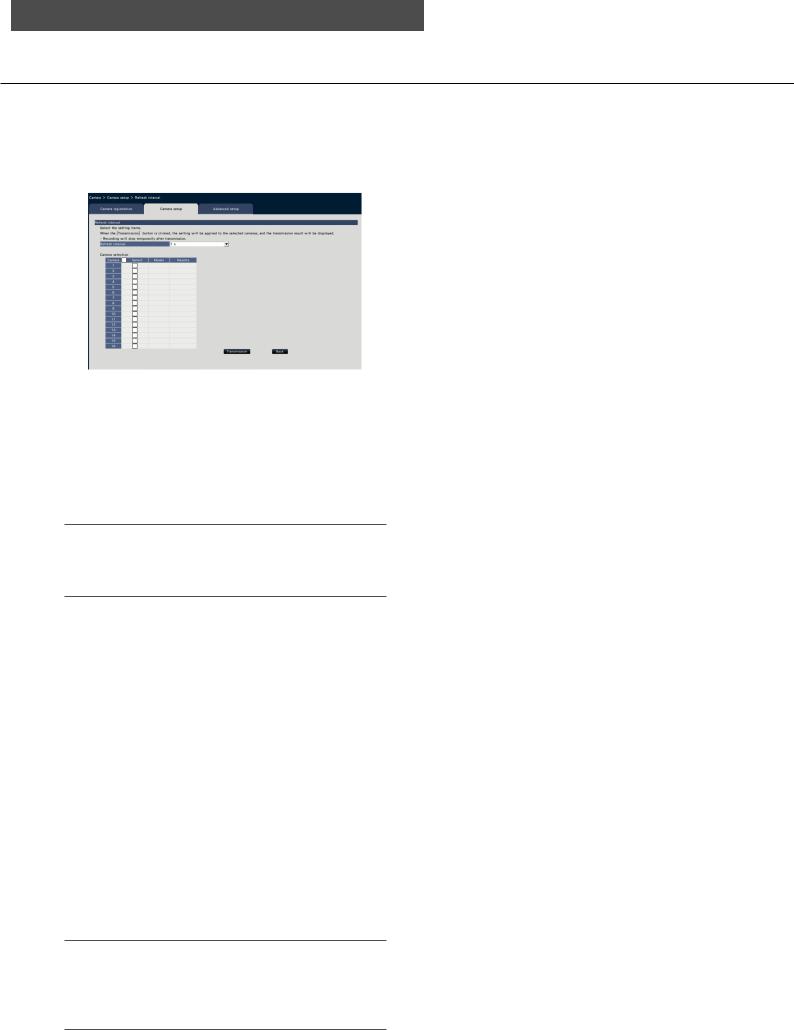
[Setup via recorder's main monitor]
Set up the refresh interval [Refresh interval]
Select the image refresh interval for each camera and transmit it to the cameras to change the camera settings. Clicking the [Setup >] button for "Refresh interval" on the [Camera setup] tab will display the setup page.
[Refresh interval]
Select an interval to update the image display. If used in a network environment where frequent errors occur, shorten the refresh interval to reduce image distortions. However, the refresh interval may be longer than the set value.
0.2 s/ 0.5 s/ 1 s/ 2 s/ 3 s
Note:
•Set up the refresh interval again when the camera is changed on the camera registration screen or change of the camera is detected.
■Camera Selection
Select the camera to which the setting of the "Refresh interval" is to be sent.
Mark the checkbox of the camera to which the setup information is to be transmitted.
[Transmission] button
Transmit the setting of the "Refresh interval" to the camera.
Once transmission is completed and the setting has been applied to the camera, "OK" will be displayed in the "Results" field.
If the display reads "Authentication error", etc., the camera connection or the setting may have failed.
[Back] button
Click the button after completing the settings. The screen returns to the [Camera setup] tab.
Important:
•Image transmission from the camera will temporarily be canceled and no image will be recorded during this period if the setting to change the refresh interval is transmitted to the camera.
22

[Setup via recorder's main monitor]
Set up the method of camera installation [Upside-down]
Select the method of installation for each camera and transmit the information to the cameras to change the camera settings.
Clicking the [Setup >] button for "Upside-down" on the [Camera setup] tab will display the setup window.
[Upside-down]
On (desktop): Select this when the camera is to be installed with the dome side up.
Off (ceiling): Select this when the camera is to be installed with the dome side down.
Wall: Select this when the camera is to be installed on a wall.
■ Camera Selection
Select the camera to which the setting of the "Upside-down" is to be sent.
Mark the checkbox of the camera to which the setup information is to be transmitted.
[Transmission] button
Transmit the setting of the "Upside-down" to the camera.
Once transmission is completed and the setting has been applied to the camera, "OK" will be displayed in the "Results" field.
If the display reads "Authentication error", etc., the camera connection or the setting may have failed.
[Back] button
Click the button after completing the settings. The screen returns to the [Camera setup] tab.
Note:
•If a fisheye camera is registered, "Off (ceiling)" will be set. Select "Wall" to install the camera on the wall.
23

[Setup via recorder's main monitor]
Set the image rotation of camera [Image rotation]
Select the image rotation for each camera and transmit it to the camera to change the camera settings. Clicking the [Setup >] button for "Image rotation" on the [Camera setup] tab will display the setup window.
[Image rotation]
•0 °(Off): Does not rotate the image.
•90 °: Rotates the image by 90 °.
•180 °(Upside-down): Inverses the image upside-down.
•270 °: Rotates the image by 270 °.
■ Camera Selection
Select the camera to which the setting of the "Image rotation" is to be sent. Mark the checkbox of the camera to which the setup information is to be transmitted.
[Transmission] button
Transmit the setting of the "Image rotation" to the camera.
Once transmission is completed and the setting has been applied to the camera, "OK" will be displayed in the "Results" field.
If the display reads "Authentication error", etc., the camera connection or the setting may have failed.
[Back] button
Click the button after completing the settings. The screen returns to the [Camera setup] tab.
24
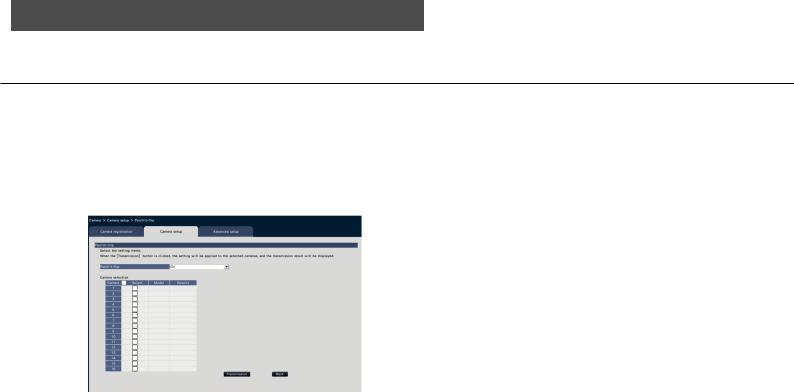
[Setup via recorder's main monitor]
Set up pan/tilt-flip [Pan/tilt-flip]
Select the pan/tilt-flip function for each camera and transmit the information to the cameras to change the camera settings.
Clicking the [Setup >] button for "Pan/tilt-flip" on the [Camera setup] tab will display the setup page.
[Pan/tilt-flip]
Select whether or not to activate the pan/tilt-flip function that can achieve camera controllability equal to 360° endless cameras.
On: The pan/tilt-flip function will work. Off: The pan/tilt-flip function will not work.
■ Camera Selection
Select the camera to which the setting of the "Pan/ tilt-flip" is to be sent.
Mark the checkbox of the camera to which the setup information is to be transmitted.
[Transmission] button
Transmit the setting of the "Pan/tilt-flip" to the camera.
Once transmission is completed and the setting has been applied to the camera, "OK" will be displayed in the "Results" field.
If the display reads "Authentication error", etc., the camera connection or the setting may have failed.
[Back] button
Click the button after completing the settings. The screen returns to the [Camera setup] tab.
25
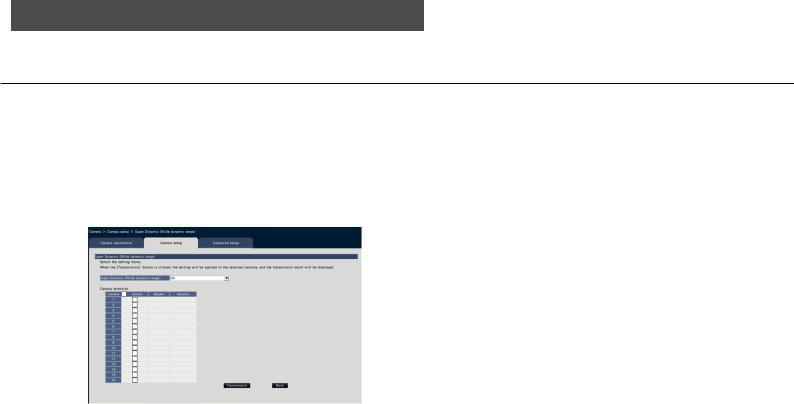
[Setup via recorder's main monitor]
Set up Super Dynamic [Super Dynamic (Wide dynamic range)]
Select the Super Dynamic function for each camera and transmit the information to the cameras to change the camera settings.
Clicking the [Setup >] button for "Super Dynamic (Wide dynamic range)" on the [Camera setup] tab will display the setup page.
[Super Dynamic (Wide dynamic range)]
Select "On" or "Off" to determine whether or not to activate the super dynamic function.
On (High): The super dynamic function will work. When "On (High)" is selected, the tone level will be compensated to emphasize the contrast.
On: The super dynamic function will work. When "On" is selected, the tone level will be compensated to emphasize the sensitivity.
Off: The super dynamic function will not work.
■ Camera Selection
Select the camera to which the setting of the "Super Dynamic" is to be sent.
Mark the checkbox of the camera to which the setup information is to be transmitted.
[Transmission] button
Transmit the setting of the "Super Dynamic" to the camera.
Once transmission is completed and the setting has been applied to the camera, "OK" will be displayed in the "Results" field.
If the display reads "Authentication error", etc., the camera connection or the setting may have failed.
[Back] button
Click the button after completing the settings. The screen returns to the [Camera setup] tab.
26
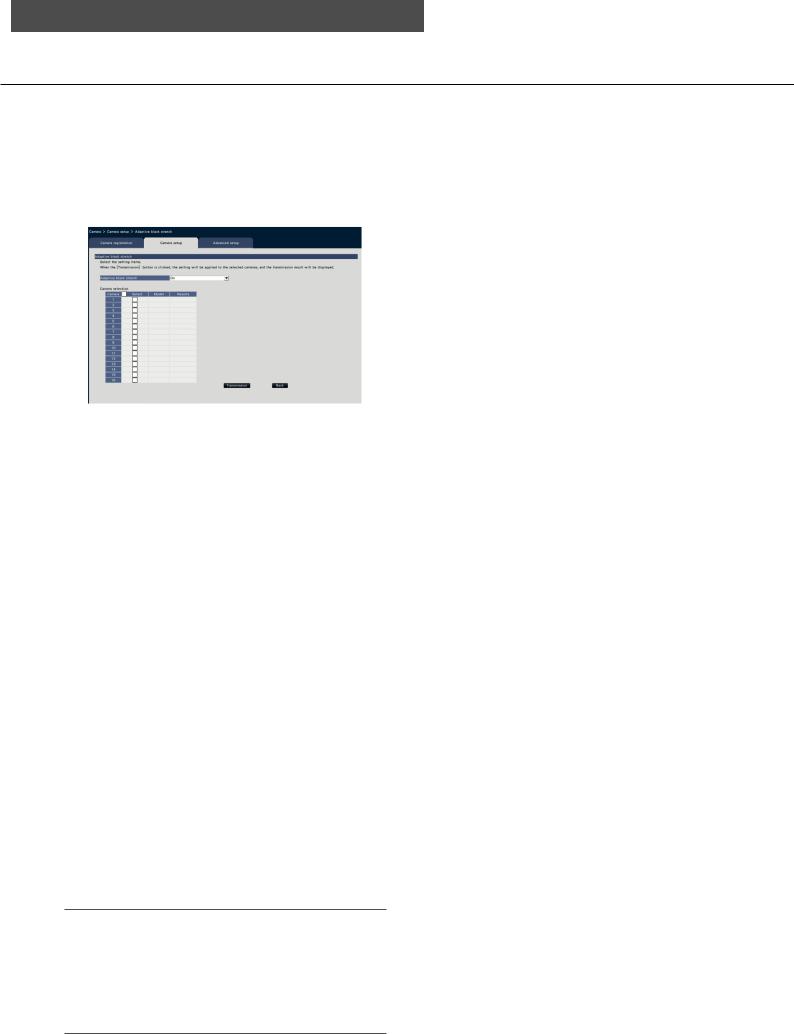
[Setup via recorder's main monitor]
Set the adaptive black stretch function of the camera [Adaptive black stretch]
Determine whether to enable the adaptive black stretch function for each camera. The settings will be changed after the settings have been transmitted to the camera.
Clicking the [Setup >] button for "Adaptive black stretch" on the [Camera setup] tab will display the setup window.
[Adaptive black stretch]
By using the adaptive black stretch function, dark area in the image will turn brighter by the digital image processing.
On: The adaptive black stretch function will be enabled.
Off: The adaptive black stretch function will be disabled.
■ Camera Selection
Select the camera to which the setting of the "Adaptive black stretch" is to be sent.
Mark the checkbox of the camera to which the setup information is to be transmitted.
[Transmission] button
Transmit the setting of the "Adaptive black stretch" to the camera.
Once transmission is completed and the setting has been applied to the camera, "OK" will be displayed in the "Results" field.
If the display reads "Authentication error", etc., the camera connection or the setting may have failed.
[Back] button
Click the button after completing the settings. The screen returns to the [Camera setup] tab.
Important:
•When "On" is selected for "Adaptive black stretch", noise in dark area in image may increase and the periphery of the border between the dark area and the bright area will be displayed brighter/ darker than the other brighter/darker area in the image.
27
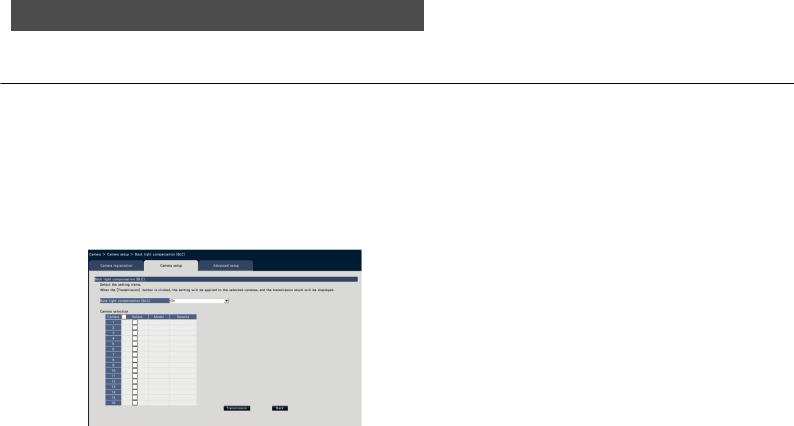
[Setup via recorder's main monitor]
Set the back light compensation function of the camera [Back light compensation (BLC)]
Determine whether to enable the back light compensation function for each camera. The settings will be changed after the settings have been transmitted to the camera.
Clicking the [Setup >] button for "Back light compensation (BLC)" on the [Camera setup] tab will display the setup window.
[Back light compensation (BLC)]
When "On" is selected for "Super Dynamic", this function is not available.
The back light compensation function masks the brighter area in image and compensates exposure in silhouette created by back light.
On: Mask area will automatically be set.
Off: Mask area will not be set automatically. It is necessary to set mask areas manually.
■ Camera Selection
Select the camera to which the setting of the "Back light compensation (BLC)" is to be sent.
Mark the checkbox of the camera to which the setup information is to be transmitted.
[Transmission] button
Transmit the setting of the "Back light compensation (BLC)" to the camera.
Once transmission is completed and the setting has been applied to the camera, "OK" will be displayed in the "Results" field.
If the display reads "Authentication error", etc., the camera connection or the setting may have failed.
[Back] button
Click the button after completing the settings. The screen returns to the [Camera setup] tab.
28
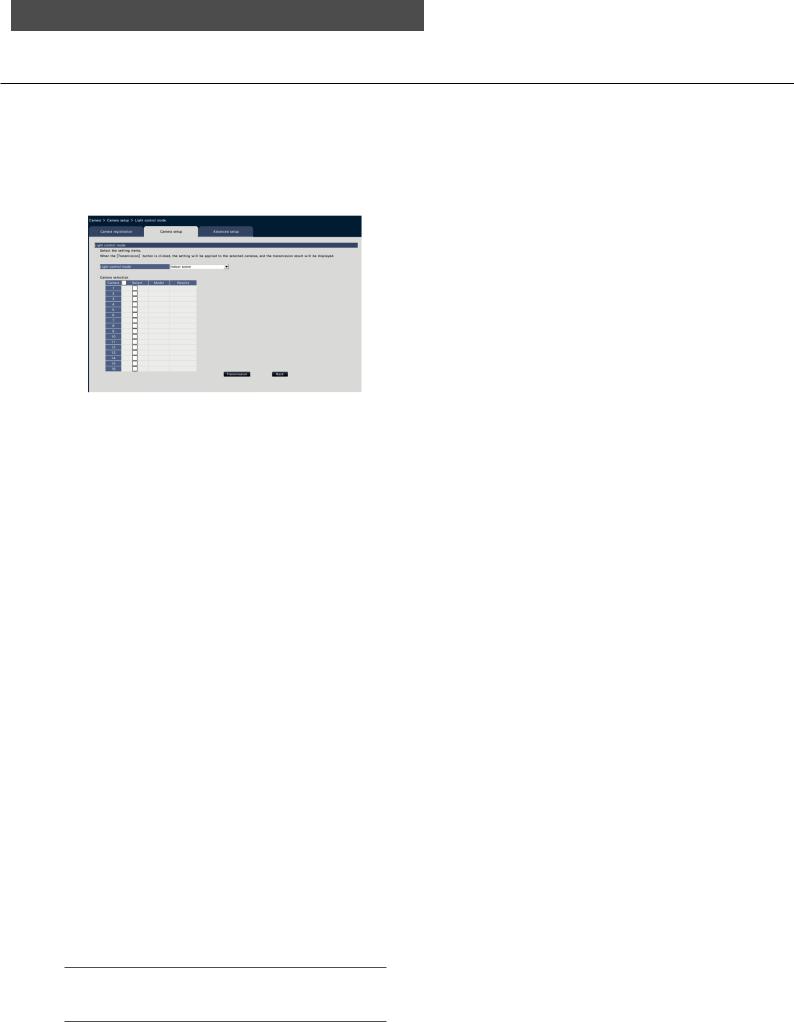
[Setup via recorder's main monitor]
Set up Light control mode [Light control mode]
Select how to control the amount of light for each camera and transmit the information to the cameras to change the camera settings.
Clicking the [Setup >] button for "Light control mode" on the [Camera setup] tab will display the setup page.
[Light control mode]
Outdoor scene: Depending on the brightness level (illuminance), the iris will automatically be controlled together with the shutter speed adjustment to control light.
Indoor scene (50Hz): The shutter speed will automatically be adjusted to prevent flicker caused by fluorescent light. (For the 50 Hz areas)
Indoor scene (60Hz): Same as "Indoor scene" above. (For 60 Hz areas)
ELC: The iris will automatically be controlled with the shutter speed adjustment to control light.
■ Camera Selection
Select the camera to which the setting of the "Light control mode" is to be sent.
Mark the checkbox of the camera to which the setup information is to be transmitted.
[Transmission] button
Transmit the setting of the "Light control mode" to the camera.
Once transmission is completed and the setting has been applied to the camera, "OK" will be displayed in the "Results" field.
If the display reads "Authentication error", etc., the camera connection or the setting may have failed.
[Back] button
Click the button after completing the settings. The screen returns to the [Camera setup] tab.
Note:
•When "Outdoor scene" is selected, flicker may occur when a subject is under fluorescent lighting.
29
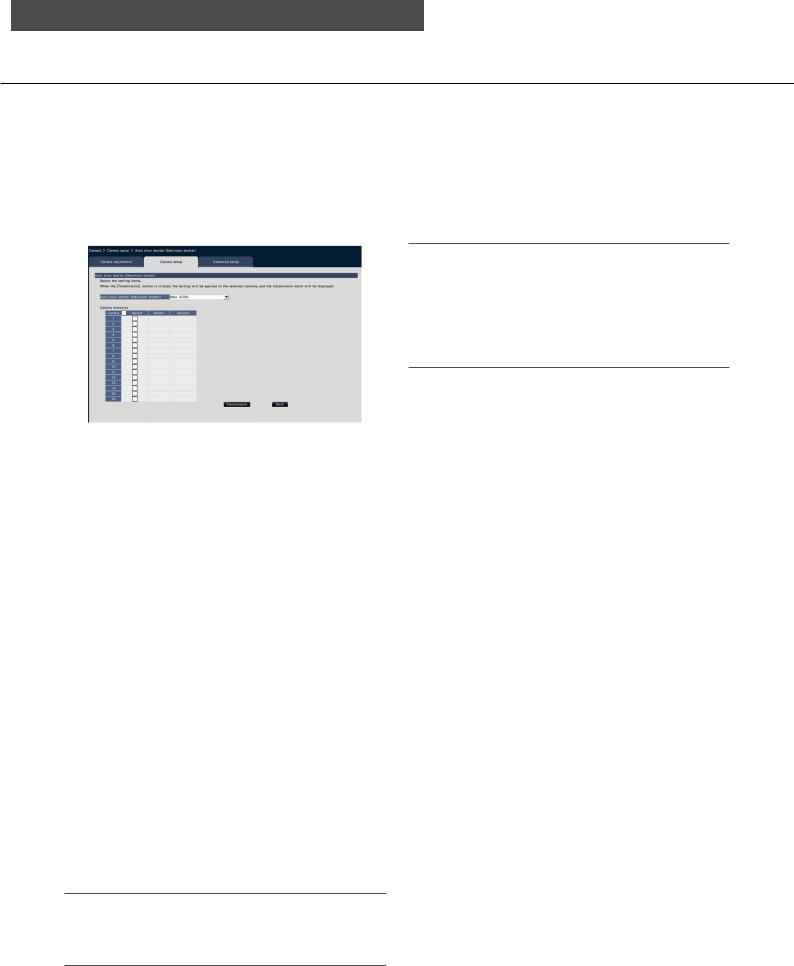
[Setup via recorder's main monitor]
Set the automatic slow shutter of the camera [Auto slow shutter (Maximum shutter)]
Select the auto slow shutter setting for each camera and transmit the information to the cameras to change the camera settings.
Clicking the [Setup >] button for "Auto slow shutter (Maximum shutter)" on the [Camera setup] tab will display the setup page.
Note:
• When "Max. 16/30s" is selected, the electronic sensitivity will automatically be enhanced up to 16 times.
• When "Off" is selected for "AGC", this function is not available. Refer to the operating instructions of the camera for further information.
[Auto slow shutter (Maximum shutter)]
The auto slow shutter adjusts the sensor storage time to enhance the electronic sensitivity.
The following are available setting values.
Off (1/30s)/ Max. 2/30s/ Max. 4/30s/ Max. 6/30s/ Max. 10/30s/ Max. 16/30s
■ Camera Selection
Select the camera to which the setting of the "Auto slow shutter" is to be sent.
Mark the checkbox of the camera to which the setup information is to be transmitted.
[Transmission] button
Transmit the setting of the "Auto slow shutter" to the camera.
Once transmission is completed and the setting has been applied to the camera, "OK" will be displayed in the "Results" field.
If the display reads "Authentication error", etc., the camera connection or the setting may have failed.
[Back] button
Click the button after completing the settings. The screen returns to the [Camera setup] tab.
Important:
•When the auto slow shutter is set, the frame rate may drop. Noise or white dots (scratches) may also be seen in image.
30
 Loading...
Loading...