Panasonic WJ-HD316A, WJ-HD309A User Manual

Digital Disk Recorders
–
+
TIMER
ERROR
ALARM
RESET
HDD 1
HDD 2
PULL
ALARM
ALARM
SUSPEND
OPERATE
Digital Disk Recorder
WJ-HD
316
A
MONITOR1
MONITOR2
SHIFT
DISK SELECT
EL-ZOOM
COPY
TEXT
MARK
PAN/
TILT
ZOOM/
FOCUS
IRIS
LISTED
BUSY
A-B
REPEAT
PAN/TILT
SLOW
SETUP
/ESC
SEARCH
REV
FWD
SET
GOTO
LAST
PRESET
/AUTO
LOGOUT
OSD
SEQ
1
4
7
8
9
11
12
13
14
15
16
10/0
5
2
6
3
- REC STOP
REC-
STO
P
PAU
SE
PLAY
Operating Instructions
WJ-HD309A
Model Nos. WJ-HD316A
Before attempting to connect or operate this product,
please read these instructions carefully and save this manual for future use.
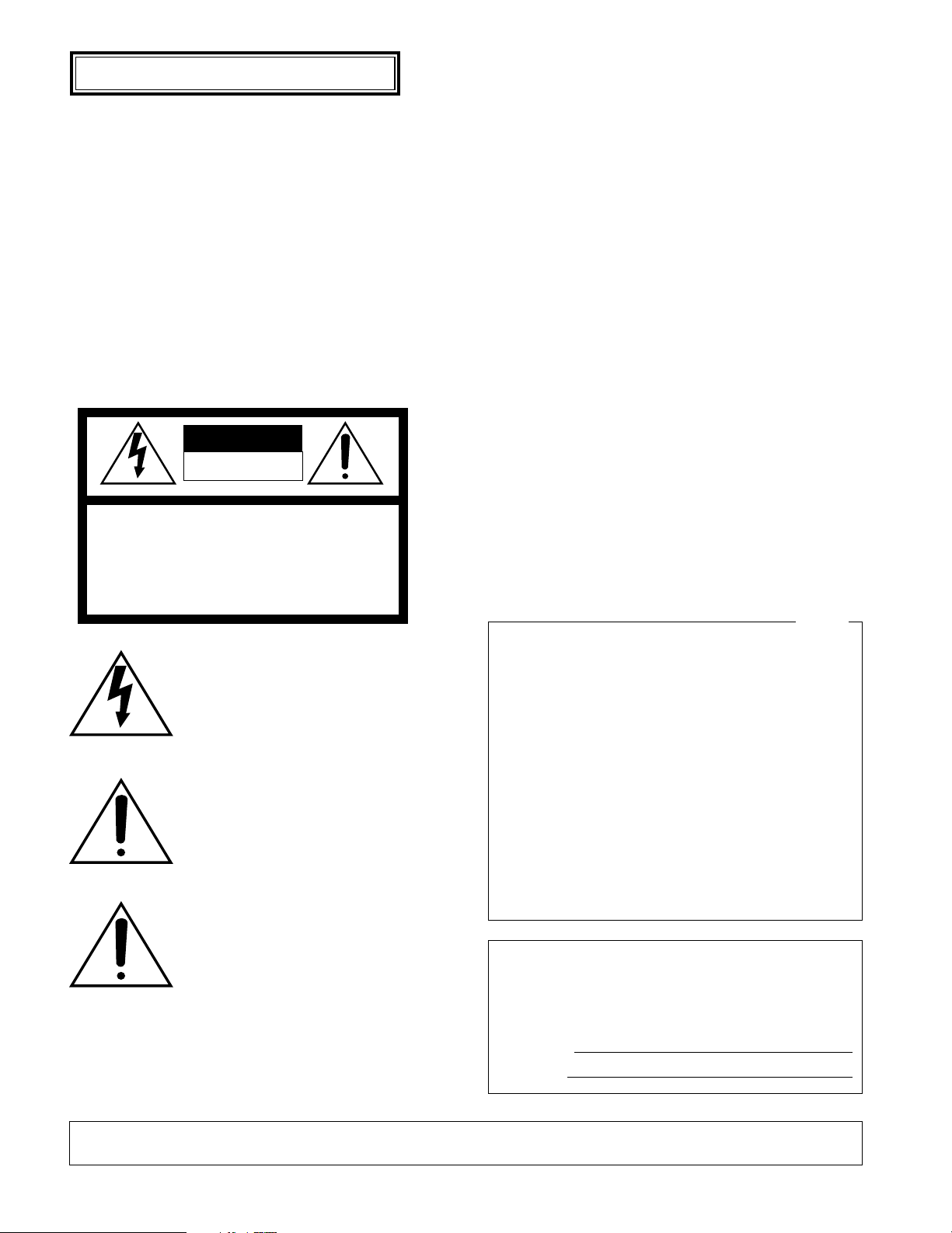
ENGLISH VERSION
Caution:
Before attempting to connect or operate this product,
please read the label on the top and bottom.
CAUTION
RISK OF ELECTRIC SHOCK
DO NOT OPEN
CAUTION: TO REDUCE THE RISK OF ELECTRIC SHOCK,
DO NOT REMOVE COVER (OR BACK).
NO USER-SERVICEABLE PARTS INSIDE.
REFER SERVICING TO QUALIFIED SERVICE PERSONNEL.
The lightning flash with arrowhead symbol,
within an equilateral triangle, is intended to
alert the user to the presence of uninsulated
"dangerous voltage" within the product's
enclosure that may be of sufficient magni-
SA 1965
SA 1966
tude to constitute a risk of electric shock to
persons.
The exclamation point within an equilateral
triangle is intended to alert the user to the
presence of important operating and maintenance (servicing) instructions in the literature accompanying the appliance.
Power disconnection. Unit with or without
ON-OFF switches have power supplied to
the unit whenever the power cord is inserted
into the power source; however, the unit is
operational only when the ON-OFF switch is
in the ON position. The power cord is the
main power disconnect for all units.
For U.S.A
NOTE: This equipment has been tested and found to comply with the limits for a Class A digital device, pursuant to
Part 15 of the FCC Rules. These limits are designed to provide reasonable protection against harmful interference
when the equipment is operated in a commercial environment. This equipment generates, uses, and can radiate
radio frequency energy and, if not installed and used in
accordance with the instruction manual, may cause harmful
interference to radio communications.
Operation of this equipment in a residential area is likely to
cause harmful interference in which case the user will be
required to correct the interference at his own expense.
FCC Caution: To assure continued compliance, (example use only shielded interface cables when connecting to computer or peripheral devices). Any changes or modifications
not expressly approved by the party responsible for compliance could void the user’s authority to operate this equipment.
The serial number of this product may be found on the top
and bottom of the unit.
You should note the serial number of this unit in the space
provided and retain this book as a permanent record of your
purchase to aid identification in the event of theft.
Model No.
Serial No.
WARNING: To prevent fire or electric shock hazard, do not expose this appliance to rain or moisture. The apparatus shall not be
exposed to dripping or splashing and that no objects filled with liquids, such as vases, shall be placed on the apparatus.
2

LIMITATION OF LIABILITY
THIS PUBLICATION IS PROVIDED "AS IS" WITHOUT WARRANTY OF ANY KIND, EITHER EXPRESS OR IMPLIED,
INCLUDING BUT NOT LIMITED TO, THE IMPLIED WARRANTIES OF MERCHANTABILITY, FITNESS FOR ANY PARTICULAR PURPOSE, OR NON-INFRINGEMENT OF THE
THIRD PARTY’S RIGHT.
DISCLAIMER OF WARRANTY
IN NO EVENT SHALL MATSUSHITA ELECTRIC INDUSTRIAL CO., LTD. BE LIABLE TO ANY PARTY OR ANY PERSON, EXCEPT FOR REPLACEMENT OR REASONABLE
MAINTENANCE OF THE PRODUCT, FOR THE CASES,
INCLUDING BUT NOT LIMITED TO BELOW:
(1) ANY DAMAGE AND LOSS, INCLUDING WITHOUT LIM-
ITATION, DIRECT OR INDIRECT, SPECIAL, CONSEQUENTIAL OR EXEMPLARY, ARISING OUT OF OR
RELATING TO THE PRODUCT;
(2) PERSONAL INJURY OR ANY DAMAGE CAUSED BY
INAPPROPRIATE USE OR NEGLIGENT OPERATION
OF THE USER;
THIS PUBLICATION COULD INCLUDE TECHNICAL INACCURACIES OR TYPOGRAPHICAL ERRORS. CHANGES
ARE ADDED TO THE INFORMATION HEREIN, AT ANY
TIME, FOR THE IMPROVEMENTS OF THIS PUBLICATION
AND/OR THE CORRESPONDING PRODUCT (S).
(3) UNAUTHORIZED DISASSEMBLE, REPAIR OR MODIFI-
CATION OF THE PRODUCT BY THE USER;
(4) ANY PROBLEM, CONSEQUENTIAL INCONVENIENCE,
OR LOSS OR DAMAGE, ARISING OUT OF THE SYSTEM COMBINED BY THE DEVICES OF THIRD PARTY.
(5) ANY CLAIM OR ACTION FOR DAMAGES, BROUGHT
BY ANY PERSON OR ORGANIZATION BEING A PHOTOGENIC SUBJECT, DUE TO VIOLATION OF PRIVACY
WITH THE RESULT OF THAT SURVEILLANCE-CAMERA’S PICTURE, INCLUDING SAVED DATA, FOR SOME
REASON, BECOMES PUBLIC OR IS USED FOR THE
PURPOSE OTHER THAN SURVEILLANCE
(6) ANY PROBLEM, CONSEQUENTIAL INCONVENIENCE,
ANY LOSS OR DAMAGE, ARISING OUT OF THE
IMPROPER DETECTION OR SLIP-UP IN DETECTION
BY VMD (Video Motion Detector) FUNCTION OF THE
PRODUCT.
3
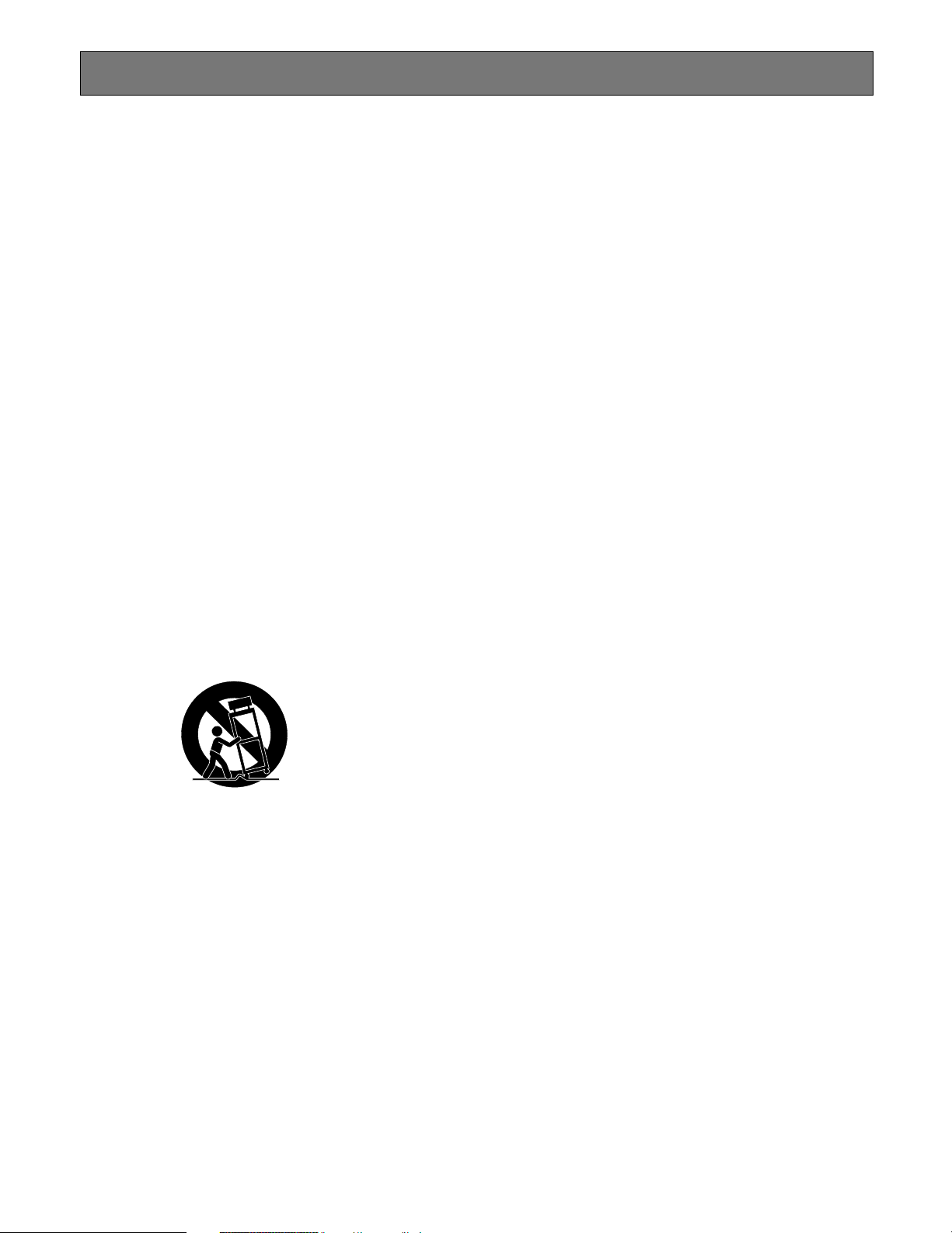
IMPORTANT SAFETY INSTRUCTIONS
1) Read these instructions.
2) Keep these instructions.
3) Heed all warnings.
4) Follow all instructions.
5) Do not use this apparatus near water.
6) Clean only with dry cloth.
7) Do not block any ventilation openings. Install in accordance with the manufacturer's instructions.
8) Do not use near any heat sources such as radiators, heat registers, stoves, or other apparatus (including amplifiers) that
produce heat.
9) Do not misuse the polarized or grounding-type plug. A polarized plug has two blades with one wider than the other. A
grounding-type plug has two blades and a third grounding prong. The wide blade or the third prong are provided for your
safety. If the provided plug does not fit into your outlet, consult an electrician for replacement of the obsolete outlet.
10) Protect the power cord from being stepped on or pinched particularly at plugs, convenient receptacles and the points
where they exit from the apparatus.
11) Only use attachments/accessories specified by the manufacturer.
12) Use only with the cart, stand, tripod, bracket, or table specified by the manufacturer, or sold with the apparatus. When a
cart is used, use caution when moving the cart/apparatus combination to avoid injury from tip-overs.
S3125A
13) Unplug this apparatus during lightning storms or when unused for long periods of time.
14) Refer all servicing to qualified service personnel. Servicing is required when the apparatus has been damaged in any way,
such as when the power-supply cord or plug is damaged, liquid has been spilled or objects have fallen into the apparatus,
the apparatus has been exposed to rain or moisture, does not operate normally, or has been dropped.
4
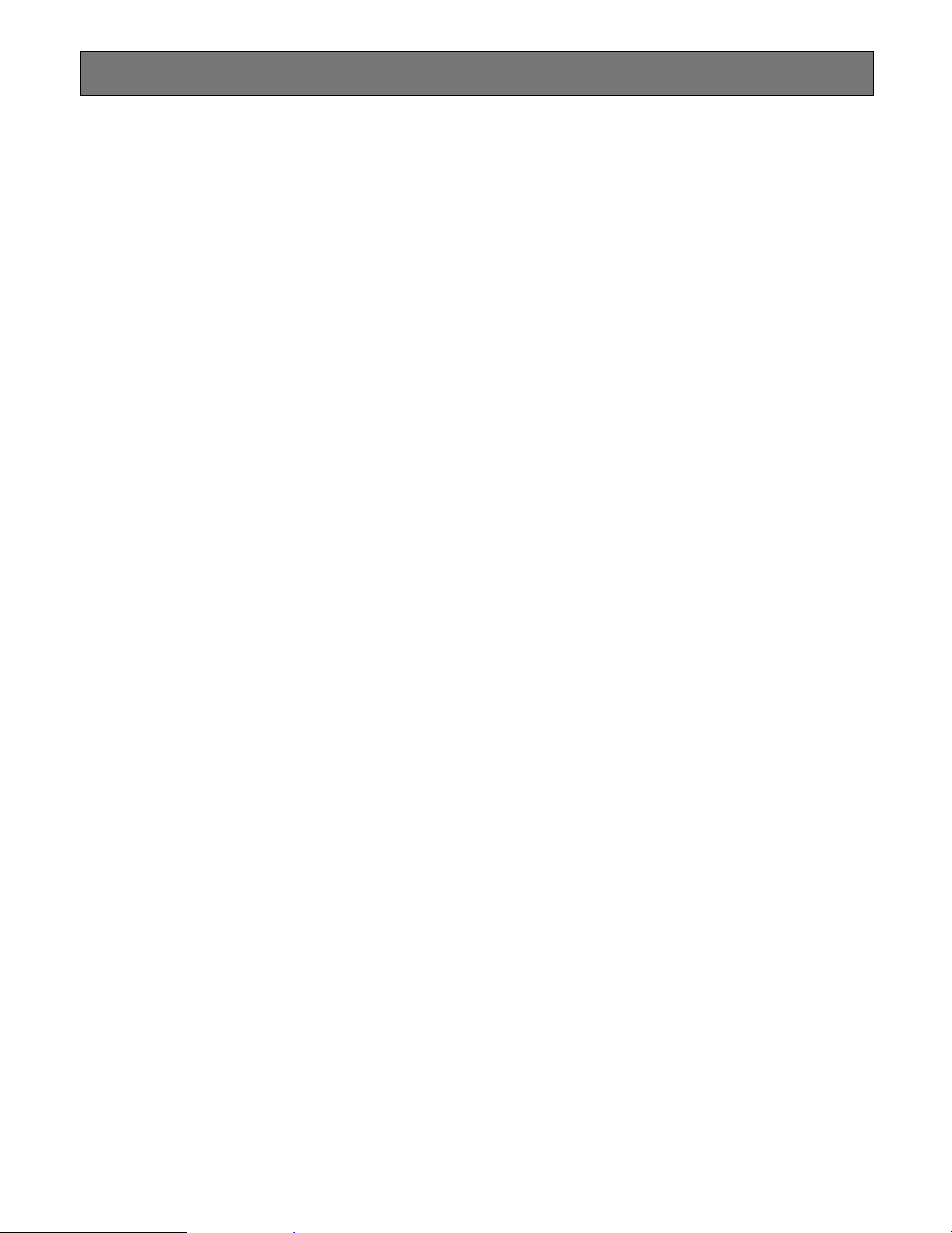
PRECAUTIONS
• Refer all work related to the installation of these
products to qualified service personnel or system
installers.
• Do not operate the appliances beyond their specified temperature, humidity, or power source ratings.
Use the appliance at temperatures within +5 °C +45 °C (41 °F - 113 °F) and humidity below 85 %.
The input power source for this appliance is 120 V AC
60 Hz.
Performance and lifetime of hard disk drives are easily
affected by heat (used at high temperature) characteristically. It is recommended to use this appliance at
temperatures within +20 °C - +30 °C (68 °F - 86 °F).
• Handle the appliance with care.
Do not strike or shake, as this may damage the appliance.
• Do not strike or give a strong shock to the unit.
It may cause damage or allow water to enter the unit.
• Built-in backup battery
Before the first use, charge the built-in backup battery
(lithium battery) by turning on the power for 48 hours or
more.
If it is not charged enough, in a case where the power
goes down, the internal clock may keep bad time or the
operative condition may be different to that before the
electric power failure.
The built-in battery life is approximately 5 years as an
indication of replacement. (This is just an indication of
replacement. We are not providing any guarantee of the
built-in battery lifetime. Replacement cost of the built-in
battery is not covered by the warranty even if it needs
to be done within the warranty period.) Ask the shop
where you purchased the unit when replacement of the
battery is required.
• Cooling Fan
Turn the power off when cleaning the unit. Otherwise it
may cause injuries.
Replacement costs of the cooling fan are not covered
by the warranty even if it needs to be done within the
warranty period. Consult your dealer for servicing.
• Cleaning
Turn the power off when cleaning the unit. Otherwise it
may cause injuries.
Do not use strong or abrasive detergents when cleaning the appliance body.
Use a dry cloth to clean the appliance when it is dirty.
When the dirt is hard to remove, use a mild detergent
and wipe gently.
• Indication label
Refer to the indication labels placed on the top and bottom of the unit as to the indications of equipment classification and power source, etc.
• Built-in hard disk drives
Hard disk drives are vulnerable to vibration. Handle
them with care.
It is possible to damage them if they are moved while
their motors are still running. Do not move them just
after turning their power on or off (for around 30 seconds).
When hard disk drive trouble occurs, replace it immediately. Consult your dealer for servicing.
When replacing the hard disk drives, take notice of the
following.
Do not detach the hard disk drives or the cables connecting the unit and the front cover while the
HDD1/HDD2 indicators are lit or for around 30 seconds
after the indicators go off.
Protect the hard disk drives from static electricity.
Do not stack them, or keep them upright.
Do not use an electric screwdriver to fix them.
(Tightening torque: Approx. 0.49 N · m (5 kgf · cm))
Avoid rapid changes of the temperature/humidity to
prevent condensation. (Acceptable change: within
15 °C/h (59 °F/h))
• Place the unit horizontally an a level surface. Do not
place the unit in an upright position. When stacking
multiple units, clear a space of more than 5 cm from
both sides, the top, the bottom and the rear of the units.
• Avoid placing receptacles that contain liquids such as
water near the unit.
If liquid spills onto the unit, it may cause fire or an electric shock.
• Do not expose the unit to water or moisture, or try to
operate it in wet areas.
• Prevent condensation from forming on the surface of
the hard disk.
If this happens, do not turn on the power of the recorder
and leave the recorder for around 2 hours.
Wait until the dew evaporates in any of the following
cases:
• The recorder is placed in an extremely humid place.
• The recorder is placed in a room where a heater has
just been turned on.
• The recorder is moved from an air-conditioned room
to a humid and high-temperature room.
• We recommend that you make a note of your settings
and save them. This will help when you are required to
change the system configuration, or when unexpected
trouble or failure occurs.
• Distributing, copying, disassembling, reverse compiling, reverse engineering, and also exporting in violation
of export laws of the software provided with this product, is expressly prohibited.
5
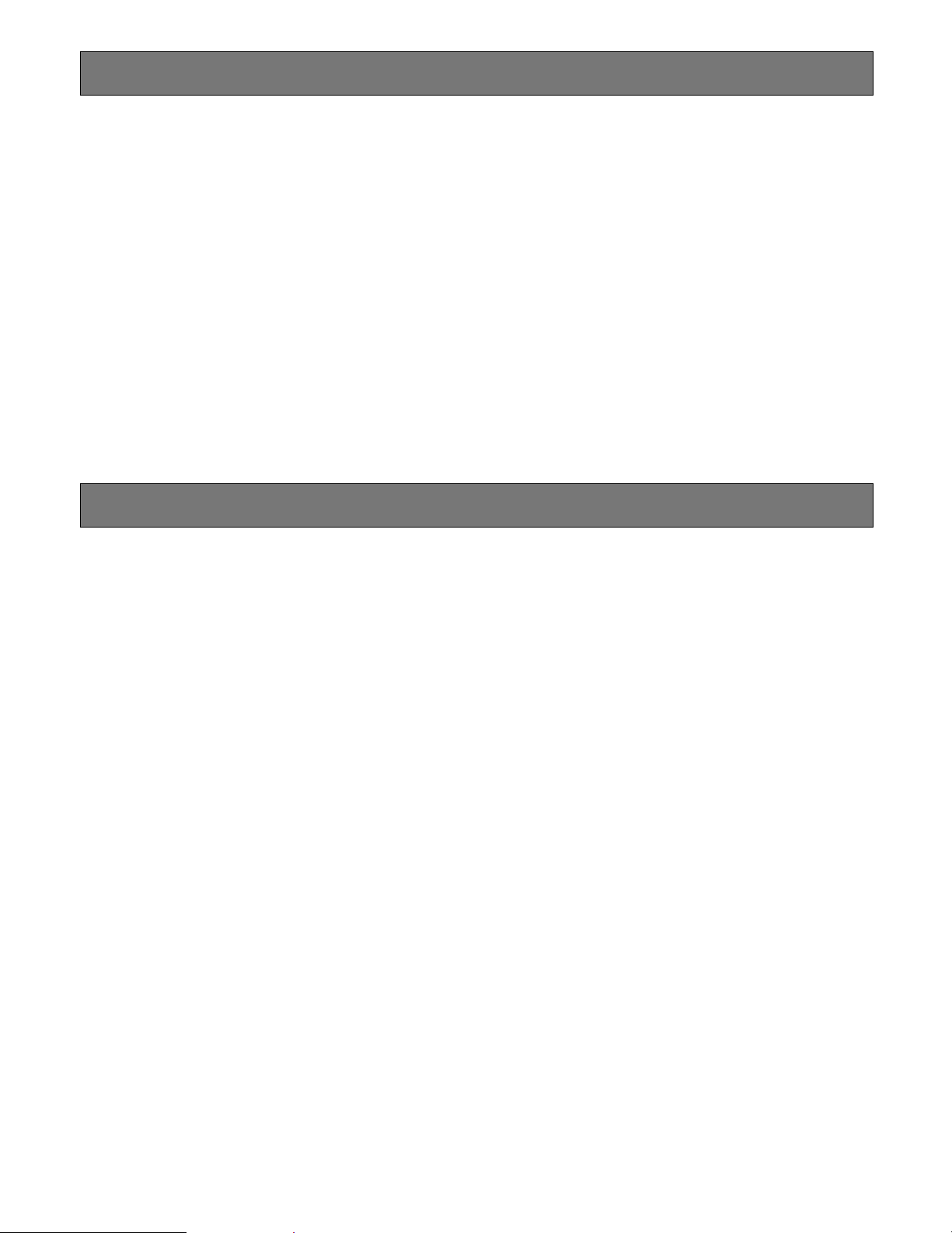
TRADEMARKS AND REGISTERED TRADEMARKS
• Adobe, Adobe logos, and Acrobat are registered trademarks of Adobe Systems Incorporated in the U.S. and/
or other countries.
• Microsoft, Windows and Windows XP are registered
trademarks of Microsoft Corporation in the U.S. and/or
other countries.
• Other names of companies and products contained in
these operating instructions may be trademarks or registered trademarks of their respective owners.
ABOUT THESE OPERATING INSTRUCTIONS
There are 3 sets of operating instructions for the WJHD316A/WJ-HD309A as follows.
• Operating Instructions (book, these operating instructions)
• Network Operating Instructions (PDF)
• Network Setup Instructions (PDF)
These "Operating Instructions" contain descriptions of how
to operate this unit with the buttons on the front panel.
Refer to the "Network Operating Instructions" on the provided CD-ROM for descriptions of how to operate this unit
from a PC.
Refer to the "Network Setup Instructions" on the provided
CD-ROM for descriptions of how to perform the required
settings and how to connect to other devices.
®
Adobe
tions (PDF) on the provided CD-ROM. When the Adobe
Reader is not installed on the PC, download the latest
Adobe
"WJ-HD300" or "HD300" shown in the illustrations used in
these operating instructions indicate this unit or the WJHD300 series.
Reader is required to read these operating instruc-
®
Reader from the Adobe web site and install it.
®
6
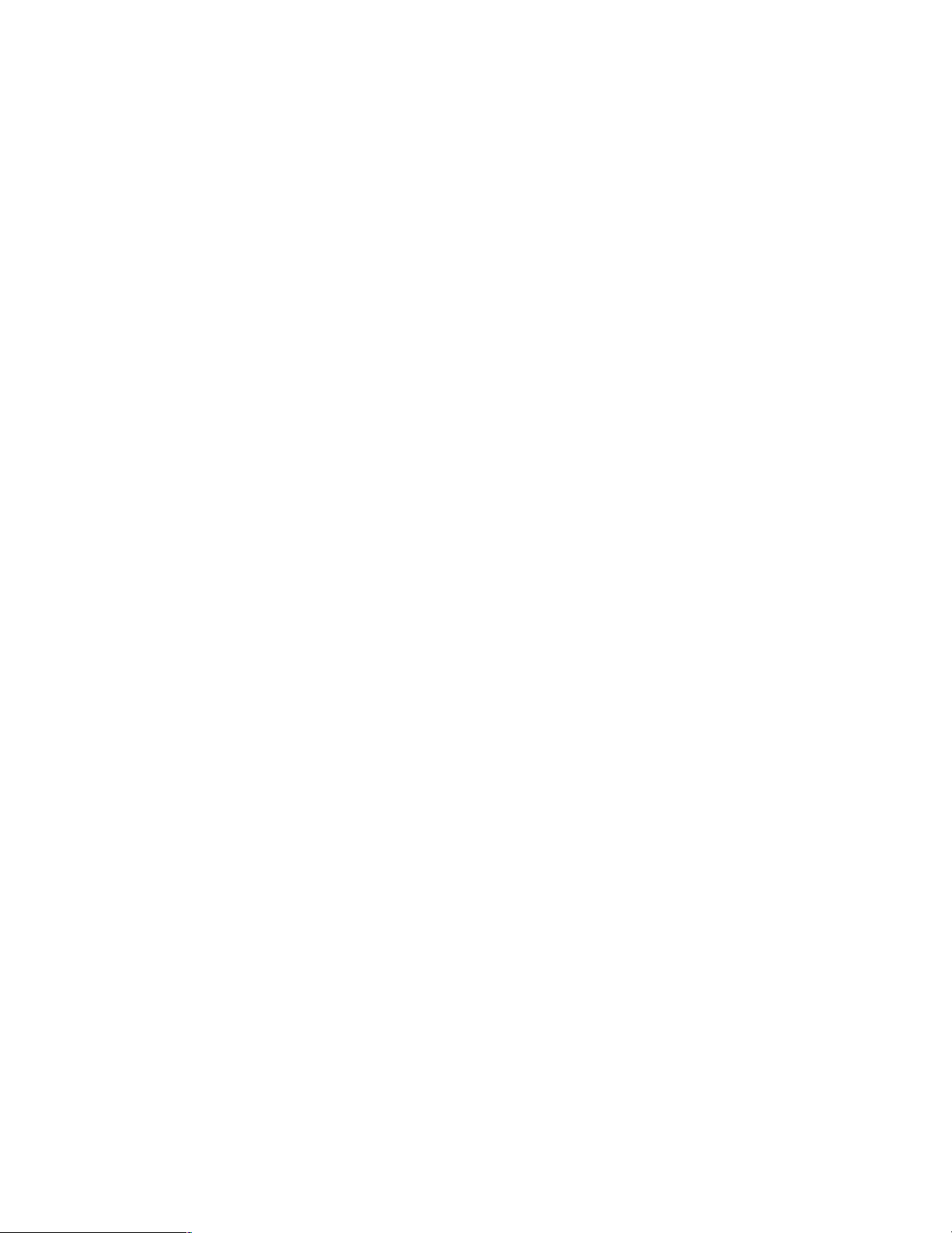
CONTENTS
LIMITATION OF LIABILITY .............................................. 3
DISCLAIMER OF WARRANTY ................................... 3
IMPORTANT SAFETY INSTRUCTIONS .......................... 4
PRECAUTIONS ................................................................ 5
TRADEMARKS AND REGISTERED TRADEMARKS ...... 6
ABOUT THESE OPERATING INSTRUCTIONS .............. 6
PREFACE ......................................................................... 8
FEATURES ....................................................................... 8
MAJOR OPERATING CONTROLS AND
THEIR FUNCTIONS ......................................................... 9
■ Front View ................................................................... 9
■ Rear View ................................................................... 11
■ On Monitor 1 (To display only live image) .................. 12
■ On Monitor 2 (To display live or recorded images) ..... 13
STARTUP ......................................................................... 17
CLOCK ADJUSTMENT .................................................... 18
SHUTDOWN ..................................................................... 19
RECORDING (Manual Recording) ................................... 20
RECORDING (Emergency Recording) ............................. 21
PLAYBACK ....................................................................... 22
PLAYBACK IMAGE ON A DESIGNATED DISK ............... 25
PLAYBACK FROM A DESIGNATED TIME
AND DATE ........................................................................ 27
SEARCH AND PLAY ........................................................ 28
■ Search for a Recording Event and Play it back
(Recording Event Search) .......................................... 28
■ Search for Copied Recorded Images and Play it back
(Copy Data Search) .................................................... 32
■ Search for a motion detected time and date from
the recorded images and play it (VMD search) .......... 36
■ Search for a marked point and play from that point
(Marking search) ......................................................... 41
MONITOR LIVE IMAGES ................................................. 42
■ Displaying Live Images on a Single Screen ............... 42
■ Displaying on a Multi-screen ....................................... 43
■ Sequential Display ...................................................... 44
CONTROL CAMERAS ..................................................... 45
■ Panning/Tilting ............................................................ 45
■ Zoom ........................................................................... 45
■ Focus .......................................................................... 45
■ Iris ............................................................................... 46
■ Preset Action .............................................................. 46
■ Auto Function (Auto Pan, etc) ..................................... 48
ABOUT THE EVENT FUNCTION ..................................... 49
■ Action at an event occurrence .................................... 49
■ Cancel the Alarm Action ............................................. 51
■ Suspend the Alarm Actions ........................................ 51
COPYING (Duplicate) ....................................................... 52
DELETE DATA ON THE DISK ......................................... 54
■ Deletion of recorded images saved on the
hard disk manually ...................................................... 54
FORMAT (INITIALIZE) A DVD-RAM DISK ....................... 56
DISPLAY/EDIT TEXT INFORMATION ............................. 58
ERROR/WARNINGS ........................................................ 60
OPERATION USING A PC ............................................... 63
■ Features ...................................................................... 63
■ System Requirements of a PC ................................... 63
OPERATION OF THE UNIT IN THE CASCADE
CONNECTION .................................................................. 64
■ Operation using the buttons on the front panel ........... 64
■ Setup .......................................................................... 64
■ Operation using the system controllers ...................... 65
MANAGEMENT OF USERS/HOSTS ............................... 66
OPERATING THE UNIT FOR THE FIRST TIME ............. 68
Preparation for maintenance (HDD replacement,
installation, etc.) .............................................................. 69
INSTALLATIONS .............................................................. 71
Places to avoid ............................................................... 71
Rack mounting ................................................................ 71
CONNECTIONS ............................................................... 72
■ Connections when the unit is used independently ...... 73
■ Connections with an extension unit ............................ 74
■ Connections with DVD-RAM, CD-R, and
DVD-R drives .............................................................. 75
■ Connections with the VCR .......................................... 76
■ Connections with PS·Data systems ............................ 77
■ Cascade connection of multiple units ......................... 79
■ Connection with the RS485 camera ........................... 83
■ Mode Switch ............................................................... 85
■ RS485 Port ................................................................. 85
■ How to Use the Terminals of the ALARM/
CONTROL Connector ................................................. 86
■ How to Use the Terminals of the ALARM
Connector ................................................................... 90
■ How to Use the SERIAL Connector ............................ 92
SETUP .............................................................................. 93
■ About the SETUP MENU (Quick) ............................... 93
■ Item list of the SETUP MENU (Quick) ........................ 93
■ [Display] ...................................................................... 94
■ [REC & Event] ............................................................. 97
■ [Network] ................................................................... 100
■ About the SETUP MENU (Advanced) ...................... 101
■ Item list of the SETUP MENU ................................... 101
■ Basic Operation with the SETUP MENU
(Advanced) ............................................................... 104
■ [System] Settings on System .................................... 105
■ [Recording] ............................................................... 111
■ [Event] Function for Events ........................................114
■ [Schedule] Settings for the recording/
event action schedule ............................................... 119
■ [Switcher] Settings for the switcher function ............. 124
■ [Display] .....................................................................127
■ [Comm] Settings for communication with other
devices ...................................................................... 130
■ [Maintenance] Functions for Maintaining .................. 135
DISPLAY SETUP MENU OF CAMERA .......................... 139
DISK MANAGEMENT ..................................................... 140
■ Notes on the hard disk ...............................................140
■ How to replace the built-in hard disk ..........................140
■ About the HDD DISK MENU ......................................143
■ Display of the HDD DISK MENU ...............................143
■ RAID 5 Function of the Extension Unit ......................144
■ Formatting (Initialization) the Hard Disk .....................145
■ Setting for Mirroring ...................................................149
SERIAL (RS232C) CONNECTOR COMMAND
REFERENCE .................................................................. 153
■ SERIAL (RS232C) Communication Protocol ............ 153
■ Command Format ..................................................... 153
FLOWCHART OF THE SETUP MENU ........................... 163
PARAMETERS AND THE DEFAULT SETTINGS
OF THE SETUP MENU .................................................. 164
TROUBLESHOOTING .................................................... 172
SPECIFICATION ............................................................ 176
STANDARD ACCESSORIES ......................................... 177
7

PREFACE
The Digital Disk Recorders WJ-HD316A/309A are designed
for use within a surveillance system and are a combination
of a hard disk recorder and a video multiplexer (16-input for
the WJ-HD316A, 9-input for the WJ-HD309A).
The digital hard disk recorder is a recording device using a
hard disk drive to record camera pictures instead of using
videotapes so that pictures recorded by repeated overwriting will not experience deterioration of the recorded picture
quality. Up to 16 cameras can be connected to the WJ-
FEATURES
Various Recording Functions
• Multi-Recording
It is possible to perform multiple recordings using a single digital disk recorder even if the operating environments are different, for example, recording pictures of
cameras in different places at different times.
• Schedule recording
It is possible to perform recording automatically at a
scheduled time on a designated day of the week.
Schedules can be set on each camera.
HD316A directly (up to 9 cameras to the WJ-HD309A) and
it is possible to record their camera pictures. It is also possible to display four or more camera pictures on a single
monitor, to switch camera pictures, and to operate cameras
using this unit.
Remote Operation via Network
It is possible to operate this unit using a PC connected to a
LAN (Local Area Network) or the Internet with the featured
network function.
Security Function and Reliability
• Authentication function (registration of ID and password) allows users access to a predetermined selection
of the available functions. Up to 32 users can be registered.
• Emergency Recording
In the case of an emergency, emergency recordings
will be given a higher priority than other recording
modes by operating an external switch.
• External Timer Recording
It is possible to perform recording automatically using
an external timer.
• Event Recording
At an event occurrence, such as when an alarm signal
is supplied, the recording mode (quality and recording
rate) can be changed to high quality to record pictures.
• Motion Detection Function (VMD)
It is possible to start recording automatically when
motion is detected in a shooting area.
Frame Switcher Function
• It is possible to display pictures of four or more cameras on a single monitor (multi-screen) splitting the
monitor screen into 4, 7, 9, 10, 13, or 16 sections using
the WJ-HD316A, and into 4, 7, or 9 sections using the
WJ-HD309A.
While monitoring a multi-screen, each camera picture
will be displayed as a moving image.
• If alteration of a recorded image data is made for any
reason, the alteration alert function will announce it.
• If a hard disk crashes, the backup function
ing function
data loss.
*1
: Only when the recommended DVD-RAM drive, DVD-R
drive or CD-R drive is used
*2
: The mirroring function does not work with an external
hard disk drive such as an extension unit.
*3
: To use the RAID 5 function, an optional extension unit is
required.
*2
and the RAID 5 function*3prevent any
*1
, the mirror-
Transmission with Coaxial Cable, PS·Data and
RS485 Compatible
• It is possible to control a Panasonic combination camera such as the WV-CS850 using only a coaxial cable
but not other devices. Using a coaxial cable also compensates for transmission loss.
• It is easy to establish the surveillance system by connecting a PS·Data compatible system controller and
peripherals.
8
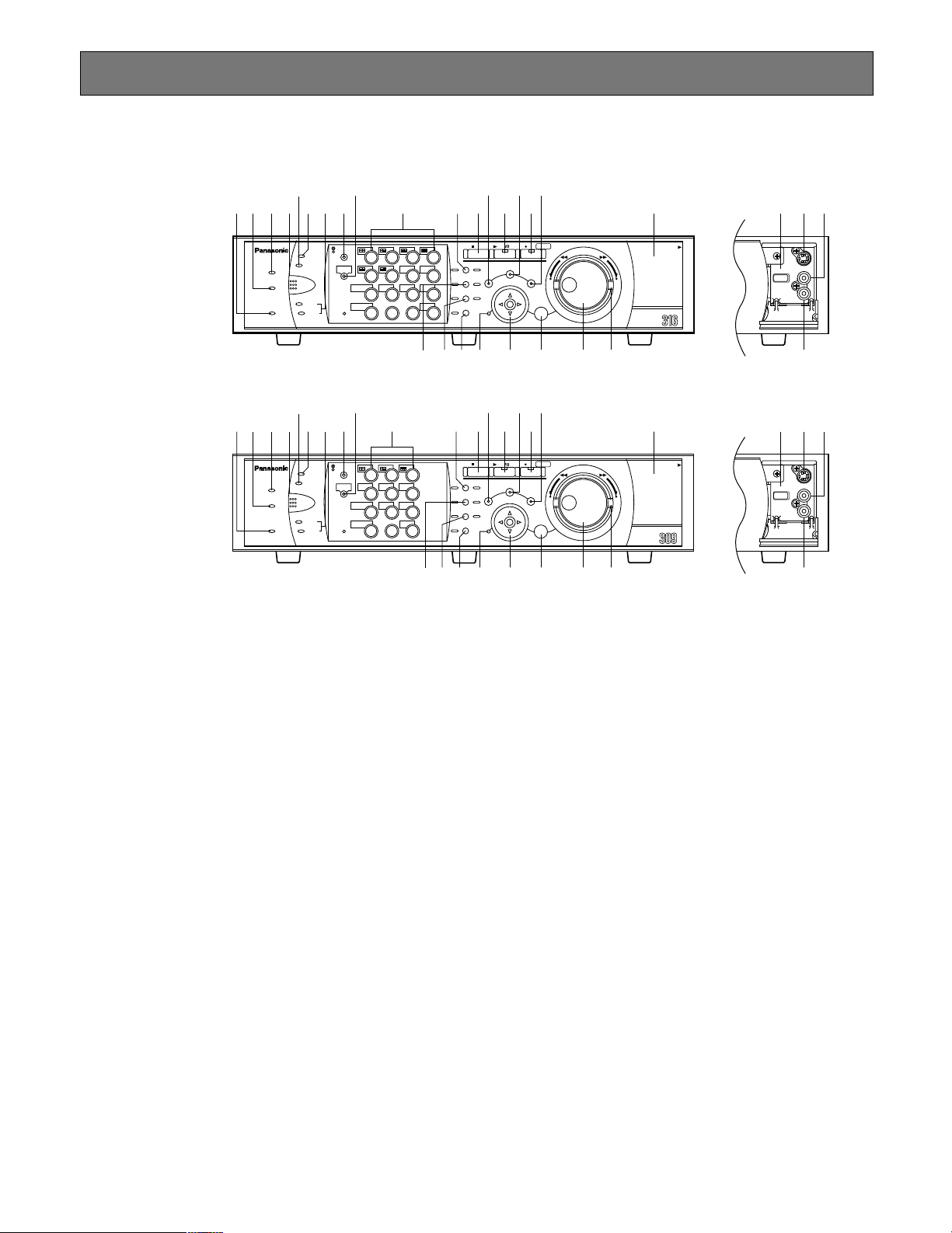
MAJOR OPERATING CONTROLS AND THEIR FUNCTIONS
S-VIDEO
COPY 2
VIDEO
OUT
AUDIO
OUT
S-VIDEO
COPY 2
VIDEO
OUT
AUDIO
OUT
[WJ-HD309A]
[WJ-HD316A]
ALARM
TIMER
HDD 2
ERROR
HDD 1
ALARM
SUSPEND
ALARM
RESET
OPERATE
MONITOR1
MONITOR2
1
5
9
13
2
6
10/0
14
3
7
11
15
4
8
12
16
SEQSHIFT OSD
PAN/
TILT
STOP
PLAY PAUSE
REC
-
REC STOP
ZOOM/
FOCUS
TEXT
COPY
DISK SELECT
EL-ZOOM
MARK
LOGOUT
IRIS
PRESET
/AUTO
A-B
REPEAT
GOTO
LAST
LISTED
SEARCH
BUSY
SETUP
/ESC
SET
REV
– +
FWD
PULL
Digital Disk Recorder
WJ-HD A
PAN/TILT
SLOW
LOGOUT
ALARM
TIMER
HDD 2
ERROR
HDD 1
ALARM
SUSPEND
ALARM
RESET
OPERATE
MONITOR1
MONITOR2
1
4
7
2
5
8
0
3
6
9
TEXTSEQSHIFT OSD
ZOOM/
FOCUS
COPY
DISK SELECT
EL-ZOOM
MARK
IRIS
PRESET
/AUTO
A-B
REPEAT
GOTO
LAST
LISTED
SEARCH
BUSY
SETUP
/ESC
SET
REV
– +
FWD
PULL
Digital Disk Recorder
WJ-HD A
STOP
PLAY PAUSE
REC
-
REC STOP
PAN/TILT
SLOW
PAN/
TILT
qw ertyu i
o !8 !9 @0
!0 !1
!3 !4 @1 @2 @3
@4 @5 #0
!2
!5 !6 !7 @6 @7 @8 @9
qw ertyu i
o !8 !9 @0
!0 !1
!3!4 @1 @2 @3
@4 @5 #0
!2
!5 !6 !7 @6 @7 @8 @9
■ Front View
q Operate Indicator (OPERATE)
Lights up when the power is turned on.
w Alarm Suspension Indicator (ALARM SUSPEND)
Lights up when the alarm suspension mode is selected.
e Alarm Indicator (ALARM)
Blinks when an alarm occurs, and lights steadily when
the activated alarm is reset automatically.
To turn this indicator off, press the ALARM RESET button.
r Alarm Reset Button (ALARM RESET)
Pressing this button cancels alarm activation, and
returns the system to the condition before the alarm
was activated.
t Error indicator (ERROR)
Blinks orange when an error occurs that will not keep
the unit from running.
Blinks red when an error occurs that may cause the
system to go down.
Refer to page 60 for further information about error/
warnings.
y Timer Indicator (TIMER)
Lights up when the schedule recording is set, and
blinks while the schedule recording is being performed.
u HDD Access Indicators (HDD1/HDD2)
Blinks when the HDD1 or the HDD2 is accessed
respectively.
i Monitor Switch button (MONITOR1/MONITOR2)
Pressing this button switches the monitor. This button
lights up when monitor 1 is selected, and goes off when
monitor 2 or the VGA monitor is selected.
o Shift Button (SHIFT)
Toggles the functions of the camera selection buttons.
!0 Camera Selection Buttons ([1] - [10/0], [11] - [16] for
the WJ-HD316A, [1] - [9], [0] for the WJ-HD309A)
Pressing a button displays live or playback images of
the selected camera. The LED in the button indicates
the status as follows.
Green: When a button is lit green, the currently dis-
played image on the monitor is live from the respective camera.
Orange: When a button is lit orange, the image from the
respective camera is recorded.
Blue: When a button is lit blue, the currently displayed
image on the monitor is live from the respective
camera and is also recorded.
9
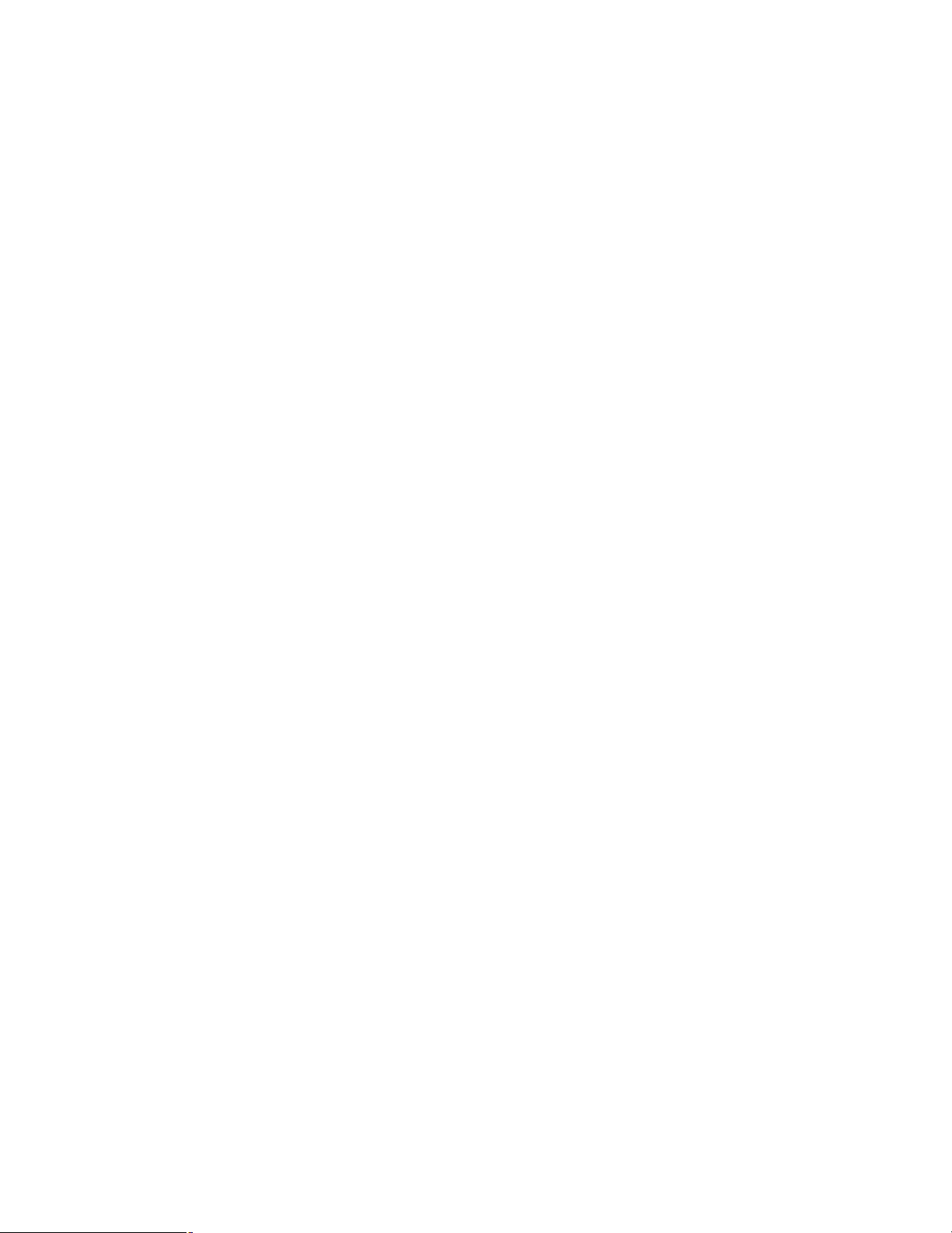
When the shift button is lit, these buttons work as the
toggled function buttons.
(The buttons available as the toggled function buttons
will light green when the shift button is lit.)
!1 Pan, Tilt, Latest Recorded Image Playback Button
(PAN/TILT, GO TO LAST)
Pans/tilts the selected camera, or plays back the latest
recorded image.
(Refer to pages 45 and 23 respectively.)
!2 Zoom, Focus, A - B Repeat Button (ZOOM/FOCUS,
A-B REPEAT)
Zooms in/out, adjusts focus, or repeats playback of
recorded images between two designated points.
(Refer to pages 45 and 23 respectively.)
!3 Iris, Listing Button (IRIS, LISTED)
Adjusts iris, or enables/disables the filtering playback.
(Refer to pages 46 and 28 respectively.)
!4 Preset, Auto Function Button (PRESET/AUTO)
Moves a camera to the preset position, or activates the
auto function of the camera.
(Refer to pages 46 and 48 respectively.)
!5 Stop Button (STOP)
Stops playback.
!6 Play/Pause Button (PLAY/PAUSE)
Plays recorded images, or pauses playback.
!7 Record Button (REC/REC STOP)
Starts recording. To stop recording, press this button
down for 2 seconds or more.
!8 Slow Button (PAN/TILT, SLOW)
Pans/tilts the selected camera slowly.
@3 Set Button (SET)
Works differently depending on the situations listed
below:
• Plays recorded images at the current playback
speed when this button is pressed during fast playback.
• Registers preset positions of cameras.
• Activates the auto focus function.
• Resets the set iris.
• Sets the alarm suspension mode on/off.
• Determines the setting of parameters on the setup
menus.
@4 Jog Dial
Works differently depending on the situations as follows:
• Plays recorded images frame by frame when this
dial is rotated during pausing playback.
• Skips playback time when this dial is rotated during
playback at normal speed.
• Moves the cursor on the search menu or the thumbnail menu.
• Selects a parameter setting or a character on the
setup menus.
@5 Shuttle Ring
Works differently depending on the situations as follows:
• Plays fast when this ring is rotated during playback
at normal speed.
• Turns the search menu pages or the thumbnail
menu pages.
@6 Connectors Cover
@7 Copy Port (COPY2)
Connect a recommended external recording device to
this port.
!9 Search Button (SEARCH)
Displays the search menu.
@0 Setup, Escape Button (SETUP/ESC)
Displays the setup menu, or turns back to the previous
page of the setup menu, etc.
@1 Busy Indicator (BUSY)
Lights when the selected camera was not available to
operate because another user is operating it using a
controller or a PC via a network. In this case, wait until
this indicator goes off.
@2 Arrow Buttons (CDAB)
Adjusts zooming/focus, or moves the cursor on the
setup menus and the search menu.
10
@8 S-Video Output Connector (S-VIDEO)
Connect the S-video input connector of a VCR with this
connector. The same video signal supplied to the MONITOR OUT2 connector on the rear panel will be supplied to this connector.
@9 Video Output Connector (VIDEO OUT)
Connect the video input connector of a VCR with this
connector. The same video signal supplied to the MONITOR OUT2 connector on the rear panel will be supplied to this connector.
#0 Audio Output Connector (AUDIO OUT)
This connector, for an RCA standard jack, supplies an
unbalanced –10 dBV, 600 Ω line output audio signal to
an external device.
Recorded audio will be supplied from this connector
during playback.
The same audio signal supplied to the AUDIO OUT
connector on the rear panel will be supplied to this connector.
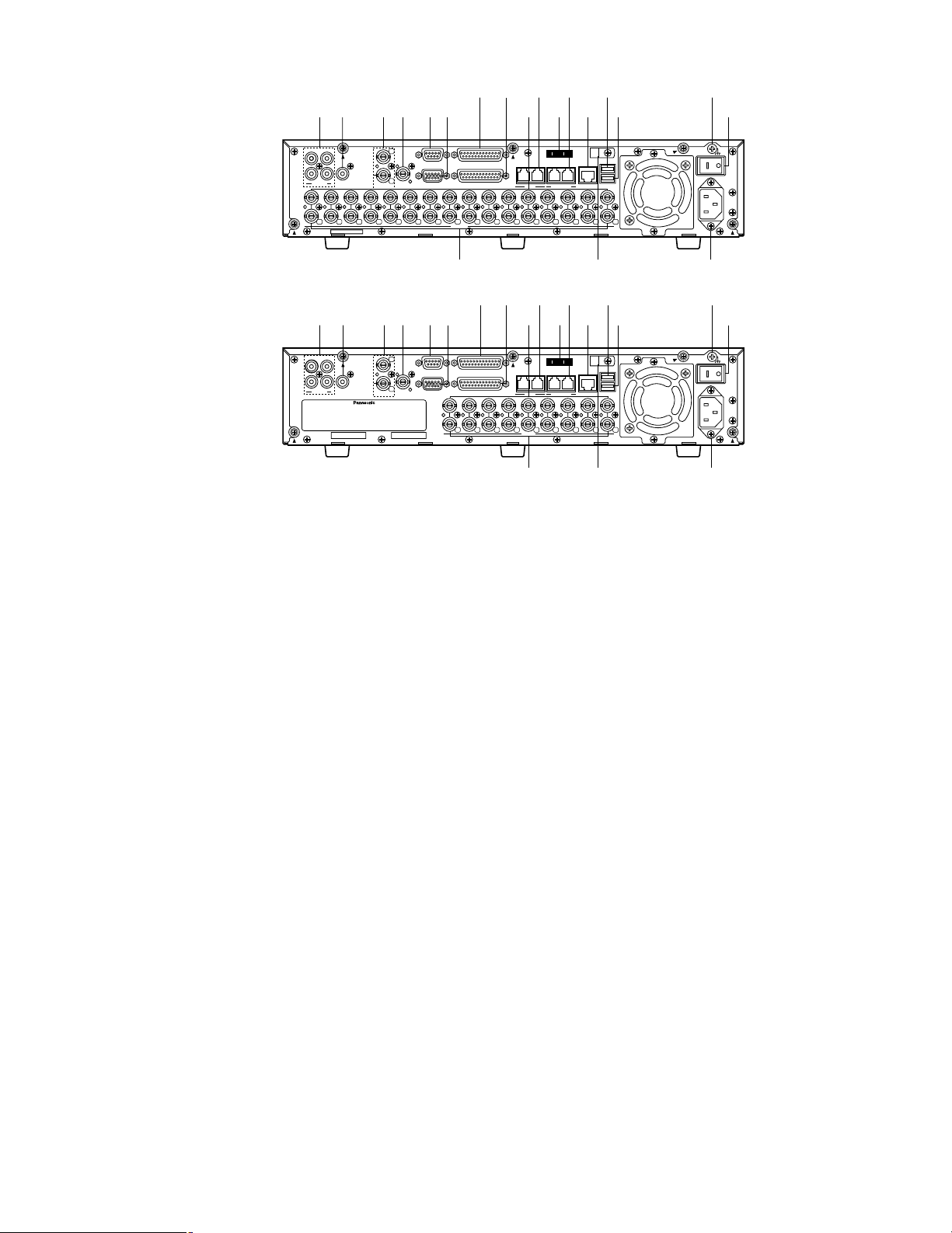
■ Rear View
[WJ-HD309A]
[WJ-HD316A]
IN
OUT
CASCADE
OUT
3
2
1
99887766554433221
1
12
VIDEO
AUDIO IN AUDIO OUT
PS· Data
MONITOR OUT CASCADE IN
MONITOR (VGA) ALARM/CONTROL
SERIAL ALARM
POWER
COPY 1
MODE
EXT STORAGE10/100BASE-TRS485(CAMERA)
DATA
AC IN
SIGNAL GND
1
4 2
1
18
2
IN
OUT
CASCADE
OUT
16
16
3
1515141413
2
1
13
12121111101099887766554433221
1
VIDEO
AUDIO IN AUDIO OUT
MONITOR OUT CASCADE IN
MONITOR (VGA) ALARM/CONTROL
SERIAL ALARM
POWER
COPY 1
MODE
EXT STORAGE10/100BASE-TRS485(CAMERA)
DATA
AC IN
SIGNAL GND
1
4 2
18
w t y ui
o !0 !1 !3 !5 !8
!2 !4 !6 !7e
r !9@0
w t y ui
o !0 !1 !3 !5 !8
!2 !4 !6 !7q e
r !9@0
q
q Audio Input Connectors (AUDIO IN 1 - 4)
These connectors, for RCA pin jacks, accept an unbalanced –10 dBV, 10 kΩ line input audio signal supplied
from an external device such as a microphone amplifier.
w Audio Output Connector (AUDIO OUT)
This connector, for an RCA standard jack, supplies an
unbalanced –10 dBV, 600 Ω line output audio signal to
an external device.
Recorded audio will be supplied from this connector
during playback.
e Video Input Connectors (CAMERA IN 1 - 16 for the
WJ-HD316A/CAMERA IN 1 - 9 for the WJ-HD309A)
Connect system cameras or combination cameras to
these BNC connectors. Refer to page 72 for the important notice about the BNC cables to be used.
A 75 Ω termination is made unless the video output terminal is connected.
To connect combination cameras, connect them to the
CAMERA IN 1 - 8 connectors of the WJ-HD316A, or the
CAMERA IN 1 - 6 of the WJ-HD309A (accept coaxial
communication).
r Video Output Connectors (CAMERA OUT 1 - 16 for
the WJ-HD316A/CAMERA OUT 1 - 9 for the WJHD309A)
These BNC connectors supply video signals looped
through the video input connectors. Refer to page 72
for the important notice about the BNC cables to be
used.
Note: Video signals will not be supplied from the CAM-
ERA OUT 1 - 8 connectors if the power of the unit is
off.
t Monitor Output Connectors (MONITOR OUT1, MONI-
TOR OUT2/CASCADE OUT)
Connect monitors to these BNC connectors. Refer to
page 72 for the important notice about the BNC cables
to be used.
The MONITOR OUT2 connector can also be used as
the CASCADE OUT connector.
When using two or more units of the WJ-HD316A/WJHD309A and using the MONITOR OUT2 connector as
the CASCADE OUT connector, connect with the CASCADE IN connector of another WJ-HD316A/WJHD309A.
y Cascade In Connector (CASCADE IN)
Connect with the CASCADE OUT connector of another
WJ-HD316A/WJ-HD309A when using two or more units
of the WJ-HD316A/WJ-HD309A.
u Serial Connector (SERIAL)
Connect a PC with this D-Sub 9-pin connector when
controlling this unit.
i Monitor Connector (MONITOR (VGA))
Connect a VGA monitor with this connector. The same
video signal supplied to the MONITOR OUT2 connector
will be supplied to this connector.
o Alarm Connector (ALARM)
Connect an external device such as a sensor or a door
switch with this D-Sub 25-pin connector.
!0 Alarm/Control Connector (ALARM/CONTROL)
Connect a control switch with this D-Sub 25-pin connector when controlling this unit using an external
device, or when controlling an alarm device such as a
buzzer or a lamp.
11
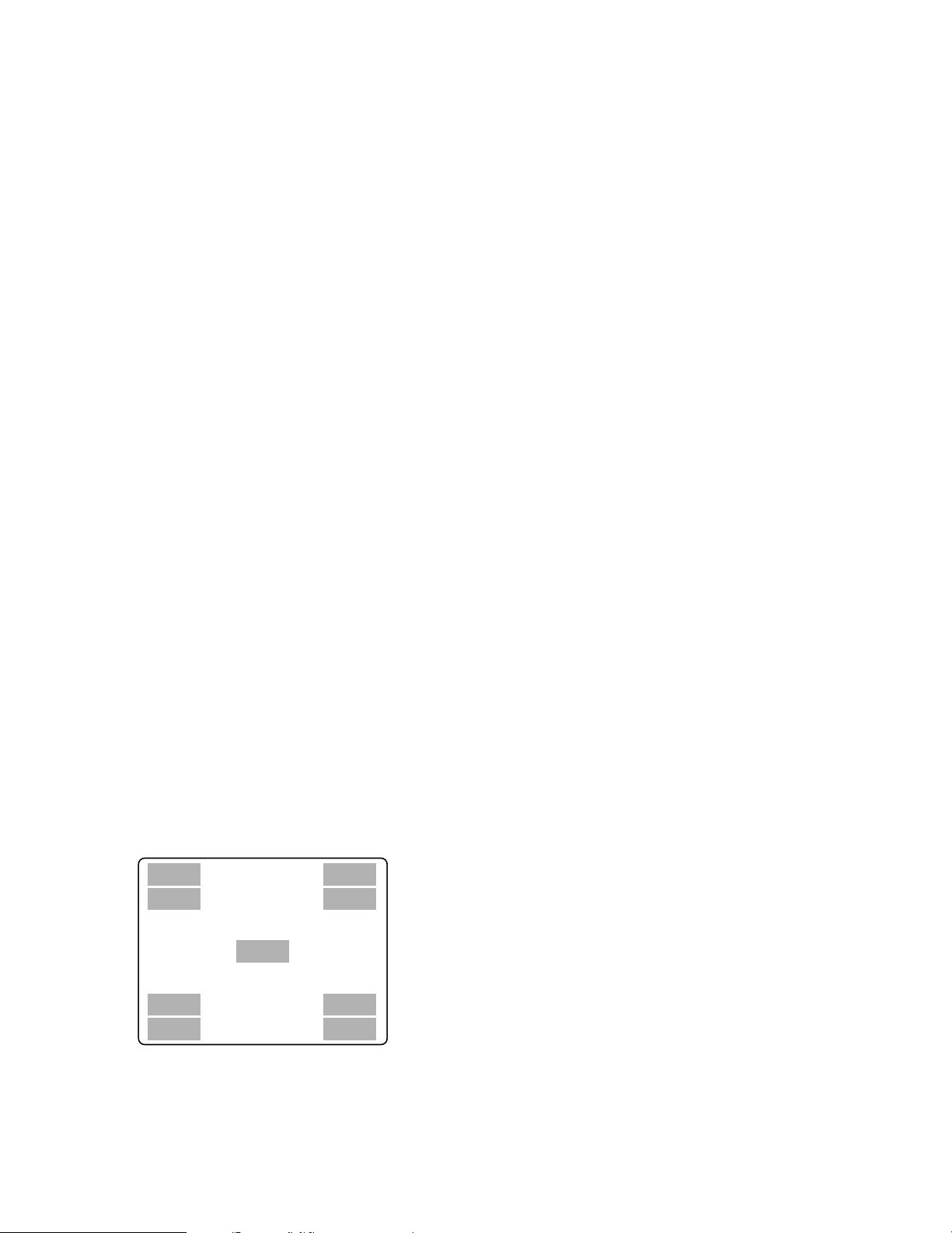
!1 PS·Data Ports (DATA)
Connect PS·Data compatible devices with these ports.
!2 Mode Switches (MODE)
Set the operation mode of this unit with these dip
switches.
Important:
• The SETUP MENU will be displayed on monitor 2 and
the VGA monitor. (It is impossible to display the SETUP
MENU on monitor 1.)
• It will take around 2 minutes to display live images on
monitor 1 after turning on the power of the unit.
!3 RS485 Ports (RS485 (CAMERA))
Connect RS485 compatible combination cameras with
these ports.
!4 Network Port (10/100BASE-T)
Connect this unit to a network compatible with 10BASET or 100BASE-Tx when controlling this unit using a PC
via a network.
!5 Copy Port (COPY1)
Connect a recommended external recording device to
this port.
!6 Extra Storage Port (EXT STORAGE)
Connect an optional extension unit (WJ-HDE300 series)
with this port.
!7 Power Switch (POWER)
Turns the power of this unit on and off.
!8 Signal Ground Terminal (SIGNAL GND)
!9 Power Cord Inlet (AC IN)
Connect the power cord to this inlet.
@0 Cable Clamp
Fix the cables with this cable clamp to prevent disconnection or unstable connections that may cause recording failures or an unstable system.
1. Camera Title
Displays the edited camera title.
A position to display the camera title can be selected
from the following.
Upper left, upper right, lower left, lower right, center
The default camera title position is upper right (RUPPER).
Note: The camera title will be displayed with 16 charac-
ters (2 lines: 8 characters per line).
2. Time
Displays the current time (hour:minute:second) and
date (month:day:year).
A position to display the time can be selected from the
following.
Upper left, lower left, upper right, lower right
The default time display position is upper left (LUPPER).
Notes:
• When the camera title and the time display are layered, only the time display will be displayed.
• When monitor 1 is selected, it is possible to turn
on/off display of the camera title and the time by
pressing the camera selection button 8 for the WJHD316A (the camera selection button 6 for the WJHD309A) while the shift function is on (by pressing
the SHIFT button).
■ On Monitor 1 (To display only
live image)
q
q
q
The negative circled numbers indicate the default positions
of camera title q, time w and event display e.
q
wewe
q
wewe
3. Event Display
When an event has occurred, an event display will be
displayed.
The position of an event display will be symmetrical to
the position where the time is displayed. When the time
is displayed at the lower left of the screen, an event display will be displayed at the upper right corner of the
screen. The default position of an event display is the
upper right corner of the screen (R-UPPER).
The event display will be displayed differently as follows
depending on which event has occurred.
VMD-*: When motion is detected.
LOSS-*: When video loss has occurred.
COM-#: When a command alarm has occurred.
TRM-#: When a terminal alarm has occurred.
*: Camera number (1 - 16 for the WJ-HD316A, 1 - 9 for
the WJ-HD309A)
#: Alarm number
Note: Refer to page 49 for further information about
event types and event actions.
12
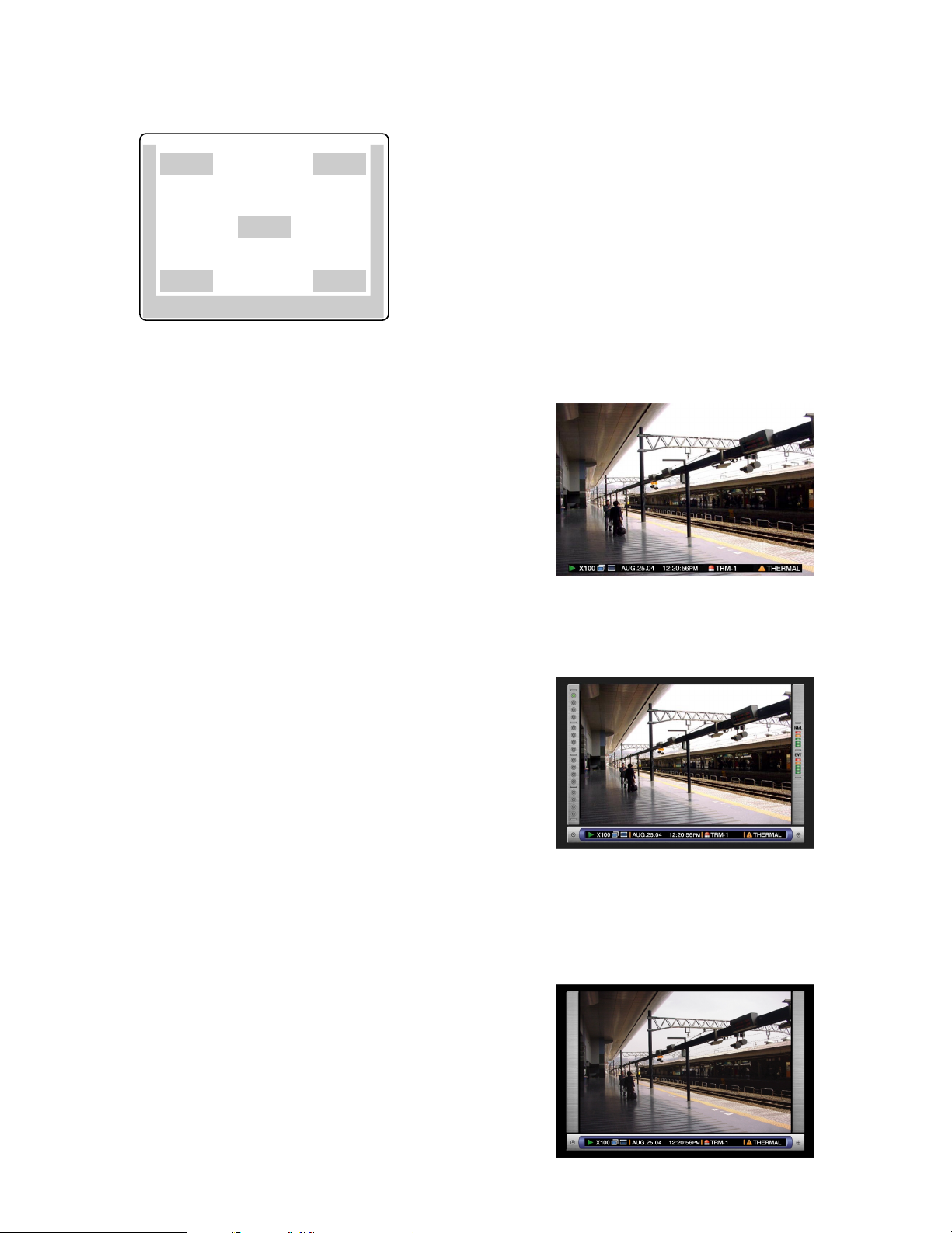
■ On Monitor 2 (To display live or
recorded images)
q
q
1. Camera Title
Displays the edited camera title.
A position to display the camera title can be selected
from the following.
Upper left, upper right, lower left, lower right, center
The default camera title position is upper right (RUPPER).
w
B
–
q
q
w
–
C
q
w – A
The negative circled number q indicates the camera title
default position.
Notes:
• The same images displayed on monitor 2 will be displayed on the VGA monitor.
• The camera title will be displayed with 16 characters (2
lines: 8 characters per line).
• When monitor 2 is selected, it is possible to switch the
way of displaying the camera title in the following order
by pressing the camera selection button 8 for the WJHD316A (the camera selection button 6 for the WJHD309A) while the shift function is on (by pressing the
SHIFT button):
Display the camera title → Display the camera title in
list form → Not display the camera title
• When playing images recorded after selecting "ON" for
"Embedded REC (Time & Date)", the embedded abbreviation of the recording mode (event recording/emergency recording) will be displayed.
The abbreviations are as follows:
EVT: Pre-/post-event recording
EMR: Emergency recording
• In case that "ON" is selected for "Embedded REC (Title)"
and also "R-UPPER" or "R-LOWER" is selected for the
camera title position, when playing images recorded
with the resolution setting "SIF", a part of the embedded
camera title may not be displayed.
Important:
• Since the VGA output from this unit is the same as for
televisions (720 H x 480 V pixels/vertical frequency of
59.94 Hz), it may be possible that both the left and right
edges can not fit onto the screen depending on the
VGA monitor.
• It is impossible to use the MONITOR (VGA) connector
when connecting the unit in the cascade connection.
• It may take time to display live images on the VGA monitor if the VGA monitor is turned on/off when the unit is
running.
2. Task Bar
Displays the current status.
The task bar consists of the main bar (w - A), the left
bar (w - B), and the right bar (w - C).
There are 3 different ways to display the task bar as follows.
Mode 1
Displays only the main bar and the status is displayed
on it.
Mode 2
Displays the status on the main bar, the left bar and the
right bar.
Mode 3
Displays the status only on the main bar, and does not
display information on the left bar and the right bar.
Note: Mode 2 and Mode 3 are graphic operated. They
may not be as clear as Mode 1.
13
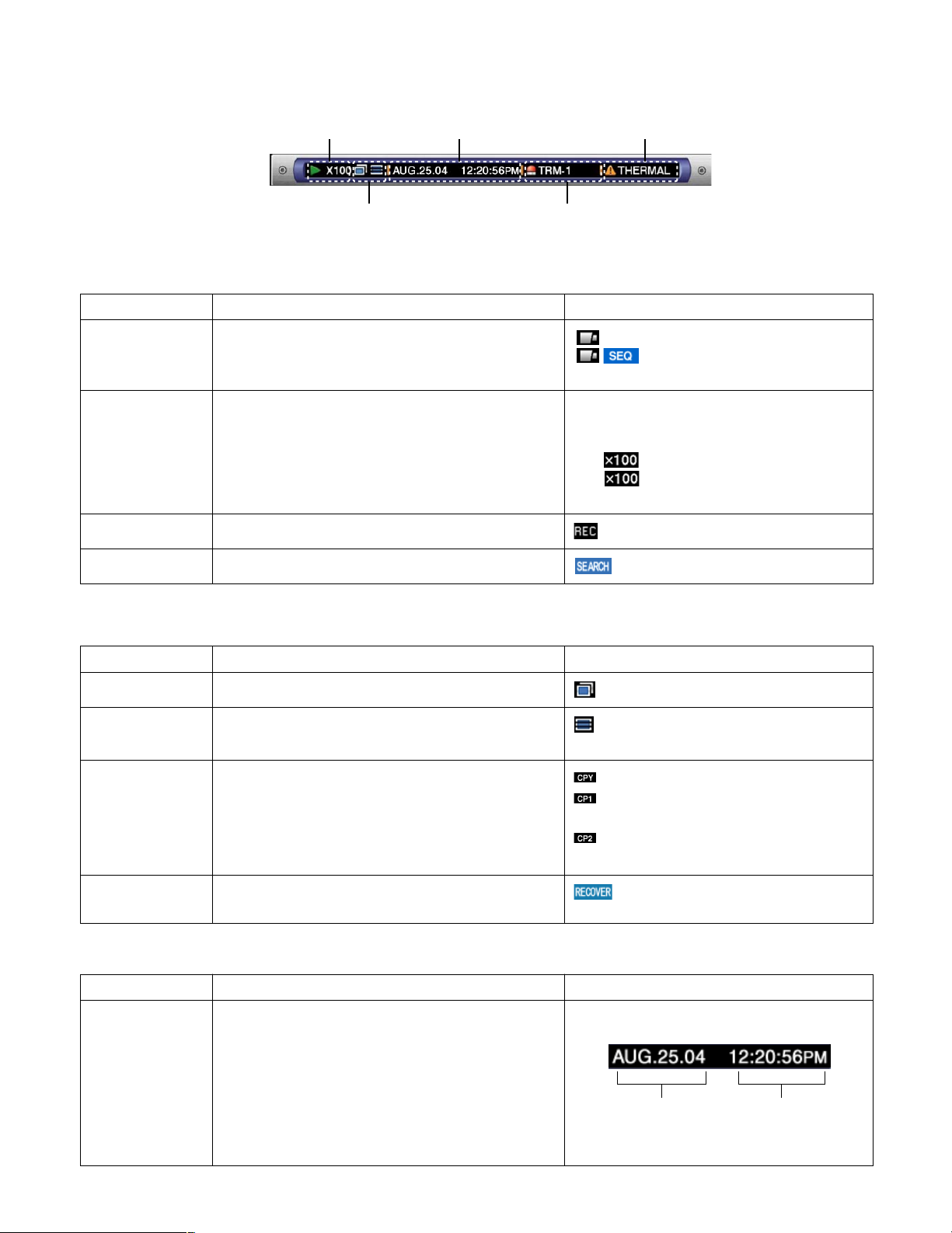
● Status on the Task Bar
q Status Display Area e Live/Playback Time Display Area
r Alarm Display Area
t Error Display Area
w Copy/Delete Icons, Selected Disk,
Mirror/RAID Recovery Display Area
• On the Main Bar
q Status Display Area
Indicated Item Status Indication
Live
Playback
Recording
Search Indicates that searching is currently being performed
w Copy/Delete Icons, Selected Disk, Mirror/RAID Recovery Display Area
Indicated Item
Copy Indicates that data copy is currently being performed
Delete
Selected Disk
Indicates the live image display status
Indicates that playback is currently being performed
with the displayed playback speed
Indicates that recording is currently being performed
Status Indication
Indicates that data deletion is currently being performed
Indicates the selected disk
: Live image is displayed
: Live images are displayed
sequentially
5: Currently playing
4: Currently playing in reverse
h: Currently pausing
2 : Currently playing at fast speed
1 : Currently playing in reverse at fast
speed
: Currently recording
: Currently searching
: Currently copying
: Currently deleting data
: Currently the HDD copy area is selected
: Currently the external recording device
connected to the COPY 1 port is selected
: Currently the external recording device
connected to the COPY 2 port is selected
RECOVER Indicates that mirror/RAID recovery is currently being
e Live/Playback Time Display Area
Indicated Item Status Indication
Time Displays time and date of the displayed image
14
performed
When displaying live image: Current time and
date
When playing recorded image: Time and date
when recorded
*: During summer time, an asterisk (*) will be dis-
played on the left side of the displayed time.
: Currently recovering mirror/RAID
Month:Day:Year Hour:Minute:Second
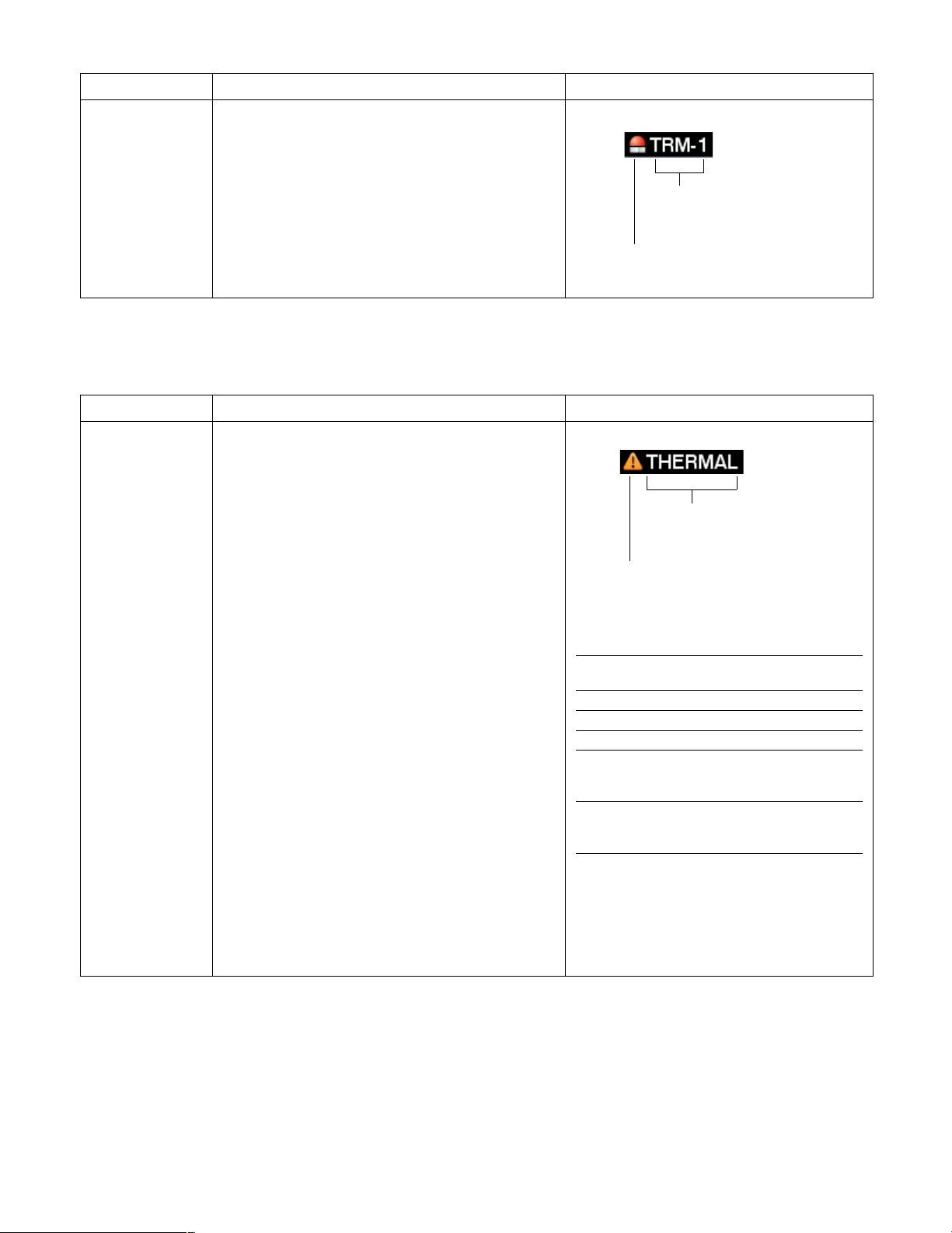
r Alarm Display Area
Indicated Item Status Indication
Alarm Indicates that an alarm has occurred
VMD-*: When motion is detected
LOSS-*: When video loss has occurred
COM-#: When a command alarm has occurred
TRM-#: When a terminal alarm has occurred
*: Camera number (1 - 16 for the WJ-HD316A, 1 - 9
for the WJ-HD309A)
#: Alarm number
Note: Refer to page 49 for further information about event types and event actions.
t Error Display Area
Indicated Item Status Indication
Error Warning Indicates an error occurrence or warning
ALT-*: Alteration is detected
W-ERROR: Failed to write data on the HDD
SMART: Warning of the HDD malfunction
H-METER: Set time for hour-meter (active time of
the HDD) warning has passed
THERMAL: The temperature inside the unit is too
high
POWER: A power outage has been detected
#-nn%: Warning about running out of disk space
while displaying available disk space percentage
#-FULL: No available disk space
MEDIUM-n: An error occurred in an external
recording device
REMOVE: The hard disk is removed from the sys-
tem automatically because of an access error
FAN: The fan is faulty
HDD-ERROR: The hard disk designated as
image storage was not found
M-FAIL: Mirror recovery failed
R-FAIL: RAID recovery failed
*: Camera number (1 - 16 for the WJ-HD316A, 1 - 9
for the WJ-HD309A)
#: Abbreviation that indicates partition
nn: Available disk size
n: Number of connector that an external recording
device is connected to
Abbreviation of partition
Status Displayed
Normal recording area NML
Event recording area EVT
Copy area CPY
External recording device
connected to the COPY1 port
on the rear panel CP1
External recording device
connected to the COPY2 port
on the front panel CP2
Alarm type
Alarm is occurring currently
Error type
Error is occurring currently
abbreviation
Notes:
• Refer to page 60 for further information about error types and what to do when an error has occurred.
• The RAID recovery is a function of the optional extension unit (WJ-HDE300 series). Refer to the Operating Instructions of
the optional extension unit for further information about the RAID recovery.
15
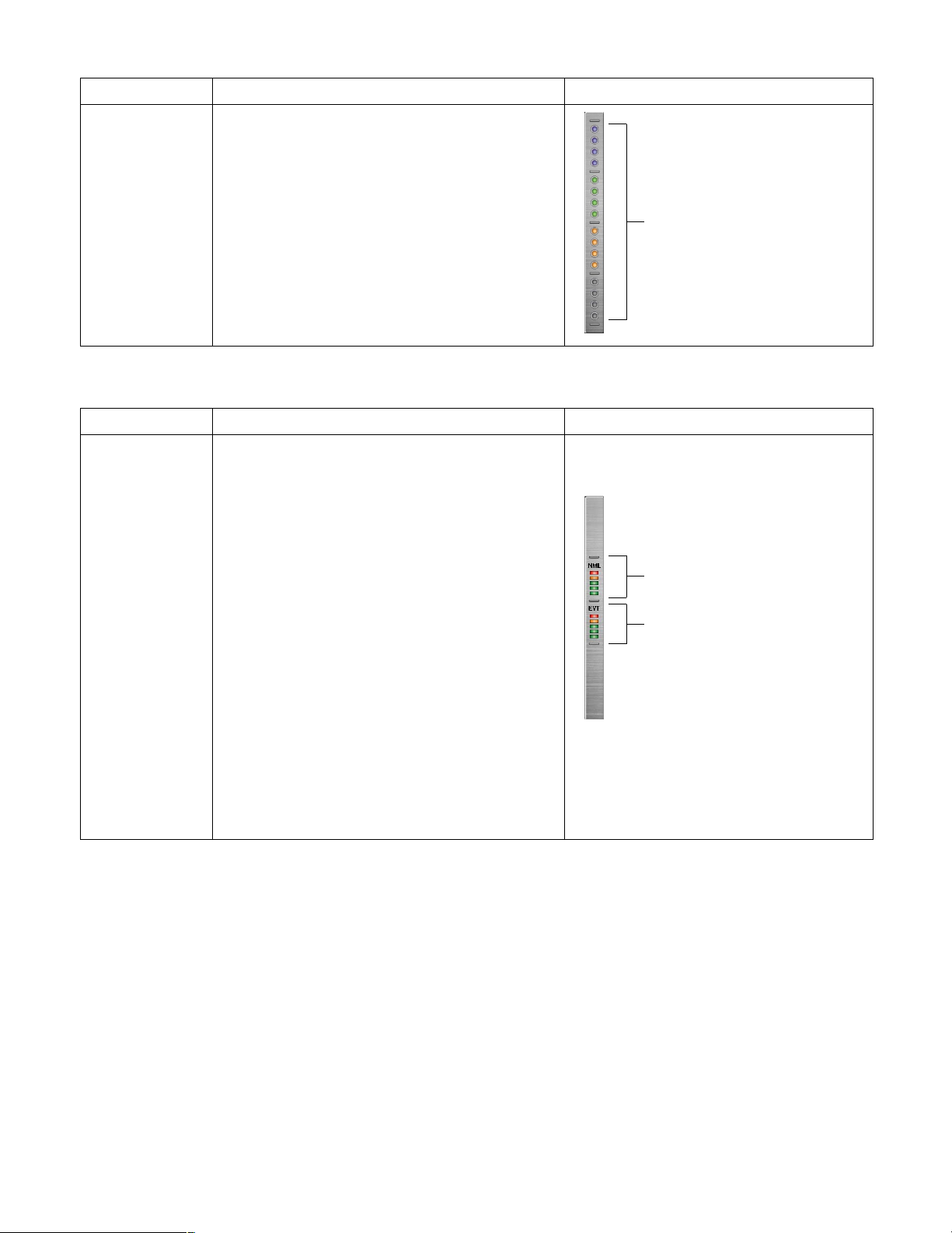
• On the Left Bar
Indicated Item
Camera Indicates recording and displaying status
Gray: Camera currently not displayed or not con-
nected to the respective channel
Green: Camera displayed on the monitor
Orange: Camera currently being recorded
Blue: Camera currently being recorded and dis-
played on the monitor
Status Indication
• On the Right Bar
Indicated Item
Used disk space
Indicates the available disk space of each partition.
Top: 100 % of the disk space is being used (no
available disk space)
Second from the top: 80 % of the disk space is
being used
Center: 60 % of the disk space is being used
Second from the bottom: 40 % of the disk space
is being used
Bottom: 20 % of the disk space is being used
Note: When "CONTINUE" is selected on the "Disk End
Mode" page of the "Maintenance" setup menu, the
available disk space will not be displayed. Refer
to a system administrator for further information.
Status Indication
Camera 1 is on the top and camera
16 is on the bottom
Normal Recording Area
Event Recording Area
NML: Available disk space of the normal record-
ing area used for manual recording and
schedule recording
EVT: Available disk space of the event recording
area used for event recording and emergency
recording
16
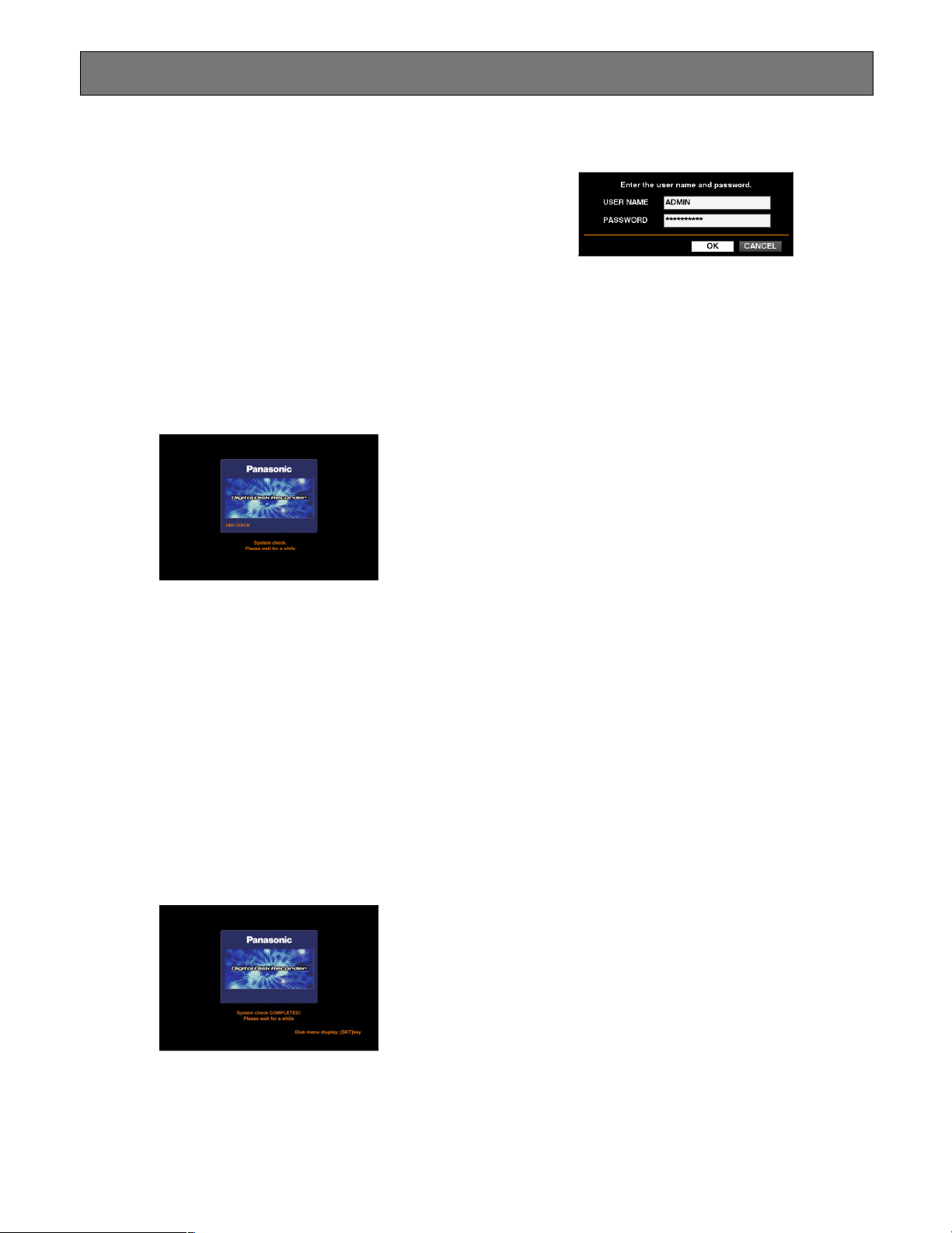
STARTUP
z Insert the power plug to an outlet (AC 120 V,
60 Hz)
Note: Make sure the power source is AC 120 V, 60 Hz.
Important:
When using the optional extension unit (WJ-HDE300
series), turn on the power of this unit after turning on the
power of all extension units.
x Turn on the power switch on the rear panel.
The OPERATE indicator will light and the system check
(checking the system and hard disk) will start.
The startup splash image below will be displayed on monitor 2 and the VGA monitor during the system check.
When the auto login is off, the login window will be displayed if any button on the front panel of this unit is pressed
after the system check. (Go to step 3)
When the auto login is on, live images will be displayed
after the system check.
Notes:
• If the hard disk configuration was changed after the last
startup or the hard disk has problems, the HDD DISK
MENU will be displayed automatically after the startup
splash. (Refer to page 143 for further information.)
• It is possible to display the disk configuration menu by
pressing the SET button when the image shown below,
that says the system check has been completed, is displayed.
c Enter a user name and password.
Rotate the jog dial to select a character to be entered in the
cursor position.
It is also possible to enter numbers by pressing the camera
selection buttons ([1] - [10/0] for the WJ-HD316A, [1] - [9],
[0] for the WJ-HD309A).
To move the cursor, press the arrow buttons.
Use the same method to enter or edit characters attached
to images. Refer to page 59 for further information.
Notes:
• The default user name and password are as follows:
User name: ADMIN
Password: 12345
• To enhance the security, change the password for an
administrator before starting to run the unit. It is recommended to change the password for an administrator
periodically.
• To log out, press the LOGOUT button after confirming
that the SHIFT indicator is lit.
v Display a live image.
Press the SET button to display a live image.
If the authentication (login) window is displayed, enter the
user name and password.
When authenticated, a live image will be displayed.
When not authenticated, the authentication (login) window
will be displayed again.
Important:
The startup splash window will not be displayed on
monitor 1.
17
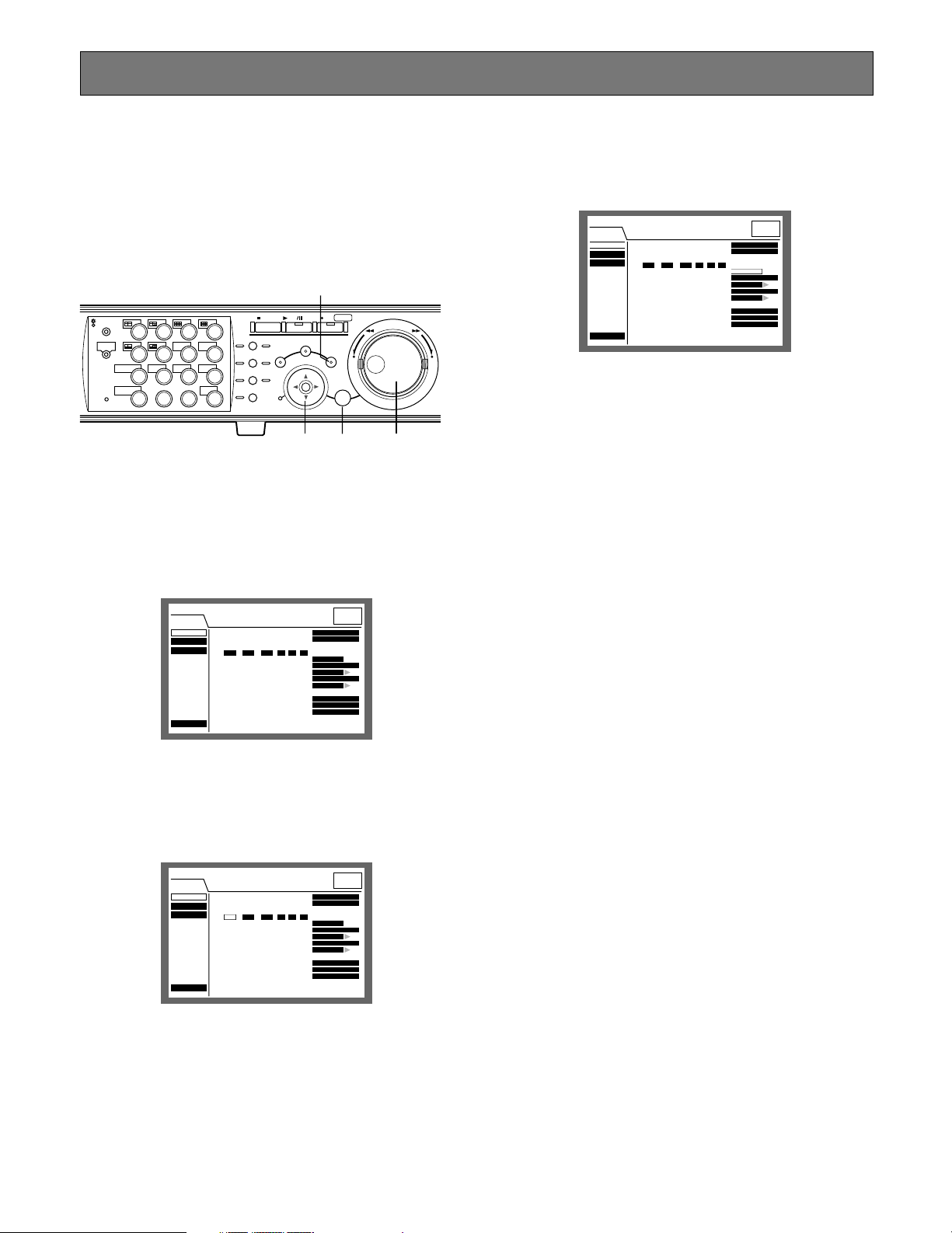
CLOCK ADJUSTMENT
316
It is recommended to check the clock periodically and put
the clock right if it shows the wrong time.
Adjust the clock when displaying a live image.
Note: The following are the descriptions of how to adjust
the clock on the SETUP MENU (Quick). Refer to page
106 for descriptions of how to adjust the clock on the
SETUP MENU (Advanced).
zv
STOP
PLAY PAUSE
REC
-
SEARCH
SETUP
/ESC
REC STOP
SET
–
REV FWD
+
MONITOR1
MONITOR2
SHIFT SEQ
DISK SELECT
EL-ZOOM
2
1
5
6
COPY
9
10/0
1413
3
7
TEXT
11
LOGOUT
15 16
OSD
MARK
LOGOUT
4
8
12
PAN/
TILT
ZOOM/
FOCUS
IRIS
PRESET
/AUTO
GOTO
LAST
A-B
REPEAT
LISTED
PAN/TILT
SLOW
BUSY
c xxc
z Press the SETUP/ESC button for 2 seconds or
more.
The SETUP MENU (Quick) will be displayed on monitor 2
and the VGA monitor.
c Move the cursor to "SET" and press the SET
button.
The set time will be applied.
SETUP MENU
Quick
Display
REC & Event
Network
Advanced Menu
Date Format
■
Time Format
■
Time & Date
■
JAN . 1 . 04 10 00 00
Time & Date Display Position
■
Camera Title
■
Camera Title Display Position
■
Live Sequence
■
Summer Time (Day Light Savings)
■
Beep (Operation)
■
Language
■
::
MMM.DD.YY
12h
PM
SET
L-UPPER
SETUP
R-LOWER
SETUP
AUTO
ON
ENGLISH
LIVE
v Press the SETUP/ESC button for 2 seconds or
more.
The SETUP MENU (Quick) will disappear and a live image
will be displayed.
Important:
Recording will stop for around 4 seconds just after setting the clock.
SETUP MENU
Quick
Display
REC & Event
Network
Advanced Menu
Date Format
■
Time Format
■
Time & Date
■
JAN . 04 10 00 001 .
Time & Date Display Position
■
Camera Title
■
Camera Title Display Position
■
Live Sequence
■
Summer Time (Day Light Savings)
■
Beep (Operation)
■
Language
■
::
MMM.DD.YY
12h
PM
SET
L-UPPER
SETUP
R-LOWER
SETUP
AUTO
ON
ENGLISH
LIVE
x Move the cursor to "Time & Date" using the
arrows button (CDAB), and set the time
(Month, Day, Year, Time) using the jog dial.
SETUP MENU
Quick
Display
REC & Event
Network
Advanced Menu
Date Format
■
Time Format
■
Time & Date
■
JAN . 04 10 00 001 .
Time & Date Display Position
■
Camera Title
■
Camera Title Display Position
■
Live Sequence
■
Summer Time (Day Light Savings)
■
Beep (Operation)
■
Language
■
::
MMM.DD.YY
12h
PM
SET
L-UPPER
SETUP
R-LOWER
SETUP
AUTO
ON
ENGLISH
LIVE
18
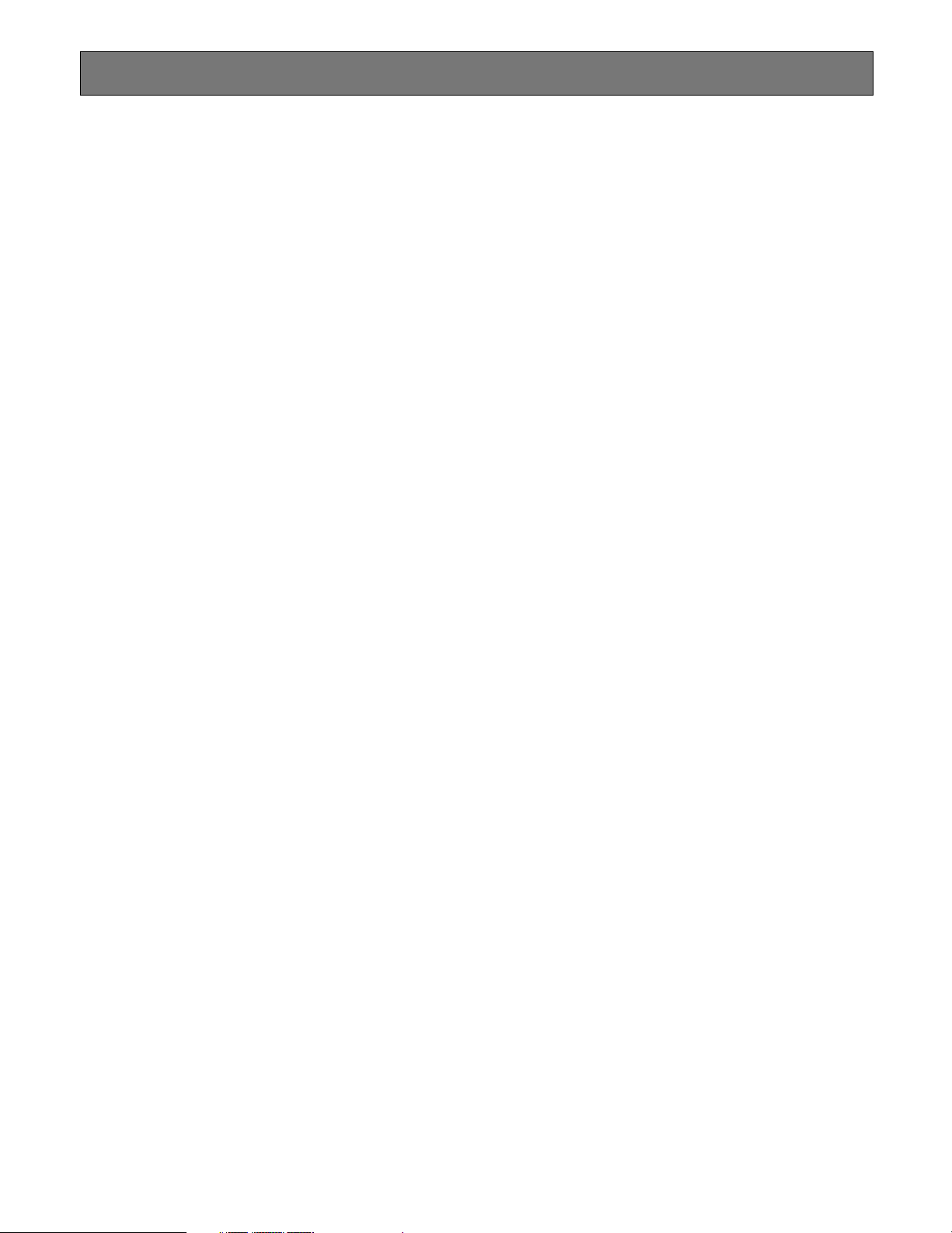
SHUTDOWN
To shutdown the unit, do the following.
When recording is being performed, press the REC button
for 2 or more seconds. Recording will stop and the indicator on the REC button will go off.
When playback is being performed, press the STOP button.
Playback will stop and the indicator on the PLAY/PAUSE
button will go off.
Turn off the power of the unit after confirming that the HDD1
and HDD2 indicators are off.
Important:
• Detach the plug from the outlet if not operating the unit
for a length of time.
• When the unit has not been used for a certain period,
turn on the power of the unit (approximately once a
week), and perform recording/playback to prevent
interferences with functions.
19
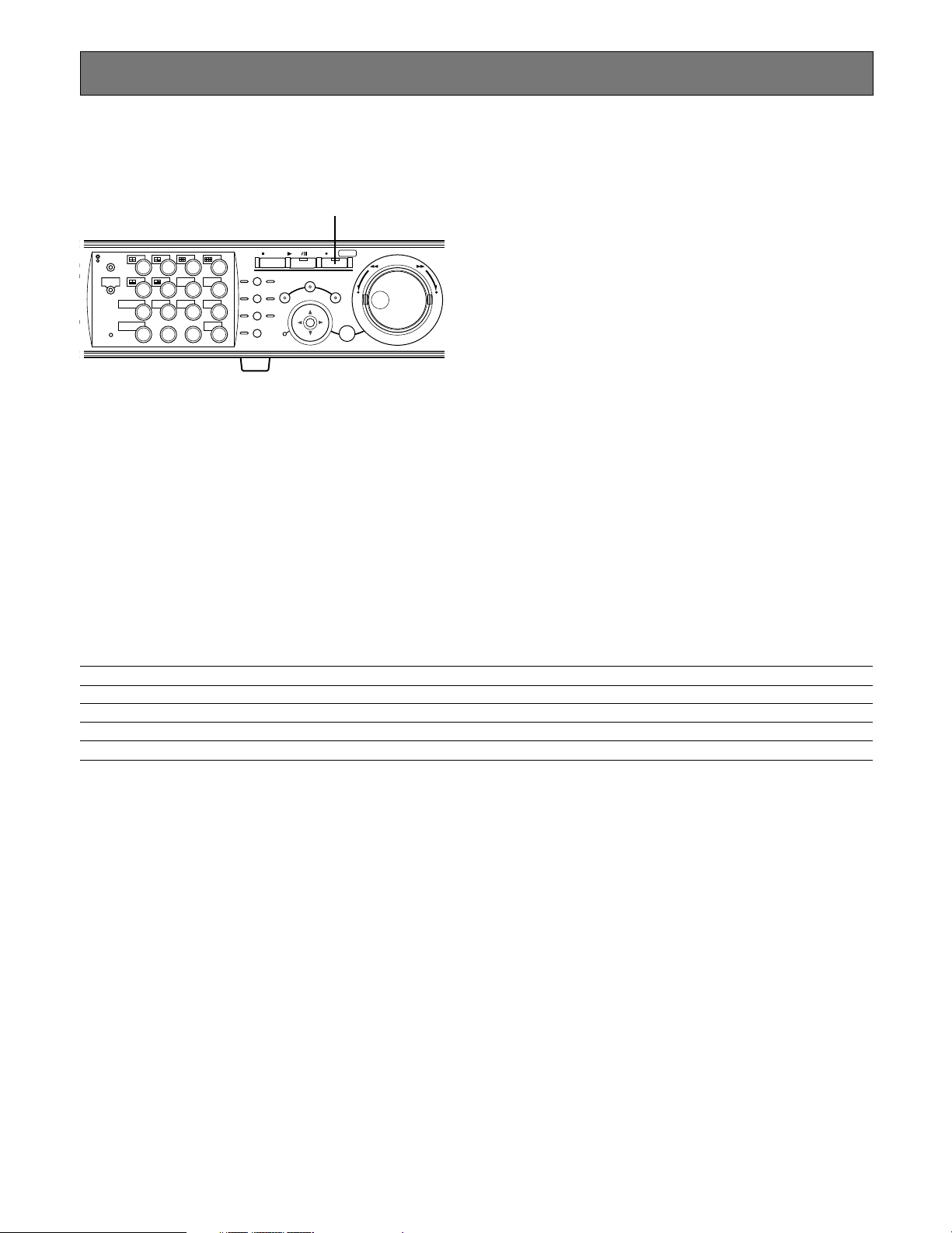
R
R
316
RECORDING (Manual Recording)
Do the following to record manually.
Refer to a system administrator about the required settings
for manual recording.
x
z
STOP
PLAY PAUSE
REC
-
SEARCH
SETUP
/ESC
REC STOP
SET
–
REV FWD
+
MONITOR1
MONITOR2
SHIFT SEQ
DISK SELECT
EL-ZOOM
2
2
3
7
TEXT
11
LOGOUT
15 16
OSD
MARK
LOGOUT
4
8
12
PAN/
TILT
ZOOM/
FOCUS
IRIS
PRESET
/AUTO
GOTO
LAST
A-B
REPEAT
LISTED
PAN/TILT
SLOW
BUSY
1
5
6
COPY
9
10/0
1413
z Start recording.
Press the REC button to start recording.
The indicator on the button will light and recording will start.
Images from all the connected cameras will be recorded
with the default setting.
It is possible to record only images displayed on monitor 2
and the VGA monitor by changing the settings.
When recording with higher priority than manual recording
is performed, manual recording will not be performed until
this recording finishes.
Refer to the following about the recording mode.
x Stop recording.
Press the REC button down for around 2 seconds.
The indicator on the button will go off and recording will
stop.
Notes:
• The camera selection button will light orange (currently
recording) or blue (currently being recorded and displayed on the monitor) to indicate which camera is
being recorded.
• When recording with other recording modes being performed, the indicator on the REC button will not go off
even though the REC button is pressed to stop manual
recording.
• Manual recording will be stopped for a camera channel
when the supply of the video input signals to the camera channel is stopped. When the supply of the video
input signals to the camera channel is resumed, manual
recording will be performed automatically.
● Recording Mode and Priority
There are 4 recording modes as follows.
Recording Mode Description Priority
Emergency Recording Start recording manually using an external switch at an emergency event occurrence Highest
Event Recording Recording will be performed automatically at an event occurrence 1
Manual Recording Start and stop recording manually 2
Schedule Recording Recording will be performed automatically with a designated start/stop time and date 3
*1: Priorities on the above table are the default settings. (Emergency recording is the highest priority.)
*2: Priorities for manual recording, schedule recording and event recording can be changed. Refer to a system administrator
about the settings.
*1
*2
*2
*2
20
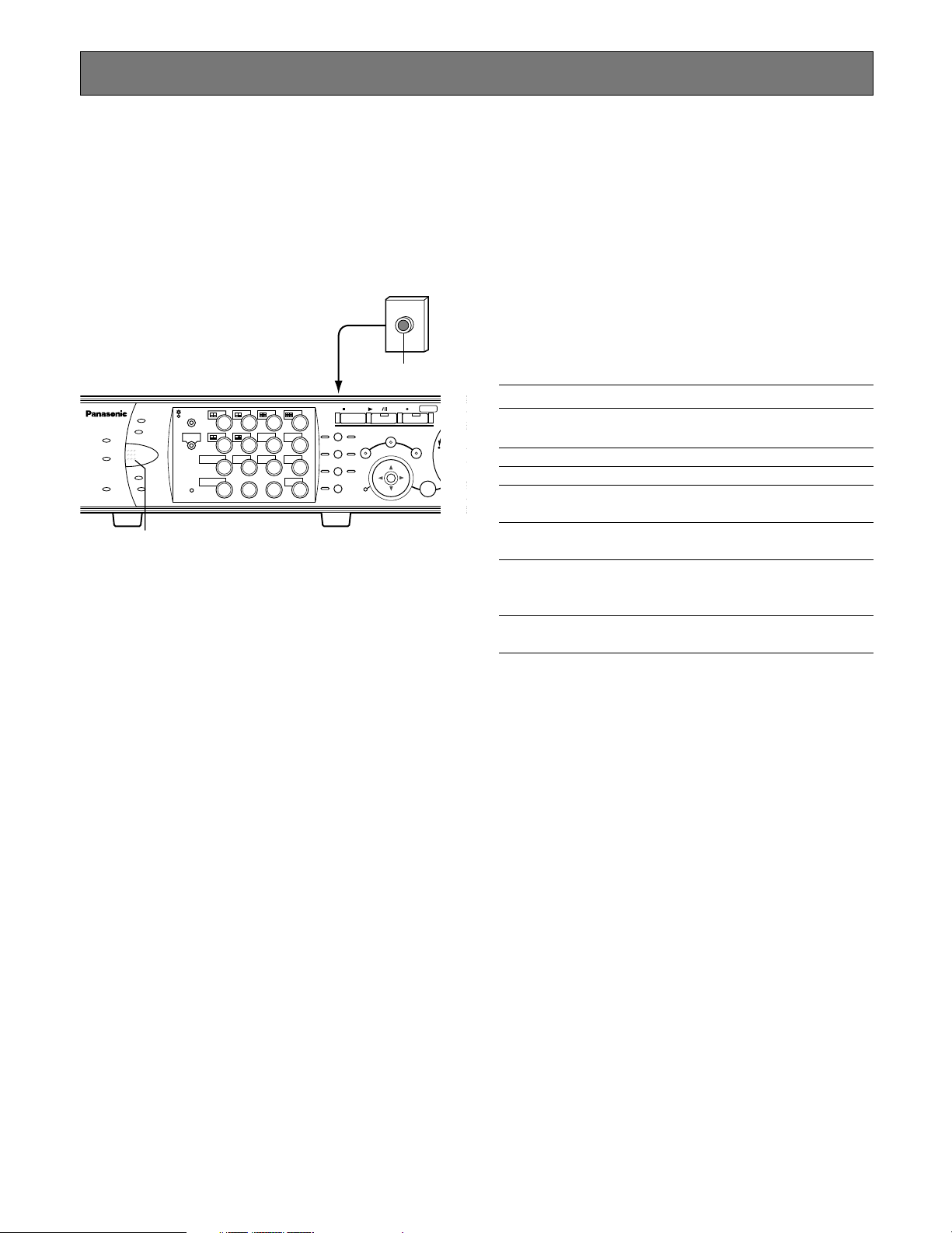
RECORDING (Emergency Recording)
316
Record manually using an external switch at an emergency
event occurrence.
For example, install an external switch at the reception
counter, and start recording with it when a suspicious individual appears.
Refer to a system administrator about the required settings
for emergency recording.
External switch
z
STOP
PLAY PAUSE
REC
-
ALARM
ALARM
SUSPEND
OPERATE
ALARM
RESET
TIMER
ERROR
HDD 1
HDD 2
MONITOR1
MONITOR2
SHIFT SEQ
DISK SELECT
EL-ZOOM
2
1
5
6
COPY
9
10/0
1413
3
7
TEXT
11
LOGOUT
15 16
OSD
MARK
LOGOUT
4
8
12
PAN/
TILT
ZOOM/
FOCUS
IRIS
PRESET
/AUTO
GOTO
LAST
A-B
REPEAT
LISTED
PAN/TILT
BUSY
SLOW
SEARCH
SETUP
/ESC
REC STOP
–
SET
x
z Press the external switch.
The indicator on the REC button will light and recording will
start.
With the default setting, recording will be performed for 10
seconds.
• When starting emergency recording while another
recording with a different recording mode (except event
recording) is being performed, the indicator on the REC
button will remain lit and the other recording will resume
after the emergency recording has finished.
● Recording duration of emergency
recording
Recording duration of emergency recording can be set as
follows. Refer to a system administrator for further information.
Parameter Recording Duration
RE
1 s - 10 s Record for the selected time (1 - 10 sec-
onds, can be set in 1 second intervals)
20 s Record for 20 seconds
30 s Record for 30 seconds
1 min - 10 min Record for the selected time (1 -10 min-
utes can be set in 1 minute intervals)
20 min - 60 min Record for the selected time (20 - 60 min-
utes, can be set in 10 minutes intervals)
MANUAL Record only while the external switch is
being pressed down
(Record for at least 8 seconds)
CONTINUE Record until the ALARM RESET button is
pressed
Emergency recording is the highest priority. Emergency
recording will be performed even when this unit is recording in other recording modes.
x Stop recording.
When the recording duration set in advance has passed,
recording will stop automatically.
With the default setting, recording will stop automatically
after recording for 10 seconds.
When "CONTINUE" is selected for "Recording Time" of
"Emergency REC" on the SETUP MENU (Recording), press
the ALARM RESET button to stop recording.
The indicator on the REC button will go off and recording
will stop.
Notes:
• The camera selection button will light orange (currently
recording) or blue (currently being recorded and displayed on the monitor) to indicate which camera is
being recorded.
21
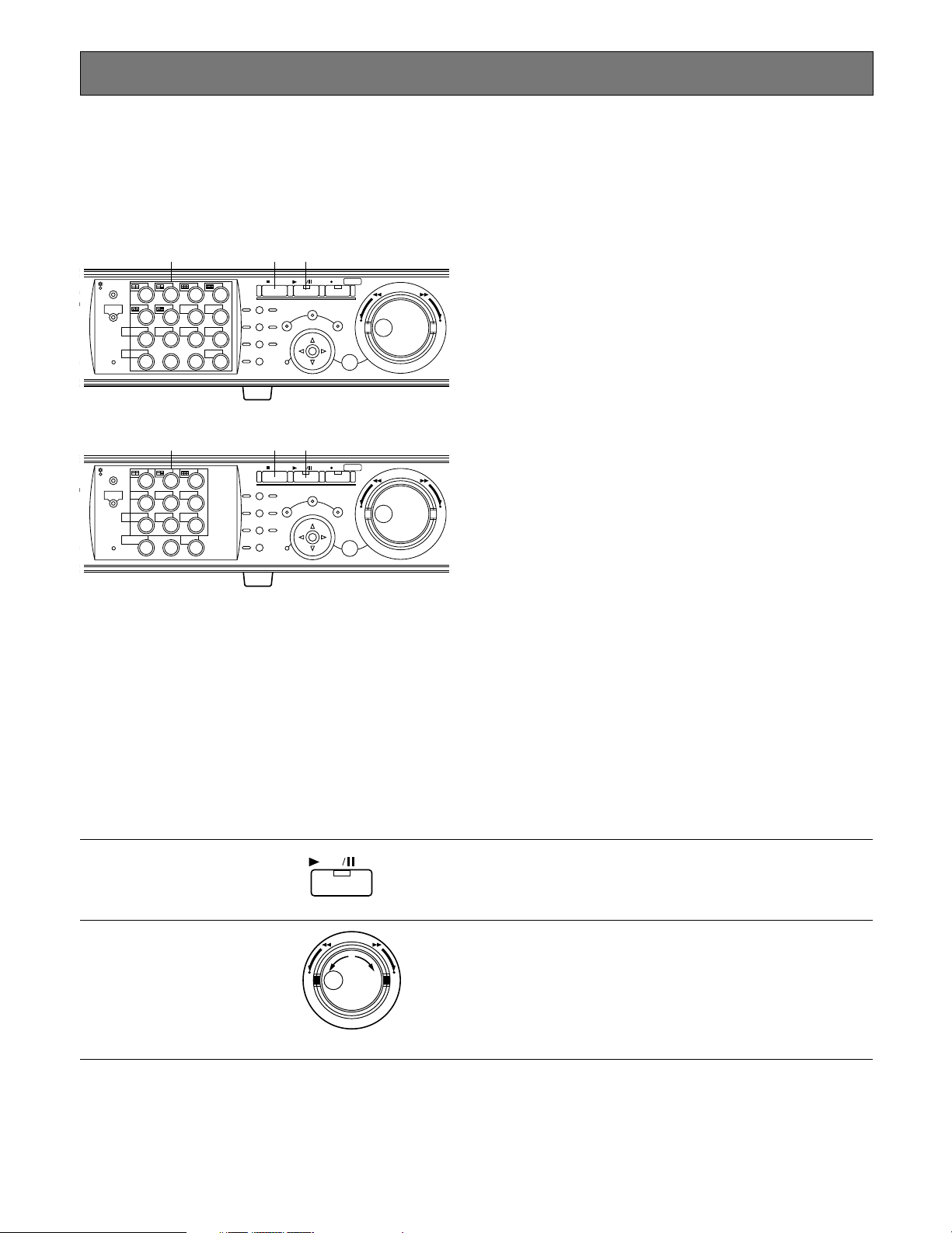
PLAYBACK
2
It is possible to play recorded images without stopping
recording.
The playback images will be displayed on monitor 2 and
the VGA monitor.
[WJ-HD316A]
c
MONITOR1
MONITOR2
DISK SELECT
EL-ZOOM
13
z
1
2
3
4
PAN/
MARK
LOGOUT
TILT
8
ZOOM/
FOCUS
IRIS
12
PRESET
/AUTO
16
SEQSHIFT OSD
5
6
7
TEXT
COPY
9
10/0
11
14
15
STOP
GOTO
LAST
A-B
REPEAT
LISTED
PAN/TILT
SLOW
BUSY
x
PLAY PAUSE
SEARCH
REC
-
REC STOP
SETUP
/ESC
– +
SET
REV
FWD
[WJ-HD309A]
c
STOP
GOTO
LAST
A-B
REPEAT
LISTED
PAN/TILT
SLOW
BUSY
x
PLAY PAUSE
SEARCH
REC
-
REC STOP
SETUP
/ESC
– +
SET
REV
FWD
z
MONITOR1
MONITOR2
R
2
DISK SELECT
EL-ZOOM
1
4
7
2
TEXTSEQSHIFT OSD
5
COPY
8
0
MARK
LOGOUT
3
6
9
PAN/
TILT
ZOOM/
FOCUS
IRIS
PRESET
/AUTO
x Start playback.
Press the PLAY/PAUSE button.
The indicator on the PLAY/PAUSE button will light and the
recorded images of the selected camera will be played.
First playback after login: The latest recorded image will
be played.
With the default setting, playback will start 5 seconds
before the start time of the latest recorded image. The
start time can be selected from the following:
5 s/10 s/30 s/1 min/5 min
Refer to a system administrator about the settings.
Other than those above: Playback will start from the end
point of the recorded image played last time.
c Stop playback.
Press the STOP button.
The indicator on the PLAY/PAUSE button will go off and
playback will be stopped.
Live images will be displayed on monitor 2 and the VGA
monitor.
z Select the camera respective to the recorded
images to be played. (Go to step 2 if not necessary)
Press the desired camera selection button.
The pressed camera selection button will light green or
blue and the respective live images will be displayed.
● Available functions during playback
Pause Pressing the PLAY/PAUSE button to pause playback. While pausing,
Single frame skip Rotating the jog dial during pause will skip to the next or previous
PLAY PAUSE
REV
FWD
– +
the indicator on the PLAY/PAUSE button will blink.
Pressing this button again will resume playback.
frame.
Rotating the jog dial clockwise will skip to the next frame and rotating
it counterclockwise will skip to the previous frame.
22

Fast forward/Fast reverse Rotating the shuttle ring will change the playback speed (1/2x, 1x, 2x,
5x, 10x, 20x) according to rotated degree. When the shuttle ring is
REV
FWD
held in the 20x position (rotated to the end) for 5 seconds, the playback speed will be 50x. When the shuttle ring is held 5 more seconds
– +
after the playback speed became 50x, the playback speed will be
100x.
Rotating the shuttle ring clockwise will play images at a faster speed
and rotating it counterclockwise will play images in reverse at a faster
speed.
To play at normal speed, release the shuttle ring.
Hold playback speed Press the SET button while holding the rotated shuttle ring to hold a
REV
FWD
– +
desired playback speed. (Playback speed will be held even though
the shuttle ring is released.)
To return to the normal playback speed, press the SET button.
+
SET
Skip Rotating the jog dial during playback will skip to the next or previous
Play the latest recorded image Press the GO TO LAST button to play the latest recorded image.
REV
FWD
– +
PA N/
TILT
GOTO
LAST
recorded image.
Rotating the jog dial clockwise will skip to the start time of the next
recording and start playback, and rotating it counterclockwise will
skip to the start time of the previous one. (Rotating the jog dial counterclockwise at a point shortly after the start time of the recording will
skip to the start time of the previous recording).
If there is no next or previous recorded image, current playback will
continue.
When the GO TO LAST button is pressed for 2 seconds or more while
displaying live images, playback of the latest recorded images will
start.
When the GO TO LAST button is pressed during recoding, it may happen that playback starts from not the latest recording time.
Multi-screen display It is possible to display recorded images in multi-screen format
(For the WJ-HD316A)
SHIFT
SHIFT
+
1
···
+
6
(4/7/9/10/13/16 for the WJ-HD316A, 4/7/9 for the WJ-HD309A).
q Press the SHIFT button. The SHIFT indicator will light.
w Press a camera selection button (1 - 6 for the WJ-HD316A, 1 - 3 for
the WJ-HD309A) to select a desired multi-screen.
Camera selection button 1: 4-split screen
Camera selection button 2: 7-split screen
(For the WJ-HD309A)
SHIFT
SHIFT
+
1
···
+
3
Camera selection button 3: 9-split screen
Camera selection button 4: 16-split screen (Only for the WJHD316A)
Camera selection button 5: 10-split screen (Only for the WJHD316A)
Camera selection button 6: 13-split screen (Only for the WJHD316A)
e To display recorded images on a single screen, press the SHIFT
button again.
After the SHIFT indicator goes off, press the camera selection button.
23
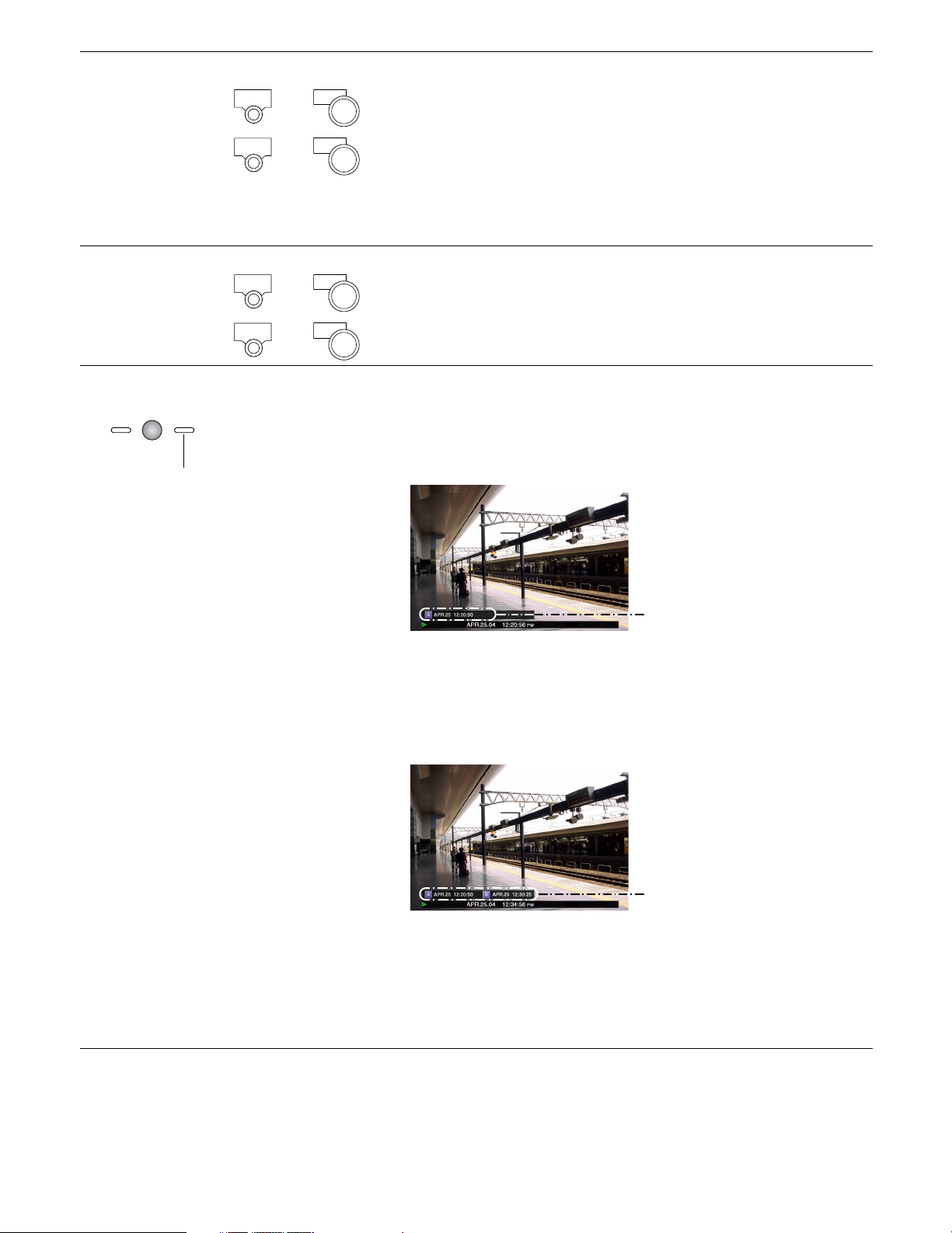
Marking It is possible to play from a marked point. Do the following to mark a desired
point.
(For the WJ-HD316A)
SHIFT
MARK
+
12
1. Press the SHIFT button. The SHIFT indicator will light.
2. Press the camera selection button 12 (9 for the WJ-HD309A) (MARK) at a
desired point to be marked during playback.
(For the WJ-HD309A)
SHIFT
MARK
+
9
Up to 100 points can be marked. When more than 100 points are marked,
the older marked points will be overwritten by the newer marked points. In
this case, the oldest marked point is the first to be overwritten.
When marked while displaying in multi-screen, the same number of split
screens will be counted as marked points. (When a point is marked while
displaying a 16-split screen, 16 points will be marked simultaneously.)
Text display It is possible to display text information attached to a recorded image during
(For the WJ-HD316A)
SHIFT
TEXT
+
11
playback.
Text display is available only when playing on a single screen.
q Pause playback.
(For the WJ-HD309A)
SHIFT
TEXT
+
5
w Press the SHIFT button. The SHIFT indicator will light.
e Press the camera selection button 11 (5 for the WJ-HD309A) (TEXT).
A - B repeat playback It is possible to play recorded images between two designated points repeat-
edly.
ZOOM/
FOCUS
A-B
REPEAT
q Designate a start point (A) by pressing the A - B REPEAT button during
playback.
The A - B REPEAT indicator will light, and the time of point A will be displayed.
Blink: During the A-B repeat playback
Light: When designating a start point (A)
Time of point A
To cancel the designated point, press the SETUP/ESC button.
w Designate an end point (B) by pressing the A - B REPEAT button during
playback.
When the start point and the end point are set, the A - B REPEAT indicator
will start blinking.
Playback between point A and B will start and keep playing repeatedly.
The time of point A and B will be displayed during playback.
Time of point A and B
e Press the A - B REPEAT button during A - B repeat playback to return to
normal playback.
Note: When the clock of the unit has been changed by editing the time
and date settings or by the auto time adjustment function, overlapping
of the time ranges of the images recorded before and after the time
adjustment could occur.
In this case, the A-B repeat playback may not function properly.
Notes:
• Playback will be paused if the playback time caught up with the recording time (present time) when recording and playback are performed simultaneously.
• When playing images recorded at a high recording rate, unsteady playback speed and audio break-up may occur.
• A black screen may sometimes be displayed during fast playback/fast reverse playback. This is a normal operation.
24
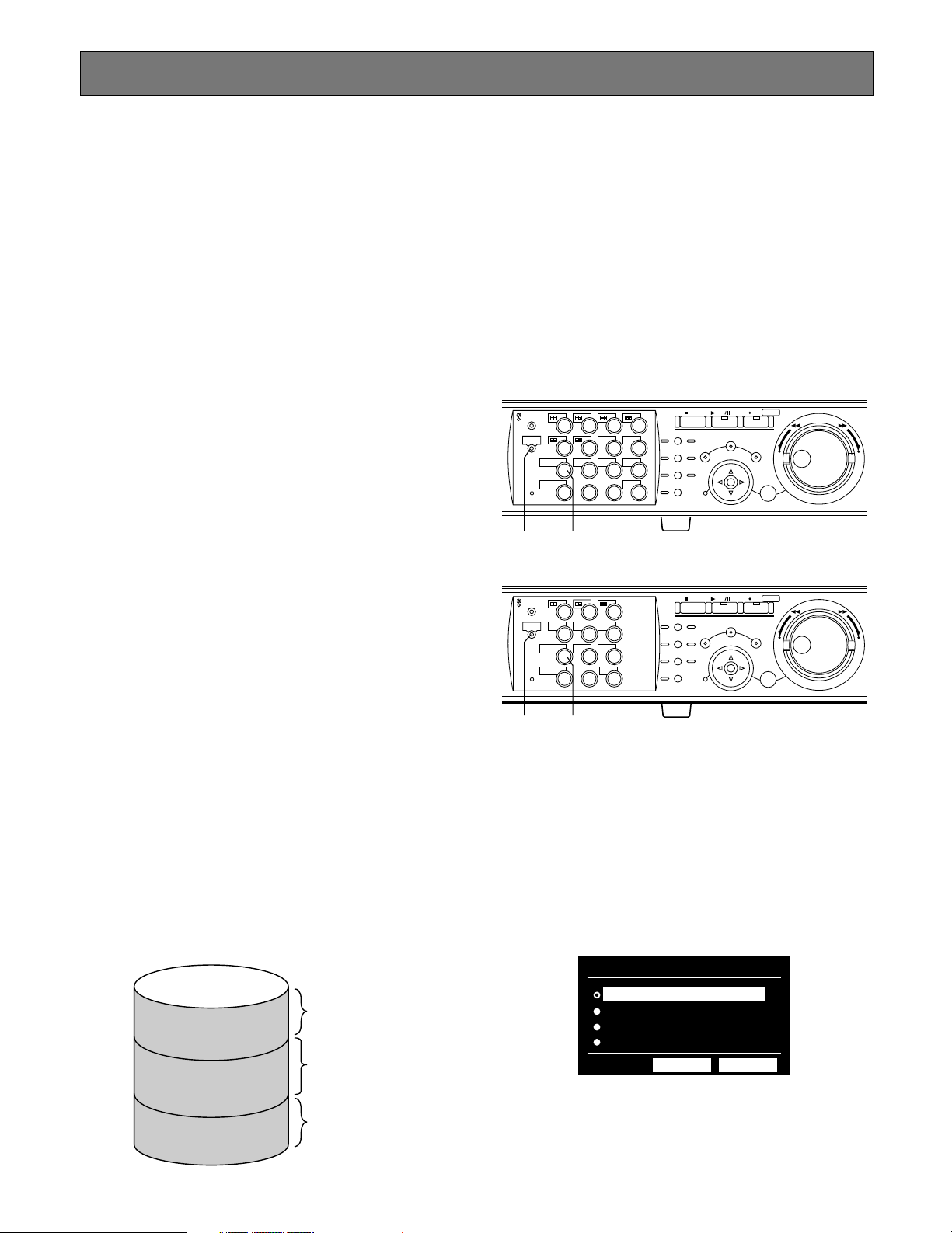
PLAYBACK IMAGE ON A DESIGNATED DISK
Images from a camera will be recorded on the built-in hard
disk or external recording devices (DVD-RAM drive, DVD-R
drive or CD-R drive) connected to this unit.
Available disk areas are as follows.
Note: External recording devices can be used as a copy
area for images recorded on the hard disk. It is impossible to record images on the external recording
devices directly.
HDD Normal Recording Area/Event Recording Area:
Recording area in the built-in hard disk of this unit.
Recorded images by manual recording (page 20) or
event recording will be stored in this area. There are 3
ways to search for a recorded image and play it when
"HDD normal area" or "event recording area" is selected
as the recording area.
• Search for a recording event and play it (Recording
event search) (page 28)
• Search for a motion detected time and date from
the recorded images and play it (VMD search)
(page 36)
• Search for a marked point and play it (Marking
search) (page 41)
HDD Copy Area: Recording area in the built-in hard disk of
this unit. Recorded images will be copied in this area.
There are 2 ways to search for a recorded image and
play it when "HDD copy area" is selected as the recording area.
• Search for a recording event and play it (Recording
event search) (page 28)
• Search for a motion detected time and date from
the recorded images and play it (VMD search)
(page 36)
Notes:
• Playback images will be displayed only on monitor 2
and the VGA monitor.
• Playback can be performed during recording.
• When a pre-recording area is created in an optional
extension unit, it is possible to play the images recorded on the pre-recording area.
• Disk space size of each recording area differs depending on the settings.
Refer to a system administrator for further information.
[WJ-HD316A]
STOP
PLAY PAUSE
REC
-
SEARCH
REC STOP
SETUP
/ESC
– +
SET
REV
FWD
MONITOR1
MONITOR2
DISK SELECT
EL-ZOOM
1
2
3
4
SEQSHIFT OSD
5
6
7
8
TEXT
COPY
9
13
10/0
14
MARK
11
12
LOGOUT
15
16
PAN/
TILT
ZOOM/
FOCUS
IRIS
PRESET
/AUTO
GOTO
LAST
A-B
REPEAT
LISTED
PAN/TILT
SLOW
BUSY
zx
[WJ-HD309A]
STOP
PLAY PAUSE
REC
-
SEARCH
REC STOP
SETUP
/ESC
– +
SET
REV
FWD
MONITOR1
MONITOR2
DISK SELECT
EL-ZOOM
1
4
7
2
TEXTSEQSHIFT OSD
5
COPY
8
0
MARK
LOGOUT
3
6
9
PAN/
TILT
ZOOM/
FOCUS
IRIS
PRESET
/AUTO
GOTO
LAST
A-B
REPEAT
LISTED
PAN/TILT
SLOW
BUSY
z x
COPY 1/COPY 2: Recording area in the external recording
device (DVD-RAM disk, DVD-R disk, CD-R disk) connected to the COPY 1 port or the COPY 2 port of the
unit. Recorded images will be copied in this area.
To search for a recorded image and play it when
"COPY 1" or "COPY 2" is selected as the recording area.
• Search for copy data and play it back (Copy Data
Search) (page 32)
Built-in hard disk
Recording area for
manual recording
Normal recording area
Event recording area
Copy area
and schedule
recording
Recording area for
event recording
and emergency
recording
Recording area for
copying
z Press the SHIFT button.
The SHIFT indicator will light.
x Press the camera selection button 9 (7 for the
WJ-HD309A) (DISK SELECT).
The DISK SELECT window will be displayed on monitor 2
and the VGA monitor.
DISK SELECT
HDD NORMAL/EVENT AREA
HDD COPY AREA
COPY 1
COPY 2
OK CANCEL
25
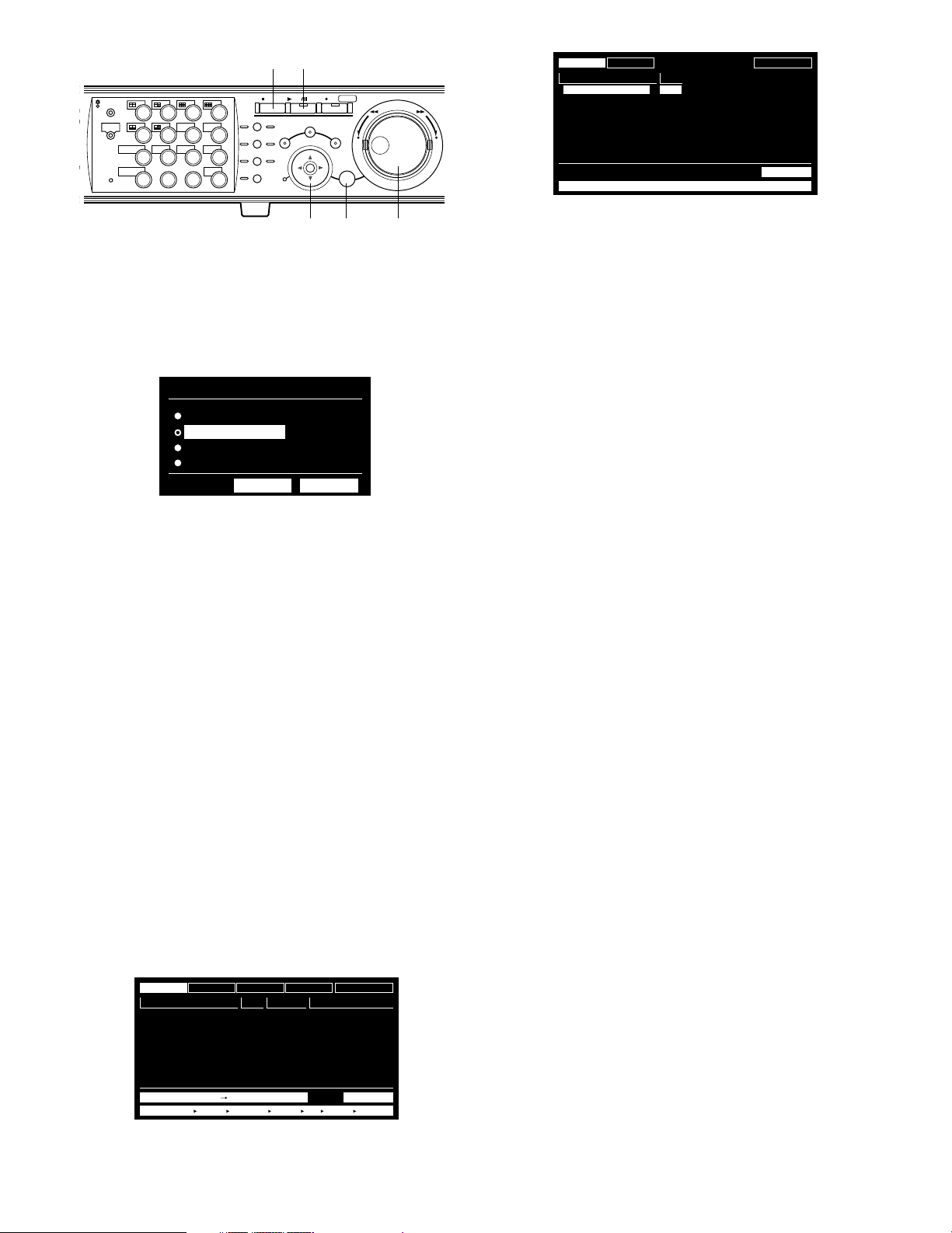
MONITOR1
316
MONITOR2
SHIFT SEQ
DISK SELECT
EL-ZOOM
2
n b
STOP
PLAY PAUSE
REC
-
REC STOP
2
3
7
TEXT
11
LOGOUT
15 16
OSD
MARK
LOGOUT
4
8
12
PAN/
TILT
ZOOM/
FOCUS
IRIS
PRESET
/AUTO
GOTO
LAST
A-B
REPEAT
LISTED
PAN/TILT
SLOW
BUSY
SEARCH
SETUP
/ESC
1
5
6
COPY
9
10/0
1413
REV FWD
–
SET
+
TIME&DATE
AUG.20.04 3:00:00 PM
AUG.19.04 2:29:00 PM
CAMERA
TIME&DATE
REC EVENT
CAM REC EVT
01ch
MANUAL
01ch
MANUAL
MANUAL
MANUAL
MANUAL
MANUAL
MANUAL
MANUAL
COPY DATA
TEXT
UNLOCK FILTER
ABCDEFGHIJ
ABCDEFGHIJ
ABCDEFGHIJ
ABCDEFGHIJ
ABCDEFGHIJ
ABCDEFGHIJ
ABCDEFGHIJ
ABCDEFGHIJ
TOTAL --
TEXT
cc cv
c Select a disk to be played using the jog dial
and move the cursor to "OK" using the arrows
button. Press the SET button to determine the
selection.
DISK SELECT
HDD NORMAL/EVENT AREA
HDD COPY AREA
COPY 1
COPY 2
OK CANCEL
When "HDD NORMAL/EVENT AREA" or "HDD COPY AREA"
is selected, the recording event list window will be displayed. (Refer to page 28 for further information about the
recording event list window.)
When "COPY 1" or "COPY 2" is selected, the copy data list
window will be displayed. (Refer to page 32 for further information about the copy data list window.)
To close the DISK SELECT window, move the cursor to
select "CANCEL" and press the SET button.
b Press the PLAY/PAUSE button to play the
selected recorded image.
The indicator on the PLAY/PAUSE button will light and playback will start.
Notes:
• When "COPY 1" or "COPY 2" is selected, audio will not
be heard.
• When "COPY1" or "COPY2" is selected, the reload
speed of recorded images may become slow during
playback of images recorded at a high recording rate.
n To stop playback, press the STOP button.
The indicator on the PLAY/PAUSE button will go off and
playback will stop.
Live images will be displayed on monitor 2 and the VGA
monitor.
Note: Pressing the PLAY/PAUSE button after stopping play-
back will start playback from the end point of the
recorded image played last time.
Important:
In the following cases, the recording event list
window/copy data list window will not be displayed
even when you move the cursor to "OK" and press the
SET button after selecting any of "HDD COPY AREA",
"COPY 1" or "COPY 2":
• When another user has selected the same area
• When copying is being performed manually in the
same area using a PC via a network
v Rotate the jog dial to select a desired recorded
image to be played.
TIME&DATE
AUG.20.04 3:04:23 PM
AUG.20.04 3:01:24 PM
AUG.20.04 3:00:40 PM
AUG.20.04 3:00:00 PM
AUG.20.04 2:59:11 PM
AUG.20.04 2:45:45 PM
AUG.20.04 2:44:09 PM
AUG.20.04 2:33:16 PM
CAMERA
TIME&DATE
TIME&DATE SEARCH REC EVENT SEARCH VMD SEARCH MARK
REC EVENT
CAM REC EVT
01ch
01ch
01ch
01ch
01ch
01ch
01ch
01ch
MANUAL
MANUAL
MANUAL
MANUAL
MANUAL
MANUAL
MANUAL
MANUAL
TEXT
UNLOCK FILTER
TEXT
ABCDEFGHIJ
ABCDEFGHIJ
ABCDEFGHIJ
ABCDEFGHIJ
ABCDEFGHIJ
ABCDEFGHIJ
ABCDEFGHIJ
ABCDEFGHIJ
TOTALAUG.20.04 3:22:10 AM AUG.20.04 2:31:18 AM 100
26

316
PLAYBACK FROM A DESIGNATED TIME AND DATE
Note: This feature is available only when "HDD NORMAL/
EVENT AREA" or "HDD COPY AREA" is selected with
the DISK SELECT window. When "COPY 1" or "COPY 2"
is selected, this feature is not available. Refer to page
25 for further information about the DISK SELECT window.
It is possible to play recorded images from a designated
time and date without stopping recording.
Playback images will be displayed on monitor 2 and the
VGA monitor.
v c
STOP
PLAY PAUSE
REC
-
SEARCH
SETUP
REC STOP
REV FWD
/ESC
–
SET
+
MONITOR1
MONITOR2
SHIFT SEQ
DISK SELECT
EL-ZOOM
2
2
3
7
TEXT
11
LOGOUT
15 16
OSD
MARK
LOGOUT
4
8
12
PAN/
TILT
ZOOM/
FOCUS
IRIS
PRESET
/AUTO
GOTO
LAST
A-B
REPEAT
LISTED
BUSY
PAN/TILT
SLOW
1
5
6
COPY
9
10/0
1413
xxz
c Press the PLAY/PAUSE button.
The indicator on the PLAY/PAUSE button will light and start
playback from the entered time and date.
If there is no recorded image after the entered time:
When there are images recorded after the entered time, the
oldest recorded image after the entered time will be played.
When there are no images recorded after the entered time,
the newest recorded image before the entered time will be
played.
v Press the STOP button.
The indicator on the PLAY/PAUSE button will go off and
stop playback.
Live images will be displayed on monitor 2 and the VGA
monitor.
z Press the SEARCH button repeatedly until the
time and date designation window is displayed.
The time and date designation window will be displayed on
monitor 2 and the VGA monitor.
START
JAN
TIME&DATE SEARCH REC EVENT SEARCH VMD SEARCH MARK
1
. .
04
: :
12 00 00 AM
x Enter the start time using the jog dial and the
arrows button.
Select the time and date using the jog dial. To move the
cursor, use the arrows button (AB).
START
FEB
2
. .
04
: :
12 00 00 AM
TIME&DATE SEARCH REC EVENT SEARCH VMD SEARCH MARK
27
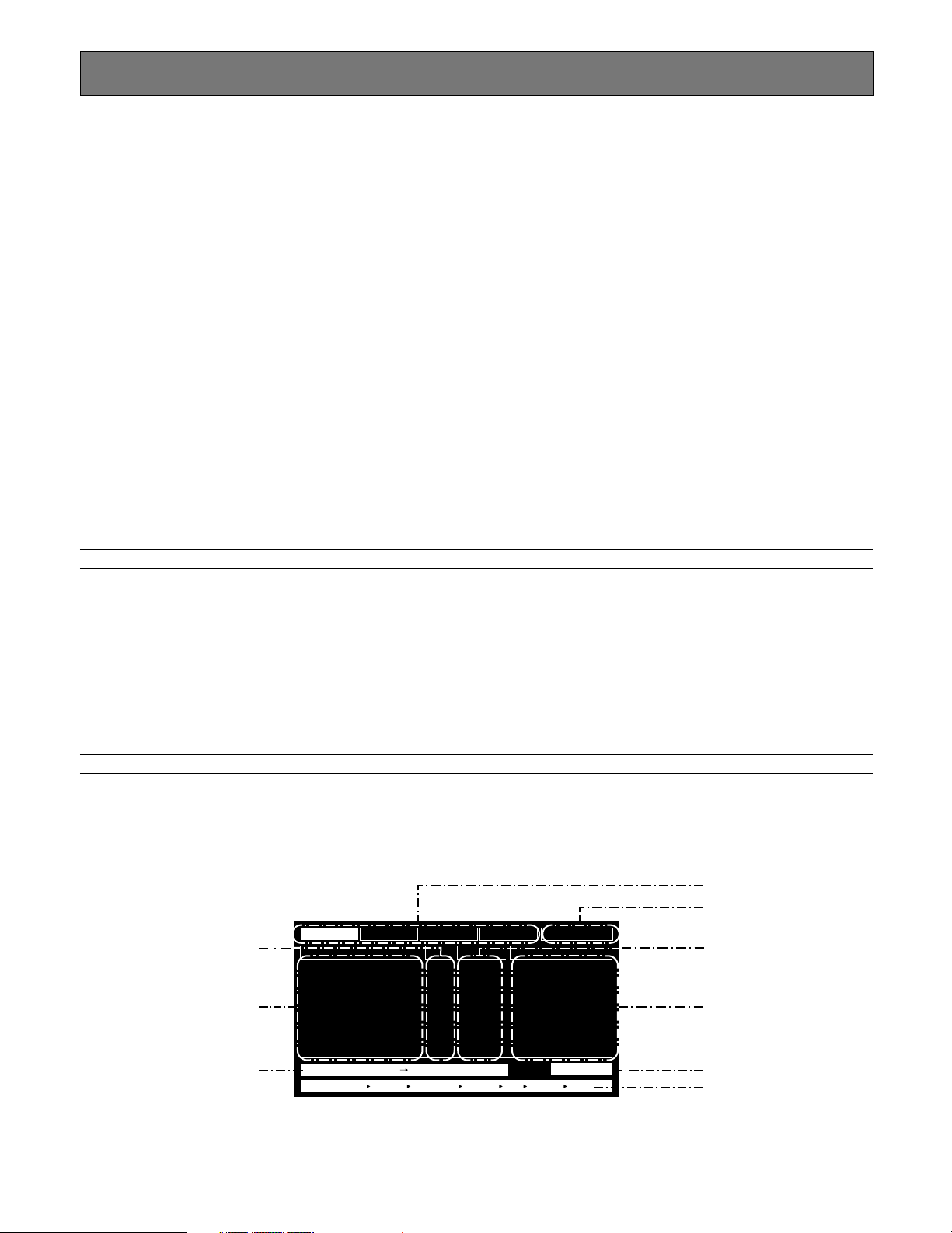
SEARCH AND PLAY
TIME&DATE
01ch
01ch
01ch
01ch
01ch
01ch
01ch
01ch
MANUAL
MANUAL
MANUAL
MANUAL
MANUAL
MANUAL
MANUAL
MANUAL
CAM REC EVT
ABCDEFGHIJ
ABCDEFGHIJ
ABCDEFGHIJ
ABCDEFGHIJ
ABCDEFGHIJ
ABCDEFGHIJ
ABCDEFGHIJ
ABCDEFGHIJ
TEXT
AUG.20.04 3:04:23 PM
AUG.20.04 3:01:24 PM
AUG.20.04 3:00:40 PM
AUG.20.04 3:00:00 PM
AUG.20.04 2:59:11 PM
AUG.20.04 2:45:45 PM
AUG.20.04 2:44:09 PM
AUG.20.04 2:33:16 PM
TIME&DATE SEARCH REC EVENT SEARCH VMD SEARCH MARK
TIME&DATE
CAMERA
REC EVENT
TEXT
UNLOCK FILTER
TOTALAUG.20.04 3:22:10 AM AUG.20.04 2:31:18 AM 100
There are 3 ways to search for a recorded image and play it when "HDD NORMAL/EVENT AREA" or "HDD COPY AREA" is
selected with the DISK SELECT window.
• Search for a recording event and play it (Recording event search) (see below)
• Search for a motion detected time and date from the recorded images and play it (VMD search) (page 36)
• Search for a marked point and play it (Marking search) (page 41)
When "COPY 1" or "COPY 2" is selected with the DISK SELECT window, the following is available.
• Search for copied recorded images and play it back (Copy Data Search) (page 32)
Note: Playback images will be displayed on a single screen on monitor 2 and the VGA monitor. To play in a multi-screen,
switch to a multi-screen after starting playback.
■ Search for a Recording Event and Play it (Recording Event Search)
Note: This feature is available only when "HDD NORMAL/EVENT AREA" or "HDD COPY AREA" is selected with the DISK
SELECT window. When "COPY 1" or "COPY 2" is selected, this feature is not available. Refer to page 25 for further information about the DISK SELECT window.
Display a list or a thumbnail of recording events, and select the desired recording event from them to play it.
It is possible to search using the following filters:
Search Filters
TIME & DATE Search for only images recorded in the entered time range.
CAMERA Search for only recorded images from the selected camera channel.
REC EVENT Search for only images recorded in the selected recording mode.
It is possible to search for images recorded in the following recording modes:
EMERGENCY: Emergency recording (Refer to page 21.)
VMD: Event recording performed when motion was detected.
TERMINAL: Event recording performed when a terminal alarm was detected.
COMMAND: Event recording performed when a command alarm was detected.
VIDEO LOSS: Event recording performed when video loss occurred.
MANUAL: Manual recording (Refer to page 20.)
SCHEDULE: Schedule recording (Refer to page 119.)
TEXT Search for only images recorded with text information.
● Recording Event List Window
Camera channel
Search filter buttons
Filter cancel button
Recording event
Time and date
28
Time range of the listed data
Text information
Number of the listed data
Search information
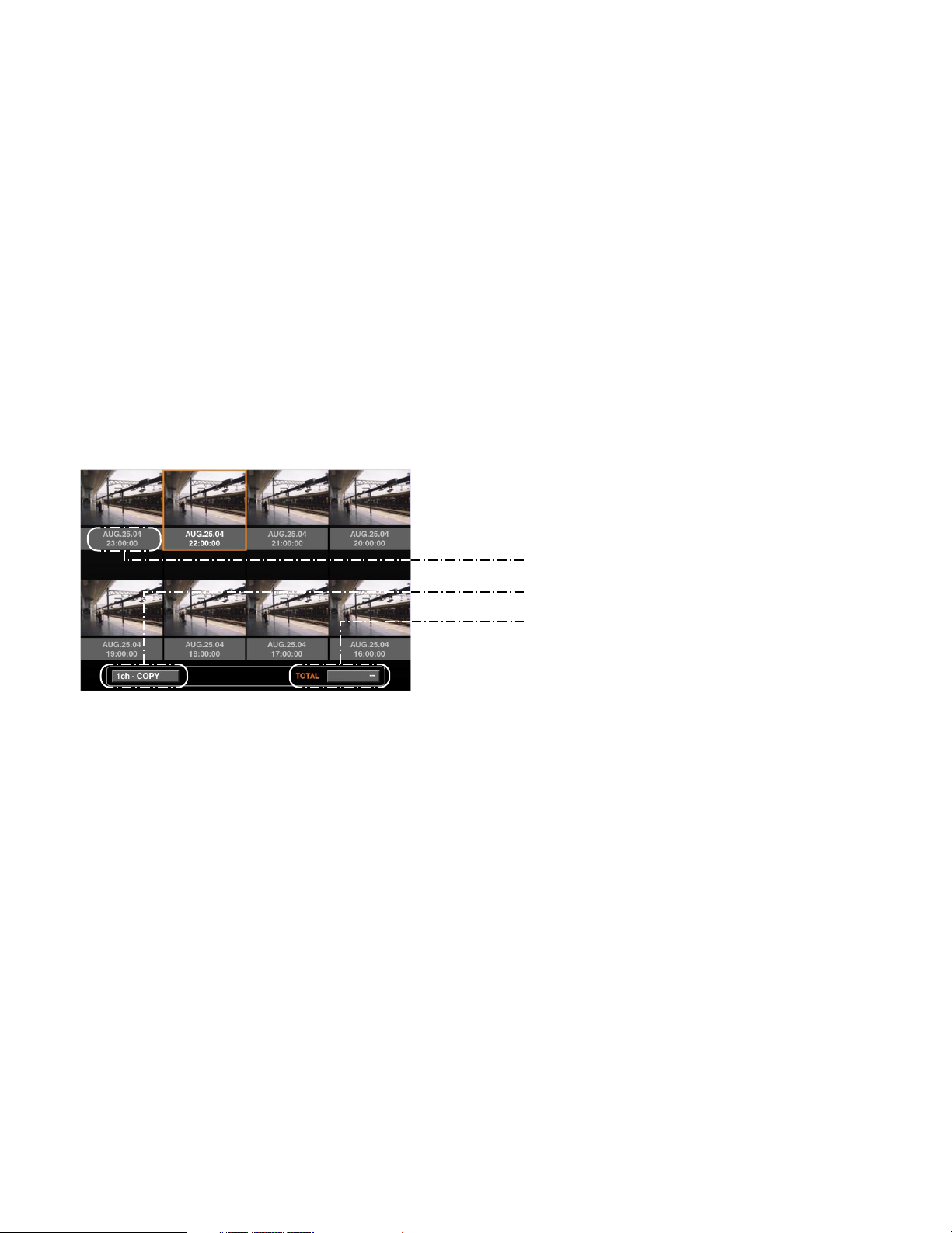
Search filter buttons: Selects the search filter
Filter cancel button: Cancels the selected search filter and lists all recording events
Time and date: <When searched by recording event>
The time when recording started will be displayed.
<When searched by VMD>
The time when motion was detected will be displayed.
<When searched by marked point>
The time when the point was marked will be displayed.
Camera channel: The camera channel of the recorded image will be displayed. The recorded image of
the displayed camera channel will be played on a single screen.
Recording event: The recording mode will be displayed.
Text information: The first several characters of text information will be displayed if the image has text
information.
Time range of the listed data: The time range of the listed data will be displayed.
Number of the listed data: The number of the listed data will be displayed.
Search information: The search filter will be displayed. (A filter of the currently displayed list will be dis-
played in orange.)
● Recording Event Thumbnail Window
Time and date
Camera channel/Recording event
Number of the listed data
Time and date: <When searched by recording event>
The time when recording started will be displayed.
<When searched by VMD>
The time when motion was detected will be displayed.
<When searched by marked point>
The time when the point was marked will be displayed.
Camera channel/Recording event: The camera channel of the recorded image will be displayed. The recorded image of
the displayed camera channel will be played on a single screen. The recording mode
also will be displayed.
Number of the listed data: The number of the listed data will be displayed.
Notes:
• Some images displayed in the thumbnail window may not match with their respective displayed recorded time due to playing of compressed recorded images.
• When the clock of the unit has been changed by editing the time and date settings or by the auto time adjustment function,
overlapping of the time ranges of the images recorded before and after the time adjustment could occur. In this case, the
thumbnail display may not function properly.
29
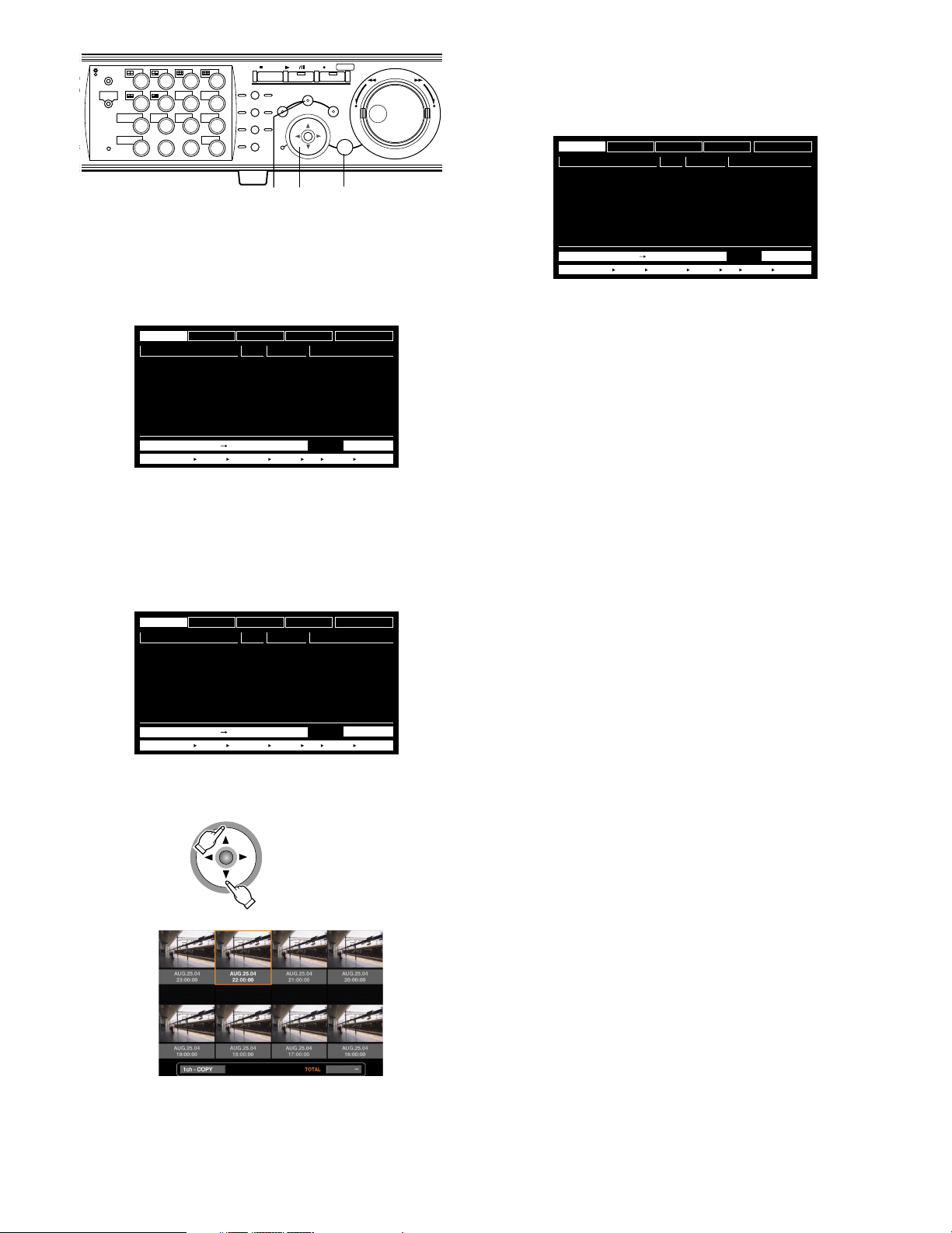
316
STOP
PLAY PAUSE
REC
-
SEARCH
SETUP
/ESC
REC STOP
SET
x
–
REV FWD
+
MONITOR1
MONITOR2
SHIFT SEQ
DISK SELECT
EL-ZOOM
2
1
5
6
COPY
9
10/0
1413
3
7
TEXT
11
LOGOUT
15 16
OSD
MARK
LOGOUT
4
8
12
PAN/
TILT
ZOOM/
FOCUS
IRIS
PRESET
/AUTO
GOTO
LAST
A-B
REPEAT
LISTED
PAN/TILT
SLOW
BUSY
zz
x
z Press the SEARCH button repeatedly until the
recording event list window is displayed.
TIME&DATE
AUG.20.04 3:04:23 PM
AUG.20.04 3:01:24 PM
AUG.20.04 3:00:40 PM
AUG.20.04 3:00:00 PM
AUG.20.04 2:59:11 PM
AUG.20.04 2:45:45 PM
AUG.20.04 2:44:09 PM
AUG.20.04 2:33:16 PM
The recording event list window will be displayed on monitor 2 and the VGA monitor.
Use the arrows button (CD) to switch between displaying
the list window and the thumbnail window alternately.
To search using a search filter, go to step 4.
CAMERA
TIME&DATE
TIME&DATE SEARCH REC EVENT SEARCH VMD SEARCH MARK
REC EVENT
CAM REC EVT
01ch
01ch
01ch
01ch
01ch
01ch
01ch
01ch
MANUAL
MANUAL
MANUAL
MANUAL
MANUAL
MANUAL
MANUAL
MANUAL
TEXT
UNLOCK FILTER
TEXT
ABCDEFGHIJ
ABCDEFGHIJ
ABCDEFGHIJ
ABCDEFGHIJ
ABCDEFGHIJ
ABCDEFGHIJ
ABCDEFGHIJ
ABCDEFGHIJ
TOTALAUG.20.04 3:22:10 AM AUG.20.04 2:31:18 AM 100
x Use the arrows button (AB) to select a search
filter (TIME & DATE, CAMERA, REC EVENT,
TEXT), and press the SET button.
TIME&DATE
AUG.20.04 3:04:23 PM
AUG.20.04 3:01:24 PM
AUG.20.04 3:00:40 PM
AUG.20.04 3:00:00 PM
AUG.20.04 2:59:11 PM
AUG.20.04 2:45:45 PM
AUG.20.04 2:44:09 PM
AUG.20.04 2:33:16 PM
When a search filter is selected, the respective search filter
window will be displayed.
Select "UNLOCK FILTER" and press the SET button to cancel the selected filter.
Refer to page 28 about search filters.
CAMERA
TIME&DATE
TIME&DATE SEARCH REC EVENT SEARCH VMD SEARCH MARK
REC EVENT
CAM REC EVT
01ch
01ch
01ch
01ch
01ch
01ch
01ch
01ch
MANUAL
MANUAL
MANUAL
MANUAL
MANUAL
MANUAL
MANUAL
MANUAL
TEXT
UNLOCK FILTER
ABCDEFGHIJ
ABCDEFGHIJ
ABCDEFGHIJ
ABCDEFGHIJ
ABCDEFGHIJ
ABCDEFGHIJ
ABCDEFGHIJ
ABCDEFGHIJ
TOTALAUG.20.04 3:22:10 AM AUG.20.04 2:31:18 AM 100
TEXT
TIME&DATE
AUG.20.04 3:04:23 PM
AUG.20.04 3:01:24 PM
AUG.20.04 3:00:40 PM
AUG.20.04 3:00:00 PM
AUG.20.04 2:59:11 PM
AUG.20.04 2:45:45 PM
AUG.20.04 2:44:09 PM
AUG.20.04 2:33:16 PM
CAMERA
TIME&DATE
TIME&DATE SEARCH REC EVENT SEARCH VMD SEARCH MARK
REC EVENT
CAM REC EVT
01ch
01ch
01ch
01ch
01ch
01ch
01ch
01ch
MANUAL
MANUAL
MANUAL
MANUAL
MANUAL
MANUAL
MANUAL
MANUAL
TEXT
UNLOCK FILTER
TEXT
ABCDEFGHIJ
ABCDEFGHIJ
ABCDEFGHIJ
ABCDEFGHIJ
ABCDEFGHIJ
ABCDEFGHIJ
ABCDEFGHIJ
ABCDEFGHIJ
TOTALAUG.20.04 3:22:10 AM AUG.20.04 2:31:18 AM 100
<List window>
⇔
30
<Thumbnail window>
 Loading...
Loading...