Panasonic WV-AS65 User Manual

Disk Recorder Management Software
PC Software Package
Operating Instructions
Model No. WV-AS65
Before attempting to connect or operate this product,
please read these instructions carefully and save this manual for future use.

Contents
Preface ............................................................................................................................ |
3 |
System Configuration ...................................................................................................... |
3 |
Features .......................................................................................................................... |
5 |
About These Operating Instructions ................................................................................ |
7 |
System Requirements ..................................................................................................... |
7 |
Camera Settings Relating to MPEG-4 Image .................................................................. |
8 |
Trademarks and Registered Trademarks ........................................................................ |
8 |
Limitation of Liability ....................................................................................................... |
8 |
Disclaimer of Warranty .................................................................................................... |
9 |
Standard Accessories ..................................................................................................... |
9 |
Terms Used in These Operating Instructions .................................................................. |
10 |
Restrictions when operating MPEG-4 images ................................................................. |
12 |
Installation / Uninstallation ............................................................................................... |
15 |
Connecting with the Recorder ......................................................................................... |
17 |
Main Application .............................................................................................................. |
20 |
The Network Mode and the Local Mode ......................................................................... |
22 |
User Management ........................................................................................................... |
23 |
Switch user ...................................................................................................................... |
24 |
Principal Window Chart .................................................................................................... |
25 |
The Operation Window in the Network Mode .................................................................. |
26 |
Monitor Live Images ........................................................................................................ |
41 |
Switch the Pattern of the Screen ..................................................................................... |
46 |
Control Cameras ............................................................................................................. |
48 |
Save the Camera Channel Allocation for the Areas ........................................................ |
49 |
Play Recorded Images on the Recorder ......................................................................... |
52 |
Search and Play Recorded Images ................................................................................. |
54 |
Download Recorded Images ........................................................................................... |
64 |
Save as a Still Image File (JPEG) ................................................................................... |
67 |
Print ................................................................................................................................. |
68 |
Check the Log of the Recorder ....................................................................................... |
69 |
Operate the Recorder ...................................................................................................... |
70 |
Operation Windows in the Local Mode ............................................................................ |
76 |
Browse the Downloaded Files in the Local Mode ........................................................... |
86 |
Filter the Listed Files ....................................................................................................... |
90 |
Play the Downloaded File ................................................................................................ |
92 |
Playback Multiple Files Simultaneously .......................................................................... |
95 |
Go to the Desired Point by Designating the Time and Date (JUMP) .............................. |
97 |
Import Motion Images ...................................................................................................... |
98 |
Save as a Motion Image File ........................................................................................... |
99 |
Save as a Still Image File (JPEG) ................................................................................. |
101 |
Print ............................................................................................................................... |
102 |
Maintenance .................................................................................................................. |
103 |
Notification of an Alarm Occurrence .............................................................................. |
111 |
Notification of Error ........................................................................................................ |
112 |
Start & Exit the Downloader .......................................................................................... |
113 |
Check the Download Status ........................................................................................... |
114 |
Settings of the Recorder ADMININ ................................................................................... |
122 |
User Settings ADMININ .................................................................................................... |
131 |
Schedules Settings ADMININ ........................................................................................... |
136 |
Option Settings ADMININ ................................................................................................. |
141 |
Troubleshooting ............................................................................................................. |
146 |
Displayed Message and Solutions ................................................................................ |
150 |
2
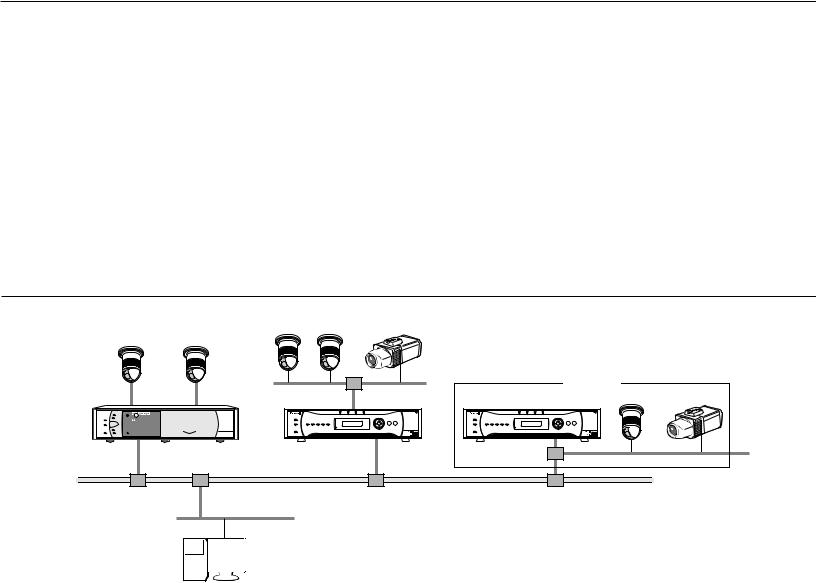
Preface
The PC Software Package WV-AS65 (hereinafter referred to as WV-AS65) is designed for integrated management of up to 100 Panasonic WJ-ND300, WJ-ND200 network disk recorders and WJ-HD300 series digital disk recorders (hereinafter referred to as recorders) connected to a network such as a LAN or the Internet, and runs on the Microsoft® Windows® operating system.
By using this software on a personal computer (hereinafter PC) via a network, it is possible to display live images of the cameras connected to the recorder, to play images stored on the recorder, and to download image files to the hard disk drive of the PC. It is possible to search and play the downloaded images matching the specified conditions such as recorded time, etc.
System Configuration
~
System A |
Network
When the system is configured as "System A" in the illustration above, live images can directly be monitored with this software. To monitor live images, the followings are necessary:
• Register cameras in the recorder.
•Do not use two or more ports of the recorder.
•Select "MJPEG" for the live image transmission mode of the camera when the camera in use is WV-NP472, WV-NS32x or WV-NW47x.
Refer to the operating instructions of the recorder for further information about cameras can be connected to the recorder.
This software consists of the following 2 applications:
[Main application]: The main application runs in the following 2 modes. <Network mode>
In this mode, it is possible to control a recorder remotely via a network.
Run this application in this mode to monitor live images from cameras connected to a recorder or play the recorded images stored in a recorder.
<Local mode>
In this mode, it is possible to access downloaded recorded images saved onto the hard disk drive of a PC.
Run this application in this mode to search and play downloaded recorded images.
3

[Downloader]: This application downloads recorded images from a recorder.
This is the resident application (in the system tray). Once the PC is turned on, the downloader runs in the background of the PC.
It is possible to start the main application from the downloader.
The downloader will not close even though the main application is closed.
When using the schedule download function, activate the downloader.
When the downloader is closed, the main application will close automatically.
4

Features
Image download
•Schedule download
Downloads images automatically according to the schedule set (start time and date of downloading, the recording time range of images to be downloaded) in advance.
•Manual download
Downloads the recorded images manually by designating the recording time range while playing the recorded images stored in the recorder.
•Alarm download
Downloads the alarm images when an alarm occurrence is notified by the recorder.
Note:
It is impossible to download using an unregistered host PC when "ON" is selected for "Host Authentication" for the recorder.
Remote control of the recorder
It is possible to operate the recorder via a network using this software. The available functions are displaying live images, playback of recorded images, camera control, status indication, searching, etc.
Image file management
Downloaded images will be registered in the database. It is possible to play images, print images, save as a jpeg image file, save as a motion image file and import motion images.
Alarm management
•Notification of an alarm occurrence
The alarm images will be displayed in the pop-up window to notify an alarm occurrence using the alarm notification function provided with the recorder.
•Alarm log management
The alarm log is created from the notification of an alarm occurrence and is managed. It is possible to play the alarm images by clicking the status bar of the main application where the latest alarm log is displayed.
Note:
There are two selectable protocols for an alarm notification used by the recorder, Panasonic’s protocol (for WJND300 only) and FTP protocol. Refer to page 123 for descriptions of how to register the recorder. Refer to the Operating Instructions of the recorder for descriptions of how to register the recorder.
Security
•It is possible to enhance security by using the user authentication function (requires entering a user name and password). This software manages the administrator and the registered users. It is also possible to restrict operable functions by applying the user type to each user. In combination with the user authentication of this software and the user level setting and the priority setting of the recorder, it is possible to have well-designed user management for remote operation.
5

Note:
When using this software with the user authentication of "ON", select "ON" for the user authentication on the recorder. When "OFF" is selected for the user authentication, all users accessing this recorder using this software will be regarded as administrators.
Refer to the Operating Instructions of the recorder about the settings of user authentication.
Local PC maintenance
•Management of the available disk space of a PC
It is possible to check the available disk space of the hard disk drive used to store downloaded images. Downloading will not be performed when the available disk space is running out and there is no space to save images.
•Deletion of image files recorded at a designating the time and date
It is possible to delete image files on the hard disk drive of a PC that were recorded at a designated time and date.
•Deletion of image files by setting the file retention period
It is possible to delete recorded image files automatically when a preset number of days have passed from the day the image was recorded.
•Operation log management
It is possible to create a log of user operations for later examination. It is possible to save the operation log in the CSV format.
System specifications
•Up to 100 recorders can be registered.
•Up to 10 concurrent accesses for downloading are available.
•Up to 32 users can be registered.
•Displaying images from up to 16 cameras on a monitor is available.
•5 user types are available.
•Displaying playback images of up to 4 files is available.
•Up to 400 schedules can be registered.
•Up to 10 000 file items can be displayed in the list.
•Up to 500 favorites can be registered.
•Up to 100 000 file items can be managed.
Notes:
•When 2 or more WV-AS65’s are used, up to 4 concurrent accesses (4 PCs) to a single recorder are available. (A single recorder can accept up to 8 concurrent accesses by users, but the recorder counts a single access using this software as 2 accesses.)
•When exceeding the maximum number of concurrent access due to an increase in the number of accesses using web browsers or FTP accesses, connection to the recorder may be interrupted and a black screen may be displayed.
6

About These Operating Instructions
This manual is composed of Preparations, Operations, Setup and References.
The descriptions in the following pages are based on the assumption that Windows® XP Professional runs on a PC. Operation windows may not be the same as those appearing on the pages when a different OS is used or different settings are applied.
Preparations (pages 15 - 24)
Contains descriptions of the required preparations to operate this software including descriptions of how to install this software.
Operations (pages 25 - 121)
Contains descriptions of how to operate the applications.
Start with Principal Window Chart (page 25) to find out about operation windows first. Start with Monitor Live Images (page 41) to find out about functions first.
Setup (pages 122 - 145)
Contains descriptions of how to perform the settings of the recorder, the user registration, the schedule recording and the optional settings of the applications. Before running the applications, perform the required settings.
References (pages 146 - 155)
Contains descriptions such as how to solve problems and the messages displayed on a monitor.
System Requirements
It is recommended to install this software on a PC that meets the following system requirements.
OS |
Microsoft® Windows® 2000 Professional SP4*1 |
|
Microsoft® Windows® XP Professional or Home Edition SP2 |
OS language |
Refer to page 2 of the Installation Guide |
Computer |
IBM PC/AT Compatible |
CPU |
Pentium® D 3.0 GHz or faster (Pentium® 4 2.4 GHz minimum) |
Memory |
1 GB or more |
Video memory |
128 MB or more (64 MB minimum) |
CD-ROM drive |
Necessary to install this software |
Hard disk drive |
80 MB of available disk space for installation*2 |
Display |
1024 x 768 pixels or more, 24-bit True color or better |
|
(Full color environment recommended) |
Network Interface |
10/100/1000 Mbps Network interface card must be installed*3 |
Web Browser |
Microsoft® Internet Explorer 6.0 SP1 or later |
|
Other web browsers are not compatible with this unit. |
*1 Update Microsoft Direct X to 9.0c or later. The latest Direct X can be downloaded from the web site of Microsoft Corporation.
*2 It is necessary to prepare other disk space exclusively as storage for files downloaded from the recorder in addition to the required available disk space for installation.
*3 The network settings on the PC must meet those of the network environment where the PC is connected.
Important:
• HD300
If a sound card is not installed on a PC in use, it is impossible to hear audio playback.
•This software must be installed or started by the administrator. Otherwise, any problems will not be covered by the warranty.
•While running this software, the PC will not move to the system standby mode or the system hibernation mode.
•Run this software alone. Otherwise, the CPU overload and the shortage of resources will cause malfunction and insufficient performance. Do not use other applications, especially heavy load types, while this software is running.
7

Camera Settings Relating to MPEG-4 Image
Set the "Max bit rate (per 1 client)" setting of the camera as below according to the setting of "Performance (Drawing efficiency)". When the set value for "Max bit rate (per 1 client)" is larger than the values below, this software may not work correctly. Refer to page 144 about the "Performance (Drawing efficiency)" setting.
Performance (Drawing efficiency) |
Max bit rate (per 1 client) |
|
|
High |
1 024 kbps or less |
|
|
Middle |
512 kbps or less |
|
|
Low |
256 kbps or less |
|
|
Trademarks and Registered Trademarks
•Microsoft® , Windows® and Windows® XP are registered trademarks of Microsoft Corporation in the U.S. and/or other countries.
•Intel® and Pentium® are trademarks of Intel Corporation.
•Adobe®, Adobe logos, and Acrobat® are registered trademarks of Adobe Systems Incorporated in the U.S. and/ or other countries.
•Other names of companies and products contained in these operating instructions may be trademarks or registered trademarks of their respective owners.
Limitation of Liability
THIS PUBLICATION IS PROVIDED "AS IS" WITHOUT WARRANTY OF ANY KIND, EITHER EXPRESS OR IMPLIED, INCLUDING BUT NOT LIMITED TO, THE IMPLIED WARRANTIES OF MERCHANTABILITY, FITNESS FOR ANY PARTICULAR PURPOSE, OR NON-INFRINGEMENT OF THE THIRD PARTY’S RIGHT.
THIS PUBLICATION COULD INCLUDE TECHNICAL INACCURACIES OR TYPOGRAPHICAL ERRORS. CHANGES ARE ADDED TO THE INFORMATION HEREIN, AT ANY TIME, FOR THE IMPROVEMENTS OF THIS PUBLICATION AND/OR THE CORRESPONDING PRODUCT (S).
8

Disclaimer of Warranty
IN NO EVENT SHALL MATSUSHITA ELECTRIC INDUSTRIAL CO., LTD. BE LIABLE TO ANY PARTY OR ANY PERSON, EXCEPT FOR CERTAIN WARRANTY PROGRAM OFFERED BY THE LOCAL DEALER OF PANASONIC, FOR THE CASES INCLUDING BUT NOT LIMITED TO BELOW:
(1)ANY DAMAGE AND LOSS, INCLUDING WITHOUT LIMITATION, DIRECT OR INDIRECT, SPECIAL, CONSEQUENTIAL OR EXEMPLARY, ARISING OUT OF OR RELATING TO THE PRODUCT;
(2)PERSONAL INJURY OR ANY DAMAGE CAUSED BY INAPPROPRIATE USE OR NEGLIGENT OPERATION OF THE USER;
(3)UNAUTHORIZED DISASSEMBLE, REPAIR OR MODIFICATION OF THE PRODUCT BY THE USER;
(4)ANY PROBLEM, CONSEQUENTIAL INCONVENIENCE, OR LOSS OR DAMAGE, ARISING OUT OF THE SYSTEM COMBINED BY THE DEVICES OF THIRD PARTY.
Standard Accessories
CD-ROM .................................................................. |
1 pc. |
Installation Guide ..................................................... |
1 pc. |
Label (with product key) ........................................... |
3 pcs. |
Important:
•The provided CD-ROM contains the installer of this software, the operating instructions (these operating instructions) and the readme.txt. Prior to installation, read the readme.txt.
•Do not lose the label (containing the product key). It is essential when requesting support or trouble shooting. Keep the label in a safe place. Attach the first one to the case of the CD-ROM. Attach the second one to the PC. Keep the third one as a spare.
9

Terms Used in These Operating Instructions
These are descriptions of the basic terms used in these operating instructions.
Terms |
Descriptions |
|
|
Recorder |
Panasonic WJ-ND300, WJ-ND200 network disk recorders and WJ-HD300 series |
|
digital disk recorders. |
|
"WJ-HD300 Series" is the generic name of the models WJ-HD316/WJ-HD309 and |
|
WJ-HD316A/WJ-HD309A. Also, "WJ-HD300 Series" will appear on the monitor |
|
screen. |
|
|
Camera |
Indicates the camera connected to the recorder. |
|
|
Download |
Transferring image files from the recorder to a PC. There are three ways to down- |
|
load recorded images. |
|
Schedule download (download according to the schedule settings), manual down- |
|
load (download manually while monitoring playback images) and alarm download |
|
(download alarm images when an alarm occurrence is notified) are available. |
|
|
Schedule |
The set schedules to download image files from the recorder automatically. The |
|
downloader will start downloading automatically by designating a download start |
|
time and a recorded time range of image files to be downloaded. |
|
|
Image file |
Indicates the downloaded images recorded on the recorder. It is possible to play |
|
them using this software. |
|
|
Note: |
|
|
|
An image file will contain images from multiple camera channels depending |
|
|
|
on the channel selection for the schedule settings. Refer to page 136 for |
|
|
|
further information. |
|
|
|
|
|
|
|
||
Main application |
This is the core of the PC software package enabling the users to operate the sys- |
||
|
tem. Main application works in the network mode (operates the recorder via a net- |
||
|
work) and in the local mode (plays image files downloaded from the recorder). The |
||
|
basic operation of this software can be performed using this application. |
||
|
|
|
|
Downloader |
This is a resident application on a PC to download image files stored in the |
||
|
recorder according to the programmed schedule and the user’s operation. |
||
|
|
|
|
User |
Operator of this software. A single user can be registered as the administrator. The |
||
|
administrator can perform/manage the settings of this software. |
||
|
|
|
|
Event log |
Indicates the logs of the recording events detected by the recorder. |
||
|
|
|
|
Event action |
Indicates the actions that the recorder performs at an event occurrence. Refer to |
||
|
the Operating Instructions of the recorder for further information. |
||
|
|
||
Recording event |
Indicates the following events or operations that become the trigger for recording: |
||
|
The following are types of recording events. |
||
|
TERMINAL, CAM (site alarm) ND300 , VMD (video motion detection) HD300 , |
||
|
COMMAND, VIDEO LOSS HD300 , EMERGENCY, MANUAL, SCHEDULE. |
||
|
|
||
Recording event list |
Indicates a list of recording events searched from the recorded images stored in |
||
|
the recorder. The recording event list contains the recording start time, the record- |
||
|
ing channel and the recording event type. |
||
10
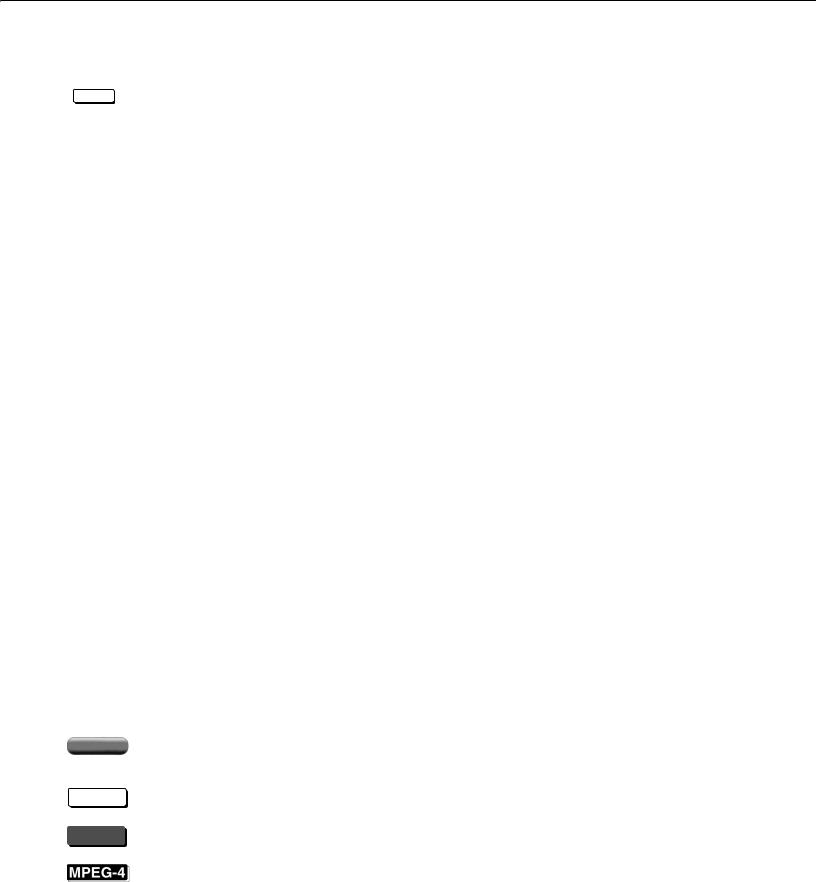
Terms |
Descriptions |
|
|
Alarm notification with |
The WJ-ND300 or WJ-ND200 recorder sends a notification to the PC when an |
Panasonic Alarm Protocol |
alarm has occurred or an error has arisen. |
ND300 |
The alarm information is added to the alarm log. The alarm images with a time |
|
length preset by the Pre/Post time will be downloaded. (Alarm download) Error |
|
information is added to the error log. |
|
|
FTP Send by Alarm |
It is possible to update an alarm log by referring to information of the recorded |
|
images transmitted to an FTP server directory on a PC. To do this, it is necessary |
|
for IIS (Microsoft® Internet Information Services) to be running on the PC on which |
|
this software is installed. |
|
It is possible to run the FTP server of IIS on a PC whose OS is Windows® XP |
|
Professional or Windows® 2000 Professional. However, it is necessary to install |
|
IIS additionally. Open "Control Panel", select "Add or Remove Programs", "Add/ |
|
Remove Windows Components", and finally add "Internet Information Services |
|
(IIS)" on the "Windows Components Wizard". |
|
When adding "Internet Information Services(IIS)", click the [Details…] button and |
|
check the [File Transfer Protocol (FTP) Service] box. |
|
After adding "Internet Information Services (IIS)", right click the icon of "My |
|
Computer" and select "Manage" from the pop-up menu. Perform the settings of the |
|
FTP server on the displayed window by selecting "Internet Information Services" |
|
from "Services and Applications". |
|
Refer to the operating instructions on the Windows operating system or "Help". |
|
When using the Windows® XP Home Edition, install other FTP server software to |
|
use this function. |
|
|
Alarm log |
Log created by this software when a PC received alarm information from the |
|
recorder. It is possible to directly access a corresponding image from this log. |
|
|
Live image |
Indicates live images from cameras connected to the recorder. |
|
|
SD memory recording/SD |
Function featured in some Panasonic’s cameras that saves images on the SD |
memory data |
memory card on the camera when communication with the camera failed in the |
|
period set for the schedule recording of the unit. Images saved by the SD memory |
|
recording are described as "SD memory data" on these operating instructions. The |
|
recording time of SD memory data will be displayed based on the clock of the |
|
camera. |
|
|
Description of signs
ADMININ |
: Represents the function that only an administrator (ADMIN user) can use. Refer to "User |
|
Management" on page 23 for user management with this software. |
ND300 : Represents the function or information applicable only to WJ-ND300 and WJ-ND200.
HD300 : Represents the function or information applicable only to WJ-HD300 series.
: Represents information applicable only to MPEG-4 images.
11

Restrictions when operating MPEG-4 images
There are following restrictions when MPEG-4 images are used with this software.
1. When displaying live images
qBlack screen may be displayed for the first few seconds (*) when the following operations are performed while displaying live images.
•When MPEG-4 live images are displayed (by switching camera channel, etc.)
•When MPEG-4 image is enlarged
wIt may take several seconds (*) for refresh interval of MPEG-4 image depending on the configuration of the option settings when displaying images on a multi-screen. Refer to page 141 for further information.
Example: When "3 seconds" is selected for the refresh interval on the camera, MPEG-4 image will be refreshed in 3 seconds intervals.
eEven when the mouse pointer is moved onto the image display area (page 26), information supposed to be displayed as described on page 26 will not be displayed when displaying MPEG-4 live images.
2.When playing recorded images (Network mode)
qDisplayed playback time may be fast for several seconds (*) when the following operations are performed while playing recorded images.
•When MPEG-4 recorded images are played (by changing camera channels, etc.)
•When MPEG-4 image is enlarged
(When operating to enlarge a paused MPEG-4 recorded image, image of several seconds later than the paused image may be enlarged.)
•When the [PLAY] button is clicked again while playing MPEG-4 image
wPlayback may be performed in several seconds intervals (*) when the following operations are performed while playing MPEG-4 image.
•REV PLAY
•FF/REW
•PREV IMAGE
Example: When "3 seconds" is selected for the refresh interval on the camera, MPEG-4 image will be played in 3 seconds intervals.
eWhen two records are played sequentially, the last few frames of the former record and the first few frames of the next record may be displayed overlapped.
rWhen the [Skip] button or the [Skip reversely] button is clicked, a skipped point may be a few seconds later (*) from a point to be skipped with the selected amount of time.
tBlack screen may be displayed when the A-B repeat playback is performed.
When a black screen is displayed, the following operations will become inoperable.
•PLAY/REV PLAY
•FF/REW
•NEXT RECORD/REV RECORD
•Skip/Skip reversely
•NEXT IMAGE/PREV IMAGE
•PAUSE
12

yWhen playing MPEG-4 image by designating time and date, playback may start from a point several seconds after the designated time and date or from the first frame of the next record.
uEven when the mouse pointer is moved onto the image display area (page 26), information supposed to be displayed as described on page 26 will not be displayed when displaying MPEG-4 live images.
3.When playing recorded images (Local mode)
qDisplayed playback time may be fast for several seconds (*) when the following operations are performed while playing recorded images. It may also take several seconds to complete processing.
•When MPEG-4 recorded images are played (by changing camera channels, etc.)
•When MPEG-4 image is enlarged
(When operating to enlarge a paused MPEG-4 recorded image, image of several seconds later than the paused image may be enlarged.)
•When the [PLAY] button is clicked again while playing MPEG-4 image
wDisplayed playback time may not be refreshed for several seconds (*) even though the displayed image is refreshed when the following operations are performed while playing MPEG-4 image.
•When the [PLAY] button is clicked after the time-line slider is moved while playing MPEG-4 images
•When starting playback MPEG-4 images newly
ePlayback may be performed in several seconds intervals (*) when the following operations are performed while playing MPEG-4 image.
•REV PLAY
•FF/REW
•PREV IMAGE
Example: When "3 seconds" is selected for the refresh interval on the camera, MPEG-4 image will be played in 3 seconds intervals.
rWhen two records are played sequentially, the last few frames of the former record and the first few frames of the next record may be displayed overlapped.
tWhen playing MPEG-4 image by designating time and date (JUMP), an image of a point several seconds after the designated time and date or the first frame of the next record will be displayed.
yWhen the "JUMP" window is displayed while playing MPEG-4, displayed image will be switched for a moment.
4.When copying images
Copying may start from a point several seconds later (*) than the designated start time when copying MPEG-4 images. To copy the desired images for sure, designate start time several seconds earlier than the time when the desired images are recorded, and set time range for copying longer than the refresh interval set on the camera.
5. When downloading recorded images
Download of recorded images may start from a point several seconds earlier (*) than the designated start time. Set time range for download longer than the refresh interval set on the camera.
13

6. When using the Panasonic alarm protocol function
Duration of images to be downloaded when Panasonic alarm protocol is received may not be exactly same as the duration set for "Duration-Pre" and "Duration-Post". Set "Duration-Pre" and "Duration-Post" longer than the refresh interval set on the camera.
Important:
*: Time (seconds) and intervals differ depending on the refresh interval set on the camera (1 – 5 seconds). To shorten time lag, set the refresh interval on the camera shorter. Refer to the operating instructions of the camera for how to configure the refresh interval.
14

Installation / Uninstallation
Install this software to a PC
The settings information previously configured for the use of a WV-AS60 can be reused for a WV-AS65.
Important:
•Avoid installing both WV-AS60 and WV-AS65 on a PC. The software on the PC will not work. First uninstall the WV-AS60, then install the WV-AS65.
•When reinstallation is necessary, uninstall the existing software before starting the reinstallation. An overwrite installation may cause unstable operations.
Step 1
Insert the provided CD-ROM into the PC disk drive.
Step 2
Double-click "setup.exe" in the "Disk Recorder Management Software" folder.
Step 3
Install the software by following the instructions on the monitor.
When installing, entering of the "Product Key" will be requested. Enter the 20-digit alphanumeric "Product Key" indicated on the label attached to the provided CD-ROM.
When installed with the ALL option, the executable files (as65.exe, etc) will be copied on a newly created folder "C:/Program Files/Panasonic/WV-AS65".
On completion of the installation, the as65.exe file will be registered to the Start menu.
Installation procedures will be completed when no WVAS60 has been used or when settings information of the WV-AS60 can be discarded.
Perform the following procedures when trying to apply the settings information of the WV-AS60 to the WVAS65.
Error Code Reference Table
Step 4
Double-click "convert.exe" in the "Tool" folder.
The conversion tool will be launched and the two folders of the WV-AS60 and WV-AS65 will be selected. [When not changing the destination folder as installing] → Go to step 5.
[When changing the destination folder as installing]
→Go to step 1)
1)Click "Folder Select" button and select the folder where the WV-AS65 is installed.
Step 5
Click the [START] button.*
"Completed" will be displayed when the conversion has successfully ended.
Note:
Refer to the Error Code Reference Table below if an error code is displayed.
Step 6
Click the [OK] button.
The conversion tool will be closed.
Error Code |
Description |
Solutions |
|
|
|
Error (1) |
No [dat] file |
• Check whether there is any [dat] file in the folder selected |
|
|
in step 4. |
|
|
|
Error (2) |
Cannot save the converted |
• The installation folder for WV-AS65 is set to [Read Only]. |
|
settings file. |
Uncheck [Read Only]. |
|
|
• Available disk space is getting smaller. Check the avail- |
|
|
able space. |
|
|
|
Error (3) |
A settings file already exists. |
• Another [dat] folder is contained in the installation folder |
|
|
for WV-AS65.Delete the existing [dat] folder. |
|
|
|
Error (4) |
Conversion failed. |
• Settings information cannot be converted for use of WV- |
|
|
AS65. Perform settings manually. |
|
|
|
15

Uninstalling this software
Note:
The files downloaded from the recorder will not be deleted.
Close the downloader before uninstalling. Refer to "Exit the downloader" on page 113.
For Windows XP
Step 1
Open "Add or Remove Programs" in "Control Panel".
Step 2
Select "WV-AS65" (the program to be deleted) from the presently installed programs and click the [Change/ Remove] button.
The uninstall program will be launched and the wizard will be displayed.
Step 3
Uninstall the program by following the instructions on the monitor.
For Windows 2000
Step 1
Open "Add or Remove Programs" in "Control Panel".
Step 2
Select "WV-AS65" (the program to be deleted) from the presently installed programs and click the [Change/ Remove] button.
The uninstall program will be launched and the wizard will be displayed.
Step 3
Uninstall the program by following the instructions on the monitor.
16

Connecting with the Recorder
Connect the recorder with PC and perform the network settings. Refer to the operating instructions of the recorder in use.
Performing the network settings
With the following network environment, it is not necessary to perform network settings.
When connecting the PC with an WJ-ND300 IP Address: 192.168.1.2 - 192.168.1.249, 192.168.1.251 - 192.168.1.254
Subnet mask: 255.255.255.0 Gateway Address: 192.168.1.1
When connecting the PC with an WJ-HD300 or WJND200
IP Address: 192.168.0.2 - 192.168.0.249, 192.168.0.251 - 192.168.0.254
Subnet mask: 255.255.255.0 Gateway Address: 192.168.0.1
When the network settings are different from the settings above or when the WJ-ND300, WJ-HD300 and WJ-ND200 are in the same system, perform the network settings of the recorder and the PC.
Performing the network settings of the recorder
Perform the settings on the "SETUP MENU" of the recorder to conform to the network environment of the PC. Refer to the Operating Instructions of the recorder for further information.
Performing the network settings of a PC
It is necessary to set the IP address of the PC to access the recorder as follows.
•To access the WJ-ND300: 192.168.1.xxx (a number from 2 to 254 except 1 and 250)
•To access the WJ-HD300 or the WJ-ND200: 192.168.0.xxx (a number from 2 to 254 except 1 and 250)
Start the following operations just after the PC is started up. The following procedures are to change the settings to the default for the WJ-HD300 series.
Step 1 |
Step 2 |
On the task bar, click "Start" and then click the "Control Panel".
The control panel will be displayed.
Click the "Network and Internet Connections" icon. The "Network and Internet Connections" window will be displayed.
Important:
Log in to the PC as an administrator.
17

Step 3
Click "Network Connections".
The "Network Connections" window will be displayed.
Step 4
Double click "Local Area Connection".
The "Local Area Connection Status" window will be displayed.
Step 5
Click the [Properties] button.
The "Properties" window of "Local Area Connection" will be displayed.
Step 6
Click "Internet Protocol (TCP/IP)"and then click the [Properties] button.
The "Properties" window of "Internet Protocol (TCP/IP)" will be displayed.
Step 7
Click "Use the following IP address" and enter the IP address and the subnet mask as follows;
IP address: 192.168.0.9 Subnet mask: 255.255.255.0
Default gateway may be requested to be set up depending on the network environment. Refer to a system administrator for further information.
Step 8
Click the [OK] button.
The window will be closed.
18

Registration of the recorder
It is necessary to register the recorder to play or download recorded images from the recorder. Refer to page 122 for descriptions of how to register the recorder.
Note:
It is necessary to perform the connection test to complete the recorder registration. The connection test checks whether the recorder is connected and located in the registered IP address or the host name. If the connection test fails, registration of the recorder cannot be completed.
19

Main Application
Start the main application (open the operation window)
Step 1
Select "WV-AS65" from the "Start" menu ("Start" - "All Programs" - "Panasonic" - "Disk Recorder Management Software" - "WV-AS65").
The login window will be displayed after the startup splash image is displayed.
Step 2
Enter a user name and password.
When this software is installed, only the administrator (ADMIN) is registered. When logging into the main application just after the installation, enter "ADMIN" for the user name and "12345" for the password.
To enhance the security, change the password for the administrator before starting operation of the main application. It is recommended to change the password for the administrator periodically. Refer to page 135 for descriptions of how to change the password.
Note:
Auto login, one of the options, enables the registered specific users to log into the system without entering a password. The default setting of the user authentication is ON. Changing the settings of the user authentication is available on the option window. Refer to page 135 for descriptions of how to perform the settings.
Step 3
Click the [OK] button.
The operation window (in the network mode) will be displayed.
Notes:
•When a combination of camera channels and a multi-screen are registered as a favorite, the registered favorite will be displayed in the image display area of the operation window.
•When "Local mode" is selected for default screen of the optional settings (on the option window), the local mode list window will be displayed.
The message window may be displayed when the [OK] button is clicked. When the message window is displayed by clicking the [OK] button, refer to the page 150 and follow the descriptions.
20
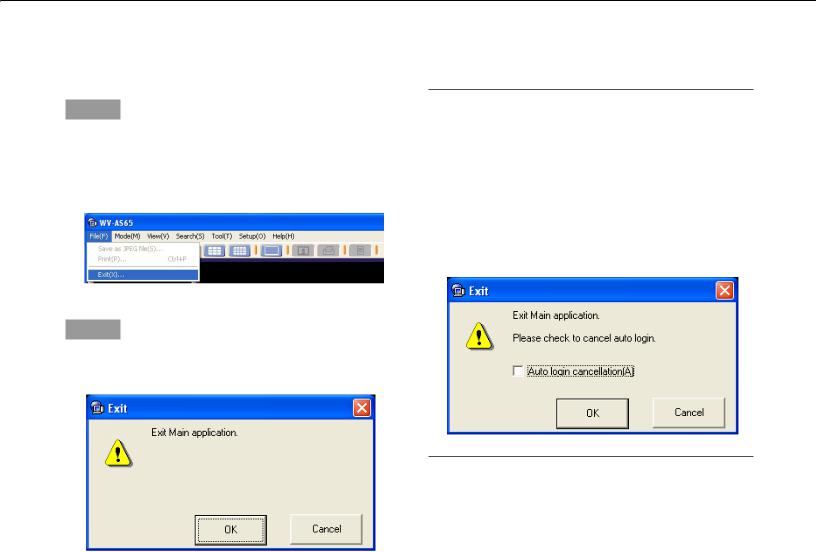
Exit the main application (close the operation window)
Step 1
Select "Exit(X)..." from "File(F)" on the menu bar or close the operation window by clicking the [×] button at the top right of the window.
The "Exit" window will be displayed.
Step 2
Click the [OK] button.
The operation window will be closed.
Notes:
•The downloader will not close even though the main application is closed. Refer to page 113 for descriptions of how to exit the downloader.
•When the auto login function is on, it is possible to cancel the auto login function on the "Exit" window. When canceling the auto login function, check the box of "Auto login cancellation(A)" on the "Exit" window and click the [OK] button. The login window will be displayed when logging in the next time.
21
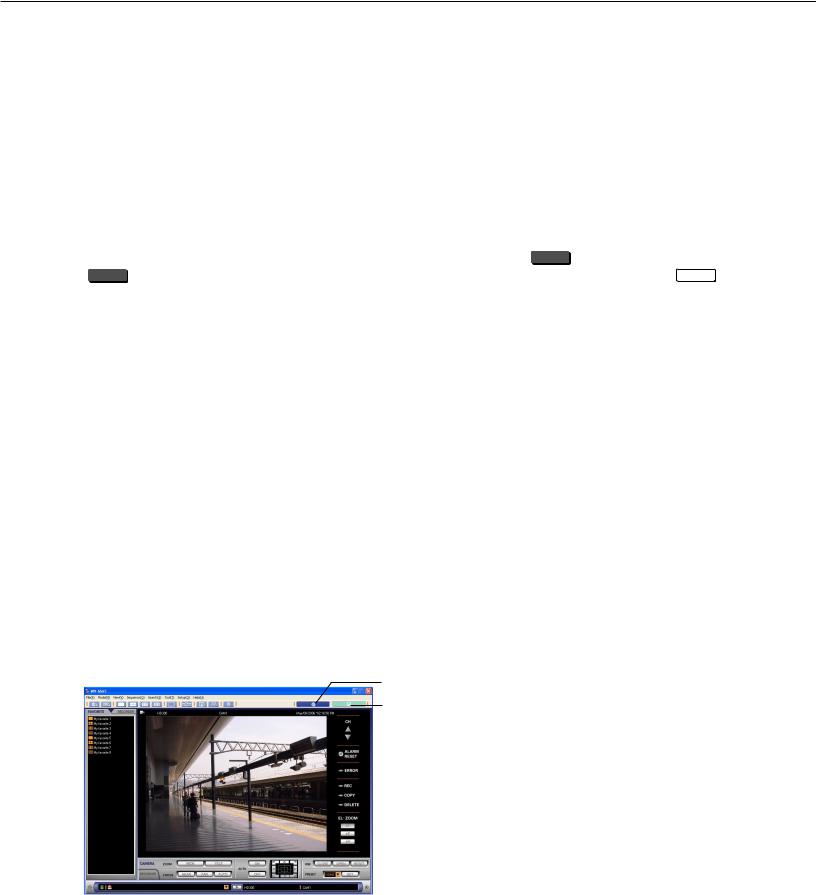
The Network Mode and the Local Mode
The main application works in the network mode or the local mode.
Network mode
•It is possible to display live images from the cameras connected to the recorder or play the recorded images stored in the recorder. Images of up to 16 channels can be simultaneously displayed (on a 16-split screen). It is possible to switch to display images of 1/4/9/16 channels on a single/4-/9-/16-split screen respectively. It is possible to select the camera channels of a single recorder or multiple recorders.It is possible to operate the recorder using functions such as starting/stopping manual recording, copying, etc.
•It is possible to register a "favorite (combinations of the camera channels and the areas of the multi-screen)" and set it as the default screen. When "Local mode" is selected for "Default screen" of the optional settings (on the option window), the local mode list window will be displayed.
•It is possible to search for images stored on the recorder. There are four ways of searching for images: using recording event type, using time-and-date of video motion detection (VMD) HD300 , searching for marking
HD300 and searching for images saved on the SD memory card on the camera (SD memory data) ND300 . It is possible to simultaneously search two or more recorders using the same conditions. (Only a single recorder can be searched for VMD (page 56) and SD search (page 60).)
•It is possible to download a specific duration of recorded images while playing them by designating the start time and the end time.
Local mode
•It is possible to play the recorded images downloaded from the recorder. Even though two or more channels are selected for downloading, the recorded images of the selected channels will be saved as a single file.
•There are 2 methods to play the downloaded file: play a single file or play 4 files. When playing a single file, it is possible to play the recorded images from multiple camera channels (selected in advance) on a 4-/9-/16-split screens. When playing 4 files, only a single camera channel for each file can be played.
•It is possible to save a specific duration of a downloaded image as a file. It is possible to play the saved file using the exclusive viewer software even on a PC on which the WV-AS65 is not installed. It is also possible to save the recorded image as a still picture (JPEG).
How to switch the mode
Click the icons on the tool bar to switch the mode.
Click here to go to the network mode.
Click here to go to the local mode.
22
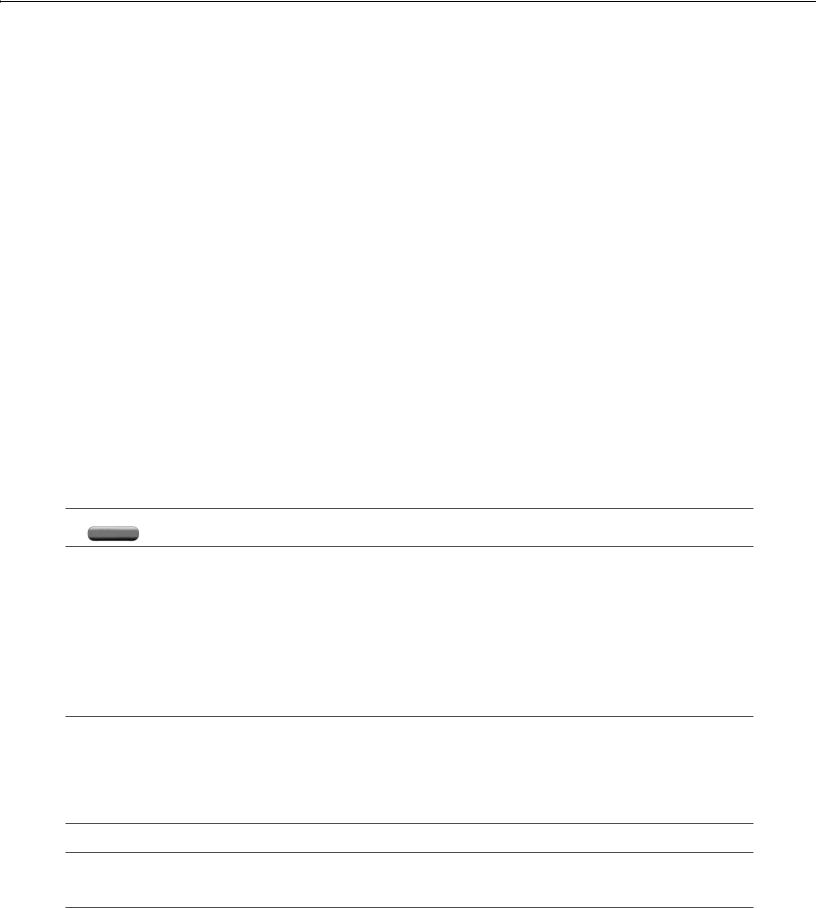
User Management
Exclusive settings menus for the administrator
This software manages the administrator and the registered users. Only the administrator can perform the settings of this software. When a registered user logs into this software, the menus for the settings of this software will not be displayed.
The following operations are only available for the administrator:
•Browsing the system log (page 107)
•Browsing the operation log (page 109)
•Deletion of the downloaded images (page 104)
•Registration of recorders, editing or deletion of the registered recorder information (page 122)
•Registration of users, editing or deletion of the registered user information (page 131)
•Registration of schedules, editing or deletion of the registered schedule information (page 136)
•Optional settings (page 141)
Administrator
•At the default setting, a single administrator is registered so that all functions and setups can be operated.
•The default settings are as follows:
User name: ADMIN Password: 12345
•To enhance the security, change the password for the administrator before starting operation of the main application. It is recommended to change the password for the administrator periodically. Refer to page 135 for descriptions of how to change the password.
•No administrator can be deleted or added.
•When the administrator of this software operates the recorder via a network after logging into this software, the administrator can operate the recorder as the administrator of the recorder.
Note:
ADMININ in this manual indicates that the function is available exclusively to the administrator.
User registration
•Up to 32 users can be registered
•No user is registered at the default settings(Register users according to your needs. (User Settings)
•It is possible to enable/disable operable functions to restrict users by applying the user type to them. Refer to page 134 for further information about the possible operations and the user type window.
Important:
It is necessary to enter the user name and the password registered in this software when operating the recorder via a network.
Therefore, the users registered in this software should also be registered in the recorder with the same user name and password. When the user name or the password for this software is changed, it is also necessary to change it for the recorder and vice versa. Otherwise, it is impossible to operate the recorder.
Note:
It is possible to perform the detailed user settings to restrict users via the user settings of this software and of the recorder, such as setting operable cameras for users independently.
23

<Example>
It is possible to perform the settings for a specific user as follows:
Recorder A: When registering the user, set all cameras as operable for this user. Recorder B: When registering the user, set cameras 1, 2 and 3 as operable for this user. Recorder C: Do not register any users.
PC: User1
Recorder A |
All cameras are operable |
Recorder C
1 |
2 |
3 |
4 |
5 |
6 |
7 |
8 |
9 |
10/0 |
11 |
12 |
13 |
14 |
15 |
16 |
|
|
|
316 |
Cannot log into the recorder
Recorder B
Only camera1, 2 and 3 are operable
Switch user
It is possible to switch a user who is currently logging in without exiting this software.
Step 1
Select "Switch user(U)…" from "Tool(T)…" on the menu bar.
The login window will be displayed.
Step 2
Enter the registered user name and the password.
Step 3
Click the [OK] button.
The operation window in the network mode will be displayed.
Notes:
•When the logged in user had registered a favorite, the registered favorite will be displayed.
•When "Local mode(L)" is selected for "Default screen" on the general tab of the option window, the list window in the local mode will be displayed.
When the message window is displayed after the [OK] button is clicked, check the descriptions of "Displayed Message and Solutions" on page 150.
24
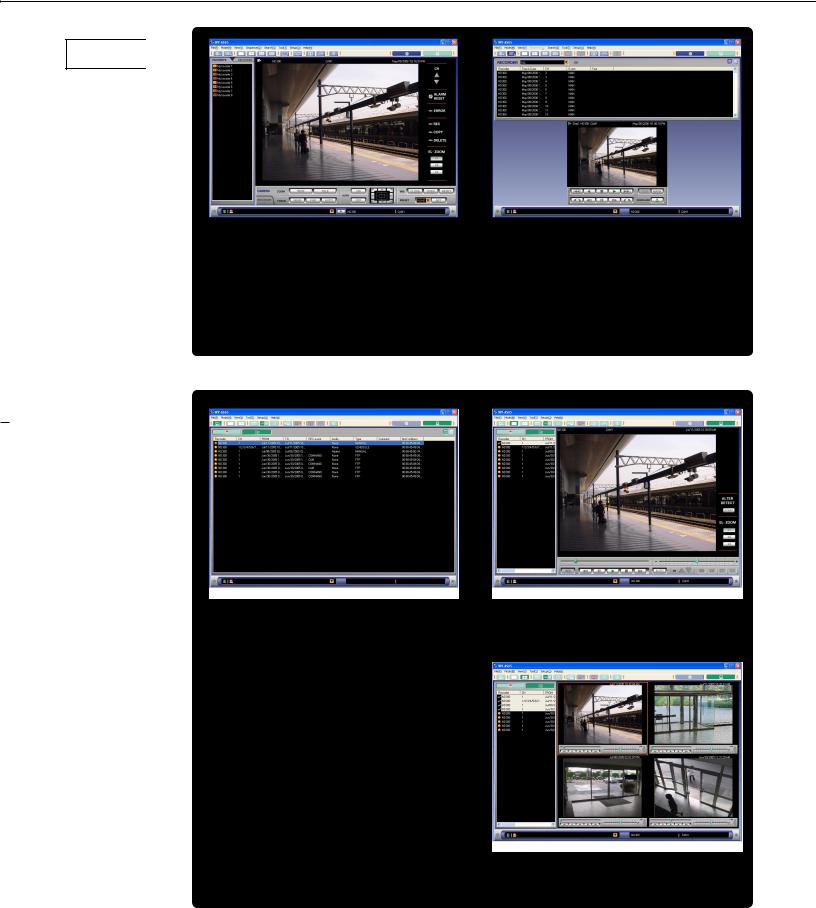
Principal Window Chart
Login
Network mode
Local mode
|
|
|
Operation window (page 26) |
Search result list window (page 37) |
|
When "Network mode(N)" is selected for the default screen of the optional settings (on the option window, page 141), this window will be displayed after logging in.
List display window (page 76)
When "Local mode(L)" is selected for the default screen of the optional settings (on the option window, page 141), this window will be displayed after logging in.
Playback window (displaying images of a single file in the playback image display area) (page 81)
Playback window (displaying images of 4 files on the 4-split playback image display area) (page 84)
25

The Operation Window in the Network Mode
Operation window
q w e
r t y
!1
!2
!3
qTitle bar
The title of the main application will be displayed.
wMenu bar
The menu items will be displayed.
eTool bar (Page 28)
The icons will be displayed.
r[FAVORITE] tab (Page 28)
A list of combinations of camera channels and multi-screen types registered as favorites will be displayed. It is possible to display images of a desired favorite or change the names of favorites on this tab.
t[RECORDER] tab (Page 29)
Recorders and cameras operable from this application via a network will be displayed. It is possible to display live images by selecting a recorder or change the registered information of recorders on this tab.
yImage display area
It is possible to switch the pattern of the screen (single or multi-screen (4-/9-/16-split screen)) to display live or recorded images.
When the cursor sits on the displayed images, the following information will be displayed in the pop-up window.
 i
i
o u
!0
•Recorder title
•Camera title
•Time and date
•Status of the displayed image
•Playback speed (only when playing back)
•Status of AB repeat playback (only when AB is playing back repeatedly)
•Electronic zoom ratio (only when electronically zooming)
•Start time/End time (only when designated)
uInformation display area
Information of displayed images such as playback speed, recorder title, camera title, the time and date, the time range of downloading (the start point and the end point) will be displayed in this area.
iChannel switch buttons
 Previous channel button:
Previous channel button:
Click this button to display images of the previous channel.
 Next channel button:
Next channel button:
Click this button to display images of the next channel.
oRecorder status display area (Page 31)
The indicators in this area will show the status of the recorder (source of images currently displayed).
26

!0Electronic zoom operation area
It is possible to use the electronic zoom in this area. Clicking a point in the zoomed image moves the image by positioning the clicked point as the center point.
[x1] button: Displays images in the original size. [x2] button: Displays images in double size. [x4] button: Displays images with four-fold size.
Note:
The electronic zoom operation area will be displayed only when displaying images on a single screen.
!1Camera control panel (Page 32)
Perform the camera operations such as zooming, focusing, auto functions, etc. on this panel.
!2Recorder control panel (Page 33)
Play the recorded images or control the recorder on this panel.
!3Status bar (Page 35)
The latest alarm status of the recorder or information of a disk designated as storage for downloaded images such as available disk space. The name of the recorder currently selected or the camera also will be displayed on this bar.
27

(1) Tool bar
|
|
|
|
|
|
|
|
|
|
|
|
|
|
|
|
q w e r t y u i o !0 !1 |
!2 |
!3 |
|||||||||||||
q[Search] button
Click this button to start searching the recorded images on the recorder.
w[Search result list] button
Click this button to display the search result list.
e[SPOT] button
Click this button to display images on a single screen in the image display area.
r[Quad screen] button
Click this button to split the image display area into 4 sections.
t[9 screen] button
Click this button to split the image display area into 9 sections.
y[16 Screen] button
Click this button to split the image display area into 16 sections.
u[Full screen display] button
Click this button to display images on a full screen.
i[Start sequential display] button
Click this button to start sequential display.
o[Save as JPEG file] button
Click this button to save the recorded images currently playing as a still image.
!0[Print] button
Click this button to print an image of live images or recorded images from the recorder.
!1[Recorder log] button
Click this button to check the logs of the recorder.
!2[Network mode] button
Click this button to run this application in the network mode.
!3[Local mode] button
Click this button to run this application in the local mode.
(2) [FAVORITE] tab
A list of the registered favorites (combinations of the camera channels and the areas of the multi-screen) will be displayed in list form when this tab is clicked. An icon displayed next to the name of a favorite indicates the respective registered screen.
Icons |
Descriptions |
|
|
|
Registered to display on a 1-split screen |
|
|
|
Registered to display on a 4-split screen |
|
|
|
Registered to display on a 9-split screen |
|
|
|
Registered to display on a 16-split screen |
|
|
28
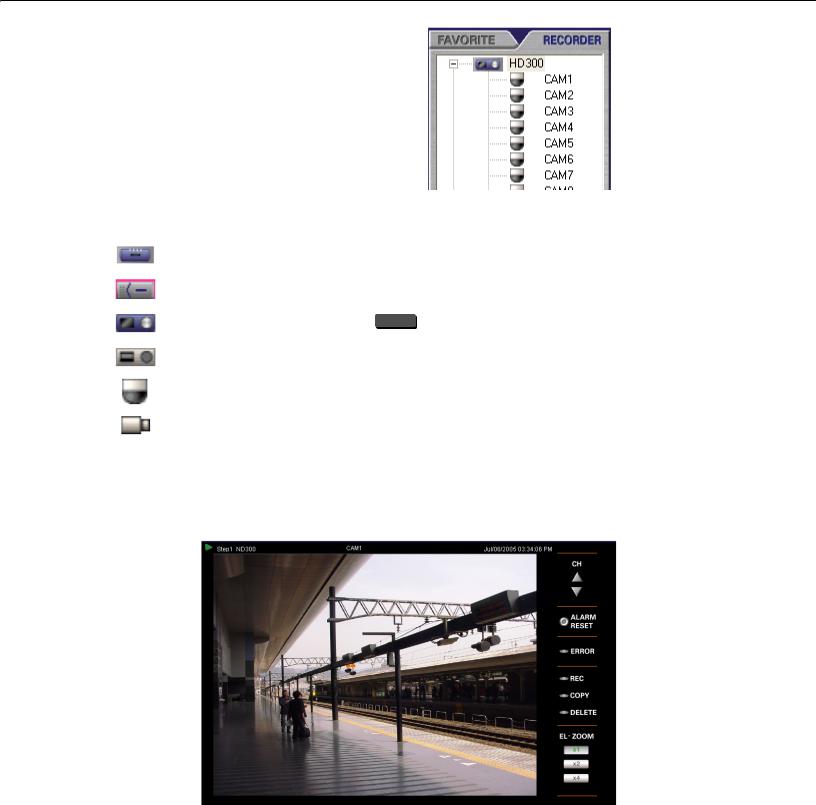
(3) [RECORDER] tab
Registered recorders and cameras will be displayed when this tab is clicked.
Icons |
Descriptions |
|||
|
|
|
|
|
|
|
|
|
Represents the recorder (WJ-ND300) that has been registered. |
|
|
|
|
|
|
|
|
|
|
|
|
|
|
|
|
|
|
|
Represents the recorder (WJ-ND200) that has been registered. |
|
|
|
|
|
|
|
|
|
|
|
|
|
|
|
|
|
|
|
Represents the recorder ( HD300 ) that has been registered. |
|
|
|
|
|
|
|
|
|
|
|
|
|
|
|
|
|
|
|
Represents the recorder that has not been registered. |
|
|
|
|
|
|
|
|
|
|
|
|
|
|
|
|
|
|
|
Represents the camera that can be panned and tilted. |
|
|
|
|
|
|
|
|
|
|
|
|
|
|
|
|
|
|
|
Represents the immovable camera that cannot be panned or tilted. |
|
|
|
|
|
|
|
|
|
|
|
|
|
|
|
(4) Information display area
q w e |
r |
t |
|||||
|
|
|
|
|
|
|
|
29

qStatus icons
Indicates that the status of the image currently displayed or the connection with the recorder.
Icons Descriptions
Indicates that live images are being displayed
When failed to connect to the camera under the configuration that images from the camera are to be received directly, a cause of failure will be displayed by moving the mouse pointer onto the operation window (excluding the image display area).
<Connection failure: Camera connection failure> The following may be possible.
•A wrong IP address of the camera is registered in the recorder.
•The network is down.
•Number of users who are currently accessing the camera is more than the possible access number.
<Connection failure: Port number duplication>
The port number used for multicast is also used for the other. Change the port number of the camera for multicast not to be used for any other port.
<Connection failure: Camera authentication failure>
Failed to log in the camera. The user name and the password for the camera may be incorrectly registered in the recorder. Check the information of the camera registered in the recorder.
Indicates that recorded images are being displayed
A black screen may be displayed when the images of the selected camera cannot be seen due to the settings (e.g. camera settings, etc) even though the icon indicates playback status. Live images will be displayed for the channel with no recorded images even though the icon indicates playback status.
Indicates that the connection with the recorder has failed
It is possible to display the reason why the connection has failed by placing the cursor on this icon. <Download failure: Time-out>
The network settings such as the IP address may be wrong or the connection may have been lost. Check the settings of the recorder registration. (page 129)
<Download failure: Authentication failure>
Login to the recorder failed. When trying to log into the recorder as the administrator, check whether the password for the administrator has been registered correctly when registering the recorder. (page 129) When trying to log into the recorder not as the administrator, check whether the user name and the password have been registered on the recorder correctly.
*It is also possible that the recorder restarted after detecting a power outage, or the recorder is in the process of SD memory data obtainment. In this case, display live images again by dragging and dropping a recorder icon or a camera icon onto the image display area after the restart of the recorder or the SD memory data obtainment is complete.
<Download failure: Maximum concurrent access>
Number of concurrent accessing users reached the maximum access number.
No icon |
Indicates that no images are being displayed (black screen). |
30
 Loading...
Loading...