PANASONIC DMCSZ5GN, DMCSZ5GF, DMCSZ5GC User Manual
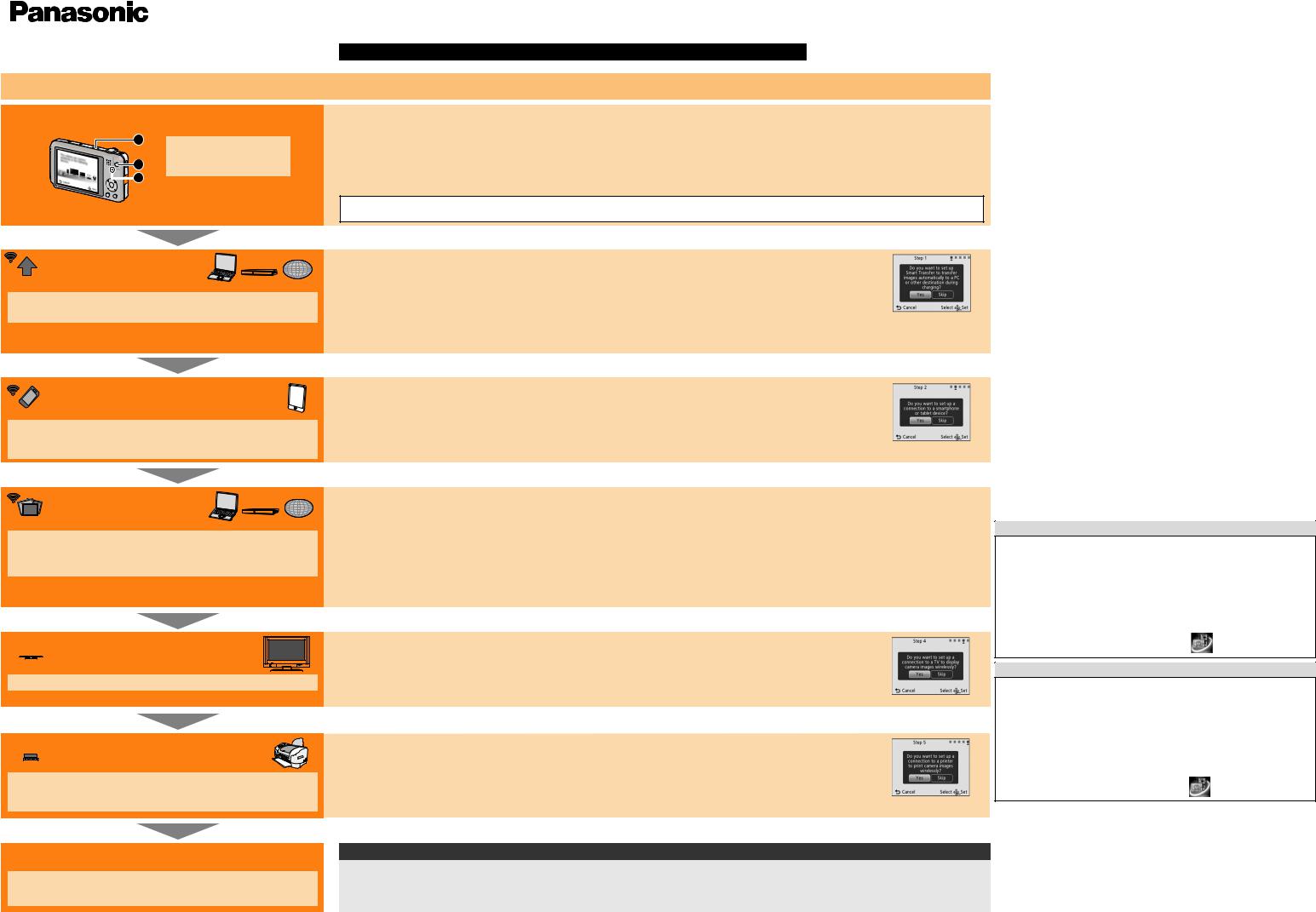
Digital Camera
Model No. DMC-SZ5
VQC9095
Wi-Fi connection guide
 Let’s connect to the Wi-Fi
Let’s connect to the Wi-Fi
Setting up the Wi-Fi connection
A |
Power button |
|
|
B |
[Wi-Fi] button |
Wi-Fi connection lamp |


 C
C
[Smart Transfer]
Transfer recorded images to a PC, Cloud Folder or AV devices automatically.
[Remote Control]
Using the smartphone application “LUMIX LINK”, you can remotely record/play back images on the smartphone screen and send images in the camera to other devices or WEB service.
[Send Image] |
You can select and send recorded images to a PC, Cloud Folder, AV devices, or upload images to SNS (Social Networking Services) via services on the web.


 [Wireless TV Playback]
[Wireless TV Playback]
You can display recorded pictures on a DLNA-compatible TV.

 [Wireless Print]
[Wireless Print]
You can print recorded pictures wirelessly from a PictBridge (wireless LAN-compatible)* printer.
* Compliant with the DPS over IP standards.
Completion of [Wi-Fi Wizard]
See the reverse side for details on how to use the respective functions.
The camera is not capable of connecting to a wireless network via public wireless LAN.
You can connect Wi-Fi compatible devices to the camera over the wireless network.
A PC, AV devices, etc. must be connected to a wireless access point (broadband router) in advance.
1)Press the power button to turn the camera on.
•The first time you turn on the camera after purchase, setup items are displayed in the following order: Language selection* Clock setting Wi-Fi Wizard.
*This item may not be displayed depending on the region of purchase.
•To configure the connection settings by using [Wi-Fi Wizard] from the second time on, select [Wi-Fi Wizard] in the [Wi-Fi Setup] menu by pressing [Wi-Fi].
2)Make the [Wi-Fi Wizard] settings according to on-screen instructions.
•Make the settings in the following order: [Smart Transfer] [Remote Control] [Send Image] [Wireless TV Playback] [Wireless Print]
•You can select whether to make the connection settings for each function. If you select [Skip], you can skip the settings and proceed to the next function’s settings.
•The Wi-Fi connection lamp blinks blue during sending/receiving data via Wi-Fi, and lights blue while the Wi-Fi connection is on standby.
You can make the settings of the skipped functions from the Wi-Fi menu by pressing the [Wi-Fi]. Please refer to “Operating Instructions for advanced features (PDF format)” for details.
1)Register the wireless access point (broadband router). (See at right)
2)Set the destination.
[PC]/[Cloud Sync. Service]/[AV device]
•If you transfer to [PC], create a folder that receives the data on the PC in advance. Refer to “Operating Instructions for advanced features (PDF format)” for details.
•If you select [Cloud Sync. Service], you can register to the “LUMIX CLUB” (See
at right) and transfer images to a Cloud Folder on the web.
•If you select [AV device], you can transfer images to DLNA-compatible Panasonic device in your home.
3)(When [Cloud Sync. Service] is
selected)
Register to “LUMIX CLUB”.
4)The setting is complete. (proceed to [Remote Control])
Preparation: Install the smartphone application “LUMIX LINK” (See at right)
1)Connect to the smartphone. (See at right)
2)The setting is complete. (proceed to [Send Image])
1)Register the wireless access point (broadband router). (See at right)
2)Set the destination.
[PC]/[Cloud Sync. Service]/[WEB service]/[Home] in [AV device]/[External] in [AV device]
•If you send to [PC], create a folder that receives the data on the PC in advance. Refer to “Operating Instructions for advanced features (PDF format)” for details.
•If you select [Cloud Sync. Service], you can register to the “LUMIX CLUB” (Seeat right) and send images to a Cloud Folder on the web.
•If you select [Home] in [AV device], you can send images to DLNA-compatible Panasonic device in your home.
•If you select [External] in [AV device], you can send images to Panasonic AV device compatible with “LUMIX CLUB” owned by your relatives and friends who live far away.
3)(When [Cloud Sync. Service], [WEB service] or [External] in [AV device] are selected) Register to “LUMIX CLUB”.
4)(When [WEB service] or [External] in [AV device] are selected)
Set the SNS or AV device destination.
5)The setting is complete. (proceed to [Wireless TV Playback])
1)Register the wireless access point (broadband router). (See at right)
2)Set the destination.
3)The setting is complete. (proceed to [Wireless Print])
1)Register the wireless access point (broadband router). (See at right)
2)Set the destination.
3)The setting is complete. ([Wi-Fi Wizard] ends)
When a Wi-Fi connection cannot be made
•Turn the device to connect to the camera on. If the device to connect is off, Wi-Fi connection settings sometimes cannot be made.
•Move this camera closer to the wireless access point (broadband router), or change the direction of this camera.
•Check the settings of the wireless access point (broadband router).
•The camera may not display or connect to a wireless access point (broadband router) depending on the radio wave condition.
Register the wireless access point (broadband router)/Connect to the smartphone
If you are using a wireless access point (broadband router)/ smartphone that supports WPS*1 (Push button)
Select [WPS (Push-Button)]
When registering a |
Set the wireless access point (broadband router) |
wireless access point |
|
(broadband router) |
to the WPS mode.*2 |
When connecting with |
Set the smartphone to the WPS mode.*2 |
the smartphone |
• Press [DISP.] to extend the connection waiting state. |
*1. WPS (Wi-Fi Protected SetupTM) allows a user to connect wireless LAN devices compatible with WPS to one another. Moreover, the user can make the security settings. For compatibility information, refer to the manuals of your devices.
*2. For details, refer to the manuals of your devices.
If you are using a wireless access point (broadband router)/
smartphone that does not support WPS (Push button)
Select [Manual Connection]
When registering a |
Select the wireless access point (broadband |
wireless access point |
router) to be connected, and enter the encryption |
(broadband router) |
key into the camera.*3 |
When connecting with |
Enter the SSID and the password displayed on |
the smartphone |
the camera into the smartphone.*3 |
*3. For details, refer to the manuals of your devices.
About LUMIX CLUB
Refer to the “LUMIX CLUB” site for details. http://lumixclub.panasonic.net/eng/c/
About the smartphone application “LUMIX LINK”
The “LUMIX LINK” is an application provided by Panasonic that allows your smartphone to perform the following operations of a Wi-Fi-compatible LUMIX.
•Record/Play back pictures by controlling a Wi-Fi-compatible LUMIX on a smartphone screen.
•Send images stored in a Wi-Fi-compatible LUMIX to other devices or WEB services.
•Sending the location information acquired by the smartphone to this unit.
For AndroidTM apps (As of August 2012)
Version: 2
OS: Android 2.2 - Android 4.0
Installation procedure
1)Connect your Android device to a network.
2)Select “Google PlayTM Store”.
3)Enter “LUMIX LINK” into the search box.
4)Select “LUMIX LINK” and install it.
• The icon will be added to the menu.
For iOS apps (As of August 2012)
Version: 2
OS: iOS 4.3 - iOS 5.1
Installation procedure
1)Connect the iPhone to the network.
2)Select “App StoreSM”.
3)Enter “LUMIX LINK” into the search box.
4)Select “LUMIX LINK” and install it.
• The icon will be added to the menu.
•The service may not be able to be used properly depending on the type of smartphone being used. For compatible devices, see the following support site.
http://panasonic.jp/support/global/cs/dsc/ (This Site is English only.)
•When downloading the app on a mobile network, high packet communication fees may be incurred depending on the details of your contract.
 Loading...
Loading...