OLYMPUS CELLSENS 1.6 User Manual [ru]
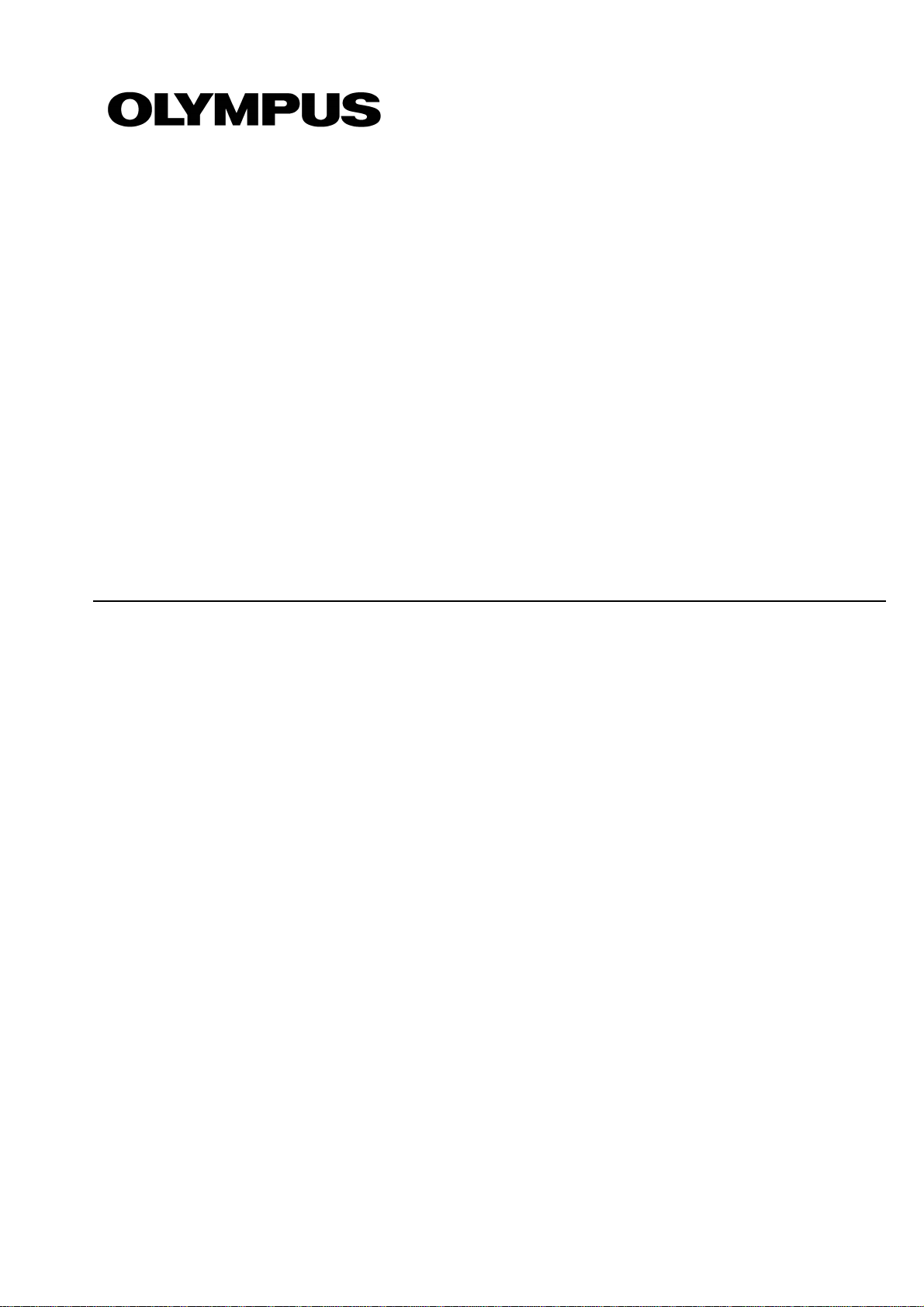
User Manual
cellSens
LIFE SCIENCE IMAGING SOFTWARE

Any copyrights relating to this manual shall belong to Olympus Soft Imaging Solutions GmbH.
We at Olympus Soft Imaging Solutions GmbH have tried to make the information contained in this
manual as accurate and reliable as possible. Nevertheless, Olympus Soft Imaging Solutions
GmbH disclaims any warranty of any kind, whether expressed or implied, as to any matter
whatsoever relating to this manual, including without limitation the merchantability or fitness for any
particular purpose. Olympus Soft Imaging Solutions GmbH will from time to time revise the
software described in this manual and reserves the right
to make such changes without obligation to notify the purchaser. In no event shall Olympus Soft
Imaging Solutions GmbH be liable for any indirect, special, incidental, or consequential damages
arising out of
purchase or use of this manual or the information contained herein.
No part of this document may be reproduced or transmitted in any form or by any means,
electronic or mechanical for any purpose, without the prior written permi ssion of Olympus Soft
Imaging Solutions GmbH.
© Olympus Soft Imaging Solutions GmbH
All rights reserved
Printed in Germany
Version 510_UMA_cellSens16_Han_en_00
Olympus Soft Imaging Solutions GmbH, Johann-Krane-Weg 39, D-48149 Münster,
Tel. (+49)251/79800-0, Fax: (+49)251/79800-6060
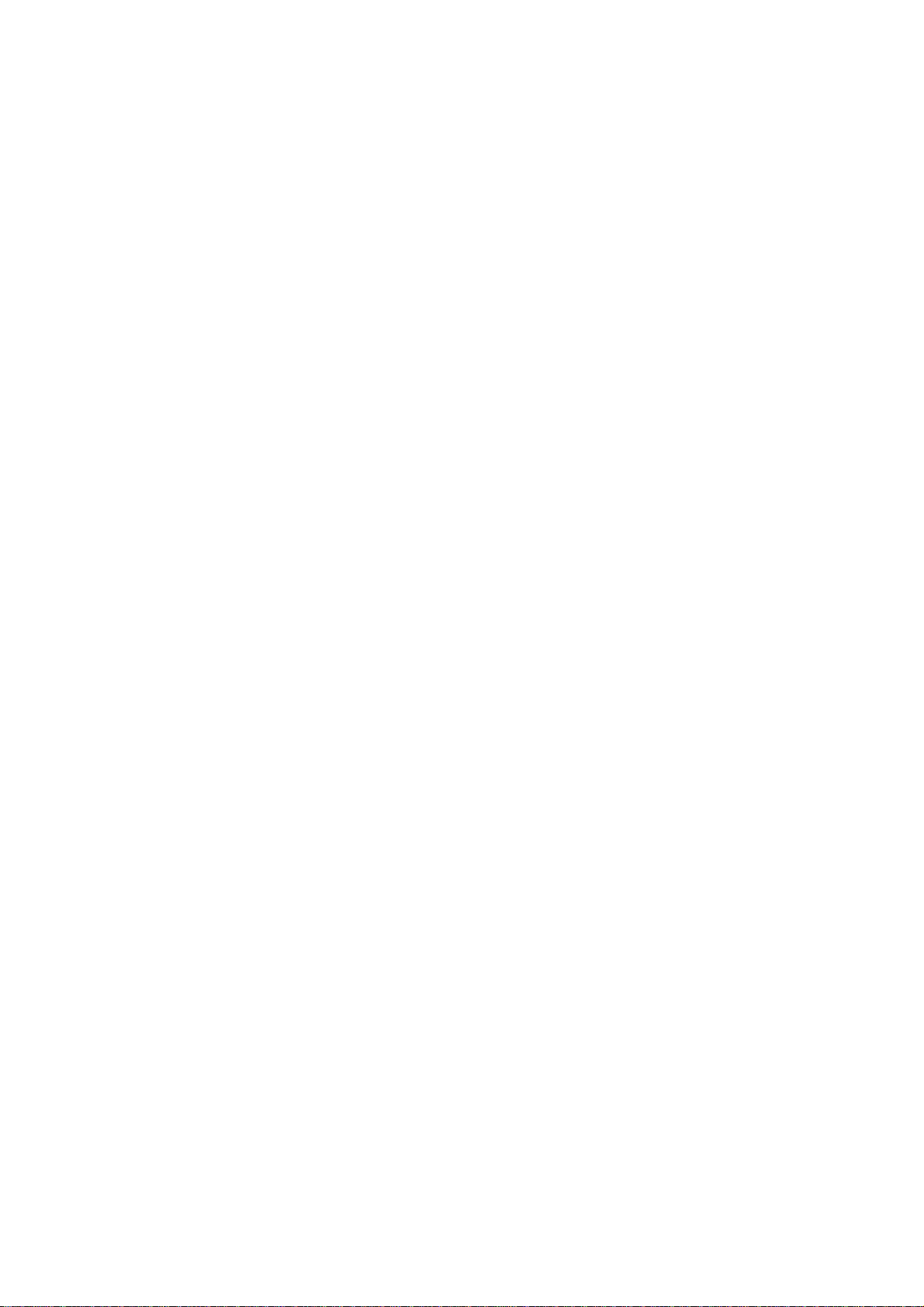
Contents
1. About the documentation for your software................................................... 4
2. User interface .................................................................................................... 5
2.1.Overview - User interface......................................................................................................... 5
2.2.Overview - Layouts................................................................................................................... 6
2.3.Document group....................................................................................................................... 7
2.4.Tool Windows........................................................................................................................... 8
2.5.Working with documents..........................................................................................................9
3. Configuring the system .................................................................................. 12
4. Acquiring single images................................................................................. 14
5. Acquiring image series................................................................................... 18
5.1.Time stack..............................................................................................................................18
5.2.Time Lapse / Movie................................................................................................................20
5.3.Acquiring movies and time stacks.......................................................................................... 21
5.4.Z-stack....................................................................................................................................24
5.5.Acquiring a Z-stack................................................................................................................. 26
6. Acquiring fluorescence images ..................................................................... 28
6.1.Multi-channel image ...............................................................................................................28
6.2.Before and after you've acquired a fluorescence image........................................................ 31
6.3.Defining observation methods for the fluorescence acquisition............................................. 33
6.4.Acquiring and combining fluorescence images...................................................................... 38
6.5.Acquiring multi-channel fluorescence images........................................................................ 44
7. Creating stitched images................................................................................ 50
8. Processing images.......................................................................................... 57
8.1.Fluorescence Unmixing..........................................................................................................58
9. Measuring images........................................................................................... 63
9.1.Measuring images.................................................................................................................. 65
9.2.Measuring intensity profiles....................................................................................................71
9.3.Measuring the colocalization..................................................................................................74
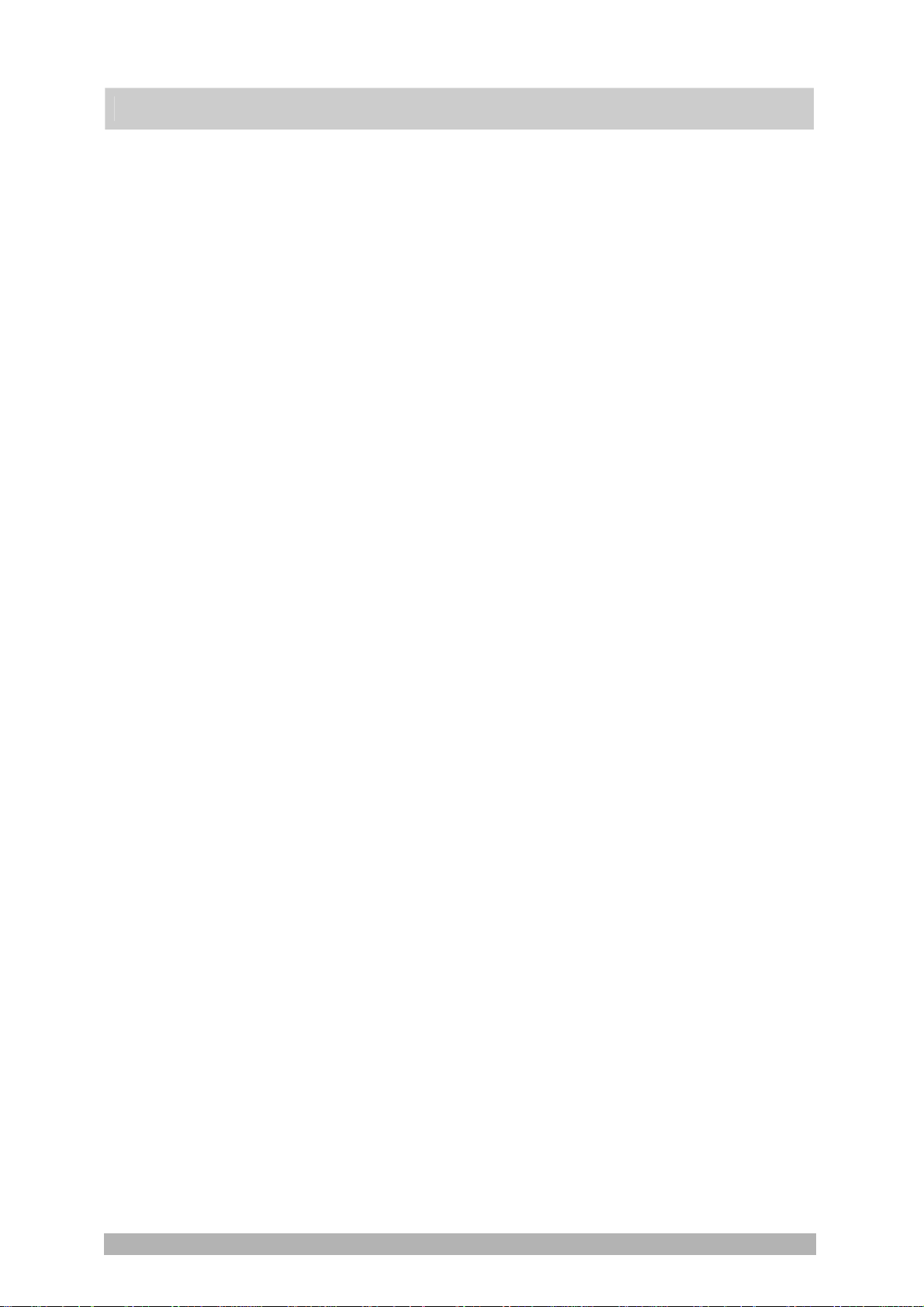
About the documentation for your software
1. About the documentation for your software
The documentation for your software consists of several parts: the installation
manual, the online help, and PDF manuals that are installed together with your
software.
Where do you find
which information?
riting convention
W
used in the
documentation
Example images that
are automatically
installed
The installation manual is delivered with your software. There, you can find the
system requirements. Additionally, you can find out how to install and configure
your software.
In the manual
of the user interface. By using the extensive step-by-step instructions you can
quickly learn the most important procedures for using this software.
In the online help, you can find detailed help for all elements of the program. An
individual help topic is available for every command, every toolbar, every tool
window and every dialog box.
New users are advised to use the manual to introduce themselves to the product
and to use the online help for more detailed questions at a later date.
In this documentation, the term "your software" will be used for the cellSens
software.
During the installation of your software some example images have been
installed, too. These example images might be of help to you when you
familiarize yourself with the software. Regarding the information as to where the
example images are located, please refer to the online help.
, you will find both an introduction to the product and an explanation
00018 14072011
4
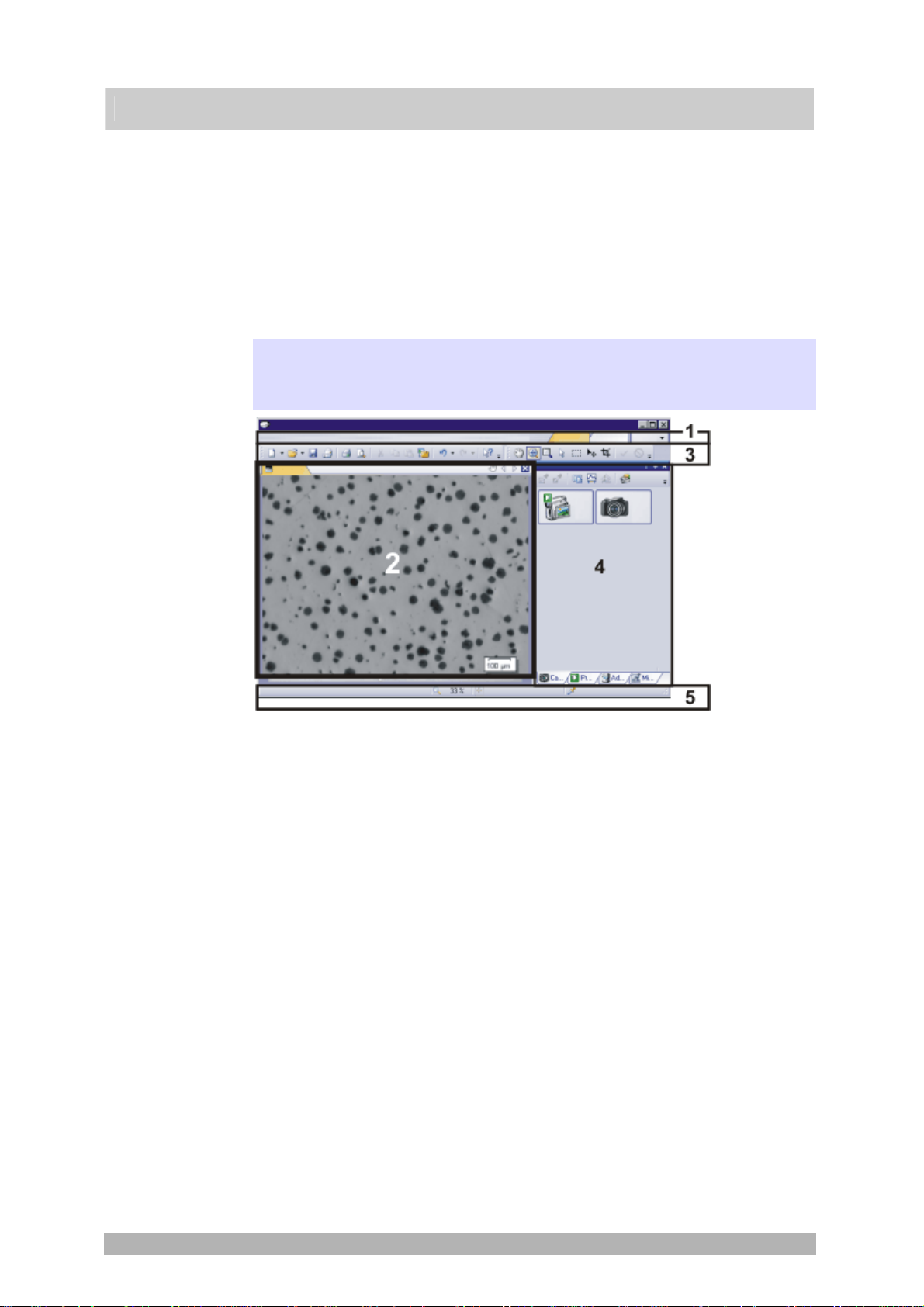
2. User interface
2.1. Overview - User interface
The graphical user interface determines your software's appearanc e. It specifies
which menus there are, how the individual functions can be called up, how and
where data, e.g. images, is displayed, and much more. In the following, the basic
elements of the user interface are described.
Note: Your software's user interface can be adapted to suit the requirements of
individual users and tasks. You can, e.g., configure the toolbars, create new
layouts, or modify the document group in such a way that several images can be
displayed at the same time.
Appearance of the user
interface
User interface
(1) Men
(2) Docu
ment group
(3) T
(4) Tool windows
u bar
oolbars
The illustration shows the schematic user interface with its basic elements.
You can call up many commands by using the corresponding menu. Your
software's menu bar can be configured to suit your requirements. Use the Tools
> Customization > Start Customize Mode... command to add menus, modify, or
delete them.
Furthe
r information is available in the online help.
The document group contains all loaded documents. These can be of all
supported document types.
When you start your software, the document group is empty. While you use your
software it gets filled - e.g., when you load or acquire images, or perform various
image processing operations to change the source image and create a new one.
Comm
ands you use frequently are linked to a button providing you with quick
and easy access to these functions. Please note, that there are many functions
which are only accessible via a toolbar, e.g., the drawing functions required for
annotating an image. Use the Tools > Customization > Start Customize Mode...
command to modify a toolbar's appearance to suit your requirements.
Tool win
functions. For example, in the Properties tool window you will find all the
information available on the active document.
In contrast to dialog b
long as they are switched on. That gives you access to the settings in the tool
windows at any time.
dows combine functions into groups. These may be very different
oxes, tool windows remain visible on the user interface as
5
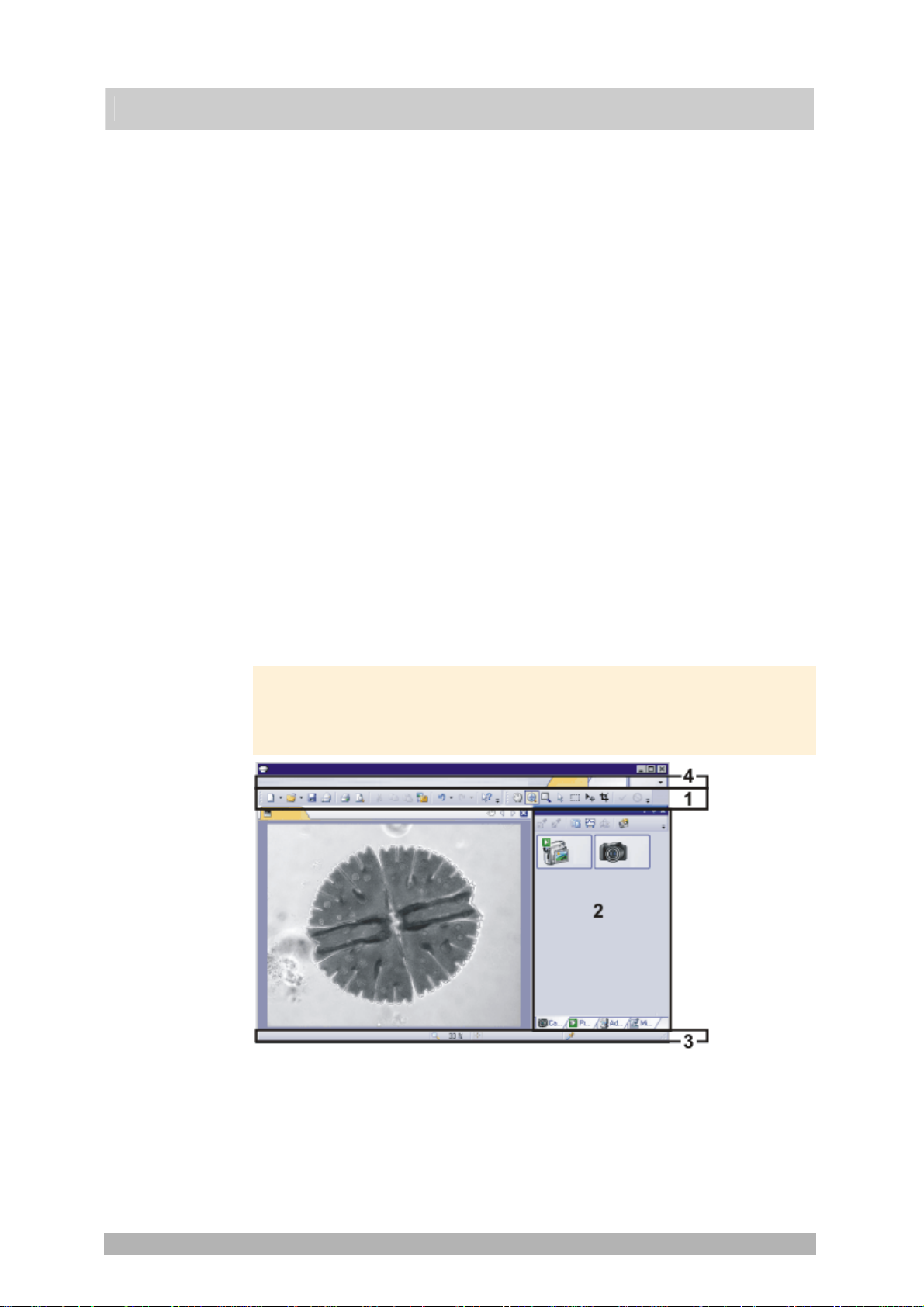
(5) Status bar
The status bar shows a lot of information, e.g., a brief description of each
function. Simply move the mouse pointer over the command or button for this
information.
2.2. Overview - Layouts
To switch backwards and forwards between different layouts, click on the righthand side in the menu bar on the name of the layout you want, or use the View >
Layout command.
Which predefined
layouts are there?
W
hat is a layout?
hich elements of the
W
user interface belong to
the layout?
For important tasks several layouts have already been defined. The following
layouts are available:
Acqui
re images ("Acquisition" layout)
View and process images ("Processing" layout)
Measuring images ("Count and Measure" layout)
Generate a report ("Reporting" layout )
In contrast to your own layouts, predefined layouts can't be deleted. Therefore,
you can always restore a predefined layout back to its originally defined form. To
do this, select the predefined layout, and use the View > Layout > Reset Current
Layout command.
Your software's user interface is to a great extent configurable, so that it can
easily be adapted to meet the requirements of individual users or of different
tasks. You can define a so-called "layout" that is suitable for the task on hand. A
"layout" is an arrangement of the control elements on your monitor that is optimal
for the task on hand. In any layout, only the software functions that are important
in respect to this layout will be available.
Example: The Camera Control tool window is only of importance when you
acquire images. When instead of that, you want to measure images, you don't
need that tool window.
That's why the "Acquisition" layout contains the Camera Control tool window,
while in the "Count and Measure" layout it's hidden.
User interface
00108
The illustration shows you the elements of the user interface that belong to the
layout.
(1) Toolbars
(2) Tool windows
(3) Status bar
(4) Menu bar
00013
6
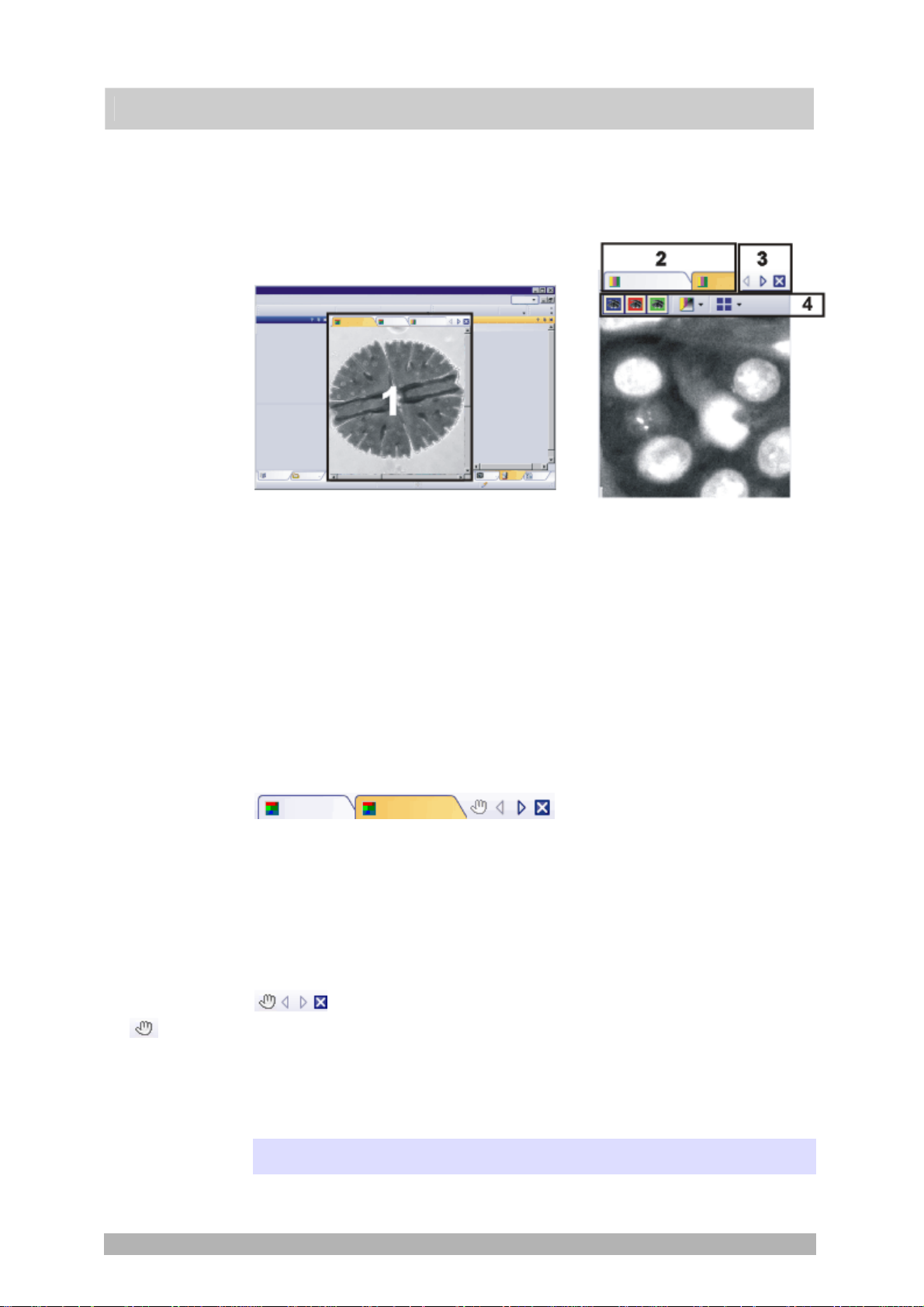
2.3. Document group
The document group contains all loaded documents. These can be of all
supported document types.
The illustration shows left, a schematic representation of a user interface. On the
right, the document group is shown enlarged.
User interface
Button with a
hand
Document group in the user interface
You will find the document group in the middle of the user interface. In it you will
find all of the documents that have been loaded, and naturally, all of the images
that have been acquired also. Also the live-image and the images resulting from,
e.g., any image processing function, will be displayed there.
Document bar in the document group
The document bar is the document group's header.
For every loaded document, an individual field will be set up in the document
group. Click the name of a document in the document bar to have this document
displayed in the document group. The name of the active document will be
shown in color. Each type of document is identified by its own icon.
Buttons in the document bar
At the top right of the document bar you will see several buttons.
Click the button with a hand on it to extract the document group from the user
interface. In this way you will create a document window that you can freely
position or change in size.
If you would like to merge two do
one of the two document groups. With the left mouse button depressed, drag the
document group with all the files loaded in it, onto an existing one.
You can only position document groups as you wish when you are in the expert
mode. In standard mode the button with the hand is not available.
cument groups, click the button with the hand in
7
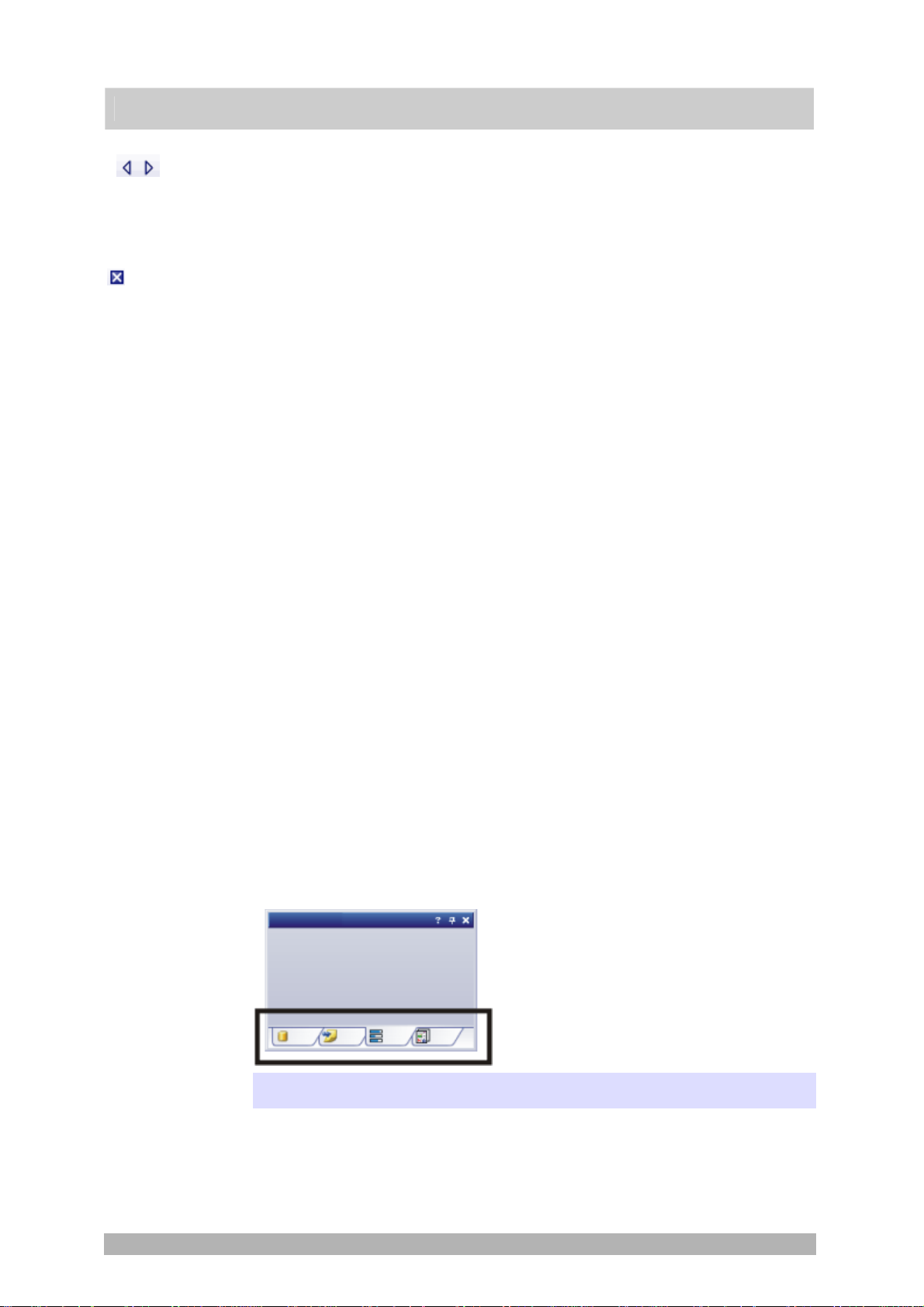
Arrow button
Button with a cross
The arrow buttons located at the top right of the document group are, to begin
with, inactive when you start your software. The arrow buttons will only become
active when you have loaded so many documents that all of their names can no
longer be displayed in the document group. Then you can click one of the two
arrows to make the fields with the document names scroll to the left or the right.
That will enable you to see the documents that were previously not shown.
Click the butt
saved, the Unsaved Documents dialog box will open. You can then decide
whether or not you still need the data.
Navigation bar in the image window
Multi-dimensional images have their own navigation bar directly in the image
window. Use this navigation bar to determine how a multi-dimensional image is
to be displayed on your monitor, or to change this.
2.4. Tool Windows
Tool windows combine functions into groups. These may be very different
functions. For example, in the Properties tool window you will find all the
information available on the active document.
Which tool windows are shown by default depends on the layout you have
chosen. You can, naturally, at any time, make specific tool windows appear and
disappear manually. To do so, use the View > Tool Windows command.
Manually displayed or hidden tool windows will be saved together with the layout
and are available again the next time you start the program. Resetting the layout
using the View > Layout > Reset Current Layout command will have the result
that only the tool windows that are defined by default will be displayed.
User interface
on with a cross to close the active document. If it has not yet been
00139
Docked tool windows
Freely positioned tool
windows
Position of the tool windows
The user interface is to a large degree configurable. For this reason, tool
windows can be docked, freely positioned, or integrated in document groups.
Tool windows can be docked to the left or right of the document window, or
below it. To save space, several tool windows may lie on top of each other. They
are then arranged as tabs. In this case, activate the required tool window by
clicking the title of the corresponding tab below the window.
You can only position tool windows as you wish when you are in the expert
mode.
You can at a
the way a dialog box does. To release a tool window from its docked position,
click on its header with your left mouse button. Then, while keeping the left
mouse button depressed, drag the tool window to wherever you want it.
ny time float a tool window. The tool window then behaves exactly
8
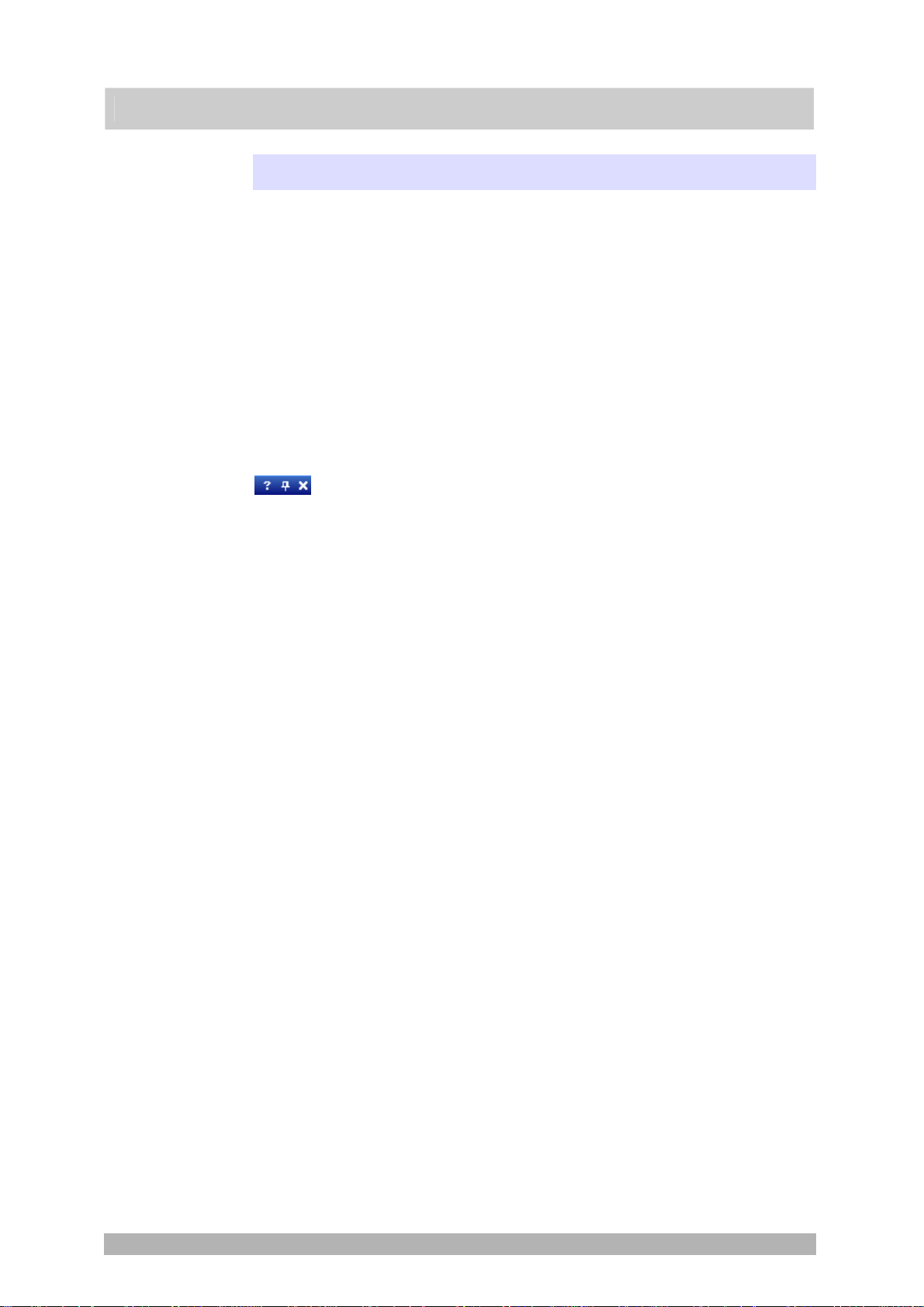
Integrating a tool
window into a
document group
User interface
You can only add tool windows to a document group when you are in the expert
mode.
You can integrate certain tool windows in the document group, for example, the
File Explorer tool window. To do this, use the Document Mode command. To
open a context menu containing this command, rightclick any tool window's
header.
The tool window will then act similarly to a document window, e.g., like an image
window.
Use the Tool Wind
document group. To open a context menu containing this command, rightclick
any tool window's header.
ow Mode command, to float a tool window back out of the
Buttons in the header
In the header of every tool window, you will find the three buttons Help, Auto
Hide and Close.
Click the Help button to open the online help for the tool window.
Click the Auto Hide button to minimize the tool window.
Click the Close button to hide the tool window. You can make it reappear at any
time, for example, with the View > Tool Windows command.
Context menu of the header
To open a context menu, rightclick a tool window's header. The context menu
can contain the Auto Hide, Document Mode, and Transparency commands.
Which commands will be shown, depends on the tool window.
Additionally, the context menu contains a list of all of the tool windows that are
available. Every tool window is identified by its own icon. The icons of the
currently displayed tool windows appear clicked. You can recognize this status
by the icon's background color.
Use this list to make tool windows appear.
2.5. Working with documents
You can choose from a number of possibilities when you want to open, save, or
close documents. As a rule, these documents will be images. However, your
software supports several more document types. You will find a list of supported
documents in the online help.
Saving documents
You should always save important documents immediately following their
acquisition. You can recognize documents that have not been saved by the star
icon after the document's name.
There are a number of ways in which you can save documents.
1. To save a single document, activate the document in the document group
and use the File > Save As... command.
2. Use the Documents tool window.
Select the desired document and use the Save command in the context
menu. For the selection of documents, the standard MS-Windows
conventions for Multiple Selection are valid.
00037
9
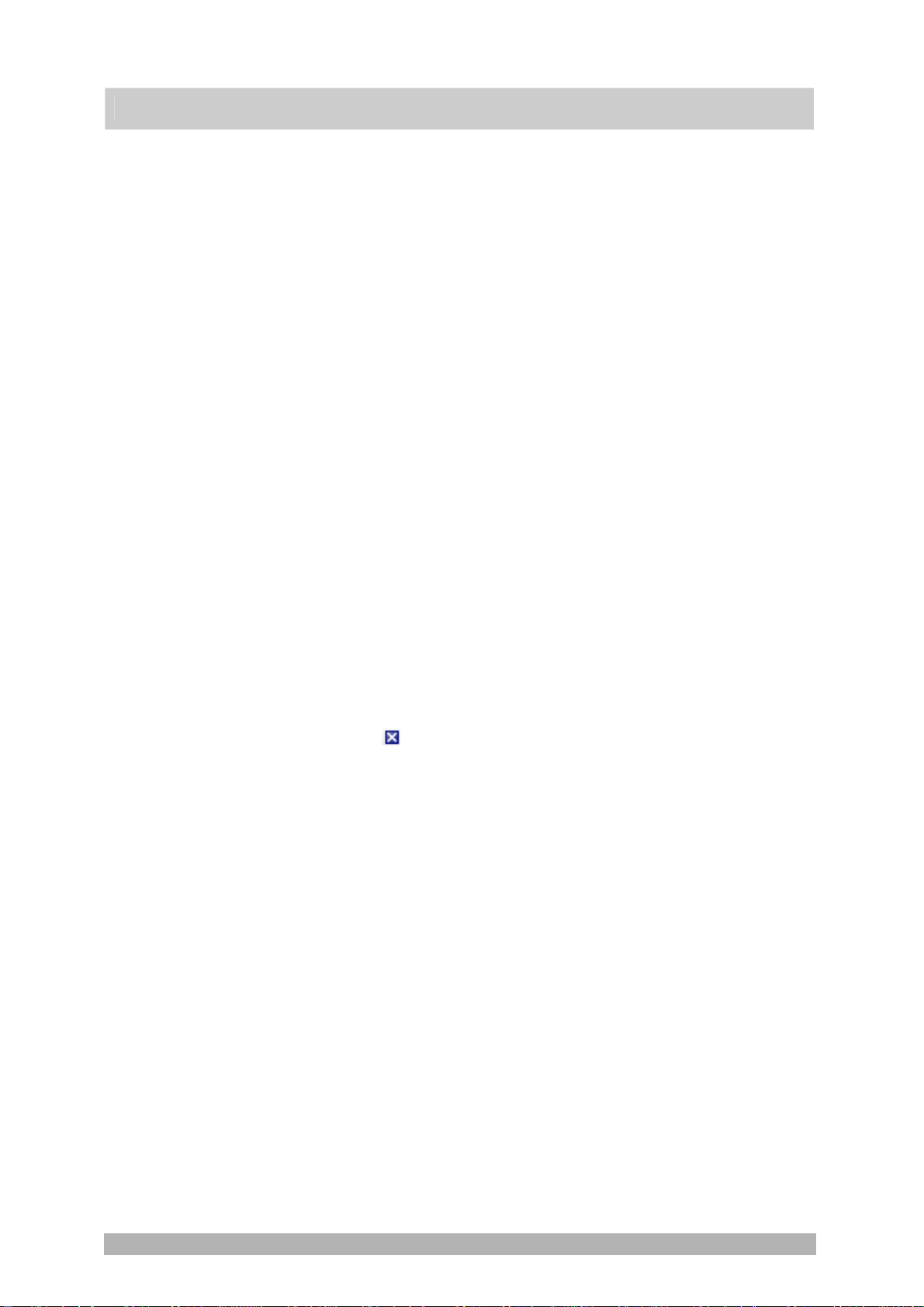
Autosave and close
User interface
3. Use the Gallery tool window.
Select the desired document and use the Save command in the context
menu. For the selection of documents, the standard MS-Windows
conventions for Multiple Selection are valid.
4. Save your documents in a database That enables you to store all manner of
data that belongs together in one location. Search and filter functions make it
quick and easy to locate saved documents. Detailed information on inserting
documents into a database can be found in the online help.
1. When you exit your software, all of the data that has not yet been saved will
be listed in the Unsaved Documents dialog box. This gives you the chance to
decide which document you still want to save.
2. With some acquisition processes the images will be automatically saved
when the acquisition has been completed. You will find an overview of the
acquisition processes that are supported in the online help.
3. You can also configure your software in such a way that all images are saved
automatically after image acquisition. To do so, use the Acquisition Settings
> Saving dialog box.
There, you can also set that your images are automatically saved in a
database, after image acquisition.
imm
ments
ediately
Closing all docu
Closing a document
Closing documents
There are a number of ways in which you can close documents.
1. Use the Documents tool window.
Select the desired document and use the Close command in the context
menu. For the selection of documents, the standard MS-Windows
conventions for Multiple Selection are valid.
2. To close a single document, activate the document in the document group
and use the File > Close command. Alternatively, you can click the button
with the cross
. You will find this button on the top right in the document
group.
3. Use the Gallery tool window.
Select the desired document and use the Close command in the context
menu. For the selection of documents, the standard MS-Windows
conventions for Multiple Selection are valid.
To close all loaded documents use the Close All command. You will find this
command in the File menu, and in both the Documents and the Gallery tool
window's context menu.
To close a document immediately without a query, close it with the [Shift] key
depresse
d. Data you have not saved will be lost.
Opening documents
There are a number of ways in which you can open or load documents.
1. Use the File > Open... command.
2. Use the File Explorer tool window.
To load a single image, doubleclick on the image file in the File Explorer tool
window.
To load several images simultaneously, select the images and with the left
mouse button depressed, drag them into the document group. For the
selection of images, the standard MS-Windows conventions for Multiple
Selection are valid.
10
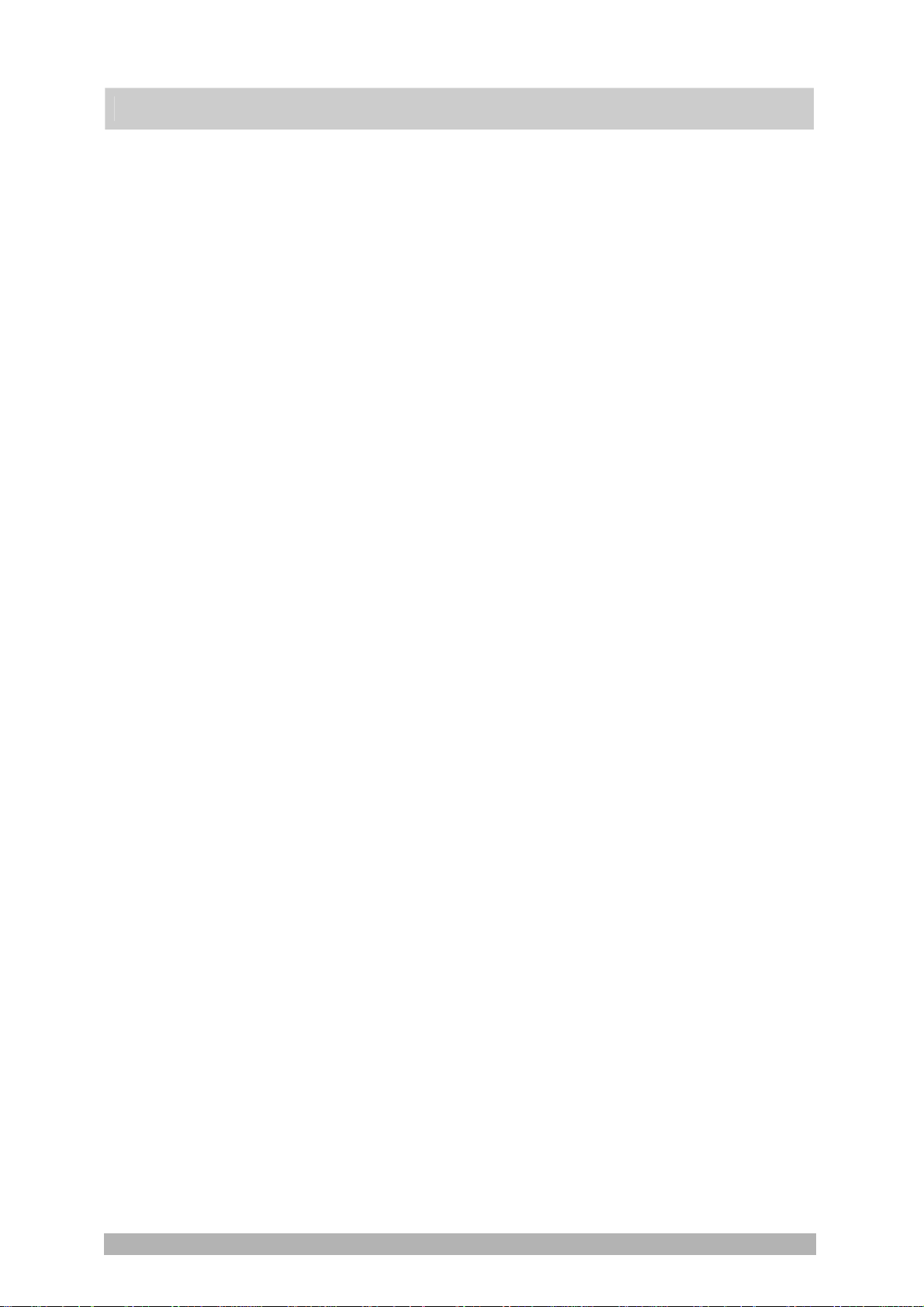
Generating a test
Using sam
image
ple images
User interface
3. Drag the document you want, directly out of the MS-Windows Explorer, onto
your software's document group.
4. Use the Database > Load Documents command to load documents from the
database into your software. Further information is available in the online
help.
If you want to get used to your software, then sometimes any image suffices to
try out a function.
Press [Ctrl + Shift + Alt + T] to generate a color test image.
With the [Ctrl + Alt + T] shortcut, you can generate a test image that is made up
of 256 gray values.
ng the installation of your software some sample images have been installed,
Duri
too. You can find a sample image for each image type. Regarding the information
as to where the example images are located, please refer to the online help.
These example images might be of help to you when you familiarize yourself with
your software.
Activating documents in the document group
There are several ways to activate one of the documents that has been loaded
into the document group and thus display it on your monitor.
1. Use the Documents tool window. Click the desired document there.
2. Use the Gallery tool window. Click the desired document there.
3. Click the title of the desired document in the document group.
4. To open a list with all currently loaded documents, use the [Ctrl + Tab]
shortcut. Leftclick the document that you want to have displayed on your
monitor.
5. Use the keyboard shortcut [Ctrl + F6] or [Ctrl + Shift + F6], to have the next
document in the document group displayed. With this keyboard shortcut you
can display all of the loaded documents one after the other.
6. In the Window menu you will find a list of all of the documents that have been
loaded. Select the document you want from this list.
00143
11
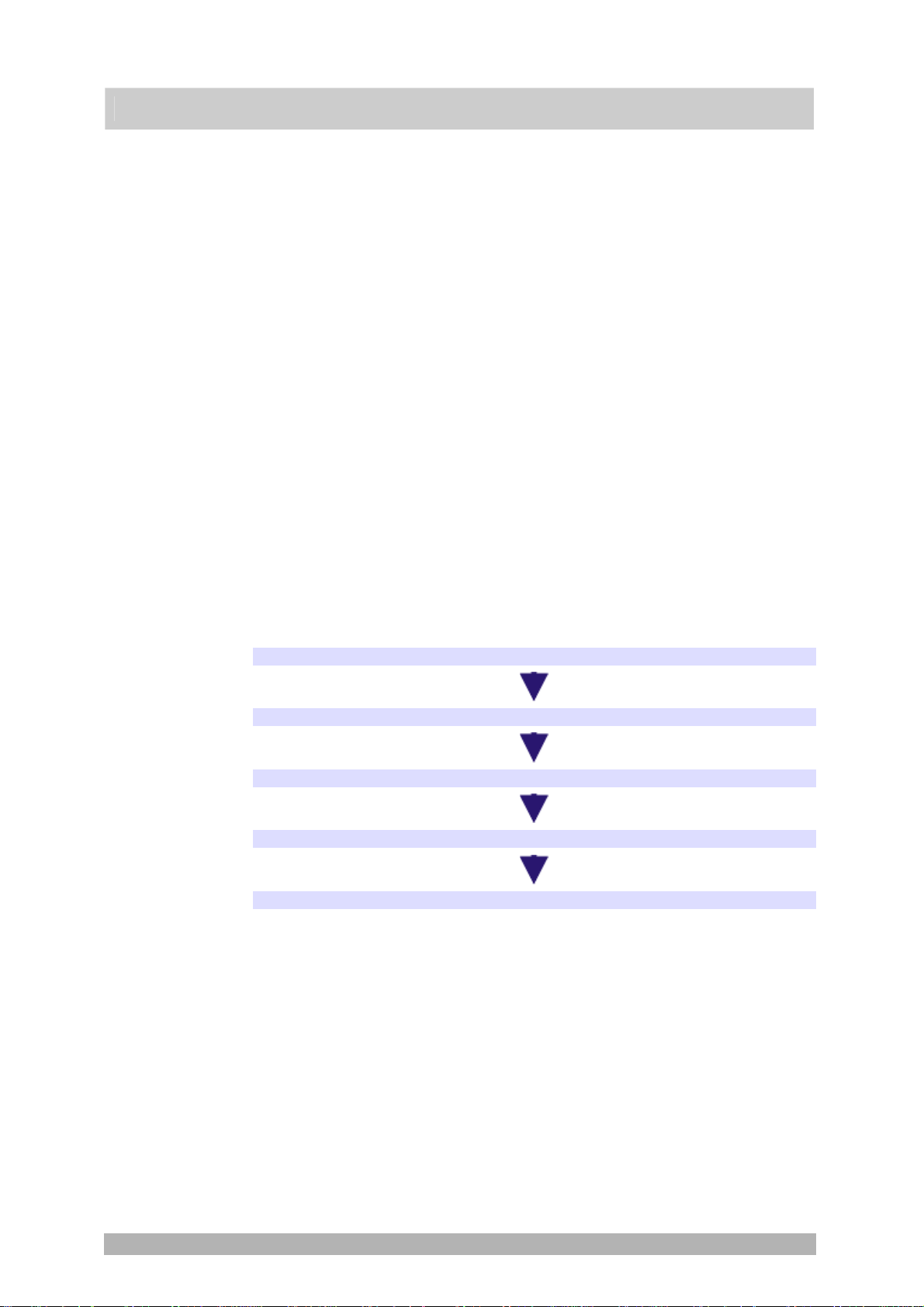
3. Configuring the system
Configuring the system
Why do you have to
configure the system?
W
hen do you have to
configure the system?
Switching off your
operating system's
hibernation m
ode
After successfully installing your software you will need to first configure your
image analysis system, then calibrate it. Only when you have done this will you
have made the preparations that are necessary to ensure that you will be able to
acquire high quality images that are correctly calibrated. When you work with a
motorized microscope, you will also need to configure the existing hardware, to
enable the program to control the motorized parts of your microsco pe.
You will only need to comp
letely configure and calibrate your system anew when
you have installed the software on your PC for the first time, and then start it.
When you later change the way your microscope is equipped, you will only need
to change the configuration of certain hardware components, and possibly also
recalibrate them.
Whe
n you use the MS-Windows Vista operating system: Switch the hibernation
mode off.
To do so, click the Start button located at the bottom left of the operating
system's task bar.
Use the Control Panel command.
Open the System and Maintenance > Power Options > Change when the
computer sleeps window. Here, you can switch off your PC's hibernation mode.
Process flow of the configuration
To set up your software, the following steps will be necessary:
Select the camera and the microscope
Select the cam
Specifying which
hardware is available
era and
the microscope
Configuring the
interfaces
Specifying which hardware is available
Configuring the interfaces
Configuring the specified hardware
Calibrating the system
The first time you start your software after the installation has been made, a
quick configuration with some default settings will be made. In this step you need
only to specify the camera and microscope types, in the Quick Device Setup
dialog box. The microscope will be configured with a selection of typical
hardware components. Further information is available in the online help.
Your software has to kno
w which hardware components your microscope is
equipped with. Only these hardware components can be configured and
subsequently controlled by the software. In the Acquire > Devices > Device List
dialog box, you select the hardware components that are available on your
microscope.
Use the Interf
aces dialog box, to configure the interface between your
microscope or other motorized components, and the PC on which your software
runs.
12
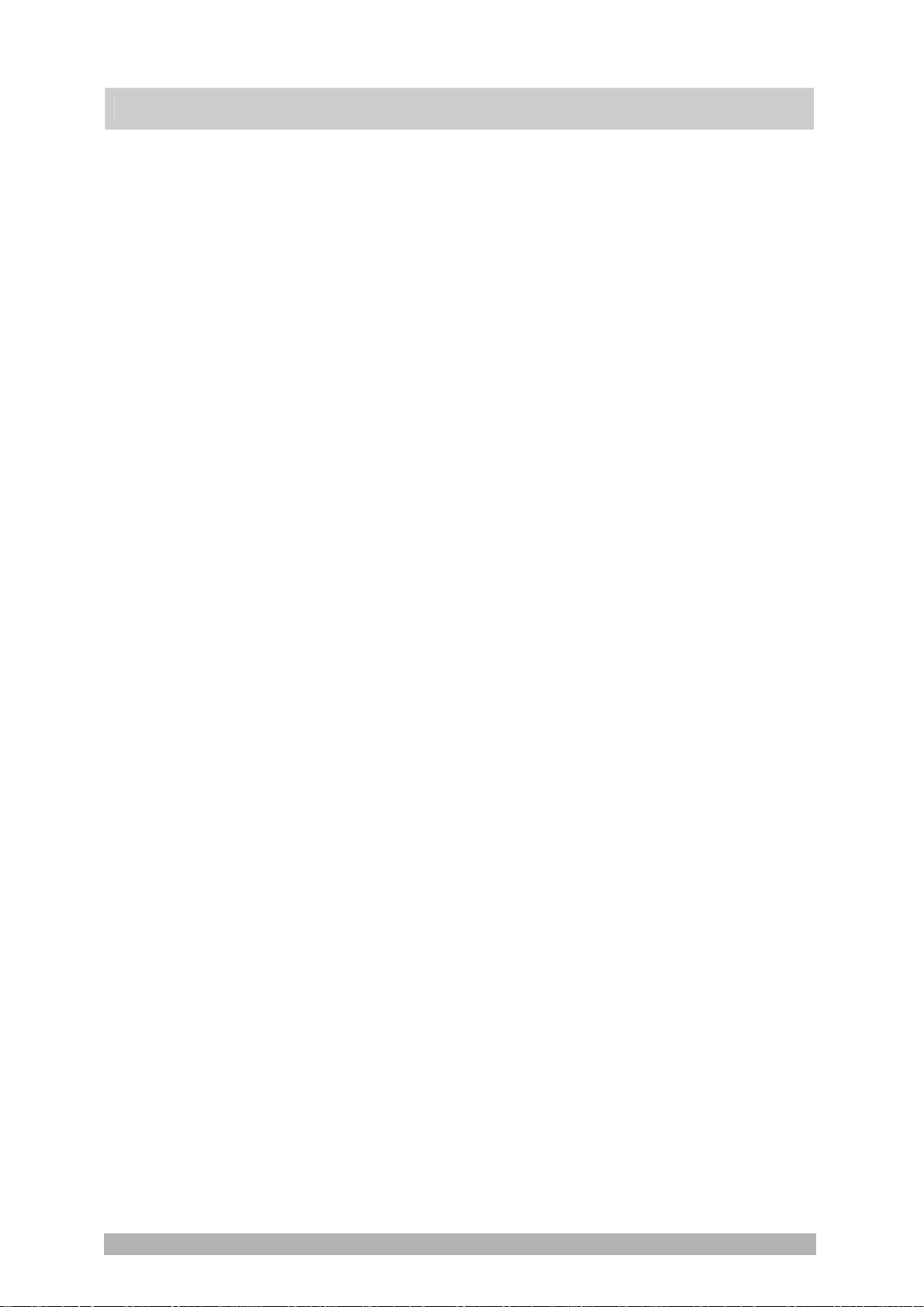
Configuring the
specified hardware
ating the system
Calibr
Configuring the system
Usually various different devices, such as a camera, a microscope and/or a
stage, will belong to your system. Use the Acquire > Devices > Device S e ttings...
dialog box to configure the connected devices so that they can be correctly
controlled by your software.
Whe
n all of the hardware components have been registered with your software
and have been configured, the functioning of the system is already ensured.
However, it's only really easy to work with the system and to acquire top quality
images, when you have calibrated your software. The detailed information that
helps you to make optimal acquisitions, will then be available.
Your software offers a wizard that will help you while you go through the
individual calibration processes. Use the Acquire > Calibrations... command to
start the software wizard.
00159
13
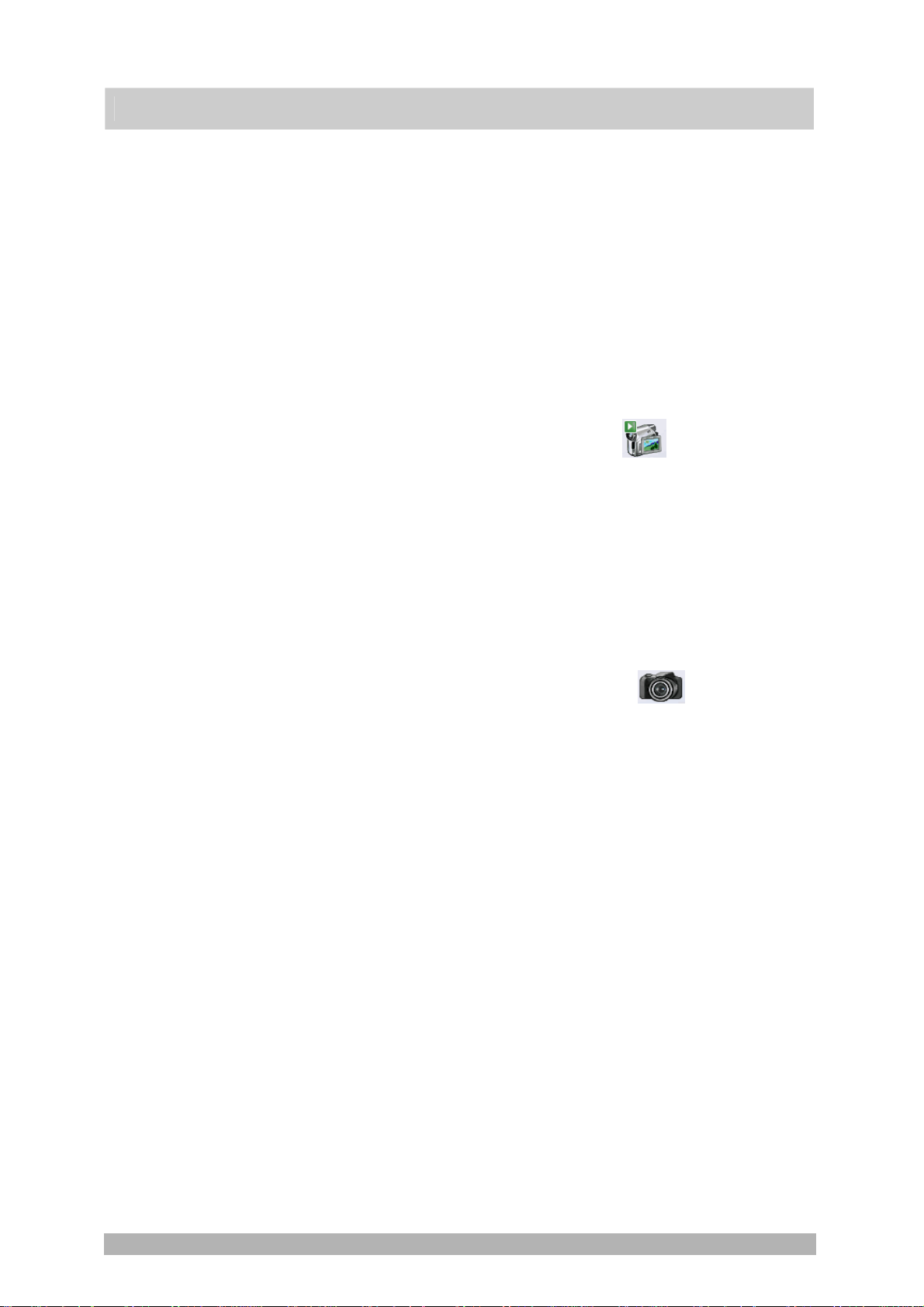
4. Acquiring single images
You can use your software to acquire high resolution images in a very short
period of time. For your first acquisition you should carry out these instructions
step for step. Then, when you later make other acquisitions, you will notice that
for similar types of sample many of the settings you made for the first acquisition
can be adopted without change.
Acquiring a single image
1. Switch to the "Acquisition" layout. To do this, use, e.g., the View > Layout >
Acquisition command.
Acquiring single images
Selecting the objective
Switching on the live-
Setting the image
Acquiring and saving
im
quality
an im
age
age
2. In the Camera Control tool window, click the Live
button.
3. On the Microscope Control toolbar, click the button with the objective that
you use for the image acquisition.
Go to the required specimen position in the live-image.
4.
5. Bring the sample into focus. The Focus Indicator toolbar is there for you to
use when you are focusing on your sample.
6.
Check the color reproduction. If necessary, carry out a white balance.
7. Check the exposure time. You can either use the automatic exposure time
function, or enter the exposure time manually.
8. Select the resolution you want.
9. On the Camera Control tool window, click the Snap
The image you have acquired will be shown in the document group.
button.
10. Use the File > Save As... command to save the image. Use the
recommended TIF file format.
00048
14
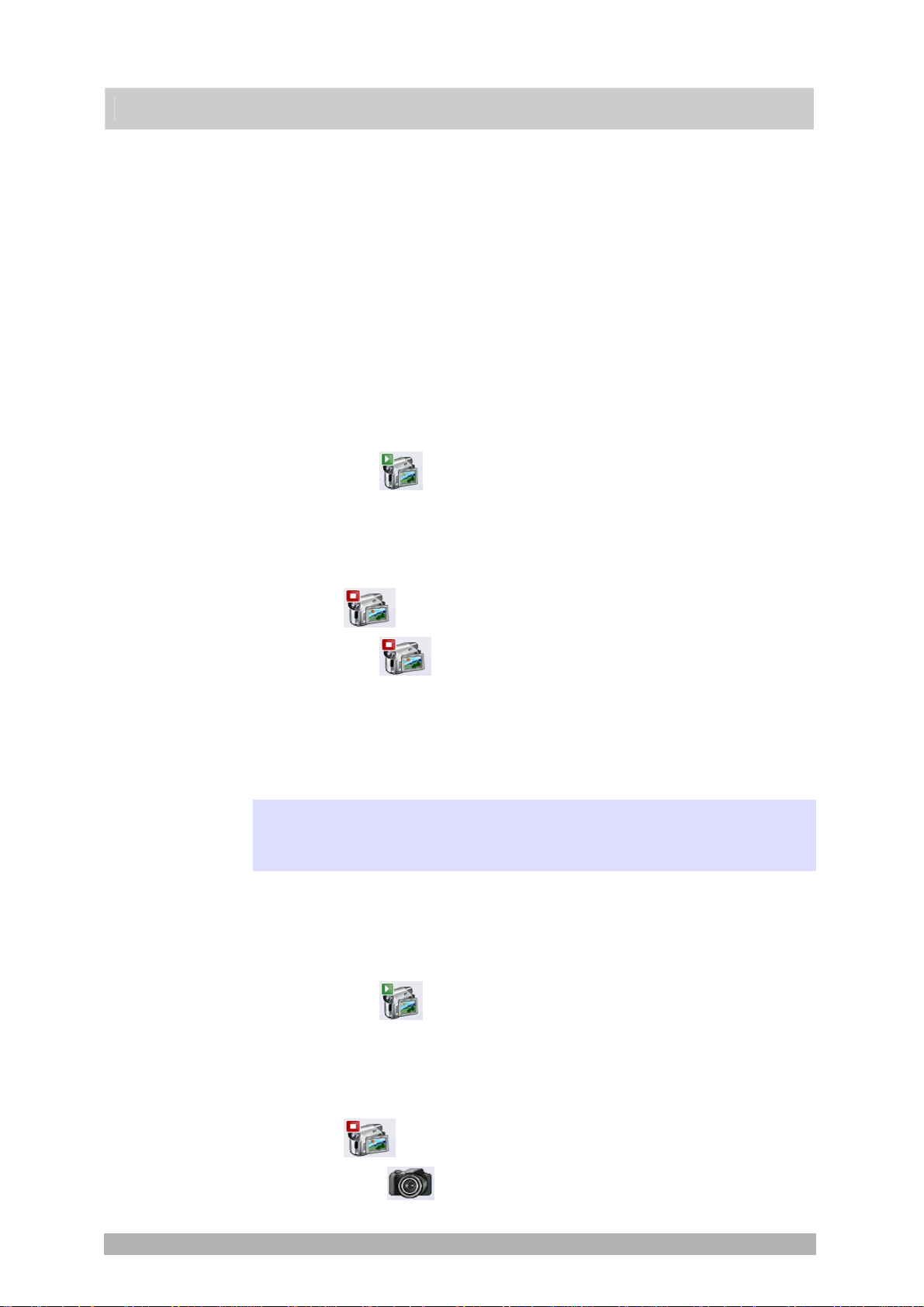
Behavior of the live window
The behavior of the live window depends on the acquisition settings in the
Acquisition Settings > Acquisition > General dialog box.
Prerequisite
For the following step-by-step instructions, the Keep document when live is
stopped option is selected, and the Create new document when live is started
check box is cleared.
Switching the live-image on and off without acquiring
an image
1. Make the Camera Control tool window appear. To do this, use, e.g., the View
> Tool Windows > Camera Control command.
Acquiring single images
2. Click the Live
A temporary live window named "Live (a ctive)" is created in the
document group.
The live-image will be shown in the live window.
You can always recognize the live modus by the changed look of the
Live
3. Click the Live
The live mode will be switched off.
The active live-image will be stopped.
The live window's header will change to "Live (stopped)". You can save
the stopped live-image located in the live window just as you can every
other image.
The live window may look similar to an image window, but it will be handled
differently. The next time you switch on the live mode, the image will be
overwritten. Additionally, it will be closed without a warning message when your
software is closed.
button in the Camera Control tool window.
button in the Camera Control tool window.
button again.
Switching to the live-image and acquiring an image
1. Make the Camera Control tool window appear. To do this, use, e.g., the View
> Tool Windows > Camera Control command.
2. Click the Live
A temporary live window named "Live (active)" will be created in the
document group.
The live-image will be shown in the live window.
You can always recognize the live modus by the changed look of the
Live
3. Click the Snap
button in the Camera Control tool window.
button in the Camera Control tool window.
button.
15
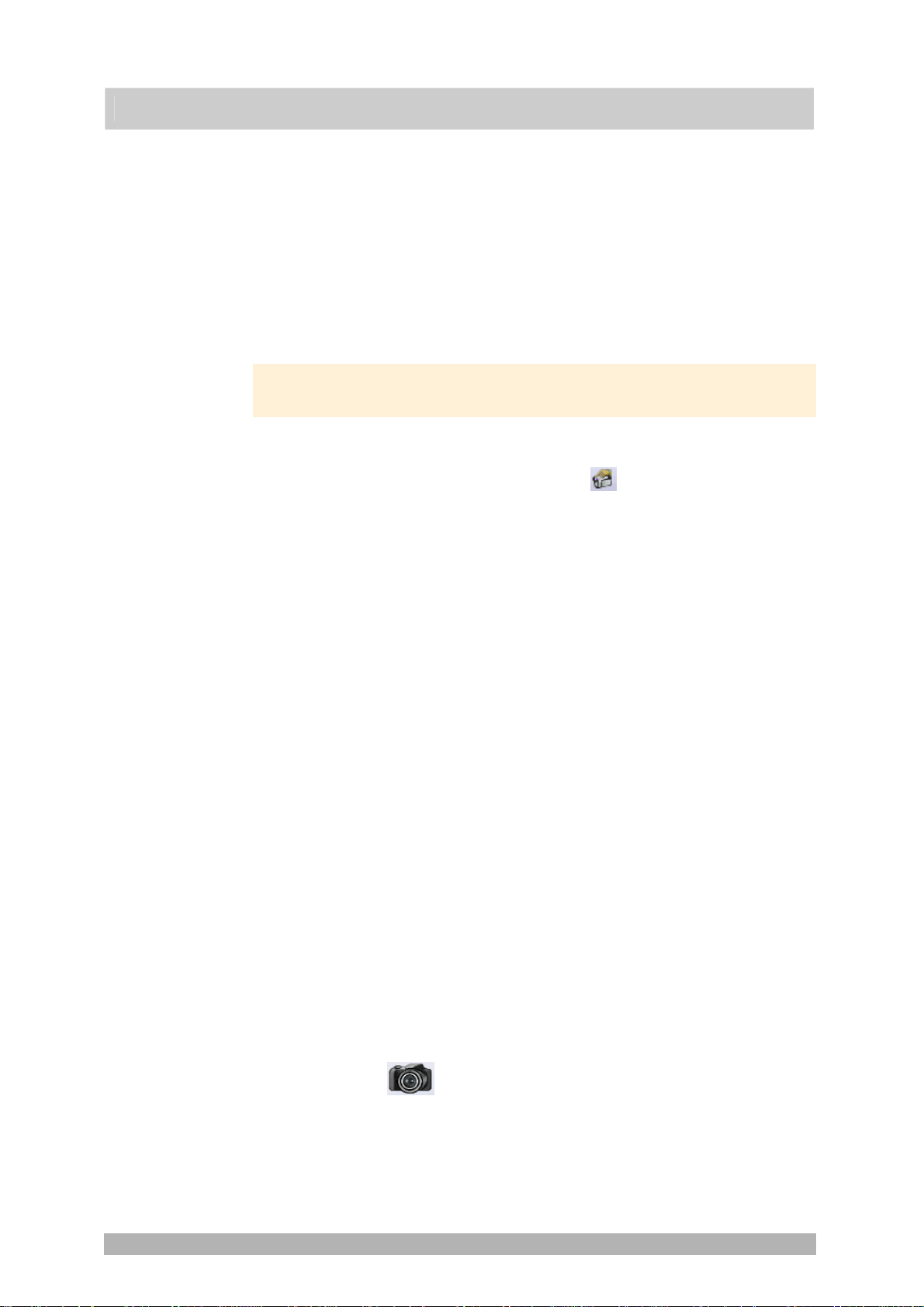
Acquiring single images
The live mode will be switched off. The live window's header will change
to "Live (stopped)".
At the same time, a new image document will be created and displayed
in the document group. You can rename and save this image. If you
have not already saved it when you end your software, you will be asked
if you want to do so.
Displaying the live-image and the acquired images
simultaneously
Task
You want to view the live-image and the acquired images simultaneously. When
you do this, it should also be possible to look through the acquired images
without having to end the live mode.
1.
Close all open documents.
2. Open the Acquisition Settings > Acquisition > General dialog box.
To do so, click, e.g., the Acquisition Settings
Control tool window.
3. There, make the following settings:
Choose the Keep document when live is stopped option.
Clear the Create new document when live is started check box.
Select the Continue live after acquisition check box.
4. Switch to the live mode. Acquire an image, then switch the live mode off
again
Both of the image windows "Live (sto pped)" and "Image_<Serial No.>"
are now in the document group.
The "Live (stopped)" image window is active. That's to say, right now you
see the stopped live-image in the document group. In the document bar,
the Name "Live (stopped)" is highlighted in color.
5. Split the document group, to have two images displayed next to each other.
That's only possible when at least two images have been loaded. That's why
you created two images in the first step.
6. Use the Window > Split/Unsplit > Split/Unsplit Document Group (Left).
This comman d creates a new document group to the left of the current
document group. In the newly set up document group, the active
document will be automatically displayed. Since in this case, the active
document is the stopped live-image, you will now see the live window on
the left and the acquired image on the right.
7. Start the live mode.
In the document group, the left window will become the live window Live
(active)". Here you see the live-image.
8. Activate the document group on the right. To do so, click, for example, the
image displayed there.
button on the Camera
9. Click the Snap
The acquired image will b e displayed in the active document group. In
this case, it's the document group on the right.
After the image acquisition has be en made, the live-image will
automatically start once more, so that you'll then see the live-image
again on the left.
button.
16

Acquiring single images
While the live-image is being shown on the left, you can switch as often
as you want between the images that have up till then been acquired.
You can set up your software's user interface in such a way that you can view the
live-image (1) and the images that have up till then been acquired (2), next to
one another.
00181 25072011
17
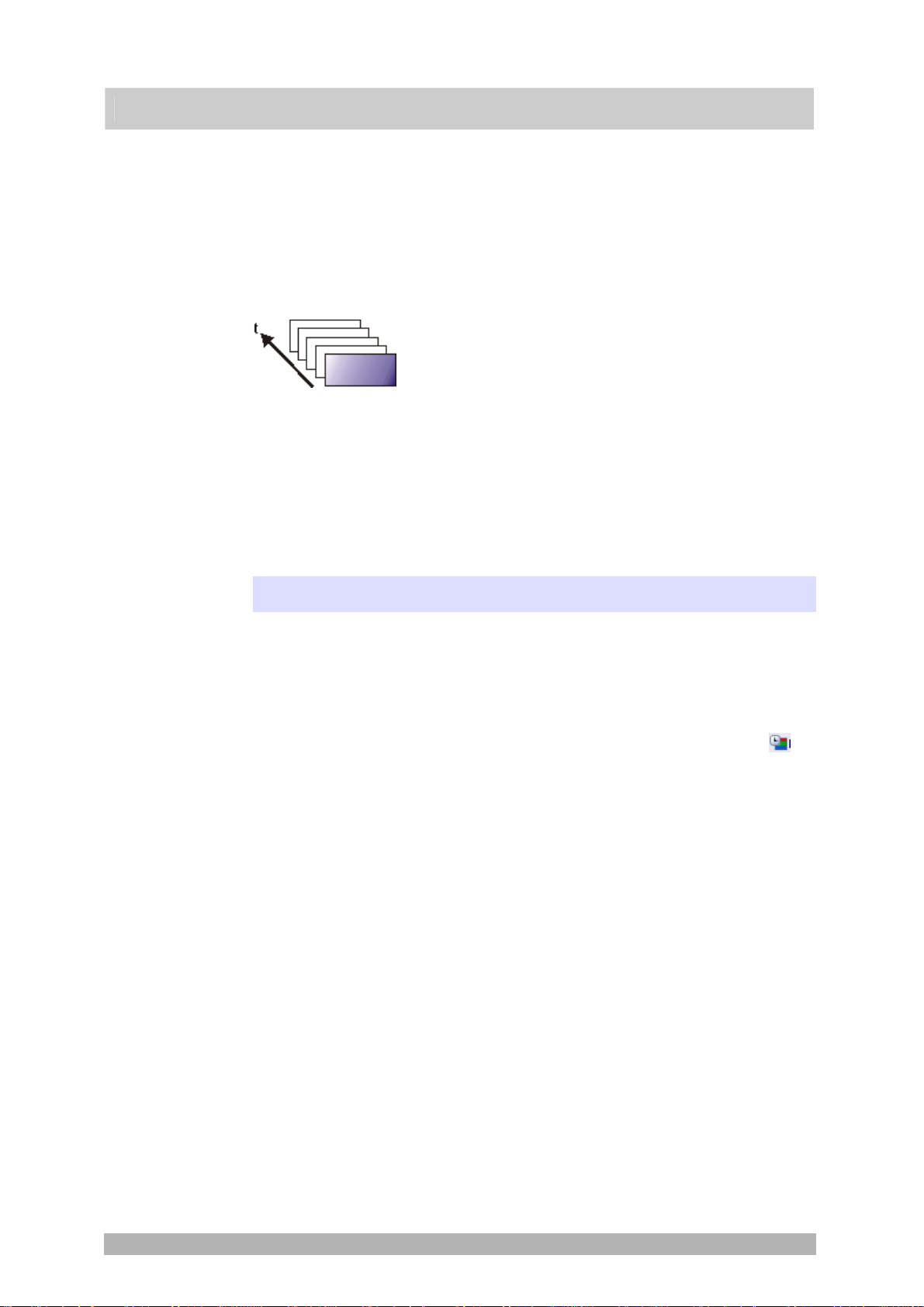
5. Acquiring image series
5.1. Time stack
What is a time stack?
You can combine a series of separate images into one image. In a time stack all
frames have been acquired at different points of time. A time stack shows you
how an area of a sample changes with time. You can play back a time stack just
as you do a movie.
A standard image is two dimensional. The position of every pixel will be
determined by its X- and Y-values. With a time stack, the time when the image
was acquired is an additional piece of information or "dimension" for each frame.
The frames making up a time stack can be 8-bit gray-value images, 16-bit grayvalue images, or 24-bit true-color images.
Note: A time stack can also be an AVI video. You can load and play back the AVI
file format with your software.
Acquiring image series
How do I recognize a time stack?
You can immediately recognize the different image types by the icon which
appears in front of the image name in the document group, or in the Documents
tool window. When it is a time stack, this icon will be supplemented by a small
clock. A time stack that is made up of true-color images has, e.g., this icon
In the Properties tool window, you can use the Frame Count entry to find out how
many individual images are contained in any given image.
A time stack will automatically have its own navigation bar directly in the image
window. Use this navigation bar to browse through the frames making up a time
stack, or to play back the time stack like a movie.
Further information on the navigation bar is available in the online help.
.
Creating time stacks
There are different ways in which you can generate a time stack.
To acquire a time stack, use one of the two acquisition processes Time Lapse or
Movie.
Use the Image > Combine Frames… command, to have several individual
images combined into a time stack. A detailed description of the Combine
Frames dialog box can be found in the online help. .
Displaying time stacks
A time stack contains much more data than can be displayed on your monitor.
A time stack will automatically have its own navigation bar directly in the image
window. Use this navigation bar to determine which of the frames from a time
18
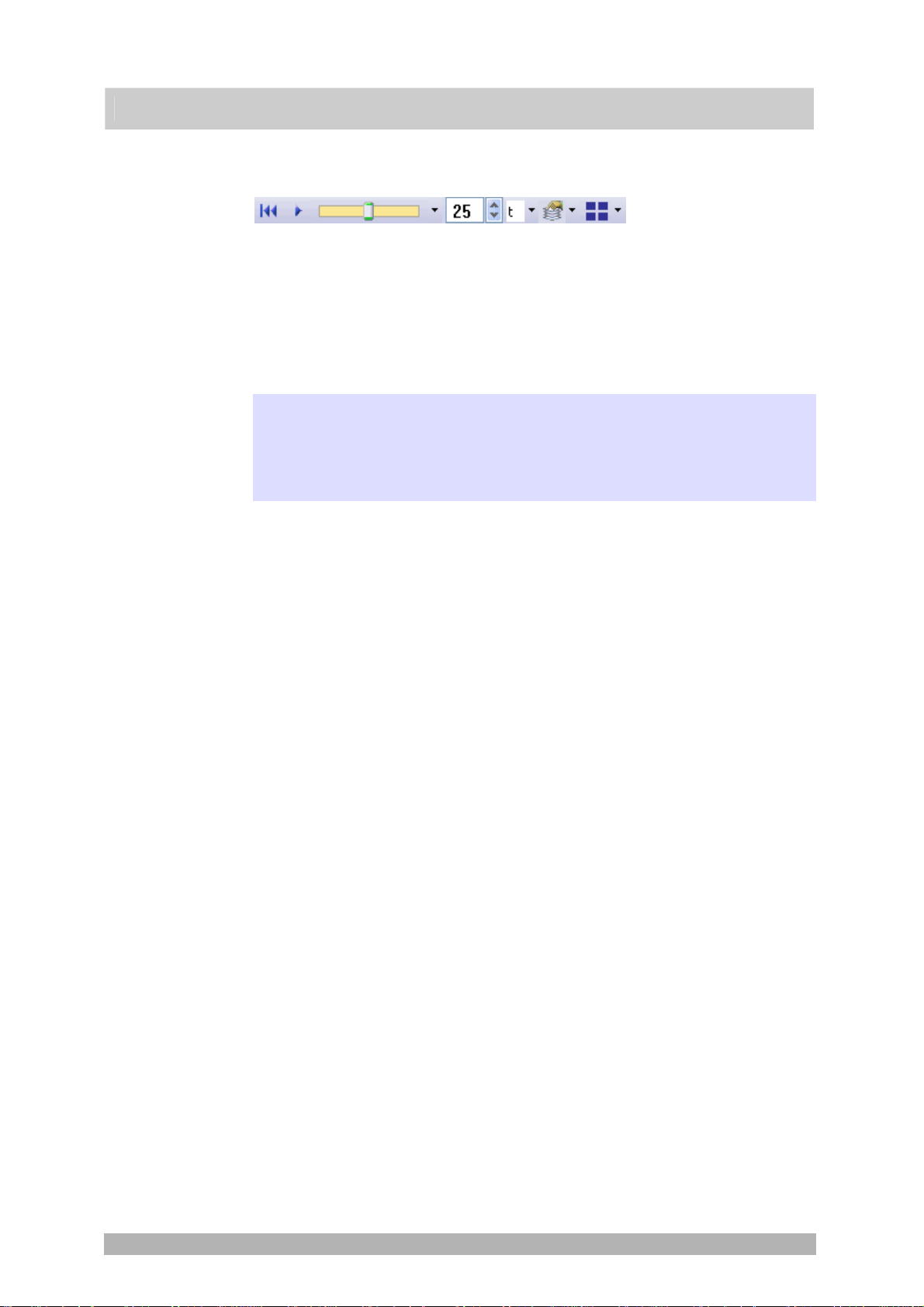
Hiding the navigation
Acquiring image series
stack is to be displayed on your monitor. You can also play back a time stack just
as you would a movie.
Alternatively, you can also use the Dimension Selector tool window, to determine
how a time stack is to be displayed on your monitor, or to change the display.
You can also hide the navigation bar. To do this, use the Tools > Options...
bar
command. Select the Images > General entry in the tree view. Clear the Show
image navigation toolbar check box.
Saving time stacks
When you save time stacks, you will, as a rule, use the VSI file format. Only
when you use this file format is there no limit to the size a time stack can be.
When you save smaller time stacks, you can also use the TIF or the AVI file
format. With any other file format you will lose most of the image information
during saving.
Use the File > Save As... command.
Converting time stacks
Breaking down time
stacks into individual
images
Reducing the number
of frames within a time
stack
Converting time stacks
while saving them
Use the Image > Separate > Time Frames menu command, to have a time stack
broken down into selected individual images.
It is possible that, within a time stack, only a short period of time interests you.
Use the Extract command, to create a new time stack that only contains a
selection of frames, from an existing time stack. In this way, you will reduce the
number of frames within a time stack to only those that interest you. You will find
this command in the context menu in the tile view for time stacks. Further
information on this command is available in the online help.
When you save a time stack in another file format as TIF or VSI, the time stack
will also be converted. The time stack will then be turned into a standard truecolor image. This image shows the frame that is at that moment displayed on the
monitor.
Processing time stacks
Image processing operations, e.g., a sharpen filter, affect either the whole image
or only a selection of individual images. You can find most of the image
processing operations in the Process menu.
The dialog box that is opened when you use an image processing operation is
made up in the same way for every operation. In this dialog box, select the Apply
on > Selected frames and channels option, to determine that the function only
affects the selected frames.
Select the Apply on > All frames and channels option, to process all of the
individual images.
Select the individual images that you want to process, in the tile view. Further
information on mthis image window view can be found in the online help. Look
through the thumbnails and select the images you want to process. In the tile
view, the standard MS-Windows conventions for multiple selection are valid.
An image processing operation does not change the source image's dimensions.
The resulting image is, therefore, comprised of the same number of separate
images as the source image.
00011
19

5.2. Time Lapse / Movie
Acquiring image series
When is it better for me
to acquire a time stack?
Saving a time stack as
an AVI
When is it better for me
to acquire a movie?
Both the Time Lapse and the Mov
sample changes with time. What i
ie acquisition processes document the way a
s the difference between the two processes?
Use the "Time Lapse" acquisition process in the following cases:
Use the "Time Lapse" acq uisition process when processe
s that run
slowly are to be documented, e.g., where an acquisition is to be made
only every 15 minutes.
Use the "Time Lapse" acquisition process when, while the acquisition is
in progress, you want to see the frames that have already been acquired,
for example, to check on how an experiment is progressing. To do this,
click the Tile View
button in the navigation bar in the image window.
Use the "Time Lapse" acq uisition process when you want to use those of
your software's add al functions that can only be saved in the VSI or ition
TIF file format.
For example, to measure objects, to insert drawing elements such a s
arrows, or a text
, or to have the acquisition parameters for the camera
and microscope that you've used, available at any time in the future.
Use the "Time Lapse" acq uisition process when the important thing is to
achieve an optimal image quality, and the size of the file is no problem
You can al
so save a time stack as an AVI file, at a later date. To do this, load the
time stack into the document group, select the File > Save as... command, and
select the AVI file type. Make, if necessary, additional settings in the Select AVI
Save Options dialog box.
Use the "Movie" acquisition process in the following cases:
Use the "Movie" acquisition process when processe
s that run very
quickly are to be documented (the number of acquisitions per second is
considerably higher with movies than with time stacks).
Use the "Movie" acquisition process when you want to give the movie to
third persons who do not have this software (AVI files can also be played
back with the MS Media Player).
Use the "Movie" acquisition process when keeping file sizes small is of
great importance.
0010
.
7
20
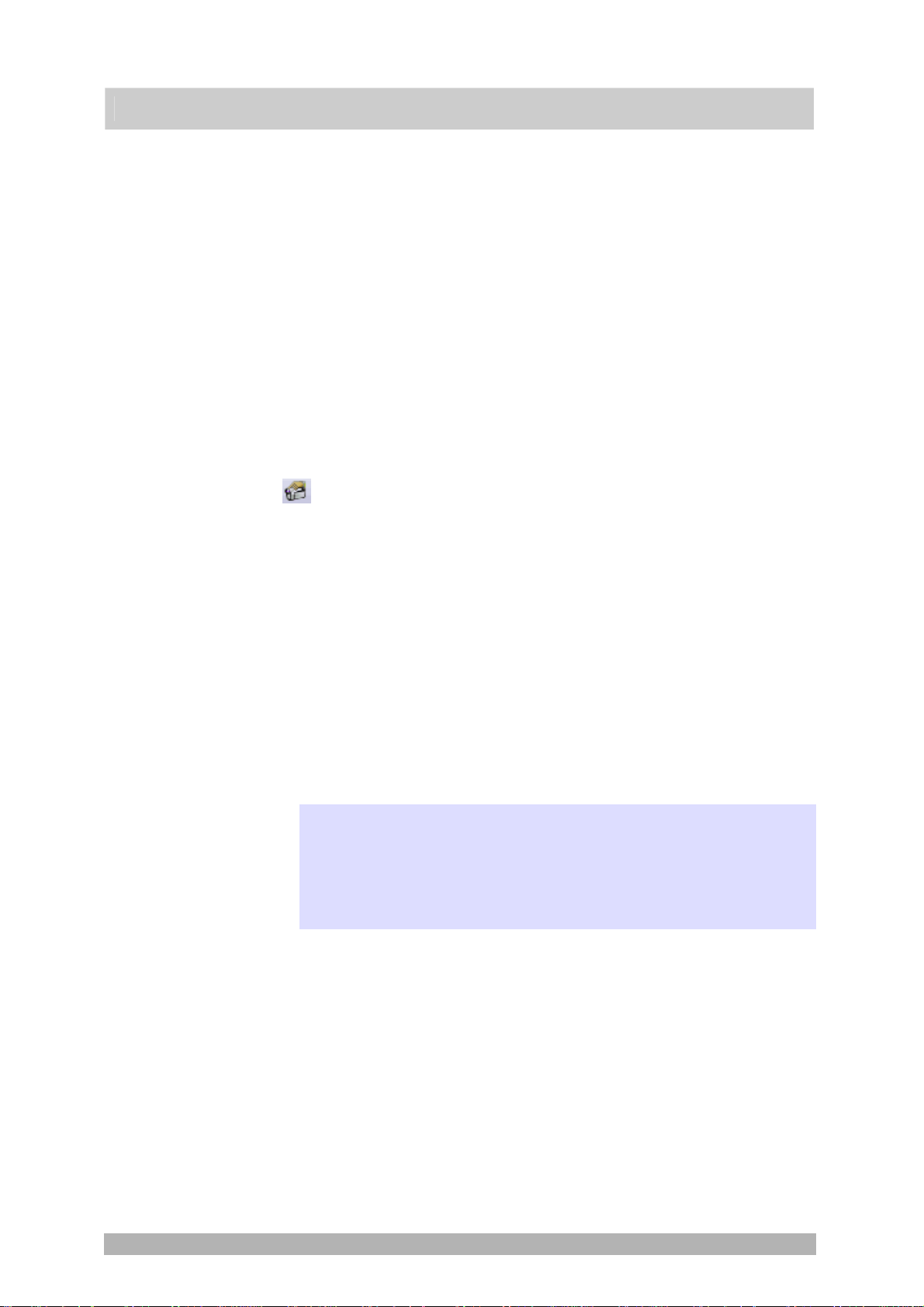
5.3. Acquiring movies and time stacks
With your software you can acquire movies and time stacks.
Acquiring a movie
You can use your software to record a movie. When you do this, your camera will
acquire as many images as it can within an arbitrary period of time. The movie
will be saved as a file in the AVI format. You can use your software to play it
back.
1. Switch to the "Acquisition" layout. To do this, use, e.g., the View > Layout >
Acquisition command.
Selecting the objective
Selecting the storage
com
pression method
Setting the im
location
Selecting the
quality
2. On the Microscope Control toolbar, click the button with the objective that
you want to use for the movie acquisition.
3. In
the Camera Control tool window's toolbar, click the Acquisition Settings
button.
The Acq
uisition Settings dialog box will open.
4. Select the Saving > Movie entry in the tree structure.
5. Decide how you want to save the recorded movies after the acquisition
process is finished. Select the Filesystem entry in the Automatic save >
Destination list to automatically save the movies you have acquired.
The Base field located in the Directory group shows the directory that will
currently be used when your movies are automatically saved.
6. Click the [...] button next to the Base field to alter the directory.
The AVI file format is preset in the File type list. This is a fixed setting
that cannot be changed.
7. Click the Options... button if you want to compress the AVI file in order to
reduce the movie's file size.
8. From the Compression list, select the M-JPEG entry and confirm with OK.
Please note: Compressing the movie is only possible if the selected
compression method (codec) has already been installed on your PC. If the
compression method has not been installed the AVI file will be saved
uncompressed.
The selected compression method must also be available on the PC that
is used for playing back the AVI. Otherwise the quality of the AVI may be
considerably worse when the AVI is played back.
9. Close the Acquisition Settings dialog box with OK.
age
10. Switch to the live mode, and select the optimal settings for movie recording,
in the Camera Control tool window. Pay special attention to setting the
correct exposure time.
This exposure time will not be changed during the movie recording.
11. Find the segment of the sample that interests you and focus on it.
Acquiring image series
21
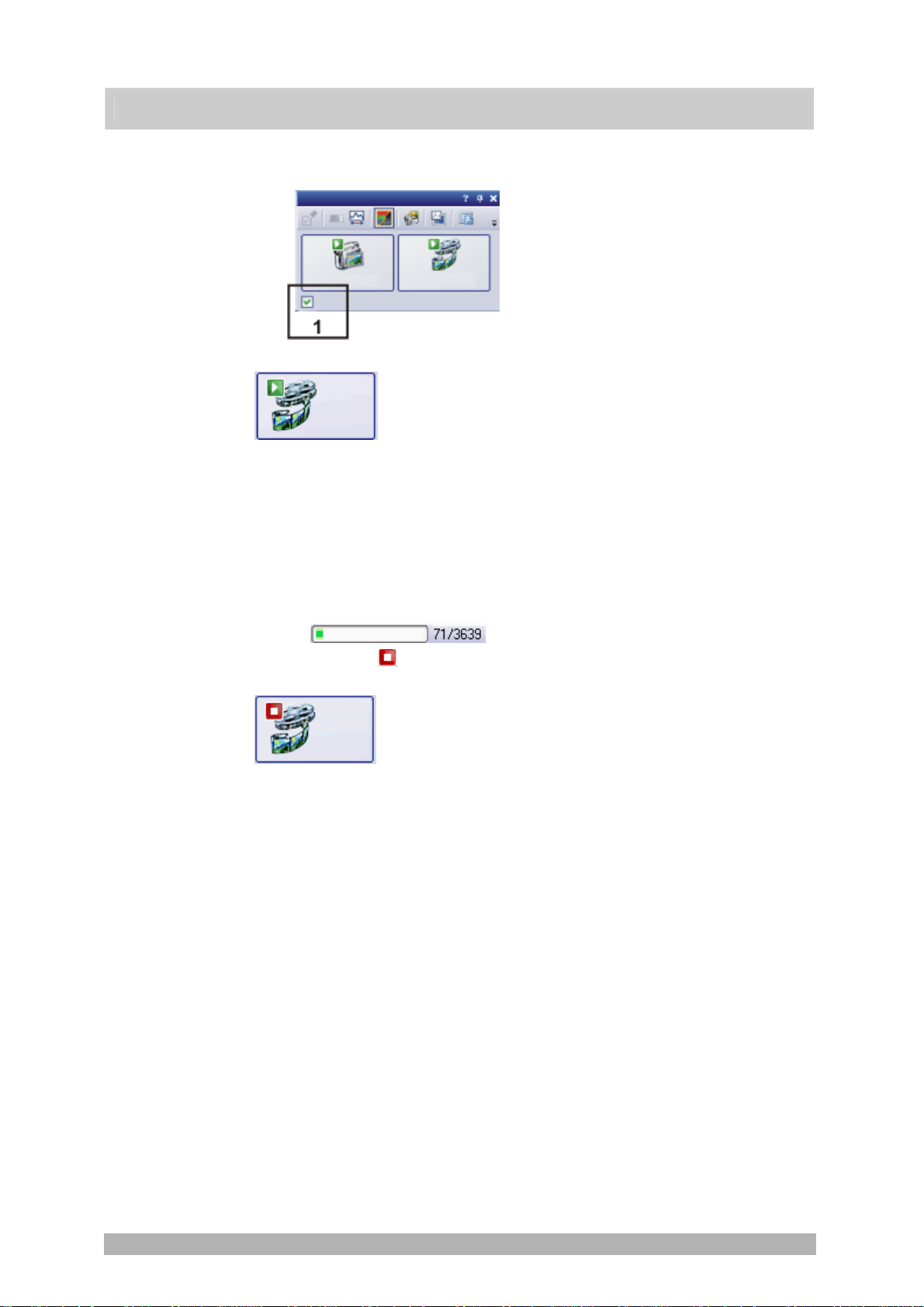
Switching to the "Movie
recording" mode
Acquiring image series
12. Select the Movie recording check box (1). The check box can be found below
the Live button in the Camera Control tool window.
Starting m
Stopping movie
ovie
recording
rec
ording
The Snap button will be replaced by the Movie button.
13. Click the Movie button to start the movie recording.
The live-image will be shown and the recording of the movie will start
immediately.
In the status bar a prog ress indicator is displayed. At the left of the slash
the number of already acquired images will be indicated. At the right of
the slash an estimation of the maximum possible number of images will
be shown. This number depends on your camera's image size a nd
cannot exceed 2GB.
This icon
on the Movie button will indicate that a movie is being
recorded at the moment.
14. Click the Movie button again to end the movie recording.
The first image of the movie will be displayed.
The navigation bar for time stacks will be shown in the document group.
Use this navigation bar to play the movie.
The software will remain in the "Movie recording" mode until you clear
the Movie recording check box once more.
22
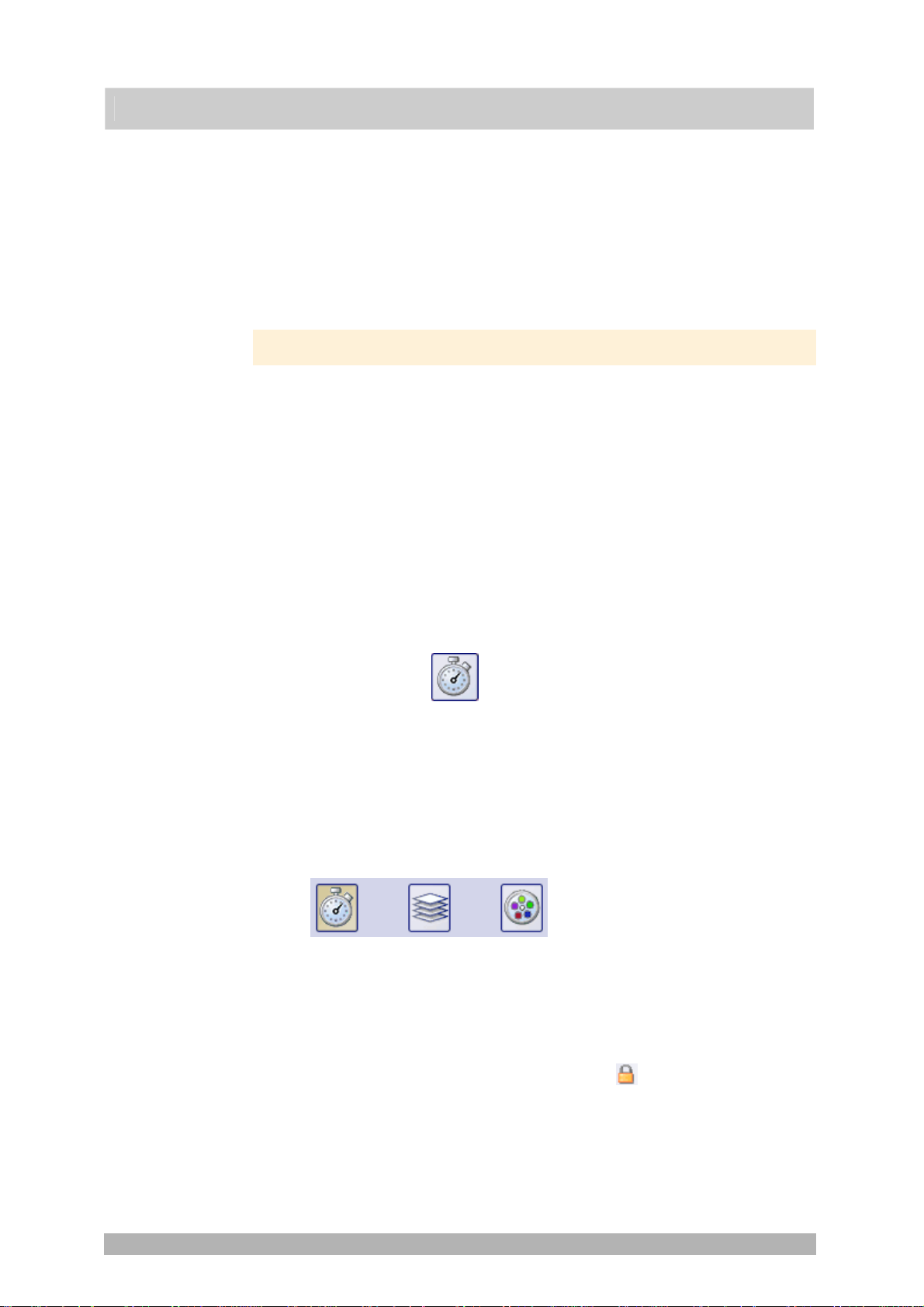
Selecting the objective
Setting the im
quality
Selecting the
acquisition process
Task
age
Acquiring image series
Acquiring a time stack
In a time stack all frames have been acquired at different points of time. With a
time stack you can document the way the position on the sample changes with
time. To begin with, for the acquisition of a time stack make the same settings in
the Camera Control tool window as you do for the acquisition of a snapshot.
Additionally, in the Process Manager tool window, you have to define the time
sequence in which the images are to be acquired.
You want to acquire a time stack over a period of 10 seconds. One image is to
be acquired every second.
1.
Switch to the "Acquisition" layout. To do this, use, e.g., the View > Layout >
Acquisition command.
2. On the Microscope Control toolbar, click the button with the objective that
you want to use for the image acquisition.
3.
Switch to the live mode, and select the optimal settings for your acquisition,
in the Camera Control tool window. Pay special attention to setting the
correct exposure time. This exposure time will be used for all of the frames in
the time stack.
4.
Choose the resolution you want for the time stack's frames, from the
Resolution > Snap/Process list.
5. Find the segment of the sample that interests you and focus on it.
6. Activate the Process Manager tool window.
7. Select the Automatic Processes option.
acquisition param
Selecting the
eters
8. Click
the Time Lapse
button.
The button will appear clicked. You can recognize this status by the
button's colored background.
The [ t ] group will be automatically displayed in the tool window.
9. Should another acquisition process be active, e.g., Multicolor, click the button
to switch off the acquisition process.
The group with the various acq uisition processes should now look like
this:
10. Clear the check boxes Delay and As fast as possible.
11. Specify the time that the complete acquisition is to take, e.g., 10 seconds.
Enter the value "00000:00:10" (for 10 seconds) in the Recording time field.
You can directly edit every number in the field. To do so, simply click in front
of the number you want to edit.
12.
Select the radio button on the right-hand side of the field to specify that the
acquisition time is no longer to be changed. The
lock icon will
automatically appear beside the selected radio button.
13. Specify how many frames are to be acquired.
Enter e.g., 10 in the Cycles field.
The Interval field will be updated. It shows you the time that will elapse
between two consecutive frames.
23
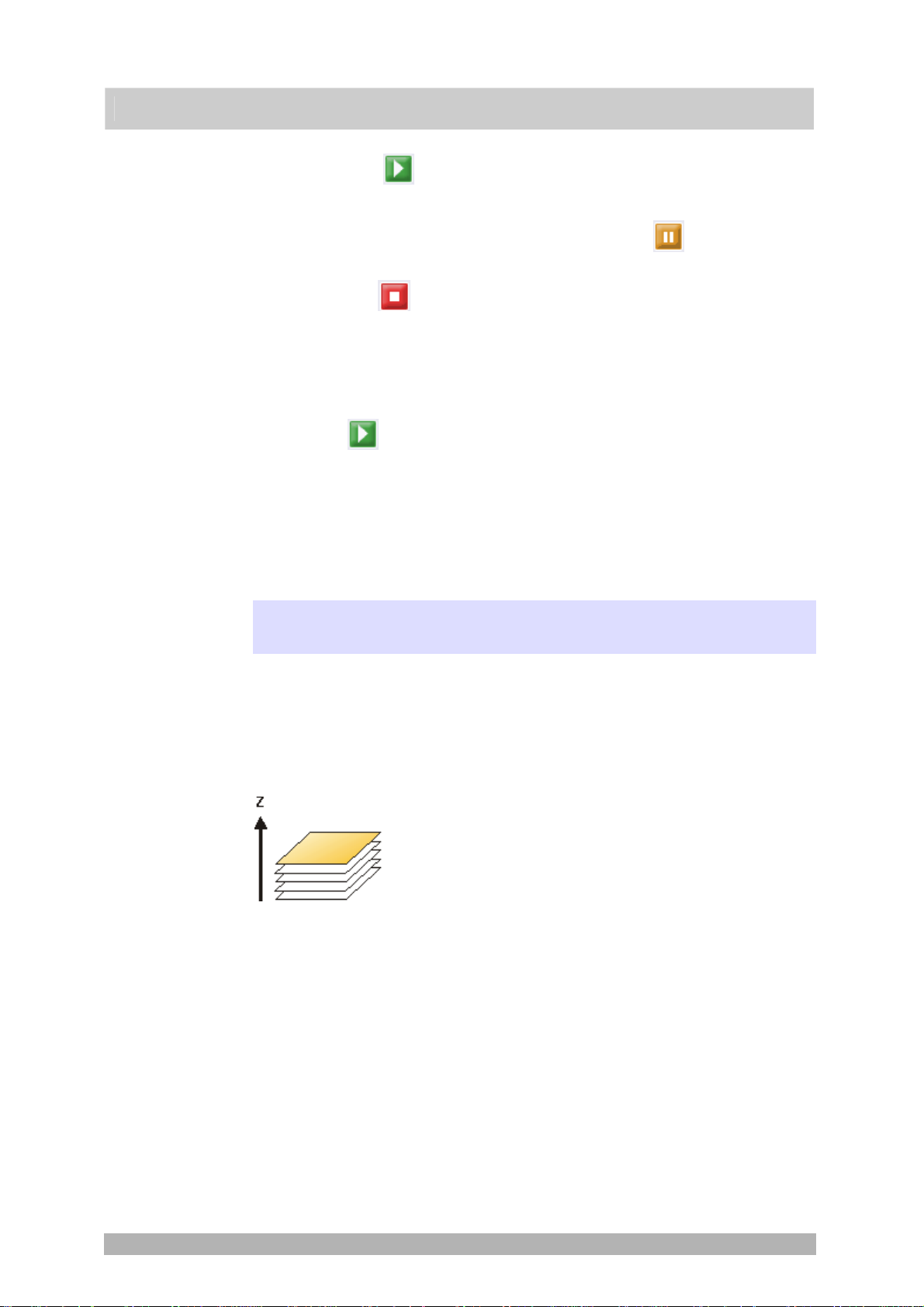
Acquiring a time stack
14. Click the Start button.
The acquisition of the time stack will start immediately.
Acquiring image series
The Start Process button changes into the Pause
this button will interrupt the acquisition process.
The Stop
the acquisition process. The images of the time stack acquired until this
moment will be preserved.
At the bottom left, in the status bar, the progress bar will appear. It
informs you about the number of images that are still to be acquired.
The acquisition has been completed when you can once more see the
Start
bar has been faded out.
You will see the time stack you've acquired in the ima ge window. Use the
navigation bar located in the image window to view the time stack.
Further information on the navigation bar is available in the online help.
The time stack that has been acquired will be automatically saved. The
storage directory is shown in the Acquisition Settings > Saving > Process
Manager dialog box. The preset file format is VSI.
Note: When other programs are running on your PC, for instance a virus
scanning program, it can interfere with the performance when a time stack is
being acquired.
button will become active. A click on this button will stop
button in the Process Manager tool window, and the progress
button. A click on
00304 12012011
5.4. Z-stack
What is a Z-stack?
You can combine a series of separate images into one image file. A Z-stack
contains frames acquired at different focus positions. A Z-stack is needed, e.g.,
for calculating an EFI image by the Process > Enhancement > EFI Processing...
command.
A standard image is two dimensional. The position of every pixel will be
determined by its X- and Y-values. With a Z-stack, the focus position or the
height of the sample is an additional item of information for every pixel.
The frames making up a Z-stack can be 8-bit gray-value images, 16-bit-grayvalue images or 24-bit-true-color images.
24

Acquiring image series
How do I recognize a Z-stack?
You can immediately recognize a multi-dimensional image by its icon which
appears in front of the image name in the document group or in the Documents
tool window. When it is a Z-stack, this icon will be supplemented by a small Z
.
In the Properties tool window, you can use the Frame Count entry to find out how
many individual images are contained in any given image.
A Z-stack image will automatically have its own navigation bar directly in the
image window. Use this navigation bar to browse through the frames making up
a Z-stack, or to play back the Z-stack like a movie. Further information on this
navigation bar is available in the online help.
Creating a Z-stack
There are different ways in which you can generate a Z-stack.
1. To acquire a Z-stack, use the "Z-Stack" acquisition process.
2. Use the Image > Combine Frames… command, to have several
separate images combined into a Z-sta ck.
Breaking down Z-
stacks into separate
Reducing the nu
of frames within a Z-
Conver
while saving them
images
mber
stack
ting Z-stacks
Displaying a Z-stack
A Z-stack contains much more data than can be displayed on your monitor.
A Z-stack image will automatically have its own navigation bar directly in the
image window. Use this navigation bar to determine which of the frames from a
Z-stack is to be displayed on your monitor. You can also play back the Z-stack
just as you would a movie.
Alternatively, you can also use the Dimension Selector tool window, to set how a
Z-stack is to be displayed on your monitor, or to change the display.
Saving a Z-stack
Please note: Z-stacks can only be saved in the TIF or VSI file format. Otherwise
they loose a great deal of their image information during saving.
Converting a Z-stack
Use the Image > Separate > Height Frames menu command, to have a Z-stack
broken down into selected frames.
It is possi
Extract command, to create a new Z-stack that only contains selected frames,
from an existing Z-stack. In this way, you will reduce the number of frames within
a Z-stack to only those that interest you. You can find this command in the
context menu in the tile view for Z-stacks.
Whe
automatically be converted. The Z-stack will then be turned into a standard truecolor image. This image shows the frame that is at that moment displayed on the
monitor.
ble that, within a Z-stack, only a short Z-range interests you. Use the
n you save a Z-stack in another file format as TIF or VSI, the Z-stack will
00012
25
 Loading...
Loading...