Oki MB760dnfax, MB770dn, MB770dnfax, MB770dfnfax, ES7170dn MFP User Manual e-Filing Guide [es]
...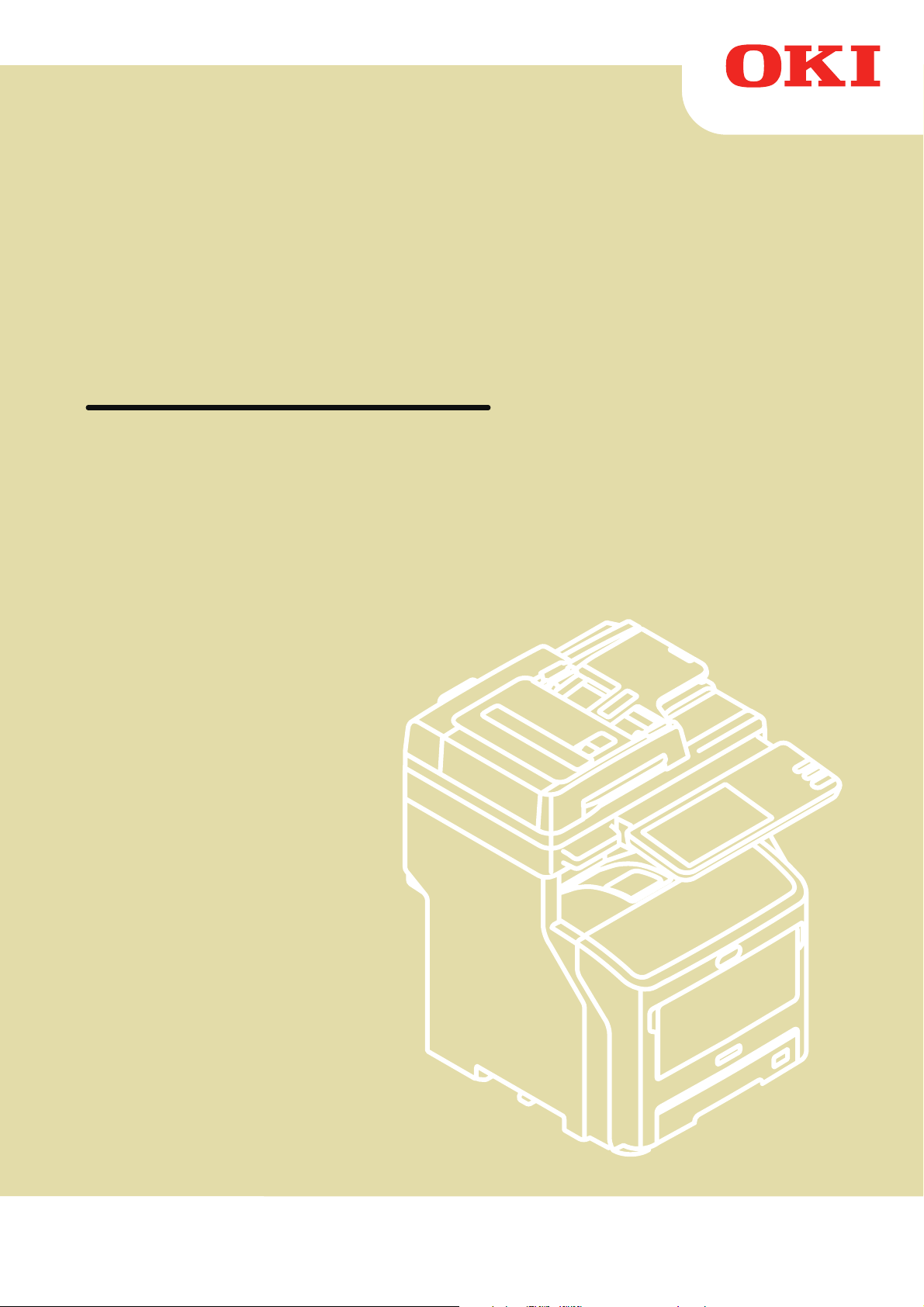
Manual de usuario
Guía de e-Filing
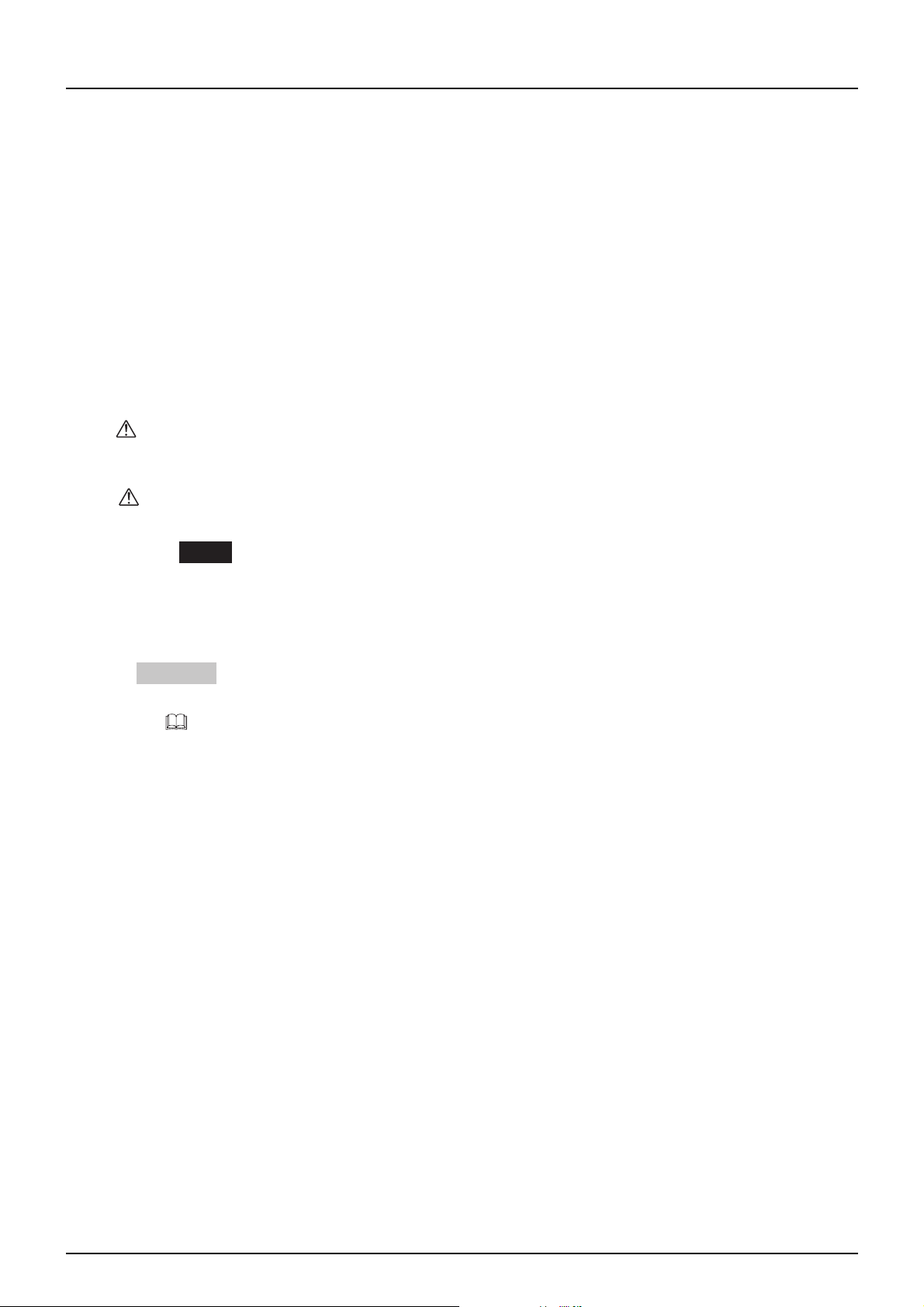
Prefacio 1
Prefacio
Gracias por adquirir el Sistema digital multifuncional. En este manual se explica cómo utilizar la función de archivos
electrónicos (e-Filing). Lea este manual antes de usar el Sistema digital multifuncional. Mantenga este manual a su
alcance y utilícelo para configurar un entorno que le ayude a sacar el máximo partido de las funciones.
Este manual sirve para los modelos siguientes.
MB760dnfax, MB770dn, MB770dnfax, MB770dfnfax, ES7170dn MFP, ES7170dfn MFP, MB760, MB770, MB770f,
MPS5502mb, MPS5502mbf
Cómo leer este manual
Símbolos usados en este manual
En este manual, se describe alguna información importante con los símbolos mostrados a continuación. Asegúrese de
leer esta información antes de utilizar el equipo.
Además de la información descrita arriba, en este manual también se incluye información que puede ser útil para la
utilización del equipo y que va acompañada de los siguientes símbolos:
Pantallas y procedimientos de uso
y En este manual, las pantallas y los procedimientos de uso relativos a Windows corresponden a Windows 7.
Los detalles de las pantallas pueden ser diferentes según cómo se utilice el equipo, como el estado de las opciones
instaladas, la versión del sistema operativo y las aplicaciones.
y Si utiliza Windows Server 2008 R2, consulte el procedimiento de uso para Windows 7, aunque las pantallas, los
nombres de menús, etc., puedan ser distintos.
y En las pantallas de ejemplo de este manual se utiliza papel en formato A/B. Si usa papel en formato LT, la pantalla o el
orden de los botones de las ilustraciones puede ser distinto del de su equipo.
Indica una situación potencialmente peligrosa que, en caso de no evitarse, podría
provocar lesiones graves o incluso la muerte al operador, así como graves daños o un
incendio en el equipo u objetos situados en las proximidades.
Indica una situación potencialmente peligrosa que, si no se evita, puede provocar
lesiones leves o moderadas al operador y daños parciales al equipo o a los objetos
situados en las proximidades.
Indica información a la que debe prestar atención al utilizar el equipo.
Describe información útil para la utilización del equipo.
Páginas que describen información y elementos relacionados con la tarea que se está realizando
actualmente. Consulte estas páginas si es necesario.
ADVERTENCI
A
PRECAUCI
Ó
N
Nota
Sugerencia

2 Prefacio
Marcas registradas
y El nombre oficial de Windows XP es Microsoft Windows XP Operating System.
y El nombre oficial de Windows Vista es Microsoft Windows Vista Operating System.
y El nombre oficial de Windows 7 es Microsoft Windows 7 Operating System.
y El nombre oficial de Windows 8 es Microsoft Windows 8 Operating System.
y El nombre oficial de Windows Server 2003 es Microsoft Windows Server 2003 Operating System.
y El nombre oficial de Windows Server 2008 es Microsoft Windows Server 2008 Operating System.
y El nombre oficial de Windows Server 2012 es Microsoft Windows Server 2012 Operating System.
y Microsoft, Windows, Windows NT, así como los nombres de marca y producto de otros productos de Microsoft son
marcas comerciales propiedad de Microsoft Corporation en EE.UU. y en otros países.
y Apple, AppleTalk, Macintosh, Mac, Mac OS, Safari y TrueType son marcas comerciales propiedad de Apple Inc. en
EE.UU. y en otros países.
y Adobe, Acrobat, Reader y PostScript son marcas comerciales o marcas registradas propiedad de Adobe Systems
Incorporated en EE.UU. y/o en otros países.
y Mozilla, Firefox y el logotipo Firefox son marcas comerciales o registradas propiedad de Mozilla Foundation en
EE.UU. y en otros países.
y IBM, AT y AIX son marcas comerciales propiedad de International Business Machines Corporation.
y NOVELL, NetWare y NDS son marcas comerciales propiedad de Novell, Inc.
y TopAccess es una marca comercial propiedad de Toshiba Tec Corporation.
y El resto de nombres de empresas y productos que se indican o que aparecen en este software pueden ser marcas
comerciales que pertenecen a las respectivas empresas.
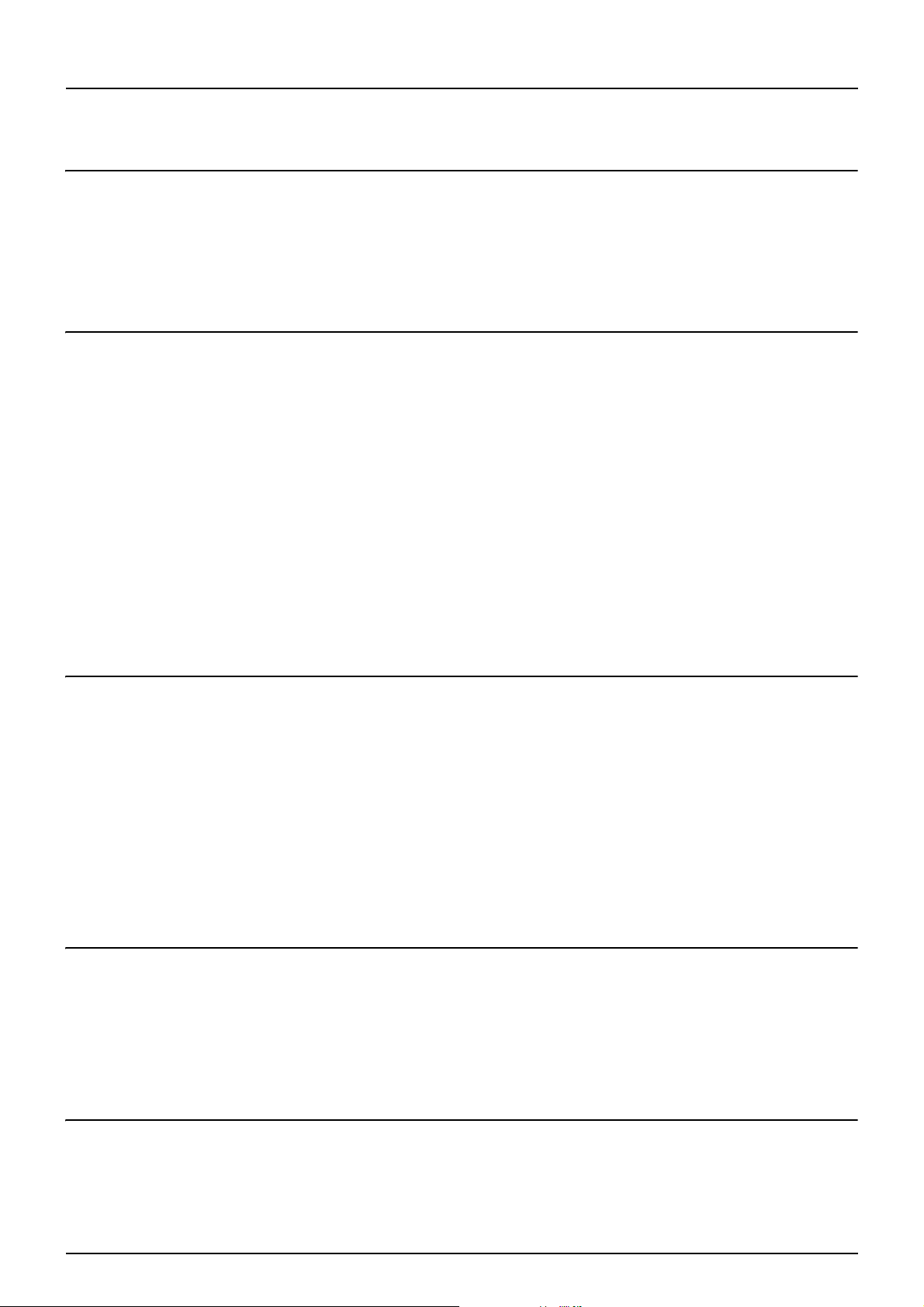
CONTENIDO 3
CONTENIDO
Prefacio ..................................................................................................................................... 1
Capítulo 1 INTRODUCCIÓN A e-FILING (archivo electrónico)
Características de los archivos electrónicos ........................................................................ 6
Funciones de los archivos electrónicos ................................................................................ 8
Funciones que se pueden realizar con este equipo .............................................................. 8
Funciones que se pueden realizar con un PC cliente ........................................................... 9
Capítulo 2 OPERACIONES CON ESTE EQUIPO
Impresión de documentos..................................................................................................... 12
Impresión de un documento completo ................................................................................ 12
Impresión de prueba............................................................................................................ 15
Almacenamiento de documentos ......................................................................................... 17
Copia y almacenamiento en archivos electrónicos ............................................................. 17
Escaneado en archivos electrónicos................................................................................... 22
Eliminación de documentos.................................................................................................. 24
Gestión de buzones de usuario y carpetas ......................................................................... 26
Creación de buzones de usuario......................................................................................... 26
Edición de buzones de usuario ........................................................................................... 28
Eliminación de buzones de usuario y carpetas ................................................................... 30
Capítulo 3 DESCRIPCIÓN GENERAL DE LA UTILIDAD WEB DE ARCHIVOS
ELECTRÓNICOS
Antes de usar la utilidad Web de archivos electrónicos .................................................... 34
Conceptos básicos de la utilidad Web de archivos electrónicos...................................... 36
Inicio de sesión como usuario ............................................................................................. 36
Inicio de sesión como administrador del sistema................................................................ 37
Información acerca de las fichas principales ...................................................................... 39
[Documentos(Documents)], ficha ........................................................................................ 39
[Preferencias(Preferences)], ficha....................................................................................... 41
Ficha [Administración(Administration)]................................................................................ 42
Vínculo Acceso.................................................................................................................... 43
Capítulo 4 GESTIÓN DE BUZONES DE USUARIO Y CARPETAS
Gestión de buzones de usuario y carpetas ......................................................................... 46
Creación de buzones de usuario y carpetas ....................................................................... 46
Eliminación de buzones de usuario y carpetas ................................................................... 49
Cambio del nombre de los buzones de usuario y las carpetas........................................... 52
Modificación y visualización de las propiedades de buzones de usuario y carpetas.......... 56
Capítulo 5 GESTIÓN DE LOS DOCUMENTOS
Gestión de los documentos .................................................................................................. 64
Visualización de documentos.............................................................................................. 64
Cambio del nombre de los documentos.............................................................................. 65
Eliminación de documentos................................................................................................. 67
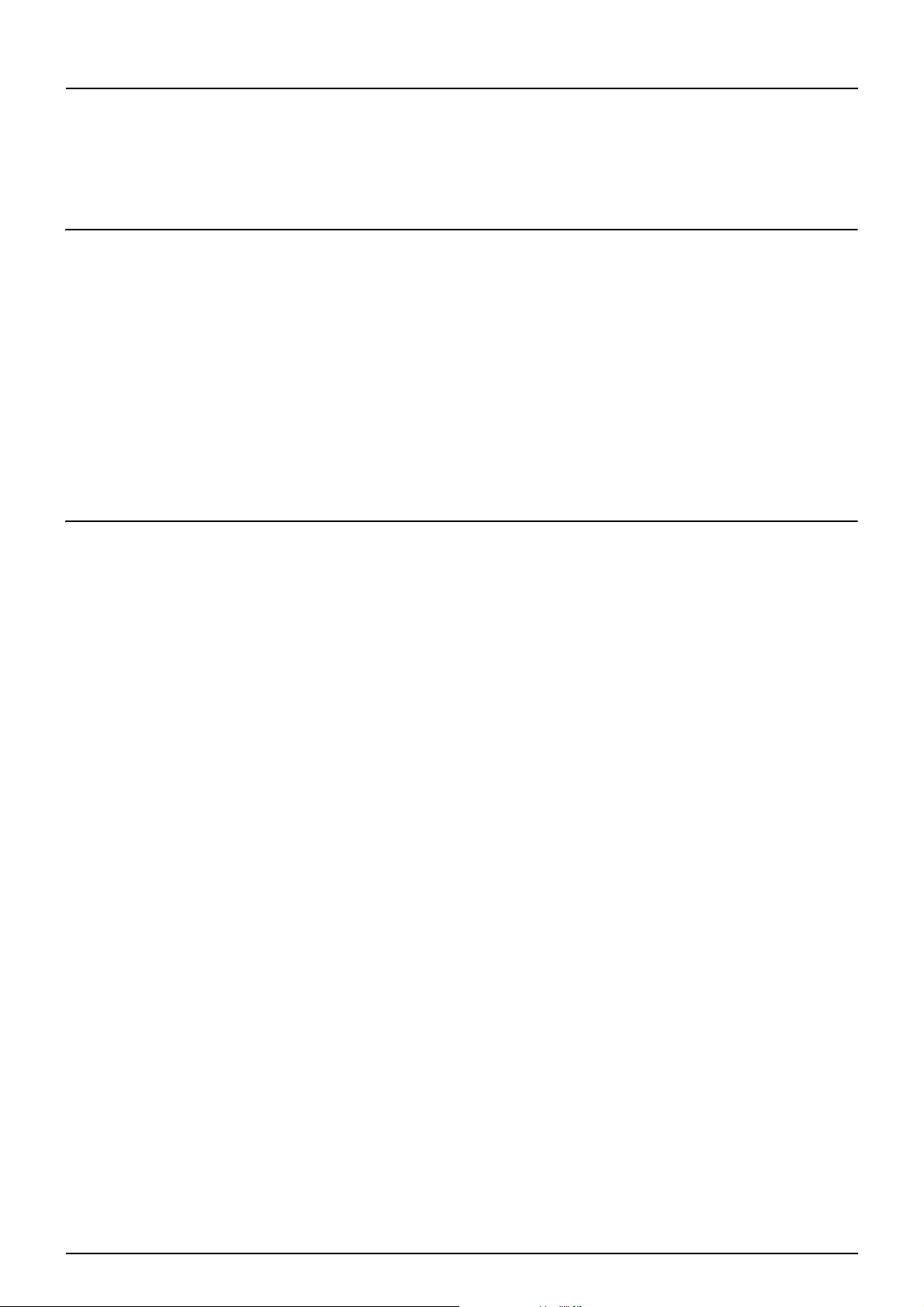
4 CONTENIDO
Impresión de documentos ................................................................................................... 68
Almacenamiento de documentos ........................................................................................ 75
Archivado de documentos................................................................................................... 78
Envío como correo electrónico............................................................................................ 84
Capítulo 6 EDICIÓN DE DOCUMENTOS
Información acerca de los botones de control de documentos ........................................ 94
Edición de páginas de los documentos ............................................................................... 95
Visualización de las propiedades de documentos y páginas .............................................. 95
Copia de páginas de un documento a otro.......................................................................... 96
Copia de páginas de un documento a un buzón o a una carpeta ..................................... 101
Eliminación de páginas de un documento......................................................................... 105
Movimiento de páginas en un documento......................................................................... 108
Movimiento y fusión de documentos ................................................................................. 111
Movimiento de documentos............................................................................................... 111
Fusión de documentos ...................................................................................................... 113
Capítulo 7 ADMINISTRACIÓN DEL SISTEMA
Salvaguarda de datos .......................................................................................................... 118
Borrado de buzones .......................................................................................................... 118
Desbloqueo de buzones de usuario.................................................................................. 119
Índice.................................................................................................................................................................... 121
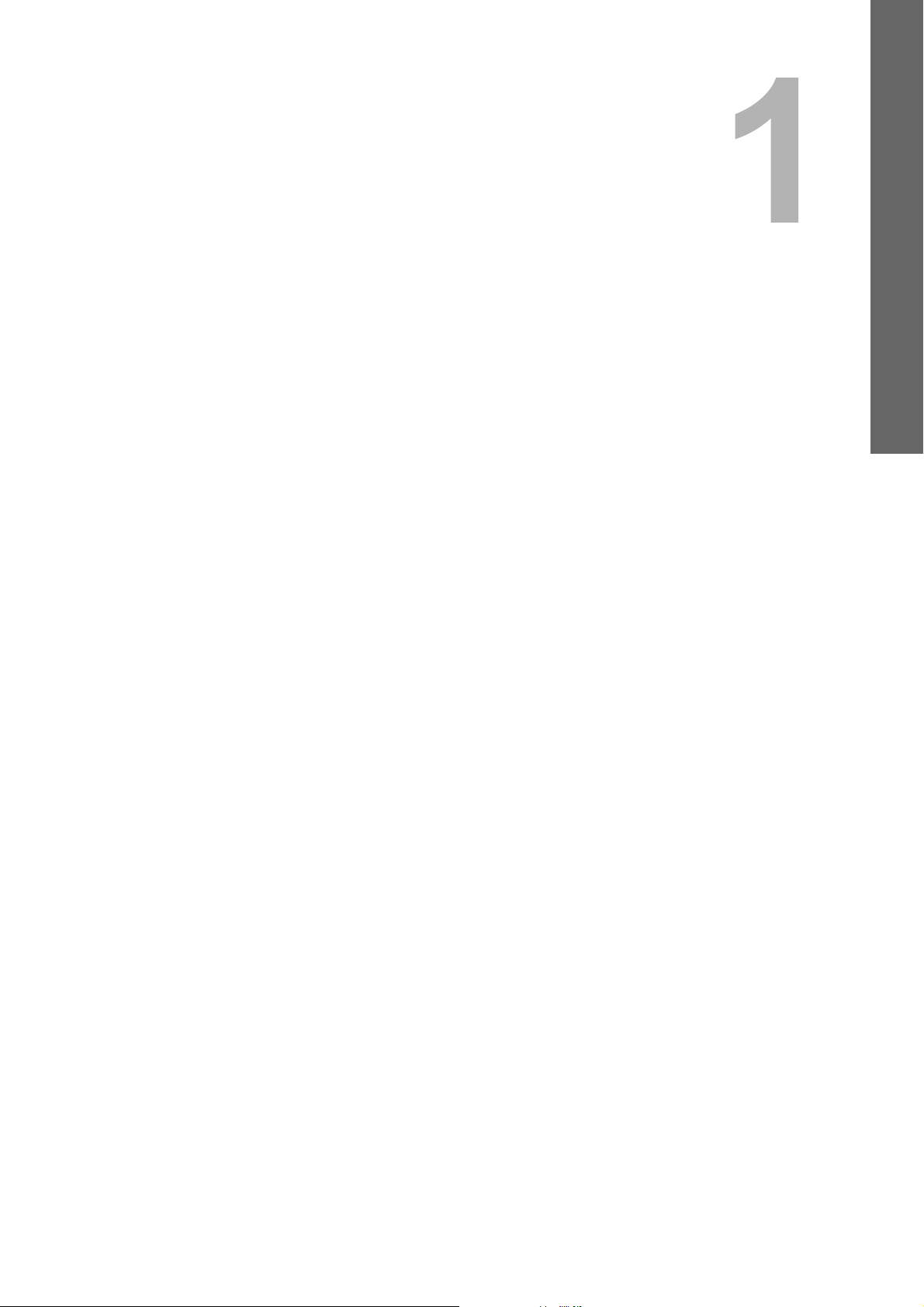
1.INTRODUCCIÓN A e-FILING (archivo
electrónico)
En este capítulo se ofrece una descripción general de las características y funciones de los archivos electrónicos
(e-Filing).
Características de los archivos electrónicos ........................................................................ 6
Funciones de los archivos electrónicos................................................................................ 8
Funciones que se pueden realizar con este equipo ...............................................................................................8
Funciones que se pueden realizar con un PC cliente ............................................................................................9
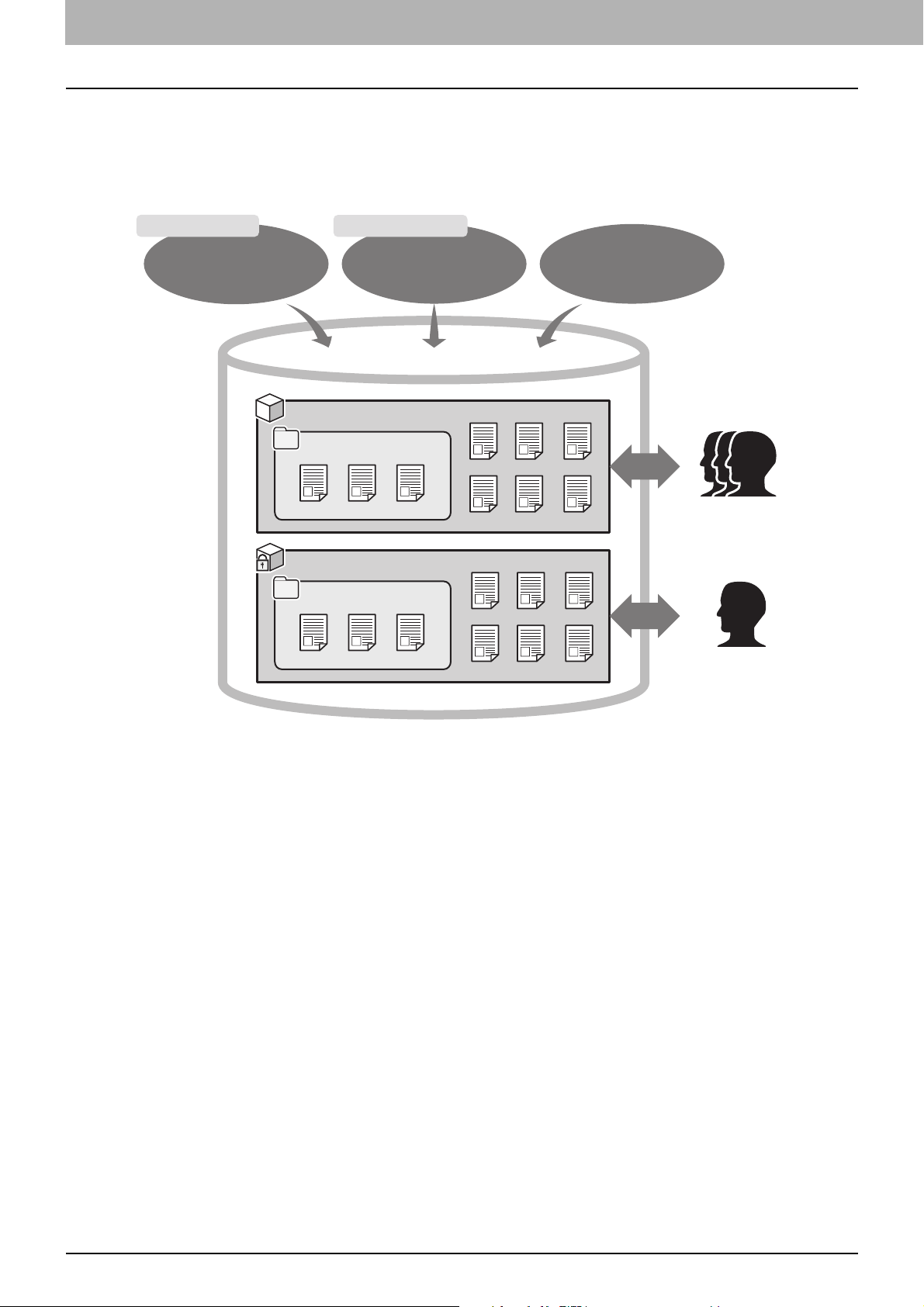
1 INTRODUCCIÓN A e-FILING (archivo electrónico)
6 Características de los archivos electrónicos
Características de los archivos electrónicos
La función de archivos electrónicos, e-Filing, se instala en el disco duro del equipo. Permite almacenar documentos, así
como imprimir, editar y gestionar los documentos almacenados.
En esta sección se describe el sistema de archivos electrónicos para almacenar documentos.
Buzón público
El buzón público es un archivo electrónico creado de forma predeterminada. Todos los usuarios pueden acceder a este
buzón, por lo que es idóneo para almacenar documentos compartidos con los que cualquier usuario puede necesitar
trabajar. Como es un buzón público integrado del sistema, no se puede cambiar su nombre, crear uno nuevo ni
eliminarse.
Buzón de usuario
El buzón de usuario es un archivo electrónico que puede crear cada usuario. Se puede proteger con una contraseña para
restringir el acceso al mismo. Es idóneo para que usuarios específicos o un administrador almacenen documentos
confidenciales. También se puede crear un buzón de usuario sin contraseña. En tal caso, todos los usuarios podrán
acceder al buzón de usuario y al buzón público.
(Se pueden crear hasta 200 buzones de usuario.)
Carpetas
Es posible crear carpetas en cada buzón. Sin embargo, solo se puede crear un nivel de carpetas dentro de cada buzón.
No se pueden crear subcarpetas dentro de las carpetas.
(Se pueden crear hasta 100 carpetas en un buzón.)
Documentos guardados
por la función de
copia/escaneado
Documentos guardados
por la función de impresión
(controlador de impresora)
Documentos guardados por
la recepción de fax a través
de Internet/FAX
Buzón público
Carpetas
Buzón de usuario
Carpetas
Todos los
usuarios
Usuarios
especificados
(o administradores)
Panel de control
Ordenador cliente
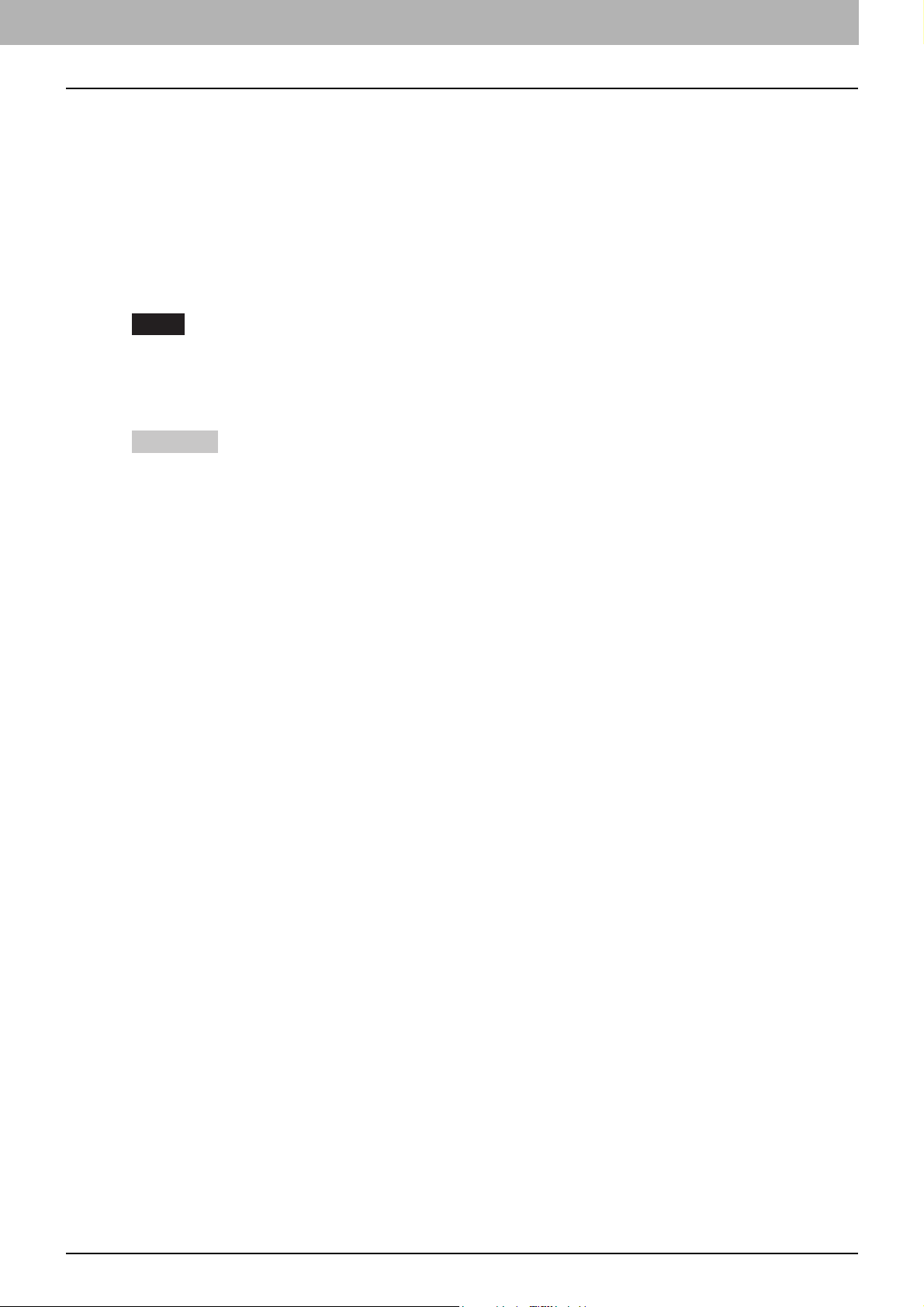
1 INTRODUCCIÓN A e-FILING (archivo electrónico)
Características de los archivos electrónicos 7
Documentos
Los documentos se pueden almacenar en un buzón o una carpeta con los métodos que se describen a continuación.
(Se pueden almacenar hasta 400 documentos en un buzón o en una carpeta./ Un documento puede contener hasta 200
páginas.)
y Copia y almacenamiento de documentos en archivos electrónicos
y Escaneado y almacenamiento de documentos en archivos electrónicos
y Impresión de documentos en un PC cliente y almacenamiento en archivos electrónicos
y Reenvío de los documentos de fax a través de Internet o fax recibidos para almacenarlos en archivos electrónicos con
las funciones de reenvío
y Reenvío de los documentos de fax a través de Internet o fax recibidos para almacenarlos en archivos electrónicos con
las funciones buzón de correo
Notas
y El almacenamiento de los documentos de fax recibidos solo está disponible cuando está instalada la unidad de
fax.
y En función de la cantidad de datos almacenados en los archivos electrónicos (e-Filing), es posible que deba pasar
un tiempo desde el encendido del equipo hasta que se puedan usar los archivos electrónicos.
Sugerencias
y Para obtener información sobre las funciones de reenvío, consulte la Guía de TopAccess.
y Para obtener información sobre las funciones de buzón de correo de reenvío, consulte la Guía avanzada del
manual de usuario y la Guía de TopAccess.
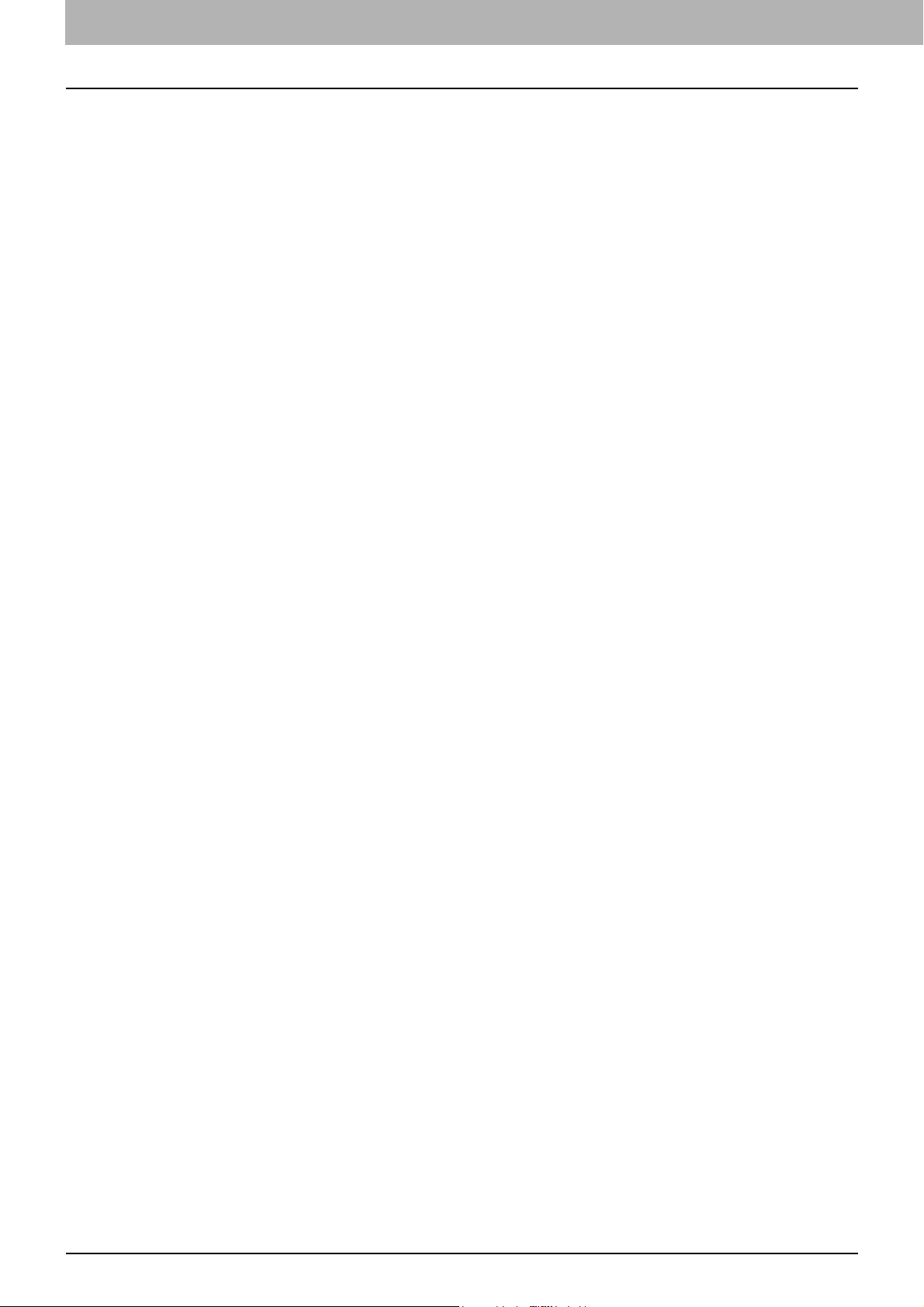
1 INTRODUCCIÓN A e-FILING (archivo electrónico)
8 Funciones de los archivos electrónicos
Funciones de los archivos electrónicos
Funciones que se pueden realizar con este equipo
A continuación figura una lista de funciones de archivos electrónicos que puede realizar con este equipo. Para obtener
detalles sobre el funcionamiento, consulte las referencias que se indican abajo.
Impresión de documentos
Las siguientes funciones le permiten imprimir los documentos almacenados en los archivos electrónicos.
y Para imprimir un documento completo
P.12 "Impresión de un documento completo"
y Para imprimir páginas específicas del documento para comprobarlo
P.15 "Impresión de prueba"
Almacenamiento de documentos
Las siguientes funciones le permiten almacenar los documentos en los archivos electrónicos.
y Para copiar y almacenar documentos
P.17 "Copia y almacenamiento en archivos electrónicos"
y Para escanear y almacenar documentos
P.22 "Escaneado en archivos electrónicos"
Eliminación de documentos
Para eliminar documentos de los archivos electrónicos
P.24 "Eliminación de documentos"
Gestión de buzones de usuario y carpetas
Las siguientes funciones le permiten gestionar los buzones de usuario y las carpetas de los archivos electrónicos. Las
carpetas de los buzones no se pueden crear ni editar a través del panel de control. Las carpetas se pueden crear con un
PC cliente.
y Para crear nuevos buzones de usuario
P.26 "Creación de buzones de usuario"
y Para cambiar el nombre y la contraseña de un buzón de usuario
P.28 "Edición de buzones de usuario"
y Para eliminar buzones de usuario y carpetas
P.30 "Eliminación de buzones de usuario y carpetas"
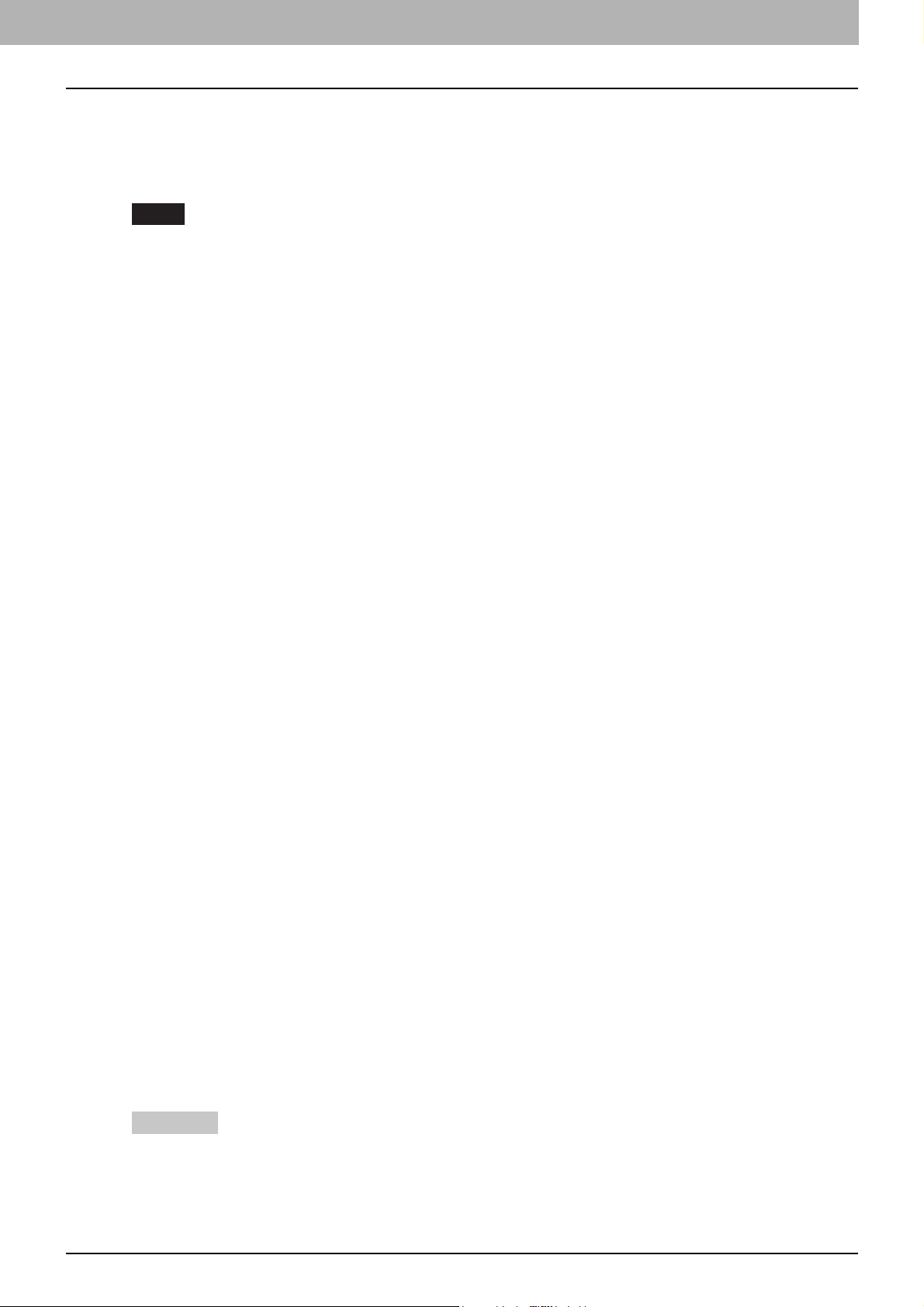
1 INTRODUCCIÓN A e-FILING (archivo electrónico)
Funciones de los archivos electrónicos 9
Funciones que se pueden realizar con un PC cliente
A continuación figura una lista de las funciones de archivos electrónicos que se pueden realizar con un PC cliente
(utilidad Web de archivos electrónicos). Para obtener detalles sobre el funcionamiento, consulte las referencias que se
indican abajo.
Nota
La utilidad Web de archivos electrónicos solo admite Windows. No se admite Mac OS ni otros tipos de ordenadores.
Gestión de buzones de usuario y carpetas
Las siguientes funciones le permiten gestionar los buzones de usuario y las carpetas de los archivos electrónicos.
y Para crear nuevos buzones de usuario y carpetas
P.46 "Creación de buzones de usuario y carpetas"
y Para eliminar buzones de usuario y carpetas
P.49 "Eliminación de buzones de usuario y carpetas"
y Para editar (cambiar el nombre y cambiar las propiedades) buzones de usuario y carpetas
P.52 "Cambio del nombre de los buzones de usuario y las carpetas"
P.56 "Modificación y visualización de las propiedades de buzones de usuario y carpetas"
Gestión de documentos
Las siguientes funciones le permiten gestionar los documentos almacenados en los archivos electrónicos.
y Para ver los archivos de imagen de los documentos en forma de vista de miniatura o de lista
P.64 "Visualización de documentos"
y Para cambiar el nombre de los documentos
P.65 "Cambio del nombre de los documentos"
y Para eliminar los documentos
P.67 "Eliminación de documentos"
y Para imprimir los documentos (documento completo e impresión de prueba)
P.69 "Impresión de un documento completo"
P.73 "Selección de impresión de prueba"
y Para almacenar los documentos con la operación de impresión
P.75 "Almacenamiento de documentos"
y Para archivar los documentos
P.78 "Archivado de documentos"
y Para enviar los documentos como correos electrónicos
P.84 "Envío como correo electrónico"
Edición de documentos
Las siguientes funciones le permiten editar los documentos almacenados en los archivos electrónicos.
y Para ver un documento y las propiedades de página
P.95 "Visualización de las propiedades de documentos y páginas"
y Para copiar y cortar páginas de un documento y pegarlas en otro
P.96 "Copia de páginas de un documento a otro"
y Para copiar y cortar páginas de un documento y guardarlas como un nuevo documento
P.101 "Copia de páginas de un documento a un buzón o a una carpeta"
y Para eliminar páginas de un documento
P.105 "Eliminación de páginas de un documento"
y Para mover las páginas de un documento para organizar el orden de las páginas
P.108 "Movimiento de páginas en un documento"
y Para mover los documentos por los buzones y las carpetas
P.111 "Movimiento de documentos"
y Para copiar un documento completo e insertarlo en otro
P.113 "Fusión de documentos"
Sugerencias
y Es posible importar los documentos de archivos electrónicos en un PC cliente mediante el controlador TWAIN y el
Descargador de archivos.
y Es posible hacer una copia de seguridad o restaurar documentos de archivos electrónicos y otros opciones de
archivos electrónicos con la utilidad de copia de seguridad y restauración de archivos electrónicos.

1 INTRODUCCIÓN A e-FILING (archivo electrónico)
10 Funciones de los archivos electrónicos
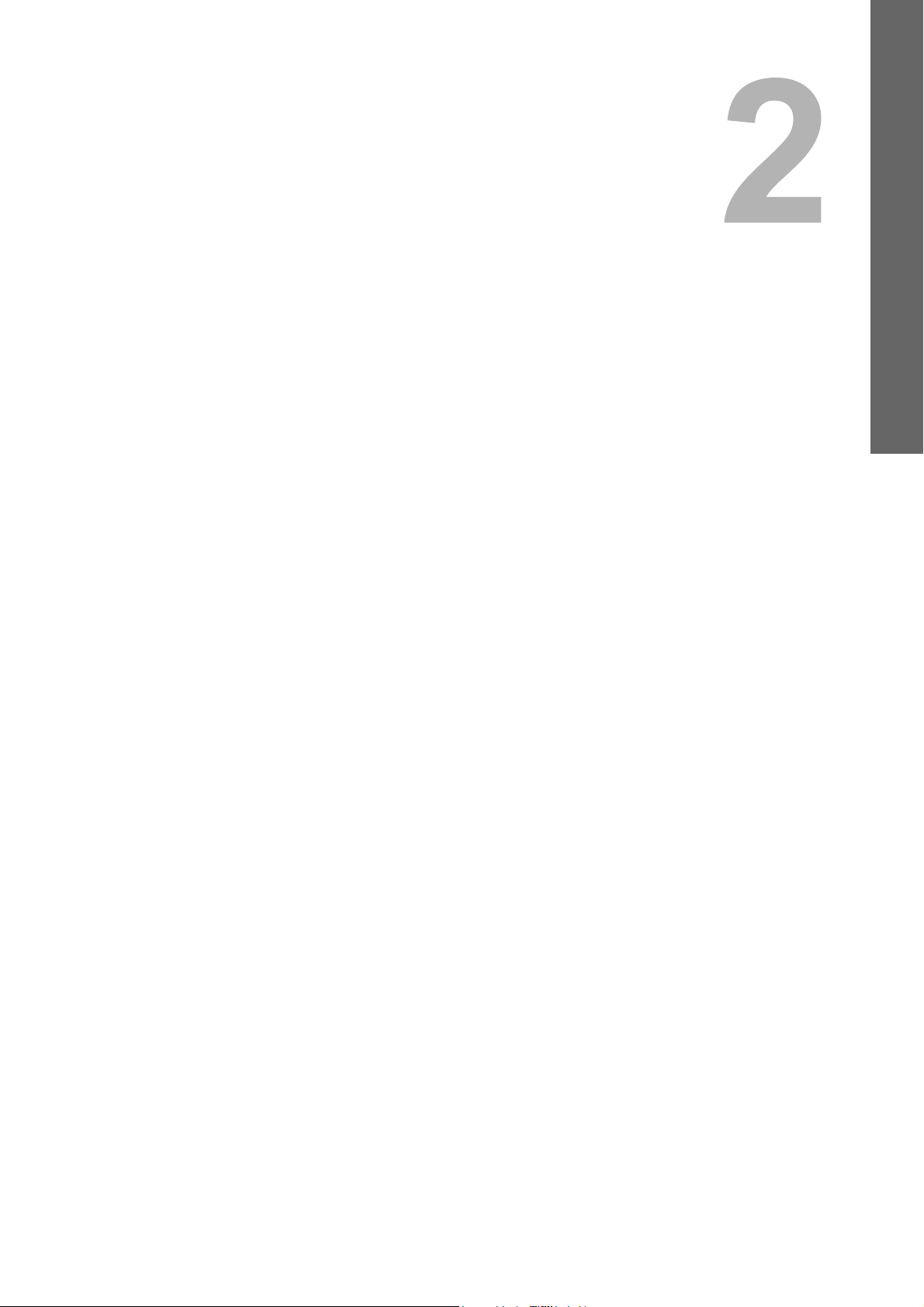
2.OPERACIONES CON ESTE EQUIPO
En este capítulo se describen las funciones de archivos electrónicos que se pueden realizar con el panel de control de
este equipo.
Impresión de documentos..................................................................................................... 12
Impresión de un documento completo .................................................................................................................12
Impresión de prueba ............................................................................................................................................15
Almacenamiento de documentos......................................................................................... 17
Copia y almacenamiento en archivos electrónicos ..............................................................................................17
Escaneado en archivos electrónicos....................................................................................................................22
Eliminación de documentos..................................................................................................24
Gestión de buzones de usuario y carpetas ......................................................................... 26
Creación de buzones de usuario..........................................................................................................................26
Edición de buzones de usuario ............................................................................................................................28
Eliminación de buzones de usuario y carpetas....................................................................................................30
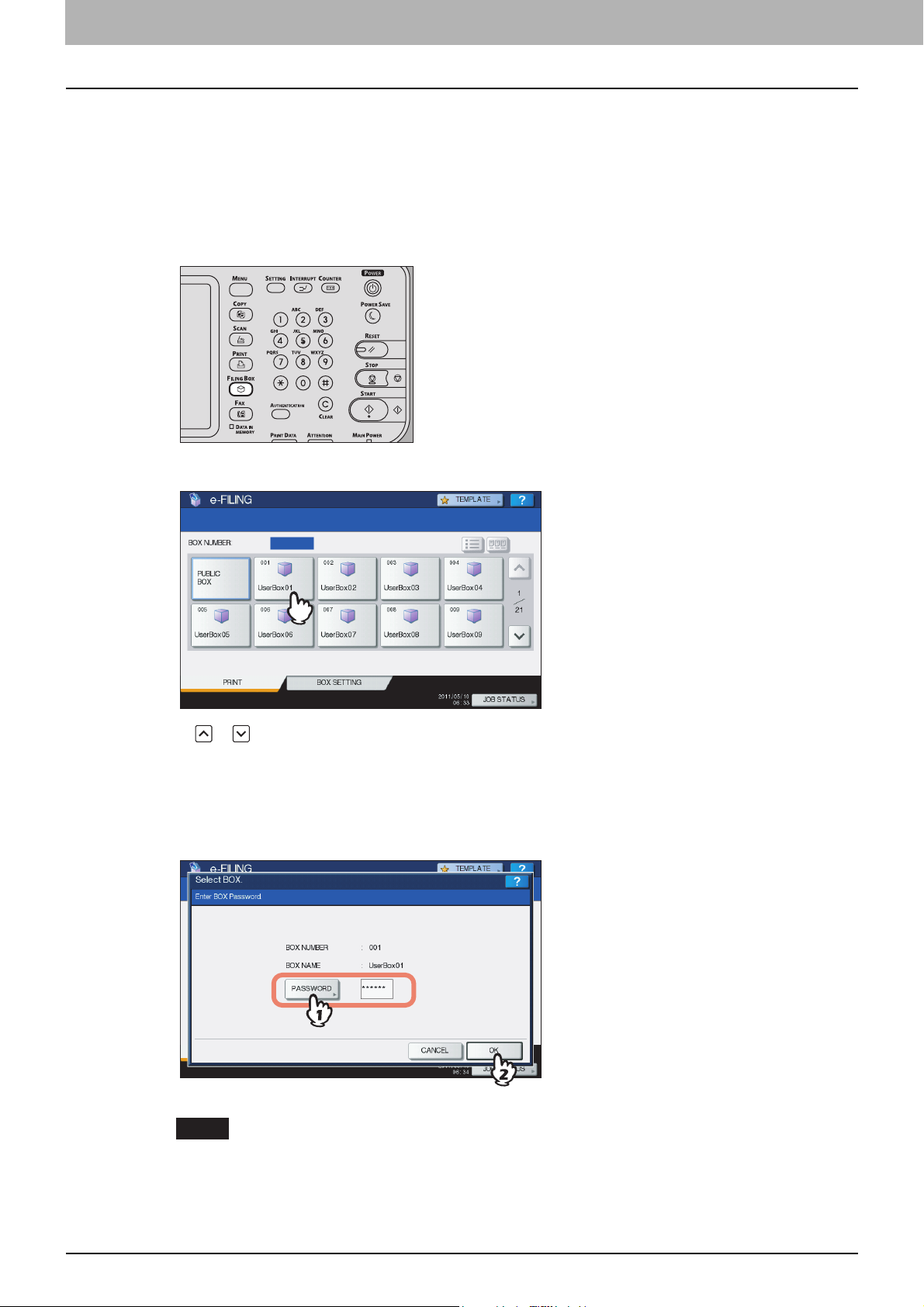
2 OPERACIONES CON ESTE EQUIPO
12 Impresión de documentos
Impresión de documentos
Es posible imprimir los documentos almacenados en los archivos electrónicos con el panel de control de este equipo.
P.12 "Impresión de un documento completo"
P.15 "Impresión de prueba"
Impresión de un documento completo
Es posible imprimir un documento completo.
1
Pulse el botón [FILING BOX (BUZONES DE FILING)] en el panel de control.
2
Seleccione el buzón que contiene el documento que desea imprimir.
Pulse o para pasar de una página a otra. También puede especificar el número de buzón (3 dígitos) con
las teclas digitales.
y Introducción de la contraseña
Si se ha definido una contraseña para el buzón de usuario seleccionado, aparece la pantalla de introducción de
contraseña. En tal caso, pulse [CONTRASEÑA(PASSWORD)], introduzca la contraseña con las teclas digitales o
con el teclado en pantalla y pulse [ACEPTAR(OK)].
Notas
y Si introduce una contraseña no válida varias veces para abrir el buzón, es posible que no pueda iniciar
sesión durante un determinado período de tiempo porque se considerará acceso no autorizado.
Si aparece el mensaje "Buzón bloqueado" y no se puede efectuar el inicio de sesión, pregunte al
administrador.
y La entrada de la contraseña aparece en símbolos en blanco.
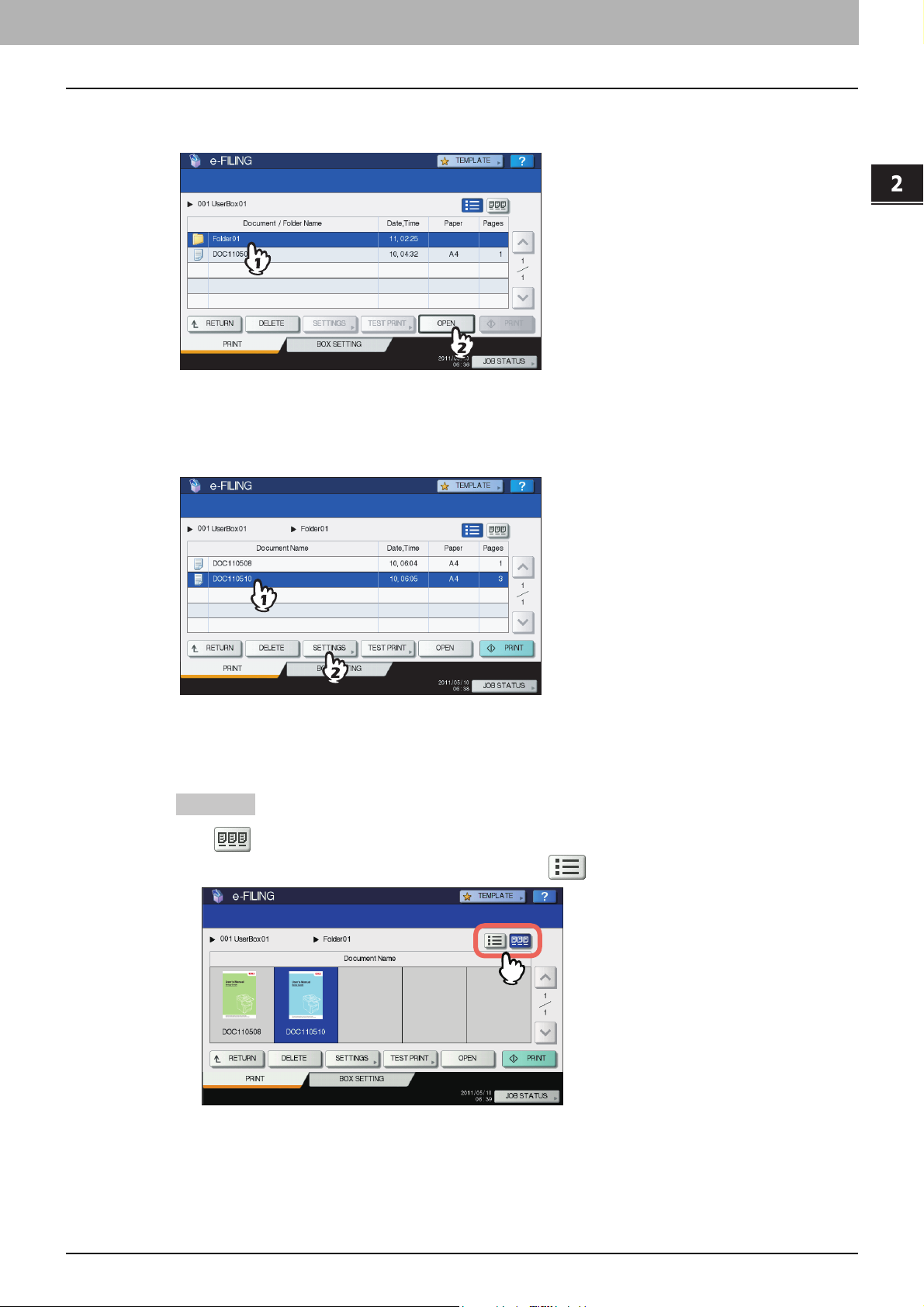
2.OPERACIONES CON ESTE EQUIPO
Impresión de documentos 13
2 OPERACIONES CON ESTE EQUIPO
3
Si el documento está almacenado en una carpeta, elija la carpeta y pulse el botón
[ABRIR(OPEN)].
Si el documento está almacenado fuera de la carpeta, no es necesario realizar esta acción.
4
Seleccione el documento. Para cambiar la configuración de impresión, pulse
[POSICIÓN (SETTINGS)]. Para ejecutar la impresión sin cambiarla, pulse
[IMPRIMIR(PRINT)].
Si pulsa [POSICIÓN (SETTINGS)], vaya al paso 5.
Si pulsa [IMPRESORA(PRINT)], se iniciará la impresión. Si desea detener la impresión, consulte "Eliminación de
trabajos de impresión" en el paso 6.
Sugerencia
Pulse para obtener una vista previa con imágenes en miniatura de los documentos. Seleccione el que
desee y pulse [ABRIR(OPEN)] para ver su contenido. Pulse para volver a la lista.
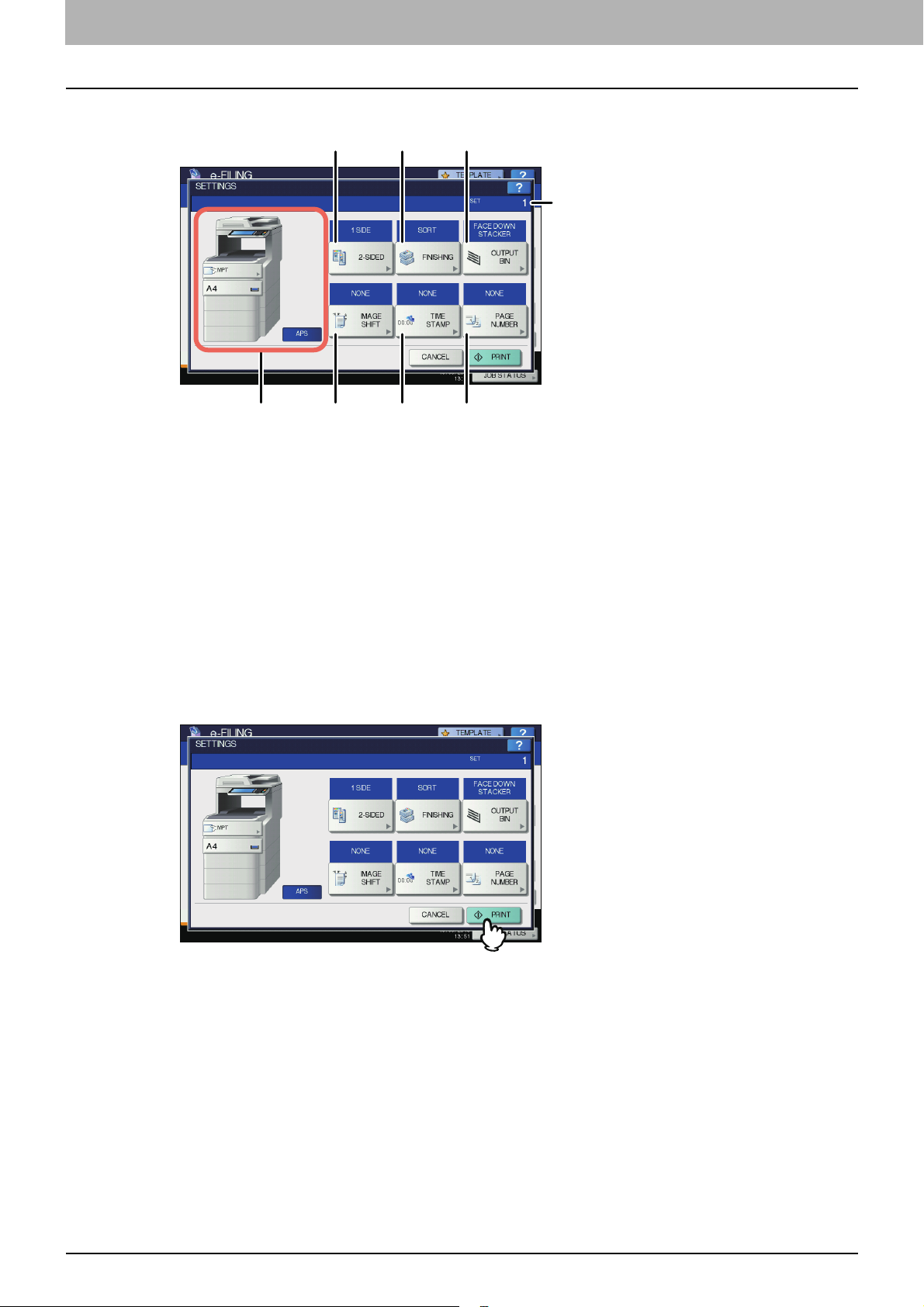
2 OPERACIONES CON ESTE EQUIPO
14 Impresión de documentos
5
Cambie la configuración de impresión según sea necesario.
Puede configurar los valores de impresión como se describe abajo. En los pasos del 3 al 8, al pulsar cada botón
del menú aparece la pantalla de configuración. Realice las tareas apropiadas. Estas tareas de configuración son
iguales a las realizadas en los modos de copia. Para obtener información sobre la operación, consulte la Guía
básica del manual de usuario.
1) Seleccione el alimentador de papel. Sin embargo, si el tamaño del papel seleccionado es distinto del tamaño
del papel real, la selección se cancelará y se aplicará la selección automática de papel.
2) Introduzca el número de copias a imprimir usando las teclas digitales.
3) Seleccione el modo de impresión dúplex. Si no desea imprimir en ambas caras del papel, seleccione
[1 CARA(SIDE 1)] en el menú.
4) Seleccione el modo de acabado.
5) Seleccione la bandeja de salida. Este botón solo está disponible cuando está instalado el dispositivo de
acabado.
6) Configure la posición y el ancho del margen.
7) Configure la posición de impresión de la fecha y hora.
8) Configure la posición de impresión del número de página.
6
Pulse [IMPRESORA(PRINT)].
y Eliminación de trabajos de impresión
Siga el procedimiento siguiente para detener la impresión de un documento (eliminar trabajos de impresión).
1) Pulse [EST. TRAB.(JOB STATUS)].
2) En el menú EST. TRAB., abra la lista de trabajos de impresión o escaneado.
3) Seleccione el trabajo que desea eliminar y luego pulse [ELIMINAR(DELETE)].
4) Aparece la pantalla para confirmar la eliminación. Pulse [ELIMINAR(DELETE)].
Para obtener información sobre la eliminación de trabajos de impresión, consulte la Guía básica del manual de
usuario.
1
6
7
8
3
4
5
2
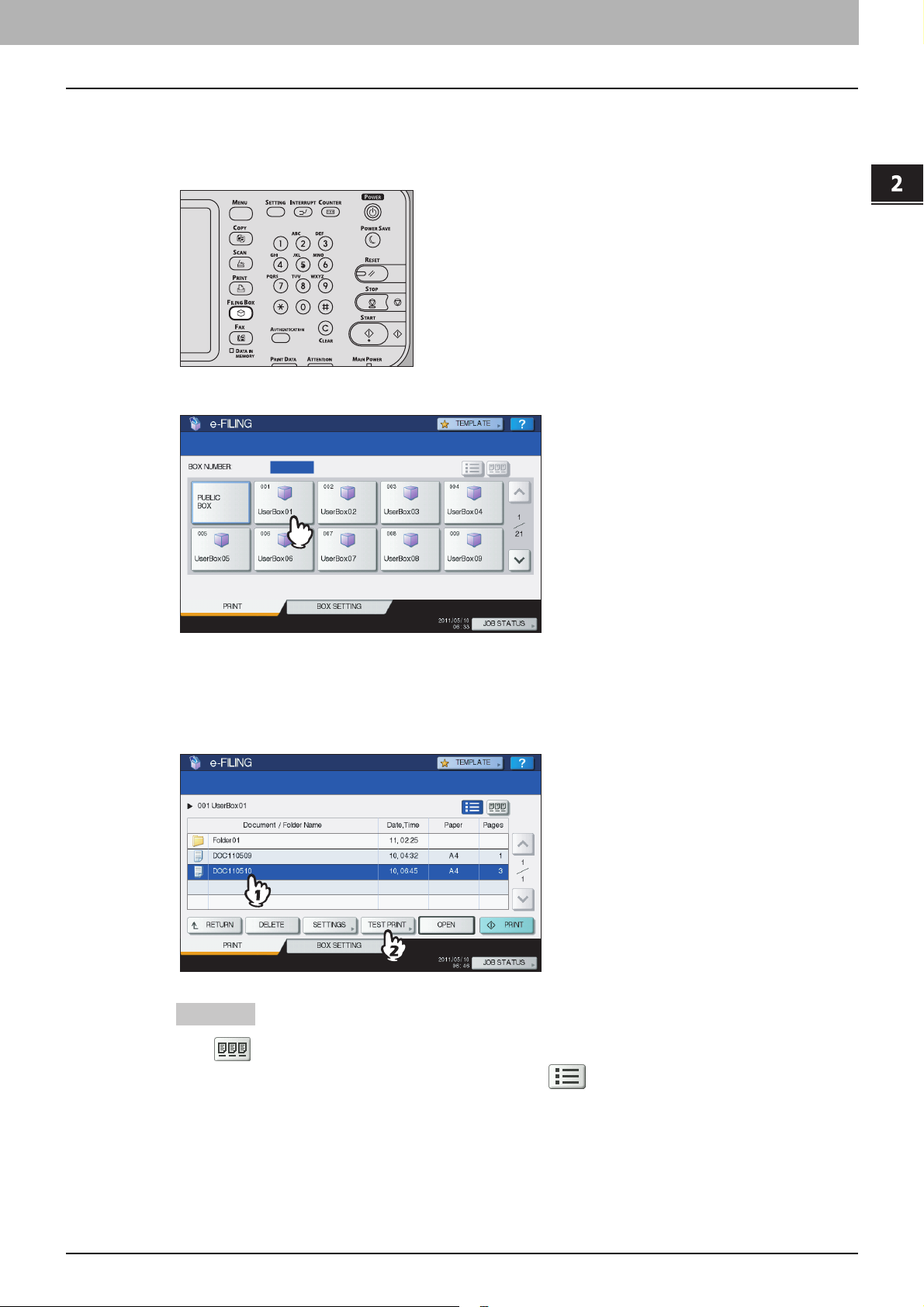
2.OPERACIONES CON ESTE EQUIPO
Impresión de documentos 15
2 OPERACIONES CON ESTE EQUIPO
Impresión de prueba
Se pueden imprimir páginas específicas de un documento para comprobarlo.
1
Pulse el botón [FILING BOX (BUZONES DE FILING)] en el panel de control.
2
Seleccione el buzón o la carpeta que contiene los documentos que desea imprimir.
Las instrucciones del procedimiento operativo en cuanto a seleccionar un buzón/carpeta se omiten, porque son las
misnas que las de imprimir un documento completo.
P.12 "Impresión de un documento completo"
3
Seleccione el documento que desea imprimir y, a continuación, pulse [IMPR. PRUEBA
(TEST PRINT)].
Sugerencia
Pulse para obtener una vista previa con imágenes en miniatura de los documentos. Seleccione el que
desee y pulse [ABRIR(OPEN)] para ver su contenido. Pulse para volver a la lista.

2 OPERACIONES CON ESTE EQUIPO
16 Impresión de documentos
4
Introduzca los números de página en [PRIMERA PÁGINA(FIRST PAGE)] y [ÚLTIMA
PÁGINA(LAST PAGE)] y, a continuación, pulse [IMPRESORA(PRINT)].
y Seleccione [PRIMERA PÁGINA(FIRST PAGE)] o [ÚLTIMA PÁGINA(LAST PAGE)] y luego especifique los
números de página con las teclas digitales del panel de control.
y Si pulsa el botón [CLEAR (BORRAR)] del panel de control, se puede eliminar el valor introducido en el cuadro
actualmente seleccionado.
y Para imprimir todas las páginas del documento, pulse [TODAS PÁGS(ALL PAGES)].
y Eliminación de trabajos de impresión
Siga el procedimiento siguiente para detener la impresión de un documento (eliminar trabajos de impresión).
1) Pulse [EST. TRAB.(JOB STATUS)].
2) En el menú EST. TRAB., abra la lista de trabajos de impresión o escaneado.
3) Seleccione el trabajo que desea eliminar y luego pulse [ELIMINAR(DELETE)].
4) Aparece la pantalla para confirmar la eliminación. Pulse [ELIMINAR(DELETE)].
Para obtener información sobre la eliminación de trabajos de impresión, consulte la Guía básica del manual de
usuario.
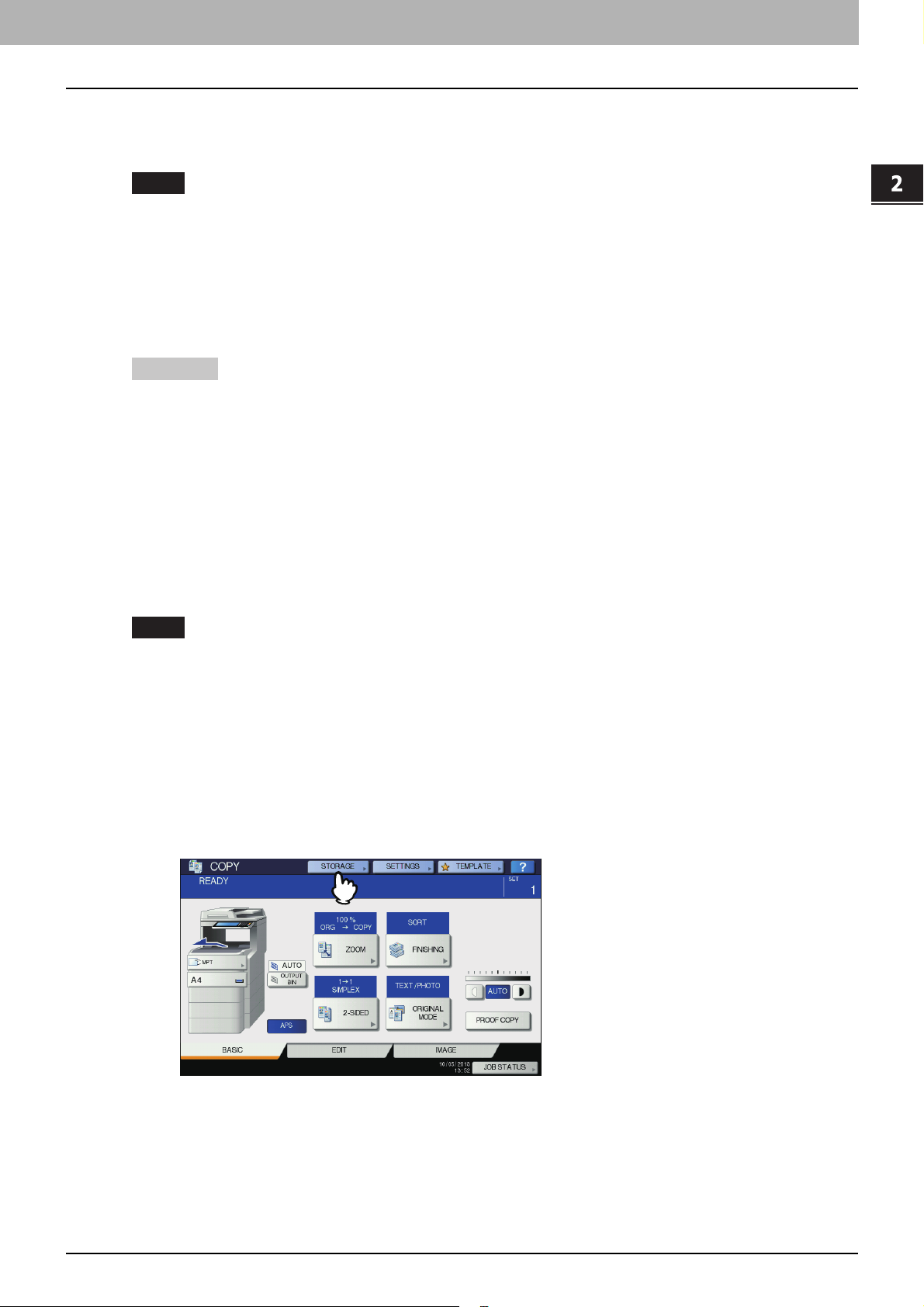
2 OPERACIONES CON ESTE EQUIPO
Almacenamiento de documentos 17
Almacenamiento de documentos
Es posible almacenar los documentos en los archivos electrónicos con el panel de control de este equipo.
P.17 "Copia y almacenamiento en archivos electrónicos"
P.22 "Escaneado en archivos electrónicos"
Notas
y Almacene los documentos confidenciales en un buzón de usuario protegido con una contraseña.
y Se pueden almacenar hasta 400 documentos en un buzón o carpeta, y hasta 200 páginas en un documento. Sin
embargo, la capacidad total de almacenamiento del archivo electrónico y la carpeta compartida es de
aproximadamente 84 GB. Los documentos solamente pueden almacenarse dentro del límite de capacidad de
almacenamiento. El espacio disponible se puede comprobar con la pestaña [Dispositivo(Device)] en TopAccess.
y La función de guardar en archivos electrónicos no está diseñada para usarse de forma permanente. Elimine los
documentos no necesarios inmediatamente.
P.24 "Eliminación de documentos"
Sugerencias
y Si almacena los documentos en buzones de usuario y carpetas, debe crearlos previamente.
P.26 "Creación de buzones de usuario" (Operación con este equipo)
P.46 "Creación de buzones de usuario y carpetas" (Operación con un PC cliente)
y Es posible configurar el tiempo de almacenamiento de los documentos en la ventana de propiedades de buzón de
un buzón de usuario. Transcurrido el número de días especificado, los documentos se eliminarán.
P.56 "Modificación y visualización de las propiedades de buzones de usuario y carpetas" (Operación con un PC
cliente)
Copia y almacenamiento en archivos electrónicos
Es posible copiar y almacenar documentos en archivos electrónicos. Los documentos de archivos electrónicos se pueden
copiar y almacenar a la vez.
Notas
y Los documentos cuyos tamaños de papel se indican abajo no se pueden almacenar en archivos electrónicos.
- Papel personalizado
- Papel de tamaño no estándar (bandeja multiusosl)
y Los documentos almacenados mediante el proceso "Copia y almacenamiento en archivos electrónicos" se pueden
imprimir, pero no se pueden importar como una imagen a un PC cliente. Para obtener la mejor calidad de imagen
al importar imágenes al PC, almacene el documento mediante el proceso "Escaneado en archivos electrónicos".
P.22 "Escaneado en archivos electrónicos"
1
Coloque los originales.
Para obtener información sobre la colocación de originales, consulte la Guía básica del manual de usuario.
2
Pulse [ALMAC.(STORAGE)] en la pantalla Copiar.
Si no aparece la pantalla Copiar, pulse el botón [COPIA(COPY)] en el panel de control.
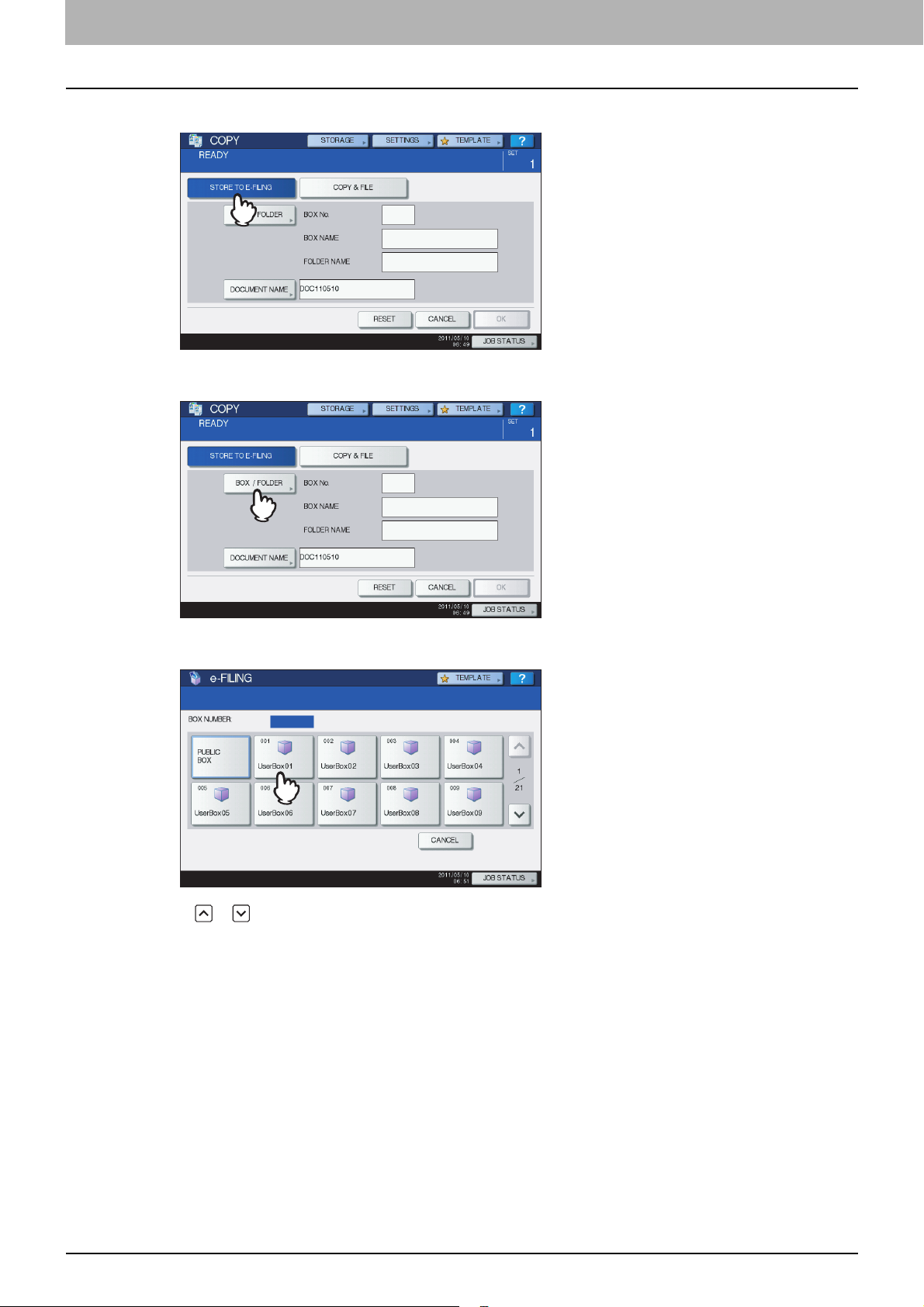
2 OPERACIONES CON ESTE EQUIPO
18 Almacenamiento de documentos
3
Pulse [ALMAC. EN ARCH. ELEC (STORE TO E-FILING)].
4
Pulse [BUZ./CARPETA(BOX/FOLDER)].
5
Seleccione el buzón donde desea almacenar los datos.
Pulse o para pasar de una página a otra. También puede especificar el número de buzón (3 dígitos) con
las teclas digitales.
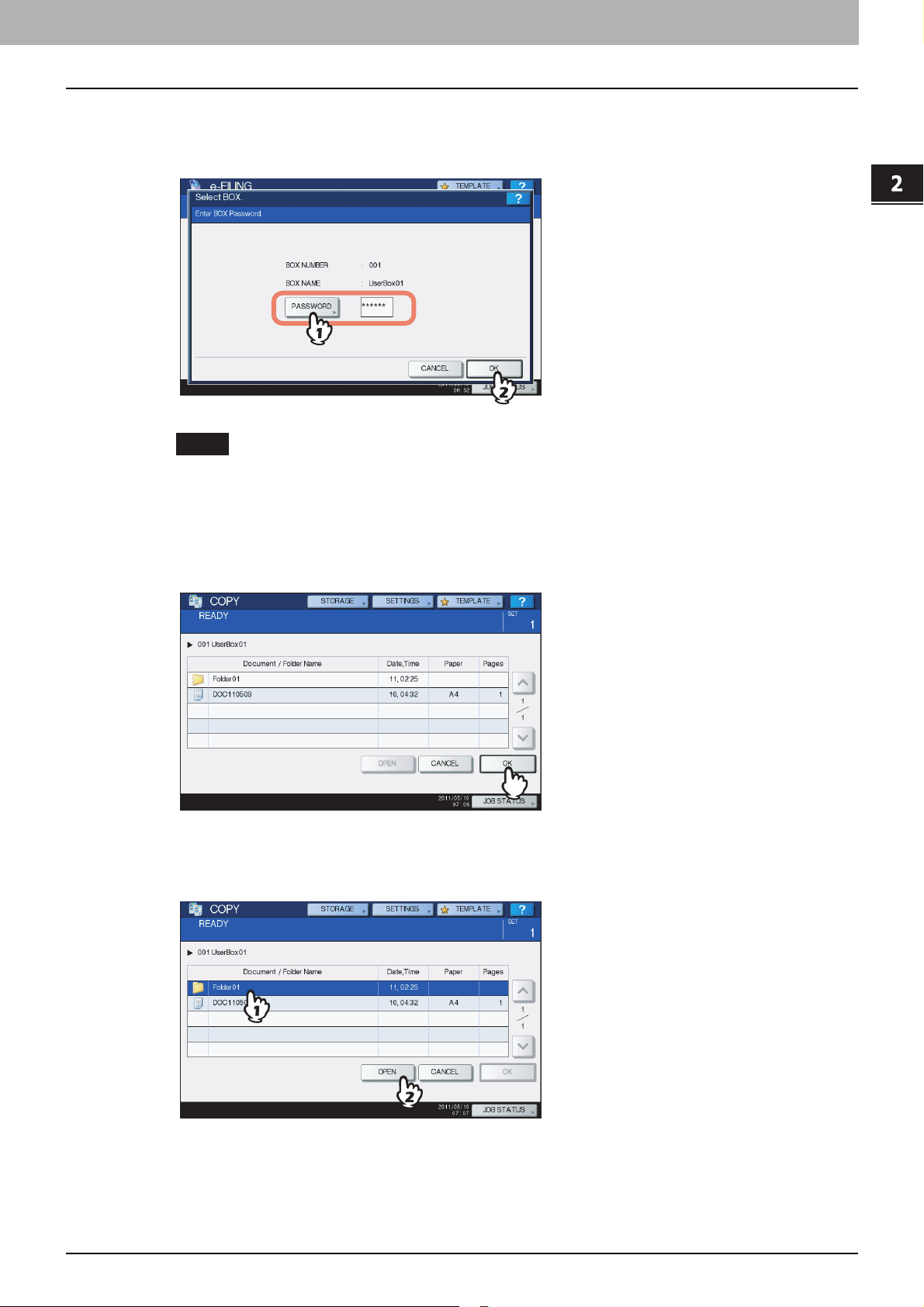
2.OPERACIONES CON ESTE EQUIPO
Almacenamiento de documentos 19
2 OPERACIONES CON ESTE EQUIPO
y Introducción de la contraseña
Si se ha definido una contraseña para el buzón de usuario seleccionado, aparece la pantalla de introducción de
contraseña. En tal caso, pulse [CONTRASEÑA(PASSWORD)], introduzca la contraseña con las teclas digitales o
con el teclado en pantalla y pulse [ACEPTAR(OK)].
Notas
y Si introduce una contraseña no válida varias veces para abrir el buzón, es posible que no pueda iniciar
sesión durante un determinado período de tiempo porque se considerará acceso no autorizado.
Si aparece el mensaje "Buzón bloqueado" y no se puede efectuar el inicio de sesión, pregunte al
administrador.
y La entrada de la contraseña aparece en símbolos en blanco.
6
Para almacenar los originales en el buzón seleccionado, pulse [ACEPTAR(OK)].
y Almacenamiento en una carpeta
Seleccione la carpeta y pulse [ABRIR(OPEN)]. Aparecerá la lista de la carpeta. Para almacenar los originales en la
carpeta seleccionada, pulse [ACEPTAR(OK)].
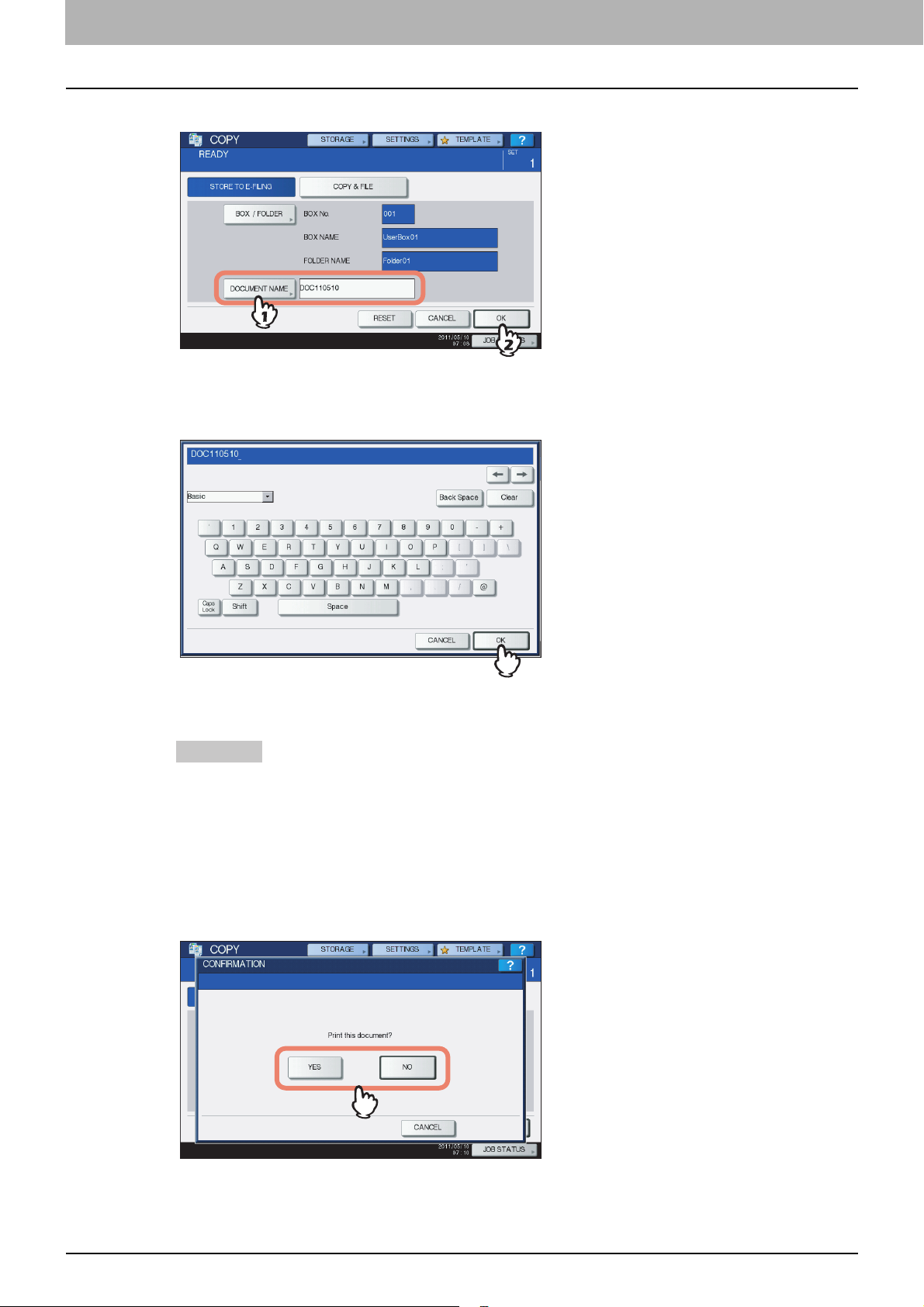
2 OPERACIONES CON ESTE EQUIPO
20 Almacenamiento de documentos
7
Cambie el nombre del documento según sea necesario y pulse [ACEPTAR(OK)].
y Cambio del nombre de los documentos
Al pulsar [NOMBRE DOC.(DOCUMENT NAME)], aparecerá el teclado en pantalla. Introduzca el nombre del
documento usando el teclado y las teclas digitales (máximo 64 caracteres) y luego pulse [ACEPTAR(OK)].
Para obtener información sobre el teclado en pantalla, consulte la Guía de configuración del manual de
usuario.
Sugerencias
y En la pantalla aparece de forma predeterminada una cadena de caracteres compuesta de "DOC", año, mes
y fecha. Este formato se puede cambiar en TopAccess. Para obtener información, consulte la Guía de
TopAccess.
y Si ya existe un documento con el mismo nombre, se añadirá de forma automática un número de serie
(-001, -002…) al final del nombre de archivo.
8
Cuando aparezca la pantalla de confirmación de copia, pulse [Sí(Yes)] para almacenar e
imprimir el documento. Si quiere almacenar el documento sin imprimirlo, pulse
[NO(NO)].
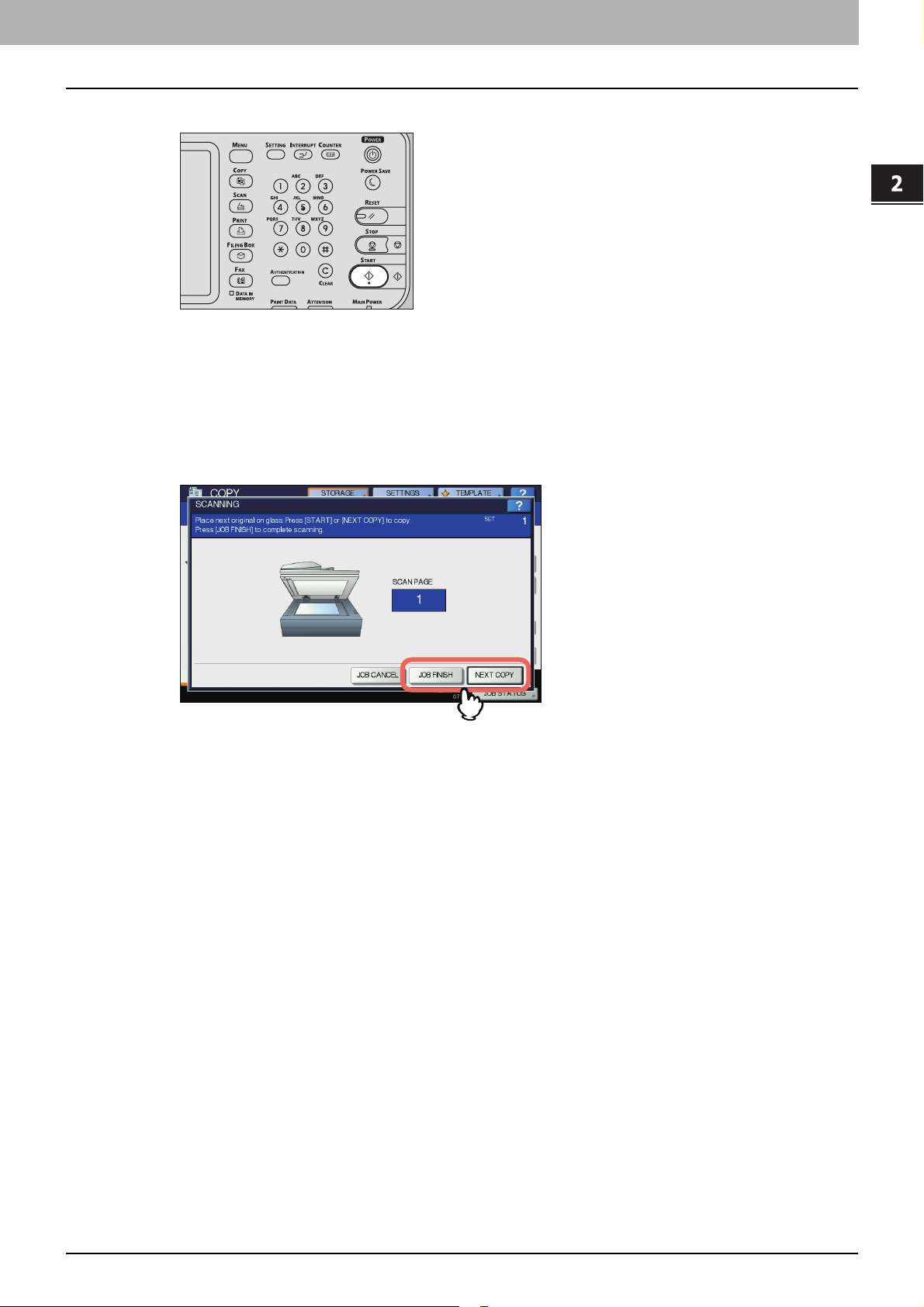
2.OPERACIONES CON ESTE EQUIPO
Almacenamiento de documentos 21
2 OPERACIONES CON ESTE EQUIPO
9
Pulse el botón [START] en el panel de control.
y Copia del siguiente original
En función de cómo esté colocado el original, puede aparecer o no la pantalla de confirmación para copiar el
siguiente original. Repita el procedimiento de abajo las veces que sea necesario. Cuando finalice el escaneado de
la última página del original, pulse [FINALIZADO(FINISHED)].
y Si el original se coloca en el cristal, ponga el siguiente original y pulse [SÍ(YES)]. Al pulsar el botón [START] en
el panel de control, se iniciará el escaneado.
y Si el original se coloca en el alimentador automático de documentos inverso (RADF) con el modo de
alimentación simple (SADF), el escaneado se iniciará al colocar el siguiente original. (No tiene que pulsar
ninguna tecla.)
y Eliminación de trabajos de escaneado
Siga el procedimiento siguiente para detener el escaneado de los documentos (eliminar trabajos de escaneado).
1) Pulse [EST. TRAB.(JOB STATUS)].
2) En el menú EST. TRAB., abra la lista de trabajos de escaneado.
3) Seleccione el trabajo que desea eliminar y luego pulse [ELIMINAR(DELETE)].
4) Aparece la pantalla para confirmar la eliminación. Pulse [ELIMINAR(DELETE)].
Para obtener información sobre la eliminación de trabajos de escaneado, consulte la Guía básica del manual de
usuario.
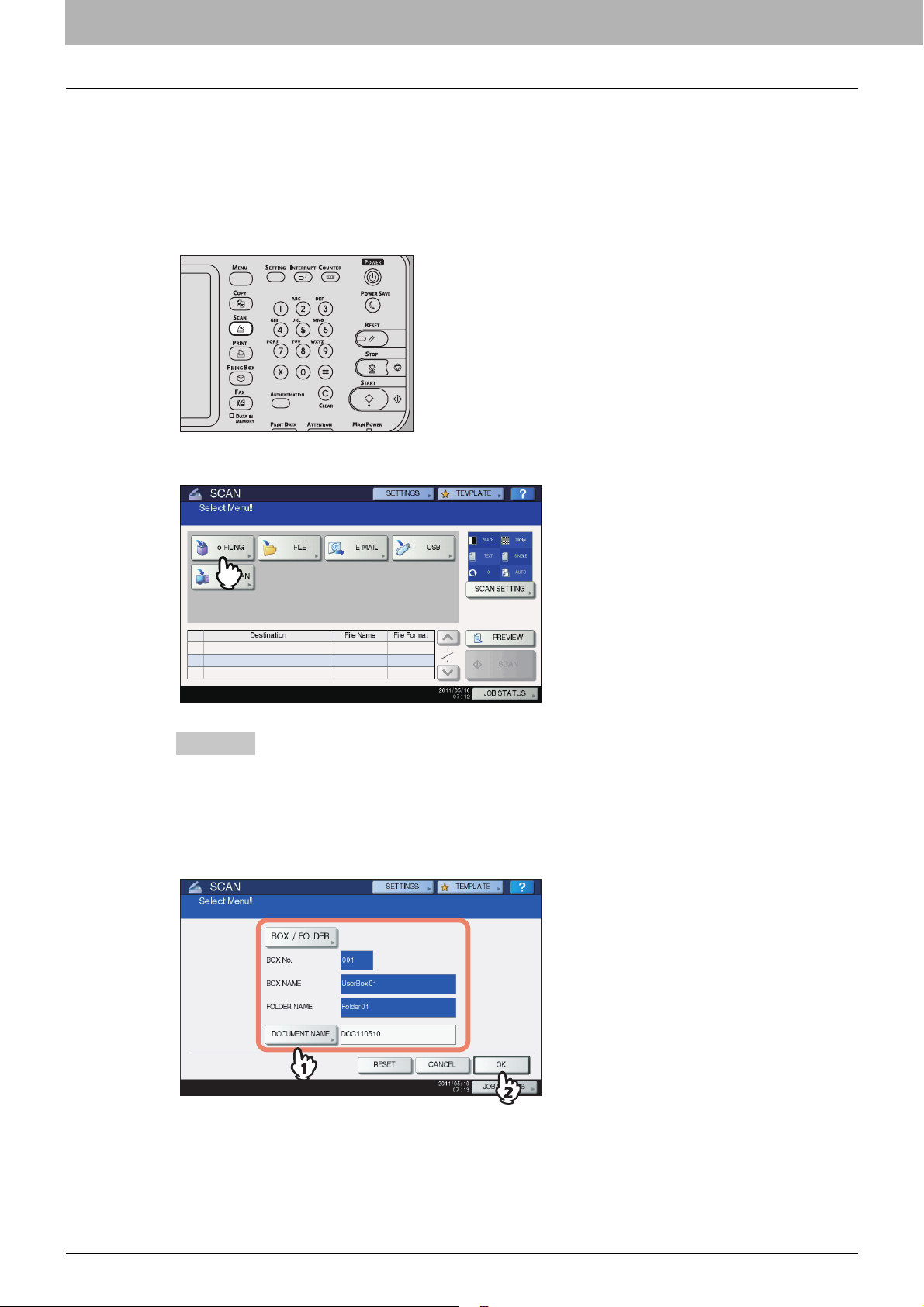
2 OPERACIONES CON ESTE EQUIPO
22 Almacenamiento de documentos
Escaneado en archivos electrónicos
Es posible escanear y almacenar documentos en archivos electrónicos. Si importa un original como una imagen en un PC
cliente, se recomienda almacenar el documento con la función de escaneado en archivos electrónicos.
1
Coloque los originales.
Para obtener información sobre colocar los originales, consulte la Guía básica del manual de usuario.
2
Pulse el botón [SCAN (ESCÁNER)] en el panel de control.
3
Pulse [e-FILING (e-FILING)].
Sugerencia
Ajuste los valores de [CONFIG. ESCANEADO(SCAN SETTING)] y active [V. PREV.(PREVIEW)] si es
necesario. Estas funciones funcionan de forma similar a otras funciones de escaneado. Para obtener
información sobre la operación, consulte la Guía básica del manual de usuario.
4
Seleccione el buzón o la carpeta donde desea almacenar los documentos. Cambie el
nombre del documento según sea necesario y pulse [ACEPTAR(OK)].
Las instrucciones del procedimiento operativo en cuanto a seleccionar un buzón/carpeta y cambiar el nombre de
un documento se omiten, porque son las misnas que las de copiar y almacenar en el archivo electrónico.
P.17 "Copia y almacenamiento en archivos electrónicos"
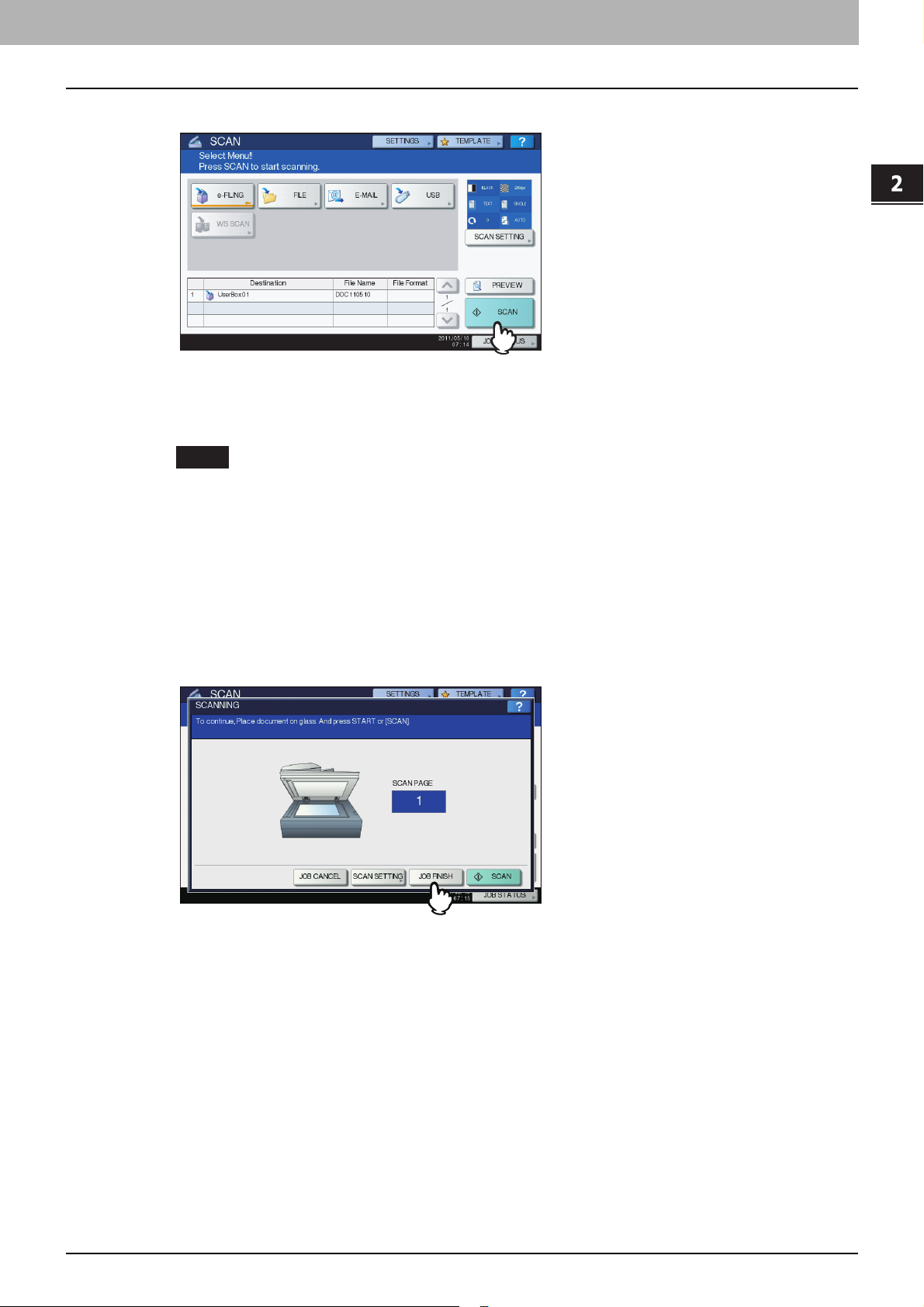
2.OPERACIONES CON ESTE EQUIPO
Almacenamiento de documentos 23
2 OPERACIONES CON ESTE EQUIPO
5
Pulse [ESCANEA(SCAN)].
Si el original se coloca en el alimentador automático de documentos inverso, se puede iniciar el escaneado de otro
original después del actual si se pulsa [CONTINUAR(CONTINUE)] en la pantalla durante el escaneado.
P.23 "Escaneado del siguiente original"
Nota
El número admitido de trabajos de escaneado reservados varía en función de la configuración. Si los trabajos
reservados superan el número correspondiente, aparecerá un mensaje para indicar que ya no se pueden
realizar más reservas. En dicho caso, espere a que se reduzca el número de trabajos de escaneado
reservados o elimine los trabajos reservados innecesarios (trabajos de escaneado) como se describe a
continuación.
y Escaneado del siguiente original
Si el original se coloca en el cristal o se pulsa [CONTINUAR(CONTINUE)] durante el escaneado en el alimentador
automático de documentos inverso (RADF), aparecerá la pantalla de confirmación para el siguiente original.
En cualquiera de los casos, al colocar el siguiente original y pulsar [ESCANEAR(SCAN)], el original se escaneará.
Siga este procedimiento las veces que sean necesarias. Una vez finalizado todo el escaneado, pulse [FIN
TRAB.(JOB FINISH)].
y Puede cambiar la configuración de escaneado si pulsa [CONFIG. ESCANEADO(SCAN SETTING)].
y Puede cancelar la reserva de los datos escaneados si pulsa [CANC.TRAB.(JOB CANCEL)].
y Eliminación de trabajos de escaneado
Siga el procedimiento siguiente para detener el escaneado de los documentos (eliminar trabajos de escaneado).
1) Pulse [EST. TRAB.(JOB STATUS)].
2) En el menú EST. TRAB., abra la lista de trabajos de escaneado.
3) Seleccione el trabajo que desea eliminar y luego pulse [ELIMINAR(DELETE)].
4) Aparece la pantalla para confirmar la eliminación. Pulse [ELIMINAR(DELETE)].
Para obtener información sobre la eliminación de trabajos de escaneado, consulte la Guía básica del manual de
usuario.
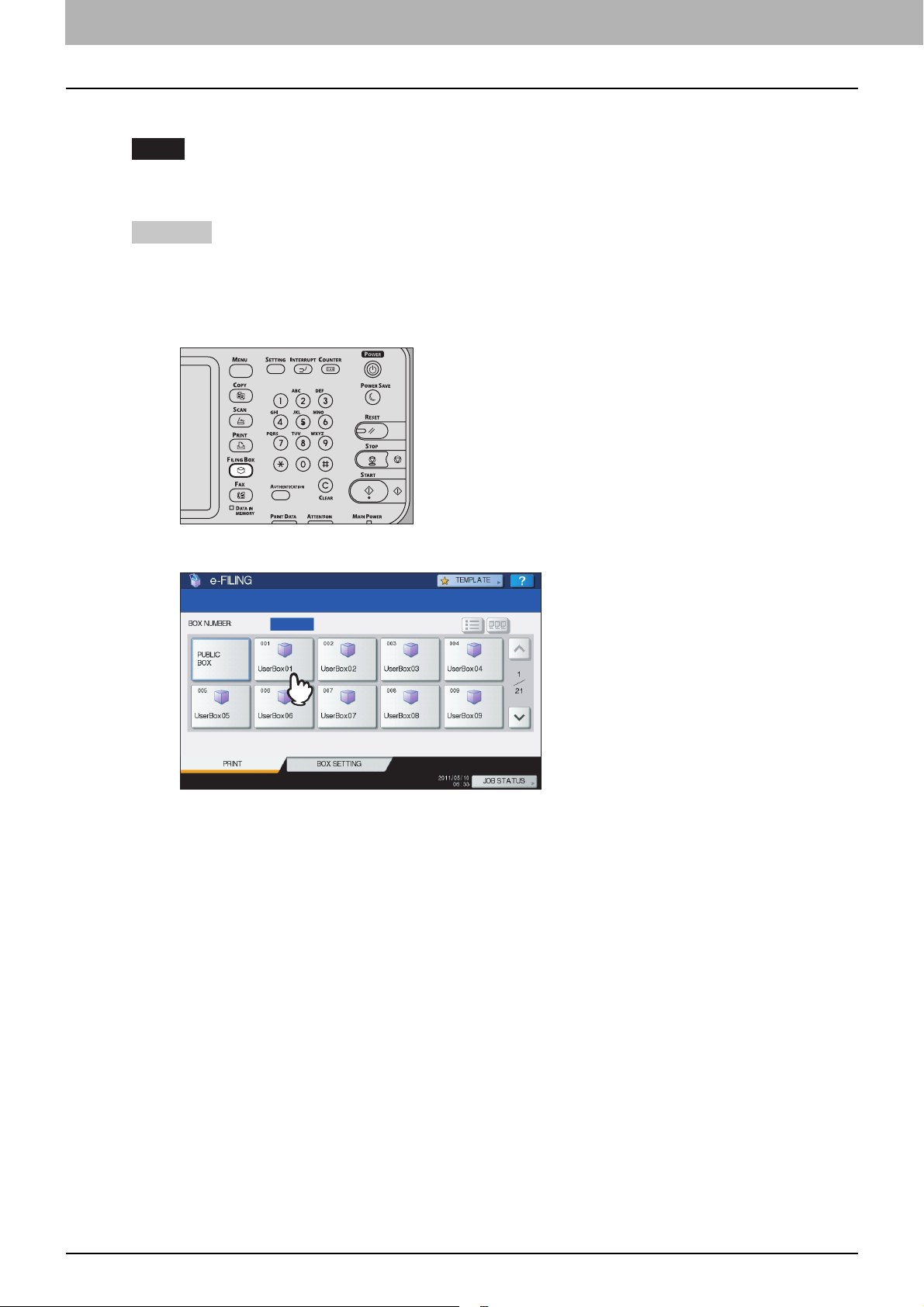
2 OPERACIONES CON ESTE EQUIPO
24 Eliminación de documentos
Eliminación de documentos
Es posible eliminar documentos de los archivos electrónicos con el panel de control de este equipo.
Nota
La función de archivos electrónicos no se ha diseñado para guardar documentos de forma permanente. Elimine los
documentos no necesarios inmediatamente.
Sugerencia
Si elimina una carpeta o un buzón, también se eliminarán todos los documentos de la carpeta o el buzón.
P.30 "Eliminación de buzones de usuario y carpetas" (Operación con este equipo)
P.49 "Eliminación de buzones de usuario y carpetas" (Operación con un PC cliente)
1
Pulse el botón [FILING BOX (BUZONES DE FILING)] en el panel de control.
2
Seleccione el buzón o la carpeta que contiene el documento que desea eliminar.
Las instrucciones del procedimiento operativo en cuanto a seleccionar un buzón/carpeta se omiten, porque son las
misnas que las de imprimir un documento completo.
P.12 "Impresión de un documento completo"
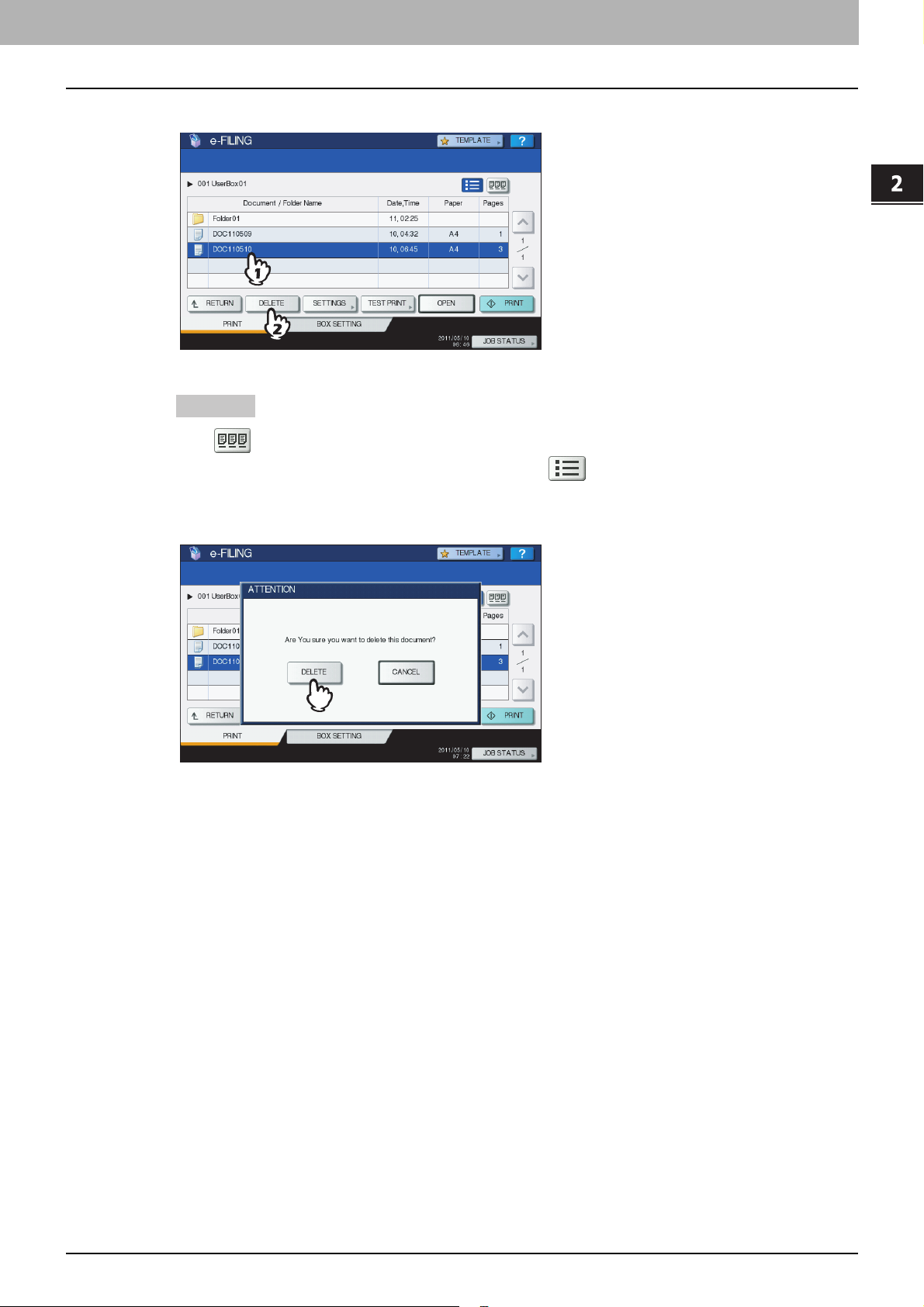
2.OPERACIONES CON ESTE EQUIPO
Eliminación de documentos 25
2 OPERACIONES CON ESTE EQUIPO
3
Seleccione el documento que desea eliminar y luego pulse [ELIMINAR(DELETE)].
Sugerencia
Pulse para obtener una vista previa con imágenes en miniatura de los documentos. Seleccione el que
desee y pulse [ABRIR(OPEN)] para ver su contenido. Pulse para volver a la lista.
4
Cuando aparezca la pantalla de confirmación, pulse [ELIMINAR(DELETE)] para eliminar
el documento seleccionado.
Puede cancelar la eliminación del documento seleccionado si pulsa [CANCELAR(CANCEL)].
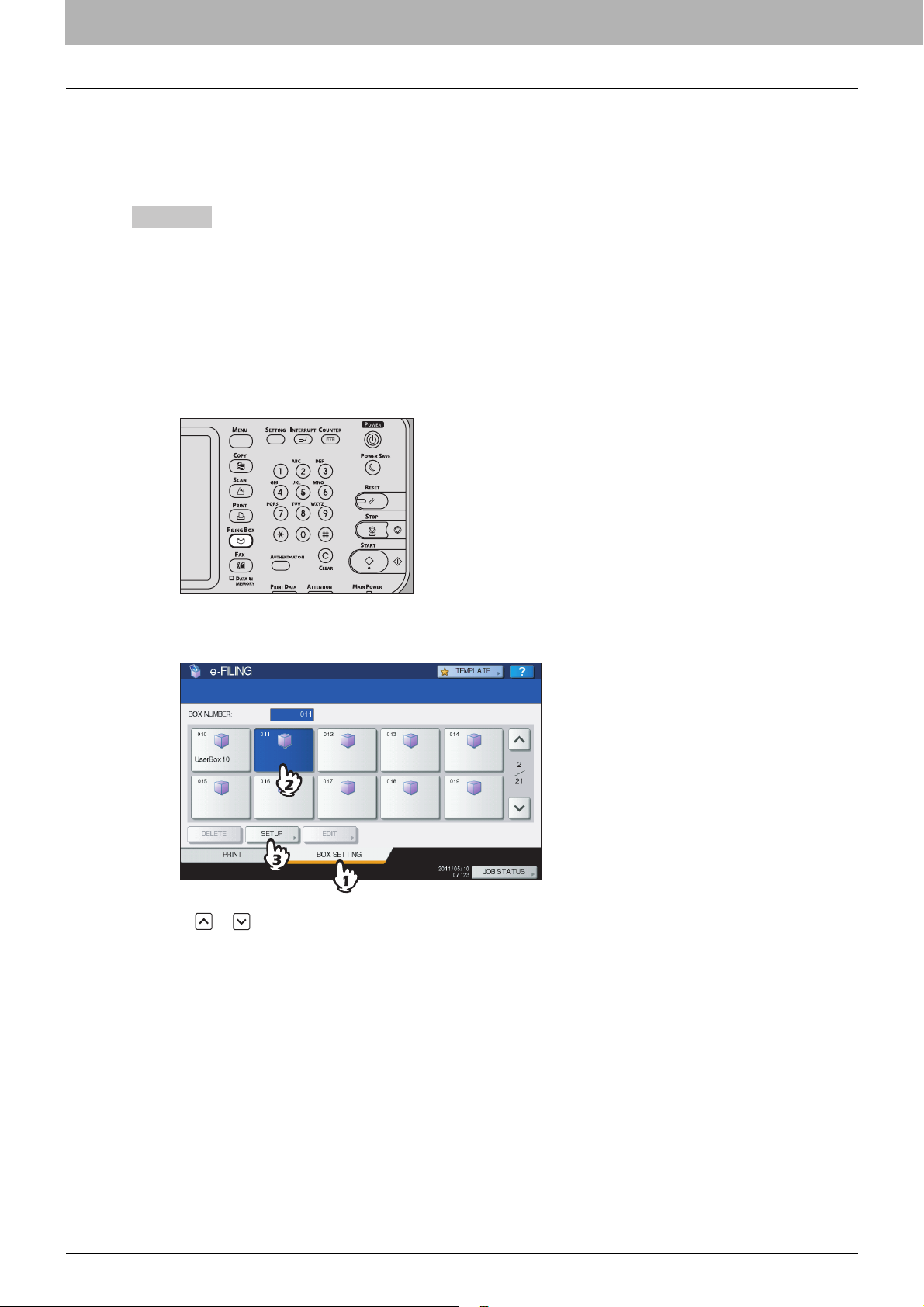
2 OPERACIONES CON ESTE EQUIPO
26 Gestión de buzones de usuario y carpetas
Gestión de buzones de usuario y carpetas
Es posible gestionar los buzones de usuario y las carpetas de los archivos electrónicos con el panel de control de este
equipo.
P.26 "Creación de buzones de usuario"
P.28 "Edición de buzones de usuario"
P.30 "Eliminación de buzones de usuario y carpetas"
Sugerencia
Las carpetas se pueden crear y editar con un PC cliente.
P.46 "Creación de buzones de usuario y carpetas"
P.52 "Cambio del nombre de los buzones de usuario y las carpetas"
P.56 "Modificación y visualización de las propiedades de buzones de usuario y carpetas"
Creación de buzones de usuario
Se pueden crear buzones de usuario (hasta 200).
1
Pulse el botón [FILING BOX (BUZONES DE FILING)] en el panel de control.
2
Pulse la pestaña [CONFIG. CAJA(BOX SETTING)], seleccione un botón sin registrar
con un número del "001" al "200" y luego pulse [CONFIGURAR(SETUP)].
Pulse o para pasar de una página a otra. También puede especificar directamente el número de buzón
(3 dígitos) con las teclas digitales.
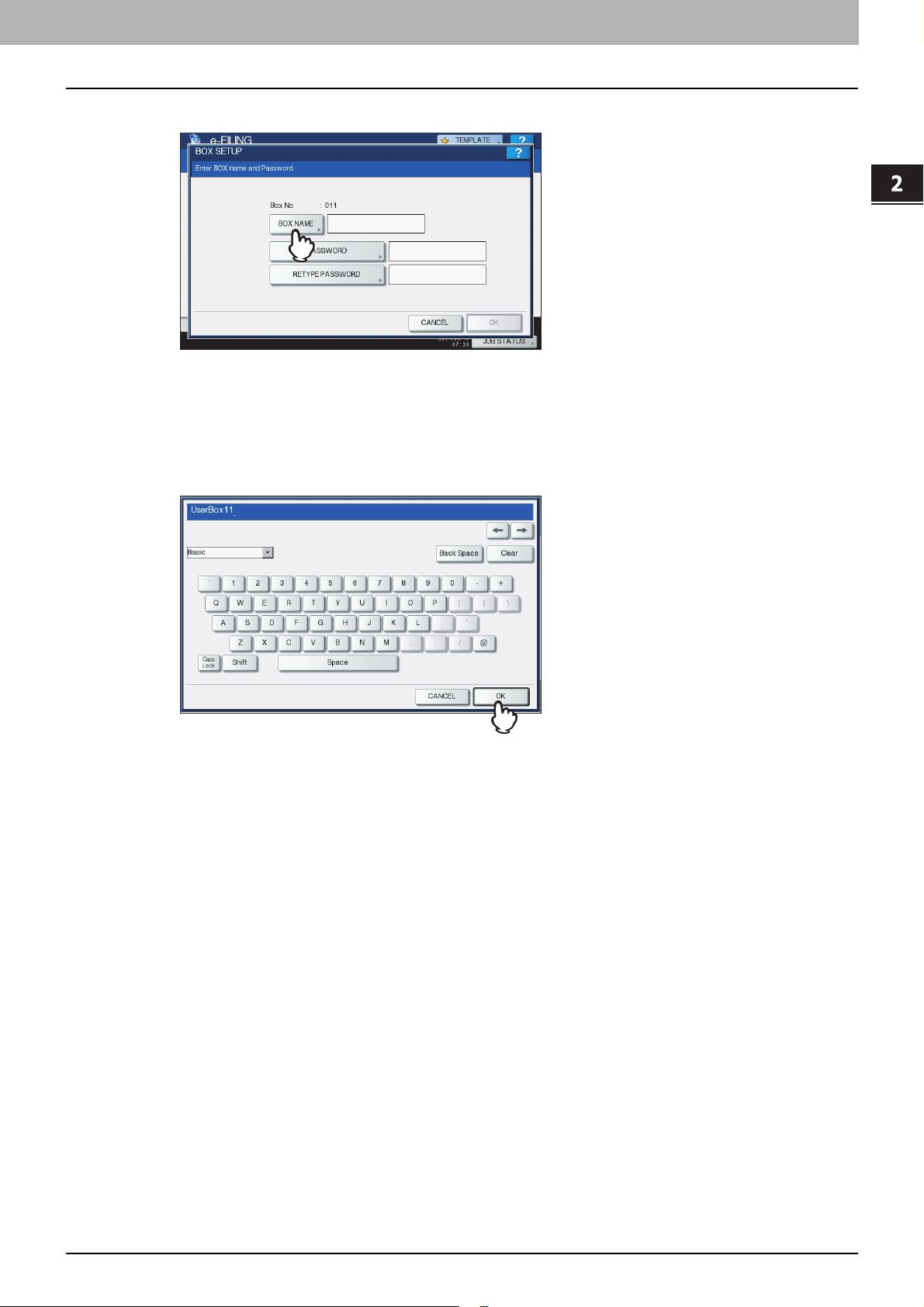
2.OPERACIONES CON ESTE EQUIPO
Gestión de buzones de usuario y carpetas 27
2 OPERACIONES CON ESTE EQUIPO
3
Pulse [NOMB.BUZÓN(BOX NAME)] e introduzca el nombre de buzón.
y Introducción del nombre de buzón
Pulse [NOM. BUZ.(BOX NAME)]. Aparecerá el teclado en pantalla. Introduzca el nombre del buzón (hasta 32
caracteres) usando el teclado y las teclas digitales y luego pulse [ACEPTAR(OK)]. Sin embargo, no se pueden
utilizar los siguientes caracteres de un byte. No utilice espacios ni puntos al principio ni al final del nombre. Si estos
caracteres se introducen, aparecerá un mensaje de error informándole de que se ha utilizado un carácter no
válido.
" # % & ' = | { } * < > ? [ ] ; : / \ ,
Para obtener información sobre el teclado en pantalla, consulte la Guía de configuración del manual de
usuario.
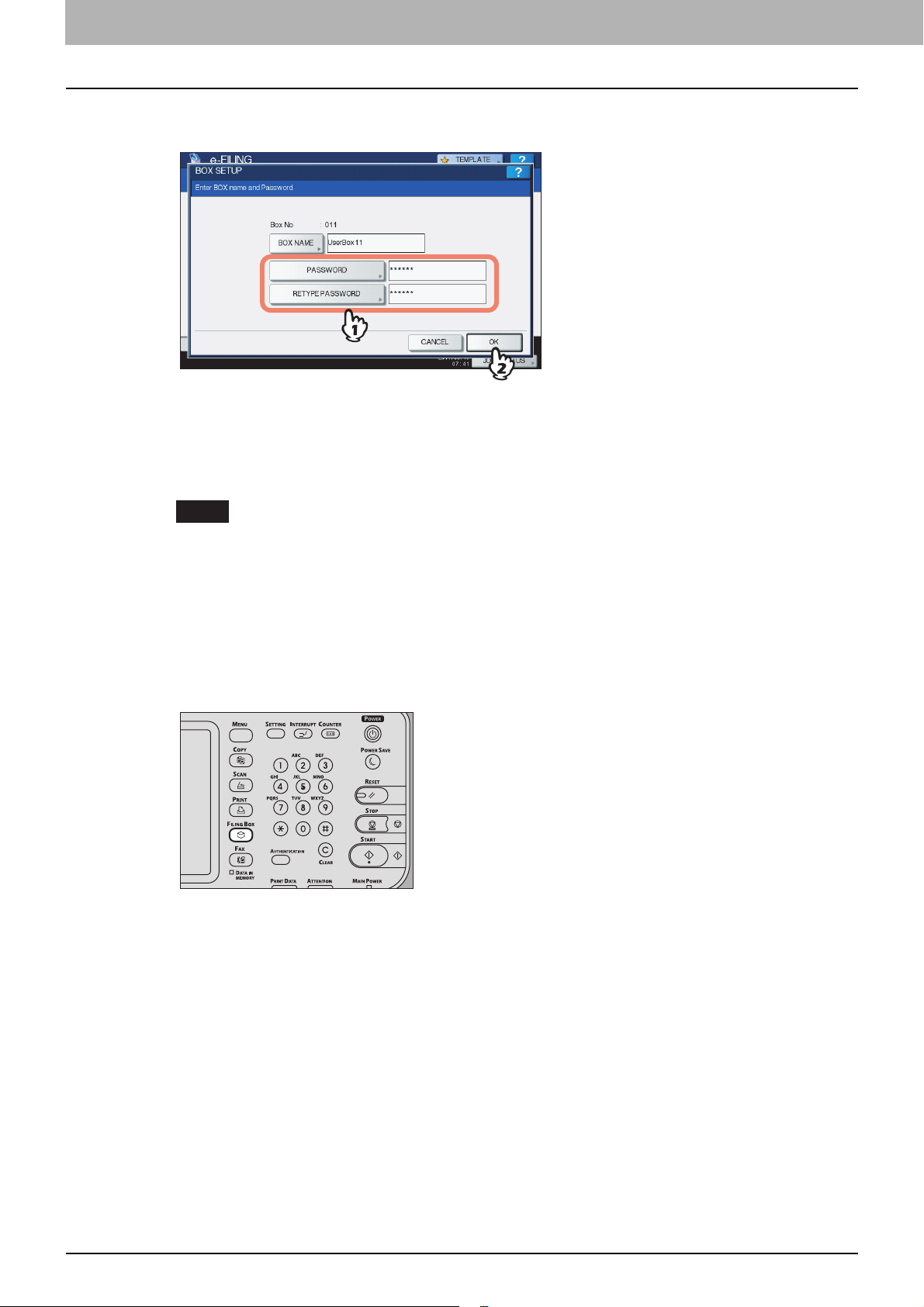
2 OPERACIONES CON ESTE EQUIPO
28 Gestión de buzones de usuario y carpetas
4
Introduzca la contraseña en los cuadros [CONTRASEÑA(PASSWORD)] Y [REPETIR
SEÑA(RETYPE PASSWORD)] y, a continuación, pulse [ACEPTAR(OK)].
y Pulse [CONTRASEÑA(PASSWORD)] y después [REPETIR CONTRASEÑA(RETYPE PASSWORD)].
Introduzca la contraseña con las teclas digitales o el teclado en pantalla. También se puede crear un buzón de
usuario sin contraseña. En tal caso, todos los usuarios podrán acceder al buzón de usuario y al buzón público.
y Si pulsa el botón [CLEAR (BORRAR)] del panel de control, se puede eliminar el valor introducido en el cuadro
actualmente seleccionado.
Notas
y Si la contraseña introducida no sigue la directiva de contraseñas, aparecerá un mensaje de advertencia.
Escriba la contraseña correcta.
Para obtener información sobre la directiva de contraseñas, consulte la Guía de TopAccess.
y La entrada de la contraseña aparece en símbolos en blanco.
Edición de buzones de usuario
Es posible cambiar el nombre y la contraseña de un buzón de usuario registrado.
1
Pulse el botón [FILING BOX (BUZONES DE FILING)] en el panel de control.
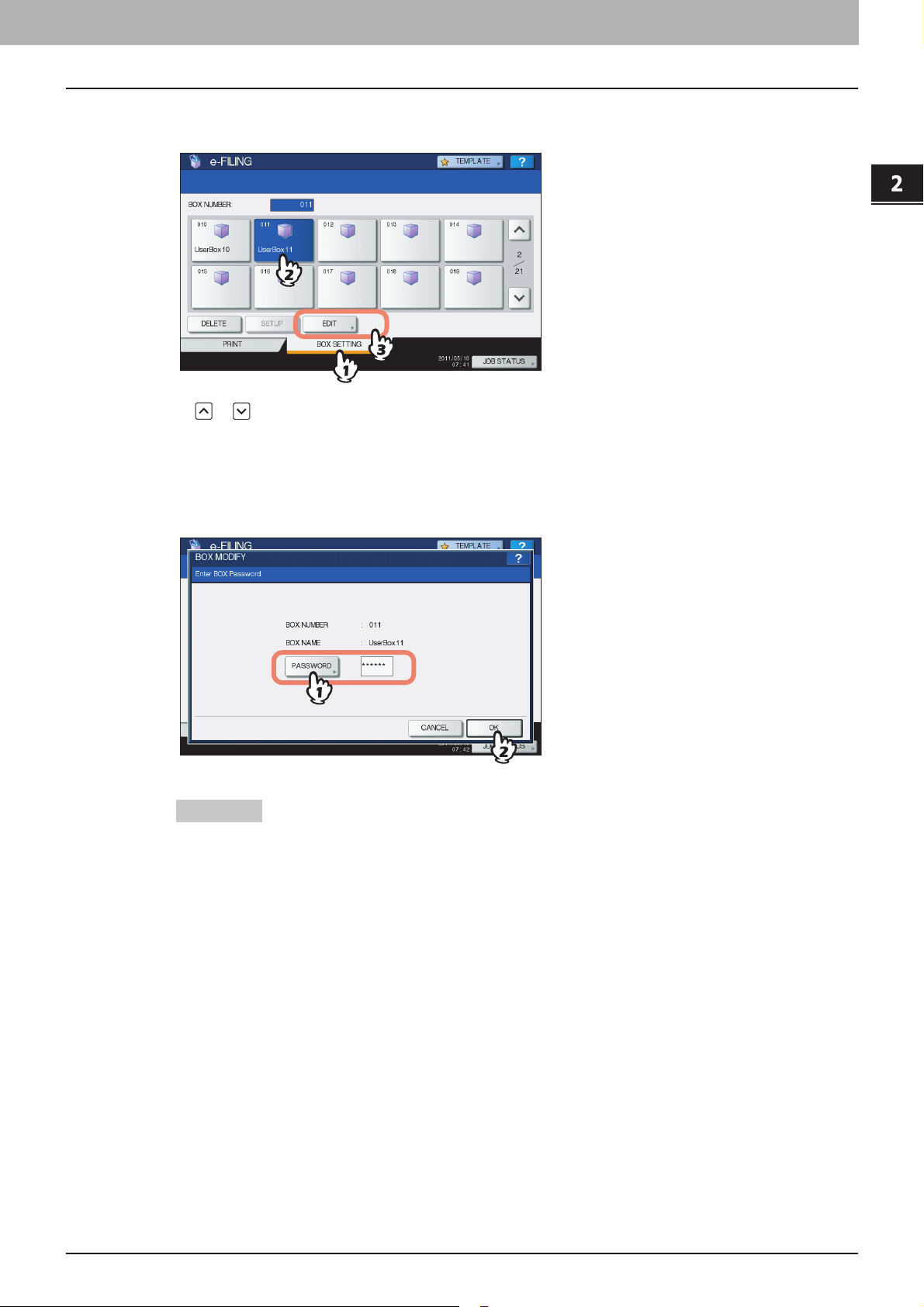
2.OPERACIONES CON ESTE EQUIPO
Gestión de buzones de usuario y carpetas 29
2 OPERACIONES CON ESTE EQUIPO
2
Pulse la pestaña [CONFIG. CAJA)BOX SETTING)], seleccione el buzón de usuario que
desea editar y luego pulse [EDITAR(EDIT)].
Pulse o para pasar de una página a otra. También puede especificar directamente el número de buzón
(3 dígitos) con las teclas digitales.
y Introducción de la contraseña
Si se ha definido una contraseña para el buzón de usuario seleccionado, aparece la pantalla de introducción de
contraseña. En tal caso, pulse [CONTRASEÑA(PASSWORD)], introduzca la contraseña con las teclas digitales o
con el teclado en pantalla y pulse [ACEPTAR(OK)].
Sugerencias
y También puede introducir la contraseña del administrador, en lugar de la contraseña, para abrir el buzón de
usuario.
y La entrada de la contraseña aparece en símbolos en blanco.
 Loading...
Loading...