Oki C711WT User Manual [ru]
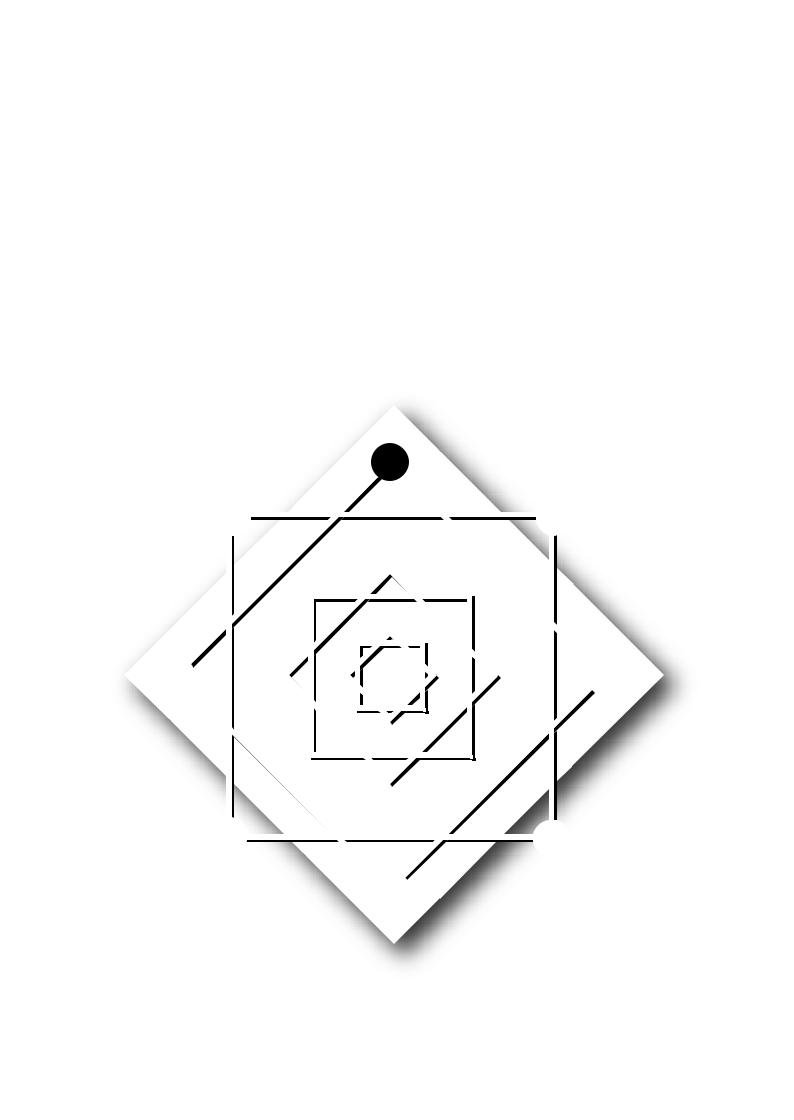

About this Manual
Notations
The following notations may be used in this manual.
•Microsoft Windows 7 64-bit Edition operating system Windows 7 (64bit version)*
•Microsoft Windows Vista ™ 64-bit Edition operating system Windows Vista (64bit version)*
•Microsoft Windows Server 2008 R2 64-bit Edition operating system Windows Server 2008 R2*
•Microsoft Windows Server 2008 64-bit Edition operating system Windows Server 2008 (64bit version)*
•Microsoft Windows XP x64 Edition operating system Windows XP (x64 version)*
•Microsoft Windows Server ™ 2003 x64 Edition operating system Windows Server 2003 (x64 version)*
•Microsoft Windows 7 operating system Windows 7*
•Microsoft Windows Vista ™ operating system Windows Vista*
•Microsoft Windows Server 2008 operating system Windows Server 2008*
•Microsoft Windows XP operating system Windows XP*
•Microsoft Windows Server ™ 2003 operating system Windows Server 2003*
•Microsoft Windows 2000 operating system Windows 2000
•Generic name for Windows, Windows Vista, Windows Server 2008 R2, Windows Server 2008, Windows XP, Windows Server 2003, Windows 2000 Windows
*If there is no special description, 64 bit version is included in Windows 7, Windows Vista, Windows Server 2008, Windows XP and Windows Server 2003.
•MacOS 9.0/9.0.4/9.1/9.2/9.2.1/9.2.2 MacOS
•MacOS X 10.3 and later Mac OS X
•Generic name for MacOS 9.0/9.0.4/9.1/9.2/9.2.1/9.2.2, and Mac OS X 10.3 or later Macintosh
Terms
Note!
Memo
Cautions or restrictions that are required to operate this software correctly.
Be sure to read sections with this mark to ensure operations are performed correctly.
Indicates information that is useful to know or refer to when using the software. You should read sections with this mark.
- 2 -
Important
Trademark Information
OKI is a registered trademark of Oki Electric Industry Co., Ltd.
Microsoft, Windows, Windows Server, Windows Vista, Excel, and Active Directory are the trademarks or registered trademarks of Microsoft Corporation in the United States and other countries.
Macintosh and Mac OS are the trademarks or registered trademarks of Apple Computers Inc. in the United States and other countries.
PageMaker is the trademark or registered trademark of Adobe Systems Incorporated in the United States and other countries.
SD Memory Card is the trademark or registered trademark of SD Association.
Other product names and brand names are registered trademarks or trademarks of their proprietors.
About This Manual
1.Unauthorized copying of this manual in whole or in part is strictly forbidden.
2.The contents of this manual may be changed at any time without prior notice.
3.Every effort has been made to ensure that the information in this document is complete, accurate and up-to-date. However, in the unlikely event you find a mistake or missing entry, please contact your local vendor.
4.While all reasonable efforts have been made to make this document as accurate and helpful as possible, we make no warranty of any kind, expressed or implied, as to the accuracy or completeness of the information contained herein.
Manual Copyright
Oki Data Corporation owns the entire copyright to this manual. Unauthorized reproduction, transcription, and translation of this document are prohibited. You must obtain written permission from Oki Data Corporation to reproduce, transcribe, or translate any sections of this manual.
© 2012 Oki Data Corporation
- 3 -
License Agreement
Please read the following license agreement before using this software. This software includes Print Job Accounting, Print Job Accounting Enterprise, Print Job Accounting Client, and all related explanatory materials provided by Oki Data Corporation (hereinafter Oki Data). By using this software, you are consenting to be bound by this agreement with Oki Data, and agree to the conditions outlined herein.
1.This software can only be used with the corresponding Oki Data printer.
The user is only permitted to install one copy of Print Job Accounting (or Print Job Accounting Enterprise) on one computer. You are required to purchase additional software in order to use this software on two or more computers.
Print Job Accounting Client can be installed an used on any number of computers.
2.Ownership of all copyrights associated with this software and any copies therein belong to Oki Data and any licenser who has been granted licensing rights by Oki Data. The customer is not granted any rights to this software other than the rights described in this agreement. Other than the installation described in article 1 above, the customer is not permitted to duplicate this software in whole or in part, or to permit a third part to duplicate this software in whole or in part. The customer agrees not to revise, modify, translate, reverse engineer, reverse compile, or disassemble this software.
3.The customer agrees not to rent, loan, lease, distribute, copy, or transfer this software in any way. The customer also agrees not to forward, transfer, export or re-export this software outside Japan, and not to use this software for any unlawful activities.
4.If the customer violates any of the terms of this agreement, Oki Data can instruct the customer to stop using the software and terminate the license agreement. In such a case in which the license agreement is terminated, the customer shall cease use of the original software and all copies, and destroy all copies of the software.
5.Within a period of 90 (ninety) days from the purchase of this software, if a physical defect to the recording media on which this software is stored prevent proper use of the software, Oki Data will provide a replacement equivalent item. If the software does not operate correctly for any other reason, Oki Data will provide a refund to the customer that is limited to the equivalent cost paid for the software. However, Oki Data provides no warranty whatsoever for any cases in which the software does not operate that are caused by accidents, improper handling, or misuse of the software by the customer. Furthermore Oki Data provides no warranty whatsoever against problems that arise due to interference from other software on the customer's computer.
6.The selection, use, and results of using this software are entirely the responsibility of the customer.
7.This software may be changed or improved with no prior warning. However, irrespective of customer wishes, Oki Data is not obliged to provide any kind of maintenance service such as bug fixes, modified contents, or revised editions of this software. Furthermore, Oki Data is not obliged to provide the customer with bug information, details of modified contents, or other such revision information of this software.
8.Oki Data is not obliged to provide any kind of bug fixes or maintenance service for any software manufactured by a different company that is provided with this software.
-4 -
Contents |
|
1.Before Setup ...................................................................... |
12 |
What is Print Job Accouting? ....................................................................................... |
12 |
Special Features of Print Job Accouting.............................................................................. |
12 |
Print Job Accouting Mechanisms ....................................................................................... |
13 |
Print Job Accouting Configuration ................................................................................. |
14 |
Print Job Accouting Installation Process ........................................................................ |
15 |
Setting up server software .............................................................................................. |
15 |
Setting up Client Software .............................................................................................. |
15 |
Preparing User Information ......................................................................................... |
16 |
Information required for settings ..................................................................................... |
16 |
Example of assigning the Job Account ID .......................................................................... |
18 |
2.Setting up the server software........................................... |
22 |
Operating Environment .............................................................................................. |
22 |
Installing the server software....................................................................................... |
22 |
Server software window configuration .......................................................................... |
23 |
Setting up the server software..................................................................................... |
24 |
Configuring Active Directory settings (Only Enterprise edition).............................................. |
24 |
Configuring Database settings (Only Enterprise edition)....................................................... |
24 |
Adding a printer that acquires the log ............................................................................... |
25 |
Registering the Job Account ID and Name ......................................................................... |
29 |
Managing multiple printers as a group .............................................................................. |
32 |
Changing the printer group ............................................................................................. |
33 |
Deleting the printer group ............................................................................................... |
33 |
Backing up printer settings .............................................................................................. |
33 |
Restoring printer settings ................................................................................................ |
34 |
3.Setting up the client software............................................. |
38 |
Setting up in Windows ................................................................................................ |
38 |
Operating Environment ................................................................................................... |
38 |
Installing the Client Software........................................................................................... |
38 |
Setting Job Accounting Mode............................................................................................ |
38 |
Setting up in Mac OS.................................................................................................. |
40 |
Configuring the plugins.................................................................................................... |
40 |
Setting up in Mac OS X................................................................................................ |
40 |
Operating Environment ................................................................................................... |
40 |
Installing the client software............................................................................................ |
40 |
Registering the JobAccountingID....................................................................................... |
40 |
Registering multiple users together .................................................................................. |
41 |
Changing the JobAccountingID and UserName ................................................................... |
42 |
Deleting the JobAccountingID and UserName ..................................................................... |
42 |
4.Job Account ID Management.............................................. |
44 |
Adding the Job Account ID .......................................................................................... |
44 |
Adding manually ............................................................................................................ |
44 |
Creating a CSV file to add in a batch ................................................................................ |
46 |
Importing users registered in Windows ............................................................................. |
48 |
Setting functions or use restrictions ................................................................................. |
49 |
- 5 -
Registering the same Job Account ID to multiple printers ................................................ |
52 |
Managing multiple users as a group ................................................................................. |
53 |
Changing the user group ................................................................................................ |
57 |
Deleting a Job Account ID or User Group ..................................................................... |
58 |
Changing Job Account ID and User Group settings ......................................................... |
59 |
Job Account ID tab ......................................................................................................... |
59 |
User Restriction tab......................................................................................................... |
60 |
Limit Value tab............................................................................................................... |
60 |
Valid Period.................................................................................................................... |
61 |
Checking the usage status of individual Job Account IDs and User Groups ......................... |
61 |
Checking the usage status ............................................................................................. |
61 |
Resetting the usage status .............................................................................................. |
62 |
Receiving log results by e-mail .................................................................................... |
63 |
Associating Job Account IDs to authentication users........................................................ |
64 |
Adding manually ............................................................................................................ |
64 |
Creating a CSV file to add in a batch ................................................................................ |
66 |
Importing users registered in Windows ............................................................................. |
67 |
Importing from a different printer .................................................................................... |
69 |
5.Managing use restrictions .................................................. |
72 |
Setting use restrictions to the login name ..................................................................... |
72 |
Adding manually ............................................................................................................ |
72 |
Adding from the log ....................................................................................................... |
73 |
Creating a CSV file to add in a batch ................................................................................ |
74 |
Importing users registered in Windows ............................................................................. |
76 |
Adding unregistered item settings .................................................................................... |
77 |
Setting use restrictions to the application name ............................................................. |
78 |
Adding manually ............................................................................................................ |
78 |
Adding from the log ....................................................................................................... |
80 |
Adding unregistered item settings .................................................................................... |
81 |
Setting use restrictions to the document name .............................................................. |
82 |
Adding manually ............................................................................................................ |
82 |
Adding from the log ....................................................................................................... |
83 |
Adding unregistered item settings .................................................................................... |
84 |
Setting use restrictions to the host name ...................................................................... |
85 |
Adding manually ............................................................................................................ |
85 |
Adding from the log ....................................................................................................... |
87 |
Adding unregistered item settings .................................................................................... |
88 |
Adding settings to printers .......................................................................................... |
89 |
Displaying use restrictions that are already registered in printers ..................................... |
89 |
Deleting use restrictions ............................................................................................. |
90 |
Changing use restrictions ........................................................................................... |
91 |
Deleting all use restrictions ......................................................................................... |
93 |
Temporarily disabling use restrictions ........................................................................... |
94 |
Enabling use restrictions ............................................................................................. |
95 |
- 6 -
6.Syncing with Active Directory User Information |
................98 |
Setting the printer to be linked with Active Directory ...................................................... |
98 |
Configuring the Active Directory settings...................................................................... |
100 |
Connecting to an Active Directory in a specified domain .................................................... |
102 |
To add attributes to the displayed user list ...................................................................... |
104 |
To hide attributes in the user list .................................................................................... |
105 |
To change the order of attributes displayed in the user list ................................................ |
106 |
Specifying attributes for obtaining IC card information ...................................................... |
107 |
Adding an Active Directory user................................................................................... |
108 |
Searching for users ...................................................................................................... |
108 |
Referencing members that belong to groups .................................................................... |
110 |
Setting use restrictions or limit values ............................................................................ |
110 |
Copying user settings from other groups ......................................................................... |
113 |
Applying settings to the printer ...................................................................................... |
113 |
Changing Active Directory user settings ....................................................................... |
115 |
Changing the priority level of groups .............................................................................. |
118 |
Applying settings to the printer ...................................................................................... |
119 |
Deleting an Active Directory user................................................................................. |
120 |
Assigning a Job Account ID to an Active Directory user .................................................. |
121 |
Automatically assigning a Job Account ID ........................................................................ |
121 |
Manually assigning a Job Account ID .............................................................................. |
122 |
Assigning a Job Account ID from a file ............................................................................ |
123 |
Changing the assigned Job Account ID ............................................................................ |
125 |
Exporting data for client software ............................................................................... |
126 |
Exporting the IC card compatibility table ..................................................................... |
127 |
Setting the printer to which the IC card compatibility table is registered............................... |
127 |
Creating the IC card compatibility table .......................................................................... |
129 |
Adding IC card information to the IC card compatibility table ............................................. |
130 |
Registering the IC card compatibility table to the printer ................................................... |
133 |
Displaying error messages at server software startup ....................................................... |
134 |
Sending an error notification mail to the administrator ...................................................... |
135 |
Permitting alternative authentication to IC cards .............................................................. |
136 |
Setting the automatic update service .......................................................................... |
137 |
Immediately updating user settings ................................................................................ |
139 |
Selecting the users to apply settings to........................................................................ |
139 |
7.Saving managed data to the database ............................. |
142 |
Configuring the database software settings .................................................................. |
142 |
Connecting using Microsoft SQL Server or Microsoft SQL Server Express ............................. |
142 |
Connecting to MySQL Database ..................................................................................... |
142 |
Settings for connecting to the database ....................................................................... |
143 |
Setting the printer for recording managed data to the database ...................................... |
144 |
Exporting the fees to the database .............................................................................. |
146 |
Deleting fees from the database ................................................................................. |
147 |
Exporting the log to the database ............................................................................... |
149 |
Deleting logs from the database ................................................................................. |
150 |
Exporting the printer users to the database .................................................................. |
151 |
Registering database connection users ........................................................................ |
152 |
- 7 -
Changing the permissions for database connection users ............................................... |
154 |
Changing the password for database connection users ................................................... |
156 |
Deleting database connection users ............................................................................ |
157 |
Updating the database to the newest version ............................................................... |
159 |
Displaying error messages at server software startup .................................................... |
160 |
Sending an error notification mail to the administrator ................................................... |
161 |
Creating a website [Microsoft Windows 7] .................................................................... |
162 |
Installing the internet information service ....................................................................... |
162 |
Configure settings for browsing a Microsoft Access database .............................................. |
163 |
Configure settings for browsing a MySQL database ........................................................... |
163 |
Checking the version of Microsoft SQL Server or Microsoft SQL Server Express ..................... |
163 |
Creating a website ....................................................................................................... |
163 |
Setting the website ...................................................................................................... |
164 |
Accessing using the Windows authentication method ........................................................ |
164 |
Accessing using the User authentication method .............................................................. |
164 |
Creating a website [Microsoft Windows Server 2008] ..................................................... |
165 |
Installing the internet information service ....................................................................... |
165 |
Configure settings for browsing a Microsoft Access database .............................................. |
165 |
Configure settings for browsing a MySQL database ........................................................... |
165 |
Checking the version of Microsoft SQL Server or Microsoft SQL Server Express ..................... |
165 |
Creating a website ....................................................................................................... |
165 |
Setting the website ...................................................................................................... |
166 |
Accessing using the Windows authentication method ........................................................ |
166 |
Accessing using the User authentication method .............................................................. |
167 |
Creating a website [Microsoft Windows Vista] ............................................................... |
167 |
Installing the internet information service ....................................................................... |
167 |
Configure settings for browsing a Microsoft Access database .............................................. |
168 |
Configure settings for browsing a MySQL database ........................................................... |
168 |
Checking the version of Microsoft SQL Server or Microsoft SQL Server Express ..................... |
168 |
Creating a website ....................................................................................................... |
169 |
Setting the website ...................................................................................................... |
170 |
Accessing using the Windows authentication method ........................................................ |
170 |
Accessing using the User authentication method .............................................................. |
170 |
Creating a website [Microsoft Windows Server 2003, XP, 2000] ...................................... |
171 |
Creating a website ....................................................................................................... |
171 |
Setting the website ...................................................................................................... |
172 |
Accessing using the Windows authentication method ........................................................ |
172 |
Accessing using the User authentication method .............................................................. |
172 |
Browsing the database from the website ......................................................................... |
172 |
8.Fees ................................................................................. |
176 |
Creating fee charge definitions ................................................................................... |
176 |
Creating a definition ..................................................................................................... |
176 |
Setting printer fee definitions ........................................................................................ |
181 |
Changing fee charge definitions .................................................................................. |
182 |
Deleting fee charge definitions ................................................................................... |
182 |
- 8 -
9.Operating the Log ............................................................ |
184 |
What is the Log? ...................................................................................................... |
184 |
Acquiring the Log ..................................................................................................... |
184 |
Information that can be acquired ................................................................................... |
184 |
Changing the log acquisition interval and time ................................................................. |
190 |
Changing the deadline .................................................................................................. |
191 |
Immediately acquiring the log ....................................................................................... |
192 |
Notifying the printer of the time ..................................................................................... |
192 |
Changing the log save location ...................................................................................... |
193 |
Displaying the Log .................................................................................................... |
193 |
Displaying the Log ....................................................................................................... |
193 |
Displaying all log items (detail display) ........................................................................... |
195 |
Changing log items to be displayed ................................................................................ |
195 |
Deleting the Log ....................................................................................................... |
196 |
Outputting the Log as a CSV file ................................................................................. |
196 |
Outputting as a CSV file ................................................................................................ |
196 |
Changing log items to be exported ................................................................................. |
197 |
Automatically outputting the Log as a CSV file ................................................................. |
197 |
Sending a mail to the log administrator ........................................................................... |
198 |
Exiting log acquisition ............................................................................................... |
198 |
10.Aggregating logs ............................................................ |
202 |
Aggregating logs ...................................................................................................... |
202 |
Items that can be aggregated ........................................................................................ |
202 |
Displaying the aggregate .............................................................................................. |
205 |
Displaying all aggregated items (detail display) ................................................................ |
206 |
Changing aggregate items............................................................................................. |
207 |
Outputting the aggregation results as a CSV file ........................................................... |
207 |
Outputting as a CSV file ................................................................................................ |
207 |
Changing the log items to be exported ............................................................................ |
208 |
11.Client Software .............................................................. |
210 |
Changing Job Accounting Mode ................................................................................... |
210 |
Types of Job Accounting Mode ....................................................................................... |
210 |
Using Tab Mode ........................................................................................................... |
211 |
Using Popup Mode ....................................................................................................... |
212 |
Switching each user for a Job Account ID in hidden mode .................................................. |
213 |
Acquiring user information from files in hide mode ........................................................... |
215 |
Using the same Job Account ID for all users in hide mode ................................................. |
216 |
Using in an unsupported mode ...................................................................................... |
217 |
- 9 -
12.Operation and Management ........................................... |
220 |
Operation and Management ....................................................................................... |
220 |
Setting the outgoing mail function................................................................................... |
220 |
Sending print prohibited/permitted by mail ..................................................................... |
223 |
Notifying the log acquisition status by email .................................................................... |
224 |
Limiting the size and number of attachments ................................................................... |
224 |
Carrying over the unused print limit quantity ................................................................... |
225 |
Deleting a registered printer........................................................................................... |
226 |
Changing the printer connection destination or IP address ................................................. |
227 |
Automatically reconnecting when the printer IP address is changed .................................... |
228 |
To change the server to a different computer ................................................................... |
229 |
Checking the server ID ................................................................................................. |
229 |
Installing/uninstalling a built-in hard disk or SD memory card to the printer ........................ |
230 |
Prohibiting initialization of the built-in hard disk, SD memory card, or flash memory .................. |
230 |
Operations when the log is full ....................................................................................... |
231 |
Updating setting information when an option is installed (Only Enterprise edition)................. |
231 |
Changing the number of printers connected at the same time ............................................ |
232 |
Uninstalling software ................................................................................................. |
233 |
Uninstalling server software .......................................................................................... |
233 |
Uninstalling the client software (Windows) ...................................................................... |
234 |
Uninstalling plugins (MacOS) ......................................................................................... |
234 |
Uninstalling client software (Mac OS X) ........................................................................... |
234 |
13.Troubleshooting ............................................................. |
236 |
- 10 -

1. Before Setup
What is Print Job Accouting? ............ |
12 |
Print Job Accouting Configuration ............ |
14 |
Print Job Accouting Installation Process ............ |
15 |
Preparing User Information ............ |
16 |

1. Before Setup
1.Before Setup
1This section explains the mechanisms and configuration of Print Job Accouting, and the contents that need to be decided before setup.
What is Print Job Accouting?
Print Job Accouting sets detailed print restrictions on print jobs printed from computers according to individual users and printers, and acquires and summarizes print job information in a log.
Special Features of Print Job Accouting
Management of Print Restrictions
•Multiple users and printers can be put together into groups, and settings for allowing and disallowing printing or color printing for each group can be configured.
•Settings for allowing or disallowing the printing or color printing of the login name, application name, document name or host name can be configured.
•Upper limits for the number of prints can be set according to user, printer, user group and printer group.
•Printing costs can be charged according to user and user group. Printing costs can be set according to such factors as quantity and paper size. Also, different fees can be set for individual printers.
•Settings for allowing or disallowing printing or color printing can be configured for users or groups registered in the Active Directory. (Only Enterprise edition)
•Printing costs can be charged according to users and groups in the Active Directory. (Only Enterprise edition)
Log Acquisition and Summary
•Information included the printed date and time, user name, quantity and paper size can be acquired and summarized in the log.
•The log can be output as a CSV file for use in commercially available spread sheet software.
•Information such as log information can also be saved in an SQL database and browsed from a web browser.
Memo A CSV file is a text file separated by commas, and is a file format that is commonly used for converting data between spread sheets and database management software.
Support for both Windows and Macintosh operating environments
• Both Windows and Macintosh operating environments are supported as client environments.
- 12 -

1. Before Setup
Print Job Accouting Mechanisms
1 When the user sends a print job, 2 the job information is stored as a log on the printer's
built-in hard disk or flash memory, and the 3 Print Job Accouting server software obtains 1 the log. The information obtained by the server software is deleted from the printer.
log obtained in 3 is saved to the SQL database. (Only Enterprise edition) 5 User or group information registered in the Active Directory is referenced. (Only Enterprise edition)
Client Computer |
Printer |
PrintJob Accounting |
SQL Database |
Active Directory |
|
Server |
Server |
Server |
|
|
|
- 13 -

1. Before Setup
Print Job Accouting Configuration
1 |
Print Job Accouting server software (Windows) |
|
This is a management tool for the system administrator. Registration of printers and users, and print |
||
|
||
|
limitation settings can be configured. Also, the log is obtained and saved from the printer at a set |
|
|
schedule. |
|
|
This is called server software. |
|
|
Print Job Accounting Client Software (Windows) |
|
|
Install onto the Windows client computer. |
|
|
Set the setting method (job account mode) for setting the User Name and Job Account ID in the client |
|
|
computer. |
|
|
This is called Client Software. |
|
|
Print Job Accounting Client Plugin (Mac OS) |
|
|
This is automatically installed when the Mac OS PS printer driver is installed. A panel for setting the |
|
|
UserName and JobAccountingID is added to the print dialog. |
|
|
This is called a plugin. |
|
|
Print Job Accounting Client Software (MacOS X) |
|
|
This is installed in the Mac OS X client computer. |
|
|
Set the Username and JobAccountingID on the client computer. |
|
|
Only the Mac OS X PS printer driver is enabled. |
|
|
This is called Client Software. |
- 14 -

|
1. Before Setup |
|
|
|
|
Print Job Accouting Installation Process |
|
|
Setting up server software |
1 |
|
Prepare Job Account ID, name and User Name information.
Installing the server software.
For details on how to set up the software, see the "Installation Manual (tentative name)".
If required, configure software that is related to the server software. (Only Enterprise edition)
Configure the printer in the server software.
Register the Job Account ID and name.
Setting up Client Software
For Windows |
|
For Mac OS |
|
For Mac OS X |
|
|
|
|
|
Install the Client |
|
Configure the plugins. |
|
Install the Client |
Software. |
|
|
|
Software. |
|
|
|
|
|
|
|
|
|
|
Select Job Accounting |
|
|
|
Set the UserName |
Mode. |
|
|
|
and JobAccountingID. |
|
|
|
|
|
- 15 -

1. Before Setup
Preparing User Information
In Print Job Accouting, set the user for the server software and Client Software/plugin. 1 Before setup, it is necessary to decide which users will use the printer.
Note! • Users can be added/deleted at a later date. For details, see "Job Account ID management" (page 44).
•When using in combination with Active Directory, it is not necessary to decide which users will use the printer. For details, see "Syncing with Active Directory user information" (page 98). (Only Enterprise edition)
Information required for settings
In order to configure user settings, Job Account ID, name and User Name information is required.
Read the explanation below carefully, and prepare the Job Account ID, name and User Name information according to the objectives of the print restrictions and log.
Server software
|
Setting |
Details |
Registration range |
|
information |
|
|
|
|
|
|
|
Job Account ID |
This number is used to recognize users |
1~999999999 |
|
|
in Print Job Accouting. Assigned to each |
|
|
|
user, settings such as print restrictions |
|
|
|
and cost burden are set for each Job |
|
|
|
Account ID on the server software. |
|
|
|
|
|
|
Name |
This name is applied to make the Job |
Up to 80 characters |
|
|
Account ID easy to distinguish. |
(Names cannot include "") |
|
|
|
|
Client Software/Plugin |
|
||
|
|
|
|
|
Setting |
Details |
Registration range |
|
information |
|
|
|
|
|
|
|
Job Account ID |
This number is used to recognize users |
1~999999999 |
|
|
in Print Job Accouting. |
|
|
|
When print restrictions or logs are |
|
|
|
configured for each department, the |
|
|
|
same ID is assigned to all users within |
|
|
|
the department. |
|
|
|
When printing is performed without |
|
|
|
setting the Job Account ID, printing is |
|
|
|
performed by an unregistered user and |
|
|
|
0 remains as the Job Account ID in the |
|
|
|
log. |
|
|
|
|
|
- 16 -

|
|
|
1. Before Setup |
|
||
|
|
|
|
|
|
|
|
|
|
|
|
|
|
|
Setting |
Details |
Registration range |
|
|
|
|
information |
|
|
|
|
1 |
|
|
|
|
|
||
|
Name |
This setting is for recognizing the actual |
Up to 80 characters |
|
|
|
|
|
user who ordered the print job from |
(Names cannot include "") |
|
|
|
|
|
the client computer. This information is |
|
|
|
|
|
|
stored in the "User" section of the log. |
|
|
|
|
|
|
When printing is performed from a |
|
|
|
|
|
|
Windows or Mac OS X computer that is |
|
|
|
|
|
|
not configured with the Client Software, |
|
|
|
|
|
|
the user is an unregistered user, Job |
|
|
|
|
|
|
Account ID is 0, and the user name used |
|
|
|
|
|
|
to log on to either Windows or Mac OS X |
|
|
|
|
|
|
remains in the log as the User Name. |
|
|
|
|
|
|
When printing is performed from a Mac |
|
|
|
|
|
|
OS computer that is not configured with |
|
|
|
|
|
|
the "Job Accounting" panel, the user is |
|
|
|
|
|
|
an unregistered user, JobAccountingID |
|
|
|
|
|
|
is 0, and UserName remains as a blank |
|
|
|
|
|
|
space in the log. |
|
|
|
|
|
|
|
|
|
|
|
Note! Depending on applications such as the Windows version of PageMaker, data that does not use printer drivers may be created.
In this case, the user is an unregistered user, Job Account ID is 0, and User Name is remains as a blank space in the log.
- 17 -

1. Before Setup
Example of assigning the Job Account ID
1 |
The following usage methods are possible depending on how the settings and limitations are |
||||
configured and the logging method. |
|
|
|||
|
|
|
|
|
|
|
|
Example of Use |
Server software settings |
Client Software/Plugin |
|
|
|
Settings |
|
||
|
|
|
|
|
|
|
|
|
|
|
|
|
|
When you want to |
Set the Job Account ID |
Set the Job Account IDs that are |
|
|
|
permit printing for |
and name only to users |
permitted to print. |
|
|
|
only some users. |
who are permitted to |
|
|
|
|
|
print. Unregistered IDs are |
|
|
|
|
|
prohibited from printing. |
|
|
|
|
|
|
|
|
|
|
When you want |
Set the Job Account ID and |
Set the Job Account IDs that are |
|
|
|
to permit color |
name only to users who |
permitted to print. |
|
|
|
printing for only |
are permitted to print in |
|
|
|
|
some users. |
color. Unregistered IDs are |
|
|
|
|
|
prohibited from color printing. |
|
|
|
|
|
|
|
|
|
|
When you want |
Set a unique Job Account ID |
Set the User Name and Job |
|
|
|
to keep a record |
and name for each user so |
Account ID for each user so there |
|
|
|
of the printing |
there are no duplications. |
are no duplications. |
|
|
|
limitations and log |
|
|
|
|
|
for each user. |
|
|
|
|
|
|
|
|
|
|
|
When you want |
Set a Job Account ID and |
Set the Job Account ID assigned |
|
|
|
to keep a record |
name for each department. |
to the department, and set the |
|
|
|
of the printing |
When information is totaled |
name of the user that is printing |
|
|
|
limitations and |
for [Job Account ID], the log |
as the User Name. |
|
|
|
log for each |
for each department can be |
|
|
|
|
department. |
obtained. |
|
|
|
|
|
|
|
|
|
|
When you want |
Set a Job Account ID and |
Set the Job Account ID assigned |
|
|
|
to place print |
name for each department. |
to the department, and set the |
|
|
|
restrictions on each |
When information is totaled for |
name of the user that is printing |
|
|
|
department, but |
[User Name], the log for each |
as the User Name. |
|
|
|
log printing in each |
user can be obtained. |
|
|
|
|
person's name. |
|
|
|
|
|
|
|
|
|
|
|
When you want |
Set a unique Job Account ID |
Set the User Name and Job |
|
|
|
to apply print |
and name for each user so |
Account ID for each user so there |
|
|
|
limitations and |
there are no duplications. |
are no duplications. |
|
|
|
obtain logs for |
Divide users into user groups |
|
|
|
|
each department, |
according to department. |
|
|
|
|
yet also apply |
|
|
|
|
|
limitations and |
|
|
|
|
|
obtain logs for each |
|
|
|
|
|
user. |
|
|
|
|
|
|
|
|
|
- 18 -

1. Before Setup
Example of Use |
Server software settings |
Client Software/Plugin |
|
Settings |
|
||
|
|
1 |
|
|
|
|
|
When you want |
The Job Account ID and name |
<For Windows and Mac OS X> |
|
to just collect a |
do not need to be set. |
The Client Software does not |
|
print log without |
When information is totaled for |
need to be installed on the client |
|
imposing print |
[User Name], the log for each |
computer. The login user name |
|
restrictions. |
user can be obtained. |
used for Windows or Mac OS X |
|
|
|
remains in the log as the User |
|
|
|
Name. |
|
|
|
<For Mac OS> |
|
|
|
The JobAccountingID is set as |
|
|
|
desired, and the UserName is set |
|
|
|
as the user name for printing. |
|
|
|
|
|
If Print Job Accouting associates with Active Directory, Login name and Card ID registered on Active Directory in advance can be used as the user information. (Only Enterprise edition) Card ID is registered to assign to unused arbitrary attribute with Active Directory.
Setting information for Active |
Details |
|
Directory |
||
|
||
|
|
|
Login name |
This name is used to login to Windows. |
|
|
|
|
Card ID |
This ID is the meaning information which |
|
|
can identify a card. |
|
|
|
Memo For detail on usable Card ID, refer to Card Secure Kit user manual.
- 19 -

1. Before Setup
Memo
1
- 20 -

2. Setting up the server software
Operating Environment ............ |
22 |
Installing the server software............. |
22 |
Server software window configuration ............ |
23 |
Setting up the server software............. |
24 |

2. Setting up the server software
2. Setting up the server software
This section explains how to set up the Print Job Accouting server software.
2 |
Note! The window and setting contents differ depending on the printer model. |
Operating Environment
Windows 7 / Windows 7 (64bit version)
Windows Vista / Windows Vista (64bit version)
Windows Server 2008 R2
Windows Server 2008 / Windows Server 2008 (x64 version)
Windows XP / Windows XP (x64 version)
Windows Server 2003 / Windows Server 2003 (x64 version)
Windows 2000
Note! •The computer in which the server software is installed needs to remain switched on, or needs to be running at the time at which the log is set to be obtained from the printer.
•Approximately 3MB of hard disk space is required to save 10,000 log entries on the computer.
Installing the server software
For details on how to install the server software, see the "Installation Manual".
- 22 -

2. Setting up the server software
Server software window configuration
123456
8 2
7
1 [File] Menu
Commands for exiting the server software are displayed.
2 [Printer] Menu
Commands for adding, deleting and managing printers that obtain logs are displayed.
3 [Log] Menu
Logs and summaries are displayed, and commands for writing to files are also displayed.
Memo Items in the [Printer] menu and [Log] menu can also be selected by right-clicking the mouse on the printer or log to be operated, and selecting the command.
4 [Policy] Menu
Commands for setting the usage limitations are displayed.
5 [Option] Menu
Commands for setting the options are displayed.
6 [Help] Menu
You can view the Server ID, help and version information.
7 Selection window
Printers managed using Print Job Accouting and obtained logs are displayed in a tree format according to printer and date.
The tree can be opened and closed using the same standard operations as Windows Explorer. The tree is in the closed state directly after starting the server software, and needs to be opened in order to select items.
8 Details window
Double-click the [Printer] that is at the origin of the tree in the selection window, and the address, group it belongs to, log obtained/unobtained status, and date on which the last log was obtained for printers managed by Print Job Accouting are displayed.
Double-click the log in the selection window to display the log.
- 23 -

2. Setting up the server software
Starting the server software
|
Note! •The server software settings cannot |
|
be configured without computer |
|
administrator authority. |
2 |
•When the simple user switching |
function is used in Windows XP to |
switch users, these settings can only be configured in the user where the server software was first started.
1 Check that the printer power is ON.
2Select [Start] > [All Programs] ([Programs] in Windows 2000) > [Oki Data] > [Print Job Accouting] > [Print Job Accouting].
When the [User Account Control] window is displayed, click [Yes] or [No].
The server software starts.
3When the server software is started for the first time, a window is displayed notifying you of the Server ID. You must write down the Server ID and store it safely.
Memo In Print Job Accouting, the log from one printer cannot be obtained by multiple servers. For this reason, in order to distinguish which server is obtaining the printer log, the Server ID is set in the printer.
If a Print Job Accouting sever cannot be used due to breakdown etc, obtaining of the log needs to be changed to a different server.
Setting up the server software
Configuring Active Directory settings (Only Enterprise edition)
Settings for Active Directory such as setting usage limitations and registered printers for user information managed using Active Directory or registering an IC card compatibility table to Active Directory need to be configured in the server software.
Before registering the printer in the server software, if you complete all settings for the Active Directory first, the operation to register user information managed in the Active Directory or the IC compatibility table to the printer can be performed smoothly.
Active Directory settings can also be configured after registering the server software to the printer.
For details on Active Directory settings, see chapter 6 "Syncing with Active Directory User Information".
Configuring Database settings (Only Enterprise edition)
In order to export log or Job Account IDs that are managed with the sever software to the database, database settings need to be configured in the server software.
If you complete the database settings before registering the printer to the server software, the operation for exporting logs or Job Account IDs managed using the server software to the database can be performed smoothly.
Database settings can also be configured after registering the server software to the printer.
For details on the database settings, see chapter 7 "Saving managed data to the database".
- 24 -

2. Setting up the server software
Adding a printer that acquires the log
Note! A maximum 50 printers (In Enterprise edition, 1,000 printers) can be registered to the server software.
1Select the [Printer] menu > [Add a Printer].
2Specify the printer that will acquire the log.
<To search for a printer>
1 Select the search method. <Local port or broadcast search>
1-1 Select [Search printers and select from the list], check the port to which the printer is connected, and click [Next].
Memo To search for printers in different |
2 |
segments of the TCP/IP network, enter |
the broadcast address. If it is unknown, contact the network administrator.
<Searching for the printer from a CSV file>
1-1 Create a CSV file using software such as Notepad or Excel etc.
<For Notepad>
iWrite the IP address and name of each printer on one line for each printer. Separate the IP address and printer names with a comma ",". The printer name can be omitted.
iiSave in text format with the extension "CSV".
<For Excel>
iWrite the IP address and name of each printer on one line for each printer. The printer name can be omitted.
iiSave in CSV file format.
1-2 Select [Import printers from a file], and click [Reference].
1-3 Specify the CSV file created in 1, and click [Open].
1-4 Click [Next].
- 25 -

2. Setting up the server software
2Select the printer from the list, and click [Next].
2
<To specify a printer directly>
1Select [Specify the printer by address], and select [Address]. When connected to a TCP/IP network, enter the printer IP address into [IP Address].
Memo Only printers that are supported by |
|
Print Job Accouting are displayed. |
|
Press and hold the Shift key or Ctrl key |
|
while selecting to select more than 1 |
2 Click [Next]. |
printer. |
- 26 -

2. Setting up the server software
3Set the printer to acquire the log, and click [Finish].
Printer Name
Set the name of the printer to be displayed in the server software.
Printer Group
Select the group that the printer belongs to.
Acquire Logs
Set the schedule by which the log is acquired.
Note! Always set a time when the computer in which the server software is set up and
printer power are both switched ON. 2 The log is not acquired if the power is
not ON.
Interval
Set the interval when the log is acquired over a fixed time. The maximum interval time that can be set is 24 hours. The default setting is set as an optimized value detected from the state of the added printer. If the interval is set to a time that is longer than the default
settings, some of the logs may not be acquired.
Time
Set the specific time. Click [Change Time], and add the time to the [Change Time To Acquire Logs] window. Up to 5 acquisition times can be added. After adding, click [OK].
Fees
Set the fee definition pattern when assigning printing costs to users.
Click [Define fees] to add definitions.
For details on the fee charge definitions, see "Creating fee charge definitions" (page 84).
Memo The initial settings definition shows a rough guide to the running costs calculated from the standard prices of
various consumables and the number of prints over the lifetime for each model.
Operation at Log Full
Set the process when the printer log buffer is full.
• Delete old logs
The oldest log is deleted, and the new log is received.
• Cancel the job
All subsequent print jobs are cancelled.
• Do not acquire the log
The log is not obtained for subsequent print jobs.
- 27 -

2. Setting up the server software
|
Inhibit the initialization of the Hard Disk |
|
|
and Flash Memory |
|
|
Check this check box to prevent the printer built- |
|
|
in hard disk, SD memory card, and flash memory |
|
2 |
from being initialized. When Print Job Accouting is |
|
used, always check this check box. |
||
|
Auto Export Logs |
|
|
Set to automatically write the acquired log to a |
|
|
CSV format file, and send the file via e-mail. |
|
|
• Do not automatically export |
|
|
|
Automatic export is not performed. |
|
• |
Automatically export logs |
|
|
The acquired log is automatically written as |
|
|
a CSV format file to the automatic export |
|
|
destination. |
|
• |
Mail logs to administrator |
The acquired log is automatically written as a CSV format file to the automatic export destination, and the file is sent by e-mail to the administrator.
Record logs in a database (Only
Enterprise edition)
Check to export the acquired log to a database.
Acquire Only Logs (do not use restrictions)
Check this check box when you do not want to automatically activate access restrictions for models that have an access restriction function on the control panel.
Note! Users cannot be registered.
Start acquiring the log immediately after adding
Check this check box to start acquiring the log after adding a printer.
4When the "Please enter the administrator password of the printer" window is displayed, enter the printer administrator password, and click [OK].
Note! •Depending on the printer, this is not displayed.
•For details on the factory set printer administrator password, see the User's Manual of the printer.
Next, the "Job Account ID registration" window is displayed.
- 28 -

2. Setting up the server software
Registering the Job Account
ID and Name
The Job Account ID and Name can be
registered using the following method.
•Manual registration.
•Create a CSV file that contains the Job Account IDs and User Names, and register them in a batch.
•Users registered in Windows on the network are read.
This section explains how to register manually. For details on other methods, see "Adding the Job Account ID" (page 44).
1Click [Add] in the [Job Account ID registration].
2Select [Add a User], select the group that the user belongs to from [User Group], and click [Next].
3Enter the [Job Account ID], [Name], and [E-mail address] (can be omitted), and click [Add].
Memo The e-mail address needs to be set in
[Notifies total result by e-mail] and 2 [Notifies by e-mail when Limit Value
was exceeded] in step 5.
4 Click [Next].
5Set functions for the Job Account ID, and click [Next].
- 29 -

2. Setting up the server software
Notifies total result by e-mail
Notifies the total amount used every month by email.
Notifies by e-mail when Limit Value was 2 exceeded
A mail notification is sent when the print quantity exceeds the limit value and printing is no longer possible, and when the limit value is reset and printing is made possible again.
Do not process Limit Value as a group
Limit values can be set individually for users that belong to a printer group, and users that belong to a printer group.
6 Set the use restrictions, and click [Next].
Disable Printing
Cancels printing.
Disable Color Printing
Cancels color printing. If there is color data partway through a print job, all printing from that point onwards is cancelled.
Print In MONO
When disable color printing is set, monochrome printing is performed without cancelling color data.
Disable Copying
Copying using panel operations is prohibited. When this is disabled, the printing prohibited settings are applied.
Disable Color Copying
Color copying using panel operations is prohibited. When this is disabled, the color printing prohibited settings are applied.
Disable USB Memory to Print
Prohibits printing from a USB memory using panel operations.
Disable USB Memory to Color Print
Prohibits color printing from a USB memory using panel operations.
Disable Scan to E-mail
Prohibits Scan to Email using panel operations.
Disable Scan to Network PC
Prohibits Scan to network PC using panel operations.
Disable Scan to USB Memory
Prohibits Scan to USB memory using panel operations.
Disable Fax Sending
Fax sending using panel operations is prohibited. Fax sending that uses the fax driver is also cancelled.
Disable Scan to Internet Fax
Prohibits scan to internet fax using panel operations.
Disable Scan to Fax Server
Prohibits scan to fax server using panel operations.
- 30 -
 Loading...
Loading...