Oki C810 User Manual [ru]

C800 Series
C801
C810
C821
C830

Предисловие
Авторы настоящей инструкции приложили все усилия с целью обеспечения полноты, точности
иактуальности приведенной информации. Вместе с тем, производитель не несет ответственности за последствия ошибок, находящихсявнеегоконтроля. Производительтакженеможетгарантировать того, что изменения в программном и аппаратном обеспечении, внесенные другими производителями
иупомянутые в настоящем руководстве, не повлияют на применимость содержащейся в нем информации. Упоминание программных продуктов других компаний не предполагает безусловного их одобрения со стороны производителя.
Хотя авторами были приложены все усилия для обеспечения максимальной точности и полезности этого документа, мы не даем ни явных, ни подразумеваемых гарантий относительно точности и полноты содержащейся в нем информации.
Самые последние версии драйвера и руководства пользователя можно найти на сайте: http://www.okiprintingsolutions.com
07094317 Iss. 2; © 2010 Все права защищены.
OKI является зарегистрированным товарным знаком OKI Electric Industry Company, Ltd. OKI Printing Solutions является товарным знаком OKI Data Corporation.
Energy Star является товарным знаком Агентства по защите окружающей среды США.
Microsoft, MS-DOS и Windows являются зарегистрированными товарными знаками корпорации
Microsoft.
Apple, Macintosh, Mac и MacOS являются товарными знаками Apple Inc.
Другие названия продуктов и торговых марок являются зарегистрированными товарными знаками их владельцев.
Как участник программы Energy Star, производитель установил соответствие продукта требованиям Energy Star об эффективности использования электроэнергии.
Данныйпродуктсоответствуеттребованиям, изложеннымвдокументах2004/108/EC (EMC), 2006/95/EC (LVD), 1999/5/EC (R&TTE) и 2009/125/EC (EuP), с внесенными поправками,
где это применимо, в соответствии с законами государств-участников, касающихся электромагнитнойсовместимости, низкогонапряжения, радио- и телекоммуникационного оконечного оборудования, а также продуктов, использующих электроэнергию.
Следующие кабели использовались при оценке этого устройства на соответствие директиве EMC 2004/108/EC. Конфигурации, отличные от приведенной, могут не соответствовать данной директиве.
ТИП КАБЕЛЯ |
ДЛИНА (М) |
ЖИЛА |
ЭКРАН |
|
|
|
|
Питание |
2,0 |
|
|
|
|
|
|
USB |
5,0 |
|
|
|
|
|
|
ЛС |
15,0 |
|
|
|
|
|
|
Параллельный |
1,8 |
|
|
|
|
|
|
Обратите внимание, что в данном руководстве все изображения экранов соответствуют Microsoft Windows XP. Они могут несколько отличаться, если вы пользуетесь другой операционной системой, но отличия эти не принципиальные.
Предисловие > 2
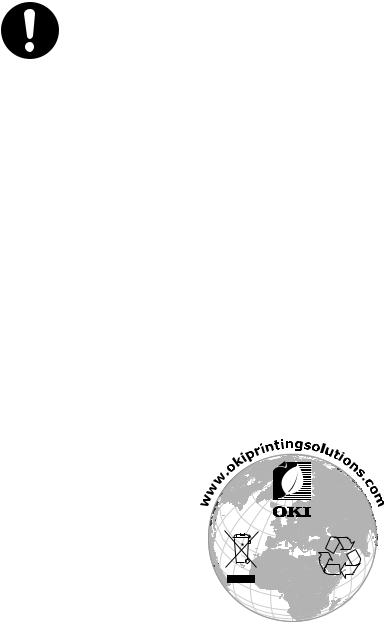
Первая помощь при несчастных случаях
Осторожно обращайтесь с порошком тонера:
Припроглатываниивыпейтенемногохолоднойводыиобратитесьзамедицинской помощью. НЕ ПЫТАЙТЕСЬ вызвать рвоту.
При вдыхании следует вывести пострадавшего на свежий воздух. Обратитесь за медицинской помощью.
При попадании тонера в глаза промывайте их не менее 15 минут, держа веки широко открытыми. Обратитесь за медицинской помощью.
При просыпании тонера на кожу или одежду пораженную поверхность следует обработать холодной водой с мылом, чтобы на ней не осталось пятен.
Производитель
OKI Data Corporation, 4-11-22 Shibaura, Minato-ku, Tokyo 108-8551,
Japan
Импортер в ЕС/уполномоченный представитель
OKI Europe Limited (под торговым наименованием OKI Printing Solutions)
OKI Europe Limited Blays House
Wick Road Egham
Surrey TW20 0HJ
United Kingdom
Для получения информации о продажах, поддержке и основных вопросах обратитесь к местному поставщику.
Информация о сохранении окружающей среды
Первая помощь при несчастных случаях > 3
Содержание
Предисловие . . . . . . . . . . . . . . . . . . . . . . . . . . . . . . . . . . . . . . . . . . . . . . . . . . . . . . . . . . . . . . . . 2 Первая помощь при несчастных случаях . . . . . . . . . . . . . . . . . . . . . . . . . . . . . . . . . . . . . . . 3 Производитель . . . . . . . . . . . . . . . . . . . . . . . . . . . . . . . . . . . . . . . . . . . . . . . . . . . . . . . . . . . . . . 3
Импортер в ЕС/уполномоченный представитель. . . . . . . . . . . . . . . . . . . . . . . . . . . . . . . . . 3 Информация о сохранении окружающей среды. . . . . . . . . . . . . . . . . . . . . . . . . . . . . . . . . . 3
Содержание . . . . . . . . . . . . . . . . . . . . . . . . . . . . . . . . . . . . . . . . . . . . . . . . . . . . . . . . . . . . . . . . . 4
Примечания, предупреждения и предостережения . . . . . . . . . . . . . . . . . . . . . . . . . . . . . . . 7
Введение. . . . . . . . . . . . . . . . . . . . . . . . . . . . . . . . . . . . . . . . . . . . . . . . . . . . . . . . . . . . . . . . . . . . 8
Общий обзор принтера . . . . . . . . . . . . . . . . . . . . . . . . . . . . . . . . . . . . . . . . . . . . . . . . . . . . . . 9 Вид спереди . . . . . . . . . . . . . . . . . . . . . . . . . . . . . . . . . . . . . . . . . . . . . . . . . . . . . . . . . . . . 9 Вид сзади . . . . . . . . . . . . . . . . . . . . . . . . . . . . . . . . . . . . . . . . . . . . . . . . . . . . . . . . . . . . . 10 Изменение языка сообщений . . . . . . . . . . . . . . . . . . . . . . . . . . . . . . . . . . . . . . . . . . . . . . . . 10
Рекомендации по использованию бумаги . . . . . . . . . . . . . . . . . . . . . . . . . . . . . . . . . . . . . . 11
Кассетные лотки. . . . . . . . . . . . . . . . . . . . . . . . . . . . . . . . . . . . . . . . . . . . . . . . . . . . . . . . . . . 12 Универсальный лоток . . . . . . . . . . . . . . . . . . . . . . . . . . . . . . . . . . . . . . . . . . . . . . . . . . . . . . 12 Накопитель лицевой стороной вниз. . . . . . . . . . . . . . . . . . . . . . . . . . . . . . . . . . . . . . . . . . . 12 Накопитель лицевой стороной вверх. . . . . . . . . . . . . . . . . . . . . . . . . . . . . . . . . . . . . . . . . . 13 Устройство двусторонней печати. . . . . . . . . . . . . . . . . . . . . . . . . . . . . . . . . . . . . . . . . . . . . 13
Загрузка бумаги. . . . . . . . . . . . . . . . . . . . . . . . . . . . . . . . . . . . . . . . . . . . . . . . . . . . . . . . . . . . . 14
Кассетные лотки. . . . . . . . . . . . . . . . . . . . . . . . . . . . . . . . . . . . . . . . . . . . . . . . . . . . . . . . . . . 14 Универсальный лоток . . . . . . . . . . . . . . . . . . . . . . . . . . . . . . . . . . . . . . . . . . . . . . . . . . . . . . 17
Эксплуатация принтера . . . . . . . . . . . . . . . . . . . . . . . . . . . . . . . . . . . . . . . . . . . . . . . . . . . . . . 18 C801 и C810 . . . . . . . . . . . . . . . . . . . . . . . . . . . . . . . . . . . . . . . . . . . . . . . . . . . . . . . . . . . . . . 18 C821 и C830 . . . . . . . . . . . . . . . . . . . . . . . . . . . . . . . . . . . . . . . . . . . . . . . . . . . . . . . . . . . . . . 18
Настройки печати в Windows (только C801 и C810) . . . . . . . . . . . . . . . . . . . . . . . . . . . . . . 19
Настройки печати в приложениях Windows . . . . . . . . . . . . . . . . . . . . . . . . . . . . . . . . . . . . . 19 Вкладка «Setup» (Настройка) . . . . . . . . . . . . . . . . . . . . . . . . . . . . . . . . . . . . . . . . . . . . . 19 Вкладка «Job options» (Опции задания) . . . . . . . . . . . . . . . . . . . . . . . . . . . . . . . . . . . . . 20 Вкладка «Colour» (Цвет). . . . . . . . . . . . . . . . . . . . . . . . . . . . . . . . . . . . . . . . . . . . . . . . . . 21 Настройка с панели управления Windows . . . . . . . . . . . . . . . . . . . . . . . . . . . . . . . . . . . . . . 22 Вкладка «Общие» . . . . . . . . . . . . . . . . . . . . . . . . . . . . . . . . . . . . . . . . . . . . . . . . . . . . . . . 22 Вкладка «Дополнительно». . . . . . . . . . . . . . . . . . . . . . . . . . . . . . . . . . . . . . . . . . . . . . . . 22
Настройки печати в Mac OS X (только C801 и C810). . . . . . . . . . . . . . . . . . . . . . . . . . . . . . 24
Настройка параметров печати . . . . . . . . . . . . . . . . . . . . . . . . . . . . . . . . . . . . . . . . . . . . . . . 24
Настройка параметров печати — сохранение настроек драйвера . . . . . . . . . . . . . . . . . . 25 Изменение параметров принтера и размера бумаги по умолчанию. . . . . . . . . . . . . . . . . 25
Параметры страницы. . . . . . . . . . . . . . . . . . . . . . . . . . . . . . . . . . . . . . . . . . . . . . . . . . . . . . . 25 Print options (Опции печати) . . . . . . . . . . . . . . . . . . . . . . . . . . . . . . . . . . . . . . . . . . . . . . . . . 26 Copies & pages (Копии и страницы). . . . . . . . . . . . . . . . . . . . . . . . . . . . . . . . . . . . . . . . . 26 Layout (Компоновка) . . . . . . . . . . . . . . . . . . . . . . . . . . . . . . . . . . . . . . . . . . . . . . . . . . . . . 26 Scheduler (Планировщик). . . . . . . . . . . . . . . . . . . . . . . . . . . . . . . . . . . . . . . . . . . . . . . . . 27 Paper handling (Обработка бумаги) . . . . . . . . . . . . . . . . . . . . . . . . . . . . . . . . . . . . . . . . . 27 ColorSync (Синхронизация цвета). . . . . . . . . . . . . . . . . . . . . . . . . . . . . . . . . . . . . . . . . . 27 Cover page (Титульная страница) . . . . . . . . . . . . . . . . . . . . . . . . . . . . . . . . . . . . . . . . . . 28 Двухсторонняя печать . . . . . . . . . . . . . . . . . . . . . . . . . . . . . . . . . . . . . . . . . . . . . . . . . . . 28 Paper source (Источник бумаги). . . . . . . . . . . . . . . . . . . . . . . . . . . . . . . . . . . . . . . . . . . . 28 Print quality (Качество печати) . . . . . . . . . . . . . . . . . . . . . . . . . . . . . . . . . . . . . . . . . . . . . 29 Colour (Цвет) . . . . . . . . . . . . . . . . . . . . . . . . . . . . . . . . . . . . . . . . . . . . . . . . . . . . . . . . . . . 29 Опции настройки принтера . . . . . . . . . . . . . . . . . . . . . . . . . . . . . . . . . . . . . . . . . . . . . . . . . . 31 Printer options (Опции принтера) . . . . . . . . . . . . . . . . . . . . . . . . . . . . . . . . . . . . . . . . . . . 31 Print control (Управление печатью) . . . . . . . . . . . . . . . . . . . . . . . . . . . . . . . . . . . . . . . . . 32 Summary (Резюме) . . . . . . . . . . . . . . . . . . . . . . . . . . . . . . . . . . . . . . . . . . . . . . . . . . . . . . 32
Содержание > 4
Цветная печать (только C801 и C810) . . . . . . . . . . . . . . . . . . . . . . . . . . . . . . . . . . . . . . . . . . 33
Факторы, оказывающие влияние на внешний вид распечаток . . . . . . . . . . . . . . . . . . . . . 33
Полезные советы по цветной печати. . . . . . . . . . . . . . . . . . . . . . . . . . . . . . . . . . . . . . . . . . 34 Печать фотографических изображений . . . . . . . . . . . . . . . . . . . . . . . . . . . . . . . . . . . . . 34 Печать из приложений Microsoft Office . . . . . . . . . . . . . . . . . . . . . . . . . . . . . . . . . . . . . . 34
Печать определенных цветов (например, для логотипа компании). . . . . . . . . . . . . . . 34 Регулировка освещенности или интенсивности печати . . . . . . . . . . . . . . . . . . . . . . . . 34
Доступ к параметрам подбора цветов . . . . . . . . . . . . . . . . . . . . . . . . . . . . . . . . . . . . . . . . . 35 Настройка параметров подбора цветов. . . . . . . . . . . . . . . . . . . . . . . . . . . . . . . . . . . . . . . . 35 Использование функции цветовой палитры . . . . . . . . . . . . . . . . . . . . . . . . . . . . . . . . . . . . 36 Использование программы настройки цвета. . . . . . . . . . . . . . . . . . . . . . . . . . . . . . . . . . . . 36
Функции меню (C801 и C810). . . . . . . . . . . . . . . . . . . . . . . . . . . . . . . . . . . . . . . . . . . . . . . . . . 37
Панель оператора . . . . . . . . . . . . . . . . . . . . . . . . . . . . . . . . . . . . . . . . . . . . . . . . . . . . . . . . . 37 Изменение настроек пользователя . . . . . . . . . . . . . . . . . . . . . . . . . . . . . . . . . . . . . . . . . . . 37 Изменение настроек администратора . . . . . . . . . . . . . . . . . . . . . . . . . . . . . . . . . . . . . . . . . 38 Меню. . . . . . . . . . . . . . . . . . . . . . . . . . . . . . . . . . . . . . . . . . . . . . . . . . . . . . . . . . . . . . . . . . . . 39 Меню информации . . . . . . . . . . . . . . . . . . . . . . . . . . . . . . . . . . . . . . . . . . . . . . . . . . . . . . 39 Меню выключения . . . . . . . . . . . . . . . . . . . . . . . . . . . . . . . . . . . . . . . . . . . . . . . . . . . . . . 39 Меню печати . . . . . . . . . . . . . . . . . . . . . . . . . . . . . . . . . . . . . . . . . . . . . . . . . . . . . . . . . . . 39 Меню носителя . . . . . . . . . . . . . . . . . . . . . . . . . . . . . . . . . . . . . . . . . . . . . . . . . . . . . . . . . 40 Меню цвета. . . . . . . . . . . . . . . . . . . . . . . . . . . . . . . . . . . . . . . . . . . . . . . . . . . . . . . . . . . . 42 Меню системной конфигурации . . . . . . . . . . . . . . . . . . . . . . . . . . . . . . . . . . . . . . . . . . . 42 Меню USB . . . . . . . . . . . . . . . . . . . . . . . . . . . . . . . . . . . . . . . . . . . . . . . . . . . . . . . . . . . . . 43 Меню сетевого интерфейса. . . . . . . . . . . . . . . . . . . . . . . . . . . . . . . . . . . . . . . . . . . . . . . 43 Меню обслуживания. . . . . . . . . . . . . . . . . . . . . . . . . . . . . . . . . . . . . . . . . . . . . . . . . . . . . 44 Меню использования . . . . . . . . . . . . . . . . . . . . . . . . . . . . . . . . . . . . . . . . . . . . . . . . . . . . 45 Меню администратора (загрузки) . . . . . . . . . . . . . . . . . . . . . . . . . . . . . . . . . . . . . . . . . . 46 Меню статистики печати . . . . . . . . . . . . . . . . . . . . . . . . . . . . . . . . . . . . . . . . . . . . . . . . . 48
Функции меню (C821 и C830). . . . . . . . . . . . . . . . . . . . . . . . . . . . . . . . . . . . . . . . . . . . . . . . . . 49
Панель оператора . . . . . . . . . . . . . . . . . . . . . . . . . . . . . . . . . . . . . . . . . . . . . . . . . . . . . . . . . 49 Изменение настроек пользователя . . . . . . . . . . . . . . . . . . . . . . . . . . . . . . . . . . . . . . . . . . . 50 Изменение настроек администратора . . . . . . . . . . . . . . . . . . . . . . . . . . . . . . . . . . . . . . . . . 50 Меню конфигурации. . . . . . . . . . . . . . . . . . . . . . . . . . . . . . . . . . . . . . . . . . . . . . . . . . . . . 51 Меню информации о печати . . . . . . . . . . . . . . . . . . . . . . . . . . . . . . . . . . . . . . . . . . . . . . 52 Защищенная печать. . . . . . . . . . . . . . . . . . . . . . . . . . . . . . . . . . . . . . . . . . . . . . . . . . . . . 53 Меню . . . . . . . . . . . . . . . . . . . . . . . . . . . . . . . . . . . . . . . . . . . . . . . . . . . . . . . . . . . . . . . . . 54 Меню выключения . . . . . . . . . . . . . . . . . . . . . . . . . . . . . . . . . . . . . . . . . . . . . . . . . . . . . . 57 Настройки администратора. . . . . . . . . . . . . . . . . . . . . . . . . . . . . . . . . . . . . . . . . . . . . . . 58 Калибровка . . . . . . . . . . . . . . . . . . . . . . . . . . . . . . . . . . . . . . . . . . . . . . . . . . . . . . . . . . . . 67 Меню администратора (загрузки) . . . . . . . . . . . . . . . . . . . . . . . . . . . . . . . . . . . . . . . . . . 68 Меню статистики печати . . . . . . . . . . . . . . . . . . . . . . . . . . . . . . . . . . . . . . . . . . . . . . . . . 72
Обслуживание . . . . . . . . . . . . . . . . . . . . . . . . . . . . . . . . . . . . . . . . . . . . . . . . . . . . . . . . . . . . . . 73
Замена расходных материалов . . . . . . . . . . . . . . . . . . . . . . . . . . . . . . . . . . . . . . . . . . . . . . 73 Замена картриджа с тонером . . . . . . . . . . . . . . . . . . . . . . . . . . . . . . . . . . . . . . . . . . . . . 73 Замена печатного барабана . . . . . . . . . . . . . . . . . . . . . . . . . . . . . . . . . . . . . . . . . . . . . . 76 Замена транспортного ремня . . . . . . . . . . . . . . . . . . . . . . . . . . . . . . . . . . . . . . . . . . . . . 79 Замена печки . . . . . . . . . . . . . . . . . . . . . . . . . . . . . . . . . . . . . . . . . . . . . . . . . . . . . . . . . . 81
Очистка. . . . . . . . . . . . . . . . . . . . . . . . . . . . . . . . . . . . . . . . . . . . . . . . . . . . . . . . . . . . . . . . . . 83
...корпуса устройства . . . . . . . . . . . . . . . . . . . . . . . . . . . . . . . . . . . . . . . . . . . . . . . . . . . . 83
...светодиодной головки. . . . . . . . . . . . . . . . . . . . . . . . . . . . . . . . . . . . . . . . . . . . . . . . . . 83
...валики для подачи бумаги . . . . . . . . . . . . . . . . . . . . . . . . . . . . . . . . . . . . . . . . . . . . . . 84
Содержание > 5
Установка дополнительных устройств. . . . . . . . . . . . . . . . . . . . . . . . . . . . . . . . . . . . . . . . . 85
Устройство двусторонней печати. . . . . . . . . . . . . . . . . . . . . . . . . . . . . . . . . . . . . . . . . . . . . 86 Расширение памяти (C821 и C830) . . . . . . . . . . . . . . . . . . . . . . . . . . . . . . . . . . . . . . . . . . . 87 Жесткий диск (C821 и C830) . . . . . . . . . . . . . . . . . . . . . . . . . . . . . . . . . . . . . . . . . . . . . . . . . 90 Дополнительные лотки для бумаги . . . . . . . . . . . . . . . . . . . . . . . . . . . . . . . . . . . . . . . . . . . 92 Тумба-подставка для хранения . . . . . . . . . . . . . . . . . . . . . . . . . . . . . . . . . . . . . . . . . . . . . . 92 Настройка драйверов принтера . . . . . . . . . . . . . . . . . . . . . . . . . . . . . . . . . . . . . . . . . . . . . . 93
Windows . . . . . . . . . . . . . . . . . . . . . . . . . . . . . . . . . . . . . . . . . . . . . . . . . . . . . . . . . . . . . . . 93 Mac OS X . . . . . . . . . . . . . . . . . . . . . . . . . . . . . . . . . . . . . . . . . . . . . . . . . . . . . . . . . . . . . . 93
Устранение неисправностей. . . . . . . . . . . . . . . . . . . . . . . . . . . . . . . . . . . . . . . . . . . . . . . . . . 95
Основные компоненты принтера и путь прохода бумаги . . . . . . . . . . . . . . . . . . . . . . . . . 95
Коды ошибок датчика бумаги . . . . . . . . . . . . . . . . . . . . . . . . . . . . . . . . . . . . . . . . . . . . . . . . 96 Устранение замятий бумаги . . . . . . . . . . . . . . . . . . . . . . . . . . . . . . . . . . . . . . . . . . . . . . . . . 96
Решение проблем с неудовлетворительным качеством печати . . . . . . . . . . . . . . . . . . . 102
Спецификации . . . . . . . . . . . . . . . . . . . . . . . . . . . . . . . . . . . . . . . . . . . . . . . . . . . . . . . . . . . . . 104 Указатель . . . . . . . . . . . . . . . . . . . . . . . . . . . . . . . . . . . . . . . . . . . . . . . . . . . . . . . . . . . . . . . . . 105 Представительства OKI Europe Ltd. . . . . . . . . . . . . . . . . . . . . . . . . . . . . . . . . . . . . . . . . . . 106
Содержание > 6
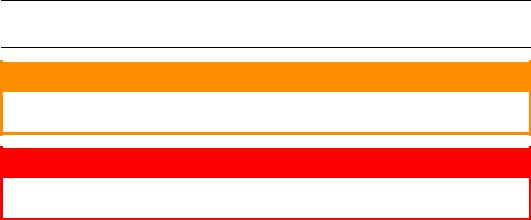
Примечания, предупреждения и предостережения
ПРИМЕЧАНИЕ:
Примечание содержит дополнительную информацию к основному тексту.
Предостережение!
Предостережение содержит дополнительную информацию, игнорирование которой может привести к повреждению или нарушению работы оборудования.
Предупреждение!
Предупреждение содержит дополнительную информацию, игнорирование которой может повлечь причинение травмы.
Для защиты устройства и для обеспечения его максимальной функциональности данная модель предназначена для работы только с оригинальными фирменными картриджами с тонером. Другие картриджи с тонером могут не работать, даже если они считаются совместимыми; если картриджи работают, производительность устройства и качество печати могут ухудшиться.
Использование материалов других производителей может аннулировать действие гарантии.
Технические характеристики могут быть изменены без предварительного уведомления. Все товарные знаки признаются.
Примечания, предупреждения и предостережения > 7
Введение
Благодарим за выбор нашего цветного принтера. Новый принтер предоставляет усовершенствованные характеристики, позволяющие получать ясные и реалистические цветные изображения и четкие черно-белые страницы при высокой скорости печати и при использовании широкого диапазона носителей.
Принтер обладает следующими возможностями:
>Компактное настольное устройство формата А3;
>Многоуровневая технология ProQ2400, позволяющая получать тонкие оттенки и более мягкую градацию цветов для придания фотографического качества вашим документам;
>Разрешение 600 x 600, 1200 x 600 dpi (dots per inch – точек на дюйм) и ProQ2400 для печати изображений высокого качества, показывающих мельчайшие детали;
>Светодиодная технология цветной цифровой печати за один проход для высокоскоростной обработки печатаемых страниц;
>Утилита Мастер профилирования (Profile Assistant) позволяет загрузить ICC профили на жесткий диск (необходим жесткий диск) (C821 и C830);
>Эмуляции PostScript 3, PCL 5C, PCL 6 и Epson FX для печати в соответствии с промышленными стандартами и для широкой совместимости с большинством компьютерных прикладных программ (C821 и C830);
>Защищенная зашифрованная печать (C821 и C830) позволяет печатать конфиденциальную документацию на принтерах общего пользования в сетевой среде;
>Сетевые подключения 10Base-T и 100Base-TX позволяют использовать этот ценный ресурс совместно со всеми пользователями сети вашей организации;
>Режим улучшения фотографий для улучшения печати фотографических изображений (не доступно для драйверов PS);
>«Спросите OKI» – дружественная по отношению к пользователю функция для Windows, которая обеспечивает доступ к интернет-сайту, соответствующему используемой вами модели принтера, непосредственно с экрана драйвера принтера. Здесь вы найдете любой совет, помощь и поддержку, которые могут вам понадобиться для получения наилучших результатов печати принтером OKI;
>Утилита Template Manager (Диспетчер шаблонов) для Windows позволяет легко разрабатывать и печатать визитные карточки, баннеры, наклейки;
Дополнительно могут быть установлены следующие устройства:
>Устройство автоматической двусторонней (дуплексной) печати для экономичного использования бумаги и компактной печати больших документов (стандартная поставка для моделей dn);
>Дополнительные лотки для бумаги, рассчитанные на загрузку дополнительных 530 (1060) листов. Они позволяют свести к минимуму работу оператора и использовать различные стопки бумаги для печати фирменных бланков, листы бумаги разных размеров или иные носители печати;
>Дополнительная память, позволяющая печатать более сложные страницы. Например, печать баннеров с высоким разрешением (C821 и C830);
>Внутренний жесткий диск для защищенной печати, хранения надпечаток, макрокоманд, загружаемых шрифтов и автоматической раскладки нескольких копий многостраничных документов, а также для загрузки ICC профилей (C821 и C830);
>Тумба-подставка для хранения.
Введение > 8
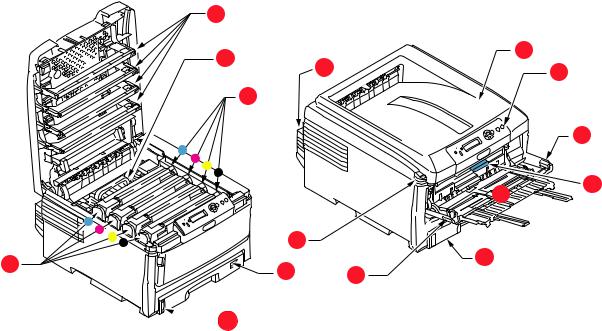
Общий обзор принтера
Вид спереди
8
9 |
|
1 |
|
12 |
2 |
||
|
|||
|
10 |
|
6
4  5
5
|
7 |
3 |
|
11 |
13 |
||
6 |
|||
|
 14
14
1. Выходной накопитель (лицевой стороной вниз). |
5. |
Рычаг открывания передней крышки. |
||
|
Стандартное место выдачи отпечатанных копий. |
6. |
Рычаг открывания универсального лотка. |
|
|
Вмещает до 250 листов плотностью 80 г/м2. |
7. |
Кнопка для открывания верхней крышки. |
|
2. |
Панель оператора. |
|||
8. |
Cветодиодные головки. |
|||
|
Жидкокристаллический дисплей, управляемый |
|||
|
9. |
Печка |
||
|
с помощью системы меню оператора. |
|||
|
10. |
Картриджи с тонером (C, M, Y, K). |
||
3. |
Лоток для бумаги. |
|||
11. |
Печатные барабаны (C, M, Y, K). |
|||
|
Стандартный лоток для чистой бумаги. |
|||
|
12. |
Устройство двусторонней печати |
||
|
Вмещает до 300 листов плотностью 80 г/м2. |
|||
4. |
Универсальный лоток. |
|
(дополнительное). |
|
13. |
Переключатель размера бумаги. |
|||
|
Используется для подачи более плотной бумаги, |
|||
|
14. |
Индикатор уровня бумаги. |
||
|
конвертов и других специальных носителей. |
|||
|
Предназначен также для ручной подачи отдельных |
|
|
|
|
страниц в случае необходимости. |
|
|
|
|
|
|
|
|
Язык ЖК-дисплея может быть изменен для показа различных языков. (См. «Изменение языка сообщений» на стр. 10.)
Введение > 9

Вид сзади
На рисунке ниже представлены панель подключения, задний накопитель для выхода бумаги и размещение дополнительного устройства двусторонней (дуплексной) печати.
|
|
|
6 |
|
|
|
|
|
|
3 |
|
|
|
|
|
4 |
|
|
|
|
5 |
7 |
|
|
1 |
|
|
|
|
|
2 |
|
|
|
|
1. |
Выключатель ON/OFF. |
5. |
Устройство двусторонней печати |
||
2. |
Розетка переменного тока. |
|
(если установлено). |
|
|
6. Задний накопитель с выходом бумаги |
|||||
3. |
Интерфейс USB. |
||||
|
лицевой стороной вверх емкостью |
||||
4. |
Сетевой интерфейс.1 |
|
|||
|
100 листов. |
|
|||
|
|
7. |
Параллельный порт.2 |
||
1.Сетевой интерфейс может иметь защитную «заглушку», которую перед подключением следует снять.
2.C821 и C830.
*Сетевой интерфейс может иметь защитную «заглушку», которую перед подключением следует снять.
Когда задний накопитель открыт, бумага выходит сзади и укладывается лицевой стороной вверх. Эта возможностьиспользуетсяглавнымобразомдляплотнойбумаги. Прииспользованиивсочетании с универсальным устройством подачи бумага проходит через принтер по прямой траектории.
Это позволяет избежать сгибания бумаги вдоль кривых на пути прохода листов и обеспечивает подачу носителей печати плотностью до 220 г/м2.
Изменение языка сообщений
По умолчанию для отображения сообщений на экране аппарата используется английский язык. При необходимости можно изменить язык с помощью мастера настройки языка панели.
Введение > 10

Рекомендации по использованию бумаги
Принтер может использовать разнообразные носители, включая бумагу различной плотности и размеров, OHP-пленки и конверты. В данном разделе содержатся общие советы по выбору носителей и по использованию каждого типа в отдельности.
Оптимальные результаты печати могут быть достигнуты при использовании бумаги плотностью 75–90 г/м2, предназначенной для копировальных машин и лазерных принтеров.
Использование бумаги с глубоким тиснением или очень шероховатой текстурированной бумаги не рекомендуется.
Бумагу с предварительными надпечатками
Предостережение!
Для печати можно использовать бумагу с предварительно напечатанной информацией, но чернила не должны смещаться от высоких температур, используемых при печати.
Непрерывное использование бумаги с предварительно напечатанной информацией может привести к постепенному снижению скорости подачи бумаги и замятию бумаги. Выполните чистку валиков для подачи бумаги в соответствии с описанием в разделе стр. 84.
Конверты
Загружать конверты необходимо в универсальный лоток.
Предостережение!
Конверты не должны быть изогнуты, скручены или деформированы другим образом. Кроме того, они должны иметь прямоугольную форму и принцип заклеивания «снять полоску и запечатать», а клей должен выдерживать высокую температуру валика давления, используемого в этом типа принтера. Конверты с прозрачными окошками использовать нельзя.
ОНР-пленки
Загружать ОНР-пленки необходимо в универсальный лоток.
Предостережение!
Прозрачные пленки должны иметь тип, предназначенный для использования в копировальных аппаратах и принтерах. В частности, избегайте использования офисных прозрачных пленок, предназначенных для рисования на них вручную фломастерами. Они могут расплавиться в термоэлементе и повредить аппарат.
Наклейки
Печать на наклейках должна выполняться в универсальном лотке.
Предостережение!
Наклейки также должны иметь тип, рекомендованный для использования в копировальных аппаратах и лазерных принтерах, который подразумевает,
чтостраница основания носителя полностью покрыта наклейками. Другие типы наклейки могут повредить принтер, если наклейки отклеятся в ходе печати.
Рекомендации по использованию бумаги > 11
Кассетные лотки
Формат |
Размеры |
Плотность (г/м2) |
|
|
A6 (только лоток 1) |
105 x 148 мм |
|
|
|
|
|
|
|
|
A5 |
148 x 210 мм |
|
|
|
|
|
|
|
|
B5 |
182 x 257 мм |
Тонкая |
64–82 г/м2 |
|
|
|
|||
Executive |
184,2 x 266,7 мм |
|||
Среднетонкая |
83–90 г/м2 |
|||
|
|
|||
A4 |
210 x 297 мм |
Средняя |
91–105 г/м2 |
|
|
|
Плотная |
106–128 г/м2 |
|
B4 |
250 x 353 мм |
|||
Сверхплотная 1 |
129–203 г/м2 |
|||
|
|
|||
A3 |
420 x 297 мм |
|||
Сверхплотная 2 |
204–220 г/м2 |
|||
Letter |
215,9 x 179,4 мм |
(> 176 г/м2 – только универсальный |
||
|
|
лоток) |
|
|
Legal 13 дюймов |
216 x 330 мм |
|
||
|
|
|||
|
|
|
|
|
Legal 13,5 дюйма |
216 x 343 мм |
|
|
|
|
|
|
|
|
Legal 14 дюймов |
216 x 356 мм |
|
|
|
|
|
|
|
|
Если вы загрузили бумагу такого же формата в другой лоток (лоток 2 или 3, если он установлен, или в универсальный лоток), то можно установить принтер на автоматический переход к другому лотку, когда в текущем лотке закончится бумага. При печати из приложений Windows эта функция должна быть включена в установках драйвера. При печати из других систем эта функция включается в меню печати.
Лотки 2 и 3 (если они установлены) можно выдвигать и заполнять, когда бумага подается из лотка 1. Лоток1 нельзявыдвигать, когдабумагаподаетсяизлотка2 или3, таккакдеталилотка1 используются в качестве направляющих для подачи бумаги из лотка 2. Это также относится к лотку 2 при подаче бумаги из лотка 3.
Универсальный лоток
Универсальный лоток может подавать бумагу тех же размеров, что и кассетные лотки, но плотностью до 220 г/м2. Для очень плотной бумаги используйте накопитель лицевой стороной вверх (задний). Это обеспечивает практически прямой путь прохода бумаги через принтер.
Универсальный лоток может подавать бумагу шириной от 64 мм и длиной до 1321 мм (печать баннеров).
Если длина листа превышает 431,8 мм, следует использовать бумагу плотностью до 128 г/м2 и накопитель лицевой стороной вверх (задний).
Универсальный лоток предназначен для печати на конвертах и OHP-пленках. Одновременно могут быть загружены до 50 OHP-пленок или 10 конвертов при максимальной высоте стопки 10 мм.
Бумага и OHP-пленки должны быть уложены печатаемой стороной вверх и верхним краем в сторону принтера. Не используйте функцию дуплексной (двусторонней) печати.
Накопительлицевой стороной вниз
Накопительлицевойсторонойвнизрасположенвверхнейчастипринтера, можетвмещатьдо250 листов стандартной бумаги плотностью 80 г/м2 и работает со стопками бумаги плотностью до 128 г/м2. Страницы, отпечатанные впорядке чтения(вначалестраница 1), будутразложены в таком же порядке (последняя страница вверху, лицевой стороной вниз).
Рекомендации по использованию бумаги > 12

Накопительлицевой стороной вверх
Накопитель лицевой стороной вверх расположен в задней части принтера. Для использования он должен быть открыт, а удлинитель лотка выдвинут. В этих условиях бумага будет выходить через данный накопитель независимо от установок драйвера.
Накопитель лицевой стороной вверх может хранить до 100 листов стандартной бумаги плотностью 80 г/м2 и работать с бумагой плотностью до 220 г/м2.
Если плотность бумаги превышает 128 г/м2, всегда пользуйтесь этим накопителем и универсальным устройством подачи.
Устройство двусторонней печати
Эта опция обеспечивает автоматическую двустороннюю печать на листах того же диапазона размеров, что и лотки 2 и 3 (то есть все кассетные размеры за исключением A6), при плотности бумаги 64–105 г/м2.
ПРИМЕЧАНИЕ:
Устройство двусторонней печати включено в стандартный комплект поставки моделей dn и cdtn.
Рекомендации по использованию бумаги > 13

Загрузка бумаги
Кассетные лотки
1.Выдвиньте лоток для бумаги из принтера.
2.Разверните бумагу веером и выровняйте ее по краям (1) и в середине (2), чтобы обеспечить разделение листов должным образом, затем постучите по краям стопки на плоской поверхности, чтобы вновь выровнять листы (3).
2
1
3
3.Загрузите бумагу длинным краем (LEF) (фирменные бланки следует загружать лицевой стороной вниз и верхним краем по направлению к правой стороне принтера) (1) до отметки (a).
1
a
2 |
3 |
Загрузка бумаги > 14
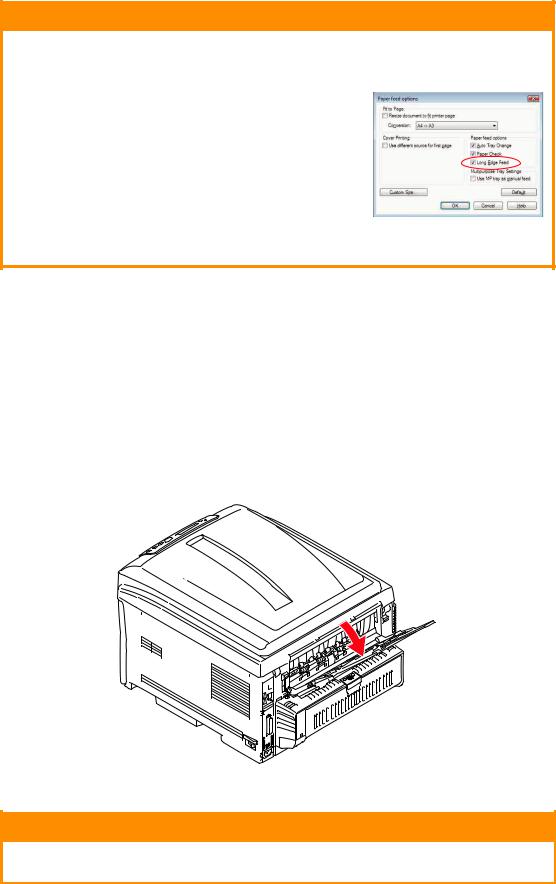
4.Отрегулируйте задний ограничитель, направляющие для бумаги (2) и валик кассетного лотка
(3) в соответствии с используемым размером и ориентацией бумаги. При использовании бумаги формата A6 необходимо извлечь бумагу и установить ее в положение A6.
Предостережение!
>ВАЖНОЕ ЗАМЕЧАНИЕ: установите переключатель размера бумаги (3)
в соответствии с ориентацией и размером используемой бумаги (в приведенном выше примере А4 LEF – Long Edge Feed).
>C801 и C810: GDI-принтеры используют настройки принтера, установленные на главном компьютере.
Если бумага расположена по длинному краю, необходимо установить флажок подачи по длинному краю (LEF) в драйвере принтера.
Если бумага расположена по короткому краю, необходимо снять флажок подачи по длинному краю (LEF) в драйвере принтера.
Если настройки в драйвере принтера не соответствуют ориентации бумаги, принтер отобразит сообщение об ошибке, указывающее на несоответствие.
5.Осторожно закрывайте лоток для бумаги.
Если у вас есть два лотка и вы печатаете из первого (верхнего), то можно выдвинуть второй лоток во время печати, чтобы загрузить в него бумагу. Однако если идет печать из второго (нижнего) лотка, то не выдвигайте первый (верхний). Это может привести к застреванию бумаги.
Если в принтере установлены три лотка, это относится к лоткам 1 и 2 при печати из третьего (нижнего) лотка.
Для печати лицевой стороной вниз убедитесь, что накопитель листов лицевой стороной вверх (задний) (3) закрыт (бумага выходит из верхней части принтера). Емкость накопителя составляет около 250 листов в зависимости от плотности бумаги.
Для печати лицевой стороной вверх убедитесь, что накопитель бумаги лицевой стороной вверх (задний) (3) открыт, и опора для бумаги (4) выдвинута. Бумага складывается в обратном порядке, аемкостьнакопителясоставляетоколо 100 листоввзависимости отплотности бумаги.
Всегда используйте накопитель лицевой стороной вверх (задний) для плотной бумаги (карточки и др.)
Предостережение!
Не открывайте и не закрывайте задний выход для бумаги во время печати – это может привести к застреванию бумаги.
Загрузка бумаги > 15
Для предотвращения застревания бумаги:
>Не оставляйте свободного пространства между бумагой, направляющими и задним ограничителем.
>Не переполняйте лоток для бумаги. Емкость зависит от типа бумаги.
>Не загружайте поврежденную бумагу.
>Не загружайте одновременно бумагу разных размеров или типов.
>Не выдвигайте лоток для бумаги в процессе печати (за исключением операции, описанной выше для второго лотка).
Загрузка бумаги > 16
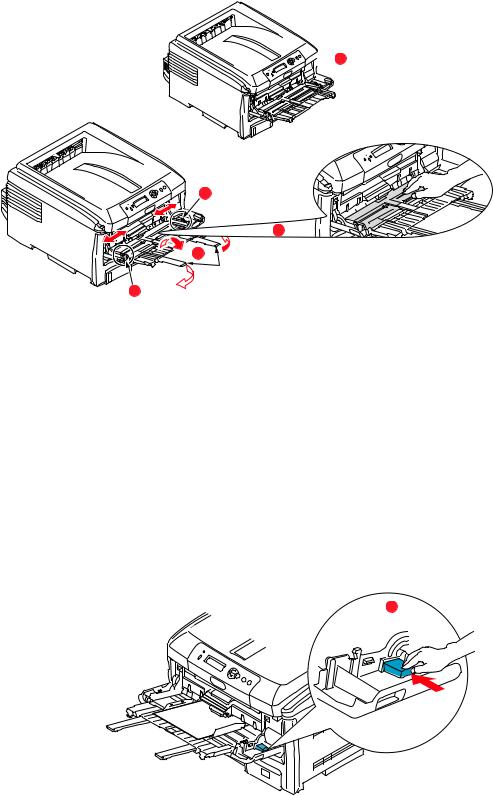
Универсальный лоток
1.Откройте универсальный лоток (1).
2.Выдвиньте опоры для бумаги (2).

 1
1
3
2
4
3.Мягко нажмите вниз основание для бумаги (3), чтобы обеспечить его защелкивание.
4.Уложите бумагу и отрегулируйте направляющие (4) в соответствии с используемым размером бумаги.
>Для односторонней печати на фирменном бланке формата A4 поместите бумагу
вуниверсальный лоток предварительно отпечатанной стороной вверх и левым краем (LEF), верхним краем (SEF) к принтеру.
>При двусторонней (дуплексной) печати на фирменных бланках формата A4 загрузите бумагу предварительно отпечатанной стороной вниз и левым краем (LEF), верхним краем (SEF) от принтера. (Для реализации этой функции должно быть установлено дополнительное устройство двусторонней печати.)
>Конверты должны быть загружены лицевой стороной вверх, верхним краем влево, а коротким краем обращенными к принтеру. Не используйте двустороннюю печать на конвертах.
>Не превышайте максимальную емкость – около 100 листов или 10 конвертов. Максимальная высота стопки составляет 10 мм.
5.Нажмите кнопку защелки лотка (5) внутрь для освобождения основания для бумаги так, чтобы бумага была поднята и захвачена в нужном месте.
5
6.Задайте правильный размер бумаги для универсального лотка в Меню носителя (смотрите раздел «Функции меню»).
Загрузка бумаги > 17
Эксплуатация принтера
C801 иC810
Полнуюинформациюоспособахиспользованияаппаратаиобовсехдополнительныхпринадлежностях, позволяющих эффективно выполнять задачи печати, см. в следующих главах:
>«Настройки печати в Windows (только C801 и C810)» на стр. 19
>«Настройки печати в Mac OS X (только C801 и C810)» на стр. 24
>«Цветная печать (только C801 и C810)» на стр. 33
C821 иC830
Полнуюинформациюоспособахиспользованияаппаратаиобовсехдополнительныхпринадлежностях, позволяющих эффективно выполнять задачи печати, см. в руководстве по печати и руководстве по штриховым кодам.
Полную информацию о доступе к функциям безопасности принтера и их использовании см. в руководстве по безопасности.
Эксплуатация принтера > 18

Настройки печати в Windows (только C801 и C810)
Меню панели оператора принтера предоставляют доступ ко многим параметрам.
Драйвер принтера Windows также содержит настройки для многих этих элементов. Если элементы драйвера принтера совпадают с элементами меню панели оператора и необходимо распечатать документ в Windows, настройки драйвера принтера Windows отменят настройки элементов, сделанные в меню панели оператора.
ИзображениявданнойглавеотносятсякоперационнойсистемеWindows XP. Изображениядля других версий Windows могут немного отличаться, но основные принципы не изменяются.
Настройки печати вприложениях Windows
Если выбрать печать документа в прикладной программе Windows, появится диалоговое окно печати. В данном диалоговом окне обычно указано имя принтера, на котором будет печататься документ. Рядом с именем принтера находится кнопка Свойства.
Если щелкнуть Свойства, откроется новое окно с кратким списком настроек принтера, доступных в драйвере, которые можно выбрать для данного документа.
В приложении доступны только те настройки, которые можно изменитьдляопределенныхприложенийилидокументов. Изменения
данных настроек обычно действуют только на время работы данной прикладной программы.
Вкладка «Setup» (Настройка)
Если щелкнуть кнопку Свойства в диалоговом окне печати приложения, откроется окно драйвера, в котором можно указать настройки печати для текущего документа.
1
2
3
4
5
6
7
1.Указываемый размер бумаги должен быть равен размеру страницы документа (если нет необходимости настроить другой размер печатаемых данных), а также размеру бумаги в принтере.
2.Можно выбрать источник подачи бумаги, которым может быть «Tray 1» (Лоток 1) (стандартный лоток для бумаги) или универсальное устройство подачи. Можно также щелкнуть соответствующую часть рисунка, чтобы выбрать необходимый лоток.
3.Параметр веса бумаги должен соответствовать типу бумаги, на которой будет осуществляться печать.
4.Можно выбрать различные варианты завершающей печати документа, например стандартный вариант, когда печатается одна страница на листе, или «N-up» (N-up) (где N может быть любым числом не больше 16) для печати нескольких страниц в уменьшенном виде на листе. В режиме печати буклетов печатаются две страницы на листе на каждой стороне бумаги, и, когда страницы складываются, получается буклет.
В режиме печати плакатов большие страницы печатаются на нескольких листах.
5.Для двухсторонней печати можно выбрать подачу по длинному краю страницы или по короткому.
Настройки печати в Windows (только C801 и C810) > 19

6.Если изменить некоторые настройки печати и сохранить эту конфигурацию, ее можно повторно выбирать, не настраивая каждый раз необходимые параметры.
7.Одним нажатием кнопки восстанавливаются значения параметров по умолчанию.
Вкладка «Job options» (Опции задания)
1.Выходная разрешающая способность печатаемой страницы может быть настроена следующим образом.
>Если установлен параметр «ProQ2400» (ProQ2400), осуществляется печать с разрешающей способностью 600 x 600 dpi x 2 бита. Для данного параметра требуется много памяти принтера, и печать занимает больше времени.
>Если установлен параметр «Fine/Detail» (Точная/детальная), осуществляется печать с разрешающей способностью 1200 x 600 dpi, и этот параметр подходит для всех приложений, кроме специальных.
>Если выбран параметр «Normal» (Обычная), печать осуществляется с разрешающей способностью 600 x 600 dpi, и это параметр подходит для большинства черновиков документа, где качество печати не так важно.
2.Можно напечатать текст водяного знака в виде фона к изображению главной страницы. Это используется при пометке документов как черновиков, конфиденциальных и т. п.
3.Можно выбрать до 999 копий для последовательной печати, хотя для этого потребуется заполнять лоток для бумаги во время длительного процесса печати.
4.Можно установить книжную (высокую) или альбомную (широкую) ориентацию бумаги.
5.Размеры печатаемых страниц можно увеличить или уменьшить, чтобы они соответствовали бумаге для печати.
6.Щелкнув кнопку Advanced (Расширенные), можно получить доступ к дополнительным настройкам. Например, можно установить для черных областей печать с использованием тонера 100%K (более матовую).
7.Одним нажатием кнопки восстанавливаются значения параметров по умолчанию.
8.Качество фотографических изображений может быть улучшено.
Настройки печати в Windows (только C801 и C810) > 20

Вкладка «Colour» (Цвет)
1
2
4
3
5
1.Настройка выходного цвета принтера может осуществляться автоматически, а тонкую настройку можно осуществлять вручную. Автоматическая настройка подходит для большинства случаев. Другие параметры в данном окне отображаются, только если выбрать режим, отличный
от Auto (Автоматический).
2.Можно выбрать один из нескольких параметров соответствия цветов в зависимости от источника изображения для документа. Например, для фотографии, сделанной с помощью
цифровой камеры, может потребоваться соответствие цветов отличное от соответствия цветов графика, созданного в приложении электронных таблиц. И вновь в большинстве случаев автоматический режим является наилучшим.
3.При необходимости печатаемые документы можно сделать светлее или темнее, а цвета более насыщенными и яркими.
4.Черные области можно печатать с использованием голубого, пурпурного и желтого цветов (составной черный цвет), придавая им более глянцевый вид, или с использованием только черного тонера (настоящий черный), придающего более матовый вид. Выбор автоматического параметра позволит драйверу сделать самый подходящий выбор в зависимости от содержимого изображения.
5.Одним нажатием кнопки восстанавливаются значения параметров по умолчанию.
Настройки печати в Windows (только C801 и C810) > 21

Настройка с панели управления Windows
Если открыть окно свойств драйвера напрямую из Windows, а не в прикладной программе, предоставляется больший диапазон настроек. Внесенные здесь изменения будут действовать для всех документов, которые печатаются из приложений Windows, и будут сохранены для следующих сеансов Windows.
Вкладка «Общие»
1
2 |
|
|
|
3 |
|
|
1.В данной области отображаются некоторые основные функции принтера.
2.С помощью данной кнопки открывается окно, которое было описано ранее для элементов, настраиваемых в прикладных программах. Внесенные здесь изменения, однако, станут новыми настройками по умолчанию для всех приложений Windows.
3.С помощью данной кнопки осуществляется пробная печать, позволяющая убедиться, что принтер работает.
Вкладка «Дополнительно»
1
2
3
54
6 |
7 |
98 |
10 |
11
1.Здесь можно указать, в какое время дня принтер будет доступен.
2.Указывается текущий приоритет от 1 (самый низкий) до 99 (самый высокий). Документы с самым высоким приоритетом будут печататься первыми.
3.Здесь указывается, что документ необходимо поместить в очередь печати (сохраняемую в специальном файле печати) перед печатью. Затем документ печатается в фоновом режиме, позволяя прикладной программе быстрее освободиться.
Настройки печати в Windows (только C801 и C810) > 22
4.Здесь указывается, что печать не должна начинаться, пока все задание не будет помещено
вочередь. Если прикладной программе требуется много времени для дальнейших вычислений
входе печати, что приводит к приостановке печати на продолжительный период, принтер может преждевременно решить, что документ завершен. Выбор данного параметра предотвратит эту ситуацию, но печать будет завершена немного позже, поскольку ее начало будет задержано.
5.Этот параметр является противоположным предыдущему. Печать начинается незамедлительно, после начала помещения документа в очередь печати.
6.Здесь указывается, что документ не требуется помещать в очередь печати, а печать производится напрямую. Приложение будет готово для дальнейшего использования только по завершении печати. В этом случае требуется меньше дискового пространства на компьютере, поскольку отсутствует файл очереди печати.
7.При выборе данного параметра программа обслуживания очереди печати будет проверять настройки документа и сравнивать их с настройками принтера перед отправкой документа на печать. Если обнаружено несоответствие, документ задерживается в очереди печати и не печатается, пока настройки принтера не будут изменены, и документ не будет перезапущен из очереди печати. Несоответствующие документы в очереди не помешают печати документов с правильными настройками.
8.Здесь указывается, что программа обслуживания очереди печати при выборе следующего документа для печати должна отдавать предпочтение документам, полностью помещенным вочередь, даже если у них более низкий приоритет, чем у еще только помещаемых в очередь документов. Если нет помещенных в очередь документов, программа обслуживания очереди печать отдает предпочтение документам, большая часть которых уже помещена в очередь. Используйте данный параметр, если необходимо сделать работу принтера наиболее эффективной. Если данный параметр отключен, программа обслуживания очереди печати выбирает документы на основе их приоритета.
9.Здесь указывается, что программа обслуживания очереди печати не должна удалять документы по завершении работы с ними. Это позволяет повторно отправлять документы на принтер из очереди печати, вместо того, чтобы еще раз производить печать из прикладной программы. Если часто применять данный параметр, это приведет к использованию больших объемов дискового пространства компьютера.
10.Здесь указывается, доступны ли дополнительные возможности, например печать буклетов, порядок страниц и страницы на листе, наличие которых зависит от принтера. Для нормальной печати оставляйте данный параметр включенным. Если возникают проблемы совместимости, данную функцию можно отключить. Однако эти дополнительные возможности могут затем быть недоступными, даже если оборудование их поддерживает.
11.Данная кнопка предоставляет доступ к таким же окнам настройки, что и при печати из приложений. Изменения, внесенные с помощью панели управления Windows, становятся настройками по умолчанию Windows.
Настройки печати в Windows (только C801 и C810) > 23
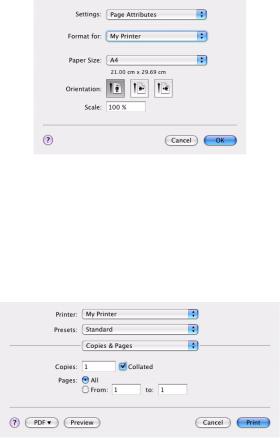
Настройки печати в Mac OS X (только C801 и C810)
Информация в данном разделе относится к системе Mac OS X Tiger (10.4). Изображения для других версий могут немного отличаться, но основные принципы не изменяются.
Настройка параметров печати
В диалоговом окне можно выбрать принтер и указать необходимые параметры печати документов. Настройка параметров принтера:
1.Откройте документ, который необходимо напечатать.
2.Для изменения размера бумаги или ориентации страницы выберите File > Page Setup (Файл — Параметры страницы). Описание каждого параметра см. в разделе «Параметры страницы» на стр. 25.
3.Закройте диалоговое окно параметров страницы.
4.Выберите File > Print (Файл — Печать).
5.Выберите принтер в раскрывающемся списке «Printer» (Принтер).
6.Для изменения каких-либо настроек драйвера принтера выберите необходимые параметры в раскрывающемся меню «Settings» (Настройки). Для выбора дополнительных параметров можно воспользоваться меню «Copies & Pages» (Копии и страницы). Описание этих параметров см. в разделе «Print options (Опции печати)» на стр. 26.
7.Щелкните кнопку Print (Печать).
Настройки печати в Mac OS X (только C801 и C810) > 24
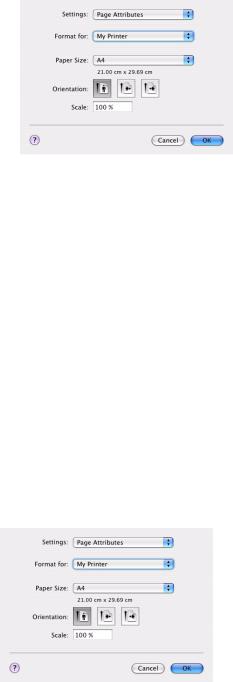
Настройка параметров печати — сохранение настроек драйвера
Можно сохранить набор параметров драйвера принтера для использования при дальнейшей печати документов.
1.Откройте документ, который необходимо напечатать.
2.Для изменения размера бумаги или ориентации страницы выберите File > Page Setup (Файл — Параметры страницы).
3.Выберите Save As Default (Сохранить по умолчанию) в раскрывающемся меню «Settings» (Настройки).
4.Выберите File > Print (Файл — Печать).
5.Чтобы сохранить текущие настройки драйвера принтера в качестве начальной настройки, выберите Save As (Сохранить как) в меню начальных настроек.
6.Введите имя начальной настройки и щелкните OK (ОК).
Изменение параметров принтера иразмера бумаги поумолчанию
Далее приведено описание действий по изменению параметров принтера и размера бумаги по умолчанию.
1.Выберите Apple menu > System Preferences (Меню Apple — Настройки системы).
2.Щелкните значок Print & Fax (Печать и факс).
3.Выберите принтер в пункте Selected Printer (Выбранный принтер) раскрывающегося меню диалогового окна печати.
4.Выберите необходимый размер бумаги в пункте Default Size (Размер по умолчанию) раскрывающегося меню параметров страницы.
Параметры страницы
Вданномразделесодержитсяописаниепараметровстраницы, доступныхдляизмененияпользователем.
Page Attributes (Атрибуты страницы)
Можно выбрать Save As Default (Сохранить по умолчанию) для использования текущих значений параметров страницы в качестве стандартных для всех документов.
Format for (Формат для)
Перед изменением параметров, например размера бумаги или ориентации, Вы можете выбрать модель принтера.
Настройки печати в Mac OS X (только C801 и C810) > 25
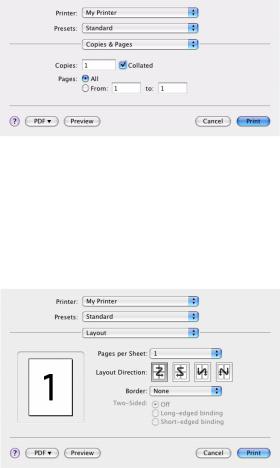
Paper Size (Размер бумаги)
Выберите размер бумаги в соответствии с форматом документа и бумаги, загруженной в принтер. Для полей бумаги установлено значение 4,2 мм по всем краям. Для задания пользовательских размеров бумаги выберите Manage Custom Sizes... (Управление пользовательскими размерами…).
Scale (Масштаб)
Вы можете увеличивать или уменьшать масштаб документа в соответствии с различными размерами бумаги. Чтобы изменить формат документа в соответствии с конкретным размером бумаги выберите Options (Опции) в раскрывающемся меню Paper Handling (Обработка бумаги) диалогового окна Print Options (Опции печати) (см. «Print options (Опции печати)» на стр. 26).
Orientation (Ориентация)
Можно выбрать книжную или альбомную ориентацию. При использовании альбомной ориентации можно повернуть документ на 180 градусов.
Print options (Опции печати)
Copies & pages (Копии и страницы)
Copies (Копии)
Этот параметр позволяет указывать число копий для печати. При выборе варианта Collate (Разобрать по копиям) все страницы документа будут напечатаны до печати следующей копии.
Pages (Страницы)
Вы можете выбрать печать всех страниц документа или только его части.
Layout (Компоновка)
Pages per sheet (Страниц на листе)
Можно сжать несколько страниц и напечатать их на одном листе бумаги. Например, при выборе значения «4» на одном листе бумаги будут размещены четыре страницы документа.
Вы можете управлять порядком разбивки документа на страницы, а также выбирать добавление границы для каждой страницы документа.
Two-sided (Двухсторонняя)
На этой панели параметры двусторонней печати использовать нельзя. Используйте данную функцию на панели двухсторонней печати. См. раздел «Двухсторонняя печать» на стр. 28.
Настройки печати в Mac OS X (только C801 и C810) > 26
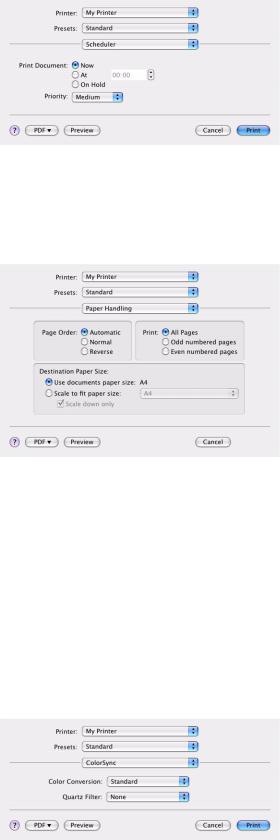
Scheduler (Планировщик)
Этот параметр позволяет выбирать незамедлительную или отложенную печать документа. Можно также назначать приоритет заданию на печать.
Эти функции могут оказаться полезными при работе с большими документами, печать которых занимает длительное время.
Paper handling (Обработка бумаги)
Page order (Порядок страниц)
Можно выбрать печать документа с обычным (1,2,3...) или обратным порядком страниц (...3,2,1).
Печать
Этот параметр позволяет выбирать печать только нечетных или только четных страниц.
Данная функция может оказаться полезной при использовании дуплексной печати вручную, когда пользователь сначала печатает все нечетные страницы, повторно вставляет бумагу в принтер, а затем печатает все четные страницы.
Destination paper size (Размер бумаги назначения)
Изменение масштаба документов в соответствии с размером бумаги в принтере. Например, если размер листа документа задан как A3, то можно напечатать его на бумаге размером А4 с помощью принтера формата A4.
ColorSync (Синхронизация цвета)
Color conversion (Преобразование цвета)
Для данной модели принтера единственным доступным вариантом для параметра «Color Conversion» (Преобразование цвета) является значение «Standard» (Стандартное).
Настройки печати в Mac OS X (только C801 и C810) > 27
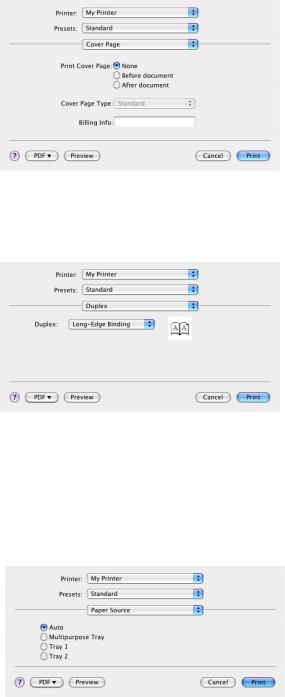
Quartz Filter (Кварцевый фильтр)
Выберите параметр «Quartz Filter» (Кварцевый фильтр), если необходимо применить к документу на печать особый эффект, например «Sepia» (Сепия) или «Blue Tone» (Синий тон).
Cover page (Титульная страница)
Выбортитульной страницыпоможетВамраспознать напечатанный документвбольшой стопке бумаг. Этафункцияможетоказатьсяполезной вбольшом офисе, гдепринтериспользуют многиесотрудники.
Двухсторонняя печать
Выбор двухсторонней печати позволяет осуществлять печать на обеих сторонах бумаги, чтобы сохранить бумагу, уменьшить вес и размер документа, а также сократить расходы.
Long-Edge Binding (Переплет по длинному краю) — печать страниц, которые по внешнему виду похожи на обычную книгу.
Short-Edge Binding (Переплет по короткому краю) — печать страниц, которые по внешнему виду похожи на блокнот.
Paper source (Источник бумаги)
Этот параметр позволяет выбирать лоток для бумаги, который необходимо использовать для задания на печать.
Настройки печати в Mac OS X (только C801 и C810) > 28
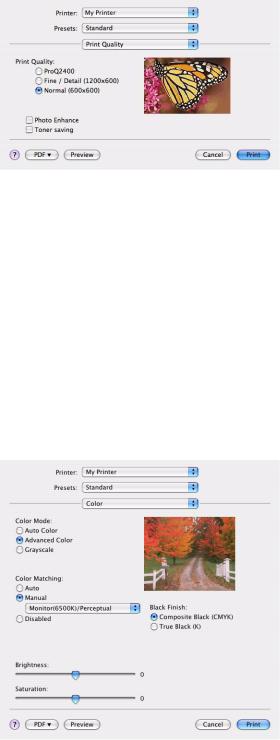
Print quality (Качество печати)
Print quality (Качество печати)
Используйте этот параметр для выбора разрешения печати. Параметр ProQ2400 обеспечивает наиболее высокое качество печати графических элементов, но время печати таких изображений увеличивается.
Photo Enhance (Улучшение фото)
Используйте параметр Photo Enhance (Улучшение фото) для значительного повышения качества при печати изображений. Драйвер принтера анализирует любые фотографические изображения и обрабатывает их таким образом, чтобы улучшить общий внешний вид фотографий. Этот параметр не может использоваться в сочетании с настройкой качества печати «ProQ2400».
Toner Saving (Экономия тонера)
Режим экономии тонера обеспечивает использование меньшего количества тонера при печати документа. Этот режим лучше всего подходит для печати черновиков текстовых документов, так как он обеспечивает значительно более светлую печать.
Colour (Цвет)
Настройки печати в Mac OS X (только C801 и C810) > 29
Colour mode (Режим цветной печати)
|
РЕЖИМ ЦВЕТНОЙ |
ОПИСАНИЕ |
|
ПЕЧАТИ |
|
|
|
|
|
Advanced Colour |
Драйвер выбирает наиболее подходящую |
|
(Дополнительный цвет) |
настройку цвета. |
|
|
|
|
Manual (Ручной) |
Эта функция позволяет вручную настраивать |
|
|
параметры цветной и черно-белой печати. |
|
|
|
|
Grayscale (В оттенках серого) |
Данная функция обеспечивает преобразование |
|
|
всех цветов в оттенки серого. |
|
|
|
Color matching (Подбор цветов) |
|
|
ЦВЕТ |
ОПИСАНИЕ |
|
|
Monitor (6500K) Perceptual |
Данная функция предназначена для печати |
(Монитор (6500K) Perceptual) |
фотографий. При печати цвета становятся |
|
особенно насыщенными. |
|
|
Monitor (6500K) Vivid |
Данная функция предназначена для печати |
(Монитор (6500K) Vivid) |
фотографий с еще более высокой |
|
насыщенностью цветов. |
|
|
Monitor (9300K) |
Этот режим предназначен для печати |
(Монитор (9300K)) |
изображений из таких приложений, как Microsoft |
|
Office. При печати увеличивается освещенность. |
|
|
Digital Camera |
Результаты печати зависят от объекта и условий |
(Цифровые фотоаппараты) |
проведения съемки. |
|
|
sRGB |
Принтер воспроизводит цвета палитры sRGB. |
|
Этот режим может потребоваться при получении |
|
сведений о цвете от устройств, использующих |
|
sRGB, например сканера или цифрового |
|
фотоаппарата. |
|
|
Black Finish (Завершающая печать черного цвета)
Используйте этот параметр для управления способом печати черного цвета на цветных документах. Выберите параметр Composite Black (CMYK) (Составной черный (CMYK)), чтобы использовать все 4 цвета тонера для воспроизведения черного цвета. Этот параметр рекомендуется для печати цветных фотографий. Выберите параметр True Black (K) (Настоящий черный (K)), чтобы использовать 100-процентный черный тонер для воспроизведения черного цвета. Этот параметр рекомендуется для печати текстовых и графических документов.
Brightness/Saturation (Освещенность/насыщенность)
Этот параметр позволяет повышать освещенность при печати светлых изображений. Отрегулируйте насыщенность для изменения интенсивности (или чистоты) цвета.
Если цвета, отпечатанные принтером, чересчур интенсивны, уменьшите насыщенность и увеличьте освещенность. Как правило, насыщенность следует уменьшать на столько же единиц, на сколько увеличивается освещенность. Например, если насыщенность уменьшается на 10 единиц, увеличьте освещенность на 10 единиц для компенсации изменения насыщенности.
Настройки печати в Mac OS X (только C801 и C810) > 30
 Loading...
Loading...