OKI Microline 5520 User Manual [fr]
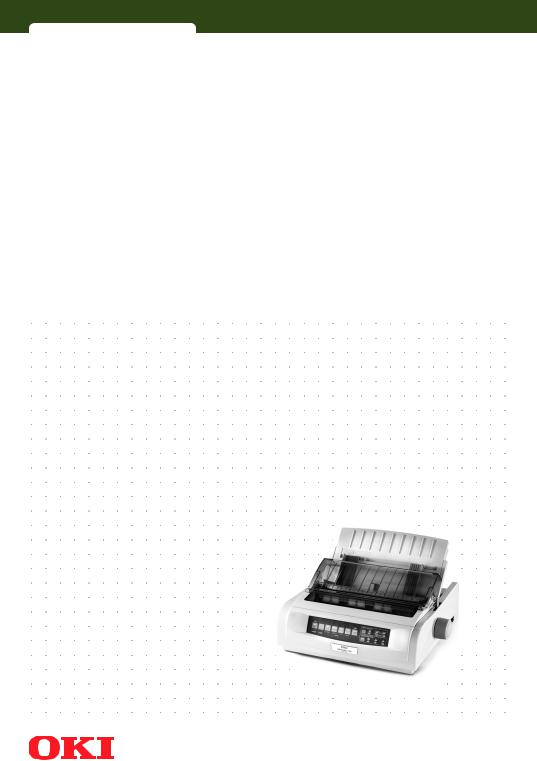
ML5520/21
 guide de l’utilisateur
guide de l’utilisateur
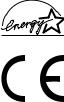
PRÉFACE
Tout a été fait pour que les informations fournies dans ce document soient complètes, exactes et à jour. Le fabricant décline toute responsabilité quant aux conséquences d'erreurs échappant à son contrôle. Le fabricant ne peut en outre garantir que les changements éventuellement apportés aux logiciels et matériels mentionnés dans ce guide par leurs fabricants respectifs n'affectent pas la validité de ces informations. Les références faites dans ce document à des logiciels d'autre provenance ne constituent pas un accord de la part du fabricant.
Toutes les mesures ont été prises pour que ce document vous apporte une aide précieuse, toutefois nous ne pouvons garantir qu'il traite dans son intégralité toutes les informations contenus.
Pour obtenir les pilotes et les manuels les plus récents, consultez le site web de Oki Europe: http://www.okieurope.com
Copyright © 2003. Tous droits réservés.
Oki et Microline sont des marques déposées d'Oki Electric Industry Company, Ltd.
Energy Star est une marque d'United States Environmental Protection Agency.
Hewlett-Packard, HP et LaserJet sont des marques déposées de HewlettPackard Company.
Microsoft, MS-DOS et Windows sont des marques déposées de Microsoft Corporation.
D'autres noms de produits et noms de fabriques sont des marques déposées ou marques déposées de leur propriétaire.
En tant que participant au programme Energy Star, le fabricant certifie que ce produit est conforme aux directives d'économie d'énergie émanant de cet organisme.
Ce produit est conforme aux directives européennes 89/ 336/CEE (CEM) et 73/23/CEE (EBT), relative à l'harmonisation des lois des pays membres en matiére de compatibilité électromagnétique, de basse tension et d'équipement.
PRÉFACE > 2
TABLE DES MATIÈRES
Préface . . . . . . . . . . . . . . . . . . . . . . . . . . . . . . . . . . . . . . . . . . . . . 2
Introduction . . . . . . . . . . . . . . . . . . . . . . . . . . . . . . . . . . . . . . . . . 7
Fonctionnalités / Conseils . . . . . . . . . . . . . . . . . . . . . . . . . . . 7
Pilotes d'imprimante . . . . . . . . . . . . . . . . . . . . . . . . . . . . . . . . . 10 Emulations . . . . . . . . . . . . . . . . . . . . . . . . . . . . . . . . . . . . . . 10 Pilotes d'imprimante . . . . . . . . . . . . . . . . . . . . . . . . . . . . . . 10 Installation du pilote. . . . . . . . . . . . . . . . . . . . . . . . . . . . 11 Utilisation d'un pilote compatible . . . . . . . . . . . . . . . . . 11 Interfaces - Généralités . . . . . . . . . . . . . . . . . . . . . . . . . 12 Connexion du câble USB . . . . . . . . . . . . . . . . . . . . . . . . 13
Utilisation de votre imprimante. . . . . . . . . . . . . . . . . . . . . . . . . 15 Composants : Chargement par l'arrière (formulaires
en continu) . . . . . . . . . . . . . . . . . . . . . . . . . . . . . . . . . . . . . 15 Composants : Chargement par le dessus (feuille
à feuille) . . . . . . . . . . . . . . . . . . . . . . . . . . . . . . . . . . . . . . . 15 Haut du formulaire . . . . . . . . . . . . . . . . . . . . . . . . . . . . . . . . 16 Découpage des formulaires . . . . . . . . . . . . . . . . . . . . . . . . . 17 Définition du haut du formulaire . . . . . . . . . . . . . . . . . . . . . 18 Modification temporaire du haut du formulaire . . . . . . . . . 21 Restauration de la valeur définie par le fabricant pour
le paramètre Haut du formulaire . . . . . . . . . . . . . . . . . . . . 21 Fonctionnalité Découpage des formulaires . . . . . . . . . . . . 22
Problèmes potentiels avec les ensembles
de logiciels . . . . . . . . . . . . . . . . . . . . . . . . . . . . . . . . . . 23 Modification des paramètres de Découpage
des formulaires. . . . . . . . . . . . . . . . . . . . . . . . . . . . . . . . . . 24 Découpage des formulaires manuel . . . . . . . . . . . . . . . . . . 24 Blocage du papier en continu . . . . . . . . . . . . . . . . . . . . . . . 25 Modification des emplacements de papier. . . . . . . . . . . . . 25 Formulaires en continu à feuille à feuille. . . . . . . . . . . . 25 Feuille à feuille à formulaires en continu. . . . . . . . . . . . 27 Ecartement de la tête d'impression. . . . . . . . . . . . . . . . . . . 29 Qualité d'impression . . . . . . . . . . . . . . . . . . . . . . . . . . . . . . 30 Espacement des caractères . . . . . . . . . . . . . . . . . . . . . . . . . 31 Emulations Epson et IBM . . . . . . . . . . . . . . . . . . . . . . . . 31
TABLE DES MATIÈRES > 3
Restauration de l'imprimante . . . . . . . . . . . . . . . . . . . . . . . 32 Emulations. . . . . . . . . . . . . . . . . . . . . . . . . . . . . . . . . . . . 32
Mode menu. . . . . . . . . . . . . . . . . . . . . . . . . . . . . . . . . . . . . . . . . 34 Touches du mode menu . . . . . . . . . . . . . . . . . . . . . . . . . . . . 34 Passage en mode menu et sortie de ce mode. . . . . . . . 35
Restauration des valeurs de menu définies
par le fabricant . . . . . . . . . . . . . . . . . . . . . . . . . . . . . . . 35 Impression des paramètres du menu . . . . . . . . . . . . . . 35 Impression de tous les paramètres du menu . . . . . . . . 35 Modification des paramètres du menu . . . . . . . . . . . . . 35 Paramètres du menu . . . . . . . . . . . . . . . . . . . . . . . . . . . . . . 36 Descriptions des éléments de menu . . . . . . . . . . . . . . . 41
Entretien . . . . . . . . . . . . . . . . . . . . . . . . . . . . . . . . . . . . . . . . . . . 51 Remplacement de la cartouche de ruban . . . . . . . . . . . . . . 51 Chargement du papier . . . . . . . . . . . . . . . . . . . . . . . . . . . . . 53 Chargement par l'arrière . . . . . . . . . . . . . . . . . . . . . . . . 53 Chargement par le dessus (feuille à feuille) . . . . . . . . . 64 Suppression des bourrages papier . . . . . . . . . . . . . . . . . . . 65 Bourrages avec chargement par l'arrière . . . . . . . . . . . 65
Chargement par l'arrière, bourrages papier
à répétition . . . . . . . . . . . . . . . . . . . . . . . . . . . . . . . . . . 67 Bourrages papier en mode d'impression feuille
à feuille . . . . . . . . . . . . . . . . . . . . . . . . . . . . . . . . . . . . . 71 Nettoyage du boîtier. . . . . . . . . . . . . . . . . . . . . . . . . . . . . . . 72
Dépannage . . . . . . . . . . . . . . . . . . . . . . . . . . . . . . . . . . . . . . . . . 74
Informations générales . . . . . . . . . . . . . . . . . . . . . . . . . . . . 74
Composants et accessoires. . . . . . . . . . . . . . . . . . . . . . . . . . . . 80
Codes de contrôle de l'imprimante . . . . . . . . . . . . . . . . . . . . . . 82 Commandes IBM Proprinter III. . . . . . . . . . . . . . . . . . . . . . . 82 Commandes Epson FX . . . . . . . . . . . . . . . . . . . . . . . . . . . . . 85 Commandes Oki Microline standard . . . . . . . . . . . . . . . . . . 88
Caractéristiques . . . . . . . . . . . . . . . . . . . . . . . . . . . . . . . . . . . . . 91
Configuration de votre imprimante . . . . . . . . . . . . . . . . . . . . . . 95 Emplacement . . . . . . . . . . . . . . . . . . . . . . . . . . . . . . . . . . . . 95 Déballage . . . . . . . . . . . . . . . . . . . . . . . . . . . . . . . . . . . . . . . 95
TABLE DES MATIÈRES > 4
Installation de la cartouche de ruban . . . . . . . . . . . . . . . . . 98 Manipulation de la cartouche de ruban. . . . . . . . . . . . . 98 Alimentation . . . . . . . . . . . . . . . . . . . . . . . . . . . . . . . . . . . . 100 Connexions à l'ordinateur . . . . . . . . . . . . . . . . . . . . . . . . . 101 Port parallèle (LPT), IEEE 1284 . . . . . . . . . . . . . . . . . . . 101 USB, compatible à la spécification 1.1 . . . . . . . . . . . . 101 Chargement du papier . . . . . . . . . . . . . . . . . . . . . . . . . 102 Test de l'imprimante . . . . . . . . . . . . . . . . . . . . . . . . . . . 102
Index . . . . . . . . . . . . . . . . . . . . . . . . . . . . . . . . . . . . . . . . . . . . . 106
Coordonnées Oki . . . . . . . . . . . . . . . . . . . . . . . . . . . . . . . . . . . 109
TABLE DES MATIÈRES > 5
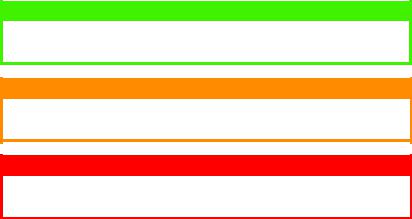
MENTIONS: “NOTE”, “ATTENTION” ET “AVERTISSEMENT”
NOTE
Cette indication donne des informations supplémentaires complétant le texte, et susceptibles de vous aider à utiliser et comprendre le produit.
ATTENTION!
Cette indication donne des informations supplémentaires à respecter pour éviter des dysfonctionnements de la machine.
AVERTISSEMENT!
Cette indication donne des informations supplémentaires à respecter pour éviter tout risque d'accident corporel.
MENTIONS: “NOTE”, “ATTENTION” ET “AVERTISSEMENT > 6
INTRODUCTION
>Fonctionnement extrêmement fiable et durable :
20 000 heures de temps moyen avant panne avec un facteur d'utilisation de 25 % et une densité de page de 35 %.
>Manipulation du papier élaborée, avec entraînement par propulsion arrière intégré et fonction pour formulaires sans détachement
>Vitesses d'impression très élevées :
>Mode HSD (High Speed Draft) : 507 cps
>Mode Utility : 380 cps
>Mode NLQ (Near Letter Quality) : 95 cps
>Mode SSD (Super Speed Draft) : 570 cps
>Cette imprimante robuste à 9 broches peut répondre aux besoins des environnements rudes et exigeants.
FONCTIONNALITÉS / CONSEILS
Découpage des formulaires
La fonction Découpage des formulaires permet de découper une page de formulaire imprimée en continu sans gaspiller de papier ou régler l'imprimante.
A la fin de l'impression, la fonctionnalité Découpage des formulaires déplace automatiquement le papier afin d'aligner la perforation avec la barre de découpage (située sous le capot d'accès) après un intervalle de temps que vous sélectionnez via le menu.
Le papier demeure en position sans détachement jusqu'à ce que l'imprimante reçoive d'autres données. Le papier revient alors en position d'impression.
Vous devez activer cette fonctionnalité.
INTRODUCTION > 7
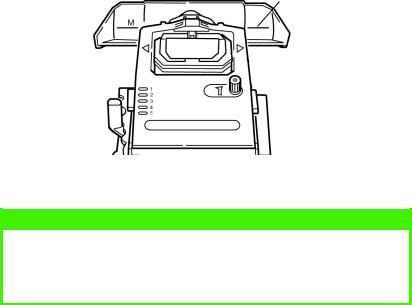
Blocage du papier en continu
La fonctionnalité de blocage du papier en continu de votre imprimante vous permet d'imprimer une seule feuille (feuille à feuille) sans supprimer le chargement en continu de l'imprimante.
Pour plus d'informations, consultez la section « Blocage du papier en continu » du chapitre « Utilisation de votre imprimante ».
Haut du formulaire
Le paramètre Haut du formulaire définit la position de début d'impression. La valeur du paramètre définie par le fabricant est de 2,5 cm à partir du haut.
Il est possible de modifier ce paramètre par incréments de 1/360 cm pour un seul travail d'impression ou pour définir un nouveau paramètre par défaut. Le niveau global de réglage est limité pour éviter les bourrages papier.
La première ligne est imprimée au niveau de la ligne rouge de la protection du papier en plastique (1) sur la tête d'impression.
1
Pour plus d'informations, consultez la section « Haut du formulaire » du chapitre « Utilisation de votre imprimante ».
NOTE
Les paramètres Découpage des formulaires et Haut du formulaire interagissent. Pour plus d'informations, consultez la section « Haut du formulaire et Découpage des formulaires » du chapitre « Utilisation de votre imprimante ».
INTRODUCTION > 8
Utilisation du bouton du cylindre d'impression
Eteignez toujours l'imprimante avant de tourner le bouton du cylindre d'impression ! Si vous tournez ce bouton lorsque l'imprimante est sous tension, l'alignement du haut du formulaire est incorrect.
Contrôle de l'accès à l'imprimante
>Vous pouvez contrôler l'accès à l'imprimante en remplaçant le paramètre de la fonction du panneau de l'opérateur dans le menu qui a la valeur Full Operation (paramètre défini par le fabricant) par Limited Operation.
>Si vous sélectionnez Limited Operation, les touches PRINT QUALITY et CHARACTER PITCH ne fonctionnent pas. Il est ainsi impossible de modifier ces paramètres à partir du panneau de commandes lorsque plusieurs personnes utilisent l'imprimante.
Pour plus d'informations, consultez la section « Modification des paramètres du menu » du chapitre « Utilisation de votre imprimante ».
INTRODUCTION > 9

PILOTES D'IMPRIMANTE
EMULATIONS
L'émulation définie par le fabricant pour votre imprimante est IBM PPR.
Si vous souhaitez la remplacer par une émulation Epson ou Microline, consultez le chapitre « Utilisation de votre imprimante ».
PILOTES D'IMPRIMANTE
Le pilote Oki de votre imprimante est fourni sur le CD qui accompagne l'imprimante. Vous pouvez le charger ou sélectionner l'un des pilotes compatibles répertoriés ci-dessous dans votre application.
1.Insérez le CD dans votre lecteur de CD-ROM.
NOTE
Si le CD n'est pas exécuté automatiquement, cliquez sur Démarrer → Exécuter →Parcourir, recherchez le lecteur de CD-ROM, double-cliquez sur Install.exe et cliquez sur OK.
2.Sélectionnez votre Langue.
3.Lorsque la fenêtre Menu Installer (Installateur de menu) s'affiche, cliquez sur le bouton Driver Installation (Installation du pilote).
4.Suivez les instructions à l'écran.
PILOTES D'IMPRIMANTE > 10
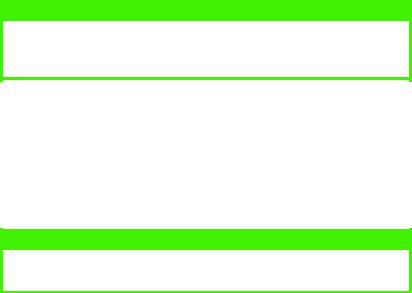
INSTALLATION DU PILOTE
NOTE
L'installation du pilote USB Oki n'est nécessaire que pour Windows 98. Le CD Windows 98 d'origine peut vous être demandé. Conservez-le à portée de main.
1.Lorsque la fenêtre [Add Printer (Ajouter imprimante)] s'affiche, cliquez sur [Next (Suivant)].
2.Sélectionnez le répertoire sur le CD dans lequel les pilotes sont situés. Sur le CD Oki, ils se trouvent à l'emplacement suivant : X:\Drivers\WinVer\CodePage où X: est la lettre du lecteur de CD ; WinVer représente la version de Windows et CodePage est l'option sélectionnée.
NOTE
Pour en savoir plus sur les pages de code, consultez l'aide du navigateur de CD Oki.
3.Une fois les fichiers copiés, cliquez sur [Finish (Terminer)].
4.Mettez votre imprimante sous tension.
UTILISATION D'UN PILOTE COMPATIBLE
Les pilotes ci-dessous sont répertoriés selon une compatibilité décroissante avec votre imprimante. Utilisez-en un qui figure aussi près du début de la liste que possible.
IBM Proprinter III
l IBM Proprinter III — paramètre défini par le fabricant l IBM Proprinter II
l IBM Proprinter
PILOTES D'IMPRIMANTE > 11

Epson FX
l Epson FX 286e
l Epson FX 850/1050
l Epson FX 800/1000
INTERFACES - GÉNÉRALITÉS
Votre imprimante est équipée de plusieurs interfaces de données :
Vous ne devez en aucun cas essayer d'utiliser les ports parallèle et USB en même temps.
1.Parallèle – Pour une connexion directe à un PC. Ce port nécessite un
câble parallèle bidirectionnel (compatible IEEE 1284).
2.USB – Pour une connexion à un PC exécutant Windows 98 ou version ultérieure (et non une version de Windows 95 mise à niveau vers Windows 98) ou Macintosh. Windows NT 4.0 ne prend pas en charge USB. Vous devez disposer des droits d'administrateur pour les installations Windows 2000 et Windows XP.
Ce port nécessite un câble conforme à USB version 1.1 ou supérieure. Un câble authentique affiche le symbole Trident sur les deux connecteurs.
L'utilisation d'un câble de moindre qualité peut provoquer des problèmes d'impression et des câbles spéciaux sont nécessaires pour des longueurs supérieures à cinq mètres.
Le fonctionnement d'une imprimante n'est pas garanti si un périphérique compatible USB est connecté simultanément à d'autres équipements compatibles USB.
Lors de la connexion de plusieurs imprimantes du même type, elles s'affichent sous la forme *****, ***** (2), ***** (3), etc. Ces numéros dépendent de l'ordre de connexion ou de mise sous tension de chaque imprimante.
PILOTES D'IMPRIMANTE > 12
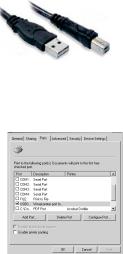
CONNEXION DU CÂBLE USB
En raison du nombre de variations possibles de systèmes d'exploitation, il est impossible de décrire chaque combinaison.
La terminologie peut varier entre les systèmes d'exploitation Windows et certaines connaissances sont supposées acquises. Si vous n'êtes pas sûr de la procédure à suivre, vous devez consulter la documentation associée à votre ordinateur ou l'administrateur système pour obtenir plus de détails. Cet exemple utilise
Windows 2000 Professionnel.
1.Assurez-vous que l'imprimante et l'ordinateur sont facilement accessibles et éteignez-les. Cette opération n'est pas obligatoire, mais peut éviter certains problèmes qui seraient provoqués par le déplacement accidentel des câbles d'alimentation ou autres.
2.Branchez le connecteur mâle de série A
(a) dans le port USB de l'ordinateur ou |
|
dans un concentrateur USB approprié. |
b |
3.Branchez le connecteur mâle de série B
(b) dans le port USB de l'imprimante. |
a |
|
4.Mettez l'ordinateur et l'imprimante sous tension.
5.L'imprimante est immédiatement identifiée par l'Assistant Ajout de nouveau matériel et installée dans le dossier Printer. Un élément supplémentaire, USB Printing Support (Prise en charge de l'impression USB) s'affiche également dans le Gestionnaire de périphériques chaque fois que l'imprimante est ALLUMEE et connectée.
PILOTES D'IMPRIMANTE > 13
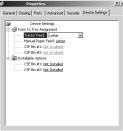
6.Vérifiez que le format de papier par défaut a été correctement défini en examinant les paramètres dans le dossier Settings > Printers. Sous l'onglet > Général des propriétés de l'imprimante, l'option actuellement sélectionnée pour le papier s'affiche. L'imprimante prend son paramètre initial dans les paramètres régionaux sur l'ordinateur hôte. Le format de papier peut être modifié en utilisant la flèche déroulante et en sélectionnant un autre format.
7.Si l'imprimante a été utilisée auparavant en tant que périphérique parallèle ou série et qu'elle ne produit aucune sortie une fois un câble USB connecté, vérifiez que le port approprié a été sélectionné. Ces informations figurent également dans le dossier Properties, mais sous l'onglet Ports. Corrigez si nécessaire.
8.Si des problèmes d'impression se produisent, vérifiez s'il existe une connexion USB active dans le Panneau de configuration. Si aucune connexion USB ne s'affiche, vous devez installer le concentrateur.
9.Un problème peut également se produire si l'imprimante est connectée via un concentrateur USB. Déconnectez le câble d'imprimante du concentrateur et connectez-le directement à l'ordinateur.
PILOTES D'IMPRIMANTE > 14
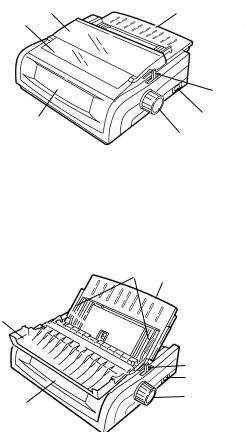
UTILISATION DE VOTRE IMPRIMANTE
COMPOSANTS : CHARGEMENT PAR L'ARRIÈRE (FORMULAIRES EN CONTINU)
Le numéro de série de l'imprimante se trouve sur une étiquette fixée à l'arrière de celle-ci.
7 |
1 |
6 |
|
|
|
|
2 |
|
5 |
|
3 |
|
|
4 |
|
|
|
|
|
1. |
Guide feuille |
5. |
Panneau de commandes |
2. |
Levier de blocage du papier |
6. |
Capot acoustique |
3. |
Bouton marche/arrêt |
7. |
Capot d'accès |
4.Bouton du cylindre d'impression
COMPOSANTS : CHARGEMENT PAR LE DESSUS (FEUILLE À FEUILLE)
|
1 |
2 |
|
|
7 |
|
|
|
|
|
3 |
|
|
|
4 |
|
6 |
|
5 |
|
|
|
|
1. |
Guides papier |
5. |
Bouton du cylindre d'impression |
2. |
Guide feuille |
6. |
Panneau de commandes |
3. |
Levier de blocage du papier |
7. |
Capot acoustique |
4.Bouton marche/arrêt
UTILISATION DE VOTRE IMPRIMANTE > 15
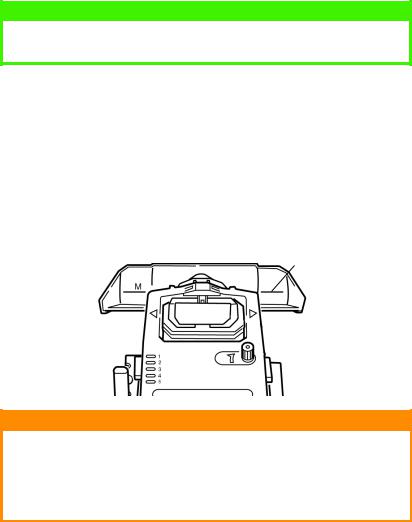
NOTE
Pour une impression feuille à feuille, le levier de blocage du papier doit être en position intermédiaire.
HAUT DU FORMULAIRE
Le paramètre Haut du formulaire définit la position de début d'impression. La valeur du paramètre définie par le fabricant est de 2,5 cm à partir du haut.
Il est possible de modifier ce paramètre par incréments de 1/360 cm pour un seul travail d'impression ou pour tous. Le niveau global de réglage est limité pour éviter les bourrages papier.
La première ligne est imprimée au niveau de la ligne rouge de la
protection du papier en plastique (1) sur la tête d'impression.
1
ATTENTION !
Si vous tournez le bouton du cylindre d'impression lorsque le paramètre Haut du formulaire n'est pas défini pour l'imprimante, l'alignement du haut du formulaire est incorrect. Chargez toujours le papier en ayant défini le paramètre Haut du formulaire avant de tourner le bouton du cylindre d'impression.
UTILISATION DE VOTRE IMPRIMANTE > 16
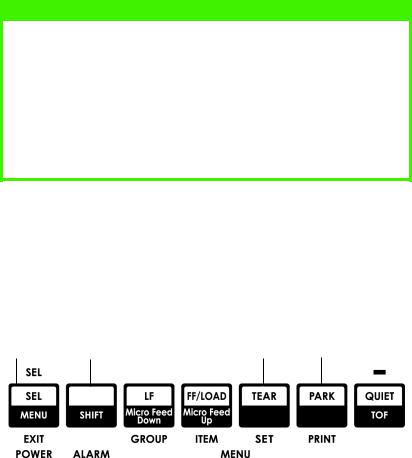
NOTE
>Il est possible que votre logiciel imprime la première ligne audessus ou en dessous de l'emplacement défini pour le haut du formulaire. Vous devrez peut-être régler ce paramètre pour répondre aux besoins de votre logiciel.
>Les paramètres Haut du formulaire et Découpage des formulaires de votre imprimante interagissent. Le mode de définition du paramètre Haut du formulaire est différent si la fonctionnalité Découpage des formulaires est activée (avec pour valeur 500 ms, 1 s ou 2 s) ou désactivée (paramètre défini par le fabricant).
DÉCOUPAGE DES FORMULAIRES
Il existe deux façons de déterminer l'état du paramètre de menu Découpage des formulaires :
l impression du menu ;
l utilisation de la touche TEAR.
Pour imprimer le menu :
1 |
2 |
3 |
4 |
1.Assurez-vous que le papier est chargé.
2.Maintenez la touche SHIFT (2) enfoncée et appuyez sur SEL (1) pour passer en mode menu.
3.Appuyez sur PARK (4) pour imprimer le menu.
4.Recherchez le paramètre Formulaires sans détachement dans le groupe du chargement papier que vous utilisez (Chargement par l'arrière, Chargement par le dessous ou Chargement par le dessus : Formulaires sans détachement ne s'affiche dans le
UTILISATION DE VOTRE IMPRIMANTE > 17
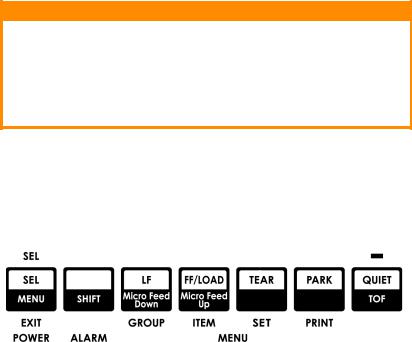
groupe Chargement par le dessus que si le support de papier en rouleau facultatif est installé).
Pour utiliser la touche TEAR :
1.Assurez-vous que le papier est chargé et attendez 2 secondes.
2.Appuyez sur TEAR (3).
l Si le papier se déplace vers le haut, le paramètre Découpage des formulaires est désactivé.
l Si le papier se déplace vers le bas, le paramètre Découpage des formulaires est activé.
DÉFINITION DU HAUT DU FORMULAIRE
ATTENTION !
N'utilisez pas le bouton du cylindre d'impression pour modifier le paramètre Haut du formulaire. Si vous tournez ce bouton lorsque le paramètre Haut du formulaire n'est pas défini pour l'imprimante, l'alignement du haut du formulaire est incorrect. Chargez toujours le papier en ayant défini le paramètre Haut du formulaire avant de tourner le bouton du cylindre d'impression.
La première ligne est imprimée au niveau de la ligne rouge de la protection du papier en plastique sur la tête d'impression.
Découpage des formulaires désactivé (valeur par défaut)
Papier chargé et imprimante sous tension :
1 |
2 |
3 |
4 |
5 |
6 |
7 |
|||||||
|
|
|
|
|
|
|
|
||||||
|
|
|
|
|
|
|
|
|
|
|
|
|
|
|
|
|
|
|
|
|
|
|
|
|
|
|
|
1.Appuyez sur PARK (6) pour bloquer le papier.
2.Appuyez sur FF/LOAD (4) pour charger le papier.
UTILISATION DE VOTRE IMPRIMANTE > 18
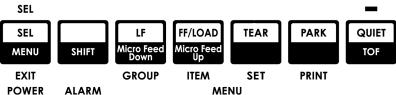
3.Si l'imprimante est EN ligne, appuyez sur SEL | MENU (1) pour la mettre HORS ligne.
Le voyant SEL s'éteint.
4.Appuyez sur la touche SHIFT (2) et maintenez-la enfoncée, puis :
l Appuyez sur LF | Micro Feed Down (3) pour définir une valeur plus élevée pour le paramètre Haut du formulaire (le papier se déplace vers le bas).
lAppuyez sur FF/LOAD | Micro Feed Up (4) pour définir une valeur plus faible pour le paramètre Haut du formulaire (le papier se déplace vers le haut).
(Lorsque vous commencez à appuyer sur la touche Micro Feed, la tête d'impression se déplace vers la droite).
5.Appuyez sur SEL | MENU (1) pour remettre l'imprimante en ligne.
Pour rétablir la valeur définie par le fabricant pour le paramètre Haut du formulaire, consultez la section « Restauration de la valeur définie par le fabricant pour le paramètre Haut du formulaire », plus loin dans ce chapitre.
Découpage des formulaires activé
Papier chargé, imprimante sous tension et sélectionnée :
1 |
2 |
3 |
4 |
5 |
6 |
7 |
|||||||
|
|
|
|
|
|
|
|
||||||
|
|
|
|
|
|
|
|
|
|
|
|
|
|
|
|
|
|
|
|
|
|
|
|
|
|
|
|
1.Appuyez sur PARK (6) pour bloquer le papier.
Le voyant SEL s'éteint et le voyant d'alarme rouge s'allume.
2.Appuyez sur FF | LOAD (4) pour charger le papier.
UTILISATION DE VOTRE IMPRIMANTE > 19
3.Patientez quelques instants jusqu'à ce que le papier se déplace vers le haut en position de découpage, appuyez sur la touche TEAR (5) et maintenez-la enfoncée.
Le papier se place sur l'emplacement actuel du haut du formulaire et le voyant SEL est allumé.
4.Si l'imprimante est EN ligne, appuyez sur SEL | MENU (1) pour la mettre HORS ligne.
Le voyant SEL s'éteint.
5.Maintenez la touche SHIFT (2) enfoncée, puis :
l Appuyez sur LF | Micro Feed Down (3) pour définir une valeur plus élevée pour le paramètre Haut du formulaire (le papier se déplace vers le bas).
lAppuyez sur FF/LOAD | Micro Feed Up (4) pour définir une valeur plus faible pour le paramètre Haut du formulaire (le papier se déplace vers le haut).
(Lorsque vous commencez à appuyer sur la touche Micro Feed, la tête d'impression se déplace vers la droite).
6.Appuyez sur SEL | MENU (1) pour enregistrer le paramètre et remettre l'imprimante en ligne.
Pour rétablir la valeur définie par le fabricant pour le paramètre Haut du formulaire, consultez la page suivante.
UTILISATION DE VOTRE IMPRIMANTE > 20
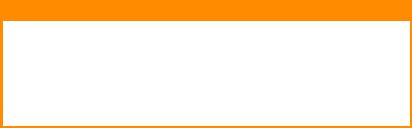
MODIFICATION TEMPORAIRE DU HAUT DU FORMULAIRE
ATTENTION !
N'utilisez pas le bouton du cylindre d'impression pour modifier le paramètre Haut du formulaire. Si vous tournez ce bouton lorsque le paramètre Haut du formulaire n'est pas défini pour l'imprimante, l'alignement du haut du formulaire est incorrect. Chargez toujours le papier en ayant défini le paramètre Haut du formulaire avant de tourner le bouton du cylindre d'impression !
Pour abaisser le niveau du haut du formulaire pour une page uniquement :
1.Appuyez sur SEL pour désélectionner l'imprimante.
2.Appuyez sur LF pour abaisser le niveau du haut du formulaire.
RESTAURATION DE LA VALEUR DÉFINIE PAR LE FABRICANT POUR LE PARAMÈTRE HAUT DU FORMULAIRE
La valeur définie par le fabricant pour le paramètre Haut du formulaire (emplacement où l'impression doit commencer) est de 2,5 cm vers le bas à partir du haut de la page.
Pour rétablir la valeur définie par le fabricant pour le paramètre Haut du formulaire :
1.Retirez le papier de son emplacement.
2.Eteignez l'imprimante.
3.Appuyez sur les touches PARK + QUIET | TOF et maintenez-les enfoncées tout en allumant l'imprimante.
4.Rechargez le papier.
UTILISATION DE VOTRE IMPRIMANTE > 21

FONCTIONNALITÉ DÉCOUPAGE DES FORMULAIRES
Cette fonctionnalité est normalement désactivée. Pour l'utiliser, vous devez entrer dans le menu et remplacer le paramètre par l'intervalle de temps souhaité (consultez la section « Modification des paramètres Découpage des formulaires »).
La fonctionnalité Découpage des formulaires permet de découper une page de formulaire imprimée en continu sans gaspiller de papier ou régler l'imprimante. Elle peut être utilisée pour les formulaires en continu avec chargement par l'arrière ou chargement par le dessous (l'entraînement par propulsion facultatif étant installé), ou encore pour le papier en rouleau avec chargement par le dessus (le support de papier en rouleau facultatif étant installé).
Lorsque l'imprimante est allumée, le papier est chargé en position de découpage.
Lors de la réception de données, le papier passe automatiquement en position d'impression (Haut du formulaire) et l'impression commence.
NOTE
Vous pouvez également déplacer manuellement le papier vers la position d'impression en appuyant sur TEAR.
A la fin de l'impression, la fonctionnalité Découpage des formulaires déplace automatiquement le papier afin d'aligner la perforation avec la barre de découpage (située sous le capot d'accès) après l'intervalle de temps que vous avez sélectionné via le menu.
Le papier demeure en position de découpage jusqu'à ce que l'imprimante reçoive d'autres données. Le papier revient alors en position d'impression.
UTILISATION DE VOTRE IMPRIMANTE > 22
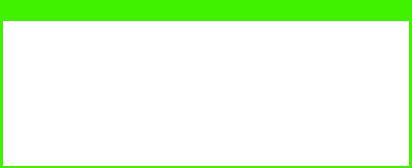
NOTE
>L'état du paramètre de menu Découpage des formulaires affecte le mode de définition du paramètre Haut du formulaire : consultez la section « Découpage des formulaires et Haut du formulaire », plus haut dans ce chapitre.
>N'utilisez pas le paramètre Découpage des formulaires avec des étiquettes ou des formulaires en plusieurs parties !
>Le paramètre Découpage des formulaires ne peut pas être utilisé lorsque l'entraînement par traction facultatif est employé.
PROBLÈMES POTENTIELS AVEC LES ENSEMBLES DE LOGICIELS
Si le paramètre Découpage des formulaires est activé et que l'ensemble de logiciels que vous utilisez « s'interrompt » pendant une durée assez longue lors de l'envoi de données vers l'imprimante, il est possible que le paramètre Découpage des formulaires soit quand même activé. Aucune donnée n'est perdue, mais l'ajustement de l'impression est inégal en raison du mouvement du papier.
Si cette situation se produit, utilisez le menu pour désactiver cette fonctionnalité, puis la touche TEAR pour déplacer manuellement le papier vers le haut en position de découpage (consultez la section « Modification des paramètres de Découpage des formulaires »).
UTILISATION DE VOTRE IMPRIMANTE > 23

MODIFICATION DES PARAMÈTRES DE DÉCOUPAGE DES FORMULAIRES
Par défaut, le paramètre Découpage des formulaires est désactivé.
1 |
2 |
3 |
4 |
5 |
6 |
7 |
|||||||
|
|
|
|
|
|
|
|
||||||
|
|
|
|
|
|
|
|
|
|
|
|
|
|
|
|
|
|
|
|
|
|
|
|
|
|
|
|
Pour modifier le paramètre Découpage des formulaires :
1.Appuyez sur SHIFT (2) + SEL (1).
2.Appuyez plusieurs fois sur GROUP (3) jusqu'à ce que le groupe Chargement par l'arrière ou Chargement par le dessous s'affiche dans la première colonne de la ligne imprimée, en fonction du chargement papier que vous utilisez.
3.Appuyez plusieurs fois sur ITEM (4) jusqu'à ce que le paramètre Découpage des formulaires s'affiche dans la deuxième colonne :
Chargement par l'arrière Découpage des formulaires Désactivé
4.Appuyez sur SET (5) jusqu'à ce que l'intervalle de temps que vous voulez sélectionner s'affiche dans la troisième colonne :
Chargement par l'arrière Découpage des formulaires 1s
5.Appuyez sur SHIFT (2) + SEL (1) pour quitter le mode menu et enregistrer le paramètre.
DÉCOUPAGE DES FORMULAIRES MANUEL
Si vous ne voulez pas utiliser la fonctionnalité Découpage des formulaires, vous pouvez déplacer :
lles formulaires en continu avec chargement par l'arrière chargés sur l'entraînement intégré
ou
UTILISATION DE VOTRE IMPRIMANTE > 24
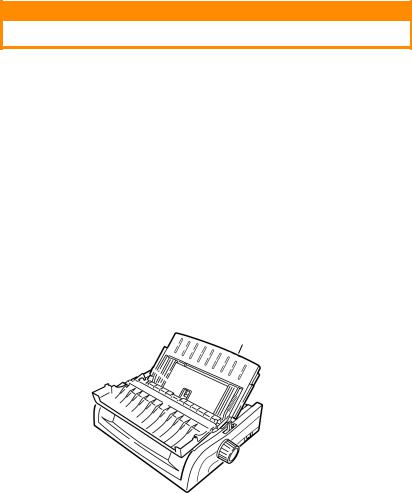
lles formulaires en continu avec chargement par le dessous chargés sur l'entraînement par propulsion facultatif
manuellement vers le haut en position de découpage en appuyant sur
TEAR (5).
BLOCAGE DU PAPIER EN CONTINU
ATTENTION !
Ne bloquez jamais des étiquettes.
Le blocage du papier en continu vous permet de passer à l'impression feuille à feuille sans supprimer le chargement en continu de l'imprimante.
Lorsque vous souhaitez imprimer séparément les feuilles, il vous suffit d'appuyer sur PARK (6) pour rentrer le papier en continu dans son emplacement, de soulever le guide feuille, de charger la feuille et d'envoyer le travail d'impression.
MODIFICATION DES EMPLACEMENTS DE PAPIER
FORMULAIRES EN CONTINU À FEUILLE À FEUILLE
1.Découpez toutes les pages imprimées et appuyez sur PARK.
2.Elevez le guide feuille (1) à la position de charge feuille à feuille.
1
UTILISATION DE VOTRE IMPRIMANTE > 25
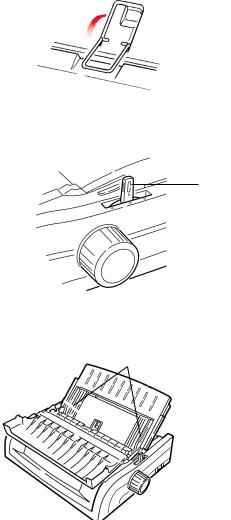
3.Faites pivoter le guide de charge à fil dans le guide feuille.
4.Placez le levier de blocage du papier (1) sur la position intermédiaire intitulée « TOP ».
1
5.Réglez les guides du papier (1) en fonction du format de papier que vous utilisez, puis placez une feuille de papier dans le guide feuille.
1
UTILISATION DE VOTRE IMPRIMANTE > 26
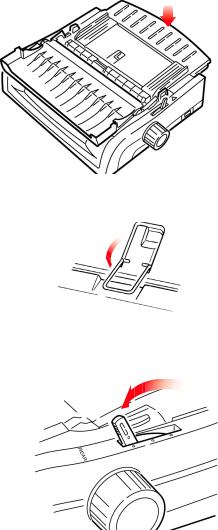
FEUILLE À FEUILLE À FORMULAIRES EN CONTINU
1.Appuyez sur FF/LOAD pour supprimer le papier pour impression feuille à feuille.
2.Abaissez le guide feuille à la position de charge formulaires en continu.
3.Basculez le guide de charge à fil dans le galet d'entraînement remonté.
4.Placez le levier de blocage du papier sur la position appropriée.
l Chargement par l'arrière :
UTILISATION DE VOTRE IMPRIMANTE > 27

l Chargement par le dessous :
l Si nécessaire, chargez le papier en continu.
5.Appuyez sur FF/LOAD.
UTILISATION DE VOTRE IMPRIMANTE > 28
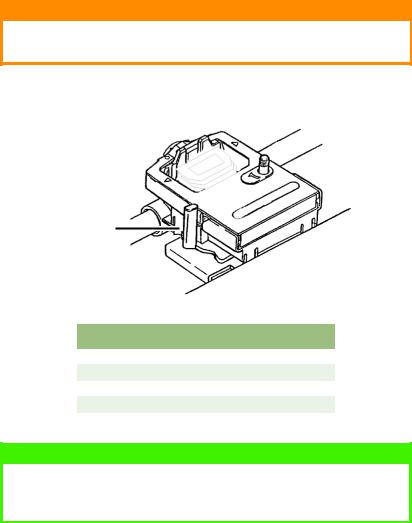
ECARTEMENT DE LA TÊTE D'IMPRESSION
1.L'écartement de la tête d'impression est la distance qui sépare la tête d'impression du cylindre d'impression.
ATTENTION !
Assurez-vous que l'imprimante est éteinte avant d'ouvrir le capot d'accès.
Pour régler l'écartement, ouvrez le capot d'accès et déplacez le levier coloré (1) jusqu'au paramètre recommandé qui figure dans le tableau.
1
Paramètre Media (Support)
1Papier standard
2Formulaire en 2 parties (carbone)
3Formulaire en 3 parties (carbone)
4Formulaire en 4 parties (carbone)
5Enveloppes ou papier extra large
NOTE
Lorsque vous définissez un écartement de 2, 3, 4 ou 5, l'imprimante ralentit automatiquement afin de produire une meilleure qualité d'impression pour les formulaires en plusieurs parties.
UTILISATION DE VOTRE IMPRIMANTE > 29
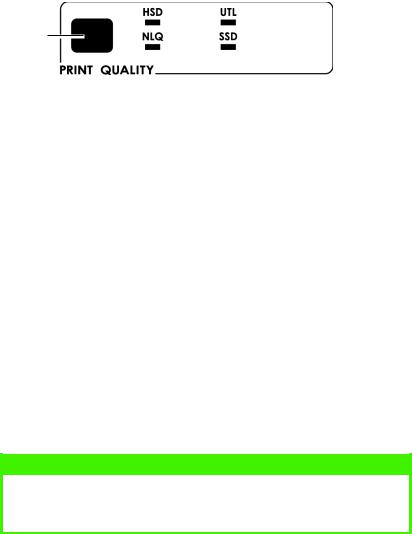
QUALITÉ D'IMPRESSION
1
Appuyez sur PRINT QUALITY (1) pour sélectionner :
Utility (UTL), valeur par défaut :
lQualité moyenne, vitesse moyenne (380 cps) Police Gothic uniquement
HSD (High Speed Draft) :
lQualité moindre, vitesse plus élevée (507 cps) Police Gothic uniquement
SSD (Super Speed Draft) :
lQualité la plus basse, vitesse la plus élevée (570 cps) Police Gothic uniquement
NLQ (Near Letter Quality) :
lQualité la plus élevée, vitesse la plus faible (95 cps) Courier ou Gothic
NOTE
Les paramètres du panneau avant relatifs à la qualité d'impression et à l'espacement des caractères sont généralement remplacés par les commandes du logiciel.
UTILISATION DE VOTRE IMPRIMANTE > 30
 Loading...
Loading...