Oki Microline 4410 User Manual


Every effort has been made to ensure that the information in this document is complete, accurate, and up-to-date. Okidata assumes no responsibility for the results of errors beyond its control. Okidata also cannot guarantee that changes in software and equipment made by other manufacturers and referred to in this guide will not affect the applicability of the information in it. Mention of software products manufactured by other companies does not necessarily constitute endorsement by Okidata.
© 2000 by Okidata. All rights reserved.
Second edition January, 2000.
Written and produced by the Okidata Training & Publications Department. Please address any comments by mail to:
Training & Publications Department
Okidata, Division of Oki America, Inc.
2000 Bishops Gate Blvd.
Mount Laurel, NJ 08054-4620
or by email to
pubs@okidata.com
For the latest product information and manuals, we welcome you to visit our web site: http://www.okidata.com
Year 2000 Compliance
All products currently sold by Okidata are Year 2000 Compliant. Each product contains information technology that accurately processes date and time data between the years 1999 and 2000. These products, when used in combination with products purchased from other manufacturers, whose products properly exchange date and time information, will accurately process the date and time. All future products are committed to meeting the same Year 2000 compliance.
ENERGY STAR®
As an ENERGY STAR Partner, Oki Data has determined that this product meets the ENERGY STAR guidelines for energy efficiency.
OKI and OKIDATA are registered trademarks/marques déposées/marcas registradas Oki Electric Industry Company, Ltd.
ENERGY STAR is a trademark of the United States Environmental Protection Agency. Epson is a registered trademark of Epson America, Inc. Ethernet is a trademark of Digital Equipment Corporation. IBM is a registered trademark of International Business Machines Corp. Microsoft and Windows are registered trademarks or trademarks of Microsoft Corporation in the U.S. and/or other countries.
2

Conventions Used in this User’s Guide
Notes
Note: Notes are set in regular type and contain general information.
Cautions
Caution! Cautions are set in bold italics and contain information regarding actions which could potentially cause personal injury or damage to the printer.
Important Information
Important! Important information is set in italics.
3

Contents
1: Front Panel .................................................................................................................... |
8 |
Print Mode: Indicator Lights .......................................................................................... |
8 |
Print Mode: Control Panel Buttons ................................................................................ |
9 |
Menu Mode: Control Panel Buttons ............................................................................ |
10 |
Menu Mode: Configuring Your Printer ........................................................................ |
11 |
Entering/Exiting the Menu Mode .............................................................................. |
11 |
Changing the Menu Settings ..................................................................................... |
11 |
Saving Configurations ............................................................................................... |
11 |
Switching Back and Forth between Configurations .................................................. |
12 |
Resetting the Menu.................................................................................................... |
12 |
Printing a List of Menu Items ................................................................................... |
12 |
Summary of Menu Settings ....................................................................................... |
13 |
Explanation of Menu Settings ...................................................................................... |
17 |
2: Maintenance ................................................................................................................ |
22 |
Replacing the Ribbon ................................................................................................... |
22 |
Clearing Paper Jams ..................................................................................................... |
25 |
Front Feed Jams ........................................................................................................ |
25 |
Rear Feed Jams .......................................................................................................... |
27 |
Replacing the Power Fuse ............................................................................................ |
28 |
Cleaning the Housing ................................................................................................... |
29 |
Cleaning the Interior .................................................................................................. |
29 |
Cleaning the Exterior ................................................................................................ |
30 |
3: Troubleshooting .......................................................................................................... |
31 |
General Troubleshooting .............................................................................................. |
31 |
Error Messages ............................................................................................................. |
34 |
4

4: Service Information .................................................................................................... |
38 |
Getting Service & Support ........................................................................................... |
38 |
Your Dealer ............................................................................................................... |
38 |
Okidata Information System Automated Attendant .................................................. |
38 |
Okidata Customer Support Professionals) ................................................................ |
39 |
Okidata Service Locations ........................................................................................ |
40 |
Purchasing Replacement Parts & Accessories .......................................................... |
41 |
Accessories ................................................................................................................ |
42 |
OkiLAN Model 6100e Ethernet Network Interface Card ..................................... |
42 |
OKI Adapter Card .................................................................................................. |
42 |
Replacement Parts ..................................................................................................... |
42 |
A: Specifications.............................................................................................................. |
44 |
General Specifications ................................................................................................. |
44 |
Font Specifications ....................................................................................................... |
45 |
Reliability ..................................................................................................................... |
46 |
Paper Specifications ..................................................................................................... |
46 |
Front Feed ................................................................................................................. |
46 |
Rear Feed................................................................................................................... |
47 |
Physical Specifications ................................................................................................ |
47 |
Environmental Specifications ...................................................................................... |
47 |
Electrical Specifications ............................................................................................... |
48 |
Memory ........................................................................................................................ |
48 |
B: Interfacing .................................................................................................................. |
49 |
Parallel Interface .......................................................................................................... |
49 |
Parallel Interface Pin Assignments ............................................................................ |
49 |
Serial Interface ............................................................................................................. |
51 |
Serial Interface Pin Assignments ............................................................................... |
51 |
Commonly Used Serial Cable Configurations .......................................................... |
52 |
Serial Interface Test ................................................................................................... |
53 |
Ethernet 10/100 BaseT Interface .................................................................................. |
54 |
Pin Assignments ........................................................................................................ |
54 |
Print Server Parallel Output Pin Assignments ........................................................... |
55 |
5

C: Command Summary ................................................................................................. |
56 |
Epson FX Command Summary ................................................................................... |
56 |
IBM Proprinter III Command Summary ...................................................................... |
69 |
Okidata Microline Standard Command Summary ....................................................... |
79 |
Bar Code Commands ................................................................................................... |
91 |
Select Bar Code Type and Size Command ................................................................ |
91 |
Print Bar Code Data Command ................................................................................. |
93 |
Postnet Bar Code Command ..................................................................................... |
93 |
Custom Font Commands: Epson & IBM ..................................................................... |
94 |
Epson FX Custom Font Command ........................................................................... |
94 |
IBM Proprinter III Custom Fonts Command ............................................................ |
96 |
Select Menu Item 1 Command ..................................................................................... |
98 |
Select Menu Item 2 Command ................................................................................... |
105 |
D: Hex Dump Mode ....................................................................................................... |
111 |
Running a Hexadecimal Dump ................................................................................... |
111 |
E: Character Sets .......................................................................................................... |
112 |
Lower ASCII Character Sets ...................................................................................... |
112 |
Upper ASCII Character Sets ...................................................................................... |
116 |
Epson International Character Substitutions .............................................................. |
120 |
IBM International Character Substitutions ................................................................ |
120 |
Microline Standard International Character Substitutions ......................................... |
121 |
Code Page Character Sets .......................................................................................... |
122 |
IBM Multilingual Code Page Sets ............................................................................. |
126 |
Multilingual 858 Code Page Character Set ................................................................ |
128 |
ISO 8859-15 Code Page Character Set ...................................................................... |
128 |
Epson BRASCII Character Set .................................................................................. |
128 |
Epson Abicomp Character Set ................................................................................... |
128 |
OKI Block Graphics Character Set ............................................................................ |
129 |
Bar Codes ................................................................................................................... |
130 |
UPC A ..................................................................................................................... |
130 |
UPC E ...................................................................................................................... |
130 |
EAN 8 ...................................................................................................................... |
130 |
EAN 13 .................................................................................................................... |
130 |
Code 39 ................................................................................................................... |
130 |
Code 128 ................................................................................................................. |
130 |
Interleaved 2 of 5 ..................................................................................................... |
130 |
Postnet ..................................................................................................................... |
130 |
6

FCC / IC / CE ................................................................................................................ |
131 |
FCC Declaration of Conformity ................................................................................ |
131 |
Federal Communications Commission Radio Frequency Interference Statement ..... |
132 |
Industry Canada Radio Interference Statement .......................................................... |
132 |
European Union Council of the European Communities Statement |
|
of Electromagnetic Conformance ............................................................................. |
132 |
Warranty ....................................................................................................................... |
133 |
Limited Warranty ....................................................................................................... |
133 |
On-Site Repair ......................................................................................................... |
133 |
Index .............................................................................................................................. |
135 |
7

1: Front Panel
Print Mode: Indicator Lights
Power Light:
On/off: printer on/off.
Alarm Light:
On: printer error such as paper out, paper jam, etc.
Blinking: printer error such as ROM/RAM error, spacing error, etc.
Status Light:
On: printer is ready to receive data
Blinking: printer in Print Suppress mode
8

Print Mode: Control Panel Buttons
ON-LINE/RESET Button:
Press: switches printer on/off line.
With SHIFT, hold to reset printer.
With SHIFT and printer off-line, press to initialize printer.
MENU Button:
Press to enter Menu mode.
STORE Button:
CONFIG Button:
With printer off-line and no data being sent: press to switch between menu configurations CFG1 and CFG2.
See Section 1 for information on how to set CFG1 and CFG2.
SHIFT Button:
Press and hold to engage alternate (lower) button functions.
No function during printing
GROUP / ITEM / OPTION Buttons:
For use in Menu Mode.
FF/LOAD/Micro Feed Up Button:
Press to move paper to next Top of Form.
If paper is parked, press to feed paper into print position. With SHIFT, press for fine line feeds (1/144-inch increments).
LF/Micro Feed Down Button:
Press to execute line feed.
With SHIFT, press for reverse fine line feeds (1/144-inch increment).
PARK Button:
Press to park continuous form currently in paper path.
TEAR Button:
Press to move form up to tear position
PATH/TOF Button:
With printer off-line:
Press to switch paper paths.
Hold to set current paper position as Top of Form.
9

Menu Mode: Control Panel Buttons
GROUP Button:
Press to page through available groups in the menu.
With SHIFT, press to page backwards through available groups.
MENU Button:
Press to exit Menu mode.
With SHIFT, press to print out a listing of current Menu settings.
STORE Button:
Press to save the new setting.
OPTION Button:
Press to pages through available setting values for the selected item.
With SHIFT, press to page backwards through available setting values.
ITEM Button:
Press to page through available items for the selected group.
With SHIFT, press to page backwards through available items.
10

Menu Mode: Configuring Your Printer
Entering/Exiting the Menu Mode
To enter or exit the menu mode, press MENU.
Changing the Menu Settings
To change menu settings:
1.Press MENU to place the printer in the menu mode.
2.Press GROUP until the group in which you wish to make a change appears on the second line of the display.
3.Press ITEM until the item which you wish to change appears on the display.
4.Press OPTION until the value you wish to set for that item appears on the second line of the display.
5.Press STORE to save the setting.
An asterisk (*) will appear next to the value on the display.
6.Repeat steps 2 through 5 for each item you wish to change in the menu.
7.Press MENU to exit the menu mode.
For example, to change to 12 cpi pitch:
1.Press MENU.
2.Press GROUP until Font appears on the display.
3.Press ITEM until Pitch appears on the display.
4.Press OPTION until 12 CPI appears on the display.
5.Press STORE.
An asterisk (*) appears next to 12 CPI.
6.Press MENU.
Saving Configurations
You can establish two user-defined groups of menu settings—CFG1 and CFG2—then switch back and forth between them.
When you first start up your printer, both CFG1 and CFG2 are set to the same settings as the factory settings. You will see CFG1 (Configuration 1) at the end of the second line of the printer display.
If you enter the menu and change settings, the new settings will automatically be stored under the configuration—CFG1 or CFG2—which appears on the second line of the display when you make the changes.
11

You can change either CFG1 or CFG2 back to the factory settings at any time: see “Resetting the Menu” below.
Note: The following menu items cannot be set separately for CFG1 and CFG2: Registration 1 through Registration 7 in the Set-Up group.
Switching Back and Forth between Configurations
To switch from CFG 1 to CFG 2, or vice versa:
1.Press ON-LINE/RESET to place the printer off-line.
2.Press CONFIG.
The CFG designation on the second line of the display changes.
3.Press ON-LINE/RESET to place the printer back on-line.
The new CFG designation appears on the second line of the display.
Resetting the Menu
You can reset the menu to the original factory settings, or engage one of the user-set values—CFG1 or CFG2—as the default.
To switch to a particular set of values, turn the printer off then:
To engage: |
Press and hold while turning printer on: |
|
|
Factory Settings |
OPTION + STORE |
|
|
CFG1 Settings as default |
GROUP + ITEM |
|
|
CFG2 Settings as default |
ITEM + OPTION |
|
|
Printing a List of Menu Items
To print out a listing of the current menu settings:
1.Press ON-LINE/RESET to place the printer off-line.
2.Press MENU to enter the menu.
3.Press SHIFT and MENU at the same time.
The menu prints.
4.Press ON-LINE/RESET to exit the menu and place the printer back on-line.
12

Summary of Menu Settings
Note: Factory settings are indicated by bold italics.
Group |
Item |
Settings |
||
|
|
|
|
|
Printer Control |
Emulation Mode |
IBM-PPR, EPS-FX, OKI-ML |
||
|
|
|
|
|
Font |
Print Mode |
Utility, NLQ Courier, NLQ Gothic, HSD |
||
|
|
|
|
|
|
|
Pitch |
10 CPI, 12 CPI, 15 CPI, 17.1 CPI, 20 CPI |
|
|
|
|
|
|
|
|
Prop. Spacing |
No, Yes |
|
|
|
|
|
|
|
|
Style |
Normal, Italics |
|
|
|
|
|
|
|
|
Size |
Single, Double |
|
|
|
|
|
|
Symbol Sets |
Character Set |
Set I (IBM/Epson), Set II (IBM/Epson), |
||
|
|
|
Standard (ML), Line Graphics (ML), |
|
|
|
|
Block Graphics (ML) |
|
|
|
|
|
|
|
|
Language Set |
American, French, German, British, Danish I, |
|
|
|
|
Swedish, Italian, Spanish I, Japanese, Norwegian, |
|
|
|
|
Danish II, Spanish II, Latin American, |
|
|
|
|
French Canadian, Dutch, Publisher |
|
|
|
|
|
|
|
|
Zero Character |
Slashed, Unslashed |
|
|
|
|
|
|
|
|
Code Page |
USA, Canada French, Multilingual, Portugal, |
|
|
|
|
Norway, BRASCII, Abicomp, Multilingual 858, |
|
|
|
|
ISO 8859/15 |
|
|
|
|
||
Rear Feed |
Line Spacing |
6 LPI, 8 LPI |
||
|
|
|
|
|
|
|
Form Tear-Off |
Off, 500ms, 1 sec, 2 sec |
|
|
|
|
|
|
|
|
Skip Over Perf. |
No, Yes |
|
|
|
|
|
|
|
|
Page Width |
13.6", 8" |
|
|
|
|
|
|
|
|
Page Length |
11", 11-2/3", 12", 14", 17", 3", 3.5", 4", 5", 5.5", |
|
|
|
|
6", |
7", 8", 8.5" |
|
|
|
|
|
13

Group |
Item |
Settings |
|
|
|
|
|
Front Feed |
Line Spacing |
6 LPI, 8 LPI |
|
|
|
|
|
|
Form Tear-Off |
Off, 500ms, 1 sec, 2 sec |
|
|
|
|
|
|
Skip Over Perf. |
No, Yes |
|
|
|
|
|
|
Page Width |
13.6", 8" |
|
|
|
|
|
|
Page Length |
11", 11-2/3", 12", 14", 17", 3", 3.5", 4", 5", 5.5", |
|
|
|
6", 7", 8", 8.5" |
|
|
|
|
|
Set-Up |
Graphics |
Bi-directional, Uni-directional |
|
|
|
|
|
|
# Graphic Bits |
8, 7 |
|
|
[ML emulation only] |
|
|
|
|
|
|
|
Rcv. Buffer |
1 Line, 16K, 28K, 56K (No DLL) |
|
|
|
|
|
|
Ppr Out Override |
No, Yes |
|
|
|
|
|
|
Registration 1 |
0.25 mm Right, 0.20 mm Right, 0.15 mm Right, |
|
|
|
0.10 mm Right, 0.05 mm Right, 0, 0.05 mm |
|
|
|
Left, 0.10 mm Left, 0.15 mm Left, 0.20 mm |
|
|
|
Left, 0.25 mm Left. |
|
|
|
|
|
|
Registration 2 |
0.25 mm Right, 0.20 mm Right, 0.15 mm Right, |
|
|
|
0.10 mm Right, 0.05 mm Right, 0, 0.05 mm |
|
|
|
Left, 0.10 mm Left, 0.15 mm Left, 0.20 mm |
|
|
|
Left, 0.25 mm Left. |
|
|
|
|
|
|
Registration 3 |
0.25 mm Right, 0.20 mm Right, 0.15 mm Right, |
|
|
|
0.10 mm Right, 0.05 mm Right, 0, 0.05 mm |
|
|
|
Left, 0.10 mm Left, 0.15 mm Left, 0.20 mm |
|
|
|
Left, 0.25 mm Left. |
|
|
|
|
|
|
Registration 4 |
0.25 mm Right, 0.20 mm Right, 0.15 mm Right, |
|
|
|
0.10 mm Right, 0.05 mm Right, 0, 0.05 mm |
|
|
|
Left, 0.10 mm Left, 0.15 mm Left, 0.20 mm |
|
|
|
Left, 0.25 mm Left. |
|
|
|
|
|
|
Registration 5 |
0.25 mm Right, 0.20 mm Right, 0.15 mm Right, |
|
|
|
0.10 mm Right, 0.05 mm Right, 0, 0.05 mm |
|
|
|
Left, 0.10 mm Left, 0.15 mm Left, 0.20 mm |
|
|
|
Left, 0.25 mm Left. |
|
|
|
|
|
|
Registration 6 |
0.25 mm Right, 0.20 mm Right, 0.15 mm Right, |
|
|
|
0.10 mm Right, 0.05 mm Right, 0, 0.05 mm |
|
|
|
Left, 0.10 mm Left, 0.15 mm Left, 0.20 mm |
|
|
|
Left, 0.25 mm Left. |
|
|
|
|
|
14
Group |
Item |
Settings |
|
|
|
Set-Up (cont.) |
Registration 7 |
0.25 mm Right, 0.20 mm Right, 0.15 mm Right, |
|
|
0.10 mm Right, 0.05 mm Right, 0, 0.05 mm |
|
|
Left, 0.10 mm Left, 0.15 mm Left, 0.20 mm |
|
|
Left, 0.25 mm Left. |
|
|
|
|
Data Word Size |
8, 7 |
|
[ML emulation only] |
|
|
|
|
|
Op. Panel Function |
Full Operation, Limit Operation |
|
|
|
|
Reset Inhibit |
No, Yes |
|
|
|
|
Print Suppress |
No, Yes |
|
|
|
|
Auto LF |
No, Yes |
|
|
|
|
Auto CR |
No, Yes |
|
[ML emulation only] |
|
|
|
|
|
Print DEL Code |
No, Yes |
|
[ML emulation only] |
|
|
|
|
|
SI Pitch (10) |
15 CPI, 17.1 CPI |
|
[IBM emulation only] |
|
|
|
|
|
SI Pitch (12) |
12 CPI, 20 CPI |
|
[IBM emulation only] |
|
|
|
|
|
Time Out Print |
Valid, Invalid |
|
|
|
|
Auto Select |
No, Yes |
|
|
|
|
ESC SI Pitch |
17.1 CPI, 20 CPI |
|
[IBM emulation only] |
|
|
|
|
|
Intr Chr Sub St |
Combined, Code Page Only |
|
[Epson emulation only] |
|
|
|
|
|
Host Interface |
Auto Interface, Parallel, Serial, |
|
|
OKI HSP (print server installed), |
|
|
Opt. Card (optional card installed) |
|
|
|
|
I/F Time Out |
15 sec, 30 sec, 45 sec, 1 min, 2 min, 3 min, 4 min, |
|
|
5 min |
|
|
|
|
Default Path |
Current Path, Rear Path, Front Path |
|
|
|
|
Auto Path |
Invalid, Valid |
|
|
|
|
Impact Mode |
Normal, Quiet, Hi-Impact Copy |
|
|
|
|
|
|
15

Group |
Item |
Settings |
|
|
|
Set-Up (cont.) |
LF Speed |
Fast, Slow |
|
Width Control |
Invalid, Mode 1, Mode 2 |
|
|
|
Parallel I/F |
I-Prime |
Invalid, Buffer Print, Buffer Clear |
|
|
|
|
Pin 18 |
+5V, Open |
|
|
|
|
Auto Feed XT |
Valid, Invalid |
|
[Epson emulation only] |
|
|
|
|
|
Bi-Direction |
Enable, Disable |
|
|
|
Serial I/F |
Parity |
None, Odd, Even |
|
|
|
|
# Serial Bits |
8 Bits, 7 Bits |
|
|
|
|
Protocol |
Ready/Busy, X-ON/X-OFF |
|
|
|
|
Diagnostic Test |
No, Yes |
|
|
|
|
Busy Line |
SSD-, SSD+, DTR, RTS |
|
|
|
|
Baud Rate |
9600 BPS, 4800 BPS, 2400 BPS, 1200 BPS, |
|
|
600 BPS, 300 BPS, 19200 BPS, 38400 BPS |
|
|
|
|
DSR Signal |
Valid, Invalid |
|
|
|
|
DTR Signal |
Rdy on Pwr Up, Ready on Select |
|
|
|
|
Busy Time |
200 ms, 1 sec |
|
|
|
16

Explanation of Menu Settings
The items in the table below are arranged in alphabetical order.
Item |
Description |
Emulations |
Group(s) |
|
|
|
|
# Graphic Bits |
Choose the graphics your system uses: |
ML only |
Set-Up |
|
7 or 8 dots in each column printed. |
|
|
|
|
|
|
# Serial Bits |
Change to 7 Bits if your system uses a |
All |
Serial I/F |
|
7-bit data format. |
|
|
|
|
|
|
Auto CR |
If you want the printer to automatically add |
IBM only |
Set-Up |
|
a carriage return when a Line Feed is |
|
|
|
received at the end of a line, change the |
|
|
|
setting to Yes. |
|
|
|
|
|
|
Auto Feed XT |
If your system uses pin 14 of the parallel |
Epson only |
Parallel I/F |
|
interface to control automatic line feed, |
|
|
|
change the setting to Valid. |
|
|
|
|
|
|
Auto LF |
If your printout is consistently double |
All |
Set-Up |
|
spaced, select No; if it overprints, select Yes. |
|
|
|
|
|
|
Auto Path |
Invalid = paper path controlled by software; |
All |
Set-Up |
|
Valid = paper path controlled by printer; |
|
|
|
paper automatically switches to the alternate |
|
|
|
path when current paper runs out. |
|
|
|
|
|
|
Auto Select |
If you always use the same Top of Form |
All |
Set-Up |
|
position, change the setting to Valid. |
|
|
|
|
|
|
Baud Rate |
Sets the data transmission speed for the |
All |
Serial I/F |
|
serial interface. |
|
|
|
|
|
|
Bi-Direction |
Change to disable if you wish to |
All |
Parallel I/F |
|
disengage bi-directional communication at |
|
|
|
the parallel interface. |
|
|
|
|
|
|
Busy Line |
If the Ready/Busy protocol (factory setting) |
All |
Serial I/F |
|
is selected, use this to select which line your |
|
|
|
system monitors for a busy signal. |
|
|
|
|
|
|
Busy Time |
Sets the length of the busy signal when the |
All |
Serial I/F |
|
Ready/Busy protocol (factory setting) is |
|
|
|
engaged. |
|
|
|
|
|
|
Character Set |
Determines the character set the printer uses. |
All |
Symbol Sets |
|
|
|
|
Code Page |
Sets the Code Page set the printer uses: |
All |
Symbol Sets |
|
which selections appear depends on the |
|
|
|
emulation selected. |
|
|
|
|
|
|
17

Item |
Description |
Emulations |
Group(s) |
|
|
|
|
Data Word Size |
If your computer system uses seven bits |
ML only |
Set-Up |
|
to make up each unit of data, change this |
|
|
|
setting to 7. |
|
|
|
|
|
|
Default Path |
Change to Rear Path or Front Path if you |
All |
Set-Up |
|
wish the printer to use that paper path |
|
|
|
as its default. |
|
|
|
|
|
|
Diagnostic Test |
Change to Yes if you want to perform a |
All |
Serial I/F |
|
diagnostic test of the serial interface |
|
|
|
(see Appendix B: Interfacing). |
|
|
|
|
|
|
DSR Signal |
Used with Ready/Busy protocol (factory |
All |
Serial I/F |
|
setting) to determine the way your system |
|
|
|
handles the DSR (Data Set Ready) signal. |
|
|
|
|
|
|
DTR Signal |
Change to Ready on Select if the DTR |
All |
Serial I/F |
|
(Data Terminal Ready) signal is required |
|
|
|
when the printer is selected; leave as |
|
|
|
Ready on Power Up if the DTR signal is |
|
|
|
required when the printer is turned on. |
|
|
|
|
|
|
Emulation Mode |
Sets the printer emulation. |
Not |
Printer |
|
|
applicable |
Control |
|
|
|
|
ESC SI Pitch |
Sets the character pitch used when the |
IBM only |
Set-Up |
|
ESC SI command is received by the |
|
|
|
printer. |
|
|
|
|
|
|
Form Tear-Off |
Select 500 ms, 1 second, or 2 seconds to |
All |
Rear Feed, |
|
turn the Form Tear-Off feature on and to |
|
Front Feed |
|
set the time interval for the printer to wait |
|
|
|
before advancing the paper to the tear-off |
|
|
|
position. |
|
|
|
|
|
|
Graphics |
Change to uni-directional printing to |
All |
Set-Up |
|
improve alignment between print lines |
|
|
|
when printing graphics. This will slow |
|
|
|
down the printing. Alternately, you can |
|
|
|
leave Bi-directional enabled and optimize |
|
|
|
graphics printing by adjusting the print |
|
|
|
registration setting in the Set-Up group. |
|
|
|
|
|
|
18
Item |
Description |
Emulations |
Group(s) |
|
|
|
|
Host Interface |
If you wish to select a dedicated interface |
All |
Set-Up |
|
rather than having the printer automatically |
|
|
|
detect the interface being used, select |
|
|
|
parallel, serial, OKI HSP (appears only if |
|
|
|
the print server is installed), or Opt. Card |
|
|
|
(appears only if optional card is installed). |
|
|
|
|
|
|
I/F Time Out |
Sets the length of time the printer will |
All |
Set-Up |
|
wait for additional data to be received |
|
|
|
at the interface. |
|
|
|
|
|
|
Impact Mode |
Change to Quiet for minimum sound; |
All |
Set-Up |
|
change to Hi-Impact Copy for forms |
|
|
|
thicker than 7-part carbonless. |
|
|
|
|
|
|
Intr Chr Sub St |
International Character Sub Set: change |
Epson only |
Set-Up |
|
to Code page Only if you wish the |
|
|
|
printer to ignore the Language Set. |
|
|
|
|
|
|
I-Prime |
Determines what the printer will do |
All |
Parallel I/F |
|
when it receives the I-Prime signal from |
|
|
|
the software: Buffer Print prints out the |
|
|
|
buffer contents before resetting; Buffer |
|
|
|
Clear dumps the buffer contents |
|
|
|
immediately. Invalid causes the printer |
|
|
|
to ignore the I-Prime command. |
|
|
|
|
|
|
Language Set |
Replaces certain standard symbols with |
All |
Symbol Sets |
|
special characters used in foreign |
|
|
|
languages. |
|
|
|
|
|
|
LF Speed |
Change to Slow if you wish to reduce the |
All |
Set-Up |
|
speed with which the printer executes the |
|
|
|
line feed command when using thicker |
|
|
|
forms. |
|
|
|
|
|
|
Line Spacing |
Change to 8 lines per inch to get more |
All |
Rear Feed, |
|
lines per page. |
|
Front Feed |
|
|
|
|
Op. Panel |
Operator Panel Function: Change to |
All |
Set-Up |
Function |
Limited Operation to deactivate the |
|
|
|
MENU, GROUP, ITEM, OPTION, |
|
|
|
STORE and CONFIG buttons. This |
|
|
|
prevents these from being changed from |
|
|
|
the control panel when several people |
|
|
|
are using the printer. |
|
|
|
|
|
|
Page Length |
Sets the length of the continuous forms |
All |
Rear Feed, |
|
you are using. |
|
Front Feed |
|
|
|
|
|
|
|
|
19

Item |
Description |
Emulations |
Group(s) |
|
|
|
|
Page Width |
Change to 8" if you are using 9-inch |
All |
Rear Feed, |
|
continuous forms. For continuous forms |
|
Front Feed |
|
less than 9 inches wide, the page width |
|
|
|
must be set using software. |
|
|
|
Caution! If the page width is set |
|
|
|
narrower than the continuous forms |
|
|
|
being used, the printhead will print |
|
|
|
directly on the platen: this can |
|
|
|
damage the printhead. |
|
|
|
|
|
|
Parity |
Sets the type of parity your system uses. |
All |
Serial I/F |
|
|
|
|
Pin 18 |
Sets the signal on pin 18 of the parallel |
All |
Parallel I/F |
|
interface to +5 volts or to open. |
|
|
|
|
|
|
Pitch |
Sets the character width in characters |
All |
Font |
|
per inch. |
|
|
|
|
|
|
Ppr Out Override |
Paper Out Override: Senses when less |
All |
Set-Up |
|
than 1" (25 mm) of paper remains and |
|
|
|
stops printing. Change to Yes to override |
|
|
|
the sensor. Caution!! This can cause loss |
|
|
|
of data and damage the printhead! |
|
|
|
|
|
|
Print DEL Code |
Change to Yes if you wish to print the DEL |
ML only |
Set-Up |
|
code (decimal 27) as a solid box. |
|
|
|
|
|
|
Print Mode |
Sets the typeface used: Utility, NLQ |
All |
Font |
|
(Near letter Quality) Courier, NLQ |
|
|
|
(Near Letter Quality) Gothic, or |
|
|
|
HSD (High Speed Draft). |
|
|
|
|
|
|
Print Suppress |
If you wish to enable the print suppress |
All |
Set-Up |
|
command, change the setting to Yes. If |
|
|
|
you select Yes, the printer will ignore all |
|
|
|
data after it receives the print suppress |
|
|
|
command. |
|
|
|
|
|
|
Prop. Spacing |
Change to yes if you wish to engage |
All |
Font |
|
proportionally spaced printing. |
|
|
|
|
|
|
Protocol |
Switch to X-ON/X-OFF if that is the |
All |
Serial I/F |
|
serial interface protocol you are using. |
|
|
|
|
|
|
Rcv. Buffer |
Sets the size of the receive buffer. |
All |
Set-Up |
|
|
|
|
20

Item |
Description |
Emulations |
Group(s) |
|
|
|
|
Registration 1 |
Change the setting as required to obtain the |
All |
Set-Up |
through |
best registration for bi-directional printing. |
|
|
Registration 7 |
Each time you press OPTION, the next |
|
|
|
setting appears on the display and the |
|
|
|
printer prints a sample showing the |
|
|
|
alignment for that setting. Press STORE to |
|
|
|
select the setting with the best alignment |
|
|
|
(asterisk appears next to the setting) |
|
|
|
before exiting the menu. |
|
|
|
|
|
|
Reset Inhibit |
Change to Yes to prevent your software |
All |
Set-Up |
|
from resetting your printer’s settings. |
|
|
|
|
|
|
SI Pitch (10) |
Sets the pitch to be engaged when the |
IBM only |
Set-Up |
|
printer control panel is set for 10 cpi and |
|
|
|
the SI command is received. |
|
|
|
|
|
|
SI Pitch (12) |
Sets the pitch to be engaged when the |
IBM only |
Set-Up |
|
printer control panel is set for 12 cpi and |
|
|
|
the SI command is received. |
|
|
|
|
|
|
Size |
Change to Double for double width and |
All |
Font |
|
height printing. |
|
|
|
|
|
|
Skip Over Perf. |
Change to Yes if you want the printer to |
All |
Rear Feed, |
|
go to the next page when it comes within |
|
Front Feed |
|
1" (25 mm) of the bottom of the page. |
|
|
|
Keep it set to No if your software has its |
|
|
|
own page formatting controls. |
|
|
|
|
|
|
Style |
Change to italics if you want the printed |
All |
Font |
|
characters to be slanted. |
|
|
|
|
|
|
Time Out Print |
If your software spends a long time pro- |
All |
Set-Up |
|
cessing between portions of data it feeds |
|
|
|
to the printer, change the setting to Invalid |
|
|
|
to keep your printer from printing the |
|
|
|
received data while it is waiting for more. |
|
|
|
|
|
|
Width Control |
Used to limit printhead travel. Select |
All |
Set-Up |
|
Mode 1 to wrap print lines which exceed |
|
|
|
the width of the paper. Select Mode 2 to |
|
|
|
cut off the end of print lines which exceed |
|
|
|
the width of the paper. |
|
|
|
|
|
|
Zero Character |
If you do not want the printer to use a slash |
All |
Symbol Sets |
|
to distinguish a zero from the capital letter |
|
|
|
O, change the setting to Unslashed. |
|
|
|
|
|
|
21

2: Maintenance
Replacing the Ribbon
Remove the Old Ribbon
1.Turn the printer off, then press on the area(s) marked PUSH and open the printhead access cover.
Caution! The printhead may be extremely HOT!
2. Move the printhead to the ribbon loading area (1).
22

3. Unthread the ribbon from the printhead, then remove and discard the cartridge.
Prepare the New Ribbon
1.Open the new ribbon cartridge and swing out the ribbon arms at either end of the ribbon cartridge until they snap into place.
2. Push in on the white plastic ribbon restraint at the right end of the cartridge.
3. Pull out the red shipping restraint.
23
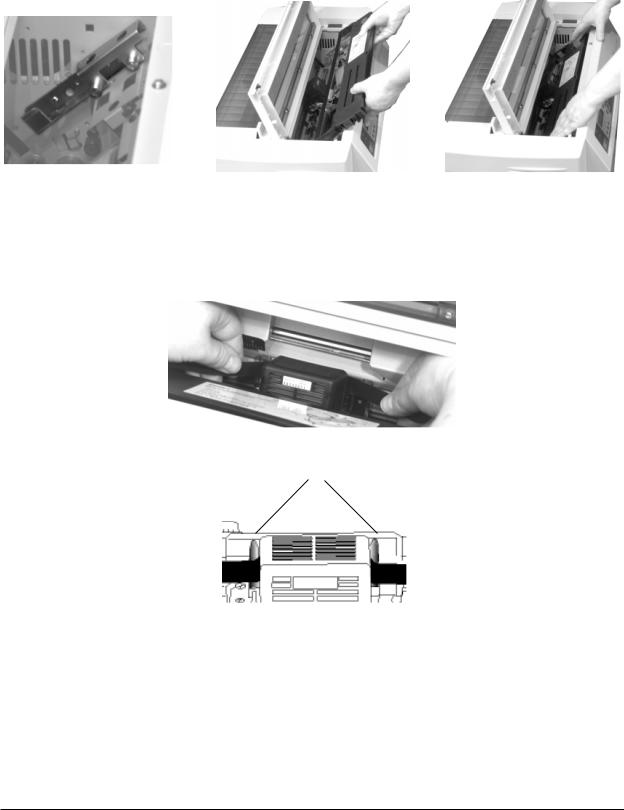
Install the New Ribbon
1.Install the ribbon cartridge in the printer: place the ribbon arms over the metal tabs at either end, then press down on the cartridge.
2.Feed the ribbon over the back of the printhead, threading it into the black guides (1) on either side of the printhead.
Caution! Be careful not to twist the ribbon: this can cause jams.
24

3.Turn the blue knob counter clockwise (in the direction of the molded arrows) to take up any slack in the ribbon, then close the printhead access cover.
Caution! Do NOT turn the knob clockwise: this can cause the ribbon to jam!
Clearing Paper Jams
Front Feed Jams
To clear a front feed paper jam:
1.Press PARK to retract the paper from the paper path.
2.Turn the printer off.
3.Pull the front access door out and lift it up into the open position.
25

4.Open the tractor pin covers and remove the jammed paper. Be careful to remove any ripped pieces.
5.Tear off two or three forms to ensure a clean, unwrinkled form, then reload the continuous forms on the pins and close the tractor pin covers.
6.Close the front access door and turn the printer on.
7.Press FF/LOAD to load the paper into the print path.
If the paper continues to jam...
If you continue to experience paper jams, there are probably some inaccessible pieces stuck in the paper path. To correct this:
1.Press the PARK button to retract the paper from the paper path.
2.Open the front access door.
3.Fold some continuous forms paper over three times to form a thick “sheet,” then load the sheet on the tractors, and press FF/LOAD. The sheet will feed into the printer,
pulling any loose pieces through the path and out into the printhead area.
4.Remove the pieces, then press FF/LOAD and remove the thick paper.
5.Reload your regular continuous forms and close the front access door.
6.Press FF/LOAD.
26

Rear Feed Jams
To clear a rear feed paper jam:
1.Press PARK to retract the paper from the paper path.
2.Turn the printer off.
3.Push on the rear-feed access cover tabs and swing the cover back.
4.Open the tractor covers and remove the jammed paper. Be careful to remove any ripped pieces.
5.Tear off two or three forms to ensure a clean, unwrinkled form, then reload the continuous forms on the pins and close the tractor covers.
6.Close the rear-feed access cover and turn the printer on.
7.Press FF/LOAD to load the paper into the printing path.
27

If the paper continues to jam...
If you continue to experience paper jams, there are probably some inaccessible pieces stuck in the paper path. To correct this:
1.Press the PARK button to retract the paper from the paper path.
2.Open the rear-feed access cover.
3.Fold some continuous forms paper over three times to form a thick “sheet,” then load the sheet on the tractors, and press FF/LOAD. The sheet will feed into the printer,
pulling any loose pieces through the path and out into the printhead area.
4.Remove the pieces, then press FF/LOAD and remove the thick paper.
5.Reload your regular continuous forms and close the rear-feed access cover.
6.Press FF/LOAD.
Replacing the Power Fuse
To replace the power fuse:
1.Turn the printer off and unplug it from the outlet.
2.Turn the fuse housing (1) to the left and remove it from the printer.
3.Replace the fuse and reinstall the fuse housing in the printer.
4.Plug the printer back in and turn it on.
28

Cleaning the Housing
You should clean the housing every few months (or after about 300 hours of operation).
Caution! Never use solvents or strong detergents on the cabinet: they could damage the housing.
Cleaning the Interior
1.Press PARK to remove the paper from the print path.
2.Turn the printer off.
3.Press on the area(s) marked PUSH and open the printhead access cover.
4. Use a clean, dry cloth to dust around inside the printer. Remove any loose bits of paper.
29

5. Close the printhead access cover.
6. Pull out the front access cover and lift it into the open position.
7.Vacuum out any paper dust and loose bits of paper, then close the cover.
8.Open the rear-feed access cover and vacuum out any paper dust and loose bits of paper, then close the cover.
9.Turn the printer back on and press FF/LOAD to load paper back into the print path.
Cleaning the Exterior
Use a damp cloth with a mild detergent to wipe the printer’s external housing clean.
30
 Loading...
Loading...