OKI C822 User Manual [ru]

C822n/C822dn
- 1 -
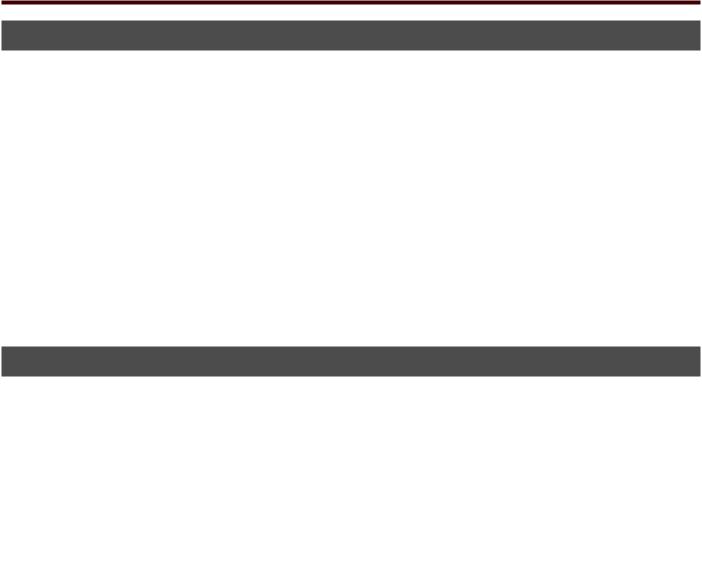
Сведения об этом руководстве
Используемые термины
В руководстве используются следующие термины.
 П а
П а
●● Указывает на важную информацию об операциях. Прочитайте раздел, отмеченный этим знаком.
 За а
За а
●● Указывает на дополнительную информацию об операциях. Рекомендуется прочитать раздел, отмеченный этим знаком.
 С а а
С а а
●● Указывает, где можно найти дополнительную или связанную информацию.
 ПРЕДУПРЕЖДЕНИЕ!
ПРЕДУПРЕЖДЕНИЕ!
●● В разделе «Предупреждение» представлены дополнительные инструкции, несоблюдение которых может привести к травме пользователя.
 ВНИМАНИЕ!
ВНИМАНИЕ!
●● В разделе «Внимание» представлены дополнительные инструкции, несоблюдение которых может привести к неправильной работе или повреждению оборудования.
Используемые символы
В руководстве используются следующие символы.
|
Символы |
Описание |
[ |
] |
●● Обозначает названия меню на экране. |
|
|
●● Обозначает названия меню, окон и диалоговых окон на компьютере. |
« |
» |
●● Обозначает сообщения и вводимый текст на экране. |
|
|
●● Обозначает имена файлов на компьютере. |
|
|
●● Обозначает название справочных документов. |
Кнопка/клавиша |
Обозначает кнопку на панели оператора или клавишу на клавиатуре компьютера. |
|
<>
> |
Показывает, как перейти к нужному элементу в меню принтера или на компьютере. |
Ваш принтер |
Указывает принтер, который требуется использовать или выбрать. |
- 2 -

Используемые нотации
В руководстве используются следующие нотации.
●● C822n/C822dn → C822
●● Операционная система Microsoft® Windows® 7, 64-разрядная версия → Windows 7 (64-разрядная версия)
●● Операционная система Microsoft® Windows Vista®, 64-разрядная версия → Windows Vista (64-разрядная версия)*
●● Операционная система Microsoft® Windows Server® 2008 R2, 64-разрядная версия → Windows Server 2008 R2*
●● Операционная система Microsoft® Windows Server® 2008, 64-разрядная версия → Windows Server 2008 (64-разрядная версия)*
●● Операционная система Microsoft® Windows® XP, редакция x64 → Windows XP (версия x64)*
●● Операционная система Microsoft® Windows Server® 2003, редакция x64 → Windows Server 2003 (версия x64)*
●● Операционная система Microsoft® Windows® 7 → Windows 7 *
●● Операционная система Microsoft® Windows Vista® → Windows Vista *
●● Операционная система Microsoft® Windows Server® 2008 → Windows Server 2008 * ●● Операционная система Microsoft® Windows® XP → Windows XP *
●● Операционная система Microsoft® Windows Server® 2003 → Windows Server 2003* ●● Операционная система Microsoft® Windows® 2000 → Windows 2000
●● Общее имя для Windows 7, Windows Vista, Windows Server 2008, Windows XP, Windows Server 2003 и Windows 2000 → Windows
*Если нет отдельного обозначения, в ОС Windows 7, Windows Vista, Windows Server 2008, Windows XP и Windows Server 2003 включена 64-разрядная версия (64-разрядная версия и
Windows Server 2008 R2 включены в Windows Server 2008).
Если нет отдельного обозначения, в настоящем документе Windows 7 используется как Windows, Mac OS X 10.7 используется как Mac OS X и C822dn используется как принтер для примеров в данном руководстве.
В зависимости от ОС или модели принтера описание в документе может отличаться.
- 3 -

Содержание |
|
Сведения об этом руководстве................................................................. |
2 |
Используемые термины............................................................................................. |
2 |
Используемые символы............................................................................................. |
2 |
Используемые нотации............................................................................................. |
3 |
1. Удобные функции печати................................................... |
8 |
Печать на конвертах................................................................................................. |
8 |
Печать на наклейках................................................................................................ |
9 |
Печать на бумаге специального размера.................................................................. |
10 |
Печать в ручном режиме......................................................................................... |
13 |
Печать нескольких страниц на одном листе.............................................................. |
14 |
Двусторонняя печать.............................................................................................. |
15 |
Масштабирование по размеру страницы................................................................... |
16 |
Печать с разбором по копиям.................................................................................. |
17 |
Печать буклетов..................................................................................................... |
17 |
Печать обложки..................................................................................................... |
18 |
Печать плакатов..................................................................................................... |
19 |
Изменение качества печати (разрешение)................................................................ |
20 |
Улучшение качества фотографий............................................................................ |
20 |
Печать цветных данных в режиме оттенков серого................................................... |
21 |
Усиление тонких линий........................................................................................... |
21 |
Автоматический выбор лотка.................................................................................. |
22 |
Автоматическое переключение лотков..................................................................... |
23 |
Экономия тонера.................................................................................................... |
24 |
Защищенная печать............................................................................................... |
25 |
Зашифрованная защищенная печать....................................................................... |
26 |
Печать водяных знаков........................................................................................... |
27 |
Печать надпечатков............................................................................................... |
27 |
Хранение данных печати........................................................................................ |
28 |
Сохранение настроек драйвера............................................................................... |
29 |
Изменение настроек драйвера по умолчанию........................................................... |
30 |
Использование шрифтов принтера........................................................................... |
30 |
Использование шрифтов компьютера....................................................................... |
31 |
Использование буфера принтера............................................................................. |
31 |
Изменение режима черно-белой печати................................................................... |
32 |
Печать в файл........................................................................................................ |
32 |
Изменение режима моделирования.......................................................................... |
33 |
- 4 -

|
|
Содержание |
2. |
Корректировка цвета........................................................ |
34 |
|
Корректировка цвета на панели управления........................................... |
34 |
|
Корректировка регистрации цвета........................................................................... |
34 |
|
Корректировка плотности....................................................................................... |
34 |
|
Корректировка цветового баланса (плотность)......................................................... |
35 |
|
Корректировка цвета на компьютере..................................................... |
36 |
|
Сопоставление цветов (автоматическое).................................................................. |
36 |
|
Сопоставление цветов (Office Color)......................................................................... |
37 |
|
Сопоставление цветов (Graphic Pro)......................................................................... |
37 |
|
Сопоставление цветов (без сопоставления цветов)................................................... |
38 |
|
Изменение отделки черным..................................................................................... |
38 |
|
Исключение белых просветов между текстом и фоном |
|
|
(печать с наложением черного)............................................................................... |
39 |
|
Имитация печати чернилами .................................................................................. |
40 |
|
Корректировка цвета с помощью утилиты коррекции цвета..................... |
41 |
|
Изменение цвета на палитре................................................................................... |
41 |
|
Изменение значения гаммы или оттенка.................................................................. |
42 |
|
Печать с использованием скорректированных настроек цвета................................... |
42 |
|
Сохранение настроек коррекции цвета.................................................................... |
43 |
|
Импорт настроек коррекции цвета........................................................................... |
43 |
|
Удаление настроек коррекции цвета........................................................................ |
44 |
|
Настройка цвета с помощью утилиты цветовых образцов......................... |
45 |
|
Печать цветовых образцов...................................................................................... |
45 |
|
Печать файла с использованием нужного цвета........................................................ |
46 |
3. |
Изменение настроек принтера......................................... |
47 |
|
Проверка текущих настроек.................................................................. |
47 |
|
Вывод на печать информации о печати.................................................................... |
47 |
|
Изменение настроек оборудования........................................................ |
48 |
|
Admin setup (Установки Админ.).............................................................................. |
48 |
|
Другие настройки................................................................................................... |
48 |
|
Список меню настройки.......................................................................................... |
49 |
- 5 -

Содержание |
|
|
4. |
Использование программного обеспечения.................... |
62 |
|
Обзор утилит....................................................................................... |
62 |
|
Установка утилит.................................................................................. |
64 |
|
Общие утилиты для Windows/Mac OS X.................................................. |
65 |
|
Веб-страница......................................................................................................... |
65 |
|
Утилиты для Windows............................................................................ |
67 |
|
Инструмент конфигурации...................................................................................... |
67 |
|
Настройка языка панели оператора......................................................................... |
71 |
|
Настройка сетевой карты........................................................................................ |
72 |
|
Утилита OKI LPR..................................................................................................... |
73 |
|
Сетевое расширение............................................................................................... |
76 |
|
TELNET.................................................................................................................. |
77 |
|
Утилиты для Mac OS X........................................................................... |
79 |
|
Настройка языка панели......................................................................................... |
79 |
|
Настройка сетевой карты........................................................................................ |
80 |
5. |
Настройки сети.................................................................. |
81 |
|
Элементы настроек сети........................................................................ |
81 |
|
Настройка IP-адреса........................................................................... |
110 |
|
Изменение настроек сети на веб-странице........................................... |
113 |
|
Уведомление об окончании срока службы расходных материалов и ошибках по |
|
|
электронной почте (оповещения по электронной почте)........................................... |
113 |
|
Управление доступом по IP-адресу (фильтрация IP)................................................. |
114 |
|
Управление доступом по MAC-адресу (фильтрация MAC).......................................... |
115 |
|
Печать без драйвера принтера (прямая печать)....................................................... |
115 |
|
Шифрование передаваемых данных с помощью SSL/TLS.......................................... |
116 |
|
Шифрование данных с помощью IPSec.................................................................... |
119 |
|
Использование SNMPv3......................................................................................... |
121 |
|
Использование IPv6............................................................................................... |
122 |
|
Использование IEEE802.1X.................................................................................... |
123 |
|
Изменение настроек EtherTalk (только для Mac OS X)............................................... |
124 |
|
Другие операции................................................................................ |
125 |
|
Инициализация настроек сети................................................................................ |
125 |
|
Использование DHCP............................................................................................. |
125 |
- 6 -

|
Содержание |
6. Устранение неисправностей........................................... |
127 |
Инициализация.................................................................................. |
127 |
Инициализация карты памяти SD........................................................................... |
127 |
Инициализация флэш-памяти................................................................................. |
128 |
Сброс настроек принтера....................................................................................... |
129 |
Удаление или обновление драйверов принтера..................................... |
130 |
Удаление драйвера принтера................................................................................. |
130 |
Обновление драйвера принтера............................................................................. |
131 |
Указатель.............................................................................. |
133 |
- 7 -

1 1. Удобные функции печати
печати функции Удобные .1
В данной главе представлены расширенные операции печати.
 За а
За а
●● Оформление и процедуры могут отличаться в зависимости от используемой операционной системы, приложений и версии драйвера принтера. В качестве примера в данном разделе используются программы Блокнот и TextEdit для
Windows и Mac OS X.
 С а а
С а а
●● Дополнительную информацию о параметрах настройки драйвера принтера см. в интерактивной справке.
Печать на конвертах |
|
2 |
Откройте укладчик лицевой стороной |
|
|
|
|
вверх с задней стороны принтера. |
|
Печать на конвертах можно выполнять, |
3 |
|||
Нажмите клавишу <Fn (Ф)> на панели |
||||
изменив настройки размера бумаги и |
||||
используя универсальный лоток и укладчик |
|
оператора. |
||
лицевой стороной вверх. |
4 |
|
||
На панели оператора установите размер |
Нажмите клавиши <9>, <0>, а затем |
|||
бумаги для универсального лотка, а затем в |
|
нажмите кнопку <ENTER (ВВОД)>. |
||
драйвере принтера задайте параметры печати, |
5 |
Нажмите кнопку прокрутки , чтобы |
||
включая размер бумаги и лоток для бумаги. |
||||
П а |
|
выбрать [Конверт*], а затем нажмите |
||
|
<ENTER (ВВОД)>. |
|||
●● После печати может возникать искривление и |
|
|||
|
* Выберите тип конверта. |
|||
коробление. Выполните тестовую печать, чтобы |
|
|||
убедиться в отсутствии проблем. |
|
|
||
●● Конверты следует загружать стороной для адреса |
6 |
Нажмите кнопку <ON LINE (ВКЛ)> |
||
вверх. |
|
|
для выхода из меню. |
|
--Конверты Com-10, DL и C5 необходимо загружать, |
|
|||
|
|
|||
подавая свернутый край вперед по направлению |
7 |
На компьютере откройте файл, |
||
печати. |
|
|||
--Конверт C4 необходимо загружать, чтобы свернутый |
|
который необходимо напечатать. |
||
|
|
|||
край находился справа от направления печати. |
8 |
Настройте размер, источник и |
||
|
|
|||
|
|
|
ориентацию бумаги для драйвера |
|
|
|
|
принтера, а затем запустите печать. |
|
|
|
Для Windows |
||
|
|
1 В меню [Файл] выберите [Печатъ]. |
||
Com-10, DL, C5 |
C4 |
2 |
Нажмите [Настройки] или [Свойтва]. |
|
За а |
|
3 На вкладке [Настройка] выберите |
||
●● Не выбирайте двустороннюю печать для конвертов. |
||||
|
[Конверт*] в поле [Size]. |
|||
|
|
|
||
С а а |
* Выберите тип конверта. |
|
●● Поддерживаемые форматы конвертов см. в Руководстве |
||
|
||
пользователя (Настройка). |
4 Выберите [Универсальный лоток] в |
|
●● Для печати на конвертах можно также использовать |
||
поле [Источник:]. |
||
режим ручной печати. Информацию о ручном |
||
режиме печати см. в разделе «Печать в ручном |
|
|
режиме», стр. 13. |
|
1 Загрузите бумагу в универсальный лоток.
 С а а
С а а
●● См. раздел «Загрузка бумаги» в Руководстве пользователя (Настройка).
- 8 -
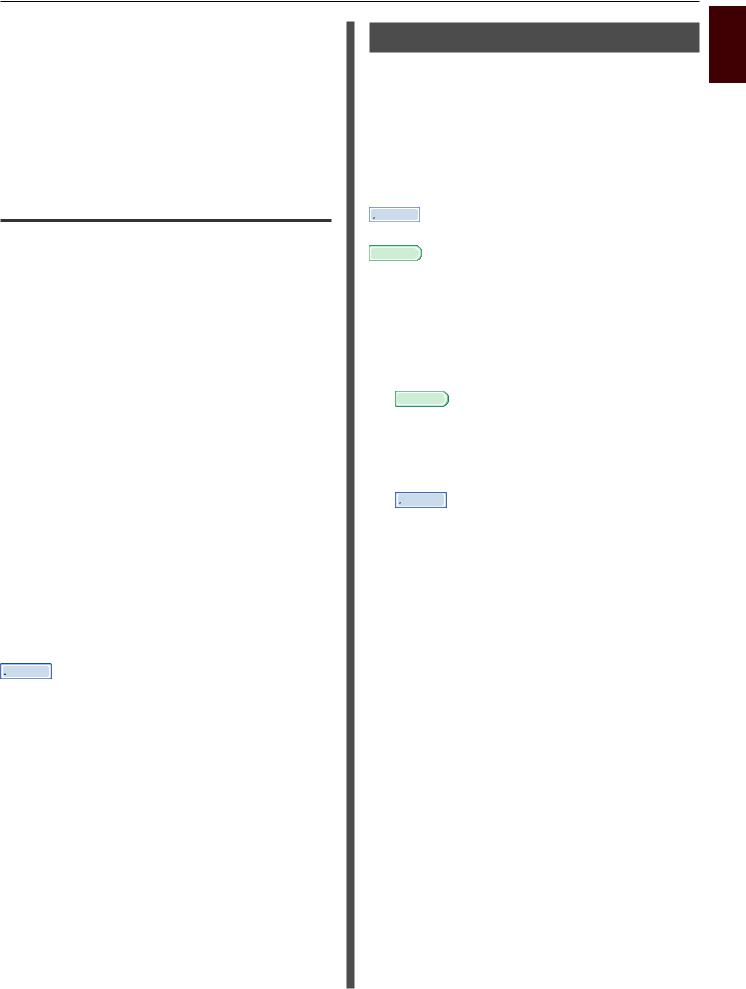
5Выберите ориентацию в поле
[Ориентация].
--Выберите [Книжная] для конвертов, открывающихся сбоку.
--Выберите [Альбомная] для конвертов, открывающихся сверху.
6При необходимости настройте другие параметры печати и запустите печать.
Для Mac OS X
1В меню [Файл] выберите [Параметры страницы].
2Выберите [Конверт*] в поле [Размер бумаги].
* Выберите тип конверта.
3Выберите ориентацию в поле
[Ориентация] и нажмите [OK].
--Выберите [Книжная] для конвертов, открывающихся сбоку.
--Выберите [Альбомная] для конвертов, открывающихся сверху.
4В меню [Файл] выберите
[Напечатать].
5В меню панели выберите [Настройка].
6Выберите [Универсальный лоток] в меню [Источник бумаги].
7При необходимости настройте другие параметры печати и запустите печать.
 За а
За а
●● Если в диалоговом окне печати не отображаются параметры, свойственные Mac OS X 10.7, нажмите кнопку [Подробнее] в нижней части меню [Принтер].
●● Если в диалоговом окне печати имеется только два меню, и ожидаемые параметры не отображаются в Mac OS X 10.5 или Mac OS X 10.6, нажмите кнопку  возле меню [Принтер].
возле меню [Принтер].
Печать на наклейках
Печать на наклейках можно выполнять, изменив настройки типа носителя и используя универсальный лоток и укладчик лицевой стороной вверх.
На панели оператора установите размер и тип бумаги для универсального лотка. Затем в драйвере принтера задайте параметры печати, включая размер бумаги и лоток для бумаги.
 За а
За а
●● Не выбирайте двустороннюю печать для наклеек.
 С а а
С а а
●● Поддерживаемые форматы наклеек см. в Руководстве пользователя (Настройка).
●● Для печати на наклейках можно также использовать режим ручной печати. Информацию о ручном режиме печати см. в разделе «Печать в ручном режиме», стр. 13.
1Загрузите бумагу в универсальный лоток.
 С а а
С а а
●● См. раздел «Загрузка бумаги» в Руководстве пользователя (Настройка).
2Откройте укладчик лицевой стороной вверх с задней стороны принтера.
 За а
За а
●● Если при печати на наклейках всегда используется бумага одного размера и типа, зарегистрируйте ее на панели оператора. Если печать выполняется однократно, перейдите к процедуре печати для соответствующего драйвера принтера.
3Нажмите клавишу <Fn (Ф)>.
4Введите <9> и <0>, используя десятиклавишную клавиатуру, и нажмите кнопку <ENTER (ВВОД)>.
5Нажмите кнопку прокрутки  , чтобы выбрать [A4] или [Letter], а затем нажмите кнопку <ENTER (ВВОД)>.
, чтобы выбрать [A4] или [Letter], а затем нажмите кнопку <ENTER (ВВОД)>.
6Нажмите кнопку <BACK (НАЗАД)> и убедитесь, что отображается
[Настр.:МЦЛ].
7Нажмите кнопку прокрутки  , чтобы выбрать [Тип носителя], а затем нажмите <ENTER (ВВОД)>.
, чтобы выбрать [Тип носителя], а затем нажмите <ENTER (ВВОД)>.
8Нажмите кнопку прокрутки  , чтобы выбрать [Наклейки], а затем нажмите
, чтобы выбрать [Наклейки], а затем нажмите
<ENTER (ВВОД)>.
1
печати функции Удобные .1
- 9 -
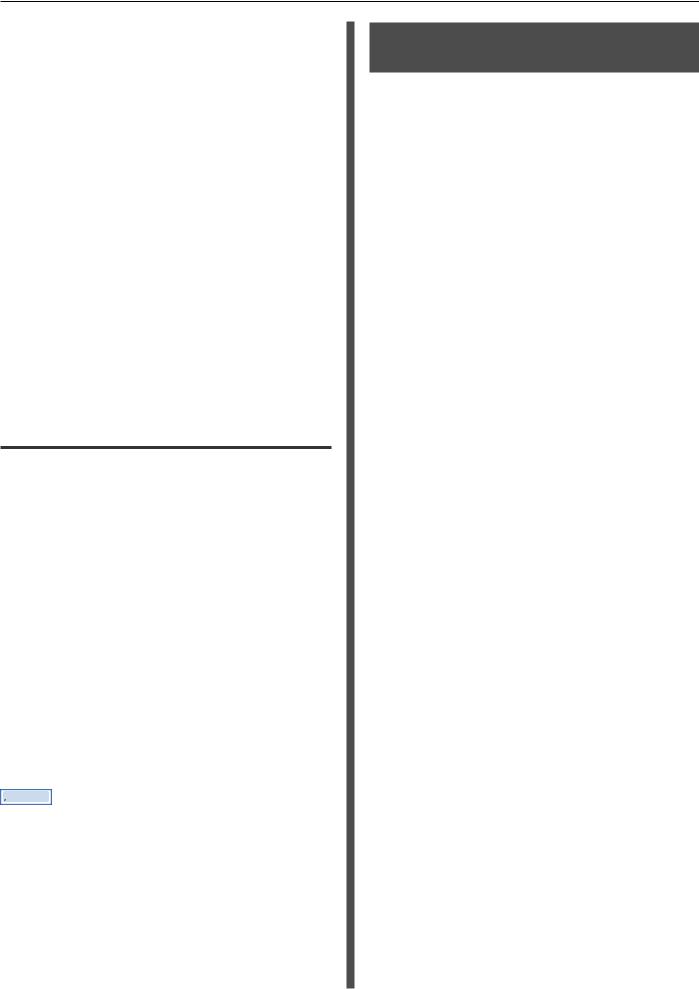
1 |
9 |
Нажмите кнопку <ON LINE (ВКЛ)> |
||
|
|
для выхода из меню. |
||
|
10 |
На компьютере откройте файл, |
||
.1 |
||||
|
|
который необходимо напечатать. |
||
Удобные |
11 |
В драйвере принтера установите |
||
|
||||
|
|
|
размер бумаги и лоток. |
|
функции |
Для Windows |
|||
|
|
|
||
1 |
В меню [Файл] выберите [Печатъ]. |
|||
|
||||
печати |
2 |
Нажмите [Настройки] или [Свойтва]. |
||
3 |
На вкладке [Настройка] выберите |
|||
|
|
|
[A4] или [Letter] в поле [Size]. |
|
|
4 |
Выберите [Универсальный лоток] в |
||
|
|
|
поле [Источник:]. |
|
|
5 |
При необходимости настройте другие |
||
|
|
|
параметры печати и запустите печать. |
|
Для Mac OS X
1В меню [Файл] выберите [Параметры страницы].
2Выберите [A4] или [Letter] в поле
[Размер бумаги].
3Выберите [Напечатать] в меню
[Файл].
4В ОС Mac OS X 10.3.9 выберите пункт
[Функции принтера] в меню панели.
5В меню панели выберите [Настройка].
6Выберите [Универсальный лоток] в меню [Источник бумаги].
7При необходимости настройте другие параметры печати и запустите печать.
 За а
За а
●● Если в диалоговом окне печати не отображаются параметры, свойственные Mac OS X 10.7, нажмите кнопку [Подробнее] в нижней части меню [Принтер].
●● Если в диалоговом окне печати имеется только два меню, и ожидаемые параметры не отображаются в Mac OS X 10.5 или Mac OS X 10.6, нажмите кнопку  возле меню [Принтер].
возле меню [Принтер].
Печать на бумаге специального размера
В драйвере принтера можно зарегистрировать специальный размер бумаги, чтобы выполнять печать на бумаге нестандартного формата, например на баннерах.
●● Настраиваемый диапазон специальных размеров
Ширина: от 64 до 297 мм Длина: от 90 до 1320,8 мм
Поддерживаемый размер бумаги зависит от лотка.
 П а
П а
●● Выберите портретную ориентацию и загрузите бумагу соответствующим образом.
●● Для баннеров, длина которых превышает 432 мм, используйте укладчик лицевой стороной вверх.
●● Эта функция может быть недоступна в некоторых приложениях.
●● Если длина бумаги превышает 432 мм, качество печати не гарантируется.
●● Если бумага настолько большая по длине, что ее невозможно поместить на подставку универсального лотка, придерживайте ее руками.
●● Если используется лоток 1 или лоток 2, нажмите кнопку <ENTER (ВВОД)> на панели оператора и выберите
[Menus]>[Настройка лотка]>[Использование конфигурации лотка]> [Размер бумаги]> [Пользоват.], прежде чем выполнять следующую процедуру.
●● Если изображения некорректно печатаются на бумаге большого размера, выбор значения
[Стандартный (600x600 точек/дюйм)] для параметра [Качество печати] может позволить добиться корректной печати изображений при использовании драйвера принтера PS.
●● Не рекомендуется использовать бумагу шириной менее 100 мм. Это может привести к замятию бумаги.
 С а а
С а а
●● Информацию о поддерживаемых размерах бумаги для каждого лотка и для двусторонней печати см. в Руководстве пользователя (Настройка).
●● По умолчанию включен параметр [Автоматическая смена лотков]. Если во время печати в лотке заканчивается бумага, принтер автоматически начинает подачу бумаги из этого лотка. Если необходимо, чтобы бумага специального размера подавалась только из определенного лотка, отключите автоматическое переключение лотков. Информацию по автоматическому переключению лотков см. в разделе «Автоматическое переключение лотков», стр. 23.
- 10 -

Настройка специальных размеров
Для загрузки бумаги пользовательского размера необходимо зарегистрировать ширину и длину бумаги перед печатью. Диапазон размеров, которые можно задать, различается в зависимости от лотка для бумаги.
Лоток |
Диапазон доступных |
|
размеров |
||
|
||
Лоток 1 |
Ширина: |
|
|
от 105 до 297 мм (от 4,1 до |
|
|
11,7 дюймов) |
|
|
Длина: |
|
|
от 148 до 431 мм (от 5,8 до |
|
|
17,0 дюймов) |
|
Лоток 2 |
Ширина: |
|
(дополнительно) |
от 148 до 297 мм (от 5,8 до |
|
|
11,7 дюймов) |
|
|
Длина: |
|
|
от 182 до 431 мм (от 7,2 до |
|
|
17,0 дюймов) |
|
Универсальный |
Ширина: |
|
лоток |
от 64 до 297 мм (от 2,5 до |
|
|
11,7 дюймов) |
|
|
Длина: |
|
|
от 90 до 1321 мм (от 3,5 до |
|
|
52,0 дюймов) |
 П а
П а
●● Параметр [Пользоват.] можно настроить, только если для параметра [Размер бумаги] установлено значение
[Пользоват.].
●● Доступный диапазон размеров для двусторонней печати идентичен диапазону для лотка 2.
1Нажмите кнопку <ENTER (ВВОД)> на панели оператора.
2Несколько раз нажмите кнопку
прокрутки  , чтобы выбрать [Menus], а затем нажмите кнопку <ENTER
, чтобы выбрать [Menus], а затем нажмите кнопку <ENTER
(ВВОД)>.
3Убедитесь, что выбран пункт
[Настройка лотка], и нажмите кнопку
<ENTER (ВВОД)>.
4Несколько раз нажмите кнопку
прокрутки  , чтобы выбрать
, чтобы выбрать
[Конфигурация лотка] для лотка бумаги, в который загружена бумага, а затем нажмите кнопку <ENTER
(ВВОД)>.
5Убедитесь, что выбран пункт [Размер бумаги], и нажмите кнопку <ENTER
(ВВОД)>.
6Несколько раз нажмите кнопку
прокрутки  , чтобы выбрать [Пользоват.], и нажмите кнопку
, чтобы выбрать [Пользоват.], и нажмите кнопку
<ENTER (ВВОД)>.
7Нажмите кнопку <BACK (НАЗАД)>.
8Нажмите кнопку прокрутки  , чтобы выбрать [Размер по оси X], а затем нажмите <ENTER (ВВОД)>.
, чтобы выбрать [Размер по оси X], а затем нажмите <ENTER (ВВОД)>.
9Введите значение ширины бумаги, используя десятиклавишную клавиатуру, а затем нажмите кнопку
<ENTER (ВВОД)>.
10Нажмите кнопку <BACK (НАЗАД)>.
11Нажмите кнопку прокрутки  , чтобы выбрать [Размер по оси Y], а затем нажмите <ENTER (ВВОД)>.
, чтобы выбрать [Размер по оси Y], а затем нажмите <ENTER (ВВОД)>.
12Введите значение длины бумаги, используя десятиклавишную клавиатуру, и нажмите кнопку
<ENTER (ВВОД)>.
13Нажмите кнопку <ON LINE (ВКЛ)> для выхода из меню.
Для Windows
1Нажмите [Пуск] и выберите
[устройства и принтеры].
2Правой кнопкой мыши нажмите по значку Ваш принтер и в поле
[Настройка печати] выберите нужный тип драйвера.
3На вкладке [Настройка] нажмите
[Установки подачи бумаги].
4Нажмите [Нестандартный размер].
5Введите имя и размеры.
a Введите имя для нового размера в поле [Название].
b Введите размеры в полях
[Ширина] и [Length].
1
печати функции Удобные .1
- 11 -

6Нажмите [Добавить], чтобы сохранить
1специальный размер бумаги в списке, а затем нажмите [OK].
Можно сохранить до 32 специальных размеров. 1.
Удобные |
7 |
Нажимайте кнопку [OK], пока |
|
не закроется диалоговое окно |
|
|
|
|
|
|
[Настройка печати]. |
функции |
8 |
Откройте файл, который необходимо |
|
напечатать. |
|
|
|
|
печати |
9 |
Выберите в драйвере принтера |
зарегистрированный размер бумаги и в диалоговом окне запустите печать.
 С а а
С а а
●● Инструкции по настройке формата бумаги в драйвере принтера см. в Руководстве пользователя (Настройка).
Для Mac OS X
 П а
П а
●● В драйвере принтера Mac OS X можно выбрать размер бумаги, выходящий за пределы доступного диапазона. Однако изображение будет печататься некорректно, поэтому рекомендуется установить размер из доступного диапазона.
1Откройте файл, который необходимо напечатать.
2В меню [Файл] выберите
[Параметры страницы].
3Выберите [Управление пользовательскими размерами] в меню [Размер бумаги].
4Нажмите [+], чтобы добавить элемент в список специальных размеров бумаги.
5Дважды нажмите [Двухсторонняя печать (дуплексная)] и введите имя специального размера бумаги.
6Введите размеры в полях [Ширина] и
[Высота].
7Нажмите [OK].
8Нажмите [OK].
9В меню [Файл] выберите
[Напечатать].
10При необходимости настройте другие параметры печати и запустите печать.
 За а
За а
●● Если в диалоговом окне печати не отображаются параметры, свойственные Mac OS X 10.7, нажмите кнопку [Подробнее] в нижней части меню [Принтер].
●● Если в диалоговом окне печати имеется только два меню, и ожидаемые параметры не отображаются в Mac OS X 10.5 или Mac OS X 10.6, нажмите кнопку  возле меню [Принтер].
возле меню [Принтер].
- 12 -
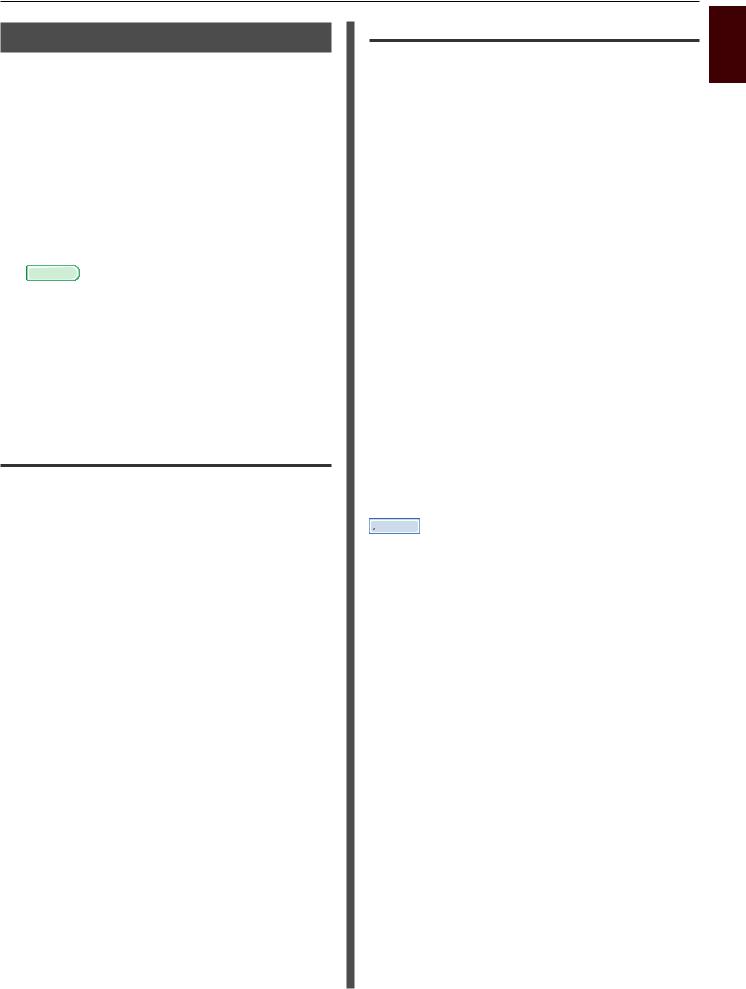
Печать в ручном режиме
Печать можно выполнять с ручной подачей бумаги из универсального лотка. Принтер выполняет печать одного листа бумаги за операцию. После печати каждой страницы появляется сообщение «Установите лоток
для бумаги MP %Размер носителя% Нажмите кнопку ОН-ЛАЙН». Нажмите кнопку <ON LINE (ВКЛ)>, чтобы продолжить печать.
1Загрузите бумагу в универсальный лоток.
 С а а
С а а
●● См. раздел «Загрузка бумаги» в Руководстве пользователя (Настройка).
2Откройте файл, который необходимо напечатать.
3Настройте параметры печати в ручном режиме в драйвере принтера и запустите печать.
Для Windows
1В меню [Файл] выберите [Печатъ].
2Нажмите [Настройки] или [Свойтва].
3На вкладке [Настройка] выберите
[Универсальный лоток] в поле [Источник:].
4Нажмите [Установки подачи бумаги].
5Поставьте флажок [Использ.
универс. лоток для ручной подачи]
и нажмите [OK].
6При необходимости настройте другие параметры печати и запустите печать.
7При появлении на панели оператора запроса на загрузку бумаги в универсальный лоток нажмите кнопку
<ON LINE (ВКЛ)>.
Если печатается многостраничный документ, это сообщение появляется после печати каждой страницы.
Для Mac OS X
1В меню [Файл] выберите
[Напечатать].
2В ОС Mac OS X 10.3.9 выберите пункт
[Функции принтера] в меню панели.
3В меню панели выберите [Настройка].
4Выберите [Универсальный лоток] в меню [Источник бумаги].
5Нажмите [Printer Options].
6Поставьте флажок [Использ.
универс. лоток для ручной подачи].
7При необходимости настройте другие параметры печати и запустите печать.
8При появлении на панели оператора запроса на загрузку бумаги в универсальный лоток нажмите кнопку
<ON LINE (ВКЛ)>.
Если печатается многостраничный документ, это сообщение появляется после печати каждой страницы.
 За а
За а
●● Если в диалоговом окне печати не отображаются параметры, свойственные Mac OS X 10.7, нажмите кнопку [Подробнее] в нижней части меню [Принтер].
●● Если в диалоговом окне печати имеется только два меню, и ожидаемые параметры не отображаются в Mac OS X 10.5 или Mac OS X 10.6, нажмите кнопку  возле меню [Принтер].
возле меню [Принтер].
1
печати функции Удобные .1
- 13 -
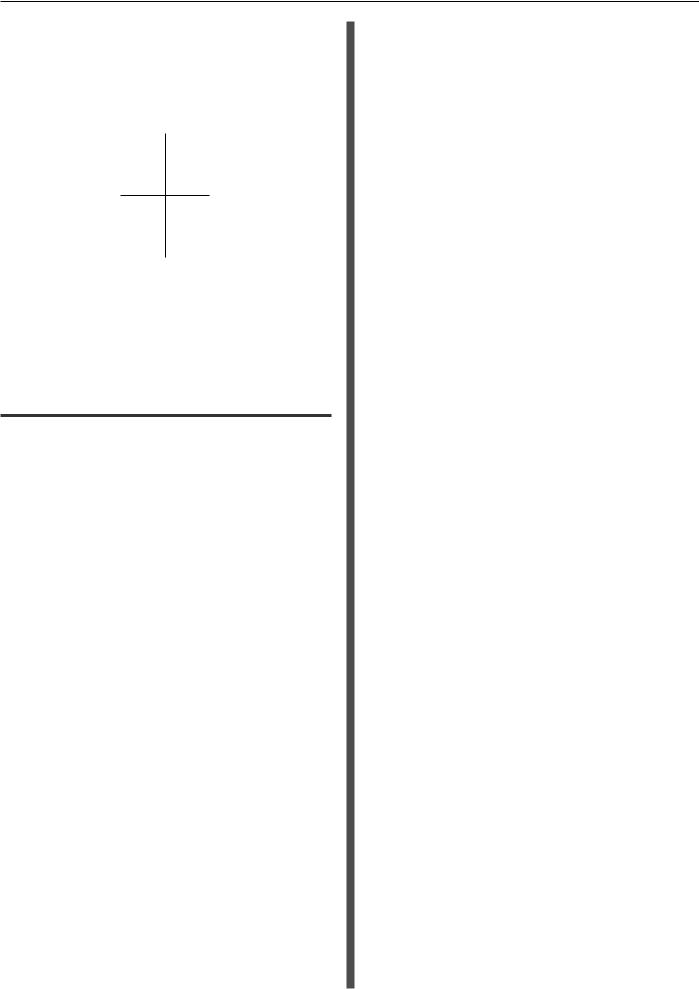
|
|
|
|
||
|
|
|
|
|
|
|
|
|
|
|
|
1 |
|
Печать нескольких страниц на одном |
|||
|
листе |
|
|
||
|
Несколько страниц документа можно |
||||
1 |
|||||
. |
напечатать на одном листе бумаги. |
||||
Удобные |
|
|
|
||
|
|
1 |
2 |
|
|
функции |
|
3 |
4 |
|
|
печати |
|
|
|
|
|
|
П а |
|
|
||
|
|
|
|
||
●● При использовании этой функции размер страницы документа уменьшается для печати. Центр напечатанного изображения может не совпадать с центром листа бумаги.
●● Эта функция может быть недоступна в некоторых приложениях.
Для Windows
1Откройте файл, который необходимо напечатать.
2В меню [Файл] выберите [Печатъ].
3Нажмите [Настройки] или [Свойтва].
4На вкладке [Настройка] в поле
[Режим вывода] выберите количество страниц для печати на каждом листе.
5Нажмите [Параметры].
6Установите параметры [Страниц на листе], [Окантовка страницы], [Макет страницы] и [Поле переплета], а затем нажмите [OK].
7При необходимости настройте другие параметры печати и запустите печать.
Для Mac OS X
1Откройте файл, который необходимо напечатать.
2В меню [Файл] выберите
[Напечатать].
3В меню панели выберите [Макет].
4В поле [Страниц на листе] выберите количество страниц для печати на каждом листе.
5Установите параметры [Обрамление]
и [Направление компоновки].
6При необходимости настройте другие параметры печати и запустите печать.
 За а
За а
●● Если в диалоговом окне печати не отображаются параметры, свойственные Mac OS X 10.7, нажмите кнопку [Подробнее] в нижней части меню [Принтер].
●● Если в диалоговом окне печати имеется только два меню, и ожидаемые параметры не отображаются в Mac OS X 10.5 или Mac OS X 10.6, нажмите кнопку  возле меню [Принтер].
возле меню [Принтер].
- 14 -

Двусторонняя печать
Печать можно выполнять с обеих сторон листа бумаги.
●● Размеры бумаги, поддерживаемые при двусторонней печати
A3, A4, A5, B4, B5, Letter, Legal 13, Legal 13,5, Legal 14, Executive, Tabloid, 8K (260x368 мм, 270x390 мм, 273x394 мм), 16K (197x273 мм, 195x270 мм, 184x260 мм), специальный размер.
Бумага формата A6 не может быть использована для двусторонней печати.
●● Вес бумаги, поддерживаемый при двусторонней печати
От 64 до 220 г/м2
Не используйте бумагу, вес которой отличается от указанного выше.
Это может привести к замятию бумаги.
 П а
П а
●● Эта функция может быть недоступна в некоторых приложениях.
 За а
За а
●● Ширина и длина для специальных размеров, которые поддерживаются при двусторонней печати, указаны ниже.
--Ширина: от 148 до 297 мм (от 5,8 до 11,7 дюймов) --Длина: от 182 до 431,8 мм (от 7,2 до 17,0 дюймов)
Для Windows
1Откройте файл, который необходимо напечатать.
2В меню [Файл] выберите [Печатъ].
3Нажмите [Настройки] или [Свойтва].
4На вкладке [Настройка] выберите
[По дл.краю] или [Короткий край] в поле [Двухсторонняя печать].
5При необходимости настройте другие параметры печати и запустите печать.
Для Mac OS X
1Откройте файл, который необходимо напечатать.
2В меню [Файл] выберите
[Напечатать].
3В ОС Mac OS X 10.3.9 выберите пункт
[Функции принтера] в меню панели.
4В меню панели выберите
[Настройка].
5Выберите [Брошюровка по длине]
или [Брошюровка по ширине]
в поле [Дуплекс] на панели
[Настройка].
6При необходимости настройте другие параметры печати и запустите печать.
 За а
За а
●● Если в диалоговом окне печати не отображаются параметры, свойственные Mac OS X 10.7, нажмите кнопку [Подробнее] в нижней части меню [Принтер].
●● Если в диалоговом окне печати имеется только два меню, и ожидаемые параметры не отображаются в Mac OS X 10.5 или Mac OS X 10.6, нажмите кнопку  возле меню [Принтер].
возле меню [Принтер].
1
печати функции Удобные .1
- 15 -
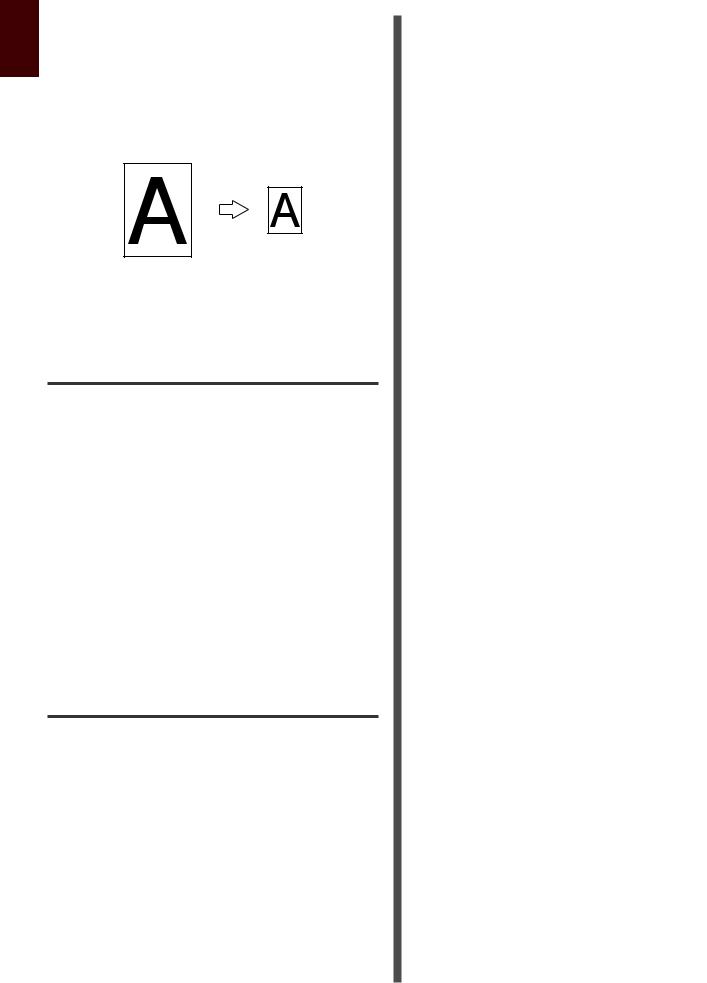
|
|
|
|
|
|
|
6 При необходимости настройте другие |
1 |
|
Масштабирование по |
|
|
параметры печати и запустите печать. |
||
|
размеру страницы |
||
|
За а |
||
|
|
|
|
.1 |
Документы, предназначенные для печати |
●● Если в диалоговом окне печати не отображаются |
|
|
параметры, свойственные Mac OS X 10.7, нажмите |
||||
на бумаге определенного размера, можно |
||||
Удобные |
кнопку [Подробнее] в нижней части меню [Принтер]. |
|||
" |
меню [Принтер]. |
|
||
|
печатать на бумаге других форматов без |
●● Если в диалоговом окне печати имеется только два |
||
|
изменения документов. |
меню, и ожидаемые параметры не отображаются в Mac |
||
функции |
|
OS X 10.5 или Mac OS X 10.6, нажмите кнопку |
возле |
|
" |
|
|
||
|
|
|
||
печати |
П а |
|
|
|
|
|
|
||
|
●● Эта функция может быть недоступна в некоторых |
|
|
|
|
приложениях. |
|
|
|
|
●● Эта функция недоступна при использовании драйвера |
|
|
|
|
принтера PS. |
|
|
|
Для Windows
1Откройте файл, который необходимо напечатать.
2В меню [Файл] выберите [Печатъ].
3Нажмите [Настройки] или [Свойтва].
4На вкладке [Настройка] поставьте флажок в поле [Изменить размер
документа в соответствии с размером страниц в принтере].
5В раскрывающемся списке выберите коэффициент масштабирования.
6При необходимости настройте другие параметры печати и запустите печать.
Для Mac OS X
1Откройте файл, который необходимо напечатать.
2В меню [Файл] выберите
[Напечатать].
3В меню панели выберите [Обработка бумаги].
4Поставьте флажок [Подогнать под размер бумаги].
5Выберите нужный размер бумаги в поле [Формат бумаги].
- 16 -
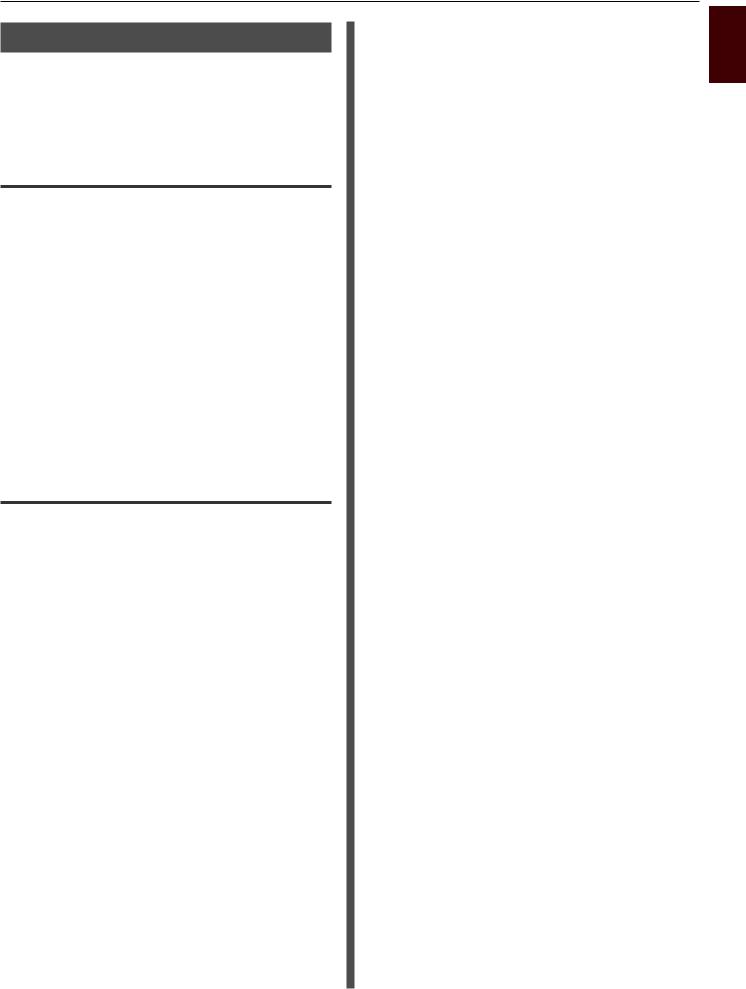
Печать с разбором по копиям
Принтер позволяет печатать многостраничные документы в нескольких экземплярах.
 П а
П а
●● Эта функция может быть недоступна в некоторых приложениях.
Для Windows
1Откройте файл, который необходимо напечатать.
2В меню [Файл] выберите [Печатъ].
3Нажмите [Настройки] или [Свойтва].
4Перейдите на вкладку [Параметры задания].
5Выберите количество копий для печати в списке [Копии] и поставьте флажок [Разложить].
6При необходимости настройте другие параметры печати и запустите печать.
Для Mac OS X
1Откройте файл, который необходимо напечатать.
2В меню [Файл] выберите
[Напечатать].
3В ОС Mac OS X 10.7 выберите пункт
[Обработка бумаги] в меню панели.
4Установите флажок [Сортировать страницы] ([Разложить] в ОС Mac OS X 10.5 и Mac OS X 10.6) и введите количество копий, которое следует напечатать, в поле [Копии].
В Mac OS X 10.3.9–10.4.11 установите флажок
[Разложить] в разделе [Копии и страницы]
и введите количество копий в поле [Копии].
5При необходимости настройте другие параметры печати и запустите печать.
 За а
За а
●● Если в диалоговом окне печати не отображаются параметры, свойственные Mac OS X 10.7, нажмите кнопку [Подробнее] в нижней части меню [Принтер].
●● Если в диалоговом окне печати имеется только два меню, и ожидаемые параметры не отображаются в Mac OS X 10.5 или Mac OS X 10.6, нажмите кнопку  возле меню [Принтер].
возле меню [Принтер].
Печать буклетов
При печати многостраничных документов порядок и расположение страниц могут быть настроены таким образом, чтобы получаемые на выходе листы можно было сложить в буклет.
12  1197
1197
1 3 5
 П а
П а
●● Эта функция может быть недоступна в некоторых приложениях.
●● Эта функция недоступна при использовании драйвера принтера Mac OS X.
●● При использовании этой функции водяные знаки печатаются некорректно.
●● Данная функция не работает при использовании режима зашифрованной защищенной печати с компьютера клиента, если настроен общий доступ к принтеру для сервера печати.
Для Windows
1Откройте файл, который необходимо напечатать.
2В меню [Файл] выберите [Печатъ].
3Нажмите [Настройки] или [Свойтва].
4На вкладке [Настройка] выберите
[Буклет] в поле [Режим вывода].
5Нажмите [Параметры] и при необходимости установите параметры печати буклета.
--[Подпись]: укажите количество страниц на одной стороне каждого листа бумаги.
--[Справа налево]: печать буклета для сшивания с правой стороны.
6Нажмите [OK].
7При необходимости настройте другие параметры печати и запустите печать.
1
печати функции Удобные .1
- 17 -

1
печати функции Удобные .1
 За а
За а
●● Если требуется создать буклет формата A5 при использовании бумаги формата A4, выберите в качестве размера бумаги [A4].
●● Если не удается выбрать функцию, нажмите
[Пуск]> [устройства и принтеры]> щелкните правой кнопкой мыши по значку Ваш принтер
и выберите [Свойтва]>[Ваш принтер (PCL)]> [Дополнителъно]>[Обработчик печати]> [OPLAPP3]>[OK].
Печать обложки
При печати задания первая страница может подаваться из одного лотка, а остальные – из другого. Эта функция полезна, когда для печати обложки и остальных страниц документа требуется использовать разные типы бумаги.
Для Windows
1Откройте файл, который необходимо напечатать.
2В меню [Файл] выберите [Печатъ].
3Нажмите [Настройки] или [Свойтва].
4На вкладке [Настройка] нажмите
[Установки подачи бумаги].
5Поставьте флажок [Использовать
другой источник для первой страницы].
6Выберите лоток в поле [Источник:] и нажмите [OK].
При необходимости выберите вес бумаги в раскрывающемся списке [Плотность].
7При необходимости настройте другие параметры печати и запустите печать.
- 18 -

Печать плакатов
Можно выполнять печать плакатов, разделив документ на части и напечатав их на нескольких листах бумаги. Каждый фрагмент увеличивается и печатается на отдельном листе бумаги. Затем листы можно объединить вместе для получения плаката.
1 |
2 |
3 |
4 |
 П а
П а
●● Эта функция недоступна при использовании сети
NetBEUI и IPP.
●● Данная функция не работает при использовании режима зашифрованной защищенной печати с компьютера клиента, если настроен общий доступ к принтеру для сервера печати.
 За а
За а
●● При создании плакатов формата A3 с использованием двух листов формата A4 выберите в качестве размера бумаги [A4] и установите значение [2] в поле
[Увеличить].
Для Windows
1Откройте файл, который необходимо напечатать.
2В меню [Файл] выберите [Печатъ].
3Нажмите [Настройки] или [Свойтва].
4На вкладке [Настройка] выберите
[Плакатная печать] в поле [Режим вывода].
5Нажмите [Параметры].
6Установите при необходимости значения параметров [Увеличить],
[Добавитьрегистрационныеотметки] или [Добавить перекрытие] и
нажмите [OK].
7При необходимости настройте другие параметры печати и запустите печать.
 За а
За а
●● Если не удается выбрать функцию, нажмите [Пуск]> [Устройства и принтеры]> щелкните правой кнопкой мыши по значку Ваш принтер и выберите
[Свойства принтера]>[Ваш принтер (PCL)]> [Дополнительно]>[Обработчик заданий печати]> [OPLAPP3]>[OK].
1
печати функции Удобные .1
- 19 -
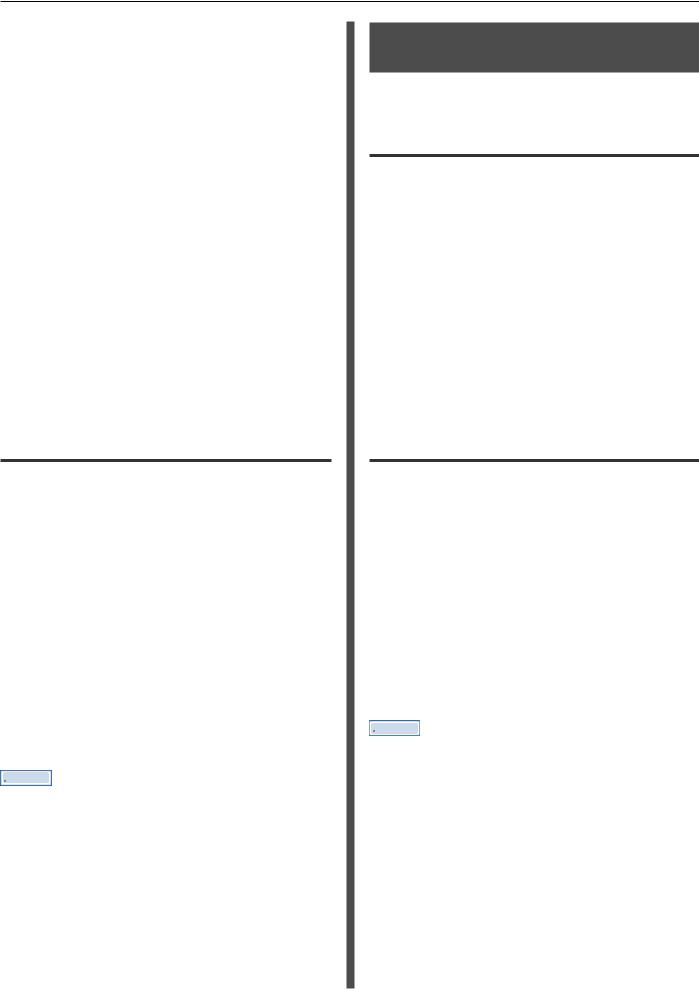
|
|
|
|
|
|
|
|
||
|
|
|
||
1 |
|
Изменение качества печати |
||
|
(разрешение) |
|||
|
|
Качество печати можно изменить в |
||
1 |
||||
. |
|
соответствии с имеющимися потребностями. |
||
Удобные |
|
Для Windows |
||
|
|
|||
функции |
1 |
Откройте файл, который необходимо |
||
|
|
напечатать. |
||
|
|
|
||
печати |
2 |
В меню [Файл] выберите [Печатъ]. |
||
3 |
Нажмите [Настройки] или [Свойтва]. |
|||
|
||||
|
4 |
Перейдите на вкладку [Параметры |
||
|
|
|
задания]. |
|
|
5 |
Выберите уровень качества печати в |
||
|
|
|
поле [Качество]. |
|
|
6 |
При необходимости настройте другие |
||
|
|
|
параметры печати и запустите печать. |
|
Для Mac OS X
1Откройте файл, который необходимо напечатать.
2В меню [Файл] выберите
[Напечатать].
3В ОС Mac OS X 10.3.9 выберите пункт
[Функции принтера] в меню панели.
4В меню панели выберите [Параметры задания].
5Выберите уровень качества печати в поле [Качество печати].
6При необходимости настройте другие параметры печати и запустите печать.
 За а
За а
●● Если в диалоговом окне печати не отображаются параметры, свойственные Mac OS X 10.7, нажмите кнопку [Подробнее] в нижней части меню [Принтер].
●● Если в диалоговом окне печати имеется только два меню, и ожидаемые параметры не отображаются в Mac OS X 10.5 или Mac OS X 10.6, нажмите кнопку  возле меню [Принтер].
возле меню [Принтер].
Улучшение качества фотографий
Фотографии можно печатать в более ярких цветах.
Для Windows
1Откройте файл, который необходимо напечатать.
2В меню [Файл] выберите [Печатъ].
3Нажмите [Настройки] или [Свойтва].
4Перейдите на вкладку [Параметры задания].
5Поставьте флажок [Улучшение фото].
6При необходимости настройте другие параметры печати и запустите печать.
Для Mac OS X
1Откройте файл, который необходимо напечатать.
2В меню [Файл] выберите
[Напечатать].
3В меню панели выберите [Параметры задания].
4Поставьте флажок [Улучшение фото].
5При необходимости настройте другие параметры печати и запустите печать.
 За а
За а
●● Если в диалоговом окне печати не отображаются параметры, свойственные Mac OS X 10.7, нажмите кнопку [Подробнее] в нижней части меню [Принтер].
●● Если в диалоговом окне печати имеется только два меню, и ожидаемые параметры не отображаются в Mac OS X 10.5 или Mac OS X 10.6, нажмите кнопку  возле меню [Принтер].
возле меню [Принтер].
- 20 -

Печать цветных данных в режиме оттенков серого
Цветные документы можно печатать в режиме оттенков серого.
Для Windows
1Откройте файл, который необходимо напечатать.
2В меню [Файл] выберите [Печатъ].
3Нажмите [Настройки] или [Свойтва].
4На вкладке [Настройка] выберите
[Моно].
5Нажмите [OK].
 За а
За а
●● Если в драйвере принтера выбран параметр [Моно], цветные документы можно печатать в режиме оттенков серого, даже когда голубой, пурпурный и желтый тонеры закончились.
Для Mac OS X
1Откройте файл, который необходимо напечатать.
2В меню [Файл] выберите
[Напечатать].
3В ОС Mac OS X 10.3.9 выберите пункт
[Функции принтера] в меню панели.
4В меню панели выберите [Цветная бумага].
5Выберите [Оттенки серого].
6Нажмите [Напечатать].
 За а
За а
●● Если в драйвере принтера выбран параметр [Оттенки серого], цветные документы можно печатать в режиме оттенков серого, даже когда голубой, пурпурный и желтый тонеры закончились.
●● Если в диалоговом окне печати не отображаются параметры, свойственные Mac OS X 10.7, нажмите кнопку [Подробнее] в нижней части меню [Принтер].
●● Если в диалоговом окне печати имеется только два меню, и ожидаемые параметры не отображаются в Mac OS X 10.5 или Mac OS X 10.6, нажмите кнопку  возле меню [Принтер].
возле меню [Принтер].
Усиление тонких линий
Тонкие линии и мелкие символы можно печатать с большей четкостью.
 За а
За а
●● Эта функция включена по умолчанию.
●● В некоторых приложениях, если эта функция включена, пробелы в штриховых кодах могут становиться меньше. Если возникает такая ситуация, отключите эту функцию.
Для Windows
1Откройте файл, который необходимо напечатать.
2В меню [Файл] выберите [Печатъ].
3Нажмите [Настройки] или [Свойтва].
4Перейдите на вкладку [Параметры задания].
5Нажмите [Дополнительно].
6Установите для параметра [Adjust ultra fine lines] значение [Вкл.] и
нажмите [OK].
7При необходимости настройте другие параметры печати и запустите печать.
1
печати функции Удобные .1
- 21 -

1
печати функции Удобные .1
|
Для Mac OS X |
||
Автоматический выбор лотка |
|||
|
|
||
1 Откройте файл, который необходимо |
|||
В драйвере принтера можно настроить |
|||
автоматическое переключение между лотками |
|
напечатать. |
|
для подачи бумаги, в которые загружена |
2 В меню [Файл] выберите |
||
бумага одного размера. |
|||
Сначала на панели оператора установите |
|
[Напечатать]. |
|
|
|
||
возможность автоматического выбора |
3 В ОС Mac OS X 10.3.9 выберите пункт |
||
универсального лотка. Затем включите |
|||
автоматический выбор лотка в драйвере |
|
[Функции принтера] в меню панели. |
|
принтера. |
4 В меню панели выберите |
||
П а |
|||
|
[Настройка]. |
||
●● Задайте размер бумаги для лотка 1, лотка 2 |
|
||
|
|
||
(дополнительный) и универсального лотка. Доступные |
5 Выберите [Авто] в меню [Источник |
||
размеры бумаги зависят от лотка. Дополнительные |
|||
сведения см. в руководстве пользователя (Настройка). |
|
бумаги]. |
|
За а |
6 При необходимости настройте другие |
||
●● В настройках по умолчанию для параметра |
|||
[Использ.лотка] установлено значение |
|
параметры печати и запустите печать. |
|
[Не использовать]. По умолчанию функция |
|
За а |
|
автоматического переключения лотков не включена |
|
||
●● Если в диалоговом окне печати не отображаются |
|||
для универсального лотка. |
|||
|
|
параметры, свойственные Mac OS X 10.7, нажмите |
|
1 Нажмите клавишу <Fn (Ф)>. |
|
кнопку [Подробнее] в нижней части меню [Принтер]. |
|
●● Если в диалоговом окне печати имеется только два |
|||
За а |
|||
|
меню, и ожидаемые параметры не отображаются в Mac |
||
●● Если принтер находится в режиме |
|
OS X 10.5 или Mac OS X 10.6, нажмите кнопку возле |
|
энергосбережения, нажмите кнопку <POWER |
|
меню [Принтер]. |
|
SAVE (ЭНЕРГОСБЕР.)> для вывода принтера из |
|
|
|
этого режима. |
|
|
|
2Введите <9> и <5>, используя десятиклавишную клавиатуру, и нажмите кнопку <ENTER (ВВОД)>.
3Нажмите кнопку прокрутки  , чтобы выбрать [When Mismatching], а
, чтобы выбрать [When Mismatching], а
затем нажмите <ENTER (ВВОД)>.
4Нажмите кнопку <ON LINE (ВКЛ)> для выхода из меню.
5В драйвере принтера задайте лоток для бумаги и запустите печать.
Для Windows
1Откройте файл, который необходимо напечатать.
2В меню [Файл] выберите [Печатъ].
3Нажмите [Настройки] или [Свойтва].
4На вкладке [Настройка] выберите
[Авто] в поле [Источник:].
5При необходимости настройте другие параметры печати и запустите печать.
-22 -

Автоматическое переключение лотков
Лотки подачи бумаги можно переключать автоматически.
Если во время печати в лотке заканчивается бумага, принтер находит в настройках драйвера другой лоток с бумагой такого же размера и начинает подачу бумаги из этого лотка.
Эта функция эффективна для больших заданий печати на бумаге одинакового размера.
Сначала на панели оператора установите возможность автоматического выбора универсального лотка. Затем включите функцию автоматического переключения лотка в драйвере принтера.
 П а
П а
●● Убедитесь, что для всех лотков, между которыми выполняется переключение, установлены одинаковые значения параметров (размер бумаги, тип бумаги, вес бумаги). Доступные размеры бумаги зависят от лотка. Дополнительные сведения см. в Руководстве пользователя (Настройка).
 За а
За а
●● В настройках по умолчанию для параметра [Использ.лотка] установлено значение [Не использовать]. По умолчанию функция
автоматического переключения лотков не включена для универсального лотка.
1 Нажмите клавишу <Fn (Ф)>.
 За а
За а
●● Если принтер находится в режиме энергосбережения, нажмите кнопку <POWER SAVE (ЭНЕРГОСБЕР.)> для вывода принтера из этого режима.
2Введите <9> и <5>, используя десятиклавишную клавиатуру, и нажмите кнопку <ENTER (ВВОД)>.
3Нажмите кнопку прокрутки  , чтобы выбрать [When Mismatching], а
, чтобы выбрать [When Mismatching], а
затем нажмите <ENTER (ВВОД)>.
4Нажмите кнопку <ON LINE (ВКЛ)> для выхода из меню.
5Настройте источник бумаги в диалоговом окне печати.
Для Windows
1Откройте файл, который необходимо напечатать.
2В меню [Файл] выберите [Печатъ].
3Нажмите [Настройки] или [Свойтва].
4На вкладке [Настройка] нажмите
[Установки подачи бумаги].
5Выберите [Автоматическая смена лотков] в разделе [Установки подачи бумаги] и нажмите [OK].
6При необходимости настройте другие параметры печати и запустите печать.
Для Mac OS X
1Откройте файл, который необходимо напечатать.
2В меню [Файл] выберите
[Напечатать].
3В ОС Mac OS X 10.3.9 выберите пункт
[Функции принтера] в меню панели.
4В меню панели выберите
[Настройка].
5Нажмите [Printer Options].
6Установите флажок [Автоматическая смена лотков].
7При необходимости настройте другие параметры печати и запустите печать.
 За а
За а
●● Если в диалоговом окне печати не отображаются параметры, свойственные Mac OS X 10.7, нажмите кнопку [Подробнее] в нижней части меню [Принтер].
●● Если в диалоговом окне печати имеется только два меню, и ожидаемые параметры не отображаются в Mac OS X 10.5 или Mac OS X 10.6, нажмите кнопку  возле меню [Принтер].
возле меню [Принтер].
1
печати функции Удобные .1
- 23 -

1
печати функции Удобные .1
Экономия тонера
Печать документов можно выполнять с использованием меньшего количества тонера.
Эта функция обеспечивает контроль над объемом тонера за счет осветления всего изображения на странице.
Можно изменить количество тонера по трем уровням, как показано ниже.
[Настройка принтера]: соответствует настройкам принтера.
[Выкл.]: печать с обычной плотностью без экономии тонера.
[Сохранение настройки Небольшая]:
печать с пониженной плотностью.
[Сохранение настройки Средняя]: печать с низкой плотностью.
[Сохранение настройки Большая]: печать с очень низкой плотностью.
 За а
За а
●● Интенсивность изображений, напечатанных с использованием этой функции, может отличаться в разных документах.
Для Windows
1Откройте файл, который необходимо напечатать.
2В меню [Файл] выберите [Печатъ].
3Нажмите [Настройки] или [Свойтва].
4На вкладке [Настройка] выберите нужное значение из раскрывающегося списка [Экономия тонера].
5При необходимости настройте другие параметры печати и запустите печать.
Для Mac OS X
1Откройте файл, который необходимо напечатать.
2В меню [Файл] выберите
[Напечатать].
3В ОС Mac OS X 10.3.9 выберите пункт
[Функции принтера] в меню панели.
4В меню панели выберите [Цветная бумага].
5Выберите нужное значение в поле
[Экономия тонера].
6При необходимости настройте другие параметры печати и запустите печать.
 За а
За а
●● Если в диалоговом окне печати не отображаются параметры, свойственные Mac OS X 10.7, нажмите кнопку [Подробнее] в нижней части меню [Принтер].
●● Если в диалоговом окне печати имеется только два меню, и ожидаемые параметры не отображаются в Mac OS X 10.5 или Mac OS X 10.6, нажмите кнопку  возле меню [Принтер].
возле меню [Принтер].
- 24 -

Защищенная печать
Для задания печати можно установить пароль, чтобы разрешить печать только после ввода пароля на панели оператора.
Для использования этой функции в принтере должна быть установлена дополнительная карта памяти SD.
 П а
П а
●● Если данные буфера невозможно сохранить на карте памяти SD из-за нехватки памяти, появляется сообщение об ошибке данных.
Для Windows
1Откройте файл, который необходимо напечатать.
2В меню [Файл] выберите [Печатъ].
3Нажмите [Настройки] или [Свойтва].
4Перейдите на вкладку [Параметры задания].
5Выберите [Защищенная печать] в поле [Тип задания].
6Введите имя задачи в поле [Имя задания] и пароль в поле
[Пароль задания:].
Если установлен флажок в поле [Запрашивать имя для каждого задания на печать], при отправке задания на принтер будет появляться запрос на ввод имени задания.
7Нажмите [OK].
8При необходимости настройте другие параметры печати и запустите печать.
Задание печати будет отправлено на принтер, но не будет напечатано.
9 Нажмите клавишу <Fn (Ф)>.
 За а
За а
●● Если принтер находится в режиме энергосбережения, нажмите кнопку <POWER SAVE (ЭНЕРГОСБЕР.)> для вывода принтера из этого режима.
10Введите <0>, <0> и <2>, используя десятиклавишную клавиатуру, и нажмите кнопку <ENTER (ВВОД)>.
11Введите пароль, установленный на шаге 6, в поле [Password], а затем нажмите кнопку <ENTER (ВВОД)>, чтобы начать поиск заданий.
--При вводе неверного числа нажмите кнопку <CLEAR (УДАЛИТЬ)>.
--Нажмите кнопку <CANCEL (ОТМЕНА)>, чтобы остановить поиск заданий.
12Убедитесь, что выбран пункт [Печать], и нажмите кнопку <ENTER
(ВВОД)>.
Если выбрано [Удалить], задание печати можно отменить.
13Введите количество копий и нажмите кнопку <ENTER (ВВОД)>.
 П а
П а
●● Если вы забыли пароль для задания, и печать заданий, переданных на принтер, не была выполнена, задания сохранятся на карте памяти SD.
Инструкции по удалению заданий, сохраненных на карте памяти SD, см. в разделе «Удаление ненужных заданий с карты памяти SD», стр. 70.
1
печати функции Удобные .1
- 25 -
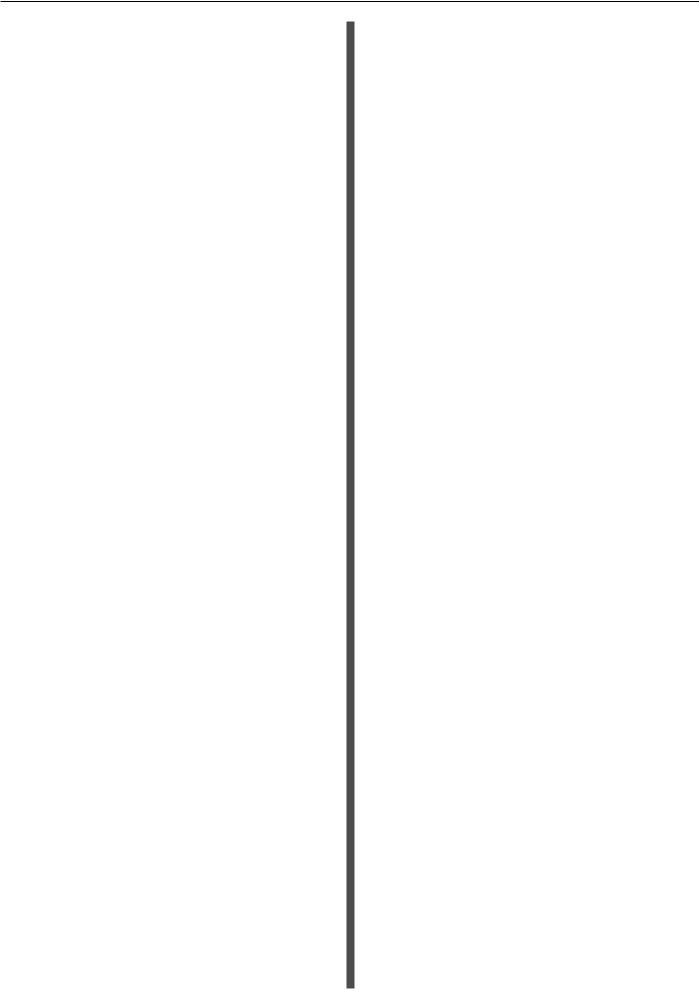
|
|
||
|
|
|
|
|
|
|
|
1 |
|
Зашифрованная защищенная |
|
|
печать |
||
|
Перед отправкой документов с |
||
1 |
|||
. |
компьютера на принтер их можно |
||
Удобные |
зашифровать. Это позволяет предотвратить |
||
|
|||
|
несанкционированный доступ к |
||
|
конфиденциальной информации. |
||
функции |
Документ будет сохранен в зашифрованном |
||
формате на карте памяти SD в принтере и |
|||
|
|||
|
будет напечатан только после ввода пароля |
||
|
на панели оператора. |
||
печати |
Задание печати, сохраненное на карте |
||
печати, или если оно не было напечатано в |
|||
|
памяти SD, автоматически удаляется после |
||
|
течение определенного периода времени. |
||
|
В случае возникновения ошибки при |
||
|
отправке данных или при попытке получения |
||
|
несанкционированного доступа к заданию оно |
||
|
автоматически удаляется. |
||
|
|
П а |
|
|
●● Период времени, в течение которого принтер был |
||
|
|
отключен, не учитывается при расчете периода |
|
|
|
хранения на карте памяти SD. |
|
|
●● Если принтер отключается автоматически в результате |
||
|
|
перехода в спящий режим, период времени, в течение |
|
|
|
которого принтер находился в спящем режиме, не |
|
|
|
учитывается при расчете времени хранения на карте |
|
|
|
памяти SD. |
|
|
●● Если данные буфера невозможно сохранить на |
||
|
|
карте памяти SD из-за нехватки памяти, появляется |
|
|
|
сообщение об ошибке данных. |
|
|
●● Если данные буфера невозможно сохранить на |
||
|
|
карте памяти SD из-за нехватки памяти, появляется |
|
|
|
сообщение об ошибке данных, и запуск задания печати |
|
|
|
не осуществляется. В этом случае сокращение периода |
|
|
|
хранения заданий печати, установленного в драйвере |
|
|
|
принтера, позволит предотвратить увеличение объема |
|
|
|
данных, помещаемых в буфер. |
|
|
●● Эта функция недоступна в режиме печати плакатов и |
||
|
|
буклетов, если включен общий доступ к принтеру для |
|
|
|
сервера печати. |
|
|
●● При использовании этой функции снимите флажок |
||
|
|
из поля [Отдать приоритет главному выпуску]. |
|
|
|
Дополнительную информацию см. в разделе |
|
|
|
«Использование буфера принтера», стр. 31. |
|
Для Windows
1Откройте файл, который необходимо напечатать.
2В меню [Файл] выберите [Печатъ].
3Нажмите [Настройки] или [Свойтва].
4Перейдите на вкладку [Параметры задания].
5Выберите [Защищенная печать с шифрованием].
6Введите пароль в поле [Password] и при необходимости настройте другие параметры.
 С а а
С а а
●● Дополнительную информацию о параметрах см. в описании экранов драйвера.
7Нажмите [OK].
8При необходимости настройте другие параметры печати и запустите печать.
Задание печати будет отправлено на принтер, но не будет напечатано.
9 Нажмите клавишу <Fn (Ф)>.
 За а
За а
●● Если принтер находится в режиме энергосбережения, нажмите кнопку <POWER SAVE (ЭНЕРГОСБЕР.)> для вывода принтера из этого режима.
10Введите <0>, <0> и <1>, используя десятиклавишную клавиатуру, и нажмите кнопку <ENTER (ВВОД)>.
11Введите пароль, установленный на шаге 6, в поле [Password], а затем нажмите кнопку <ENTER (ВВОД)>, чтобы начать поиск заданий.
--При вводе неверного числа нажмите кнопку <CLEAR (УДАЛИТЬ)>.
--Нажмите кнопку <CANCEL (ОТМЕНА)>, чтобы остановить поиск заданий.
12Убедитесь, что выбран пункт [Печать], и нажмите кнопку <ENTER
(ВВОД)>.
Если выбрано [Удалить], задание печати можно удалить. При этом все зашифрованные задания с таким паролем также будут удалены.
- 26 -
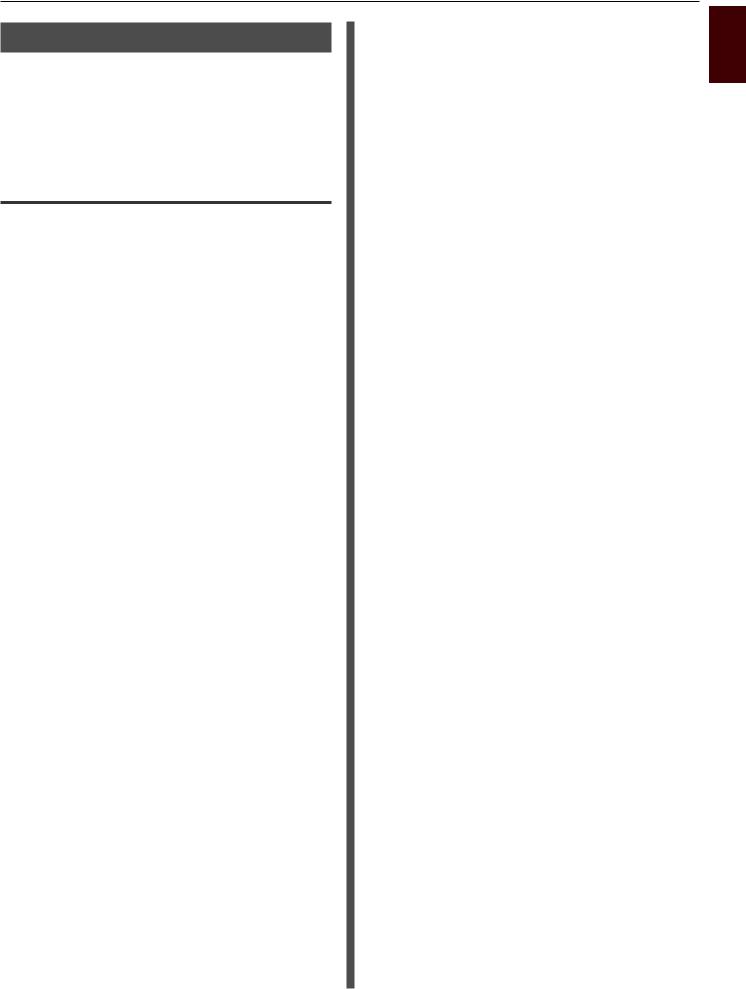
Печать водяных знаков
Помимо текста, содержащегося в выводимом на печать файле, можно печатать водяные знаки.
 П а
П а
●● Водяные знаки некорректно печатаются при печати буклетов.
Для Windows
1Откройте файл, который необходимо напечатать.
2В меню [Файл] выберите [Печатъ].
3Нажмите [Настройки] или [Свойтва].
4Перейдите на вкладку
[Дополнительно].
5Нажмите [Водяные знаки].
6Нажмите [New].
7Укажите текст, размер, угол, оформление и положение водяного знака и нажмите [OK].
8Нажмите [OK].
9При необходимости настройте другие параметры печати и запустите печать.
Печать надпечатков
На документах можно выполнять печать надпечатков, например логотипов или форм.
Для использования этой функции в принтере должна быть установлена дополнительная карта памяти SD.
 С а а
С а а
●● Информацию об инструменте конфигурации и процедуру установки см. в разделе «Инструмент конфигурации», стр. 67.
1Создание надпечатка с помощью инструмента конфигурации и регистрация его в принтере.
 С а а
С а а
●● «Вывод на печать информации о печати»,
стр. 47.
2Определите надпечаток в драйвере принтера и запустите печать.
Для Windows
 За а
За а
●● Надпечаток представляет собой группу форм. В надпечатке можно зарегистрировать до трех форм. Формы печатаются с наложением в порядке их регистрации. Форма, зарегистрированная последней, печатается поверх.
1Откройте файл, который необходимо напечатать.
2В меню [Файл] выберите [Печатъ].
3Нажмите [Настройки] или [Свойтва].
4Перейдите на вкладку
[Дополнительно].
5Нажмите [Надпечатки].
6Поставьте флажок [Печать с
использованием активных надпечаток].
7Нажмите [Определить надпечатки].
8Введите имя надпечатка в поле
[Название надпечатки].
9Введите код формы, зарегистрированной в инструменте конфигурации, в поле [ID].
1
печати функции Удобные .1
- 27 -
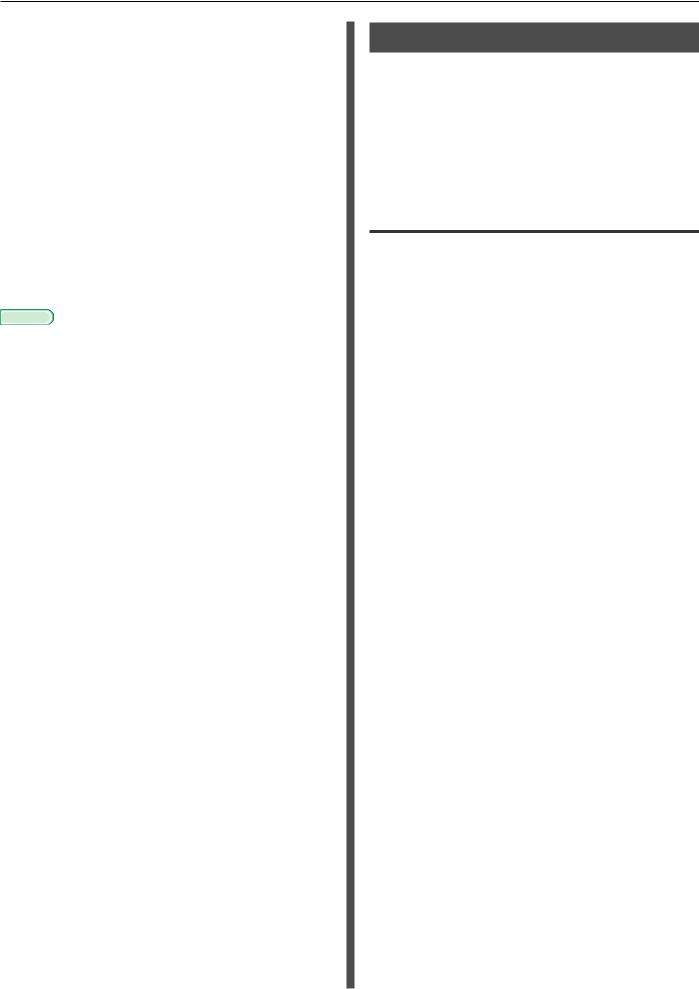
1 |
10 |
Выберите страницы документа, на |
|
|
которых требуется выполнить печать |
||
|
|
надпечатка, из раскрывающегося |
|
|
|
списка [Печатать на страницах]. |
|
.1 |
11 |
||
|
|||
Удобные |
Нажмите [Добавить]. |
||
12 |
Нажмите [Закрыть]. |
||
|
|||
функции |
13 |
Выберите надпечаток для |
|
|
использования в поле [Заданные |
||
|
|
||
|
|
надпечатки] и нажмите [Добавить]. |
|
печати |
14 |
Нажмите [OK]. |
|
15 |
При необходимости настройте другие |
||
|
|
параметры печати и запустите печать. |
 С а а
С а а
●● «Инструмент конфигурации», стр. 67.
Хранение данных печати
Данные печати можно хранить на карте памяти SD, установленной в принтере, и выполнять печать с панели оператора путем ввода пароля.
 П а
П а
●● Если данные буфера невозможно сохранить на карте памяти SD из-за нехватки памяти, появляется сообщение об ошибке данных.
Для Windows
1Откройте файл, который необходимо напечатать.
2В меню [Файл] выберите [Печатъ].
3Нажмите [Настройки] или [Свойтва].
4Перейдите на вкладку [Параметры задания].
5Поставьте флажок в поле [Сохранить для повторной печати].
6Введите имя задачи в поле [Имя задания] и пароль в поле
[Пароль задания:].
Если установлен флажок в поле [Запрашивать имя для каждого задания на печать], при отправке задания на принтер будет появляться запрос на ввод имени задания печати.
7Нажмите [OK].
8При необходимости настройте другие параметры печати и запустите печать.
Задание печати будет отправлено на принтер, но не будет напечатано.
9 Нажмите клавишу <Fn (Ф)>.
 За а
За а
●● Если принтер находится в режиме энергосбережения, нажмите кнопку <POWER SAVE (ЭНЕРГОСБЕР.)> для вывода принтера из этого режима.
10Введите <0>, <0> и <2>, используя десятиклавишную клавиатуру, и нажмите кнопку <ENTER (ВВОД)>.
- 28 -
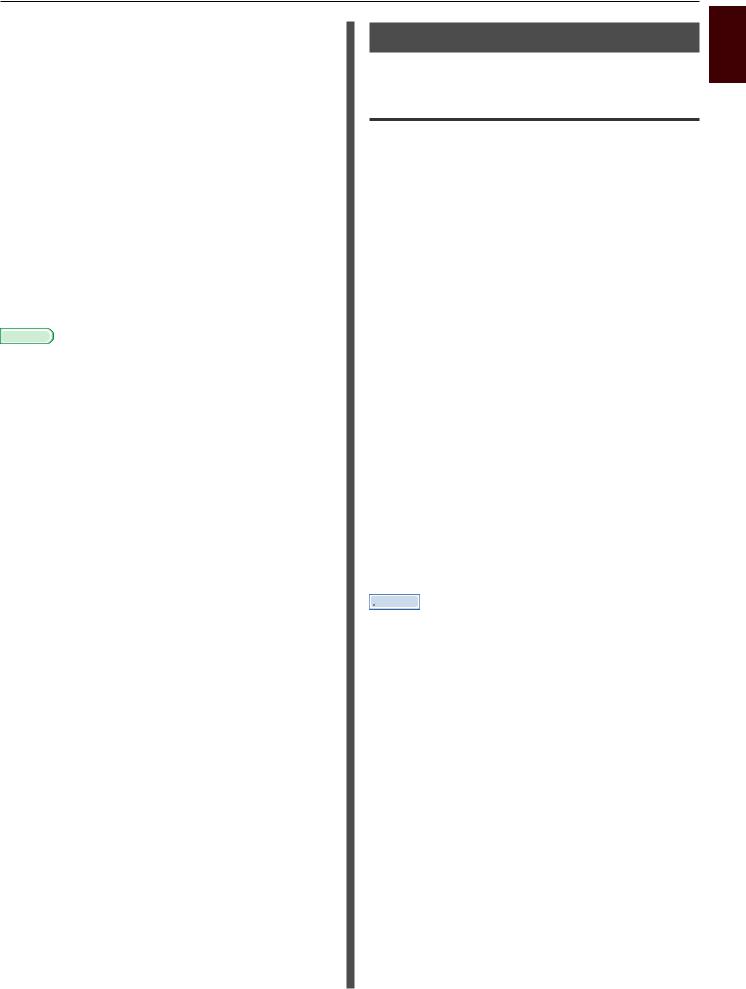
11Введите пароль, установленный на шаге 6, в поле [Password], а затем нажмите кнопку <ENTER (ВВОД)>, чтобы начать поиск заданий.
--При вводе неверного числа нажмите кнопку <CLEAR (УДАЛИТЬ)>.
--Нажмите кнопку <CANCEL (ОТМЕНА)>, чтобы остановить поиск заданий.
12Убедитесь, что выбран пункт [Печать], и нажмите кнопку <ENTER
(ВВОД)>.
Если выбрано [Удалить], задание печати можно отменить.
13Введите количество копий и нажмите кнопку <ENTER (ВВОД)>.
 С а а
С а а
●● Сохраненные данные печати можно удалить с помощью инструмента конфигурации. Дополнительную информацию см. в разделе «Удаление ненужных заданий с карты памяти SD», стр. 70.
Сохранение настроек драйвера
Настройки драйвера принтера можно сохранить.
Для Windows
Сохранение настроек
1Нажмите [Пуск] и выберите
[устройства и принтеры].
2Правой кнопкой мыши нажмите по значку Ваш принтер и в поле
[Настройка печати] выберите нужный тип драйвера.
3Настройте параметры печати, которые требуется сохранить.
4На вкладке [Настройка] выберите
[Сохранить настройки драйвера]
в раскрывающемся списке в разделе
[Настройки драйвера] и затем нажмите [Сохранить].
5Укажите имя сохраняемых настроек и нажмите [OK].
Если установлен флажок в поле [Включить настройки носителя], также будет сохранена конфигурация бумаги на вкладке [Настройка].
6Нажмите [OK], чтобы закрыть диалоговое окно настройки печати.
 За а
За а
●● Можно сохранить до 14 форм.
Использование сохраненных настроек
1Откройте файл, который необходимо напечатать.
2В меню [Файл] выберите [Печатъ].
3Нажмите [Настройки] или [Свойтва].
4На вкладке [Настройка] выберите настройки, которые требуется использовать, в разделе
[Настройки драйвера].
5Запустите печать.
1
печати функции Удобные .1
- 29 -

|
|
|
||
|
|
|
||
|
|
|
||
1 |
|
Изменение настроек |
||
|
драйвера по умолчанию |
|||
|
В качестве настроек драйвера принтера по |
|||
1 |
||||
. |
умолчанию можно установить наиболее часто |
|||
Удобные |
используемые параметры. |
|||
|
||||
|
Для Windows |
|||
функции |
|
|
|
|
1 Нажмите [Пуск] и выберите |
||||
|
||||
|
|
|
[устройства и принтеры]. |
|
печати |
2 Правой кнопкой мыши нажмите |
|||
|
|
по значку Ваш принтер и в поле |
||
|
|
[Настройка печати] выберите |
||
|
|
|
тип драйвера, который требуется |
|
|
|
|
изменить. |
|
|
3 |
Настройте параметры печати, которые |
||
|
|
|
требуется использовать по умолчанию. |
|
|
4 |
Нажмите [OK]. |
||
Для Mac OS X
1Откройте файл.
2В меню [Файл] выберите
[Напечатать].
3Настройте параметры печати, которые требуется использовать по умолчанию.
4Выберите пункт [Сохранить текущие настройки как набор…] ([Сохранить как…] для ОС
Mac OS X 10.3.9–10.6) в меню
[Предварительно заданные положения].
5Введите имя настроек и нажмите [OK].
6Нажмите [Cancel].
 П а
П а
●● Для использования сохраненных настроек выберите имя в поле [Предварительно заданные положения]
в диалоговом окне печати.
 За а
За а
●● Если в диалоговом окне печати не отображаются параметры, свойственные Mac OS X 10.7, нажмите кнопку [Подробнее] в нижней части меню [Принтер].
●● Если в диалоговом окне печати имеется только два меню, и ожидаемые параметры не отображаются в Mac OS X 10.5 или Mac OS X 10.6, нажмите кнопку  возле меню [Принтер].
возле меню [Принтер].
Использование шрифтов принтера
При печати документов можно использовать предустановленные шрифты принтера, заменяя ими шрифты TrueType, установленные на компьютере.
 П а
П а
●● Шрифты принтера не обеспечивают точного соответствия напечатанного текста шрифтам TrueType, отображаемым на экране.
●● Эта функция недоступна в некоторых приложениях.
Для Windows
1Откройте файл, который необходимо напечатать.
2В меню [Файл] выберите [Печатъ].
3Нажмите [Настройки] или [Свойтва].
4Перейдите на вкладку
[Дополнительно].
5Нажмите [Шрифты].
6Поставьте флажок [Замена шрифта].
7В поле [Таблица замены шрифтов]
укажите шрифты принтера, которые требуется использовать вместо шрифтов TrueType.
8Нажмите [OK].
9При необходимости настройте другие параметры печати и запустите печать.
- 30 -
 Loading...
Loading...