Oki MC860 User Manual [ru]


Предисловие
Авторы настоящей инструкции приложили все усилия с целью обеспечения полноты, точности и актуальности приведенной информации. Вместе с тем, производитель не несет ответственности за последствия ошибок, находящихся вне его контроля. Производитель также не может гарантировать того, что изменения в программном и аппаратном обеспечении, внесенные другими производителями и упомянутые в настоящем руководстве, не повлияют на применимость содержащейся в нем информации. Упоминание программных продуктов других компаний не предполагает безусловного их одобрения со стороны производителя.
Хотя авторами были приложены все усилия для обеспечения максимальной точности и полезности этого документа, мы не даем ни явных, ни подразумеваемых гарантий относительно точности и полноты содержащейся в нем информации.
Самые последние версии драйверов и руководств пользователя можно найти на сайте: http://www.okiprintingsolutions.com
Авторское право © 2009 Oki Europe Ltd. Все права защищены.
Oki - зарегистрированная товарный знак Oki Electric Industry Company Ltd.
Oki Printing Solutions является товарным знаком Oki Data Corporation.
Muratec, логотип Muratec и все наименования продукции Muratec, включенные в настоящий документ, являются товарными знаками компании Murata Machinery, Ltd.
Energy Star является товарным знаком Агентства по защите окружающей среды США.
Microsoft, MS-DOS и Windows являются зарегистрированными товарными знаками корпорации Microsoft.
Apple, Macintosh, Mac и Mac OS являются зарегистрированными товарными знаками компании Apple Computer.
Другие названия продуктов и торговых марок являются зарегистрированными товарными знаками их владельцев.
Как участник программы Energy Star, производитель установил соответствие продукта требованиям Energy Star об эффективности использования электроэнергии.
Настоящий продукт соответствует требованиям, изложенным в директивах Совета Европы 2004/108/EC (EMC), 2006/95/EC (LVD) и 1999/5/EC (R&TTE), с соответствующими изменениями, если таковые имели место, с учетом законов, связанных с электромагнитной совместимостью, низким напряжением и радио и телекоммуникационным оборудованием
Для оценки соответствия данного продукта директиве Совета Европы 2004/108/EC использовались определенные кабели, указанные ниже; иная конфигурация может привести к несоответствию с данной директивой.
ТИП КАБЕЛЯ |
ДЛИНА |
СЕРДЕЧНИК |
ОБОЛОЧКА |
|
(в метрах) |
|
|
|
|
|
|
Питание |
1,8 |
|
|
|
|
|
|
USB |
5 |
|
|
|
|
|
|
Параллельный |
1,8 |
|
|
|
|
|
|
LAN |
15 |
|
|
|
|
|
|
Тел. |
1,5 |
|
|
|
|
|
|
Модульный |
15 |
|
|
|
|
|
|
Предисловие > 2

Первая помощь при несчастных случаях
Осторожно обращайтесь с порошком тонера:
При проглатывании выпейте немного холодной воды и обратитесь за медицинской помощью. НЕ ПЫТАЙТЕСЬ вызвать рвоту.
При вдыхании следует вывести пострадавшего на свежий воздух. Обратитесь за медицинской помощью.
При попадании тонера в глаза промывайте их не менее 15 минут, держа веки широко открытыми. Обратитесь за медицинской помощью.
При просыпании тонера на кожу или одежду пораженную поверхность следует обработать холодной водой с мылом, чтобы на ней не осталось пятен.
Производитель
Oki Data Corporation, 4-11-22 Shibaura, Minato-ku, Tokyo 108-8551,
Japan
Импортер в ЕС/уполномоченный представитель
OKI Europe Limited (под торговым наименованием Oki Printing Solutions)
Blays House
Wick Road Egham
Surrey TW20 0HJ
United Kingdom
Для получения информации о продажах, поддержке и основных вопросах обратитесь к местному поставщику.
Информация о сохранении окружающей среды
Первая помощь при несчастных случаях > 3
Содержание
Предисловие . . . . . . . . . . . . . . . . . . . . . . . . . . . . . . . . . . . . . . . . . . . . . . . . . 2
Первая помощь при несчастных случаях . . . . . . . . . . . . . . . . . . . . . . . . . . 3
Производитель . . . . . . . . . . . . . . . . . . . . . . . . . . . . . . . . . . . . . . . . . . . . . . . 3
Импортер в ЕС/уполномоченный представитель. . . . . . . . . . . . . . . . . . . . 3 Информация о сохранении окружающей среды . . . . . . . . . . . . . . . . . . . . 3
Содержание . . . . . . . . . . . . . . . . . . . . . . . . . . . . . . . . . . . . . . . . . . . . . . . . . 4
Примечания, предупреждения и предостережения . . . . . . . . . . . . . . . . . 7
О настоящем руководстве . . . . . . . . . . . . . . . . . . . . . . . . . . . . . . . . . . . . . . 8
Комплект документации . . . . . . . . . . . . . . . . . . . . . . . . . . . . . . . . . . . . . . . 8
Использование электронного руководства . . . . . . . . . . . . . . . . . . . . . . . . . . 9
Печать руководства . . . . . . . . . . . . . . . . . . . . . . . . . . . . . . . . . . . . . . . . . . 9
Введение . . . . . . . . . . . . . . . . . . . . . . . . . . . . . . . . . . . . . . . . . . . . . . . . . . . 10
Обзор МФУ. . . . . . . . . . . . . . . . . . . . . . . . . . . . . . . . . . . . . . . . . . . . . . . . . . 12
Вид спереди. . . . . . . . . . . . . . . . . . . . . . . . . . . . . . . . . . . . . . . . . . . . . . . 12 Вид сзади. . . . . . . . . . . . . . . . . . . . . . . . . . . . . . . . . . . . . . . . . . . . . . . . . 13 Панель управления. . . . . . . . . . . . . . . . . . . . . . . . . . . . . . . . . . . . . . . . . . 14 Изменение языка сообщений. . . . . . . . . . . . . . . . . . . . . . . . . . . . . . . . . . . 15
Начало работы . . . . . . . . . . . . . . . . . . . . . . . . . . . . . . . . . . . . . . . . . . . . . . 16
Разблокировка сканера. . . . . . . . . . . . . . . . . . . . . . . . . . . . . . . . . . . . . . . 16 Режим экономии энергии. . . . . . . . . . . . . . . . . . . . . . . . . . . . . . . . . . . . . . 17 Выключение принтера . . . . . . . . . . . . . . . . . . . . . . . . . . . . . . . . . . . . . . . 17
Установка драйверов и служебных программ . . . . . . . . . . . . . . . . . . . . . . . 18
Драйвер принтера и драйвер Twain . . . . . . . . . . . . . . . . . . . . . . . . . . . . 18 Драйвер факса. . . . . . . . . . . . . . . . . . . . . . . . . . . . . . . . . . . . . . . . . . . 19 Инструмент конфигурации . . . . . . . . . . . . . . . . . . . . . . . . . . . . . . . . . . 20 Служебная программа Actkey . . . . . . . . . . . . . . . . . . . . . . . . . . . . . . . . 21
Рекомендации по использованию бумаги . . . . . . . . . . . . . . . . . . . . . . . . . . 23
Кассетные лотки. . . . . . . . . . . . . . . . . . . . . . . . . . . . . . . . . . . . . . . . . . 23 Универсальный лоток . . . . . . . . . . . . . . . . . . . . . . . . . . . . . . . . . . . . . . 24 Накопитель лицевой стороной вниз. . . . . . . . . . . . . . . . . . . . . . . . . . . . 24
Накопитель лицевой стороной вверх . . . . . . . . . . . . . . . . . . . . . . . . . . . 24
Устройство двусторонней печати. . . . . . . . . . . . . . . . . . . . . . . . . . . . . . 24 Загрузка бумаги . . . . . . . . . . . . . . . . . . . . . . . . . . . . . . . . . . . . . . . . . . . . 25 Кассетные лотки. . . . . . . . . . . . . . . . . . . . . . . . . . . . . . . . . . . . . . . . . . 25 Универсальный лоток . . . . . . . . . . . . . . . . . . . . . . . . . . . . . . . . . . . . . . 27
Конфигурация устройства.... . . . . . . . . . . . . . . . . . . . . . . . . . . . . . . . . . . . |
28 |
Минимальные требования к конфигурации. . . . . . . . . . . . . . . . . . . . . . . . . |
28 |
Информация перед настройкой конфигурации . . . . . . . . . . . . . . . . . . . . . . |
28 |
Общая информация . . . . . . . . . . . . . . . . . . . . . . . . . . . . . . . . . . . . . . . |
28 |
Настройка факса . . . . . . . . . . . . . . . . . . . . . . . . . . . . . . . . . . . . . . . . . |
28 |
Установки сети. . . . . . . . . . . . . . . . . . . . . . . . . . . . . . . . . . . . . . . . . . . |
29 |
Возможности подключения к Интернету. . . . . . . . . . . . . . . . . . . . . . . . . |
30 |
Конфигурация . . . . . . . . . . . . . . . . . . . . . . . . . . . . . . . . . . . . . . . . . . . . . |
31 |
...с веб-страницы . . . . . . . . . . . . . . . . . . . . . . . . . . . . . . . . . . . . . . . . . |
31 |
...из служебной программы «Инструмент конфигурации» . . . . . . . . . . . . |
32 |
...с панели управления. . . . . . . . . . . . . . . . . . . . . . . . . . . . . . . . . . . . . |
32 |
Описание протоколов передачи файлов. . . . . . . . . . . . . . . . . . . . . . . . . . . |
63 |
Настройка факсимильного аппарата . . . . . . . . . . . . . . . . . . . . . . . . . . . . . |
67 |
Первоначальная настройка . . . . . . . . . . . . . . . . . . . . . . . . . . . . . . . . . . |
67 |
Расширенная настройка . . . . . . . . . . . . . . . . . . . . . . . . . . . . . . . . . . . . |
67 |
Управление доступом. . . . . . . . . . . . . . . . . . . . . . . . . . . . . . . . . . . . . . . . . 76
Вход . . . . . . . . . . . . . . . . . . . . . . . . . . . . . . . . . . . . . . . . . . . . . . . . . . . . 76 Выход . . . . . . . . . . . . . . . . . . . . . . . . . . . . . . . . . . . . . . . . . . . . . . . . . . . 76
Содержание > 4
Эксплуатация устройства. . . . . . . . . . . . . . . . . . . . . . . . . . . . . . . . . . . . . . 77
Загрузка документа(ов) . . . . . . . . . . . . . . . . . . . . . . . . . . . . . . . . . . . . . . 77 Размещение документа(ов) в АПД . . . . . . . . . . . . . . . . . . . . . . . . . . . . . 77 Размещение документа(ов) на стекле . . . . . . . . . . . . . . . . . . . . . . . . . . 78 Копирование . . . . . . . . . . . . . . . . . . . . . . . . . . . . . . . . . . . . . . . . . . . . . . 79 Основные операции . . . . . . . . . . . . . . . . . . . . . . . . . . . . . . . . . . . . . . . 79 Расширенные возможности . . . . . . . . . . . . . . . . . . . . . . . . . . . . . . . . . . 80 Обработка факсов . . . . . . . . . . . . . . . . . . . . . . . . . . . . . . . . . . . . . . . . . . 84 Основные операции . . . . . . . . . . . . . . . . . . . . . . . . . . . . . . . . . . . . . . . 84 Расширенные возможности . . . . . . . . . . . . . . . . . . . . . . . . . . . . . . . . . . 85 Прием факса . . . . . . . . . . . . . . . . . . . . . . . . . . . . . . . . . . . . . . . . . . . . 96 Отправка факса с ПК пользователя . . . . . . . . . . . . . . . . . . . . . . . . . . . . 97
Импортирование и экспортирование номеров факса. . . . . . . . . . . . . . . 100
Сканирование . . . . . . . . . . . . . . . . . . . . . . . . . . . . . . . . . . . . . . . . . . . . 101 Основные операции . . . . . . . . . . . . . . . . . . . . . . . . . . . . . . . . . . . . . . 101
Сканирование в электронную почту . . . . . . . . . . . . . . . . . . . . . . . . . . 102
Сканирование в память USB . . . . . . . . . . . . . . . . . . . . . . . . . . . . . . . . 106 Сканирование в локальный ПК . . . . . . . . . . . . . . . . . . . . . . . . . . . . . . 107 Сканирование в сетевой ПК . . . . . . . . . . . . . . . . . . . . . . . . . . . . . . . . 109 Сканирование в удаленный ПК . . . . . . . . . . . . . . . . . . . . . . . . . . . . . . 113
Общие функции для операций копирования, отправки факса и сканирования . . . . . . . . . . . . . . . . . . . . . . . . . . . . . . . . . . . . . . . . . . . . 115
Режим непрерывного сканирования. . . . . . . . . . . . . . . . . . . . . . . . . . . 115 Программирование заданий . . . . . . . . . . . . . . . . . . . . . . . . . . . . . . . . 116 Отчеты и списки. . . . . . . . . . . . . . . . . . . . . . . . . . . . . . . . . . . . . . . . . 118
Обслуживание . . . . . . . . . . . . . . . . . . . . . . . . . . . . . . . . . . . . . . . . . . . . . 120
Ожидаемый срок службы расходных материалов . . . . . . . . . . . . . . . . . . . 120 Сведения для заказа расходных материалов . . . . . . . . . . . . . . . . . . . . . . 120
Замена расходных материалов . . . . . . . . . . . . . . . . . . . . . . . . . . . . . . . . 121 Замена картриджа с тонером. . . . . . . . . . . . . . . . . . . . . . . . . . . . . . . . 121 Замена печатного барабана . . . . . . . . . . . . . . . . . . . . . . . . . . . . . . . . 125 Замена транспортного ремня. . . . . . . . . . . . . . . . . . . . . . . . . . . . . . . . 128 Замена печки . . . . . . . . . . . . . . . . . . . . . . . . . . . . . . . . . . . . . . . . . . . 132
Чистка . . . . . . . . . . . . . . . . . . . . . . . . . . . . . . . . . . . . . . . . . . . . . . . . . . 135
...корпуса устройства . . . . . . . . . . . . . . . . . . . . . . . . . . . . . . . . . . . . . 135
...АПД . . . . . . . . . . . . . . . . . . . . . . . . . . . . . . . . . . . . . . . . . . . . . . . . 135
...стекла для документов . . . . . . . . . . . . . . . . . . . . . . . . . . . . . . . . . . 136
...сенсорного экрана. . . . . . . . . . . . . . . . . . . . . . . . . . . . . . . . . . . . . . 136
...светодиодной головки . . . . . . . . . . . . . . . . . . . . . . . . . . . . . . . . . . . 137
Установка дополнительных устройств . . . . . . . . . . . . . . . . . . . . . . . . . . 139
Коды заказа . . . . . . . . . . . . . . . . . . . . . . . . . . . . . . . . . . . . . . . . . . . . . . 139 Расширение памяти . . . . . . . . . . . . . . . . . . . . . . . . . . . . . . . . . . . . . . . . 139
Дополнительные лотки для бумаги и тумба-подставка для хранения . . . . . 142
Инвентарная опись. . . . . . . . . . . . . . . . . . . . . . . . . . . . . . . . . . . . . . . 142 Установка . . . . . . . . . . . . . . . . . . . . . . . . . . . . . . . . . . . . . . . . . . . . . 143
Установка параметров устройства в драйвере . . . . . . . . . . . . . . . . . . . . . 147 Windows. . . . . . . . . . . . . . . . . . . . . . . . . . . . . . . . . . . . . . . . . . . . . . . 147 Mac OS X . . . . . . . . . . . . . . . . . . . . . . . . . . . . . . . . . . . . . . . . . . . . . . 147
Устранение неполадок . . . . . . . . . . . . . . . . . . . . . . . . . . . . . . . . . . . . . . . 149
Устранение застревания бумаги. . . . . . . . . . . . . . . . . . . . . . . . . . . . . . . . 149 В АПД... . . . . . . . . . . . . . . . . . . . . . . . . . . . . . . . . . . . . . . . . . . . . . . . 149 В принтере... . . . . . . . . . . . . . . . . . . . . . . . . . . . . . . . . . . . . . . . . . . . 150
Неудовлетворительные результаты печати. . . . . . . . . . . . . . . . . . . . . . . . 157 Неудовлетворительные результаты копирования . . . . . . . . . . . . . . . . . . . 158 Контрольный перечень проблем с факсом . . . . . . . . . . . . . . . . . . . . . . . . 159 Информационные сообщения и сообщения об ошибках. . . . . . . . . . . . . . . 161
Содержание > 5
Спецификации . . . . . . . . . . . . . . . . . . . . . . . . . . . . . . . . . . . . . . . . . . . . . 174
Приложение A. Перемещение и транспортировка . . . . . . . . . . . . . . . . . 179
Перемещение МФУ . . . . . . . . . . . . . . . . . . . . . . . . . . . . . . . . . . . . . . . . . 179 Транспортировка МФУ. . . . . . . . . . . . . . . . . . . . . . . . . . . . . . . . . . . . . . . 181
Указатель . . . . . . . . . . . . . . . . . . . . . . . . . . . . . . . . . . . . . . . . . . . . . . . . . 185 Представительства Oki Europe Ltd. . . . . . . . . . . . . . . . . . . . . . . . . . . . . . 186
Содержание > 6

Примечания, предупреждения и предостережения
ПРИМЕЧАНИЕ Примечание содержит дополнительную информацию к основному тексту.
Предостережение!
Предостережение содержит дополнительную информацию, игнорирование которой может привести к повреждению или нарушению работы оборудования.
Предупреждение!
Предупреждение содержит дополнительную информацию, игнорирование которой может повлечь причинение травмы.
Для защиты устройства и для обеспечения его максимальной функциональности данная модель предназначена для работы только с оригинальными фирменными картриджами с тонером. Другие картриджи с тонером могут не работать, даже если они считаются совместимыми; если картриджи работают, производительность устройства и качество печати могут ухудшиться.
Использование неподлинных изделий может привести к аннулированию гарантии.
Технические характеристики могут быть изменены без предварительного уведомления. Все товарные знаки признаются.
Примечания, предупреждения и предостережения > 7

О настоящем руководстве
ПРИМЕЧАНИЕ Изображения, приведенные в этом руководстве, могут содержать
дополнительные компоненты, которые не установлены в вашем устройстве.
Комплект документации
Настоящее руководство является частью комплекта встроенной и печатной документации, содержит общую информацию об устройстве и рассказывает о правильном использовании его различных функций. Ниже для справки приведен общий список документов, содержащихся на DVD-диске с руководствами, если не указано иного:
>Буклет о технике безопасности при установке предоставляет информацию о безопасной эксплуатации устройства.
Этот печатный документ, включенный в комплект поставки, необходимо прочесть перед установкой МФУ.
>Руководство по установке: содержит описание распаковки, подключения и включения устройства.
Этот печатный документ поставляется вместе с устройством.
>Руководство пользователя: содержит общую информацию о продукте и и рассказывает о правильном использовании его различных функций. В нем также содержатся указания по поиску и устранению неисправностей и техническому обслуживанию, обеспечивающие наиболее эффективную работу принтера. Кроме этого, в Руководстве приводится информация об оснащении дополнительными устройствами, которые могут потребоваться в процессе печати.
>Руководство по сетевым возможностям: помогает пользователю ознакомиться с функциональными возможностями встроенной платы сетевого интерфейса.
>Руководство по печати: содержит общую информацию о различных возможностях драйвера, поставляемого с продуктом.
>Руководство по печати штрих-кодов: содержит общую информацию о встроенной функции печати штрих-кодов.
>Руководство по безопасности: содержит общую информацию о функциях безопасности устройства.
>Руководства по установке: прилагаются к расходным материалам и дополнительным принадлежностям и описывают принципы их установки.
Это печатные документы, включенные в комплект поставки вместе с расходными материалами и дополнительными устройствами.
>Встроенная справка: справочная информация, содержащаяся в драйвере принтера и служебных программах.
О настоящем руководстве > 8

Использование электронного руководства
Это руководство можно читать с экрана компьютера с помощью программы Adobe Reader. Пользуйтесь средствами навигации и просмотра, встроенными в программу Adobe Reader.
В книге много перекрестных ссылок, выделенных синим цветом. При нажатии на ссылку вы автоматически перейдете по ней в ту часть руководства пользователя, в которой описывается данный материал.
Чтобы вернуться назад, используйте кнопку  в Adobe Reader.
в Adobe Reader.
Вы можете получить доступ к конкретной информации двумя способами:
>Для перехода к интересующему вас разделу щелкните по нему в списке закладок, расположенном в левой части экрана. (Если закладки недоступны, используйте «Содержание» на стр. 4.)
>Щелкните по строке «Указатель» в списке закладок, чтобы перейти к указателю. (Если закладки недоступны, используйте «Содержание» на стр. 4.) Найдите нужный вам термин в алфавитном указателе и щелкните по соответствующему номеру страницы, чтобы перейти на страницу, содержащую информацию об этом термине.
Печать руководства
Руководство можно распечатать целиком, а также отдельные страницы или разделы. Это делается следующим образом:
1.На панели инструментов выберите File > Print (Файл > Печать) (или нажмите клавиши Ctrl + P).
2.Выберите страницы, которые нужно распечатать:
(a)All pages (Все страницы) (1) – для печати всего руководства.
(b)Current page (Текущая страница) (2) – для печати открытой на экране страницы.
1
2
3
(c)Pages from (Страницы с) и to (до) (3) – для печати диапазона страниц, который вы можете задать с помощью номеров.
(d)Нажмите OK.
О настоящем руководстве > 9
Введение
Поздравляем вас с приобретением многофункционального периферийного устройства (МФУ) Oki Printing Solutions. Оно обладает усовершенствованными характеристиками, позволяющими получать ясные и реалистические цветные изображения и четкие чернобелые страницы при высокой скорости печати и при использовании широкого диапазона носителей.
С его помощью вы сможете мгновенно сканировать бумажные документы и отправлять их электронные копии в различные места назначения, включая адреса электронной почты, принтеры, серверы FTP или любые компьютеры в сети. Данное устройство также оснащено съемным факсимильным аппаратом, позволяющим мгновенно отправлять документы на номер факса получателя.
Устройство обладает следующими возможностями:
>Компактное настольное устройство формата А3.
>Простой в использовании цветной сенсорный экран сканера.
>Поддержка нескольких задач для параллельного выполнения сканирования и печати и повышения производительности.
>Цифровое копирование – интуитивно-понятная панель управления позволяет быстро и легко создавать цифровые копии.
>До 26 полноцветных копий в минуту (формат бумаги A4LEF) при быстром копировании.
>Быстрое и эффективное черно-белое копирование любых документов общего назначения, не требующих цвета, со скоростью до 34 страниц в минуту (формат бумаги A4LEF).
>Разрешение копирования до 600 x 600 dpi (точек на дюйм).
>Служебная программа Actkey позволяет выполнять команды для МФУ нажатием одной клавиши на локально подключенном компьютере (сканирование по запросу).
>Сканирование в электронную почту – МФУ подключено к сети Ethernet и серверу SMTP, что позволяет пересылать документ(ы) через интернет по электронной почте. Нажмите экранную кнопку электронной почты и выберите адрес получателя, – сразу же после этого документ(ы) будет отсканирован и преобразован в файл изображения, а затем отправлен удаленным получателям в течение нескольких минут.
>Сканирование в сетевой ПК – позволяет отправлять отсканированный документ на сервер или в папку файлов персонального компьютера по сети интранет с использованием протоколов FTP (File Transfer Protocol – протокол передачи файлов), HTTP (Hypertext Transfer Protocol – протокол передачи гипертекста), CIFS (Common Internet File System – общая межсетевая файловая система). Возможность сканирования в файл позволяет избежать необходимости обрабатывать большие файловые вложения на почтовом сервере.
>Подача нескольких страниц – при наличии автоматического податчика документов (АПД) МФУ обеспечивает непрерывное сканирование до 50 страниц документа(ов).
>Отправка факса – интуитивно-понятная панель управления позволяет быстро и легко отправлять факсы.
>Расширенные возможности передачи и получения факсов, включая передачу с задержкой, отправку нескольким получателям, конфиденциальную отправку и получение, а также опрос.
>Адресная книга/управление профилями – это удобный способ управлять всеми адресами электронной почты, номерами факсов и профилями (адреса отправки файлов). Просто введите IP адрес устройства в поле URL браузера на веб-странице МФУ. Эта веб-страница позволяет создавать до 500 адресов электронной почты, 500 номеров факсов и до 50 назначений отправки файлов для управления документами.
Введение > 10
>Многоуровневая технология ProQ2400, позволяющая получать тонкие оттенки и более мягкую градацию цветов для придания фотографического качества вашим документам.
>Цветная печать высококачественных презентаций и других документов со скоростью до 26 страниц в минуту.
>Быстрая и эффективная черно-белая печать любых документов общего назначения, не требующих цвета, со скоростью до 34 страниц в минуту.
>Разрешение печати 1200 x 600 dpi (dots per inch – точек на дюйм) и ProQ2400 для печати изображений высокого качества, показывающих мельчайшие детали.
>Светодиодная технология цветной цифровой печати в один проход для высокоскоростной обработки печатаемых страниц.
>Внутренний жесткий диск для хранения надпечаток, макрокоманд и загружаемых шрифтов и автоматической раскладки нескольких копий многостраничных документов.
>Автоматическая двусторонняя (дуплексная) печать обеспечивает экономию бумаги и компактную печать больших документов.
>Служебная программа Мастер профилирования (Profile Assistant) позволяет загрузить профили ICC на жесткий диск.
>Режим Photo Enhance для улучшения качества фотографических изображений (только в драйвере Windows PCL).
>Высокоскоростной интерфейс USB 2.0.
>Утилита Template Manager (Диспетчер шаблонов) для Windows позволяет легко разрабатывать и печатать визитные карточки, плакаты, наклейки.
>«Ask Oki» – дружественная по отношению к пользователю функция, которая обеспечивает доступ к странице в сети Интернет, соответствующей используемой модели принтера, непосредственно с экрана драйвера принтера (не всегда показано в настоящем руководстве). Здесь вы найдете любой совет, помощь и поддержку, которые могут вам понадобиться для получения наилучших результатов печати от принтера Oki.
Предусмотрено следующее дополнительное оборудование:
>Дополнительная память, позволяющая печатать более сложные страницы.
>Дополнительный лоток (лотки) для бумаги и тумба-подставка для хранения, рассчитанные на загрузку большего числа носителей, что позволяет свести к минимуму работу оператора и использовать различные стопки бумаги для печати фирменных бланков, листы бумаги разных размеров или иные носители печати; выберите из двух конфигураций:
>Комплект из одного дополнительного лотка для бумаги и высокой тумбыподставки – для загрузки дополнительных 530 листов.
>Комплект из двух дополнительных лотков для бумаги и низкой тумбы-подставки – для загрузки дополнительных 1060 листов.
Введение > 11

Обзор МФУ
Вид спереди
10
11
12
9
13
1
8
3
7
|
|
6 |
|
2 |
5 |
|
3 |
|
|
4 |
|
№ |
ОПИСАНИЕ |
|
1. |
Выходной накопитель лицевой стороной вниз |
|
|
Стандартное место выдачи отпечатанных копий. Вмещает до 250 листов плотностью 80 г/м2. |
|
2. |
Кнопка для открывания верхней крышки |
|
|
Нажать для открывания. |
|
3. |
Ручки для открывания универсального лотка |
|
|
Нажать для открывания. |
|
4. |
Универсальный податчик (УП) (показан закрытым) |
|
|
Используется для подачи более плотной бумаги, конвертов и других специальных носителей. |
|
|
Предназначен также для ручной подачи отдельных страниц в случае необходимости. |
|
|
Вмещает до 100 листов плотностью 80 г/м2. |
|
5. |
Лоток для бумаги |
|
|
Стандартный лоток для чистой бумаги. Вмещает до 300 листов плотностью 80 г/м2. |
|
6. |
Переключатель размера бумаги |
|
|
Установите размер бумаги, загруженной в лоток. |
|
7. |
Блокираторы сканера |
|
|
Разблокируйте сканер перед использованием. |
|
8. |
Кнопка открывания крышки автоматического податчика документов (АПД) |
|
|
Поднять для открывания. |
|
9. |
Автоматический податчик документов (АПД) |
|
10. |
Лоток для бумаги автоматического податчика документов (АПД) |
|
|
Вмещает до 50 листов бумаги формата A4 или 25 листов бумаги формата A3. |
|
11. |
Крышка для документов |
|
12. |
Панель управления |
|
|
С сенсорным экраном, индикаторами состояния и кнопками оператора. |
|
13. |
Рычаг разблокировки сканера |
|
|
Потяните рычаг разблокировки на себя до щелчка, затем аккуратно поднимите сканер. |
|
Обзор МФУ > 12
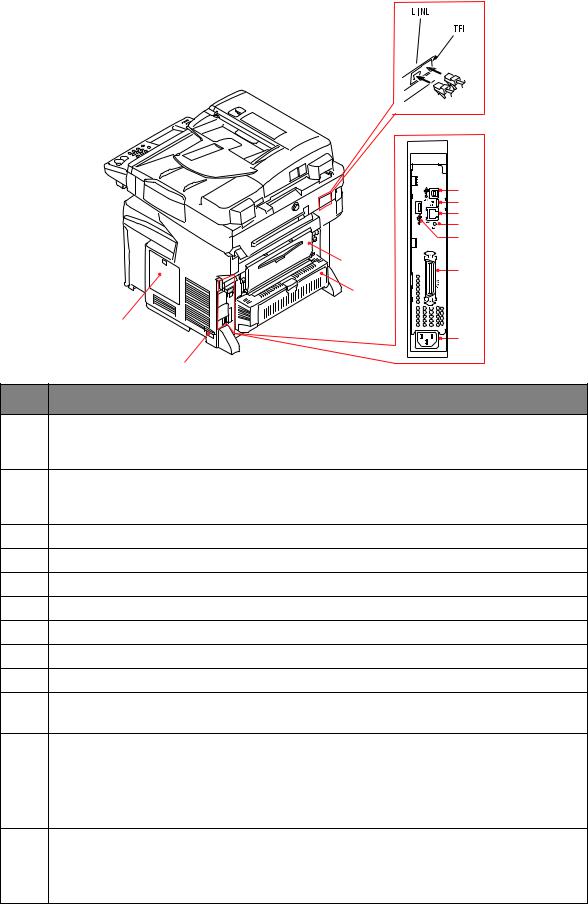
Вид сзади

 25
25
|
22 |
|
21 |
|
20 |
|
19 |
|
18 |
|
24 |
|
17 |
|
23 |
|
14 |
|
16 |
|
15 |
№ |
ОПИСАНИЕ |
14. |
Панель доступа |
|
Обеспечивает доступ к жесткому диску и дает возможность установить дополнительную |
|
память. |
15. |
Выключатель питания |
|
См. раздел «Выключение принтера» на стр. 17 для получения более подробной информации. |
|
Всегда следуйте надлежащей процедуре, чтобы избежать потери данных на жестком диске. |
16. |
Розетка переменного тока |
17. |
Параллельный разъем |
18. |
Разъем USB (тип A) |
19. |
Тестовый переключатель |
20. |
Сетевое подключение |
21. |
Индикаторы состояния |
22. |
USB-подключение (тип B) |
23. |
Устройство двусторонней печати |
|
Обеспечивает автоматическую двустороннюю печать. |
24. |
Задний накопитель лицевой стороной вверх |
|
Эта возможность используется главным образом для плотной бумаги. При использовании в |
|
сочетании с универсальным устройством подачи бумага проходит через МФУ по прямой |
|
траектории. Это позволяет избежать сгибания бумаги при прохождении по искривленному |
|
маршруту и обеспечивает подачу носителей плотностью до 200 г/м2. Вмещает до 100 листов |
|
плотностью 80 г/м2. |
25. |
Подключение к линии |
|
Розетка для подключения устройства к телефонной линии. |
|
Подключение к телефону |
|
Розетка для подключения телефона (при необходимости). |
Обзор МФУ > 13
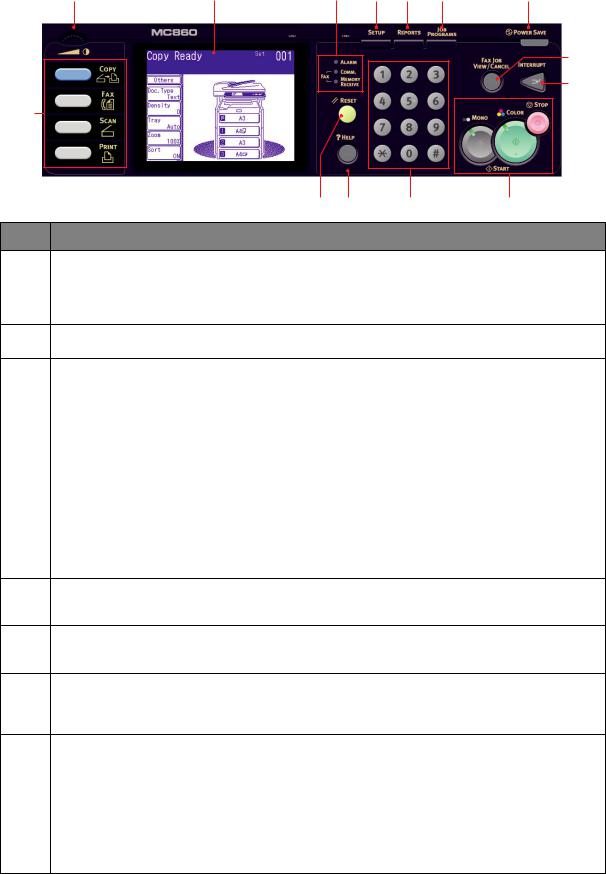
Панель управления
2 |
1 |
14 |
13 |
12 |
11 |
10 |
9
8
3
4 |
5 |
6 |
7 |
№ОПИСАНИЕ
1.Сенсорный экран
Позволяет выбирать функции копирования, отправки факса и сканирования, касаясь экрана для нажатия выбранных кнопок.
Будьте осторожны, чтобы не поцарапать экран острыми предметами, например, шариковой ручкой. Это может испортить его.
2.Регулятор контрастности
Позволяет регулировать контрастность экрана.
3.Основные функциональные кнопки
COPY (Копирование). Нажатие этой кнопки выбирает режим копирования на сенсорном экране. Позволяет управлять процессом копирования, а документы, предназначенные для копирования, сканируются (с использованием стекла для документов или АПД), копии автоматически печатаются на принтере.
FAX (Факс). Нажатие данной кнопки выбирает режим отправки факса на сенсорном экране. Позволяет управлять процессом, при котором документ сканируется, а данные отправляются по факсу.
SCAN (Сканирование). Нажатие данной кнопки позволяет выбрать режим отправки на сенсорном экране. Позволяет выбрать процесс и управлять им, при этом документ сканируется, а данные отправляются: по электронной почте в виде вложения, на локальный ПК, на сетевой ПК, на USB-накопитель. Также позволяет организовать сканирование документа с удаленного ПК. PRINT (Печать). Нажатие этой кнопки выбирает режим печати на сенсорном экране. Эта возможность позволяет выбрать лоток, который будет использован при выполнении задания печати. Также позволяет распечатать список всех недавних заданий для печати или переключить устройство в автономный режим.
4.Кнопка RESET (Сброс)
Нажатие данной кнопки восстанавливает стандартные значения всех настроек выбранных функций, при этом задания продолжают выполняться.
5.Кнопка HELP (Справка)
Нажатие данной кнопки при мигающем зеленом индикаторе выводит на сенсорный экран справочную информацию.
6.Клавиатура
Используйте кнопки цифровой клавиатуры, например, для ввода количества копий или номера факса. Кнопки * и # используются для перемещения по меню в системах с тональным набором, таких как голосовая почта (если подключена телефонная трубка) или в служебных кодах (VSC).
7.Кнопки STOP/START
STOP (Стоп). Нажатие данной кнопки останавливает процесс копирования или сканирования.
START (Пуск):
>MONO (Моно) – нажатие данной кнопки запускает процесс копирования или сканирования
вчерно-белом режиме.
>COLOR (Цвет) – нажатие данной кнопки запускает процесс копирования или сканирования
вцвете.
Зеленый индикатор загорается, когда копирование/сканирование возможно, если индикатор не горит, данная функция недоступна. Например, при отправке факса загорается только индикатор кнопки «Моно» (отправка цветного факса невозможна).
Обзор МФУ > 14
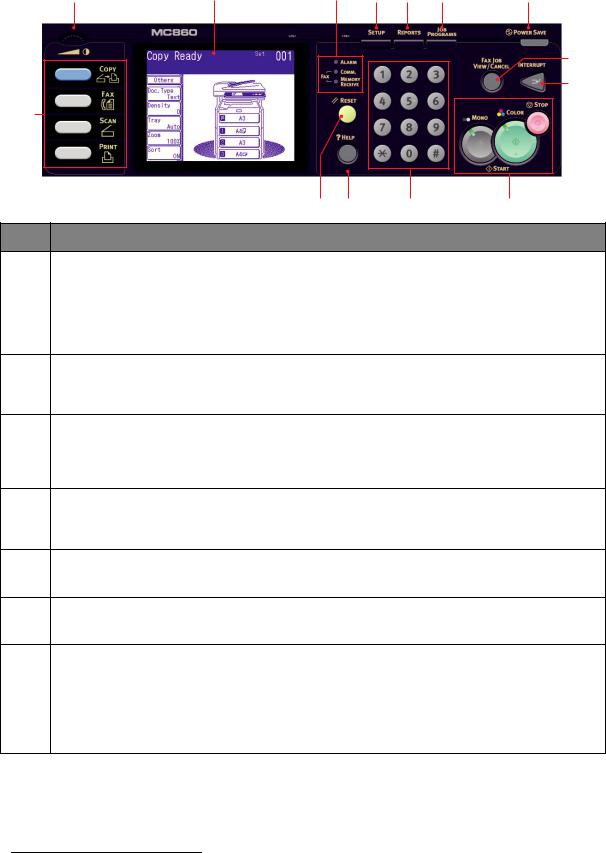
2 |
1 |
14 |
13 |
12 |
11 |
10 |
9
8
3
4 |
5 |
6 |
7 |
№ОПИСАНИЕ
8.INTERRUPT (Прервать). Нажатие данной кнопки включает или отключает режим вмешательства; когда режим подключен, загорается светодиодный индикатор. Используйте данную кнопку для включения режима прерывания при выполнении печати длинных документов и необходимости копирования. Когда копирование завершено, нажмите кнопку прерывания повторно для возобновления исходного задания печати.
Примечание: можно прервать задание для печати или печать отчета. Невозможно прервать копирование или печать факса.
9.FAX JOB VIEW/CANCEL (Просмотр/отмена факсового сообщения). Нажатие данной кнопки позволяет просмотреть список факсов для передачи и отменить те, что более не нуждаются в отправке. Данная функция также позволяет просмотреть историю. Обратитесь к разделу «Просмотр и отмена факсового сообщения» на стр. 96.
10.POWER SAVE (Энергосбережение). Нажатие данной кнопки включает и отключает режим энергосбережения. Когда режим энергосбережения включен, загорается светодиодный индикатор. Если устройство работает в режиме энергосбережения, на что указывает черный сенсорный экран и светящийся светодиодный индикатор, для возврата в обычный режим нажмите кнопку POWER SAVE (Энергосбережение).
11.JOB PROGRAMS (Программы заданий). Нажатие данной кнопки позволяет создавать ярлыки для наиболее часто используемых действий. Например, номер факса, который отправляется ежедневно, можно запрограммировать в системе, что позволит выполнить действие одним нажатием кнопки. Обратитесь к разделу «Программирование заданий» на стр. 116.
12.REPORTS (Отчеты). При нажатии данной кнопки открывается доступ к нескольким опциям создания отчетов на сенсорном экране, включая отчет о конфигурации и информационный отчет. Обратитесь к разделу «Отчеты и списки» на стр. 118.
13.SETUP (Настройка). При нажатии данной кнопки открывается доступ к нескольким опциям установок на сенсорном экране, включая меню администратора, опции профиля и параметры адресных книг.
14.Показания индикаторов
ALARM (Предупреждение). Красный индикатор загорается для привлечения внимания оператора, например, в случае застревания бумаги.
COMM. (Связь). Зеленый индикатор загорается, указывая на работу факсимильной связи, а также что МФУ в настоящий момент отправляет факс.
MEMORY RECEIVE (Сохранение в памяти). Зеленый индикатор загорается, указывая на то, что отправка факса сохранена в памяти МФУ.
Изменение языка сообщений
По умолчанию языком, используемым МФУ для показа сообщений и печати отчетов,
является английский1. При необходимости язык можно изменить с помощью служебной программы установки языка панели (Panel Language Setup).
1.С целью убедиться в том, что продукт содержит последние обновления встроенных программ, рекомендуется загрузить языковые файлы из данной служебной программы в ходе установки.
Обзор МФУ > 15

Начало работы
Разблокировка сканера
Предостережение!
Перед началом работы убедитесь, что сканер находится в РАЗБЛОКИРОВАННОМ положении.
1
1.С помощью ключа (1), поставляемого в комплектации, переведите блокираторы сканера в положение РАЗБЛОКИРОВАНО.
2.Повторите Шаг 1 для второго блокиратора сканера.
3.Поместите ключ (1) на крючок в задней части сканера для надежного хранения.
4.Вставьте заглушки (2) в места блокираторов сканера, как показано на рисунке.
2

5.Включите МФУ и отключите режим фиксации зеркала:
(a)После разогрева отображается экран Mirror Carriage mode (Режим фиксации зеркала). Нажмите кнопку Unlock (Разблокировка) на экране дисплея.
(b)После запроса нажмите кнопку Да для освобождения зеркала.
Начало работы > 16

Режим экономии энергии
Если МФУ не используется в течение определенного периода времени, оно переходит в режим энергосбережения для контроля потребления энергии. Для отмены или запуска режима энергосбережения нажмите кнопку Power Save (Энергосбережение) на панели управления.
Выключение принтера
Предостережение!
Избегайте внезапного отключения питания, так как это может повредить МФУ. Всегда следуйте надлежащей процедуре, чтобы избежать потери данных на жестком диске.
1.Нажмите кнопку Setup (Установки) на панели управления.
2.Нажмите кнопку Выключить.
3.Нажмите кнопку Да для продолжения работы.
4.Когда отобразится запрос, переведите выключатель питания в положение OFF (Выкл.).
Начало работы > 17
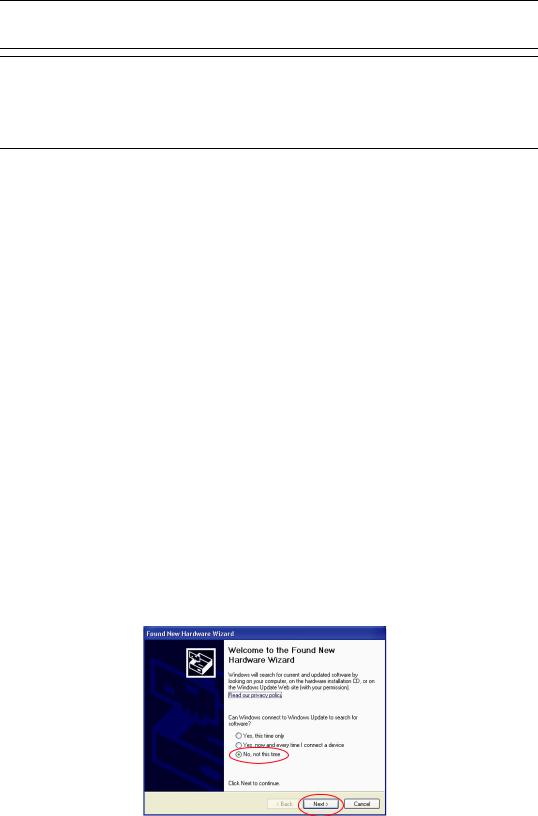
Установка драйверов и служебных программ
Устройство оснащено следующими драйверами:
>Драйвер TWAIN (используется только при подключении МФУ через USB-порт)
>Драйвер принтера: PCL5c, PCL 6, PostScript3
>Драйвер факса
ПРИМЕЧАНИЕ
В операционной системе Mac OS X используется только драйвер PostScript3.
ПРИМЕЧАНИЕ Для выполнения данной процедуры необходимо войти в систему в качестве
администратора или пользователя, входящего в группу администраторов. Если компьютер подключен к сети, настройки сетевой политики также могут препятствовать выполнению этой процедуры.
Драйвер принтера и драйвер Twain
Драйвер TWAIN используется для сканирования по запросу, т.е. выполнения сканирования с компьютера при помощи программного обеспечения. Эта функция отличается от функции сканирования по нажатию, когда сканирование выполняется нажатием кнопки на передней панели МФУ. Драйвер TWAIN работает только в том случае, если принтер подключен по интерфейсу USB. Это означает, что управление сканером через компьютер по сети невозможно.
Драйвер принтера и драйвер TWAIN можно установить двумя различными способами:
1.Если сначала подключить принтер, будет выполнена установка по технологии «Plug and play». В этом случае следует предварительно установить драйвер TWAIN.
2.Перед подключением принтера запустите с DVD-диска программу установки драйвера Oki. При этом будут установлены драйвер TWAIN (драйвер сканера) и драйверы принтера. После первого включения и подсоединения принтера процесс установки будет завершен.
Установка по технологии «Plug and Play»
МФУ является устройством «двойного назначения». Windows обнаруживает его и как сканер, и как принтер. Это означает, что когда МФУ подключено к ПК по USB-кабелю, будет предложено установить два различных драйвера – вначале драйвер TWAIN (драйвер сканера) и затем драйвер принтера.
1.Подсоедините принтер к USB-порту компьютера.
2.Включите принтер.
3.Вставьте DVD-диск с драйверами и утилитами.
Если DVD-диск запустился автоматически, закройте диалоговое окно.
На экране отобразится диалоговое окно New Hardware Found (Обнаружено новое оборудование).
Начало работы > 18

Если окно New Hardware Found не отображается, проверьте правильность подключения кабеля питания и USB-кабеля и убедитесь, что принтер включен.
4.Вначале установите драйвер TWAIN
a |
b |
c |
|
d |
|
||
|
5.Затем установите драйвер принтера
a |
b |
|
c |
d |
|
Драйвер факса
С помощью драйвера факса можно отправлять факсы непосредственно с компьютера, не выполняя печать документа. С помощью драйвера факса данные пересылаются с компьютера в МФУ, а затем уже МФУ автоматически выполняет отправку документа.
Установка драйвера факса
Установка выполняется в процессе работы мастера установки драйвера Oki.
Начало работы > 19

Инструмент конфигурации
Инструмент конфигурации (Configuration tool) устанавливается дополнительно. Он находится на DVD-диске с драйверами и служебными программами в папке «Utilities» (Служебные программы). Следуйте указаниям на экране для завершения установки инструмента конфигурации.
Инструмент конфигурации может обнаруживать устройства, подключенные с помощью интерфейса USB или по сети. При этом могут быть обнаружены только устройства MC860.
1.Для поиска и установки выберите Tools > Register Device (Инструменты > Устройство регистрации).
2.Выделите необходимый результат поиска и после появления запроса нажмите Yes
(Да).
Инструмент конфигурации позволяет настраивать МФУ и управлять им. Обратитесь к разделу «Информация перед настройкой конфигурации» на стр. 28 за более подробной информацией.
ПРИМЕЧАНИЕ
Сетевые настройки, такие как конфигурация LDAP, не могут быть сохранены в МФУ с помощью инструмента конфигурации. Для данных настроек используйте панель оператора МФУ или веб-страницу МФУ.
Начало работы > 20
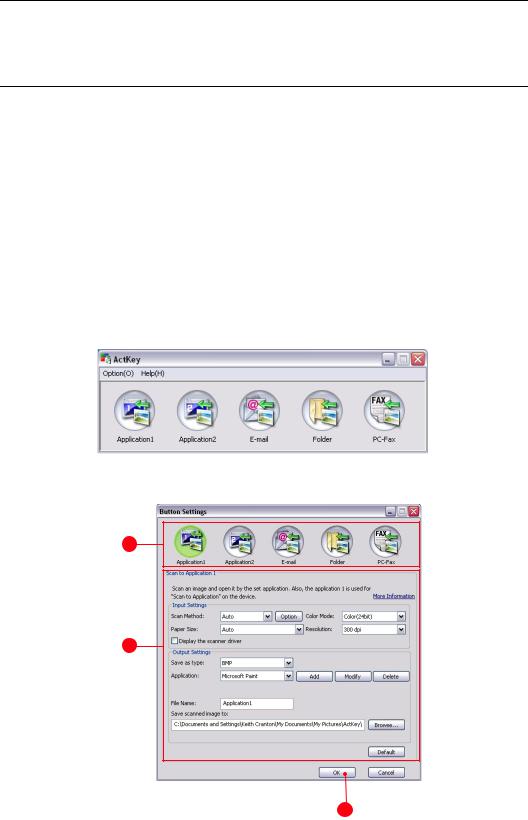
Служебная программа Actkey
ПРИМЕЧАНИЕ
Служебная программа Actkey работает только при подключении по интерфейсу USB.
Должен быть установлен драйвер TWAIN.
Служебная программа Actkey позволяет выполнять команды для МФУ нажатием одной клавиши на локально подключенном компьютере.
Служебная программа Actkey устанавливается дополнительно. Она находится на DVD-диске с драйверами и служебными программами в папке «Utilities» (Служебные программы).
Информацию об использовании служебной программы Actkey можно найти в разделе «Сканирование в локальный ПК» на стр. 107.
Установка служебной программы Actkey
1.Установите служебную программу Actkey с DVD-диска.
При установке значок служебной программы Actkey будет размещен на рабочем столе.
2.Дважды щелкните по этому значку, чтобы открыть панель служебной программы
Actkey.
3.Выберите Options > Button Settings (Параметры > Настройки кнопки). Отобразится следующий экран:
1
2
3
4.В разделе (1) выберите функцию, которую требуется настроить.
5.В разделе (2) выберите параметры для этой функции.
6.После выполнения настроек нажмите кнопку OK (3). Произойдет возврат к консоли служебной программы Actkey.
Начало работы > 21
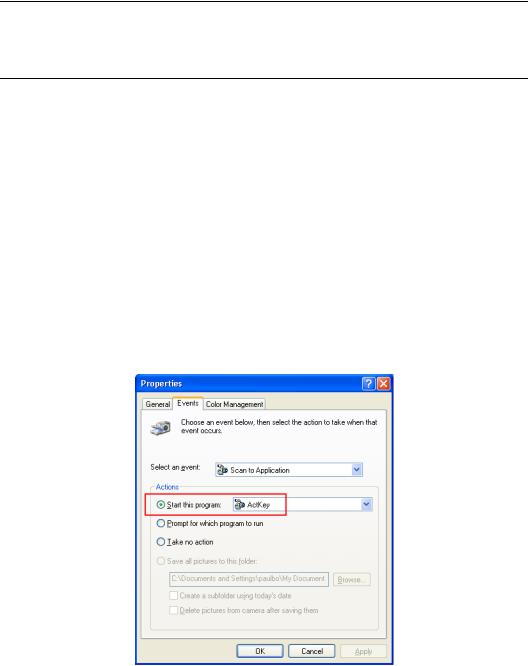
7.Для использования служебной программы Actkey в режиме локального ПК (т. е. сканирование по нажатию), она должна быть установлена в качестве программы, управляющей событиями сканера:
ПРИМЕЧАНИЕ
В приведенном ниже примере используется ОС Windows XP. Перечисленные шаги могут несколько отличаться, если вы пользуетесь другой операционной системой, но отличия эти не принципиальные.
(a)Выберите Start > Control Panel (Пуск > Панель управления).
(b)Выполните двойной щелчок по кнопке Scanners and Cameras (Сканеры и камеры).
(c)Щелкните правой кнопкой мыши по значку МФУ и нажмите Properties (Свойства).
(d)Выберите вкладку Events (События).
(e)Выберите событие в раскрывающемся меню Select an event (Выбрать событие).
(f)В поле Actions (Действия) нажмите кнопку Start this program (Запустить программу) и выберите служебную программу ActKey в раскрывающемся меню.
(g)Нажмите Apply (Применить).
(h)Повторите шаги с e по g для каждого события, например, Сканировать в приложение, электронное сообщение, папку и ПК-факс.
(i)Для подтверждения нажмите OK.
Начало работы > 22
Рекомендации по использованию бумаги
МФУ может использовать разнообразные носители, включая бумагу различной плотности и размеров, прозрачные носители и конверты. В данном разделе содержатся общие советы по выбору носителей и по использованию каждого типа в отдельности.
Оптимальные результаты печати достигаются при использовании стандартной бумаги плотностью 75–90 г/м2, разработанной для использования в копировальных машинах и лазерных принтерах. Подходящим типом является Color Copy компании Mondi.
Использование бумаги с глубоким тиснением или очень шероховатой текстурированной бумаги не рекомендуется.
Можно использовать бумагу с предварительными надпечатками, но при высоких температурах печки в процессе печати краска не должна плавиться.
Конверты не должны быть свернутыми, согнутыми или деформированными иным образом. Они также должны иметь прямоугольный клапан, а клей не должен соприкасаться с горячим прижимающим роликом печки, используемым в данном типе МФУ. Печать на конвертах с окошками не поддерживается.
Прозрачные носители должны быть предназначены специально для использования в копировальных машинах и лазерных принтерах. В особенности следует избегать использования офисных OHP-пленкок для работы с маркерами. Они могут расплавиться в печке и повредить ее.
Наклейки также должны быть предназначены специально для использования в копировальных машинах и лазерных принтерах; при этом необходимо, чтобы бумажное основание было полностью покрыто наклейками. Другие типы наклеек могут повредить принтер при отклеивании в процессе печати. Подходящими типами являются: Avery White Laser Label типы 7162, 7664, 7666 (A4) или 5161 (Letter)
Рекомендуемые визитные карточки производятся компанией Oki (код заказа 09002985).
Кассетные лотки
ФОРМАТ |
РАЗМЕРЫ |
ПЛОТНОСТЬ (г/м2) |
||
A6 (лоток 1 и |
105 x 148 мм |
|
|
|
универсальный лоток) |
|
|
|
|
|
|
|
|
|
A5 |
148 x 210 мм |
|
|
|
|
|
Тонкая |
64–82 г/м2 |
|
B5 |
182 x 257 мм |
|||
Средняя |
83-105 г/м2 |
|||
|
|
|||
Executive (только |
184,2 x 266,7 мм |
Плотная |
106–128 г/м2 |
|
универсальный лоток) |
|
Сверхплотная |
129–200 г/м2 |
|
A4 |
210 x 297 мм |
|
|
|
|
|
Примечание: |
|
|
B4 |
257 x 364 мм |
|
||
В лоток 1 можно загружать |
||||
|
|
|||
|
|
|||
A3 |
420 x 297 мм |
бумагу плотностью не более |
||
|
|
120 г/м2 |
|
|
Letter |
216 x 279 мм |
|
||
В лоток 2 и 3 можно загружать |
||||
|
|
|||
Legal 13 дюймов (только |
216 x 330 мм |
бумагу плотностью не более |
||
176 г/м2. |
|
|||
универсальный лоток) |
|
|
||
|
В универсальный лоток можно |
|||
|
|
|||
Legal 13,5 дюйма (только |
216 x 343 мм |
|||
загружать бумагу плотностью |
||||
универсальный лоток) |
|
не более 200 г/м2. |
||
Legal 14 дюймов (только |
216 x 356 мм |
|
|
|
универсальный лоток) |
|
|
|
|
|
|
|
|
|
Tabloid |
279 x 432 мм |
|
|
|
|
|
|
|
|
Если вы загрузили бумагу такого же формата в другой лоток (лоток 2 или 3, если он установлен, или в универсальный лоток), то МФУ может перейти к другому лотку, когда в текущем лотке закончится бумага. При печати из приложений Windows эта функция должна
Начало работы > 23
быть включена в установках драйвера (см. Руководство по печати). При печати из других систем эта функция включается в меню настройки бумаги (см. раздел «Установки бумаги» на стр. 34).
Если установлен лоток 2 (или 3), его можно выдвигать и заполнять при подаче бумаги из лотка 1. Лоток 1 нельзя выдвигать при подаче бумаги из лотка 2 (или 3), так как детали лотка 1 используются в качестве направляющих для подачи бумаги из лотка 2 (или 3).
Универсальный лоток
Универсальный лоток может подавать носители тех же размеров, что и кассетные лотки, но плотностью до 200 г/м2 (сверхплотная бумага). Для очень плотной бумаги используйте накопитель лицевой стороной вверх (задний). Это обеспечивает практически прямой путь прохода бумаги через МФУ.
Универсальный лоток может подавать бумагу шириной от 100 мм и длиной до 1200 мм (печать баннеров).
Если длина листа превышает 431,8 мм, следует использовать бумагу плотностью до 128 г/м2 и накопитель лицевой стороной вверх (задний).
Универсальный лоток предназначен для печати на конвертах и OHP-пленках. Одновременно могут быть загружены до 50 OHP-пленок или 10 конвертов при максимальной высоте стопки 10 мм.
ОНР-пленки следует загружать лицевой стороной вверх, верхним краем к МФУ. Не используйте функцию дуплексной (двусторонней) печати.
Накопитель лицевой стороной вниз
Накопитель лицевой стороной вниз расположен в верхней части МФУ, он может вмещать до 250 листов стандартной бумаги плотностью 80 г/м2 и работает со стопками бумаги плотностью до 128 г/м2. Листы, отпечатанные в порядке чтения (начиная с первой страницы), будут уложены в таком же порядке (последняя страница сверху, лицевой стороной вниз).
Накопитель лицевой стороной вверх
Накопитель лицевой стороной вверх расположен в задней части МФУ. Для использования он должен быть открыт, а удлинитель лотка выдвинут. В этих условиях бумага будет выходить через данный накопитель независимо от установок драйвера.
Накопитель лицевой стороной вверх может вмещать до 100 листов стандартной бумаги плотностью 80 г/м2. Можно использовать пачки бумаги плотностью до 200 г/м2.
Если плотность бумаги превышает 128 г/м2, всегда пользуйтесь этим накопителем и универсальным устройством подачи.
Устройство двусторонней печати
Устройство двусторонней печати обеспечивает автоматическую двустороннюю печать на листах того же диапазона размеров, что и лоток 2 (то есть все кассетные размеры за исключением A6), при плотности бумаги 64–105 г/м2.
Начало работы > 24

Загрузка бумаги
Кассетные лотки
1.Выдвиньте лоток для бумаги из МФУ.
2.Разверните бумагу веером и выровняйте ее по краям (1) и в середине (2), чтобы обеспечить разделение листов должным образом, затем постучите по краям стопки на плоской поверхности, чтобы вновь выровнять листы (3).
2
1
3
3.Загрузите бумагу длинным краем (LEF) (фирменные бланки следует загружать лицевой стороной вниз и верхним краем по направлению к правой стороне МФУ) (1) до отметки (a).
1
a
3
2
Начало работы > 25

4.Отрегулируйте задний ограничитель и направляющие для бумаги (2) в соответствии с используемым размером бумаги.
ПРИМЕЧАНИЕ
При использовании бумаги формата A6 необходимо переместить задний ограничитель, установив его в положение A6.
Предостережение!
Важное замечание: Установите переключатель размера бумаги (3) в соответствии с ориентацией и размером используемой бумаги (в приведенном выше примере А4 LEF (Long Edge Feed – подача длинным краем)).
5.При необходимости установите соответствующий тип носителя в меню Paper Setup (Установки бумаги). См. «Установки бумаги» на стр. 34.
Для предотвращения застревания бумаги:
>Не оставляйте свободного пространства между бумагой, направляющими и задним ограничителем.
>Не переполняйте лоток для бумаги. Емкость зависит от типа бумаги.
>Не загружайте поврежденную бумагу.
>Не загружайте одновременно бумагу разных размеров или типов.
>Закрывайте лоток для бумаги осторожно.
>Не выдвигайте лоток для бумаги в процессе печати (за исключением операции, описанной ниже для второго лотка).
ПРИМЕЧАНИЕ
>Если у вас есть два лотка и вы печатаете из первого (верхнего), то можно выдвинуть второй лоток во время печати, чтобы загрузить в него бумагу. Однако если печать идет из второго лотка, не выдвигайте первый. Это может привести к застреванию бумаги.
>Для печати лицевой стороной вниз убедитесь, что накопитель листов лицевой стороной вверх (задний) (3) закрыт (бумага выходит из верхней части МФУ). Емкость накопителя составляет около 250 листов в зависимости от плотности бумаги.
>Для печати лицевой стороной вверх убедитесь, что накопитель лицевой стороной вверх (задний) открыт, а опора для бумаги полностью выдвинута. Бумага накапливается в обратном порядке, а емкость накопителя составляет около 100 листов, в зависимости от плотности бумаги.
>Всегда используйте накопитель лицевой стороной вверх (задний) для плотной бумаги (карточки и др.)
Предостережение!
Не открывайте и не закрывайте задний выход для бумаги во время печати – это может привести к застреванию бумаги.
Начало работы > 26
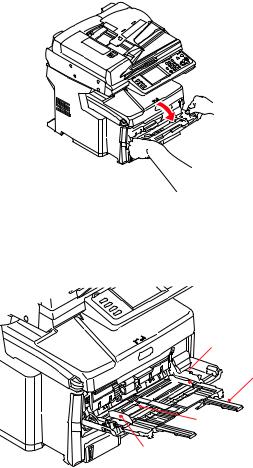
Универсальный лоток
1.Откройте универсальный лоток.
2.Выдвиньте опоры для бумаги (1).
3.Мягко нажмите вниз основание для бумаги (2), чтобы обеспечить его защелкивание.
4.Уложите бумагу и отрегулируйте направляющие (3) в соответствии с используемым размером бумаги.
4
3  1
1
2
3
>Для односторонней печати на фирменном бланке поместите бумагу в универсальный лоток лицевой стороной вверх и верхним краем к МФУ.
>Для двусторонней (дуплексной) печати на фирменных бланках установите бумагу отпечатанной стороной вниз и верхним краем, удаленным от МФУ.
>Конверты должны быть загружены лицевой стороной вверх, верхним краем влево, а коротким краем обращенными к МФУ. Не используйте двустороннюю печать на конвертах.
>Не превышайте максимальную емкость – около 100 листов или 10 конвертов. Максимальная высота стопки составляет 10 мм.
5.Нажмите кнопку защелки лотка (4) внутрь для освобождения основания для бумаги так, чтобы бумага была поднята и захвачена в нужном месте.
6.Задайте правильный размер бумаги для универсального лотка в меню Установки бумаги. Смотрите «Установки бумаги» на стр. 34.
Начало работы > 27

Конфигурация устройства...
Минимальные требования к конфигурации
Для получения наилучших результатов при использовании данного МФУ требуется следующая конфигурация:
Для отправки факсов:
Телефонная линия коммутируемой сети общего пользования.
Для отправки электронной почты:
>Сеть TCP/IP.
>Сервер SMTP и дополнительный сервер POP3.
Для сохранения документа(ов) в сети интранет
>Протоколы FTP, HTTP или CIFS.
>Windows 2000, Windows XP, Windows Vista, Mac OS X, HTTP или FTP-сервер.
Информация перед настройкой конфигурации
Общая информация
Прежде чем продолжить, убедитесь в наличии соответствующих прав и PIN-кодов.
Пароли и PIN-код, установленные производителем: |
|
|
Администратор |
aaaaaa |
|
PIN |
000000 |
|
Сетевой (веб-страницы) |
пользователь: admin |
|
|
пароль: |
aaaaaa |
ПРИМЕЧАНИЕ
Пароль и PIN-код администратора должны быть изменены и установлены системным администратором.
Настройка факса
Для отправки факсов необходимо настроить МФУ надлежащим образом. Перед использованием функции факса следует задать следующие параметры:
>Часовой пояс
>Дата и время
Для получения подробной информации обратитесь к разделу «Первоначальная настройка» на стр. 67.
ПРИМЕЧАНИЕ
При запуске программы установки драйвера Oki с DVD-диска часовой пояс, дата и время могут быть уже установлены с помощью служебной программы установки языка панели (Panel Language Setup).
Конфигурация устройства... > 28

Установки сети
Для выполнения функций сканирования в электронную почту и в FTP МФУ должно быть должным образом сконфигурировано в сети. Чтобы другие сетевые устройства смогли найти данный МФУ в сети, следует задать следующие сетевые параметры.
1.Установка IP-адреса:
2.IP-адрес: . . .
3.Маска подсети:. . .
4.IP шлюза:. . .
5.Сервер DNS:. . .
6.Сервер SMTP:. . .
7.Порт SMTP:25
8.Сервер POP3: . . .
9.Порт POP3:110
Объяснение:
1.Установка IP-адреса
Для автоматического получения адресов IP/подсети/шлюза от сервера DHCP выберите «Авто». При изменении настроек с ручного управления на автоматическое, МФУ автоматически выполнит перезагрузку сетевой карты.
2.IP-адрес:
Адрес интернет протокола (IP) назначается для вашего устройства администратором сети.
3.Маска подсети:
Адрес маски сети назначается администратором сети.
4.IP шлюза:
IP-адрес шлюза назначается администратором сети.
5.Сервер SMTP:
IP-адрес почтового сервера SMTP назначается администратором сети.
6.Порт SMTP:
Номер порта вашего почтового сервера SMTP.
7.Сервер DNS:
IP-адрес сервера DNS назначается администратором сети.
8.Сервер POP3:
IP-адрес вашего сервера POP3.
9.Порт POP3
Номер порта вашего сервера POP3.
Если перед отправкой электронной почты с данного устройства ваш почтовый сервер требует аутентификацию POP3, введите имя DNS, или IP и номер порта вашего сервера POP3.
ПРИМЕЧАНИЕ
Необходимо настроить данные «From» (Отправитель).
Конфигурация устройства... > 29

ПРИМЕЧАНИЕ
1.Сервер DHCP : При наличии протокола DHCP (Dynamic Host Configuration Protocol – протокол динамической настройки хостов) хост может автоматически получать уникальный IP-адрес при каждом подключении к управлению сетью, формирующему адреса IP, что облегчает работу сетевого администратора. Если в вашей сети установлен сервер DHCP, то вам не надо вводить TCP/IP, маску подсети, шлюз и информацию DNS. Вместо этого информация будет автоматически получена МФУ.
2.IP-адрес: IP-адрес (Internet Protocol) уникальным образом идентифицирует соединение хоста с сетью IP. IP-адреса назначаются системным администратором или разработчиком сети. IP-адрес состоит из двух частей. Одна из них идентифицирует сеть, а вторая - ваш узел. IP-адрес обычно указывается в виде четырех чисел, разделенных точками. Каждое число может быть от нуля до 255.
Пример IP-адреса: 10.1.30.186.
3.SMTP: (Simple Mail Transfer Protocol – упрощенный протокол электронной почты) является основным коммуникационным протоколом, используемым для отправки и получения электронной почты в интернете.
4.DNS: (Domain Name System – система имен доменов). Сервер DNS
идентифицирует хосты по именам, а не по IP-адресам. Если в вашей сети установлен сервер DNS, то для серверов SMTP или POP3 вместо цифр можно ввести имя домена, например, Pegasus.com.tw вместо
120.3.2.23.
5.POP3: Протокол POP3 – это самый современный почтовый протокол (Post Office Protocol 3). Он хранит, отправляет и получает электронную почту для различных клиентских компьютеров, которые не подключены к интернету 24 часа в сутки. Сообщения электронной почты хранятся на POP3 до тех пор, пока вы не войдете в систему.
Возможности подключения к Интернету
Сканирование в электронную почту
МФУ позволяет отправлять отсканированный документ по адресам электронной почты в сети. Вначале документ сканируется и превращается в файл стандартного формата PDF, JPEG, TIFF, или XPS, а затем передается нескольким удаленным получателям одновременно в качестве вложения электронной почты.
Когда вы отправляете электронную почту с помощью МФУ, то оно вначале передает исходящую электронную почту на ваш почтовый сервер SMTP по протоколу Simple Mail Transfer Protocol (SMTP), а затем отправляет ее получателям по интернету.
Cканирование в сетевой ПК
Через интранет с использованием FTP (File Transfer Protocol), HTTP (Hypertext Transfer Protocol) или CIFS (Common Internet File System). МФУ позволяет сохранять отсканированные документы в стандартном формате файлов PDF, JPEG, TIFF или XPS непосредственно на выделенном сервере или на персональном компьютере в сети.
CIFS представляет собой систему совместного использования Microsoft Windows. Уникальным свойством этой функции является предоставление всем пользователям компании возможности совместного использования единого устройства для отправки документов в любую папку файлов на выделенном сервере или на отдельном компьютере.
Перед использованием МФУ для распространения отсканированного документа(ов) в сети системный администратор должен задать следующие настройки или адреса.
Конфигурация устройства... > 30
 Loading...
Loading...