Oki MC760x, MC770x, MC780x, ES7470x MFP, ES7480x MFP User Guide Troubleshooting Guide [de]
...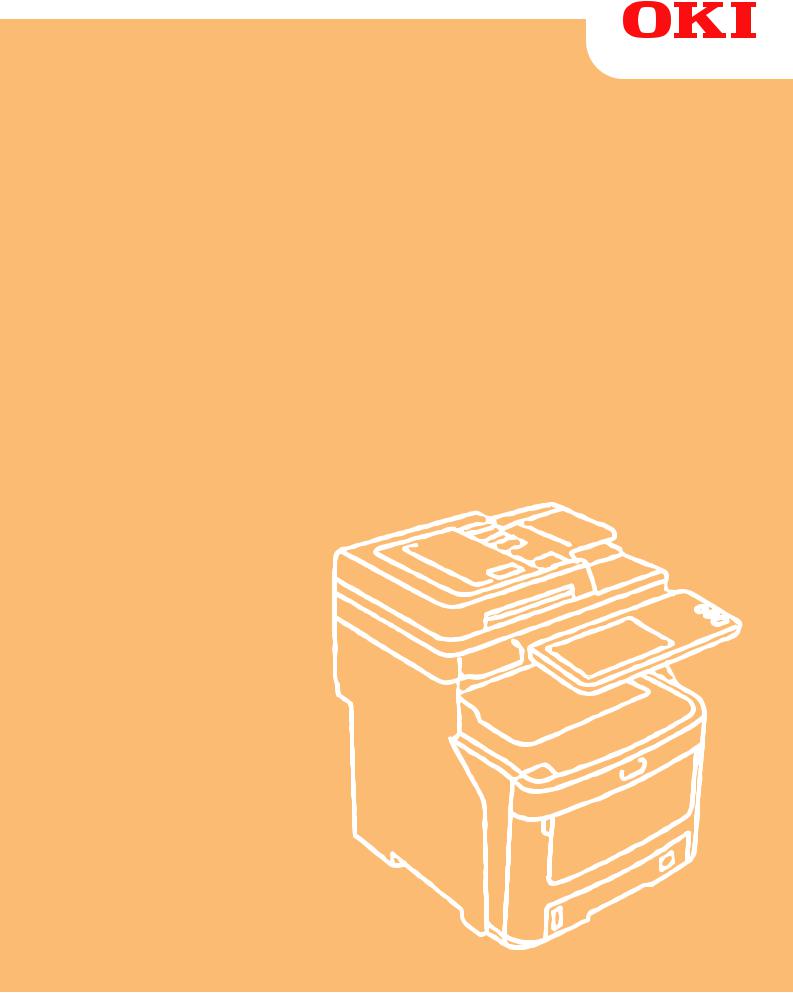
Benutzerhandbuch
Fehlerbehebungsanleitung
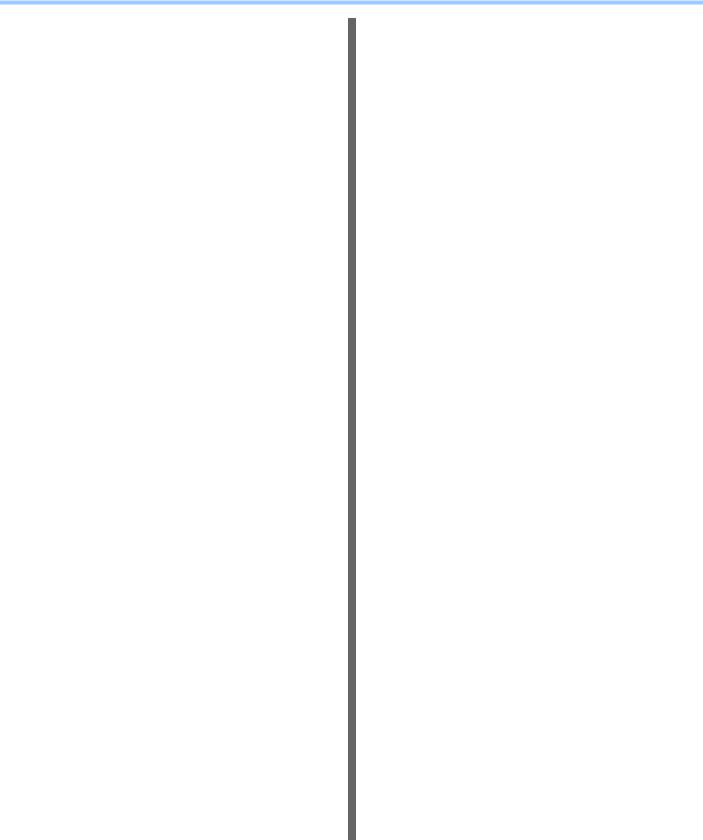
Dieses Handbuch unterstützt die folgenden Modelle.
MC760x, MC770x, MC780x, ES7470x MFP, ES7480x MFP, MPS3537mc, MPS4242mc
Die in diesem Dokument verwendeten Abbildungen des Geräts können vom eigentlichen Gerät abweichen.
Inhaltsverzeichnis
1 Fehlersuche.................................... |
4 |
Wenn es zu einem Papierstau kommt..... |
5 |
Bei Papierstaus.................................................... |
5 |
Wenn ein Papierstau in Kassette 1 oder in der |
|
Mehrzweckkassette (MZK) auftritt ......................... |
5 |
Wenn der Papierstau im Gerät auftritt ..................... |
6 |
Wenn nach dem Entfernen des Papierstaus weiterhin |
|
ein Fehler angezeigt wird....................................... |
8 |
Papierstau an beiden Seiten der Druckereinheit ... |
10 |
Wenn ein Papierstau in Kassette 2/3/4 (optional) |
|
auftritt................................................................... |
11 |
Wenn ein Papierstau im Inner Finisher (optional) |
|
auftritt................................................................... |
12 |
Wenn ein Dokument fehlerhaft eingezogen |
|
wurde ............................................................... |
13 |
Wenn ein Heftklammernstau auftritt................... |
14 |
Wenn ein Heftklammernstau im Inner Finisher |
|
(optional) auftritt................................................... |
14 |
Wenn ein Heftklammernstau im Offline-Hefter |
|
(optional) auftritt................................................... |
15 |
FEHLERBEHEBUNG BEI HARDWARE- |
|
PROBLEMEN ......................................... |
16 |
Wenn dieser Bildschirm angezeigt wird ............. |
16 |
Meldungen im Touch Screen ............................. |
17 |
FEHLERBEHEBUNG BEI |
|
DRUCKPROBLEMEN ............................ |
21 |
Druckprobleme................................................... |
21 |
Druckfehler beheben.............................................. |
21 |
Das Dokumentkennwort für vertraulichen Druck |
|
wurde vergessen ................................................. |
22 |
Das Drucken eines Dokuments mit vielen Grafiken |
|
dauert lange......................................................... |
22 |
Druckertreiberprobleme ..................................... |
22 |
Kein Druck (Probleme mit der Port-Einstellung) .... |
22 |
Kein Druck (Problem mit dem SNMP- |
|
Communitynamen) .............................................. |
22 |
Befehlszeilenoptionen werden nicht verarbeitet .... |
23 |
Ein Abruf der Druckerkonfiguration ist nicht |
|
möglich ................................................................ |
23 |
Einstellungen auf der Registerkarte |
|
[Geräteeinstellungen(Device Settings)] lassen sich |
|
nicht ändern ......................................................... |
23 |
Probleme mit Verbindungen im Netzwerk.......... |
23 |
Kein Druck mit dem Gerät möglich |
|
(Netzwerkverbindungsprobleme)......................... |
23 |
SMB-Druck nicht möglich ...................................... |
24 |
Clientprobleme................................................... |
24 |
Den Clientstatus prüfen ......................................... |
24 |
Hardwareprobleme ............................................ |
25 |
Kein Ausdruck möglich .......................................... |
25 |
FEHLERBEHEBUNG BEI |
|
KOPIERPROBLEMEN ........................... |
27 |
Kopierprobleme.................................................. |
27 |
FEHLERBEHEBUNG BEI |
|
FAXPROBLEMEN.................................. |
29 |
Fehlersuche ....................................................... |
29 |
Fehlercodes ........................................................... |
29 |
Fehlermeldungen................................................... |
29 |
Sende-/Empfangsfehler ......................................... |
30 |
FEHLERBEHEBUNG BEI |
|
SCANPROBLEMEN............................... |
31 |
Scanprobleme.................................................... |
31 |
E-Mail von Scandaten nicht möglich...................... |
31 |
Keine gespeicherten Daten im freigegebenen |
|
Ordner ................................................................. |
31 |
FEHLERBEHEBUNG BEI e-FILING- |
|
PROBLEMEN ......................................... |
32 |
Probleme mit e-Filing-Dienstprogramm ............. |
32 |
Das e-Filing-Dienstprogramm beendet die |
|
Sitzung................................................................. |
32 |
Verschiedene Unterfenster werden wiederholt |
|
angezeigt............................................................. |
32 |
Anzeige der Elemente im Inhaltsfenster stark |
|
verlangsamt ......................................................... |
32 |
Fehlermeldungen................................................... |
32 |
FEHLERBEHEBUNG BEI |
|
NETZWERKPROBLEMEN..................... |
35 |
Lokalisieren des Systems im Netzwerk.............. |
35 |
System kann im Netzwerk nicht gefunden |
|
werden................................................................. |
35 |
System kann mit lokaler Suche nicht gefunden |
|
werden................................................................. |
36 |
Das System reagiert nicht auf einen Ping-Befehl ...... |
37 |
Probleme mit LDAP-Suche und |
|
Authentifizierung .............................................. |
37 |
Nach einer LDAP-Suche werden Netzwerk oder
- 2 -
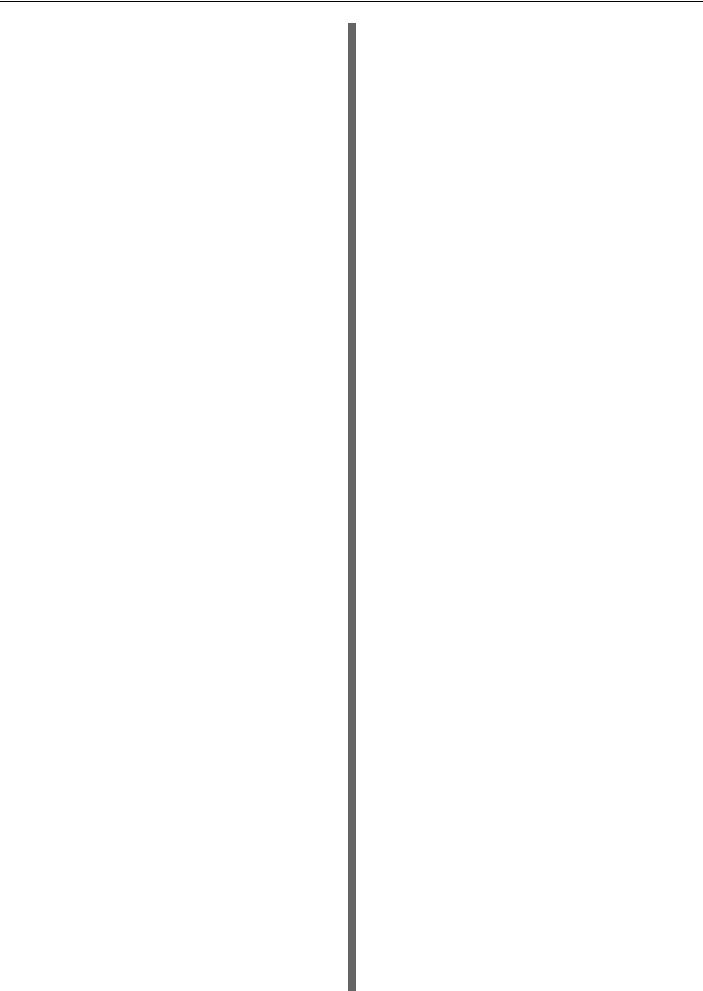
Inhaltsverzeichnis
Touch Screen deaktiviert ..................................... |
37 |
Die LDAP-Authentifizierung erfolgt verzögert ........ |
38 |
Druckprobleme (Netzwerk) ................................ |
38 |
SMB-Druck in einer Windows- |
|
Betriebssystemumgebung ................................... |
38 |
Raw TCPoder LPR-Druck in einer Windows- |
|
Betriebssystemumgebung ................................... |
39 |
IPP-Druck in einer Windows- |
|
Betriebssystemumgebung ................................... |
39 |
Novell-Druck in einer NetWare-Umgebung............ |
40 |
Macintosh-Umgebung............................................ |
40 |
Netzwerkfax (N/W-Fax) Treiberprobleme .......... |
41 |
Fehlermeldungen bei Installation der |
|
Netzwerkfax-Treiber ............................................ |
41 |
Allgemeine Fehler des Netzwerkfax-Treibers ........ |
42 |
WLAN-Probleme ................................................ |
43 |
Authentifizierungsprobleme mit |
|
Client-Software ................................................ |
44 |
Systemanmeldung mit Client-Software nicht |
|
möglich ................................................................ |
44 |
SYSTEMSTATUS MIT TopAccess |
|
PRÜFEN.................................................. |
45 |
Hardware-Statussymbole unter der TopAccess |
|
[Gerät(Device)]-Registerkarte .......................... |
45 |
Fehlermeldungen ............................................... |
46 |
Fehlercodes ....................................................... |
47 |
Fehlercodes von Druckjobs ................................... |
47 |
Fehlercodes bei Sendung und Empfang................ |
48 |
Fehlercodes von Scanjobs..................................... |
52 |
2 Wartung......................................... |
57 |
Austauschen von Verbrauchsmaterialien/ |
|
Wartungseinheiten................................ |
58 |
Tonerkartusche austauschen............................. |
58 |
Austauschen der Bildtrommelkartusche ............ |
61 |
Austauschen der Fixiereinheit............................ |
65 |
Austauschen der Transfereinheit ....................... |
67 |
Austauschen der Kartusche des Inner |
|
Finishers .......................................................... |
69 |
Austauschen des Magazins des |
|
Offline-Hefters.................................................. |
70 |
Wartung ................................................... |
71 |
Reinigen der Geräteoberfläche.......................... |
71 |
Reinigen des Dokumentglases |
|
(Glasoberfläche) .............................................. |
71 |
Reinigen der Dokumenttransportwalze und der |
|
Dokumenthaltewalze........................................ |
72 |
Reinigen der Einzugswalze................................ |
73 |
Wenn Sie die Kassette reinigen............................. |
73 |
Wenn Sie die Mehrzweckkassette reinigen ........... |
73 |
Reinigen der LED-Köpfe .................................... |
74 |
Umsetzen oder Transportieren des |
|
Geräts..................................................... |
76 |
Umsetzen des Geräts ........................................ |
76 |
Bei Geräten, an denen zusätzliche |
|
Kassetteneinheiten angebracht sind ................... |
76 |
Transportieren des Geräts ................................. |
77 |
3 Anhang .......................................... |
79 |
Entsorgung der Batterien ...................... |
80 |
4 Index .............................................. |
81 |
- 3 -
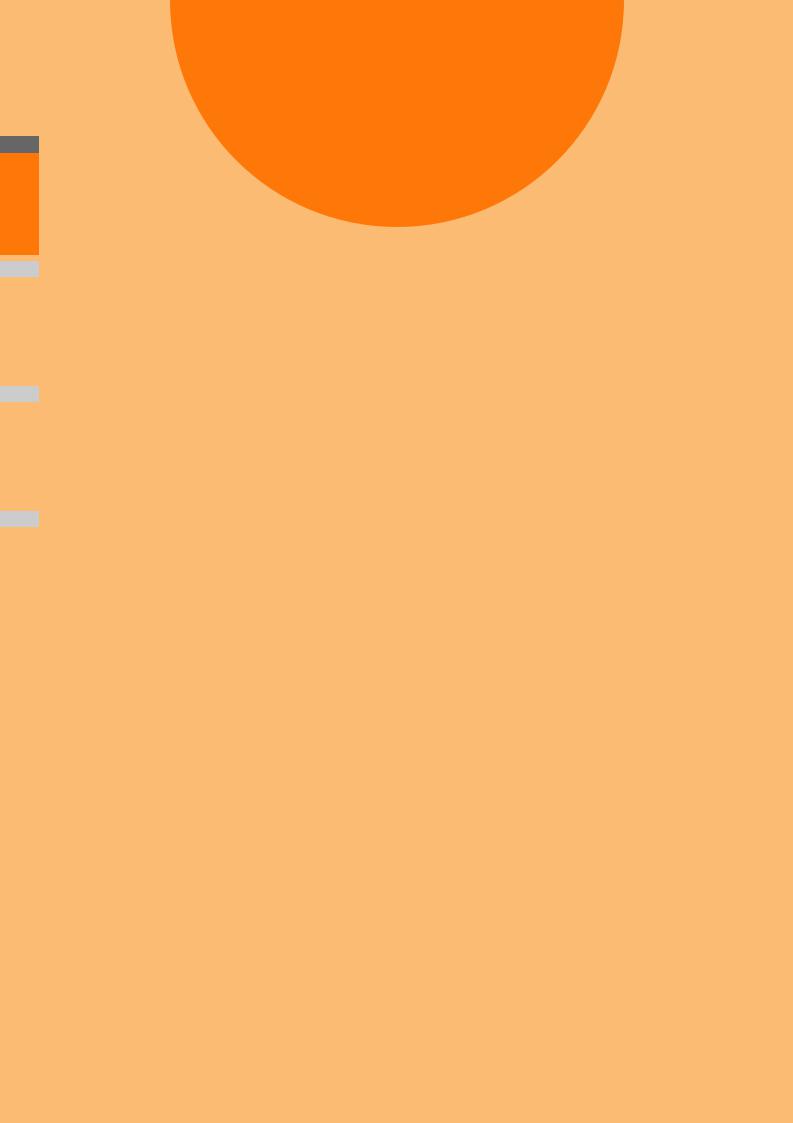
1
1
2
Fehlersuche
Wenn es zu einem Papierstau kommt··························· S.5 FEHLERBEHEBUNG BEI HARDWARE-PROBLEMEN···· S.16
3FEHLERBEHEBUNG BEI DRUCKPROBLEMEN············ S.21 FEHLERBEHEBUNG BEI KOPIERPROBLEMEN··········· S.27 FEHLERBEHEBUNG BEI FAXPROBLEMEN ················ S.29 FEHLERBEHEBUNG BEI SCANPROBLEMEN·············· S.31
4FEHLERBEHEBUNG BEI e-FILING-PROBLEMEN········· S.32 FEHLERBEHEBUNG BEI NETZWERKPROBLEMEN ····· S.35 SYSTEMSTATUS MIT TopAccess PRÜFEN ················· S.45
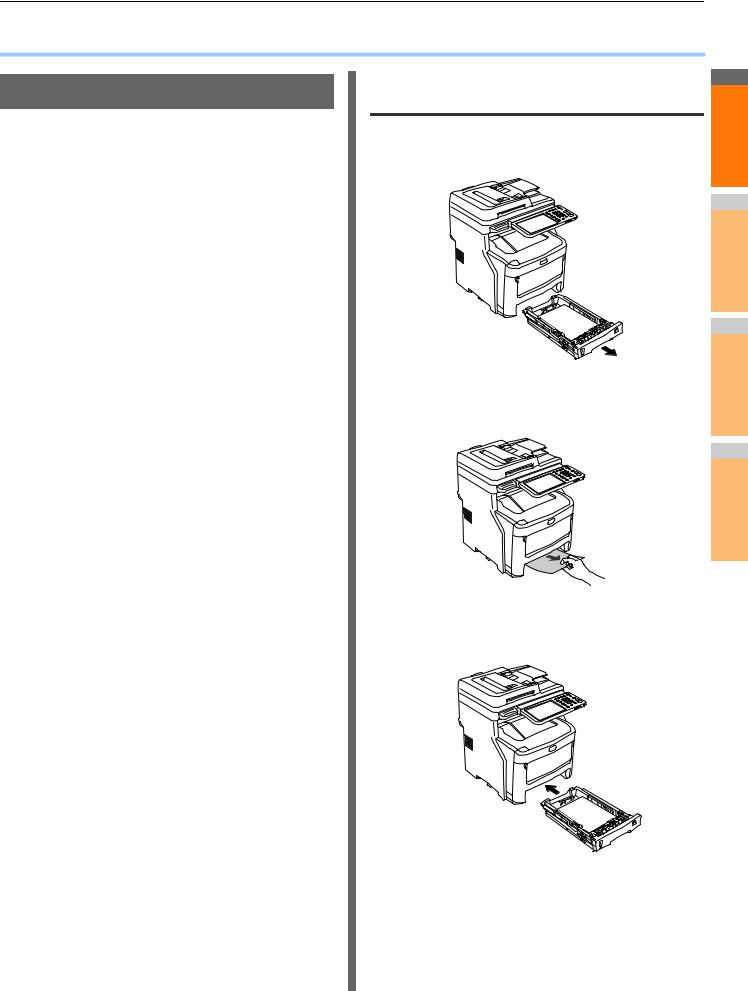
Wenn es zu einem Papierstau kommt
● Wenn es zu einem Papierstau kommt
Bei Papierstaus
Wenn beim Drucken ein Papierstau auftritt, ertönt ein akustischer Alarm und die folgende Meldung wird im Display angezeigt: “Es ist ein Papierstau aufgetreten. Öffnen Sie die durch die blinkende Anzeige angegebene Abdeckung und prüfen Sie, ob ein Papierstau vorliegt.” Befolgen Sie die Anweisungen in der folgenden Tabelle, um den Papierstau zu beheben.
Fehlerdetails |
Referenzseite |
|
|
Papierstau in Kassette 1 |
|
oder in der |
S.5 |
Mehrzweckkassette (MZK) |
|
|
|
Papierstau im Gerät |
S.6 |
|
|
Papierstau an beiden Seiten |
S.10 |
der Druckereinheit |
|
Papierstau in Kassette 2, 3 |
S.11 |
oder 4 (optional) |
|
Wenn ein Papierstau in Kassette 1 oder |
1 |
|
in der Mehrzweckkassette (MZK) auftritt |
|
|
1 |
Entfernen Sie die Papierkassette aus der |
|
Kassette 1. |
|
|
|
|
2 |
3
2 |
Entfernen Sie das gestaute Papier. |
Wenn Sie das gestaute Papier nicht sehen können, |
unternehmen Sie nichts und fahren Sie mit Schritt 3 fort.
4
5
3 |
Schieben Sie die Papierkassette zurück. |
Wenn Sie das gestaute Papier in Schritt 2 entfernt haben, |
ist dieser Vorgang beendet.
6
7
- 5 -
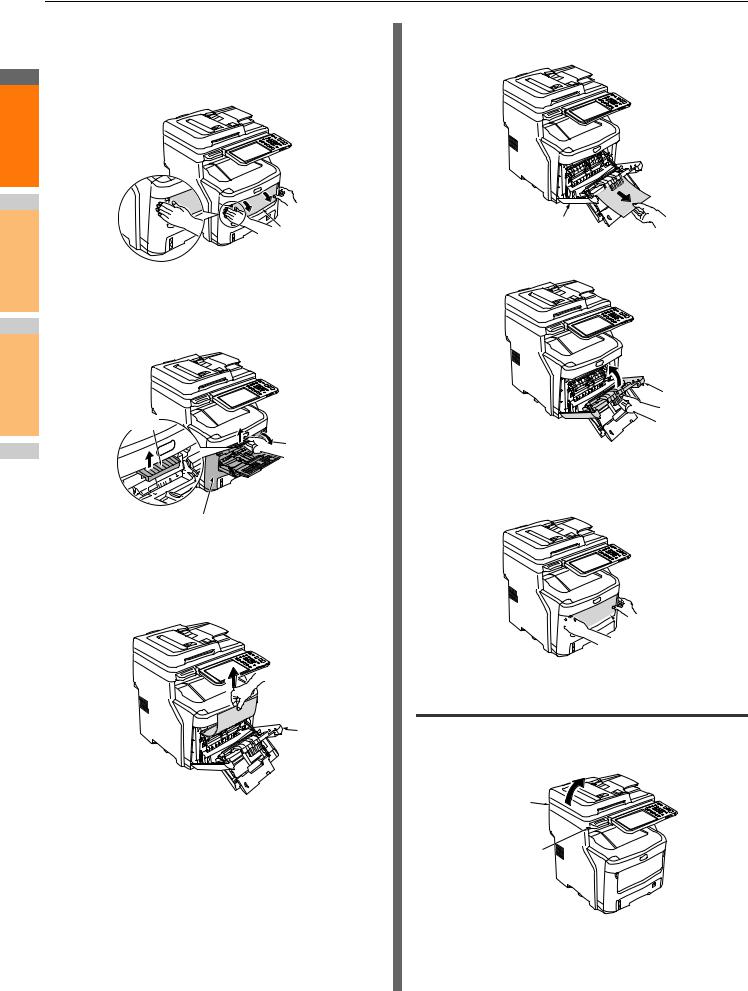
Wenn es zu einem Papierstau kommt
4 |
Wenn die Mehrzweckkassette (MZK) |
geschlossen ist, halten Sie beide Seiten der |
Mehrzweckkassette (MZK) fest und
1positionieren Sie sie vor sich.
2
|
Mehrzweckkassette |
|
(MZK) |
5 |
Ziehen Sie den Hebel in der Mitte nach oben |
und öffnen Sie dann die vordere |
3Abdeckung.
Hebel
4
|
|
Vorderes Deckblatt |
|
6 |
Ziehen Sie langsam an dem gestauten |
5 |
Papier, um es zu entfernen. |
|
|
• Wenn das Papier über Kassette 1 oder Kassette 2/3/4 |
|
|
|
(optional) eingezogen wird
6
Vorderes
Deckblatt
7
•Wenn das Papier über die Mehrzweckkassette (MZK) eingezogen wird
Vorderes Deckblatt
7 Schließen Sie die vordere Abdeckung.
|
Vorderes |
|
Deckblatt |
8 |
Wenn die Mehrzweckkassette (MZK) nicht |
verwendet wird, schließen Sie die |
Mehrzweckkassette (MZK).

 Mehrzweckkassette
Mehrzweckkassette
(MZK)
Wenn der Papierstau im Gerät auftritt
1 |
Halten Sie den Griff und öffnen Sie den |
Scanner-Teil. |
Scanner-Teil
Griff
- 6 -
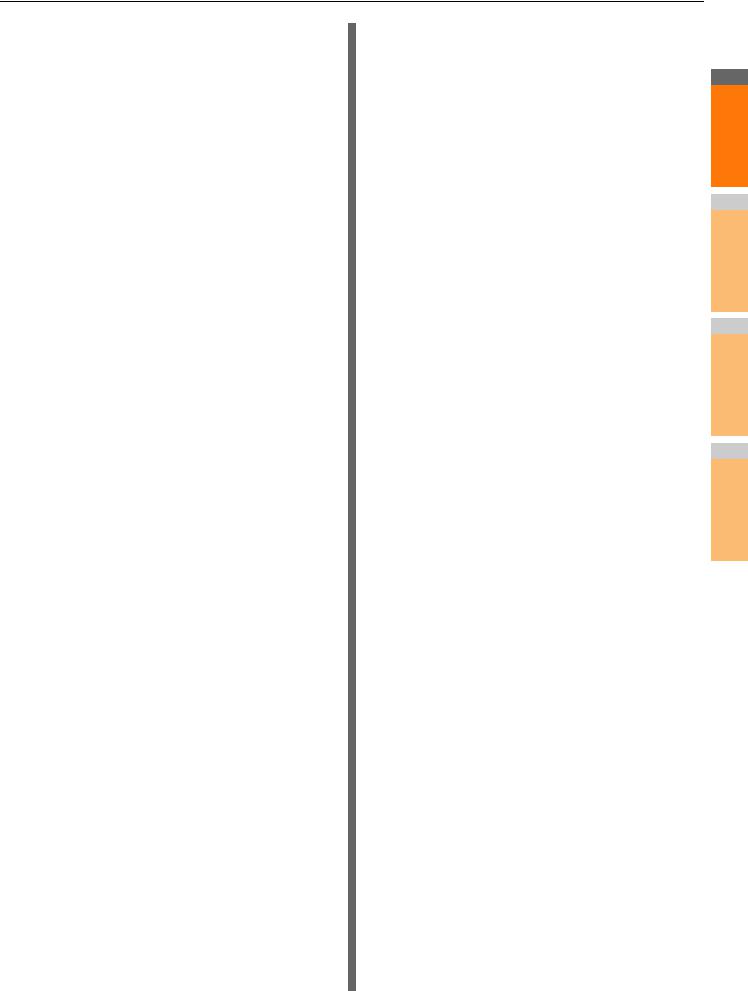
Wenn es zu einem Papierstau kommt
2 |
Drücken Sie auf die Taste zum Öffnen der |
oberen Abdeckung, um die obere |
Abdeckung zu öffnen.
|
Obere Abdeckung |
|
Taste zum Öffnen der |
|
oberen Abdeckung |
3 |
Ziehen Sie den Sperrhebel der Fixiereinheit |
(blau) in Pfeilrichtung. |
Sperrhebel der 



















 Fixiereinheit
Fixiereinheit 














 (blau)
(blau) 








4 |
Fassen Sie den Griff der Fixiereinheit, |
ziehen Sie sie vorsichtig heraus, und legen |
Sie sie auf eine ebene Oberfläche.
 Hinweis
Hinweis
•Stellen Sie sicher, dass die Fixiereinheit den LED-Kopf nicht berührt.
Die Fixiereinheit kann sehr heiß werden
Warnung und es besteht Verbrennungsgefahr.
LED-Kopf
 Griff
Griff
5 |
Ziehen Sie den Papierstau- |
Entriegelungshebel nach unten und ziehen |
Sie das gestaute Papier langsam in
Pfeilrichtung (in Ihre Richtung).
Papierstau-Entriegelungshebel
6 |
Fassen Sie den Griff der Fixiereinheit und |
setzen Sie sie vorsichtig in das Gerät ein. |
 Griff
Griff
7 |
Drücken Sie den Sperrhebel der |
Fixiereinheit (blau) in Richtung der |
Rückseite, um ihn einrasten zu lassen.
Sperrhebel der 






















 Fixiereinheit
Fixiereinheit 












 (blau)
(blau) 






8 Schließen Sie die obere Abdeckung.
Obere Abdeckung
1
2
3
4
5
6
7
- 7 -
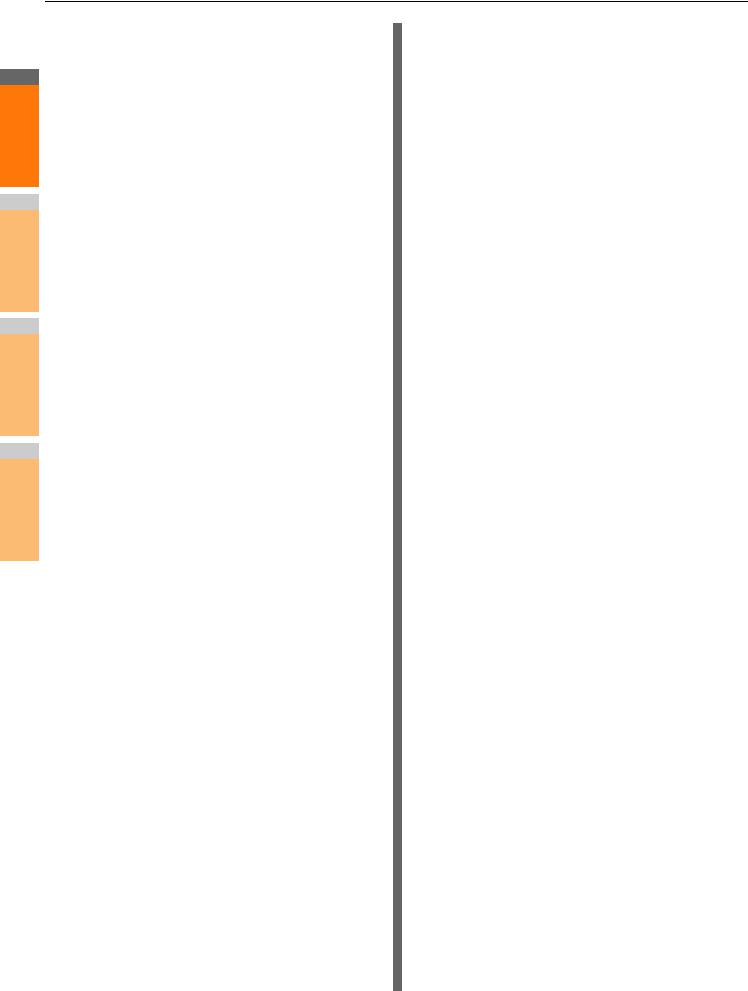
Wenn es zu einem Papierstau kommt
9 |
Legen Sie das Scanner-Teil in die |
Originalposition zurück. Drücken Sie das |
obere Teil des Scanners in seine Position.
1
Scanner-Teil
2
3
Damit ist dieser Vorgang abgeschlossen.
 Hinweis
Hinweis
•Drucken Sie mehrere leere Seiten, nachdem Sie gestautes Papier aus der Fixiereinheit entfernt haben, da sich manchmal noch Tonerrückstände in der Fixiereinheit befinden.
4
Wenn nach dem Entfernen des Papierstaus weiterhin ein Fehler angezeigt wird
|
Entfernen Sie das verbleibende gestaute Papier anhand der |
||
5 |
folgenden Schritte. |
||
1 |
Halten Sie den Griff und öffnen Sie den |
||
|
|||
|
Scanner-Teil. |
||
Scanner-Teil
6 |
Griff |
|
7
2 |
Drücken Sie auf die Taste zum Öffnen der |
oberen Abdeckung, um die obere |
Abdeckung zu öffnen.
|
Obere Abdeckung |
|
Taste zum Öffnen der |
|
oberen Abdeckung |
3 |
Entfernen Sie die vier |
Bildtrommelkartuschen und legen Sie sie |
auf eine ebene Oberfläche.
Obere Abdeckung
Bildtrommelkartuschen
4 |
Decken Sie die Trommelkartuschen mit |
Papier ab, damit sie nicht direktem Licht |
ausgesetzt sind.
 Hinweis
Hinweis
•Die Bildtrommel (die grüne Röhre) ist zerbrechlich; gehen Sie vorsichtig damit um.
•Setzen Sie die Trommelkartuschen nicht direkter Sonneneinstrahlung oder starken Lichtquellen (mehr als 1500 lux) aus. Setzen Sie sie nicht länger als fünf Minuten der Raumbeleuchtung aus.
- 8 -
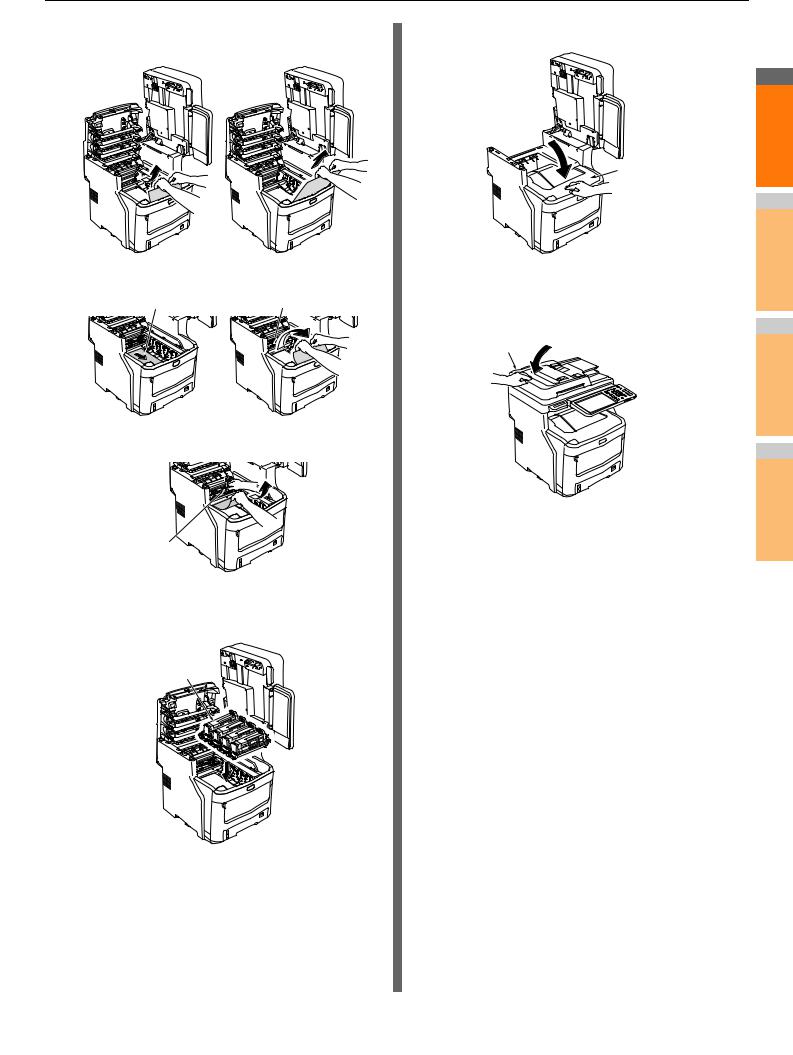
Wenn es zu einem Papierstau kommt
5 |
Entfernen Sie langsam das gestaute Papier. |
• Wenn das Ende des Papiers sichtbar ist |
• Wenn das Ende des Papiers nicht sichtbar ist
Papier Fixiereinheit
• Wenn das hintere Ende des Papiers sichtbar ist
|
Sperrhebel der |
|
Fixiereinheit (blau) |
6 |
Setzen Sie die Bildtrommelkartuschen |
wieder ein. |
7 Schließen Sie die obere Abdeckung.
1
Obere Abdeckung
2
8 |
Legen Sie das Scanner-Teil in die |
Originalposition zurück. Drücken Sie das |
obere Teil des Scanners in seine Position.
3
Scanner-Teil
4
Damit ist dieser Vorgang abgeschlossen.
5
Bildtrommelkartuschen
6
7
- 9 -
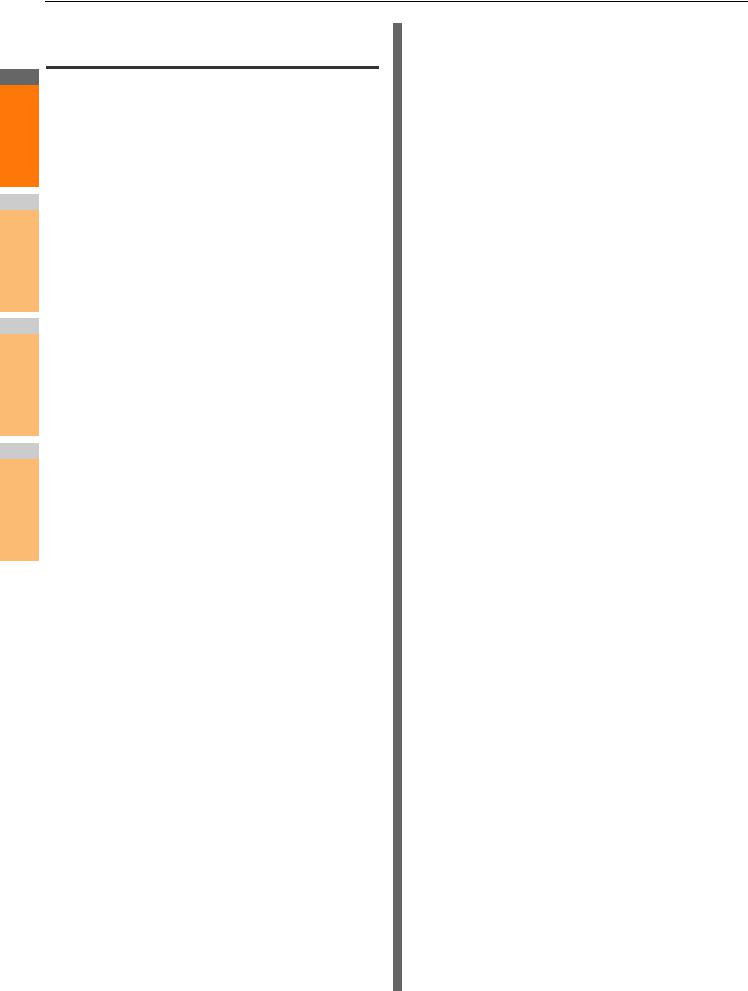
Wenn es zu einem Papierstau kommt
Papierstau an beiden Seiten der
Druckereinheit
1Im Bereich der Duplexeinheit ist ein Papierstau aufgetreten.
1Drücken Sie auf den PapierstauEntriegelungshebel der Duplexeinheit an der Rückseite des Geräts, und öffnen Sie die Abdeckung der Duplexeinheit.
2
|
|
Abdeckung der |
|
|
Duplexeinheit |
|
|
Papierstau-Entriegelungshebel |
3 |
2 |
Entfernen Sie das gestaute Papier. |
|
||
|
Wenn Sie das gestaute Papier nicht sehen können, |
unternehmen Sie nichts und fahren Sie mit Schritt 3 fort.
4
Abdeckung der Duplexeinheit
Abdeckung der
Duplexeinheit
|
3 |
Schließen Sie die Abdeckung der |
5 |
Duplexeinheit. |
Wenn Sie das gestaute Papier in Schritt 2 entfernt haben, ist dieser Vorgang beendet.
Wenn Sie das gestaute Papier in Schritt 2 nicht sehen konnten, sollte das Gerät das gestaute Papier jetzt automatisch auswerfen.
6
Abdeckung der Duplexeinheit
7
4 |
Wenn das Papier nicht automatisch |
ausgeworfen wird, ziehen Sie die |
Abdeckung der Duplexeinheit heraus.
 Hinweis
Hinweis
•Führen Sie die folgenden Schritte aus, bevor Sie die Abdeckung der Duplexeinheit herausziehen.
•Drücken Sie die [POWER(NETZSCHALTER)] Taste, bis ein akustisches Signal zu hören ist. “Gerät wird heruntergefahren.(Shutdown is in progress.)” wird eine Zeit lang angezeigt und das Gerät wird ausgeschaltet. Schalten Sie dann den Netzschalter AUS. Schalten Sie das Gerät nicht abrupt aus. Dies kann zu Fehlfunktionen führen.
Duplexeinheit
5 |
Heben Sie die Abdeckung an, um das |
gestaute Papier zu entfernen. |
|
|
Abdeckung |
|
Gestautes Papier |
6 |
Bringen Sie die Abdeckung wieder an und |
bringen Sie die Duplexeinheit in die |
ursprüngliche Position.
Abdeckung
Duplexeinheit
Damit ist dieser Vorgang abgeschlossen.
- 10 -

Wenn es zu einem Papierstau kommt
Wenn ein Papierstau in Kassette 2/3/4 (optional) auftritt
Hier wird der Vorgang anhand eines Papierstaus in Kassette 2 als Beispiel beschrieben. Der gleiche Vorgang gilt für Kassette 3/4.
1 Ziehen2. Sie die Papierkassette aus Kassette
2 Entfernen Sie das gestaute Papier.
3 Ersetzen Sie die Papierkassette.
 Hinweis
Hinweis
•Ersetzen der Papierkassette ist nicht genug, um den Fehler zu beheben. Sie müssen auch die Schritte 4 bis 7 ausführen.
4 |
Halten Sie beiden Seiten der |
Mehrzweckkassette (MZK) fest und klappen |
Sie sie nach unten.
1


 Mehrzweckkassette
Mehrzweckkassette
(MZK) |
2 |
|
5 |
Ziehen Sie den Hebel in der Mitte nach oben |
|
und öffnen Sie dann die vordere |
3 |
Abdeckung.
Hebel |
4
|
Vorderes |
|
|
Deckblatt |
|
|
Vorderes Deckblatt |
|
6 |
Schließen Sie die vordere Abdeckung. |
5 |
|
6
















 Vorderes
Vorderes
Deckblatt
7
- 11 -
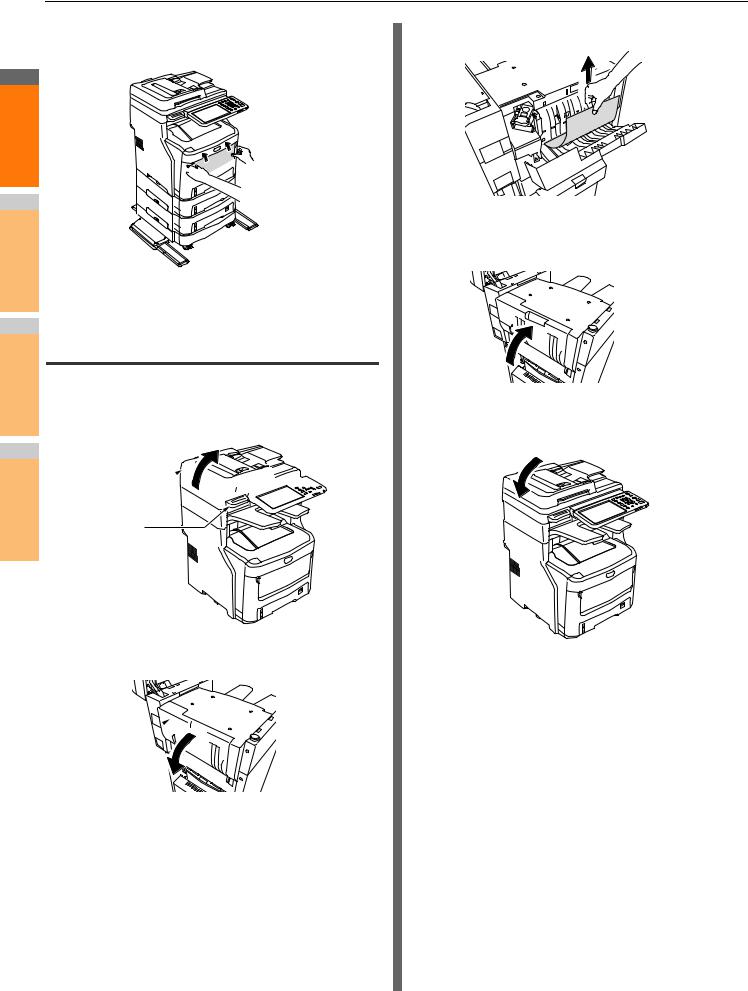
Wenn es zu einem Papierstau kommt
7 |
Schließen Sie die Mehrzweckkassette |
(MZK). |
1
3 Entfernen Sie das gestaute Papier.


 Mehrzweckkassette
Mehrzweckkassette
(MZK)
2
Damit ist dieser Vorgang abgeschlossen.
3Wenn ein Papierstau im Inner Finisher (optional) auftritt
Im Bereich des Inner Finishers ist ein Papierstau aufgetreten.
1 |
Halten Sie den Griff und öffnen Sie den |
Scanner-Teil. |
4
Scanner-Teil 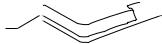






Griff
5
2 Öffnen Sie die Abdeckung des Finishers.
6
Abdeckung


4 SchließenFinishers. Sie die Abdeckung des
5 |
Legen Sie das Scanner-Teil in die |
Originalposition zurück. |
7
- 12 -
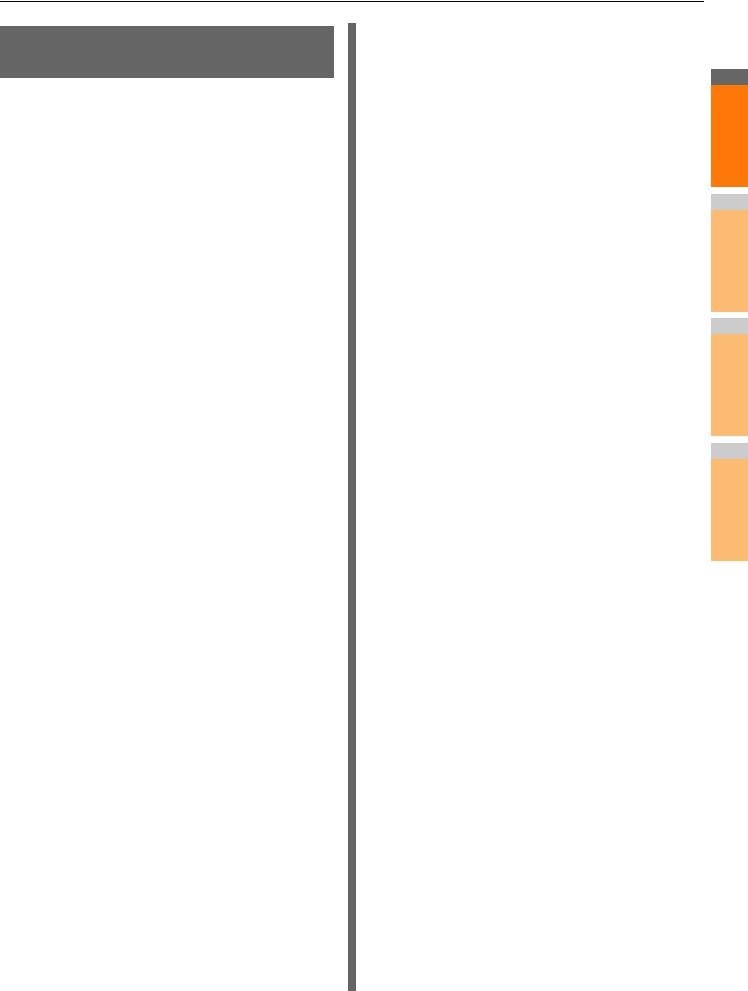
Wenn es zu einem Papierstau kommt
Wenn ein Dokument fehlerhaft eingezogen wurde
Wenn ein Dokument fehlerhaft eingezogen wurde, ertönt ein akustischer Alarm und eine Meldung wird im Bedienfeld angezeigt.
1 |
Öffnen Sie die RADF-Abdeckung, um das |
gestaute Papier zu entfernen. |
(1) Ziehen Sie am Öffnungshebel für die RADF-Abdeckung, um die RADF-Abdeckung zu öffnen.
3
(2)Entfernen Sie das gestaute Dokument. Fahren Sie mit Schritt 2 fort, wenn Sie das gestaute Dokument nicht entfernen können.
 Hinweis
Hinweis
•Versuchen Sie nicht, das Dokument gewaltsam zu entfernen.
4
(2)Wenn Sie die Kante des gestauten Dokuments sehen können, ziehen Sie vorsichtig daran.
Gestautes Papier
(3)Wenn Sie das Dokument entfernen konnten, schließen Sie die innere Abdeckung und fahren Sie mit Schritt 3 fort.
Schließen Sie die RADF-Abdeckung.
Wenn Sie das gestaute Dokument nicht sehen können, unternehmen Sie nichts und fahren Sie mit Schritt 4 fort.
Damit ist dieser Vorgang abgeschlossen.
Öffnen Sie die Dokumenthalterabdeckung.
 Dokumenthalter-
Dokumenthalter-
abdeckung
1
2
3
4
5
|
(3) |
Wenn Sie das Dokument entfernen |
|
|
konnten, fahren Sie mit Schritt 3 fort. |
2 |
Öffnen Sie die innere Abdeckung, um das |
|
gestaute Dokument herauszuziehen. |
||
|
(1) |
Öffnen Sie die innere Abdeckung. |
Innere Abdeckung
Innere Abdeckung
6
(1)Ziehen Sie den Hebel nach unten, um das Dokumenthaltekissen zu öffnen.
Hebel
7
- 13 -
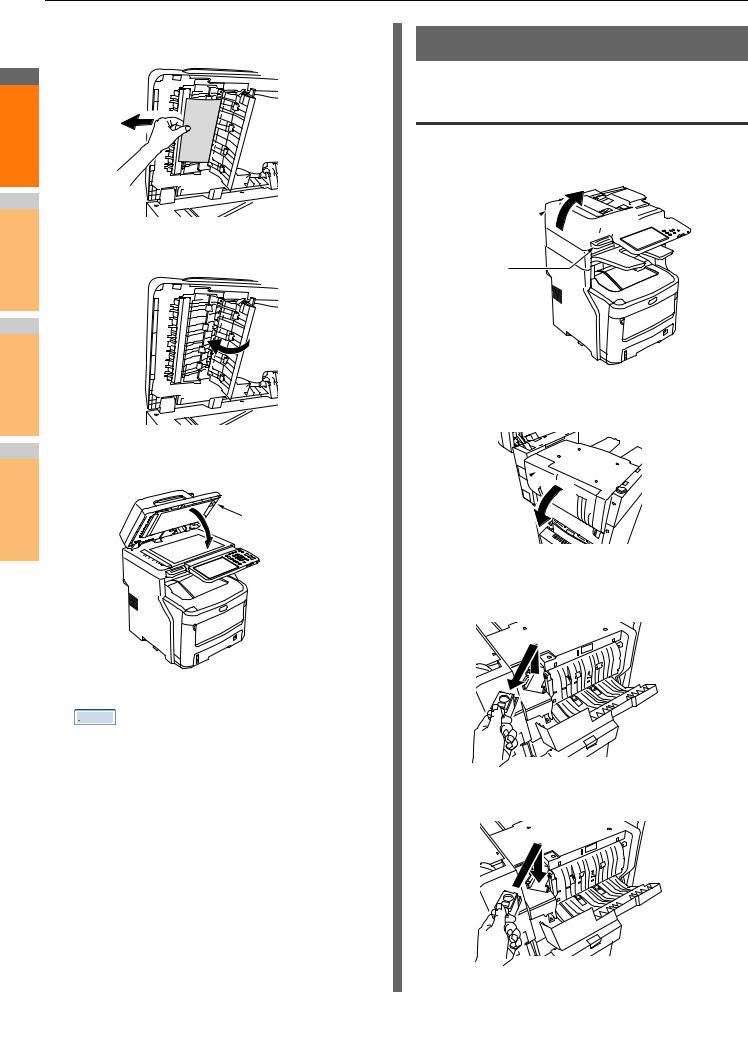
Wenn es zu einem Papierstau kommt
(2)Ziehen Sie langsam an dem gestauten Papier, um es zu entfernen.
1
2
(3)Bewegen Sie das Dokumenthaltekissen wieder an die Ursprungsposition.
3
4 5 |
Schließen Sie die |
Dokumenthalterabdeckung. |
Dokumenthalterabdeckung
5
Damit ist dieser Vorgang abgeschlossen.
6
 Memo
Memo
•Wenn während des Kopiervorgangs ein Fehler auftritt, wird der Kopiervorgang abgebrochen.
7
Wenn ein Heftklammernstau auftritt
Wenn ein Heftklammernstau im Inner Finisher (optional) auftritt
1 |
Halten Sie den Griff und öffnen Sie den |
Scanner-Teil. |
Scanner-Teil 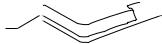







Griff
2 |
Öffnen Sie die hintere Abdeckung des |
Finishers. |
Abdeckung 


3 |
Ziehen Sie das Magazin heraus und |
entfernen Sie die gestaute Heftklammer. |
4 Setzen Sie die Kartusche ein.
- 14 -
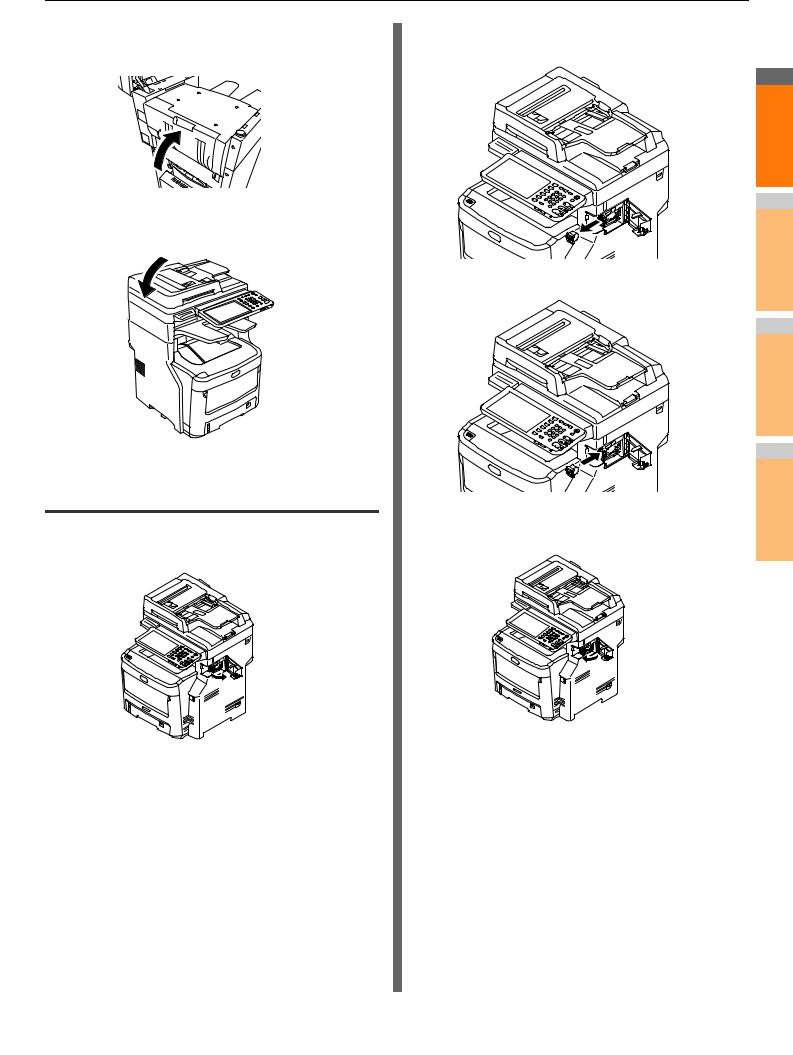
Wenn es zu einem Papierstau kommt
5 SchließenFinishers. Sie die Abdeckung des
6 |
Legen Sie das Scanner-Teil in die |
Originalposition zurück. |
Wenn ein Heftklammernstau im OfflineHefter (optional) auftritt
1 |
Öffnen Sie die Abdeckung des Offline- |
Hefters. |
2 |
Ziehen Sie das Magazin heraus und |
entfernen Sie die gestaute Heftklammer. |
1
2
3 Setzen Sie die Kartusche ein.
3
4
4 SchließenHefters. Sie die Abdeckung des Offline-
5
6
7
- 15 -
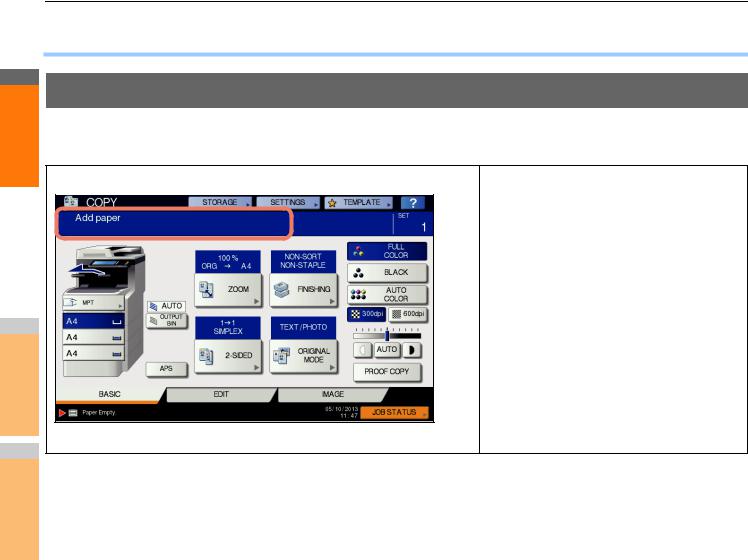
FEHLERBEHEBUNG BEI HARDWARE-PROBLEMEN
● FEHLERBEHEBUNG BEI HARDWARE-PROBLEMEN
1
Wenn dieser Bildschirm angezeigt wird
Je nach Status des Systems können unterschiedliche Bildschirme im Touch Screen erscheinen. Dieser Abschnitt beschreibt einige Bildschirmbeispiele und bietet Lösungsvorschläge bei aufgetretenen Problemen.
|
|
|
Bildschirm |
Beschreibung / Maßnahme |
|
|
|
|
|
|
|
|
|
Siehe folgende Seiten, falls bei Problemen etc. eine |
2 |
|
|
|
|
|
|
|
Meldung im oberen Bildschirmbereich erscheint. |
|
|
|
|
|
|
|
|
|
|
S.17 “Meldungen im Touch Screen” |
|
|
|
|
|
3
4
5
6
7
- 16 -
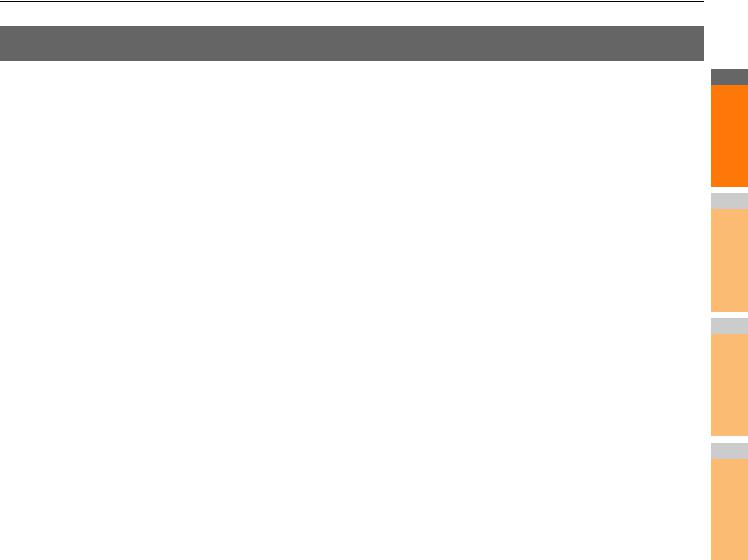
FEHLERBEHEBUNG BEI HARDWARE-PROBLEMEN
Meldungen im Touch Screen
Im oberen Bereich des Bildschirms wird eine Meldung angezeigt, um die Benutzer auf ein Problem usw. hinzuweisen. Die wichtigsten Beispiele für Probleme und ihre Lösungen sind in der folgenden Tabelle beschrieben.
Meldung |
Problembeschreibung |
Maßnahme |
|
|
|
|
|
Schließen Sie die *** Abdeckung. |
Die durch *** bezeichnete Abdeckung |
Prüfen Sie die im Touch Screen genannte Abdeckung und |
|
(Close *** cover.) |
ist geöffnet. |
schließen Sie sie. |
|
|
|
|
|
Papierstau in *** (Misfeed in ***) |
Im System wurde Papier fehlerhaft |
Entfernen Sie das fehlerhaft eingezogene Papier wie im Touch- |
|
|
eingezogen. |
Screen angezeigt. |
|
|
|
S.5 “Wenn es zu einem Papierstau kommt” |
|
|
|
|
|
Neue *** Tonerkartusche installieren. |
Der Toner ist aufgebraucht. “***” gibt |
Prüfen Sie die Farbangabe im Touch Screen und ersetzen Sie die |
|
(Install new *** toner cartridge) |
die Farbe an. |
Tonerkartusche. |
|
|
(Die Farben werden bei zwei oder |
(Wenn die Meldung erscheint, können noch ca. 50 Kopien erstellt |
|
|
mehr Tonern, die aufgebraucht sind, |
werden. Die Anzahl variiert abhängig von den |
|
|
abgekürzt: Y: Gelb, M: Magenta, C: |
Kopiereinstellungen.) |
|
|
Cyan und K: Schwarz.) |
S.59 “Austauschen der Tonerkartuschen” |
|
|
|
|
|
*** UNBEKANNTER TONER |
Die durch *** bezeichnete |
Setzen Sie die Tonerkartusche korrekt ein. |
|
Tonerkartusche prüfen |
Tonerkartusche ist nicht oder nicht |
S.59 “Austauschen der Tonerkartuschen” |
|
(*** TONER NOT RECOGNIZED |
korrekt eingesetzt. |
|
|
Check the toner cartridge) |
|
|
|
Der Anschluss der Tonerkartusche ist |
Wischen Sie den Anschluss mit einem weichen Tuch ab. |
||
|
|||
|
verschmutzt. |
|
|
|
|
|
|
|
Es werden nicht die empfohlenen |
Verwenden Sie eine empfohlene Tonerkartusche. |
|
|
Tonerkartuschen verwendet. |
S.59 “Austauschen der Tonerkartuschen” |
|
|
|
|
|
Papierformat-Einstellung im |
Das Papier wurde fehlerhaft |
Es reicht nicht aus, das fehlerhaft eingezogene Papier zu |
|
Bedienfeld für Kassette N prüfen. |
eingezogen, da die Einstellung der |
entfernen, um zu verhindern, dass weitere Seiten fehlerhaft |
|
Ausrichtung und Format des Papiers |
Papiergröße für Kassette N nicht mit |
eingezogen werden. Sie müssen beim Gerät die korrekte |
|
prüfen. (Check paper size setting on |
der tatsächlichen Papiergröße von |
Papiergröße einstellen. |
|
control panel for tray N. Check the |
Kassette N übereinstimmt. |
|
|
direction or size of the paper.) |
|
|
|
|
|
|
|
Warten (Selbstdiagnose) (Wait |
Das System führt eine Wartung zur |
Warten Sie, bis die Anpassung abgeschlossen ist und die Meldung |
|
(Performing Self-check)) |
Beibehaltung der Bildqualität durch. |
erlischt. |
|
|
|
|
|
Zeit für Reinigung. Öffnen Sie die |
Der LED-Belichtungskopf muss |
Reinigen Sie den LED-Belichtungskopf. |
|
vordere Abdeckung und folgen Sie |
gereinigt werden. |
|
|
der Anleitung. (Time for cleaning. |
|
|
|
Open the front cover and follow the |
|
|
|
guidance.) |
|
|
|
|
|
|
|
Original prüfen und wieder einlegen |
Ein Original wurde fehlerhaft in den |
Entfernen Sie das fehlerhaft eingezogene Original wie im Touch- |
|
(Check the original and set it again) |
RADF eingezogen. |
Screen angezeigt. |
|
|
|
S.13 “Wenn ein Dokument fehlerhaft eingezogen wurde” |
|
|
|
|
|
|
Die Ausrichtung oder Größe des |
Prüfen Sie Ausrichtung und Größe des Originals und legen Sie es |
|
|
Originals im RADF ist nicht korrekt. |
wieder in den RADF. Wiederholen Sie den Vorgang. |
|
|
|
|
|
Originalausrichtung ändern |
Die Orientierung des Originals auf |
Ändern Sie die Orientierung des Originals um 90 Grad und |
|
(Change direction of original) |
dem Dokumentglas ist nicht korrekt. |
platzieren Sie es auf dem Dokumentglas. |
|
|
|
|
|
Papierformat kann nicht bedruckt |
Der Druckvorgang ist fehlgeschlagen. |
Löschen Sie den fehlgeschlagenen Druckjob, wählen Sie eine |
|
werden |
Das Papier konnte nicht in die für die |
geeignete Kassette für das Papier und führen Sie den |
|
Wählen Sie die andere Kassette. |
Papierausgabe ausgewählte |
Druckvorgang erneut durch. |
|
(Cannot print this paper size |
Kassette ausgegeben werden, da |
|
|
Select the other tray.) |
Papierformat und Kassette nicht |
|
|
|
übereinstimmen. |
|
|
|
|
|
|
Papiertyp kann nicht bedruckt werden |
Der Druckvorgang ist fehlgeschlagen. |
Löschen Sie den fehlgeschlagenen Druckjob, wählen Sie eine |
|
Anderen Papiertyp einstellen |
Das Papier kann nicht in die |
geeignete Kassette für das Papier und führen Sie den |
|
(Cannot print this paper type |
ausgewählte Kassette ausgegeben |
Druckvorgang erneut durch. |
|
Set the other paper type) |
werden, da Papiertyp und Kassette |
|
|
|
nicht übereinstimmen. |
|
|
|
(Es wurde versucht, Spezialpapier, |
|
|
|
dickes Papier 4 oder dünnes Papier |
|
|
|
in das untere Ausgabefach des |
|
|
|
MJ-1107/MJ-1108 auszugeben.) |
|
|
|
|
|
|
Modus ändern |
Die Anzahl der zu scannenden |
Bei Fragen bezüglich der Festlegung der Anzahl Kopien wenden |
|
Zähler überschritten, kein Speichern |
Originale hat das festgelegte Limit für |
Sie sich bitte an Ihren Administrator. |
|
möglich (Change from this mode |
den Abteilungs-/Benutzercode |
|
|
Count over, cannot store anymore) |
überschritten. |
|
|
|
|
|
1
2
3
4
5
6
7
- 17 -

|
|
FEHLERBEHEBUNG BEI HARDWARE-PROBLEMEN |
|
|
|
|
|
|
|
|
|
|
|
|
|
|
|
Meldung |
Problembeschreibung |
|
|
Maßnahme |
|
|
|
|
|
|
|||
|
|
BEREIT (*** UNBEKANNTER |
Die durch *** bezeichnete |
Setzen Sie die Tonerkartusche korrekt ein. |
|||
|
|
TONER) (READY (*** TONER NOT |
Tonerkartusche ist nicht oder nicht |
S.59 “Austauschen der Tonerkartuschen” |
|||
1 |
|
RECOGNIZED)) |
korrekt eingesetzt. |
|
|
|
|
|
|
|
|
|
|||
|
|
|
Es werden nicht die empfohlenen |
Verwenden Sie eine empfohlene Tonerkartusche. |
|||
|
|
|
Tonerkartuschen verwendet. |
S.59 “Austauschen der Tonerkartuschen” |
|||
|
|
|
|
|
|||
|
|
BEREIT (HEFTEINHEIT PRÜFEN) |
Im Hefter des Finishers ist ein |
Entfernen Sie die gestauten Klammern. |
|||
|
|
(READY (CHECK STAPLER)) |
Klammerstau aufgetreten. |
|
|
|
|
|
|
|
|
|
|||
|
|
BEREIT (HEFTEINHEIT PRÜFEN) |
Die Heftklammern im Finisher sind |
Legen Sie Heftklammern nach. |
|||
|
|
(READY (CHECK STAPLER)) |
aufgebraucht. |
|
|
|
|
|
|
|
|
|
|||
|
|
BEREIT (PAPIERABLAGE VOLL) |
Das Ausgabefach des Finishers ist |
Entfernen Sie das Papier aus dem Ausgabefach des Finishers. |
|||
2 |
|
||||||
|
(READY (FINISHER FULL)) |
voll. |
|
|
|
|
|
|
|
|
|
|
|
||
|
|
|
|
|
|||
|
|
BEREIT (STAPLER SCHRIFTSEITE |
Der Stapler des Systems ist voll. |
Entfernen Sie das Papier aus dem Stapler des Geräts. |
|||
|
|
UNTEN VOLL) (READY (FACE |
|
|
|
|
|
|
|
DOWN STACKER FULL)) |
|
|
|
|
|
|
|
|
|
|
|||
|
|
Tonerkartusche prüfen |
Der Anschluss der Tonerkartusche ist |
Wischen Sie den Anschluss mit einem weichen Tuch ab. |
|||
|
|
(Check the toner cartridge) |
verschmutzt. |
|
|
|
|
|
|
|
|
|
|||
|
|
Kein Kopieren möglich |
Die Anzahl der zu scannenden |
Bei Fragen bezüglich der Festlegung der Anzahl Kopien wenden |
|||
|
|
ABTEILUNG ZÄHLER prüfen |
Originale hat das festgelegte Limit für |
Sie sich bitte an Ihren Administrator. |
|||
3 |
|
||||||
|
(Cannot copy |
den Abteilungscode überschritten. |
|
|
|
|
|
|
|
Check DEPARTMENT COUNTER) |
|
|
|
|
|
|
|
|
|
|
|||
|
|
Papier nachfüllen |
In einer Kassette oder in der |
Legen Sie Papier in die Kassette oder in die Mehrzweckkassette |
|||
|
|
(Add paper) |
Mehrzweckkassette (MZK) befindet |
(MZK) ein. Der Touch Screen zeigt an, welche Kassette (oder die |
|||
|
|
|
sich kein Papier mehr. |
Mehrzweckkassette (MZK)) kein Papier aufweist. |
|||
|
|
|
|
|
|||
|
|
Kundendienst rufen |
Das System muss von einem Service |
Nehmen Sie in diesem Fall Kontakt mit dem Händler auf und |
|||
|
|
(Call for service) |
Techniker gewartet werden. |
nennen Sie ihm den Fehlercode, der auf der rechten Seite des |
|||
|
|
|
|
Touch Screen angezeigt wird. |
|||
|
|
|
|
||||
|
|
|
|
|
|
|
|
4 |
|
|
|
|
WARNUNG |
|
|
|
|
|
|
||||
|
|
|
|
|
Versuchen Sie nie, das Gerät selbst zu reparieren, |
||
|
|
|
|
|
demontieren oder zu verändern. |
||
|
|
|
|
|
Andernfalls könnten Sie einen Brand verursachen oder einen |
||
|
|
|
|
|
Stromschlag erleiden. |
||
|
|
|
|
|
Wenden Sie sich immer an den technischen Kundendienst, falls |
||
|
|
|
|
|
Wartungsarbeiten oder Reparaturen der inneren Geräteteile |
||
|
|
|
|
|
erforderlich sein sollten. |
||
5 |
|
|
|
|
|
|
|
|
|
|
|
|
|
|
|
|
|
Klammermagazin prüfen |
Die Heftklammern im Finisher sind |
Legen Sie Heftklammern nach. |
|||
|
|
(Check staple cartridge) |
aufgebraucht. |
|
|
|
|
|
|
|
|
|
|||
|
|
Hefter prüfen |
Im Hefter des Finishers ist ein |
Entfernen Sie die gestauten Klammern. |
|||
|
|
(Examine Stapler) |
Klammerstau aufgetreten. |
|
|
|
|
|
|
|
|
|
|||
|
|
Energiesparen - START drücken |
Das System befindet sich im |
Drücken Sie [START], [KOPIEREN(COPY)], [e-FILING], |
|||
|
|
(Saving energy - press START |
Energiesparmodus, da es eine |
[SCANNEN(SCAN)], [DRUCKEN(PRINT)], [FAX] oder [POWER |
|||
|
|
button.) |
definierte Zeit nicht benutzt wurde. |
SAVE(ENERGIESPARMODUS)], wenn Sie den |
|||
6 |
|
|
|
Energiesparmodus beenden wollen. |
|||
|
|
KASSETTE IN RICHTIGES |
Das Papierformat ist nicht für das |
Legen Sie ein geeignetes Papierformat für das Original in die |
|||
|
|
PAPIERFORMAT ÄNDERN |
Original geeignet. |
Kassette. |
|||
|
|
(CHANGE TRAY TO CORRECT |
|
|
|
|
|
|
|
Die Größe des Originals konnte nicht |
Legen Sie das Original wieder ein und richten Sie die |
||||
|
|
PAPER SIZE) |
|||||
|
|
korrekt erfasst werden, da es schief |
Seitenführungen im RADF auf die Dokumentbreite aus, damit es |
||||
|
|
|
|||||
|
|
|
aus dem RADF eingezogen wurde. |
gerade eingezogen werden kann. |
|||
|
|
|
|
|
|||
|
|
Zeit für Wartung |
Das System muss von einem |
Wenden Sie sich zur Wartung an einen Händler. |
|||
|
|
(Time for periodic maintenance) |
Service-Techniker inspiziert und |
|
|
|
|
7 |
|
|
gewartet werden. |
|
|
|
|
|
|
STROMVERSORGUNGSFEHLER |
Ein Job wurde durch einen |
Der Druckoder Faxjob ist möglicherweise nicht vollständig. |
|||
|
|
(POWER FAILURE) |
Stromausfall oder aus einem anderen |
Drücken Sie [JOB STATUS], um zu prüfen, ob irgendwelche Jobs |
|||
|
|
|
Grund unterbrochen. |
nicht beendet wurden. |
|||
|
|
|
|
Drücken Sie zweimal [ZURÜCKS.(RESET)], um die Meldung zu |
|||
|
|
|
|
löschen. |
|||
|
|
|
|
|
|||
|
|
LOSCHE DATEN |
Der Data Overwrite Enabler löscht |
Die Meldung erscheint nur bei installiertem Data Overwrite |
|||
|
|
(ERASING DATA) |
Daten. |
Enabler. Auch bei angezeigter Meldung kann das System normal |
|||
|
|
|
|
benutzt werden. |
|||
|
|
|
|
|
|
|
|
- 18 -
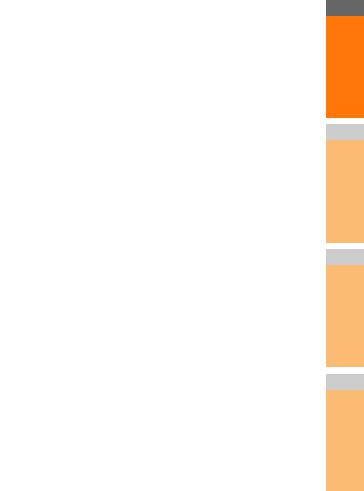
|
|
FEHLERBEHEBUNG BEI HARDWARE-PROBLEMEN |
|
|
|
|
|
Meldung |
Problembeschreibung |
Maßnahme |
|
|
|
|
|
Papierformat-Einstellung im |
Das Papier wurde fehlerhaft |
Registrieren Sie das korrekte Papierformat. Es reicht nicht aus, |
|
Bedienfeld für Mehrzweckkassette |
eingezogen, da die Einstellung der |
das fehlerhaft eingezogene Papier zu entfernen, um zu verhindern, |
|
prüfen. Ausrichtung oder Größe des |
Papiergröße für die |
dass weitere Seiten fehlerhaft eingezogen werden. |
|
Papiers prüfen. |
Mehrzweckkassette beim Gerät nicht |
|
|
(Check paper size setting on control |
mit der tatsächlichen Papiergröße in |
|
|
panel for Multi-Purpose tray. Check |
der Mehrzweckkassette (MZK) |
|
|
the direction or size of the paper.) |
übereinstimmt. |
|
|
|
|
|
|
Legen Sie das Papier erneut in die |
Das in der Mehrzweckkassette (MZK) |
Beseitigen Sie das fehlerhaft eingezogene Papier und legen Sie |
|
Mehrzweckkassette (MZK) ein. |
eingelegte Papier wurde nicht richtig |
Papier neu ein. |
|
(Set the paper on the multi-Purpose |
eingezogen. |
|
|
Tray (MPT) again.) |
|
|
|
|
|
|
|
Prüfen Sie die Ausrichtung und das |
Die Ausrichtung oder Größe des |
Prüfen Sie Ausrichtung und Größe des Papiers und legen Sie es |
|
Format des Papiers in der |
Papiers in der Mehrzweckkassette |
wieder in die Mehrzweckkassette (MZK) ein. |
|
Mehrzweckkassette und drücken Sie |
(MZK) ist nicht korrekt. |
|
|
die Taste START |
|
|
|
Die Seitenbegrenzungen in der |
Richten Sie die Seitenbegrenzungen in der Mehrzweckkassette |
||
(Check the direction or size of the |
|||
Mehrzweckkassette (MZK) sind nicht |
(MZK) an der Papierlänge aus. |
||
paper on the multi-purpose tray and |
|||
auf die Papierlänge eingestellt. |
|
||
press START) |
|
||
|
|
||
|
|
|
|
Maschine neu starten |
Ein Systemfehler ist aufgetreten und |
Der Fehler kann eventuell durch einen Neustart behoben werden: |
|
(Reboot the machine) |
das System läuft nicht mehr normal. |
Drücken Sie gleichzeitig die [POWER(NETZSCHALTER)] Tasten |
|
|
|
am Bedienfeld, bis Sie einen Signalton für das Ausschalten hören, |
|
|
|
und schalten Sie das System dann mit der |
|
|
|
[POWER(NETZSCHALTER)] Taste wieder ein. |
|
|
|
|
|
Toner fast leer (***) |
Der Toner ist bald aufgebraucht. “***” |
Wenn diese Meldung angezeigt wird, befindet sich noch etwas |
|
(Toner near Empty (***)) |
gibt die Farbe an. |
Toner in der Kartusche. Sie müssen die Kartusche nicht sofort |
|
|
(Die Farben werden bei zwei oder |
wechseln. |
|
|
mehr Tonern, die aufgebraucht sind, |
Prüfen Sie die Farbe des Toners im Touch Screen und halten Sie |
|
|
abgekürzt: Y: Gelb, M: Magenta, C: |
die Tonerkartusche der angezeigten Farbe bereit. |
|
|
Cyan und K: Schwarz.) |
(Wenn die Meldung erscheint, können noch ca. 1000 Kopien |
|
|
|
erstellt werden. Unter bestimmten Bedingungen erscheint diese |
|
|
|
Meldung nicht, obwohl sich nur noch wenig Toner in der Kartusche |
|
|
|
befindet.) |
|
|
|
Hinweis |
|
|
|
• Ersetzen Sie die Tonerkartusche, wenn der Toner komplett |
|
|
|
aufgebraucht ist. In diesem Fall wird [Neue *** Tonerkartusche |
|
|
|
installieren(Install new *** toner cartridge)] angezeigt. |
|
|
|
• Bei aufgebrauchtem Farbtoner können Sie in Schwarzweiß |
|
|
|
drucken. Bei aufgebrauchtem Schwarztoner können Sie weder |
|
|
|
in Farbe noch in Schwarzweiß drucken. |
|
|
|
|
|
Das Original ist kopiergeschützt. |
Es wurde versucht, ein |
Dieses Original kann nicht kopiert werden. |
|
(This original is copy protected) |
kopiergeschütztes Original zu |
|
|
|
kopieren. |
|
|
|
|
|
|
ABTEILUNG Kontingent |
Das Kopier-/Druck-/Scankontingent |
Bei Fragen zur Festlegung des Kontingents wenden Sie sich an |
|
überschritten. |
der Abteilung hat “0” erreicht. |
Ihren Administrator. |
|
Fragen Sie den Systemadministrator. |
|
|
|
(DEPARTMENT Quota exceeded. |
|
|
|
Contact the Administrator.) |
|
|
|
|
|
|
|
Nicht genug Arbeitsspeicher zum |
Der verfügbare interne Speicher für |
Die bis zur Anzeige der Meldung gespeicherten (gescannten) |
|
speichern der Originale |
den Scanvorgang ist voll. |
Daten werden gedruckt, wenn Sie im Touch Screen auf die Taste |
|
Wollen Sie die gespeicherten |
|
[JA(YES)] tippen. Drücken Sie [NEIN(NO)], um die gespeicherten |
|
Originale drucken? |
|
Daten zu löschen. |
|
(Not enough Work Space to store |
|
|
|
originals |
|
|
|
Will you print out stored originals?) |
|
|
|
|
|
|
|
BENUTZER Kontingent |
Das Kopier-/Druck-/Scankontingent |
Bei Fragen zur Festlegung des Kontingents wenden Sie sich an |
|
überschritten. |
des Benutzers hat “0” erreicht. |
Ihren Administrator. |
|
Fragen Sie den Systemadministrator. |
|
|
|
(USER Quota exceeded. |
|
|
|
Contact the Administrator.) |
|
|
|
|
|
|
|
ANWEND. und ABT. Kont. |
Das Kopier-/Druck-/Scankontingent |
Bei Fragen zur Festlegung des Kontingents wenden Sie sich an |
|
überschritten. |
des Benutzers und der Abteilung hat |
Ihren Administrator. |
|
Fragen Sie den Systemadministrator. |
“0” erreicht. |
|
|
(USER and DEPARTMENT Quota |
|
|
|
exceeded. |
|
|
|
Contact the Administrator.) |
|
|
|
|
|
|
1
2
3
4
5
6
7
- 19 -

|
|
FEHLERBEHEBUNG BEI HARDWARE-PROBLEMEN |
|
|
|
|
|
|
|
|
|
Meldung |
Problembeschreibung |
Maßnahme |
|
|
|
|
|
|
|
Die Anzahl der Originale |
Die Anzahl der zu scannenden |
Verringern Sie die Anzahl der zu scannenden Originale und |
|
|
überschreitet das Limit. |
Originale hat beim Scanvorgang das |
wiederholen Sie den Vorgang. |
1 |
|
Die gescannten Daten werden |
Limit von 1000 überschritten. |
|
|
|
gelöscht. |
(Magazinsortierung oder |
|
|
|
(The number of originals exceeds the |
Seitennummerierung sind |
|
|
|
limits. |
eingeschaltet.) |
|
|
|
The scanned data are deleted.) |
|
|
|
|
|
|
|
|
|
Die Anzahl der Originale |
Die Anzahl der zu scannenden |
Die bis zur Anzeige der Meldung gespeicherten (gescannten) |
|
|
überschreitet das Limit. |
Originale hat beim Scanvorgang das |
Daten werden gedruckt, wenn Sie im Touch Screen auf die Taste |
|
|
Wollen Sie die gespeicherten |
Limit von 1000 überschritten. |
[JA(YES)] tippen. Drücken Sie [NEIN(NO)], um die gespeicherten |
|
|
Originale kopieren? |
Die LAN-Kabelverbindung wird nicht |
Daten zu löschen. |
2 |
|
|||
|
LAN-Kabel nicht erkannt |
erkannt. |
Überprüfen Sie die folgenden Punkte. |
|
|
|
(The number of originals exceeds the |
|
• Vergewissern Sie sich, dass das LAN-Kabel mit dem Gerät |
|
|
limits. |
|
verbunden ist. |
|
|
Will you copy stored originals? |
|
• Vergewissern Sie sich, dass der Stecker des LAN-Kabels keine |
|
|
LAN cable is not detected) |
|
Schäden aufweist. |
|
|
|
|
• Vergewissern Sie sich, dass der Kreislauf des LAN-Kabels nicht |
|
|
|
|
geschlossen ist. |
|
|
|
|
• Vergewissern Sie sich, dass das LAN-Kabel an den HUB |
|
|
|
|
angeschlossen ist. Vergewissern Sie sich, dass der Stecker keine |
|
|
|
|
|
|
|
|
|
Schäden aufweist. |
3 |
|
|
|
|
|
|
|
|
• Vergewissern Sie sich, dass der HUB, an dem das LAN-Kabel |
|
|
|
|
angeschlossen ist, eingeschaltet ist. |
|
|
|
|
• Vergewissern Sie sich, dass die Einstellungen der |
|
|
|
|
Kommunikationsgeschwindigkeit und die Ethernet-Methode für |
|
|
|
|
Gerät und HUB ausgerichtet sind. |
|
|
|
|
|
Fehlercodes
Möglicherweise werden im Touch Screen Fehlercodes angezeigt, die auf den Gerätestatus verweisen. Sie finden eine Liste der
4Fehlercodes in Kapitel 7. S.47 “Fehlercodes”
5
6
7
- 20 -
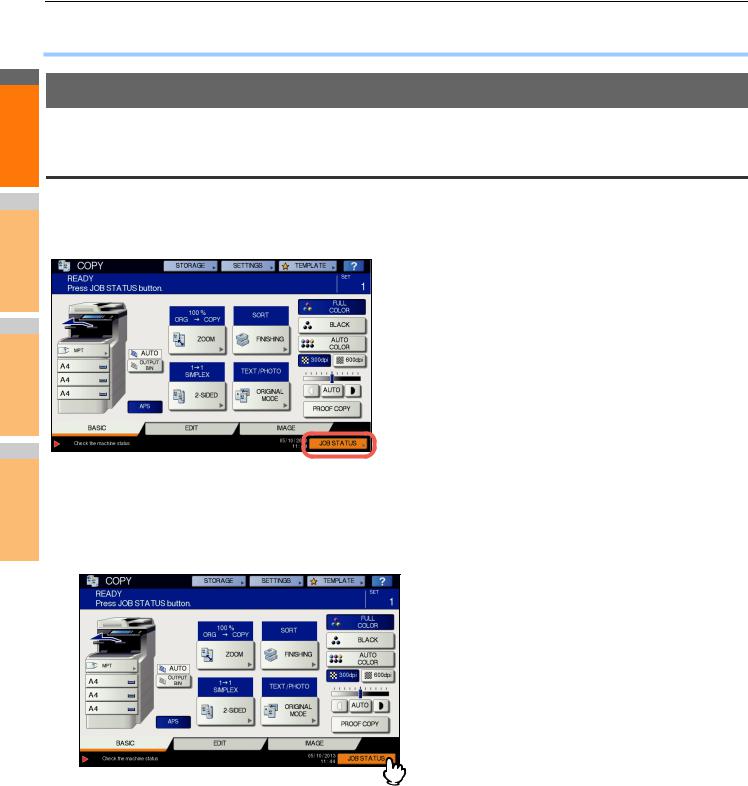
FEHLERBEHEBUNG BEI DRUCKPROBLEMEN
● FEHLERBEHEBUNG BEI DRUCKPROBLEMEN
1
Druckprobleme
Dieser Abschnitt beschreibt Maßnahmen bei Druckfehlern.
Druckfehler beheben
2Problembeschreibung
Wenn die im Computer definierte Papiergröße nicht in den Kassetten liegt, führt dies zu einem Druckfehler und die Anzeige [JOB STATUS] blinkt.
3
4
Maßnahme
Gehen Sie wie folgt vor, um den Fehler zu beheben.
So drucken Sie, indem Sie Papier in die Mehrzweckkassette (MZK) einlegen
1 Drücken Sie auf das blinkende [JOB STATUS].
5
6
|
2 |
Legen Sie Papier im beim Computer angegebenen Format in die Mehrzweckkassette (MZK) und |
7 |
drücken Sie die [START] Taste |
Der Druck wird ausgeführt. Drücken Sie nach dem Druckvorgang erneut auf [JOB STATUS].
Drucken durch Auswahl eines Papierformats, das sich bereits in einer anderen Kassette befindet
Sie können auch mit dem vorhandenen Papier in den Kassetten drucken. Ist das Format in der Kassette jedoch kleiner als das für den Druck eingestellte Papierformat, kann dies zu einem Bildverlust führen.
Drücken Sie im Touch Screen die gewünschte Kassettentaste und danach auf [START].
- 21 -
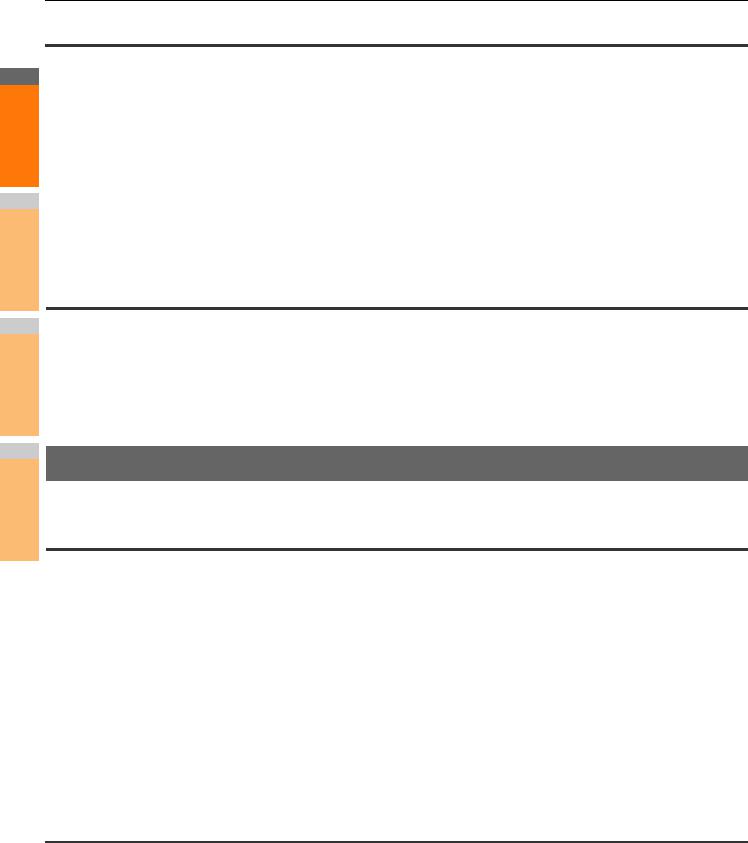
FEHLERBEHEBUNG BEI DRUCKPROBLEMEN
Das Dokumentkennwort für vertraulichen Druck wurde vergessen
1Problembeschreibung
Ich habe das Dokumentkennwort für den vertraulichen Druck vergessen.
Maßnahme
Das Dokumentkennwort für den vertraulichen Druck wird nicht angezeigt, wenn der Job an das Gerät gesendet wurde. Übermitteln Sie das Dokument erneut als vertraulichen Druckjob, um das Dokument zu drucken.
Der fehlgeschlagene vertrauliche Druck bleibt ungedruckt in der Warteschlange gespeichert. Es gibt zwei Optionen, um den Job zu
2löschen. Wenden Sie sich an den Systemadministrator.
•Geben Sie das Administratorkennwort in der Liste der vertraulichen Jobs im Touch Screen ein und löschen Sie den Job. Einzelheiten siehe Anleitung für Fortgeschrittene.
•Melden Sie sich in TopAccess mit dem Administratorkennwort an und löschen Sie den Job aus der Liste der Druckjobs. Einzelheiten siehe TopAccess-Anleitung.
Das Drucken eines Dokuments mit vielen Grafiken dauert lange
3Problembeschreibung
Das Drucken eines Dokuments mit vielen Grafiken mit dem PCL-Treiber beansprucht viel Zeit.
Maßnahme
Wenn dies gelegentlich vorkommt, deaktivieren Sie auf der Registerkarte [Geräteeinstellungen(Device Settings)] unter [Benutzerdefiniert(Customization)] auf der Registerkarte [PDL Einstellungen(PDL Settings)] die Option [JPEG Komprimierung(JPEG Compression)].
4
Druckertreiberprobleme
Dieser Abschnitt beschreibt die Fehlerbehebung für Druckertreiberprobleme.
Kein Druck (Probleme mit der Port-Einstellung)
5Problembeschreibung
Ich kann mit dem System nicht drucken.
Maßnahme
Wenn dem Druckertreiber auf dem Clientcomputer ein falscher Netzwerkport zugewiesen wurde, erscheinen die Druckjobs nicht in der Warteschlange oder können nicht gedruckt werden. Gehen Sie wie folgt vor, um das Problem zu beheben.
1.Wählen Sie [Start] - [Geräte und Drucker(Devices and Printers)].
2.Rechtsklicken Sie auf das Symbol des Druckertreibers.
63. Wählen Sie [Druckereigenschaften(Printer Properties)] aus dem Kontextmenü.
4.Wählen Sie [Anschlüsse(Ports)].
5.Kontrollieren Sie, dass der Pfad zum Gerät und der Gerätename korrekt sind. \\<Gerätename>\print
<Gerätename> entspricht dem Gerätenamen, der über das Touch Screen eingestellt wurde. Abhängig vom verwendeten Druckertreiber kann “print” “univ” oder “ps3” sein.
6.Klicken Sie unter [Allgemeines(General)] auf [Testseite drucken(Print Test Page)], um zu prüfen, ob die Einstellungen korrekt sind.
7Kein Druck (Problem mit dem SNMP-Communitynamen)
Problembeschreibung
Ich kann mit dem System nicht drucken.
Maßnahme
Prüfen Sie, ob die SNMP-Communitynamen in folgenden drei Einstellungen identisch sind.
•System
•TCP/IP-Port auf der Registerkarte [Anschlüsse(Ports)] des Druckertreibers
•Dialogfeld [SNMP Einstellungen(SNMP Settings)] der Registerkarte [Andere(Others)] des Druckertreibers
-22 -

FEHLERBEHEBUNG BEI DRUCKPROBLEMEN
Befehlszeilenoptionen werden nicht verarbeitet
Problembeschreibung
Alle Druckoptionen werden vor dem eigentlichen Druckjob an das System gesendet. Enthält die Druckdatei ebenfalls Druckbefehle, werden die Befehlszeilenoptionen überschrieben. Ist beispielsweise in der Druckdatei Letter-Format deklariert und im lp-Befehl wird A4 angegeben, gilt für den Druck das Letter-Format.
Maßnahme
Ändern Sie die Dokumenteigenschaften des Dokuments, um eine neue Druckdatei zu erzeugen. Senden Sie den Druckjob mit dem lp-Befehl ohne zusätzliche Parameter.
Ein Abruf der Druckerkonfiguration ist nicht möglich
Problembeschreibung
Beim Aufruf der Geräteeigenschaften wird die Meldung “Abruf der Druckerkonfiguration nicht möglich” angezeigt.
Maßnahme
Der Druckertreiber kann nicht mit dem System kommunizieren. Führen Sie die Schritte in der folgenden Checkliste aus.
Nr. |
Prüfen... |
Ja |
Nein |
Maßnahme |
|
|
|
|
|
1 |
Ist das System eingeschaltet? |
Nächster |
|
Schalten Sie das System ein. |
|
|
Schritt |
|
|
|
|
|
|
|
|
|
|
|
|
2 |
Ist über TopAccess eine Verbindung zum System |
Nächster |
|
Starten Sie das System neu. |
|
möglich? |
Schritt |
|
|
|
|
|
|
|
3 |
Wird die Meldung nach Aufruf der |
|
|
Prüfen Sie die Portzuweisung für den |
|
Druckertreibereigenschaften erneut angezeigt? |
|
Ende |
Druckertreiber und stellen Sie sicher, dass sie |
|
|
|
|
korrekt ist. |
|
|
|
|
|
Einstellungen auf der Registerkarte [Geräteeinstellungen(Device Settings)] lassen sich nicht ändern
Problembeschreibung
Die Registerkarte [Geräteeinstellungen(Device Settings)] ist grau unterlegt und kann nicht geändert werden.
Maßnahme
Benutzer, die nicht über Benutzerrechte zur Änderung der Druckertreibereinstellungen verfügen, können die Optionen auf der Registerkarte [Geräteeinstellungen(Device Settings)] nicht ändern. Bitte melden Sie sich mit Administratorrechten an.
1
2
3
4
5
Probleme mit Verbindungen im Netzwerk
Dieser Abschnitt beschreibt die Fehlerbehebung bei Problemen mit dem Druck über die Netzwerkverbindung.
 Memo
Memo
Siehe hierzu auch die Checklisten zu den Druckarten und dem Betriebssystem unter S.38 “Druckprobleme (Netzwerk)”
Kein Druck mit dem Gerät möglich (Netzwerkverbindungsprobleme)
Problembeschreibung
Ich kann mit dem System nicht drucken.
Maßnahme
Beachten Sie die nachfolgende Checkliste, um festzulegen, ob die Ursache des Problems in Verbindung zum Netzwerk steht. In diesem Fall siehe auch S.38 “Druckprobleme (Netzwerk)”. Dieser Abschnitt enthält eine Checkliste für unterschiedliche Betriebssysteme und Druckverfahren, damit Sie die richtige Abhilfemaßnahme finden können.
6
7
- 23 -
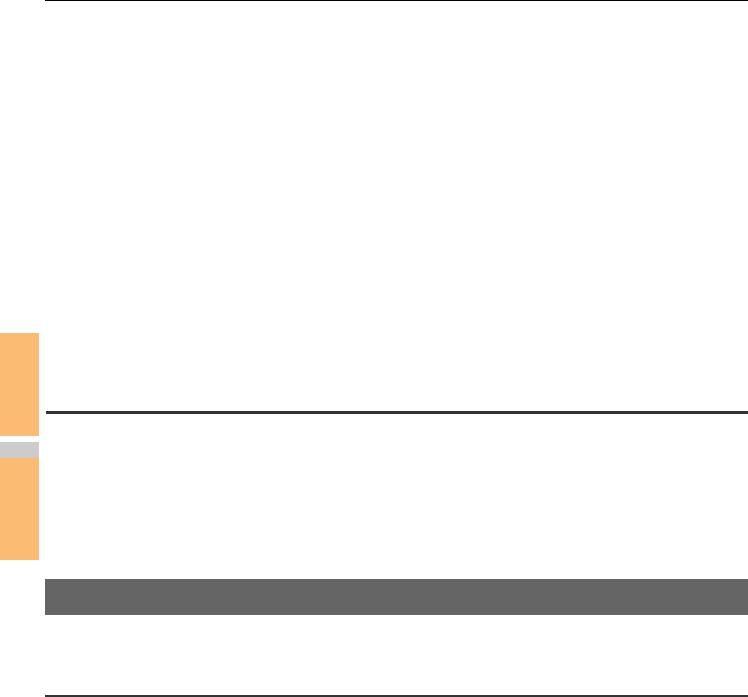
FEHLERBEHEBUNG BEI DRUCKPROBLEMEN
|
|
Nr. |
Prüfen... |
Ja |
Nein |
Maßnahme |
|
|
|
|
|
|
|
|
|
1 |
Haben Sie die Protokolleinstellungen so |
Nächster |
|
Konfigurieren Sie das richtige Protokoll. |
1 |
|
|||||
|
|
eingerichtet, dass sie kompatibel mit Ihren |
Schritt |
|
|
|
|
|
|
Netzwerkund Clientprotokoll-Einstellungen sind? |
|
|
|
|
|
|
|
|
|
|
|
|
2 |
Haben Sie die geeigneten Druckdienste |
Nächster |
|
Prüfen Sie die erforderlichen Einstellungen für |
|
|
|
eingerichtet, die unterstützt werden sollen? |
Schritt |
|
Ihre Druckumgebung. |
|
|
|
|
|
|
|
|
|
|
|
|
|
|
|
|
3 |
Wenn Sie die Novell-Druckdienste verwenden, |
Nächster |
|
Konfigurieren Sie den NetWare-Server. |
|
|
|
haben Sie die Novell-Seite für den Netzwerkdruck |
|
|
|
|
|
|
Schritt |
|
|
|
|
|
|
konfiguriert, indem Sie Druckserver und eine |
|
||
|
|
|
|
|
|
|
|
|
|
Druckerwarteschlange eingerichtet haben? |
|
|
|
2 |
|
|
|
|
|
|
|
|
|
|
|
|
|
|
4 |
Wenn Sie die Novell-Druckdienste konfiguriert |
Nächster |
|
Weitere Hinweise zu diesen Dienstprogrammen |
|
|
|
|
||||
|
|
|
haben, können Sie den Druckauftrag über |
Schritt |
|
finden Sie in der Dokumentation zu Novell |
|
|
|
PCONSOLE oder NWAdmin sehen? |
|
|
PCONSOLE und NWAdmin. |
|
|
|
|
|
|
|
|
|
5 |
Haben Sie die Einstellungen für Gateway und |
|
|
Konfigurieren Sie die TCP/IP-Einstellungen |
|
|
|
Subnet geprüft, damit gewährleistet ist, dass |
Nächster |
|
korrekt. |
|
|
|
dieses Gerät Teil des gleichen Netzwerk- |
Schritt |
|
|
|
|
|
Gateways wie der Client ist, von dem aus Sie zu |
|
|
|
|
|
|
drucken versuchen? |
|
|
|
|
|
|
|
|
|
|
3 |
|
|
|
|
|
|
|
6 |
Funktioniert die Kommunikation und die |
Ende |
|
In Ihrer Netzwerkdokumentation oder über ein |
|
|
|
|||||
|
|
|
Ausführung anderer Dienste über das Netzwerk in |
|
Diagnosedienstprogramm finden Sie Hilfe zur |
|
|
|
|
einer normalen und erwarteten Weise? |
|
|
Fehleranalyse des Netzwerkproblems. |
|
|
|
|
|
|
|
SMB-Druck nicht möglich
Problembeschreibung
4Beim Versuch über eine SMB-Verbindung zu drucken, kann der Job nicht gedruckt werden und Meldungen wie “Der Remote Computer lässt keine weiteren Verbindungen zu” oder “Druck aufgrund eines Fehlers nicht möglich” werden angezeigt.
Maßnahme
Der SMB-Druck wurde für kleine Netzwerke konzipiert. Wenn Sie Windows XP, Windows Vista, Windows 7, Windows 8, Windows Server 2003, Windows Server 2008 oder Windows Server 2012 als Druckserver einsetzen können, wird der Druck über einen Windows-Druckserver empfohlen.
Falls die Verwendung des Windows-Druckservers in Ihrem Netzwerk nicht möglich ist, verwenden Sie stattdessen den LPR-Druck.
5
Clientprobleme
Dieser Abschnitt beschreibt die Fehlerbehebung von Problemen, die mit verbundenen Clients* zusammenhängen.
*Beispiele für einen Client ist in diesem Zusammenhang der Computer, der den Druckjob an das System sendet und Druckvorgänge initiiert.
Den Clientstatus prüfen
6
Als Ursache für Druckprobleme kommen Druckertreibereinstellungen, Netzwerkeinstellungen, fehlerhafte Netzwerkverbindungen usw. in Frage. Wenden Sie sich zunächst an den Administrator des Geräts, um zu sehen, ob derartige Probleme vorliegen, oder prüfen Sie folgende Abschnitte:
S.22 “Druckertreiberprobleme”
S.23 “Probleme mit Verbindungen im Netzwerk”
S.38 “Druckprobleme (Netzwerk)”
7
Auch der Client kommt als Ursache in Frage. Wenn nur ein bestimmter Client nicht über das Netzwerk drucken kann, liegt die Ursache wahrscheinlich bei diesem Client.
Problembeschreibung
Von einem Client gesendete Druckjobs können nicht gedruckt werden.
- 24 -
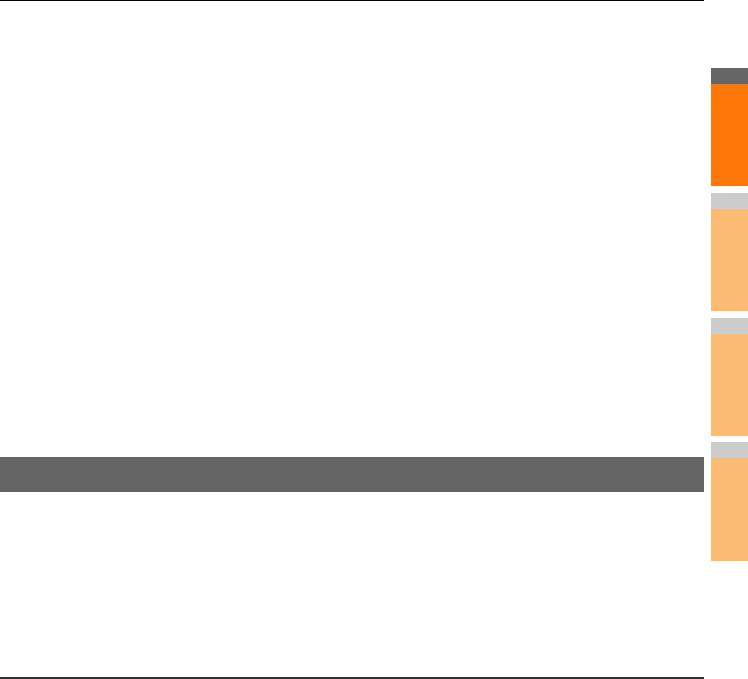
FEHLERBEHEBUNG BEI DRUCKPROBLEMEN
Maßnahme
Die folgende Checkliste hilft Ihnen dabei, die Fehlerquelle zu bestimmen und notwendige Maßnahmen zu ihrer Beseitigung zu ergreifen. Wenn das Problem bestehen bleibt, nachdem Sie alle Schritte ausgeführt haben, bitten Sie Ihren Händler um technische Unterstützung.
Nr. |
Prüfen... |
|
Ja |
Nein |
Maßnahme |
|
|
|
|
|
|
1 |
Funktioniert das System ordnungsgemäß? |
|
Nächster |
|
Überprüfen Sie den Gerätestatus auf der Seite |
|
Können Kopien normal erstellt werden? |
|
Schritt |
|
“Device” von TopAccess. |
|
|
|
|
|
|
|
|
|
|
|
|
2 |
Prüfen Sie die Seite “Device” von TopAccess. |
|
Nächster |
|
Falls nicht, löschen Sie den Auftrag, installieren |
|
Werden die für den Auftrag angegebenen |
|
|
Sie die erforderlichen Komponenten und |
|
|
|
Schritt |
|
||
|
Optionen von der Hardware-Konfiguration |
|
versuchen Sie es noch einmal. Wenden Sie sich |
||
|
|
|
|
||
|
unterstützt? |
|
|
|
für weitere Informationen an einen Händler. |
3 |
Kann von anderen Clientcomputern gedruckt |
|
Nächster |
|
Einzelheiten zur Behebung des Problems finden |
|
werden? |
|
|
Sie unter folgendem Abschnitt. |
|
|
|
Schritt |
|
||
|
|
|
S.23 “Kein Druck mit dem Gerät möglich |
||
|
|
|
|
|
|
|
|
|
|
|
(Netzwerkverbindungsprobleme)” |
4 |
Konnte von diesem Client jemals gedruckt |
|
Nächster |
|
Einzelheiten zur Behebung des Problems finden |
|
werden? |
|
|
Sie unter folgendem Abschnitt. |
|
|
|
Schritt |
|
||
|
|
|
S.22 “Kein Druck (Probleme mit der Port- |
||
|
|
|
|
|
|
|
|
|
|
|
Einstellung)” |
5 |
Haben Sie außer SMB einen anderen |
|
Nächster |
|
Einzelheiten zur Behebung des Problems finden |
|
Druckertreiber eingerichtet? |
|
Schritt |
|
Sie unter folgendem Abschnitt. |
|
|
|
|
|
S.24 “SMB-Druck nicht möglich” |
|
|
|
|
|
|
6 |
(Nur Macintosh) |
|
Nächster |
|
Siehe Basisanleitung. |
|
Wird das erstellte System unter Auswahl |
|
Schritt |
|
|
|
angezeigt? |
|
|
|
|
|
|
|
|
|
|
7 |
Sie können an dieser Stelle nun davon ausgehen, dass ein Problem auf der Clientseite vorliegt. Schlagen Sie in der |
||||
|
Basisanleitung nach, um das Problem zu beheben. |
|
|
|
|
Hardwareprobleme
Dieser Abschnitt beschreibt Probleme mit der Hardware (dem System).
Wenn weder Fehlersymbol noch Fehlermeldung angezeigt werden und Druckertreiber und Netzwerk korrekt konfiguriert sind, liegt möglicherweise ein Problem mit der Hardware vor.
Die nachfolgenden sind typische Faktoren für Hardwareprobleme:
•Die Systemplatine, Kabel und Stecker
•Das Hauptsystem und seine Komponenten, wie die Duplexeinheit oder der Finisher
•Die Systemsoftware oder Firmware des Systems
1
2
3
4
5
Kein Ausdruck möglich
Problembeschreibung
Alle Clients im Netzwerk können nicht über das Gerät drucken.
Maßnahme
Es besteht die Möglichkeit, dass dies durch fehlerhafte Einstellungen in der Software, wie zum Beispiel im Druckertreiber, verursacht wird. Kann keiner der Clients drucken, können auch Hardwarefehler die Ursache sein. Führen Sie die folgenden Prüfschritte aus. Wenn das Problem bestehen bleibt, nachdem Sie alle Schritte ausgeführt haben, bitten Sie Ihren Händler um technische Unterstützung.
Nr. |
Prüfen... |
Ja |
Nein |
Maßnahme |
|
|
|
|
|
1 |
Tritt das Druckproblem bei allen angeschlossenen |
Nächster |
|
Einzelheiten zur Behebung des Problems finden |
|
Clientcomputern auf? |
|
Sie unter folgendem Abschnitt: |
|
|
Schritt |
|
||
|
|
S.23 “Probleme mit Verbindungen im |
||
|
|
|
|
|
|
|
|
|
Netzwerk” |
2 |
Ist der Auftrag über TopAccess oder ein anderes |
Nächster |
|
Einzelheiten zur Behebung des Problems finden |
|
Drucküberwachungsprogramm sichtbar, wie etwa |
Schritt |
|
Sie unter folgendem Abschnitt: |
|
PCONSOLE oder dem Druckmanager? |
|
|
S.35 “Lokalisieren des Systems im Netzwerk” |
|
|
|
|
|
6
7
- 25 -
 Loading...
Loading...