Oki MB760dnfax, MB770dn, MB770dnfax, MB770dfnfax, ES7170dn MFP User Guide e-Filing Guide [de]
...
Benutzerhandbuch
e-Filing-Anleitung
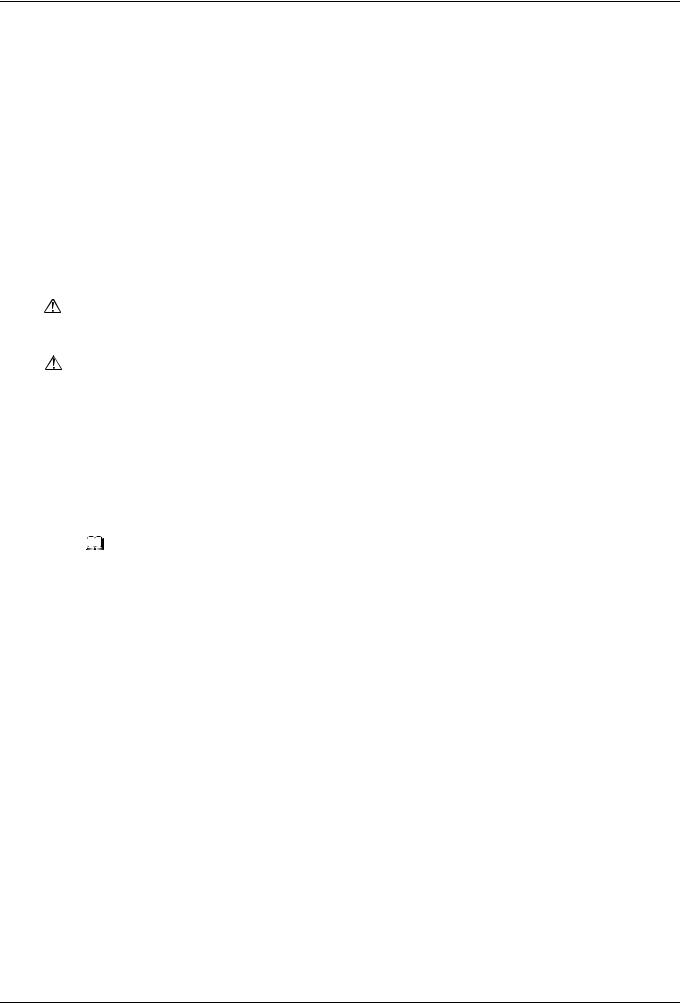
Vorwort
Wir danken Ihnen, dass Sie sich für das digitale Multifunktionssystem entschieden haben. Dieses Handbuch beschreibt die e-Filing Funktion. Bitte lesen Sie es, bevor Sie Ihr Multifunktionssystem benutzen. Halten Sie dieses Handbuch griffbereit und benutzen Sie es zum Konfigurieren einer Umgebung, in der Sie die Funktionen des Systems optimal nutzen können.
Dieses Handbuch ist für folgende Modelle bestimmt.
MB760dnfax, MB770dn, MB770dnfax, MB770dfnfax, ES7170dn MFP, ES7170dfn MFP, MB760, MB770, MB770f, MPS5502mb, MPS5502mbf
Über dieses Handbuch
Symbole in diesem Handbuch
In diesem Handbuch sind wichtige Hinweise durch folgende Symbole gekennzeichnet. Lesen Sie diese Hinweise, bevor Sie das System benutzen.
Diese Gefahrenstufe weist auf eine potenziell gefährliche Situation hin, die - wenn sie nicht WARNUNG behoben wird - tödliche bzw. ernsthafte Verletzungen, erhebliche Schäden oder Feuer im Gerät
oder in seiner Umgebung nach sich ziehen kann.
Diese Gefahrenstufe weist auf eine potenziell gefährliche Situation hin, die - wenn sie nicht ACHTUNG behoben wird - geringfügige bis mittlere Verletzungen, Teilschäden am Gerät oder in seiner
Umgebung sowie Datenverlust nach sich ziehen kann.
Hinweis |
Kennzeichnet Informationen, die Sie bei der Bedienung des Systems beachten sollten. |
Weiterhin sind in diesem Handbuch Informationen enthalten, die die Bedienung des Systems erleichtern:
Tipp |
Beschreibt praktische Tips zur Bedienung des Systems. |
|
Seiten, auf denen Sie weitere Hinweise finden können. Lesen Sie ggf. auch diese Seiten. |
Bildschirme und Bedienungsvorgänge
yDie Menüund Dialogfenster von Windows beziehen sich auf Windows 7.
Einzelne Menüinhalte können in der Praxis abweichen, da sie von der Systemumgebung, z.B. installierte Optionen und Version des Betriebssystems, abhängig sind.
yUnter Windows Server 2008 R2 können Sie die unter Windows 7 beschriebenen Bedienungsvorgänge verwenden, obwohl die Bildschirme und Menübezeichnungen möglicherweise geringfügig abweichen können.
yDie Abbildungen in diesem Handbuch wurden in der Papiereinstellung für A/B-Format erstellt. Wenn Sie als Papiereinstellung das LT-Format verwenden, kann die Anordnung der Tasten von Ihrem System abweichend sein.
Vorwort 1

Handelsmarken
yDer offizielle Name von Windows XP ist Microsoft Windows XP Operating System.
yDer offizielle Name von Windows Vista ist Microsoft Windows Vista Operating System.
yDer offizielle Name von Windows 7 ist Microsoft Windows 7 Operating System.
yDer offizielle Name von Windows 8 ist Microsoft Windows 8 Operating System.
yDer offizielle Name für Windows Server 2003 ist Microsoft Windows Server 2003 Operating System.
yDer offizielle Name für Windows Server 2008 ist Microsoft Windows Server 2008 Operating System.
yDer offizielle Name von Windows Server 2012 ist Microsoft Windows Server 2012 Operating System.
yMicrosoft, Windows, Windows NT sowie die Produktnamen anderer Microsoft-Produkte sind Warenzeichen der Microsoft Corporation in den USA und anderen Ländern.
yApple, AppleTalk, Macintosh, Mac, Mac OS, Safari und TrueType sind Warenzeichen von Apple Inc. in den USA und anderen Ländern.
yAdobe, Acrobat, Reader und PostScript sind Warenzeichen von Adobe Systems Incorporated in den USA und anderen Ländern.
yMozilla, Firefox und das Firefox Logo sind Warenzeichen oder eingetragene Handelsmarken von Mozilla Foundation in den USA und anderen Ländern.
yIBM, AT und AIX sind Warenzeichen der International Business Machines Corporation.
yNOVELL, NetWare und NDS sind Warenzeichen von Novell, Inc.
yTopAccess ist ein Warenzeichen der Toshiba Tec Corporation.
yAndere Firmennamen und Produktnamen in dieser Anleitung oder der mitgelieferten Software sind Warenzeichen/ Handelsmarken ihrer jeweiligen Eigentümer.
2 Vorwort
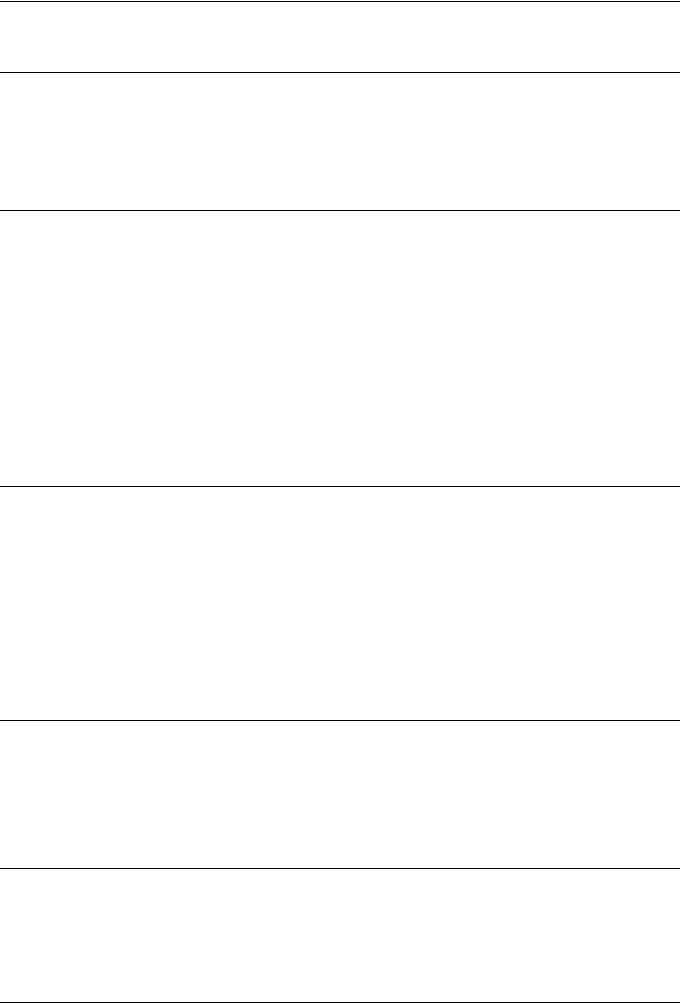
INHALT |
|
|
|
Vorwort ...................................................................................................................................... |
1 |
Kapitel 1 |
e-Filing ÜBERSICHT |
|
|
e-Filing Merkmale ..................................................................................................................... |
6 |
|
e-Filing Funktionen .................................................................................................................. |
8 |
|
Funktionen für dieses System ............................................................................................... |
8 |
|
Funktionen in Verbindung mit einem Clientcomputer............................................................ |
9 |
Kapitel 2 BEDIENUNG ÜBER DAS SYSTEM |
|
|
|
Dokumente drucken ............................................................................................................... |
12 |
|
Dokument vollständig drucken ............................................................................................ |
12 |
|
Testdruck............................................................................................................................. |
15 |
|
Dokumente speichern ............................................................................................................ |
17 |
|
Kopieren und Speichern in e-Filing ..................................................................................... |
17 |
|
Scannen in e-Filing.............................................................................................................. |
22 |
|
Dokumente löschen ............................................................................................................... |
24 |
|
Benutzerboxen/Ordner verwalten ......................................................................................... |
26 |
|
Benutzerboxen erstellen...................................................................................................... |
26 |
|
Benutzerboxen bearbeiten .................................................................................................. |
28 |
|
Benutzerboxen/Ordner löschen........................................................................................... |
30 |
Kapitel 3 ÜBERSICHT DES e-Filing DIENSTPROGRAMMS |
|
|
|
Bevor Sie das e-Filing Dienstprogramm benutzen ............................................................. |
34 |
|
e-Filing Dienstprogramm starten .......................................................................................... |
36 |
|
Als Benutzer anmelden ....................................................................................................... |
36 |
|
Als Systemadministrator anmelden..................................................................................... |
37 |
|
Die Hauptregister.................................................................................................................... |
38 |
|
[Dokumente(Documents)].................................................................................................... |
38 |
|
[Einstellungen(Preferences)] ............................................................................................... |
40 |
|
[Administration].................................................................................................................... |
41 |
|
Anmelden (Log-in)............................................................................................................... |
42 |
Kapitel 4 |
BENUTZERBOXEN/ORDNER VERWALTEN |
|
|
Benutzerboxen/Ordner verwalten ......................................................................................... |
44 |
|
Benutzerboxen/Ordner erstellen.......................................................................................... |
44 |
|
Benutzerboxen/Ordner löschen........................................................................................... |
47 |
|
Benutzerboxen/Ordner umbenennen .................................................................................. |
50 |
|
Boxund Ordnereigenschaften anzeigen und ändern......................................................... |
54 |
Kapitel 5 |
DOKUMENTE VERWALTEN |
|
|
Dokumente verwalten ............................................................................................................ |
62 |
|
Dokumente anzeigen........................................................................................................... |
62 |
|
Dokumente umbenennen .................................................................................................... |
63 |
|
Dokumente löschen............................................................................................................. |
65 |
|
Dokumente drucken ............................................................................................................ |
66 |
INHALT 3

|
Dokumente speichern.......................................................................................................... |
72 |
|
Dokumente archivieren........................................................................................................ |
75 |
|
Email senden....................................................................................................................... |
80 |
Kapitel 6 |
DOKUMENTE BEARBEITEN |
|
|
Die Dokument-Steuerungsschaltflächen ............................................................................. |
90 |
|
Dokument seitenweise bearbeiten........................................................................................ |
91 |
|
Dokumentund Seiteneigenschaften anzeigen................................................................... |
91 |
|
Seiten von einem Dokument in ein anderes kopieren......................................................... |
92 |
|
Seiten aus einem Dokument in eine Box oder einen Ordner kopieren................................ |
97 |
|
Seiten aus einem Dokument löschen................................................................................ |
101 |
|
Seiten innerhalb des Dokuments verschieben .................................................................. |
104 |
|
Dokumente verschieben und kombinieren ........................................................................ |
107 |
|
Dokumente verschieben.................................................................................................... |
107 |
|
Dokumente zusammenführen ........................................................................................... |
109 |
Kapitel 7 |
SYSTEMVERWALTUNG |
|
|
Daten schützen ..................................................................................................................... |
114 |
|
Boxen löschen................................................................................................................... |
114 |
|
Freigabe von Benutzerboxen ............................................................................................ |
115 |
INDEX ................................................................................................................................................................... |
|
117 |
4 INHALT

e-Filing ÜBERSICHT |
|
Dieses Kapitel beschreibt die Merkmale und Funktionen von e-Filing. |
|
e-Filing Merkmale..................................................................................................................... |
6 |
e-Filing Funktionen .................................................................................................................. |
8 |
Funktionen für dieses System ................................................................................................................................ |
8 |
Funktionen in Verbindung mit einem Clientcomputer............................................................................................. |
9 |

1 e-Filing ÜBERSICHT
e-Filing Merkmale
e-Filing ist auf der Festplatte des Systems installiert. Mit e-Filing können Sie Dokumente speichern und gespeicherte Dokumente drucken, bearbeiten und verwalten.
Dieser Abschnitt beschreibt das Speichern von Dokumenten in e-Filing.
Bedienfeld |
Clientcomputer |
|
Über den Kopieren-/ |
Über den Druckvorgang |
Über den |
Scanvorgang gespeicherte |
gespeicherte Dokumente |
Internetfax-/Faxempfang |
Dokumente |
(Druckertreiber) |
gespeicherte Dokumente |
Öffentliche Box Ordner
Alle Benutzer
Benutzerbox
Ordner
Bestimmte Benutzer
(oder Administratoren)
Öffentliche Box
Die öffentlich Box ist standardmäßig in e-Filing enthalten. Alle Anwender können darauf zugreifen, daher ist es sinnvoll, dort häufig benötigte Dokumente zu speichern. Da es sich bei der öffentlichen Box um eine integrierte Systembox handelt sind Namensänderung/Neuerstellung/Löschen der Box nicht möglich.
Benutzerbox
Jeder Anwender kann unter e-Filing eine persönliche Benutzerbox erstellen. Der Zugriff auf die Benutzerbox kann durch ein Kennwort geschützt werden. Daher ist sie besonders für spezielle Anwender und Administratoren zum Speichern von vertraulichen Dokumenten geeignet. Die Benutzerbox kann auch ohne Kennwort erstellt werden. In diesem Fall können alle Anwender auf die öffentliche Box und die Benutzerbox zugreifen.
(Bis zu 200 Benutzerboxen können erstellt werden.)
Ordner
In jeder Box können Ordner erstellt werden. Es können jedoch nur Ordner der ersten Ebene erstellt werden. Die Erstellung von Unterordnern innerhalb von Ordnern ist nicht möglich.
(Bis zu 100 Ordner können in einer Box erstellt werden.)
6 e-Filing Merkmale
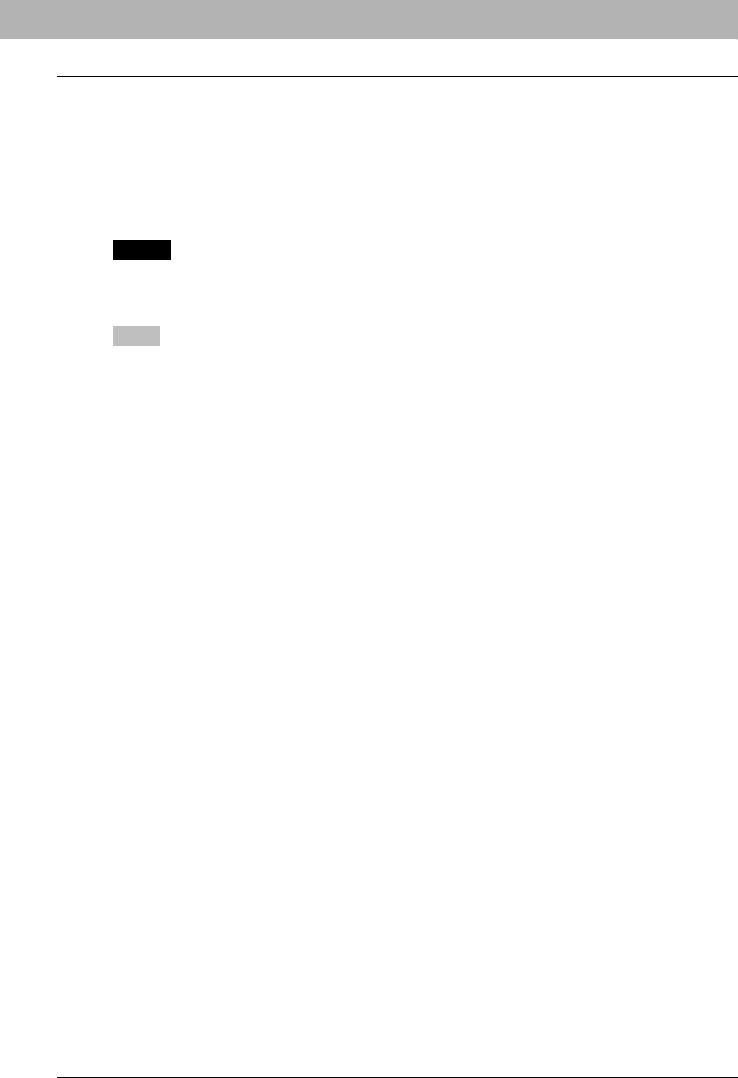
1 e-Filing ÜBERSICHT
Dokumente
Dokumente können mit folgenden Methoden in der Box oder einem Ordner gespeichert werden.
(Bis zu 400 Dokumente können in einer Box oder einem Ordner gespeichert werden. / Jedes Dokument kann bis zu 200 Seiten enthalten.)
yKopieren und speichern in e-Filing
yScannen und speichern in e-Filing
yDrucken von einem Clientcomputer und speichern in e-Filing
yEmpfang von Internetfax / Fax und Weiterleitung zum Speichern in e-Filing mit der Weiterleitungsfunktion
yEmpfang von Internetfax / Fax und Weiterleitung zum Speichern in e-Filing mit der Mailboxfunktion
Hinweise
yDas Speichern und Empfangen von Faxen ist nur verfügbar, wenn die FAX-Einheit installiert ist.
yJe nach Menge der in e-Filing gespeicherten Daten, kann es einige Zeit dauern, bis die e-Filing Funktion nach dem Einschalten des Systems zur Verfügung steht.
Tipps
yEinzelheiten zur Weiterleitungsfunktion siehe TopAccess Anleitung.
yInformationen zu den Weiterleitungsfunktionen der MailBox finden Sie in der Benutzerhandbuch Anleitung für Fortgeschrittene und TopAccess-Anleitung.
e-Filing Merkmale 7

1 e-Filing ÜBERSICHT
e-Filing Funktionen
Funktionen für dieses System
Die nachfolgende Liste enthält die für dieses System verfügbaren e-Filing Funktionen. Zu den Einzelheiten dieser Funktionen siehe angegebene Referenzseiten.
Dokumente drucken
Mit den folgenden Funktionen können Sie in e-Filing gespeicherte Dokumente drucken. y Gesamtes Dokument drucken
P.12 “Dokument vollständig drucken”
y Bestimmte Seiten eines Dokuments drucken P.15 “Testdruck”
Dokumente speichern
Mit den folgenden Funktionen können Sie in e-Filing Dokumente speichern. y Dokumente kopieren und speichern
P.17 “Kopieren und Speichern in e-Filing” y Dokumente scannen und speichern
P.22 “Scannen in e-Filing”
Dokumente löschen
Dokumente in e-Filing löschen
P.24 “Dokumente löschen”
Benutzerboxen/Ordner verwalten
Mit den folgenden Funktionen können Sie Benutzerboxen und Ordner in e-Filing verwalten. Das Erstellen und Bearbeiten von Ordnern innerhalb von Boxen ist über das Bedienfeld nicht möglich. Ordner können nur mit einem Client Computer erstellt und bearbeitet werden.
yNeue Benutzerboxen erstellen P.26 “Benutzerboxen erstellen”
yName und Kennwort einer Benutzerbox ändern P.28 “Benutzerboxen bearbeiten”
yBenutzerboxen und Ordner löschen
P.30 “Benutzerboxen/Ordner löschen”
8 e-Filing Funktionen
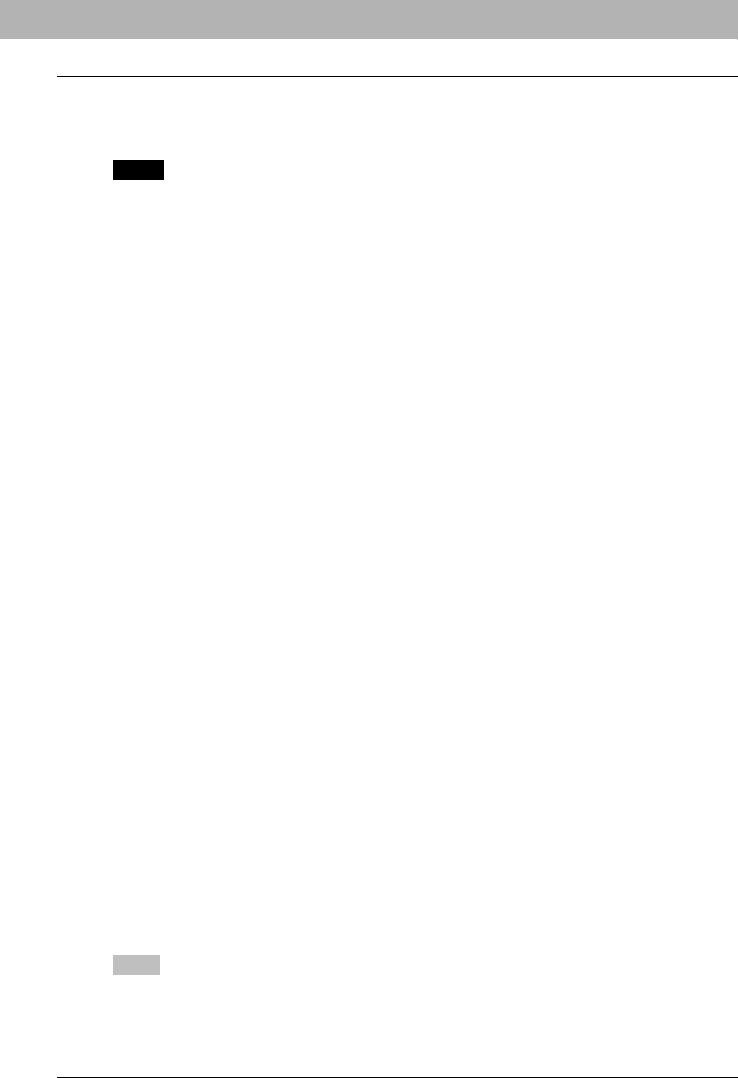
1 e-Filing ÜBERSICHT
Funktionen in Verbindung mit einem Clientcomputer
Die e-Filing Funktionen der nachfolgenden Liste stehen nur in Verbindung mit einem Clientcomputer (e-Filing WebDienstprogramm) zur Verfügung. Zu den Einzelheiten dieser Funktionen siehe angegebene Referenzseiten.
Hinweis
Das e-Filing Web-Dienstprogramm unterstützt nur Windows. Mac OS und andere Betriebssysteme werden nicht unterstützt.
Benutzerboxen/Ordner verwalten
Mit den folgenden Funktionen können Sie Benutzerboxen und Ordner in e-Filing verwalten. y Benutzerboxen und Ordner erstellen
P.44 “Benutzerboxen/Ordner erstellen” y Benutzerboxen und Ordner löschen
P.47 “Benutzerboxen/Ordner löschen”
y Benutzerboxen und Ordner bearbeiten (Name und Eigenschaften ändern) P.50 “Benutzerboxen/Ordner umbenennen”
P.54 “Boxund Ordnereigenschaften anzeigen und ändern”
Dokumente verwalten
Mit den folgenden Funktionen können Sie in e-Filing gespeicherte Dokumente verwalten.
yDokumente als Miniaturbilder oder in Listenansicht anzeigen P.62 “Dokumente anzeigen”
yDokumente umbenennen
P.63 “Dokumente umbenennen” y Dokumente löschen
P.65 “Dokumente löschen”
yDokumente drucken (gesamtes Dokument/Testdruck) P.66 “Dokument vollständig drucken”
P.70 “Testdruck auswählen”
yDokumente drucken und speichern
P.72 “Dokumente speichern” y Dokumente archivieren
P.75 “Dokumente archivieren” y Dokumente als Email senden
P.80 “Email senden”
Dokumente bearbeiten
Mit den folgenden Funktionen können Sie in e-Filing gespeicherte Dokumente bearbeiten. y Dokumentund Seiteneigenschaften anzeigen
P.91 “Dokumentund Seiteneigenschaften anzeigen”
ySeiten aus einem Dokument kopieren oder ausschneiden und in ein anderes Dokument einfügen P.92 “Seiten von einem Dokument in ein anderes kopieren”
ySeiten aus einem Dokument kopieren oder ausschneiden und als neues Dokument speichern P.97 “Seiten aus einem Dokument in eine Box oder einen Ordner kopieren”
ySeiten aus einem Dokument löschen
P.101 “Seiten aus einem Dokument löschen”
ySeiten innerhalb eines Dokuments verschieben, um ihre Reihenfolge zu ändern P.104 “Seiten innerhalb des Dokuments verschieben”
yDokumente zwischen Boxen und Ordnern verschieben
P.107 “Dokumente verschieben”
y Gesamtes Dokument kopieren und in ein anderes Dokument einfügen P.109 “Dokumente zusammenführen”
Tipps
ySie können e-Filing Dokumente mit dem TWAIN-Treiber oder Datei-Downloader in einen Clientcomputer importieren.
ySie können Dokument in e-Filing und verschiedene e-Filing-Einstellungen mit dem Backup/Restore Dienstprogramm sichern und wieder herstellen.
e-Filing Funktionen 9

1 e-Filing ÜBERSICHT
10 e-Filing Funktionen
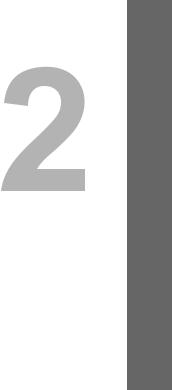
BEDIENUNG ÜBER DAS SYSTEM |
|
Dieses Kapitel beschreibt e-Filing Funktionen, die Sie über das Bedienfeld des Systems ausführen können. |
|
Dokumente drucken............................................................................................................... |
12 |
Dokument vollständig drucken ............................................................................................................................. |
12 |
Testdruck .............................................................................................................................................................. |
15 |
Dokumente speichern............................................................................................................ |
17 |
Kopieren und Speichern in e-Filing ...................................................................................................................... |
17 |
Scannen in e-Filing............................................................................................................................................... |
22 |
Dokumente löschen ............................................................................................................... |
24 |
Benutzerboxen/Ordner verwalten......................................................................................... |
26 |
Benutzerboxen erstellen....................................................................................................................................... |
26 |
Benutzerboxen bearbeiten ................................................................................................................................... |
28 |
Benutzerboxen/Ordner löschen............................................................................................................................ |
30 |
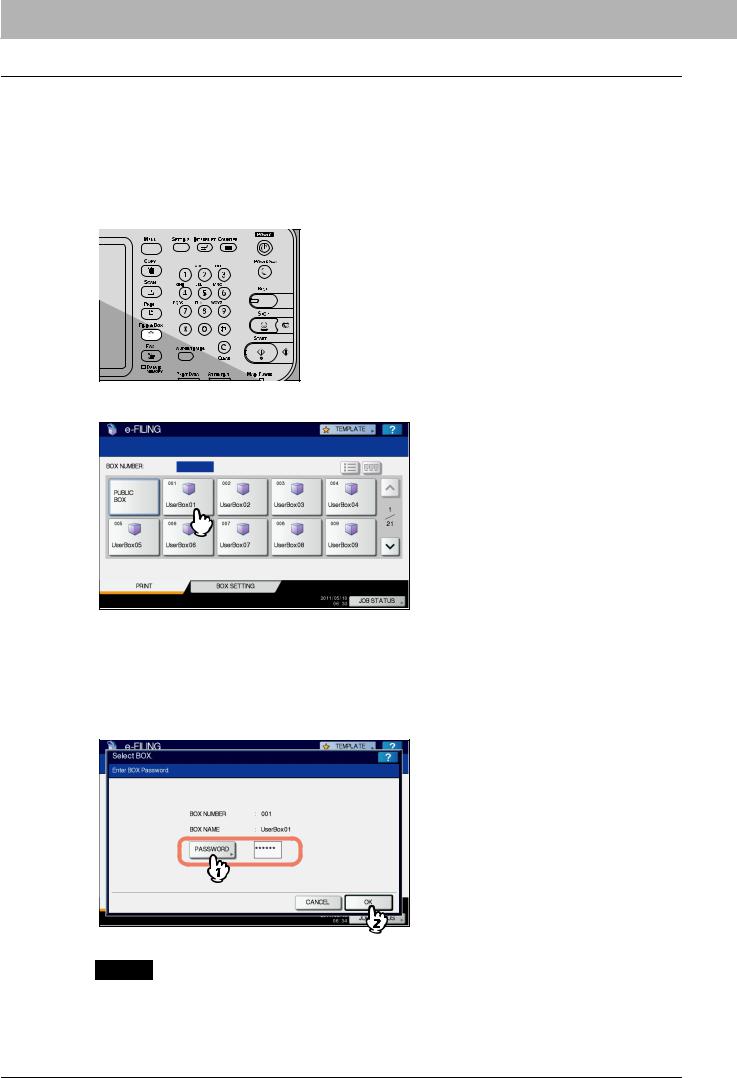
2 BEDIENUNG ÜBER DAS SYSTEM
Dokumente drucken
Sie können in e-Filing gespeicherte Dokumente über das Bedienfeld des Systems drucken.
P.12 “Dokument vollständig drucken”
P.15 “Testdruck”
Dokument vollständig drucken
Sie können das komplette Dokument ausdrucken.
1 Drücken Sie die Taste [FILING BOX (FILING BOXEN)] auf dem Bedienfeld.
2 Wählen Sie die Box, die das zu druckende Dokument enthält.
Drücken Sie  oder
oder  , um die Seitenanzeige zu wechseln. Sie können die Boxnummer (3-stellig) auch direkt über die Zifferntasten eingeben.
, um die Seitenanzeige zu wechseln. Sie können die Boxnummer (3-stellig) auch direkt über die Zifferntasten eingeben.
yKennworteingabe
Wenn für die Box ein Kennwort festgelegt ist, erscheint der Kennwort-Eingabebildschirm. In diesem Fall drücken Sie [KENNWORT(PASSWORD)], geben das Kennwort über die Zifferntasten oder die angezeigte Bildschirmtastatur ein und drücken [OK].
Hinweise
yWenn Sie bei der Box-Kennworteingabe mehrmals ein falsches Kennwort eingeben, wird die Anmeldung für eine definierte Zeitspanne gesperrt, da dies als unberechtigter Zugriffsversuch gewertet wird.
Wenden Sie sich an Ihren Administrator, wenn die Meldung “Die Box ist gesperrt” erscheint und Sie sich nicht mehr anmelden können.
yDas eingegebene Kennwort wird in den leeren Symbolen angezeigt.
12 Dokumente drucken
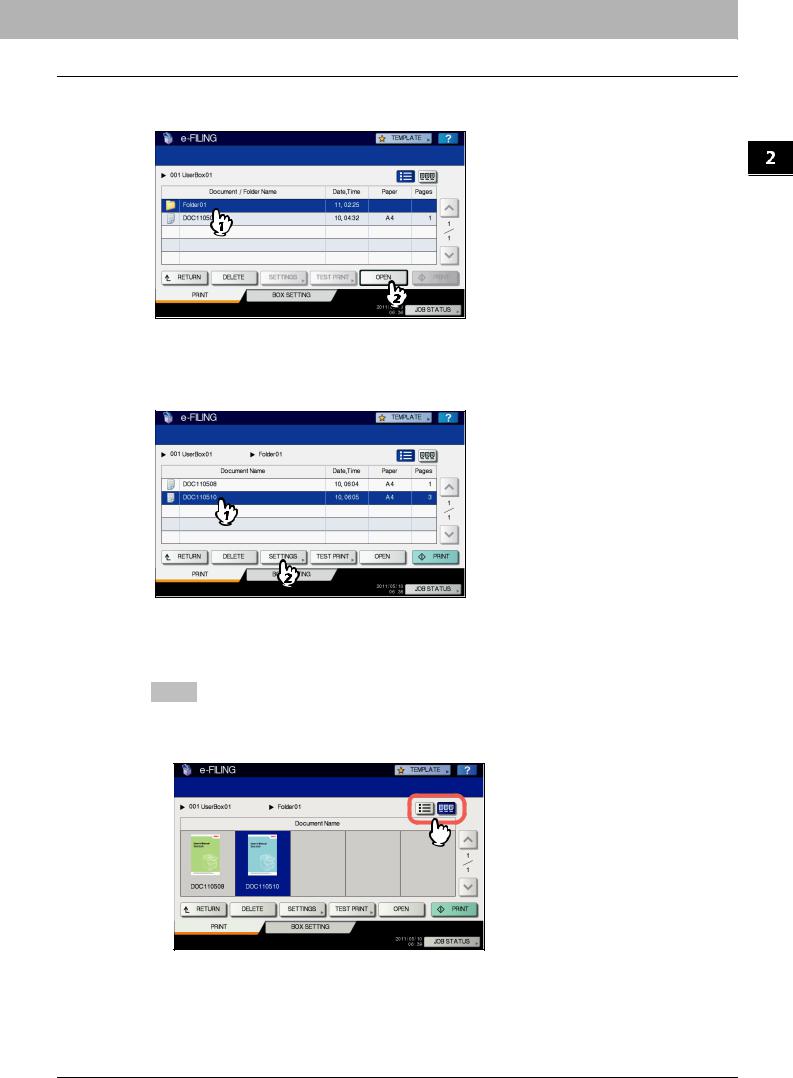
2 BEDIENUNG ÜBER DAS SYSTEM
3 Ist das Dokument in einem Ordner gespeichert, wählen Sie den Ordner und drücken [ÖFFNEN(OPEN)].
Ist das Dokument nicht in einem Ordner gespeichert, ist dies nicht erforderlich.
4 Wählen Sie das Dokument. Zum Ändern der Druckeinstellungen drücken Sie [EINSTELLUNG (SETTINGS)]. Wenn Sie keine Änderungen vornehmen wollen, drücken Sie [DRUCK (PRINT)].
Wenn Sie [EINSTELLUNG (SETTINGS)] gedrückt haben, fahren Sie mit Schritt 5 fort.
Wenn Sie [DRUCKEN(PRINT)] gedrückt haben, beginnt der Druckvorgang. Informationen zum Stoppen des Druckauftrags finden Sie unter “Druckauftrag löschen” in Schritt 6.
Tipp
Drücken Sie  , um Miniaturansichten der Dokumente anzuzeigen. Wählen Sie eines aus und drücken Sie [ÖFFNEN(OPEN)], um den Inhalt zu sehen. Drücken Sie
, um Miniaturansichten der Dokumente anzuzeigen. Wählen Sie eines aus und drücken Sie [ÖFFNEN(OPEN)], um den Inhalt zu sehen. Drücken Sie  , um zur Liste zurückzukehren.
, um zur Liste zurückzukehren.
Dokumente drucken 13

2 BEDIENUNG ÜBER DAS SYSTEM
5 Ändern Sie die Druckeinstellungen nach Erfordernis.
3 |
4 |
5 |
2
1 |
6 |
7 |
8 |
Sie können die nachfolgenden Druckeinstellungen ändern. Für die Schritte 3 bis 8 wird nach Drücken einer Menütaste ein neuer Bildschirm angezeigt. Führen Sie die entsprechenden Schritte aus. Die Bedienungsvorgänge sind identisch mit denen im Kopiermodus. Informationen zur Bedienung finden Sie in der Benutzerhandbuch Basisanleitung.
1)Wählen Sie die Papierquelle. Wenn Sie eine Papiergröße wählen, die dem System nicht zur Verfügung steht, wird Ihre Einstellung zurückgesetzt und auf automatische Papierwahl umgeschaltet.
2)Geben Sie die Anzahl der zu druckenden Kopien mit den digitalen Tasten ein.
3)Wählen Sie den Duplexmodus. Wenn Sie nicht auf beiden Seiten des Papiers drucken möchten, wählen Sie [1 SEITE (1 SIDE)].
4)Wählen Sie den Finishermodus.
5)Wählen Sie das Ausgabefach. Diese Taste ist nur verfügbar, wenn ein Finisher installiert ist.
6)Stellen Sie die Position und Breite des Randes ein.
7)Stellen Sie die Druckposition von Datum und Uhrzeit ein.
8)Stellen Sie die Druckposition von Seitenzahlen ein.
6 Drücken Sie auf [DRUCKEN(PRINT)].
yDruckaufträge löschen
Führen Sie folgende Schritte aus, um den Druck eines Dokuments zu stoppen (Druckjob löschen).
1)Drücken Sie [JOB STATUS].
2)Wählen Sie im Menü die Liste der Druckoder der Scanjobs.
3)Wählen Sie den Auftrag, den Sie löschen wollen, und drücken Sie [LÖSCHEN(DELETE)].
4)Das Bestätigungs-Dialogfeld erscheint. Drücken Sie [LÖSCHEN(DELETE)].
Informationen zum Löschen von Druckaufträgen finden Sie in der Benutzerhandbuch Basisanleitung.
14 Dokumente drucken
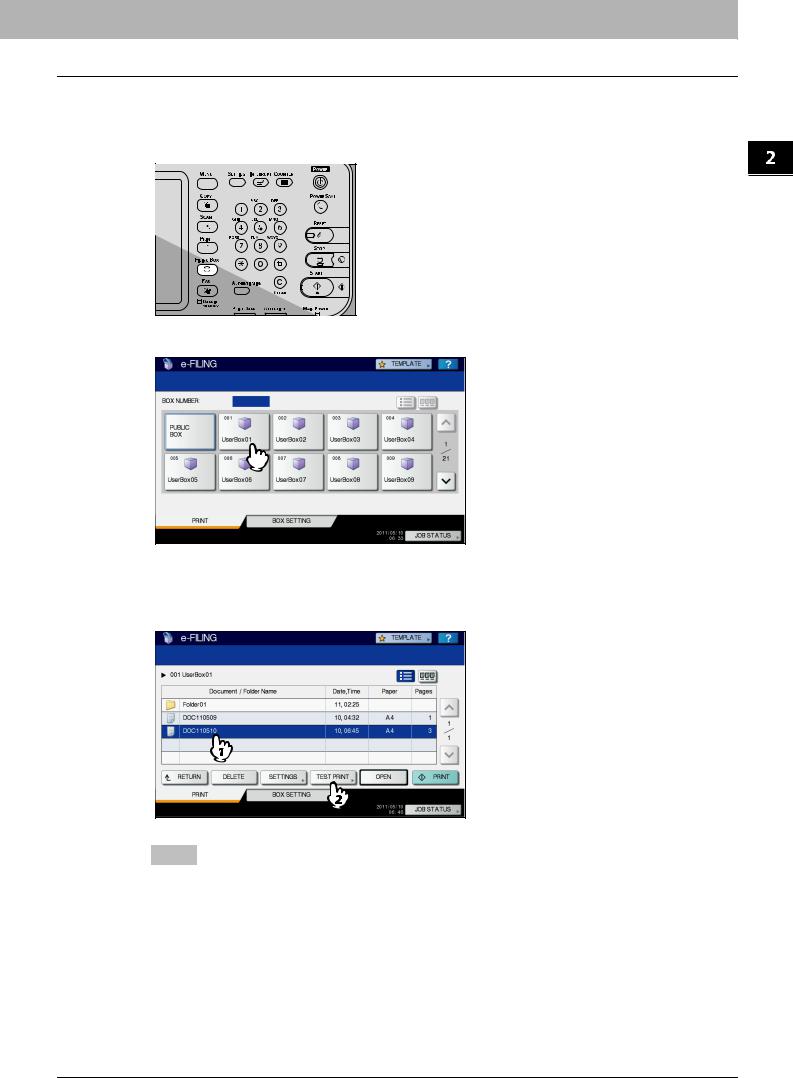
2 BEDIENUNG ÜBER DAS SYSTEM
Testdruck
Sie können bestimmte Seiten eines Dokuments drucken.
1 Drücken Sie die Taste [FILING BOX (FILING BOXEN)] auf dem Bedienfeld.
2 Wählen Sie die Box oder den Ordner, in dem das zu druckende Dokument enthalten ist.
Anweisungen zum Bedienungsvorgang zum Auswählen einer Box/eines Ordners sind nicht enthalten, da sie denen zum Drucken des gesamten Dokuments entsprechen.
P.12 “Dokument vollständig drucken”
3 Wählen Sie das zu druckende Dokument und drücken Sie [TESTDRUCK(TEST PRINT)].
Tipp
Drücken Sie  , um Miniaturansichten der Dokumente anzuzeigen. Wählen Sie eines aus und drücken Sie [ÖFFNEN(OPEN)], um den Inhalt zu sehen. Drücken Sie
, um Miniaturansichten der Dokumente anzuzeigen. Wählen Sie eines aus und drücken Sie [ÖFFNEN(OPEN)], um den Inhalt zu sehen. Drücken Sie  , um zur Liste zurückzukehren.
, um zur Liste zurückzukehren.
Dokumente drucken 15
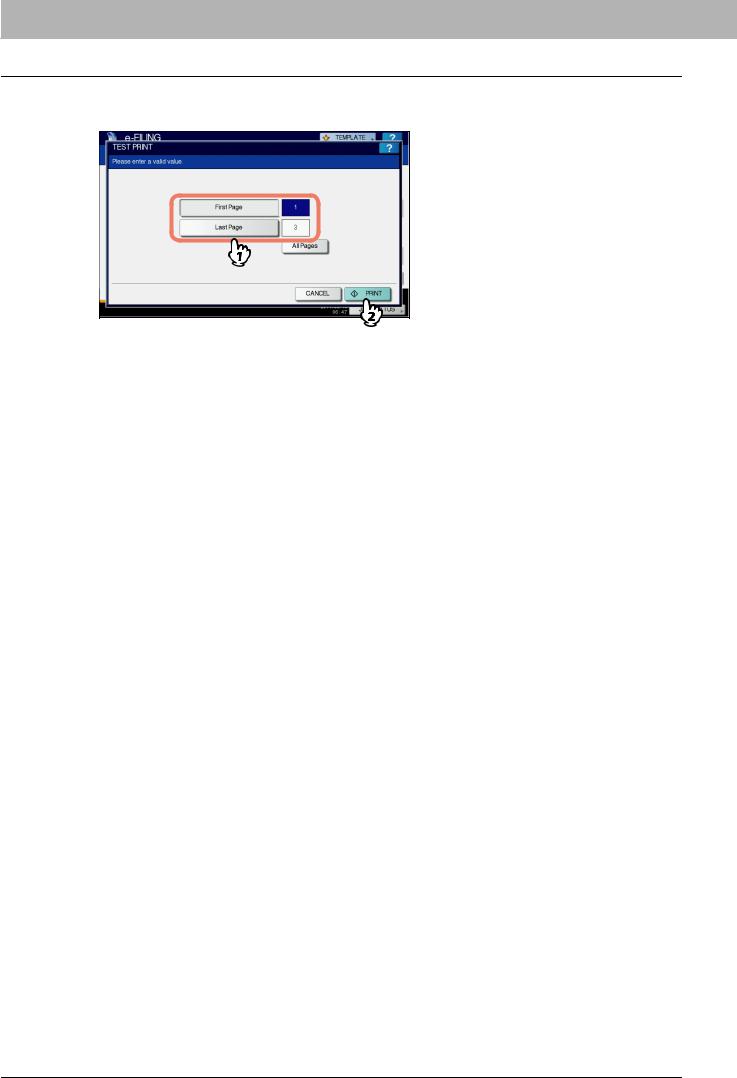
2 BEDIENUNG ÜBER DAS SYSTEM
4 Geben Sie die Seitennummern in [ERSTE SEITE(FIRST PAGE)] und [LETZTE SEITE(LAST PAGE)] ein und drücken Sie auf [DRUCKEN(PRINT)].
yVerwenden Sie zur Eingabe der Seitenzahl die Zifferntasten am Bedienfeld.
yDrücken Sie [CLEAR (LÖSCHEN)] Taste am Bedienfeld, wenn Sie einen aktuell eingegebenen Wert löschen möchten.
yWenn Sie alle Seiten ausdrucken wollen, drücken Sie auf [ALLE SEIT.(ALL PAGES)].
yDruckaufträge löschen
Führen Sie folgende Schritte aus, um den Druck eines Dokuments zu stoppen (Druckjob löschen).
1)Drücken Sie [JOB STATUS].
2)Wählen Sie im Menü die Liste der Druckoder Scanjobs.
3)Wählen Sie den Auftrag, den Sie löschen wollen, und drücken Sie [LÖSCHEN(DELETE)].
4)Das Bestätigungs-Dialogfeld erscheint. Drücken Sie [LÖSCHEN(DELETE)].
Informationen zum Löschen von Druckaufträgen finden Sie in der Benutzerhandbuch Basisanleitung.
16 Dokumente drucken

2 BEDIENUNG ÜBER DAS SYSTEM
Dokumente speichern
Sie können Dokumente über die Systemsteuerung des Systems in e-Filing speichern.
P.17 “Kopieren und Speichern in e-Filing”
P.22 “Scannen in e-Filing”
Hinweise
yVerwenden Sie zum Speichern vertraulicher Dokumente die mit Kennwort geschützte Benutzerbox.
yBis zu 400 Dokumente können in einer Box oder einem Ordner gespeichert werden. Bis zu 200 Seiten können in einem Dokument enthalten sein. Die Gesamtspeicherkapazität von e-Filing und des freigegebenen Ordners beträgt etwa 84 GB. Dokumente können nur im Rahmen der Speicherkapazität gespeichert werden. Der verfügbare Speicherplatz kann über das Register [Gerät (Device)] in TopAccess geprüft werden.
ye-Filing sollte nicht als Permanentspeicher genutzt werden. Löschen Sie daher nicht mehr benötigte Dokumente. P.24 “Dokumente löschen”
Tipps
yUm Dokumente in Benutzerboxen/Ordnern zu speichern, müssen Sie diese erzeugen. P.26 “Benutzerboxen erstellen” (Bedienung über das System)
P.44 “Benutzerboxen/Ordner erstellen” (Bedienung über einen Client Computer)
ySie können die Speicherdauer für Dokumente in den Box-Eigenschaften festlegen. Die Dokumente werden gelöscht, sobald die angegebene Anzahl von Tagen verstrichen ist.
P.54 “Boxund Ordnereigenschaften anzeigen und ändern” (Bedienung über einen Client Computer)
Kopieren und Speichern in e-Filing
Sie können Dokumente kopieren und gleichzeitig in e-Filing speichern. Die gespeicherten e-Filing Dokumente können anschließend wiederholt kopiert werden.
Hinweise
yDokumente mit folgendem Papierformat können nicht in e-Filing gespeichert werden.
-Benutzerdefiniertes Papier
-Papier, das keinem Standardformat entspricht (Mehrzweckfach)
yEin Dokument, das mit der Funktion “Kopieren und Speichern in e-Filing” gespeichert wird, eignet sich zum Drucken, aber nicht für den Import in Ihren Computer. Um die beste Bildqualität für den Import eines Bildes auf Ihren Computer zu erhalten, speichern Sie das Dokument mit der Funktion “Scannen in e-Filing”.
P.22 “Scannen in e-Filing”
1
2
Legen Sie die Originale.
Informationen zum Platzieren von Originalen finden Sie in der Benutzerhandbuch Basisanleitung.
Drücken Sie im Kopierbildschirm auf [SPEICHER(STORAGE)].
Drücken Sie am Bedienfeld auf [COPY (KOPIE)] Taste, falls der Kopierbildschirm nicht angezeigt wird.
Dokumente speichern 17

2 BEDIENUNG ÜBER DAS SYSTEM
3
4
5
Drücken Sie [SPEICH. IN E-FILING(STORE TO E-FILING)].
Drücken Sie [BOX/ORDNER(BOX/FOLDER)].
Wählen Sie die Box, in der Sie das Dokument speichern wollen.
Drücken Sie  oder
oder  , um die Seitenanzeige zu wechseln. Sie können die Boxnummer (3-stellig) auch direkt über die Zifferntasten eingeben.
, um die Seitenanzeige zu wechseln. Sie können die Boxnummer (3-stellig) auch direkt über die Zifferntasten eingeben.
18 Dokumente speichern
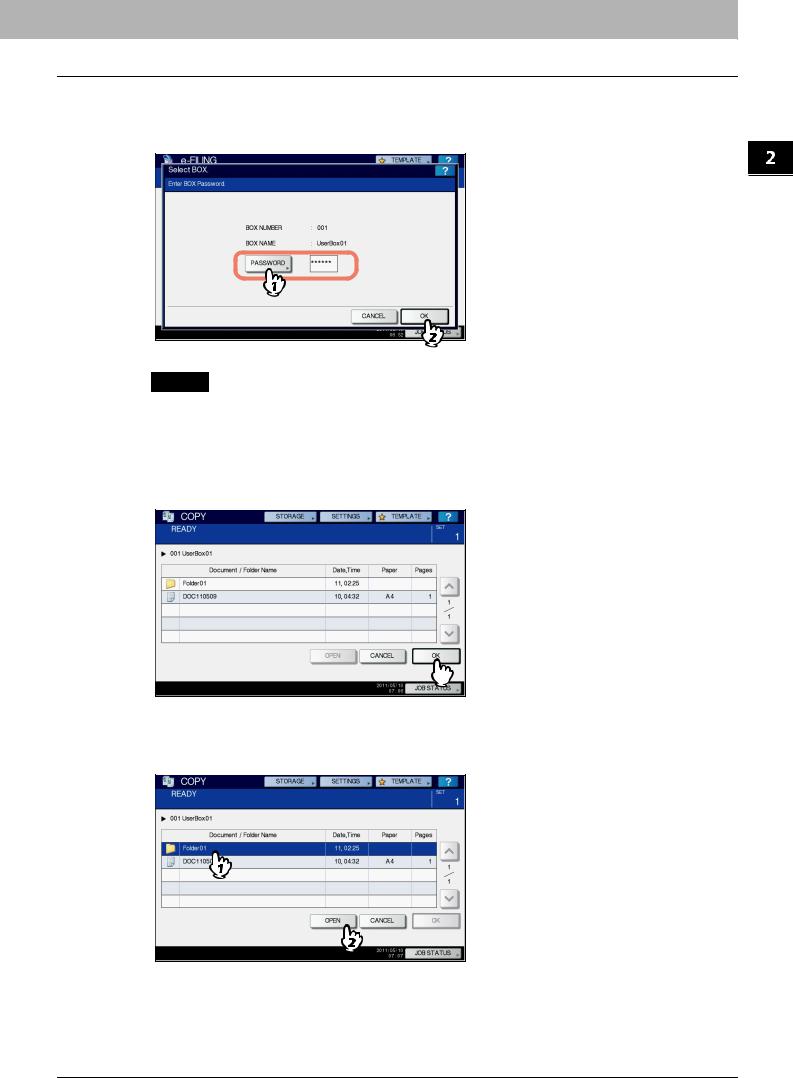
2 BEDIENUNG ÜBER DAS SYSTEM
yKennworteingabe
Wenn für die Box ein Kennwort festgelegt ist, erscheint der Kennwort-Eingabebildschirm. In diesem Fall drücken Sie [KENNWORT(PASSWORD)], geben das Kennwort über die Zifferntasten oder die angezeigte Bildschirmtastatur ein und drücken [OK].
Hinweise
yWenn Sie bei der Box-Kennworteingabe mehrmals ein falsches Kennwort eingeben, wird die Anmeldung für eine definierte Zeitspanne gesperrt, da dies als unberechtigter Zugriffsversuch gewertet wird.
Wenden Sie sich an Ihren Administrator, wenn die Meldung “Die Box ist gesperrt” erscheint und Sie sich nicht mehr anmelden können.
yDas eingegebene Kennwort wird in den leeren Symbolen angezeigt.
6 Drücken Sie [OK], um die Originale in der Box zu speichern.
ySpeichern in einem Ordner
Wählen Sie den Ordner und drücken Sie [ÖFFNEN (OPEN)], um die Liste des Ordners anzuzeigen. Drücken Sie [OK], um die Originale in diesem Ordner zu speichern.
Dokumente speichern 19
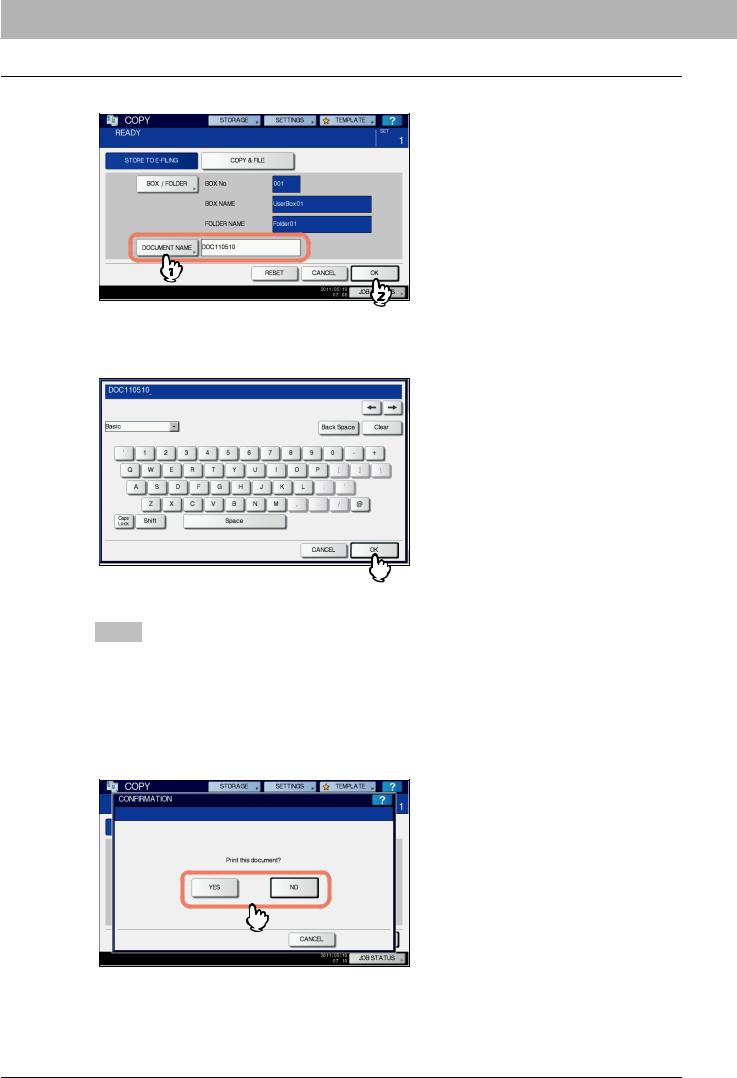
2 BEDIENUNG ÜBER DAS SYSTEM
7 Ändern Sie gegebenenfalls den Dokumentnamen und drücken Sie [OK].
yDokumente umbenennen
Wenn Sie auf [DOKUMENTNAME (DOCUMENT NAME)] drücken, wird das Eingabefenster angezeigt. Geben Sie über das Tastenfeld und die Zifferntasten (bis zu 64 Zeichen) ein, und drücken Sie [OK].
Informationen zur Bildschirmtastatur finden Sie in der Benutzerhandbuch Setup-Anleitung.
Tipps
yStandardmäßig wird eine Zeichenfolge bestehend aus “DOC”, Jahr, Monat und Datum angezeigt. Dieses Format kann in TopAccess geändert werden. Einzelheiten siehe TopAccess-Anleitung.
yWenn der gleiche Name bereits existiert, wird beim Speichern automatisch eine Laufnummer (-001, -002…) an das Ende des Dateinamens angehängt.
8 Wenn der Bestätigungsdialog erscheint, wählen Sie [Ja(Yes)], um das Dokument zu drucken und zu speichern. Wenn Sie das Dokument ohne es zu drucken, speichern wollen, tippen Sie auf [NEIN(NO)].
20 Dokumente speichern

2 BEDIENUNG ÜBER DAS SYSTEM
9 Drücken Sie die Taste [START] auf dem Bedienfeld.
yNächstes Original kopieren
Abhängig davon, wie die Originale eingelegt sind, erscheint ein Dialog zum Scannen des nächsten Originals. Wiederholen Sie die nachfolgenden Schritt nach Erfordernis. Wenn Sie mit dem Scannen der letzten Seite fertig sind, drücken Sie auf [BEENDET (FINISHED)].
y Bei Verwendung des Vorlagenglases legen Sie das nächste Original auf und drücken [JA (YES)]. Wenn Sie am Bedienfeld auf [START] drücken, beginnt der Scanvorgang.
y Wenn Sie einen automatischen Originaleinzug wie den RADF im SADF verwenden, beginnt der Scanvorgang automatisch nach dem Einlegen des Originals. (Ohne dass Sie eine Taste betätigen.)
yScanaufträge löschen
Führen Sie folgende Schritte aus, um das Scannen eines Dokuments zu stoppen (Druckjob löschen).
1)Drücken Sie [JOB STATUS].
2)Wählen Sie im Menü die Liste der Scanjobs.
3)Wählen Sie den Auftrag, den Sie löschen wollen, und drücken Sie [LÖSCHEN(DELETE)].
4)Das Bestätigungs-Dialogfeld erscheint. Drücken Sie [LÖSCHEN(DELETE)].
Informationen zum Löschen von Scanaufträgen finden Sie in der Benutzerhandbuch Basisanleitung.
Dokumente speichern 21
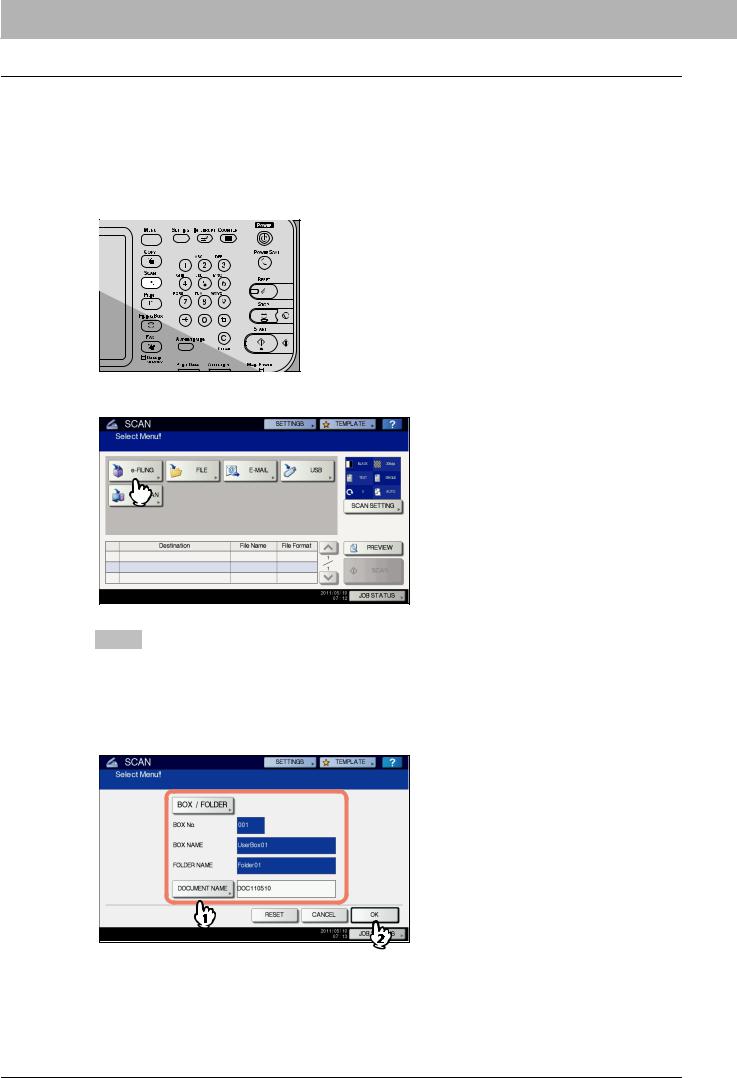
2 BEDIENUNG ÜBER DAS SYSTEM
Scannen in e-Filing
Sie können Dokumente kopieren und gleichzeitig in e-Filing speichern. Wenn Sie das Bild in einen Client Computer importieren möchten, empfehlen wir das Dokument mit Scan to e-Filing zu speichern.
1
2
Legen Sie das bzw. die Originale auf.
Informationen zum Platzieren von Originalen finden Sie in der Benutzerhandbuch Basisanleitung.
Drücken Sie die Taste [SCAN(SCANNEN)] auf dem Bedienfeld.
3 Drücken Sie [e-FILING(e-FILING)].
Tipp
Wählen Sie [SCAN EINST. (SCAN SETTING)] und markieren Sie [ANSICHT (PREVIEW)] je nach Erfordernis. Die Bedienungsvorgänge sind identisch mit denen anderer Scanfunktionen. Informationen zur Bedienung finden Sie in der Benutzerhandbuch Basisanleitung.
4 Wählen Sie die Box oder den Ordner, in dem Sie das Dokument speichern wollen. Ändern Sie gegebenenfalls den Dokumentnamen und drücken Sie [OK].
Zur Auswahl der Box oder des Ordners und zur Namensänderung gehen Sie so vor, wie es unter Kopieren und Speichern in e-Filing beschrieben ist.
P.17 “Kopieren und Speichern in e-Filing”
22 Dokumente speichern

2 BEDIENUNG ÜBER DAS SYSTEM
5 Drücken Sie [SCANNEN(SCAN)].
Wenn das Original in den RADF eingelegt ist, drücken Sie zum Scannen des nächsten Originals auf [WEITER (CONTINUE)].
P.23 “Nächstes Original scannen”
Hinweis
Die Anzahl der akzeptierten Scanjobs ist abhängig von den Scan-Einstellungen. Wenn Sie die maximale Anzahl für Scan-Aufträge überschreiten, erhalten Sie die Meldung, dass die Kapazitätsgrenze erreicht ist. Warten Sie, bis die Aufträge abgearbeitet sind, oder löschen Sie nicht benötigte Scan-Aufträge, wie nachfolgend beschrieben.
yNächstes Original scannen
Wenn Sie über das Vorlagenglas scannen oder über den RADF scannen und [WEITER (CONTINUE)] drücken, erscheint ein Dialog zum Scannen des nächsten Originals.
Drücken Sie in beiden Fällen auf [SCANNEN (SCAN)], um das Original zu scannen. Wiederholen Sie den nachfolgenden Schritt nach Erfordernis. Wenn Sie mit dem Scannen der letzten Seite fertig sind, drücken Sie auf [AUFTR.ENDE(JOB FINISH)].
yDrücken Sie [SCAN EINST. (SCAN SETTING)], um die Scan-Einstellungen zu ändern.
yDrücken Sie [AUFT ABBR.(JOB CANCEL)], um den reservierten Scan-Auftrag abzubrechen.
yScanaufträge löschen
Führen Sie folgende Schritte aus, um das Scannen eines Dokuments zu stoppen (Druckjob löschen).
1)Drücken Sie [JOB STATUS].
2)Wählen Sie im Menü die Liste der Scanjobs.
3)Wählen Sie den Auftrag, den Sie löschen wollen, und drücken Sie [LÖSCHEN(DELETE)].
4)Das Bestätigungs-Dialogfeld erscheint. Drücken Sie [LÖSCHEN(DELETE)].
Informationen zum Löschen von Scanaufträgen finden Sie in der Benutzerhandbuch Basisanleitung.
Dokumente speichern 23
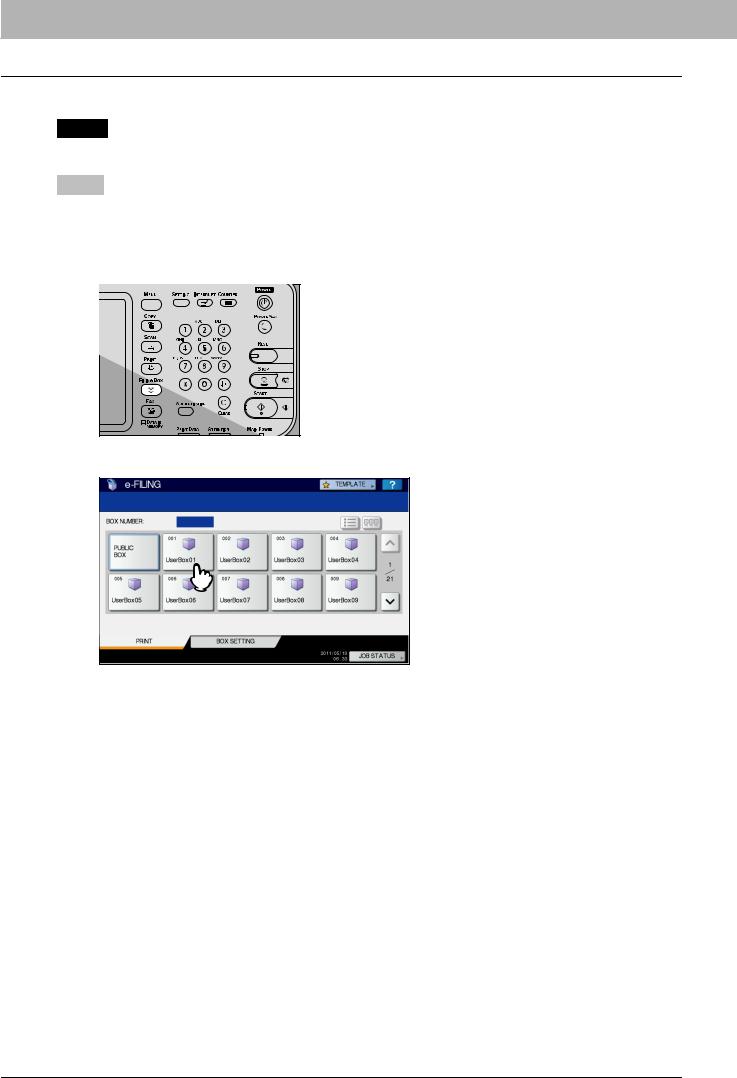
2 BEDIENUNG ÜBER DAS SYSTEM
Dokumente löschen
Sie können Dokumente über das Bedienfeld des Systems in e-Filing löschen.
Hinweis
e-Filing sollte nicht als Permanentspeicher genutzt werden. Löschen Sie daher nicht mehr benötigte Dokumente.
Tipp
Wenn Sie einen Ordner oder eine Box löschen, sind auch alle darin enthaltenen Dokumente gelöscht. P.30 “Benutzerboxen/Ordner löschen” (Bedienung über das System)
P.47 “Benutzerboxen/Ordner löschen” (Bedienung über einen Client Computer)
1 Drücken Sie die Taste [FILING BOX (FILING BOXEN)] auf dem Bedienfeld.
2 Wählen Sie die Box oder den Ordner, in dem das zu löschende Dokument enthalten ist.
Die Anweisungen zum Auswählen einer Box/eines Ordners entsprechen denen zum Drucken eines ganzen Dokuments.
P.12 “Dokument vollständig drucken”
24 Dokumente löschen

2 BEDIENUNG ÜBER DAS SYSTEM
3 Wählen Sie das Dokument, das Sie löschen wollen, und drücken Sie [LÖSCHEN(DELETE)].
Tipp
Drücken Sie  , um Miniaturansichten der Dokumente anzuzeigen. Wählen Sie eines aus und drücken Sie [ÖFFNEN(OPEN)], um den Inhalt zu sehen. Drücken Sie
, um Miniaturansichten der Dokumente anzuzeigen. Wählen Sie eines aus und drücken Sie [ÖFFNEN(OPEN)], um den Inhalt zu sehen. Drücken Sie  , um zur Liste zurückzukehren.
, um zur Liste zurückzukehren.
4 Wenn der Bestätigungsdialog erscheint, wählen Sie [LÖSCHEN(DELETE)], um das Dokument zu löschen.
Drücken Sie [ABBRECHEN(CANCEL)], um die Löschung des Dokuments abzubrechen.
Dokumente löschen 25
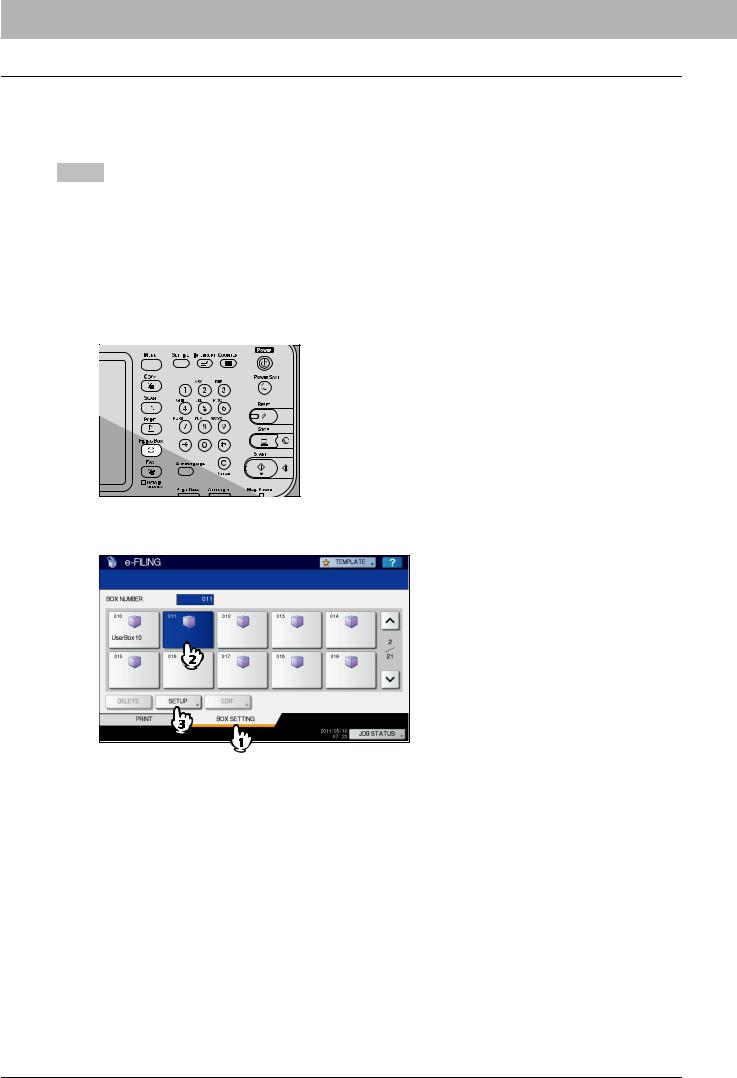
2 BEDIENUNG ÜBER DAS SYSTEM
Benutzerboxen/Ordner verwalten
Sie können Benutzerboxen und Ordner über das Bedienfeld des Systems verwalten.
P.26 “Benutzerboxen erstellen”
P.28 “Benutzerboxen bearbeiten”
P.30 “Benutzerboxen/Ordner löschen”
Tipp
Ordner können nur mit einem Client Computer erstellt und bearbeitet werden.
P.44 “Benutzerboxen/Ordner erstellen”
P.50 “Benutzerboxen/Ordner umbenennen”
P.54 “Boxund Ordnereigenschaften anzeigen und ändern”
Benutzerboxen erstellen
Sie können bis zu 200 Benutzerboxen erstellen.
1 Drücken Sie die Taste [FILING BOX (FILING BOXEN)] auf dem Bedienfeld.
2 Drücken Sie das Register [BOX-EINSTELL. (BOX SETTING)], wählen Sie eine der nummerierten Tasten von “001” bis “200” und drücken Sie [SETUP (SETUP)].
Drücken Sie  oder
oder  , um die Seitenanzeige zu wechseln. Sie können die Boxnummer (3-stellig) auch direkt über die Zifferntasten eingeben.
, um die Seitenanzeige zu wechseln. Sie können die Boxnummer (3-stellig) auch direkt über die Zifferntasten eingeben.
26 Benutzerboxen/Ordner verwalten

2 BEDIENUNG ÜBER DAS SYSTEM
3 Drücken Sie [BOX-NAME(BOX NAME)] und geben Sie den Namen der Box ein.
yBoxname eingeben
Drücken Sie [BOX-NAME (BOX NAME)]. Die Bildschirmtastatur wird angezeigt. Geben Sie über das Tastenfeld und die Zifferntasten den Box-Namen ein (bis zu 32 Zeichen), und drücken Sie dann [OK]. Die folgenden Ein-Byte- Zeichen können nicht verwendet werden. Verwenden Sie keine Leerstelle oder einen Punkt am Anfang oder am Ende des Namens. Wenn diese Zeichen eingegeben werden, wird eine Fehlermeldung zum verwendeten ungültigen Zeichen angezeigt.
" # % & ' = | { } * < > ? [ ] ; : / \ ,
Informationen zur Bildschirmtastatur finden Sie in der Benutzerhandbuch Setup-Anleitung.
Benutzerboxen/Ordner verwalten 27

2 BEDIENUNG ÜBER DAS SYSTEM
4 Geben Sie das Kennwort in die Felder [KENNWORT(PASSWORD)] und [KENNWORT WDHL(RETYPE PASSWORD)] ein und drücken Sie [OK].
yDrücken Sie [KENNWORT (PASSWORD)] und danach [KENNWORT WDHL (RETYPE PASSWORD)]. Geben Sie das Kennwort mit den Zifferntasten oder der Bildschirmtastatur ein. Die Benutzerbox kann auch ohne Kennwort erstellt werden. In diesem Fall können alle Anwender auf die öffentliche Box und die Benutzerbox zugreifen.
yDrücken Sie [CLEAR (LÖSCHEN)] Taste am Bedienfeld, wenn Sie einen aktuell eingegebenen Wert löschen möchten.
Hinweise
yWenn das eingegebene Kennwort nicht der Kennwort-Richtlinie entspricht, erscheint eine Warnmeldung. Geben Sie das korrekte Kennwort ein.
Informationen zur Kennwortrichtlinie finden Sie in der TopAccess-Anleitung.
yDas eingegebene Kennwort wird in den leeren Symbolen angezeigt.
Benutzerboxen bearbeiten
Der registrierte Boxname und das Kennwort der Benutzerbox können geändert werden.
1 Drücken Sie die Taste [FILING BOX (FILING BOXEN)] auf dem Bedienfeld.
2 Drücken Sie das Register [BOX-EINSTELL. (BOX SETTING)], wählen Sie die gewünschte Benutzerbox und drücken Sie [BEARBEITEN (EDIT)].
28 Benutzerboxen/Ordner verwalten

2 BEDIENUNG ÜBER DAS SYSTEM
Drücken Sie  oder
oder  , um die Seitenanzeige zu wechseln. Sie können die Boxnummer (3-stellig) auch direkt über die Zifferntasten eingeben.
, um die Seitenanzeige zu wechseln. Sie können die Boxnummer (3-stellig) auch direkt über die Zifferntasten eingeben.
yKennworteingabe
Wenn für die Box ein Kennwort festgelegt ist, erscheint der Kennwort-Eingabebildschirm. In diesem Fall drücken Sie [KENNWORT(PASSWORD)], geben das Kennwort über die Zifferntasten oder die angezeigte Bildschirmtastatur ein und drücken [OK].
Tipps
yAnstelle des Box-Kennwortes können Sie auch das Administratorkennwort eingeben, um die Benutzerbox zu öffnen.
yDas eingegebene Kennwort wird in den leeren Symbolen angezeigt.
3 Ändern Sie nach Erfordernis [BOX-NAME (BOX NAME)]/[KENNWORT(PASSWORD)]/ [KENNWORT WDHL (RETYPE PASSWORD)] und drücken Sie [OK].
Die Anweisungen zum Bedienungsvorgang für die Einstellungen [BOX-NAME (BOX NAME)]/[KENNWORT (PASSWORD)]/[KENNWORT WDHL (RETYPE PASSWORT)] entsprechen denen für das Erstellen von Benutzerboxen.
P.26 “Benutzerboxen erstellen”
Benutzerboxen/Ordner verwalten 29
 Loading...
Loading...