Netgear RAX42 User Manual
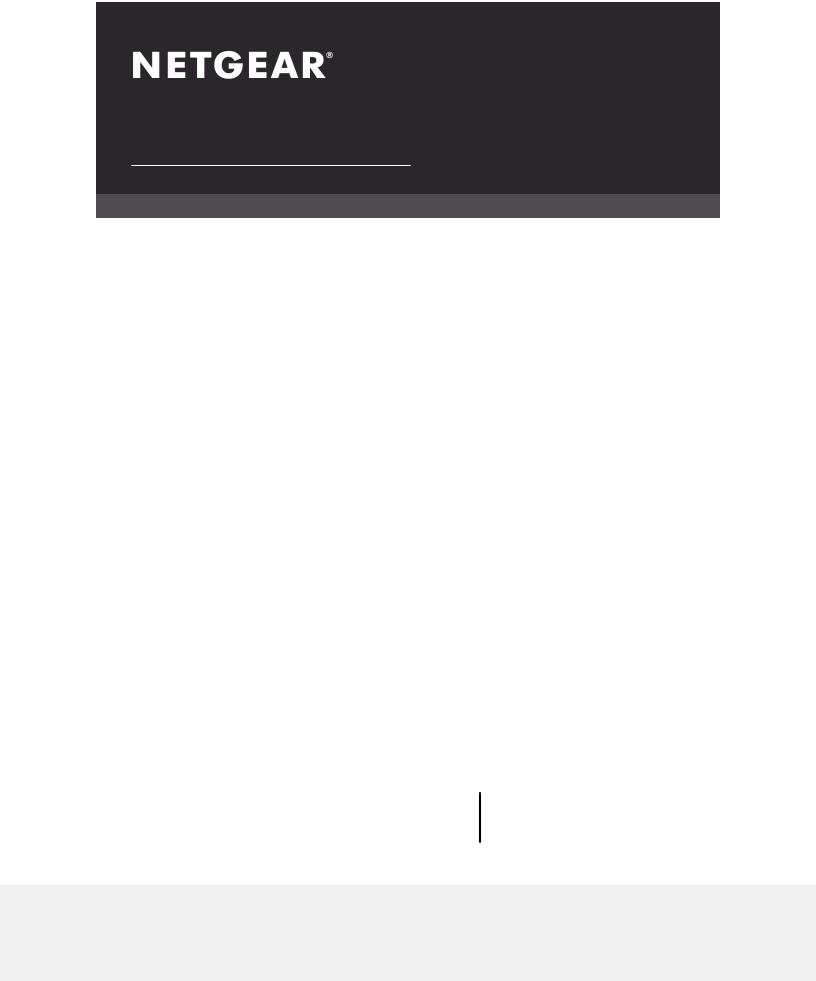
User Manual
Nighthawk AX5
5-Stream AX4200 WiFi Router
Models
RAX42
RAX43
|
NETGEAR, Inc. |
March 2021 |
350 E. Plumeria Drive |
202-12140-03 |
San Jose, CA 95134, USA |

Nighthawk AX5 5-Stream AX4200 WiFi Router
Support and Community
Visit netgear.com/support to get your questions answered and access the latest downloads.
You can also check out our NETGEAR Community for helpful advice at community.netgear.com.
Regulatory and Legal
Si ce produit est vendu au Canada, vous pouvez accéder à ce document en français canadien à https://www.netgear.com/support/download/.
(If this product is sold in Canada, you can access this document in Canadian French at https://www.netgear.com/support/download/.)
ForregulatorycomplianceinformationincludingtheEUDeclarationofConformity,visit https://www.netgear.com/about/regulatory/.
See the regulatory compliance document before connecting the power supply.
For NETGEAR’s Privacy Policy, visit https://www.netgear.com/about/privacy-policy.
By using this device, you are agreeing to NETGEAR’s Terms and Conditions at https://www.netgear.com/about/terms-and-conditions. If you do not agree, return the device to your place of purchase within your return period.
Trademarks
©NETGEAR, Inc. NETGEAR and the NETGEAR Logo are trademarks of NETGEAR, Inc. Any non-NETGEAR trademarks are used for reference purposes only.
2

Contents
Chapter 1 Hardware Setup |
|
Unpack your router............................................................................... |
9 |
Top panel LEDs and buttons............................................................. |
10 |
Rear panel............................................................................................ |
12 |
Router label......................................................................................... |
13 |
Attach and position the antennas..................................................... |
13 |
Position your router............................................................................ |
14 |
Wall-Mount Your Router.................................................................... |
15 |
Cable your router............................................................................... |
16 |
Chapter 2 Connect to the network and access the router |
|
Connect to the network..................................................................... |
18 |
Connect to the network using a wired connection.................... |
18 |
Find and connect to the WiFi network........................................ |
18 |
WiFi connection using WPS.......................................................... |
18 |
Types of logins.................................................................................... |
19 |
Use a web browser to access the router.......................................... |
19 |
Automatic Internet Setup.............................................................. |
19 |
Log in to the router........................................................................ |
21 |
Install and manage your router with the Nighthawk app.............. |
21 |
Change the language........................................................................ |
22 |
Chapter 3 Specify Your Internet Settings |
|
Use the Internet Setup Wizard.......................................................... |
24 |
Manually set up the Internet connection......................................... |
24 |
Specify an Internet connection without a login.......................... |
24 |
Specify an Internet connection that uses a login....................... |
26 |
Specify IPv6 Internet connections.................................................... |
27 |
Requirements for entering IPv6 addresses................................. |
28 |
Use auto detect for an IPv6 Internet connection........................ |
28 |
Set up an IPv6 6to4 tunnel Internet connection......................... |
29 |
Set up an IPv6 pass-through Internet connection...................... |
31 |
Set up an IPv6 fixed Internet connection.................................... |
31 |
Set up an IPv6 DHCP Internet connection.................................. |
33 |
Set up an IPv6 PPPoE Internet connection.................................. |
34 |
Use auto config for an IPv6 Internet connection........................ |
36 |
3

Nighthawk AX5 5-Stream AX4200 WiFi Router
Set up an IPv6 6rd Internet connection....................................... |
37 |
Manage the MTU size......................................................................... |
39 |
MTU concepts................................................................................. |
39 |
Change the MTU size.................................................................... |
40 |
Chapter 4 Control Access to the Internet |
|
Enable access control to allow or block access to the Internet.... |
43 |
Use keywords to block Internet sites............................................... |
44 |
Block services from the Internet....................................................... |
46 |
Delete keywords from the blocked list............................................ |
47 |
Prevent blocking on a trusted computer......................................... |
48 |
Manage network access control lists............................................... |
48 |
Schedule when to block Internet sites and services...................... |
49 |
Set up security event email notifications......................................... |
50 |
Chapter 5 Manage Network Settings |
|
View or change the WAN settings.................................................... |
53 |
Set up a default DMZ server.............................................................. |
54 |
Change the Router’s Device Name.................................................. |
55 |
Change the LAN TCP/IP settings...................................................... |
55 |
Specify the IP addresses that the router assigns............................ |
57 |
Disable the DHCP server feature in the router............................... |
58 |
Manage reserved LAN IP addresses................................................ |
59 |
Reserve an IP address.................................................................... |
59 |
Edit a reserved IP address............................................................ |
60 |
Delete a reserved IP address entry.............................................. |
60 |
Use the WPS Wizard for WiFi connections...................................... |
61 |
Specify basic WiFi settings................................................................ |
62 |
Change the WiFi mode...................................................................... |
63 |
Change the WiFi mode if AX WiFi is enabled............................ |
64 |
Change the WiFi mode if AX WiFi is disabled........................... |
65 |
Change the Transmission Power Control........................................ |
66 |
Change the WiFi password or the WiFi security............................. |
67 |
Set up a guest WiFi network............................................................. |
68 |
Enable or disable the WiFi radios..................................................... |
70 |
Set up a WiFi schedule....................................................................... |
71 |
Specify WPS settings.......................................................................... |
72 |
Set up the router as a WiFi access point.......................................... |
73 |
Set up a bridge for a port group or VLAN tag group.................... |
74 |
Set up a bridge for a port group.................................................. |
74 |
Set up a bridge for a VLAN tag group........................................ |
75 |
Set up an IPTV port........................................................................ |
77 |
Manage custom static routes............................................................ |
78 |
Set up a static route....................................................................... |
78 |
4

Nighthawk AX5 5-Stream AX4200 WiFi Router
Edit a static route........................................................................... |
79 |
Delete a static route....................................................................... |
80 |
Enable or disable implicit beamforming......................................... |
81 |
Enable or disable MU-MIMO............................................................ |
81 |
Enable or disable PMF....................................................................... |
82 |
Enable bridge mode.......................................................................... |
83 |
Chapter 6 Optimize Performance |
|
Use Dynamic QoS to optimize Internet traffic management........ |
86 |
Enable Dynamic QoS..................................................................... |
86 |
Enable or disable the automatic QoS database update........... |
87 |
Manually update the dynamic QoS database............................ |
87 |
Improve network connections with Universal Plug and Play........ |
88 |
Wi-Fi Multimedia Quality of Service................................................. |
89 |
Enable or disable AX WiFi................................................................. |
90 |
Enable or disable Smart Connect..................................................... |
91 |
Enable or Disable OFDMA................................................................ |
92 |
Chapter 7 Manage Your Router |
|
Update the router firmware............................................................... |
95 |
Check for new firmware and update the router......................... |
95 |
Manually upload firmware to the router..................................... |
96 |
Change the admin password............................................................ |
97 |
Enable admin password recovery.................................................... |
97 |
Recover the admin password............................................................ |
98 |
View information about the router and the Internet and WiFi |
|
settings................................................................................................. |
99 |
Display the statistics of the Internet port....................................... |
100 |
Check the Internet connection status............................................ |
101 |
View and manage logs of router activity....................................... |
102 |
View devices currently on the network.......................................... |
103 |
Monitor Internet traffic..................................................................... |
103 |
Manage the router configuration file............................................. |
105 |
Back up the settings.................................................................... |
105 |
Erase the settings......................................................................... |
105 |
Restore the settings..................................................................... |
106 |
Connect to your router with Anywhere Access............................ |
107 |
Turn off the router LEDs.................................................................. |
107 |
Set your time zone............................................................................ |
108 |
Specify ReadyDLNA media server settings................................... |
109 |
Return the router to its factory default settings............................ |
110 |
Use the Reset button................................................................... |
110 |
Erase the settings......................................................................... |
110 |
5

Nighthawk AX5 5-Stream AX4200 WiFi Router
Chapter 8 Share USB Storage Devices Attached to the Router |
|
USB device requirements................................................................ |
113 |
Connect a USB storage device to the router................................ |
113 |
Access a storage device connected to the router from a |
|
Windows-based computer.............................................................. |
114 |
Map a USB device to a Windows network drive........................... |
114 |
Access a storage device that is connected to the router from a |
|
Mac..................................................................................................... |
115 |
Enable FTP access within your network......................................... |
116 |
View network folders on a storage device.................................... |
116 |
Add a network folder on a USB storage device........................... |
117 |
Edit a network folder on a USB storage device............................ |
118 |
Safely remove a USB storage device............................................. |
119 |
Chapter 9 Use Dynamic DNS to Access USB Storage Devices |
|
Through the Internet |
|
Set up and manage Dynamic DNS................................................. |
122 |
Set up FTP access through the Internet......................................... |
122 |
Your personal FTP server................................................................ |
123 |
Set up your personal FTP server................................................ |
123 |
Set up a new Dynamic DNS account......................................... |
124 |
Specify a DNS account that you already created..................... |
124 |
Change the Dynamic DNS settings........................................... |
125 |
Access USB storage devices through the Internet....................... |
126 |
Chapter 10 Use VPN to Access Your Network |
|
Set up a VPN connection................................................................. |
128 |
Specify VPN service in the router................................................... |
128 |
Install OpenVPN software............................................................... |
129 |
Install OpenVPN Software on Your Windows Computer....... |
129 |
Install OpenVPN software on your Mac computer.................. |
132 |
Install OpenVPN software on an iOS device............................ |
133 |
Install OpenVPN software on an Android device.................... |
133 |
Use a VPN tunnel on your Windows computer............................ |
134 |
Use VPN to access the router’s USB device and media.............. |
136 |
Use VPN to access your Internet service at home........................ |
136 |
Set up VPN client Internet access in the router........................ |
137 |
Block VPN client Internet access in the router......................... |
137 |
Use a VPN tunnel to access your Internet service at home.... |
138 |
Chapter 11 Manage port forwarding and port triggering |
|
Manage port forwarding to a local server..................................... |
141 |
Set up port forwarding to a local server................................... |
141 |
6

Nighthawk AX5 5-Stream AX4200 WiFi Router
Add a custom port forwarding service..................................... |
142 |
Edit a port forwarding service.................................................... |
143 |
Delete a port forwarding entry.................................................. |
144 |
Application xxample: Make a local web server public........... |
144 |
How the router implements the port forwarding rule............. |
145 |
Port triggering.................................................................................. |
145 |
Add a port triggering service..................................................... |
146 |
Enable port triggering................................................................ |
147 |
Application example: Port triggering for Internet relay chat port |
|
triggering...................................................................................... |
147 |
Chapter 12 Troubleshooting |
|
Quick tips........................................................................................... |
150 |
Sequence to restart your network............................................. |
150 |
Check the power adapter and Ethernet cable connections... |
150 |
Check the WiFi settings.............................................................. |
150 |
Check the network settings........................................................ |
150 |
Troubleshoot with the LEDs............................................................ |
151 |
Standard LED behavior when the router is powered on........ |
151 |
LEDs never turn off...................................................................... |
151 |
Power LED is off or blinking....................................................... |
152 |
Internet or Ethernet LAN port LEDs are off.............................. |
152 |
WiFi LED is off.............................................................................. |
152 |
You cannot log in to the router....................................................... |
153 |
You cannot access the Internet....................................................... |
154 |
Troubleshoot Internet browsing..................................................... |
155 |
Changes are not saved.................................................................... |
156 |
Troubleshoot WiFi connectivity...................................................... |
156 |
Troubleshoot your network using the ping utility........................ |
157 |
Test the LAN path to your router............................................... |
157 |
Test the path from a Windows-based computer to a remote |
|
device............................................................................................ |
158 |
Chapter 13 Supplemental Information |
|
Factory Settings................................................................................ |
160 |
Technical Specifications.................................................................. |
161 |
7
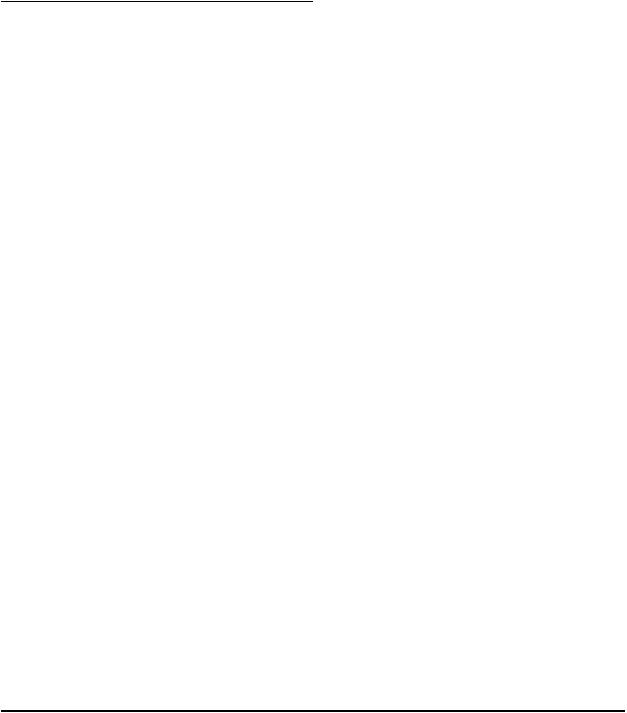
1
Hardware Setup
This chapter contains the following sections:
•Unpack your router
•Top panel LEDs and buttons
•Rear panel
•Router label
•Attach and position the antennas
•Position your router
•Wall-Mount Your Router
•Cable your router
Formoreinformationaboutthetopicscoveredinthismanual,visitthesupportwebsite at netgear.com/support.
8

Nighthawk AX5 5-Stream AX4200 WiFi Router
Unpack your router
Your package contains the router, the power adapter, four antennas, and an Ethernet cable.
Figure 1. Package contents
Hardware Setup |
9 |
User Manual |
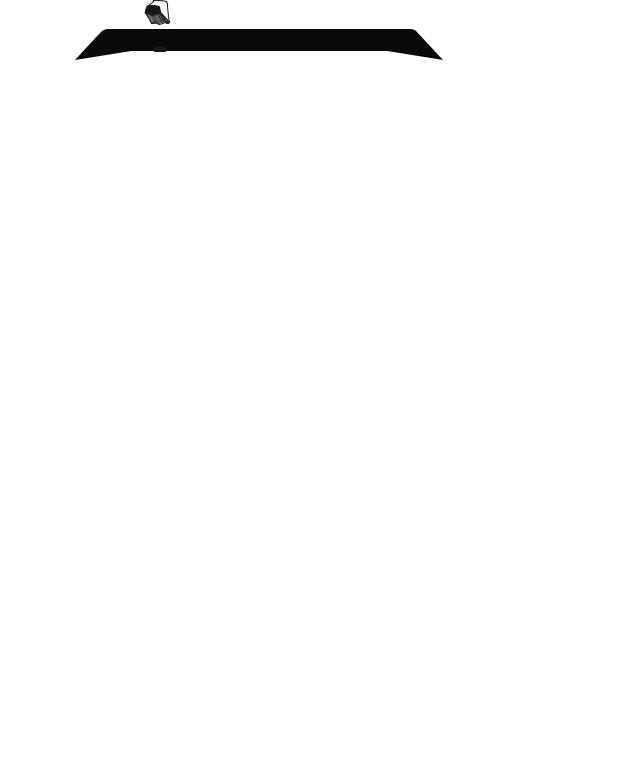
Nighthawk AX5 5-Stream AX4200 WiFi Router
Top panel LEDs and buttons
The status LEDs and two buttons are located on the top panel of the router.
Figure 2. Top view
Table 1. LED descriptions
LED and Button |
Description |
|
Power LED |
• |
Solid white. The router is ready. |
|
• Blinking white. The router is not ready, firmware is upgrading, or the Reset |
|
|
|
button was pressed. |
|
• |
Off. Power is not supplied to the router. |
Internet LED |
• |
Solid white. The Internet connection is ready. |
|
• |
Blinking white. The port is sending or receiving traffic. |
|
• |
Off. No Ethernet cable is connected between the router and the modem. |
Hardware Setup |
10 |
User Manual |
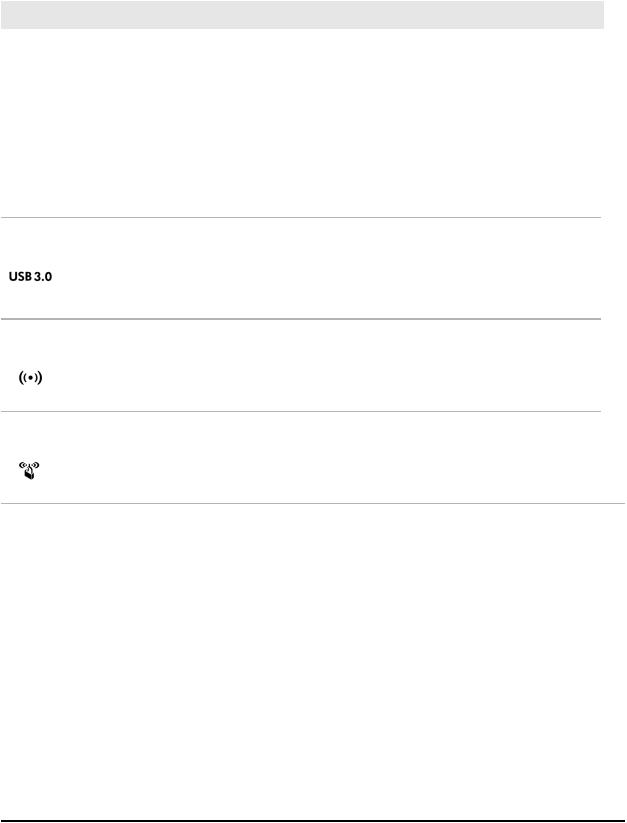
Nighthawk AX5 5-Stream AX4200 WiFi Router
Table 1. LED descriptions (Continued)
LED and Button |
Description |
|
EthernetLEDsforports1–4 |
The LED color indicates the speed: white for Gigabit Ethernet connections and |
|
|
amber for 100 Mbps or 10 Mbps Ethernet connections. |
|
|
• |
Solid white. The router detected a 1 Gbps link with a powered-on device. |
|
• |
Blinking white. The port is sending or receiving traffic at 1 Gbps. |
|
• |
Solid amber. The router detected a 100 Mbps or 10 Mbps link with a |
|
|
powered-on device. |
|
• |
Blinking amber. The port is sending or receiving traffic at 100 Mbps or 10 |
|
|
Mbps. |
|
• |
Off. No device is connected to this Ethernet port. |
USB 3.0 port LED |
• |
Solid white. A USB device is connected and is ready. |
|
• |
Blinking white. A USB device is plugged in and is trying to connect. |
|
• |
Off. No USB device is connected, or someone clicked the Safely Remove |
|
|
Hardware button and it is now safe to remove the attached USB device. |
WiFi LED |
PressingtheWiFibuttonfortwosecondsturnsWiFiLEDandWiFiradiosonand |
|
|
off. |
|
|
IfthisLEDislit,theWiFiradiosareon.IfthisLEDisoff,theWiFiradiosareturned |
|
|
off and you cannot use WiFi to connect to the router. |
|
WPS LED |
Pressing the WPS button lets your WPS-enabled device join your router's WiFi |
|
|
network without typing the WiFi password. The WPS LED blinks white during |
|
|
the WPS process and then lights solid white when the WPS-enabled device |
|
|
connects to your router's WiFi network. |
|
Hardware Setup |
11 |
User Manual |
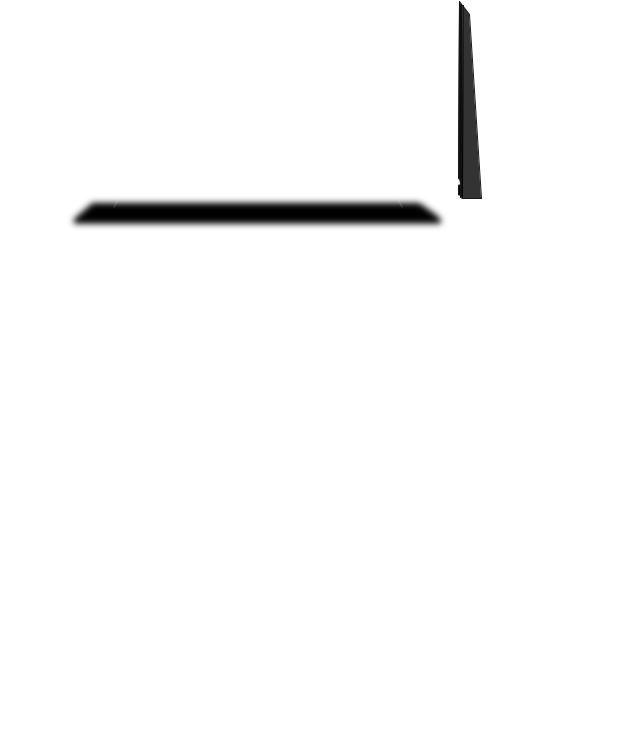
Nighthawk AX5 5-Stream AX4200 WiFi Router
Rear panel
The following figure shows the rear panel connectors and buttons.
|
|
|
|
|
|
|
|
|
|
|
|
|
|
|
|
|
|
|
|
|
|
|
|
|
|
|
|
|
|
|
|
|
|
|
|
|
|
|
|
|
|
|
|
|
|
|
|
|
|
|
|
|
|
|
|
|
|
|
|
|
|
|
|
|
|
|
|
|
|
|
|
|
|
|
|
|
|
|
|
|
|
|
|
|
|
|
|
|
|
|
|
|
|
|
|
|
|
|
|
|
|
|
|
|
|
|
|
|
|
|
|
|
|
|
|
|
|
|
|
|
|
|
|
|
|
|
|
|
|
|
|
|
|
|
|
|
|
|
|
|
|
|
|
|
|
|
|
|
|
|
|
|
|
|
|
|
|
|
|
|
|
|
|
|
|
|
|
|
|
|
|
|
|
|
|
|
|
|
|
|
|
|
|
|
|
|
|
|
|
|
|
|
|
|
|
|
|
|
|
|
|
|
|
|
|
|
|
|
|
|
|
|
|
|
|
|
|
|
|
|
|
|
|
|
|
|
|
|
|
|
|
|
|
|
|
|
|
|
|
|
|
|
|
|
|
|
|
|
|
|
|
|
1 |
2 |
3 |
4 |
5 |
6 |
|
||||||||||||||||||||
Figure 3. Rear panel
The rear panel contains the following components:
1.Reset button. Pressing the Reset button resets the router.
If the Reset button is pressed for at least 10 seconds and the Power LED blinks, the router returns to its factory settings.
2.USB 3.0 port. Use the USB 3.0 port to connect USB storage device.
3.Ethernet ports. Four Gigabit Ethernet RJ-45 LAN ports. Use these ports to connect LAN devices to the router.
4.Internet port. One Gigabit Ethernet RJ-45 WAN port to connect the router to an Internet modem such as a cable modem or DSL modem.
5.DCpowerconnector.Connectthepoweradapterthatcameintheproductpackage to the DC power connector.
6.Power On/Off button. Press the Power On/Off button to provide power to the router.
Hardware Setup |
12 |
User Manual |

Nighthawk AX5 5-Stream AX4200 WiFi Router
Router label
The router label shows the login information, WiFi network name (SSID), password, serial number, and MAC address.
Figure 4. Router label
Attach and position the antennas
Before you install your router, attach the antennas to the router.
Note: Makesuretomatchthelabelsontheantennaswiththelabelsontherouter. The antennas must be attached to the correct antenna post on the router.
After you are done attaching the antennas, position the antennas as shown.
Figure 5. Attach and position the antennas
Hardware Setup |
13 |
User Manual |

Nighthawk AX5 5-Stream AX4200 WiFi Router
Position your router
The router lets you access your network anywhere within the operating range of your WiFi network. However, the operating distance or range of your WiFi connection can vary significantly depending on the physical placement of your router.
In addition, position your router according to the following guidelines:
•Placeyourrouternearthecenteroftheareawhereyourcomputersandotherdevices operate, and within line of sight to your WiFi devices.
•Make sure that the router is within reach of an AC power outlet and near Ethernet cables for wired computers.
•Place the router in an elevated location, minimizing the number walls and ceilings between the router and your other devices.
•Place the router away from electrical devices such as these:
-Ceiling fans
-Home security systems
-Microwaves
-Computers
-Base of a cordless phone
-2.4 GHz or 5 GHz cordless phones
•Placetherouterawayfromlargemetalsurfaces,largeglasssurfaces,insulatedwalls, and items such as these:
-Solid metal door
-Aluminum studs
-Fish tanks
-Mirrors
-Brick
-Concrete
The following factors might limit the range of your WiFi:
•ThethicknessandnumberofwallstheWiFisignalpassesthroughcanlimittherange.
•OtherWiFiaccesspointsinandaroundyourhomemightaffectyourrouter’ssignal. WiFi access points are routers, repeaters, WiFi range extenders, and any other devices that emit a WiFi signal for network access.
Hardware Setup |
14 |
User Manual |

Nighthawk AX5 5-Stream AX4200 WiFi Router
Wall-Mount Your Router
You can wall-mount your router using the wall-mounting holes on the bottom of your router.
Note: We recommend using M3 x 20 mm screws.
Figure 6. Bottom of the router
To wall-mount your router:
1.Drill holes in the wall where you want to wall-mount your router.
2.Insert wall anchors in the holes.
3.Insertscrewsintothewallanchors,leaving3/16inch(0.5cm)ofeachscrewexposed.
4.Align the router’s wall-mounting holes with the screws and mount your router.
Hardware Setup |
15 |
User Manual |

Nighthawk AX5 5-Stream AX4200 WiFi Router
Cable your router
Power on your router and connect it to a modem.
Figure 7. Cable your router
To cable your router:
1.Unplug your modem, remove and reinsert the backup battery if it uses one, and then plug the modem back in.
2.Use the Ethernet cable to connect the modem to the yellow Internet port on the router.
Note: If your Internet connection does not require a modem, connect your main Ethernet cable to the yellow Internet port on the router.
3.Connectthepoweradaptertoyourrouterandplugthepoweradapterintoanoutlet.
4.Press the Power On/Off button on the rear panel of the router. The router’s Power LED lights solid white when the router is ready.
Hardware Setup |
16 |
User Manual |
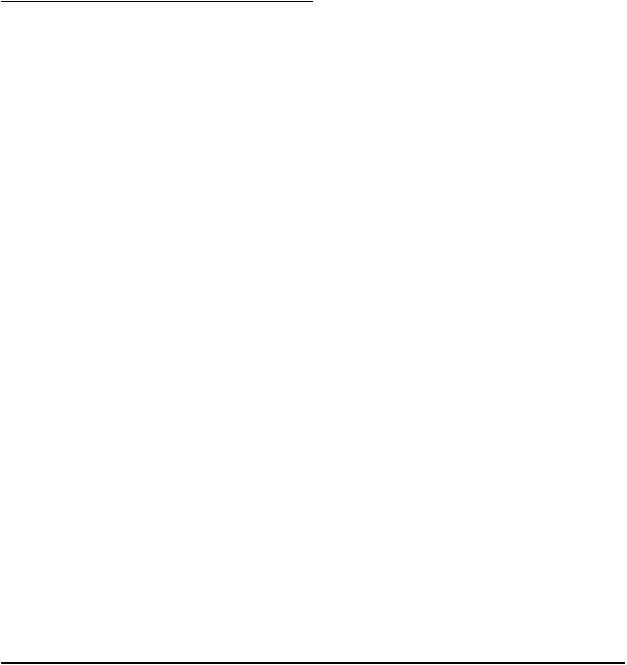
2
Connecttothenetworkandaccess the router
You can connect to the router’s WiFi networks or use a wired Ethernet connection. This chapter explains the ways you can connect and how to access the router and log in.
The chapter contains the following sections:
•Connect to the network
•Types of logins
•Use a web browser to access the router
•Install and manage your router with the Nighthawk app
•Change the language
17

Nighthawk AX5 5-Stream AX4200 WiFi Router
Connect to the network
You can connect to the router’s network through a wired or WiFi connection. If you set upyourcomputertouseastaticIPaddress,changethesettingssothatitusesDynamic Host Configuration Protocol (DHCP).
Connect to the network using a wired connection
You can connect your computer to the router using an Ethernet cable and join the router’s local area network (LAN).
To connect your computer to the router with an Ethernet cable:
1.Make sure that the router is receiving power (its Power LED is lit).
2.Connect an Ethernet cable to an Ethernet port on your computer.
3.Connect the other end of the Ethernet cable a LAN port on the router. Your computer connects to the local area network (LAN).
Find and connect to the WiFi network
To find and select the WiFi network:
1.Make sure that the router is receiving power (its Power LED is lit).
2.On your computer or WiFi device, find and select the WiFi network. The WiFi network name is on the router label.
3.Join the WiFi network and enter the WiFi password. The password is on the router label.
Your device connects to the WiFi network.
WiFi connection using WPS
You can connect your WPS-enabled device to the router’s WiFi network with Wi-Fi Protected Setup (WPS) or you can find and select the WiFi network.
To use WPS to connect to the WiFi network:
1.Make sure that the router is receiving power (its Power LED is lit).
2.Check the WPS instructions for your WPS-enabled device.
3.Press the WPS button on the router.
Connect to the network and |
18 |
User Manual |
access the router |
|
|

Nighthawk AX5 5-Stream AX4200 WiFi Router
4.Within two minutes, on your WPS-enabled device, press its WPS button or follow its instructions for WPS connections.
Your WPS-enabled device connects to the WiFi network.
Types of logins
Separate types of logins serve different purposes. It is important that you understand the differences so that you know which login to use when.
Several types of logins are associated with the router:
•ISPlogin. The login that your Internet service provider (ISP) gave you logs you in to your Internet service. Your ISP gave you this login information in a letter or some other way. If you cannot find this login information, contact your ISP.
•WiFinetworkkey,WiFipassphrase,orWiFipassword. Yourrouterispresetwith a unique WiFi network name (SSID) and password for WiFi access. This information is on the router label.
•NETGEARaccountlogin.ThefreeNETGEARaccountthatyouneedtoregisteryour router and manage your subscriptions. If you do not own a NETGEAR account, you can create one.
•Router login. The router login password that you need to log in to the router with the admin user name when you use a web browser to access the router.
Use a web browser to access the router
When you connect to the network (either with WiFi or with an Ethernet cable), you can useawebbrowsertoaccesstheroutertovieworchangeitssettings. Whenyouaccess the router, the software automatically checks to see if your router can connect to your Internet service.
Automatic Internet Setup
You can set up your router automatically, or you can use a web browser to access the routerandsetupyourroutermanually. Beforeyoustartthesetupprocess,getyourISP information and make sure that the computers and devices in the network are using the settings described here.
Connect to the network and |
19 |
User Manual |
access the router |
|
|

Nighthawk AX5 5-Stream AX4200 WiFi Router
WhenyourInternetservicestarts,yourInternetserviceprovider(ISP)typicallygivesyou all the information needed to connect to the Internet. For DSL service, you might need the following information to set up your router:
•The ISP configuration information for your DSL account
•ISP login name and password
•Fixed or static IP address setting (special deployment by ISP; this setting is rare)
If you cannot locate this information, ask your ISP to provide it. When your Internet connection is working, you no longer need to launch the ISP login program on your computer to access the Internet. When you start an Internet application, your router automatically logs you in.
The NETGEAR installation assistant runs on any device with a web browser. Installation and basic setup takes about 15 minutes to complete.
To automatically set up your router:
1.Make sure that the router is powered on.
2.Make sure that your computer or mobile device is connected to the router with an Ethernet cable (wired) or over WiFi with the preset security settings listed on the label.
Note: If you want to change the router’s WiFi settings, use a wired connection to avoid being disconnected when the new WiFi settings take effect.
3.Launch a web browser.
The page that displays depends on whether you accessed the router before:
•ThefirsttimeyousetuptheInternetconnectionforyourrouter,thebrowsergoes to http://www.routerlogin.net and the Configuring the Internet Connection page displays.
•IfyoualreadysetuptheInternetconnection,enter http://www.routerlogin.net in the address field for your browser to start the installation process.
4.Follow the onscreen instructions. The router connects to the Internet.
5.IfthebrowserdoesnotdisplaytheNETGEARinstallationassistant,dothefollowing:
•Make sure that the computer is connected to one of the LAN Ethernet ports or over WiFi to the router.
•Make sure that the router is receiving power and that its Power LED is lit.
•Close and reopen the browser or clear the browser cache.
•Browse to http://www.routerlogin.net.
Connect to the network and |
20 |
User Manual |
access the router |
|
|

Nighthawk AX5 5-Stream AX4200 WiFi Router
•If the computer is set to a static or fixed IP address (this setting is uncommon), change it to obtain an IP address automatically from the router.
6.If the router does not connect to the Internet, do the following:
a. Reviewyoursettings. Makesurethatyouselectedthecorrectoptionsandtyped everything correctly.
b. ContactyourISPtoverifythatyouareusingthecorrectconfigurationinformation.
c. Read You cannot access the Internet on page 154. If problems persist, register your router and contact NETGEAR Technical Support.
Log in to the router
When you first connect to your router and launch a web browser, the browser automatically displays the router web interface. If you want to view or change settings for the router later, you can use a browser to log in to the router web interface.
To log in to the router:
1.Launch a web browser from a computer or mobile device that is connected to the router network.
2.Enter http://www.routerlogin.net.
Note: You can also enter http://www.routerlogin.com or http://192.168.1.1. The procedures in this manual use http://www.routerlogin.net.
A login window opens.
3.Enter the router admin user name and password.
The user name is admin. The password is the one that you specified the first time that you logged in. The user name and password are case-sensitive.
The BASIC Home page displays.
Install and manage your router with the Nighthawk app
With the Nighthawk app, you can easily install and manage your router. The app automatically updates the router to the latest firmware, allows you to personalize your WiFi network, and even helps register your router with NETGEAR.
The Nighthawk app is available for iOS and Android mobile devices.
Connect to the network and |
21 |
User Manual |
access the router |
|
|

Nighthawk AX5 5-Stream AX4200 WiFi Router
To install your router using the Nighthawk app:
1.To download the app, visit Nighthawk-app.com.
2.On your mobile device, tap Settings > Wi-Fi and find and connect to your router’s WiFi network.
Yourrouter’sWiFinetworkname(SSID)andnetworkkey(WiFipassword)areonthe router label.
If the label includes a QR code, you can scan the QR code to join the router’s WiFi network.
3.Launch the Nighthawk app on your mobile device.
4.Follow the prompts on the app to install your router and connect to the Internet.
Change the language
By default, the language that displays when you log in to the router web interface is set to Auto.
To change the language:
1.Launch a web browser from a computer or mobile device that is connected to the router network.
2.Enter http://www.routerlogin.net. A login window opens.
3.Enter the router admin user name and password.
The user name is admin. The password is the one that you specified the first time that you logged in. The user name and password are case-sensitive.
The BASIC Home page displays.
4.In the upper right corner, select a language from the menu.
5.When prompted, click the OK button to confirm this change. The page refreshes with the language that you selected.
Connect to the network and |
22 |
User Manual |
access the router |
|
|
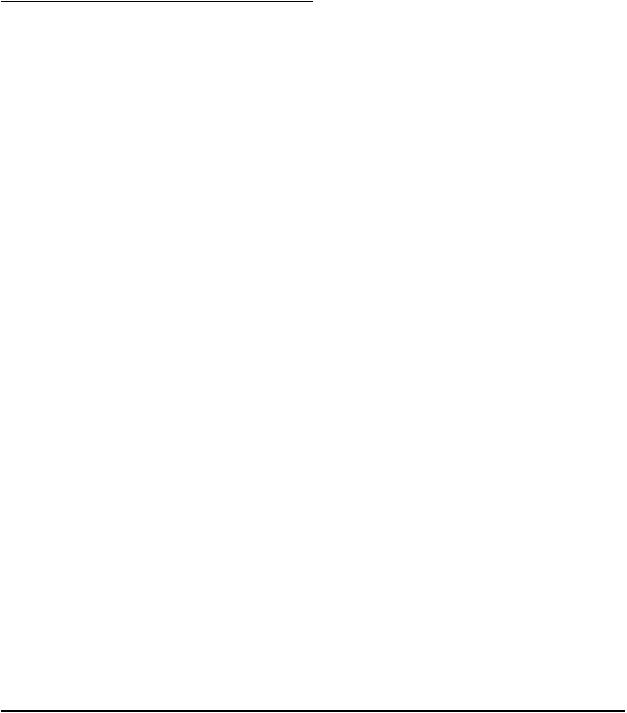
3
Specify Your Internet Settings
Usually,thequickestwaytosetuptheroutertouseyourInternetconnectionistoallow your router to detect the Internet connection automatically when you first access the routerwebinterface.YoucanalsocustomizeandmanuallyspecifyyourInternetsettings.
This chapter contains the following sections:
•Use the Internet Setup Wizard
•Manually set up the Internet connection
•Specify IPv6 Internet connections
•Manage the MTU size
23

Nighthawk AX5 5-Stream AX4200 WiFi Router
Use the Internet Setup Wizard
You can use the Setup Wizard to detect your Internet settings and automatically set up your router. The Setup Wizard is not the same as the pages that display the first time you connect to your router to set it up.
To use the Setup Wizard:
1.Launch a web browser from a computer or mobile device that is connected to the router network.
2.Enter http://www.routerlogin.net. A login window opens.
3.Enter the router admin user name and password.
The user name is admin. The password is the one that you specified the first time that you logged in. The user name and password are case-sensitive.
The BASIC Home page displays.
4.Select ADVANCED > Setup Wizard. The Setup Wizard page displays.
5.Select the Yes radio button.
If you select the No radio button, you are taken to the Internet Setup page (see Manually set up the Internet connection on page 24).
6.Click the Next button.
The Setup Wizard searches your Internet connection for servers and protocols to determine your Internet configuration.
Manually set up the Internet connection
You can view or change the router’s Internet connection settings.
Specify an Internet connection without a login
To specify the Internet connection settings:
1.Launch a web browser from a computer or mobile device that is connected to therouter network.
2.Enter http://www.routerlogin.net. A login window opens.
Specify Your Internet Settings |
24 |
User Manual |

Nighthawk AX5 5-Stream AX4200 WiFi Router
3.Enter the router admin user name and password.
The user name is admin. The password is the one that you specified the first time that you logged in. The user name and password are case-sensitive.
The BASIC Home page displays.
4.Select Internet.
The Internet Setup page displays.
5.In the Does your Internet connection require a login? section, leave the No radio button selected.
6.If your Internet connection requires an account name or host name, click the Edit button in the Account Name section and enter the account name.
7.IfyourInternetconnectionrequiresadomainname,typeitinthe DomainName(If Required) field.
For the other sections on this page, the default settings usually work, but you can change them.
8.Select an Internet IP Address radio button:
•Get Dynamically from ISP. Your ISP uses DHCP to assign your IP address. Your ISP automatically assigns these addresses.
•Use Static IP Address. Enter the IP address, IP subnet mask, and the gateway IP addressthatyourISPassigned. ThegatewayistheISProutertowhichyourrouter connects.
9.Select a Domain Name Server (DNS) Address radio button:
•Get Automatically from ISP. Your ISP uses DHCP to assign your DNS servers. Your ISP automatically assigns this address.
•UseTheseDNSServers.IfyouknowthatyourISPrequiresspecificservers,select this option. Enter the IP address of your ISP’s primary DNS server. If a secondary DNS server address is available, enter it also.
10.Select a Router MAC Address radio button:
•Use Default Address. Use the default MAC address.
•Use Computer MAC Address. The router captures and uses the MAC address of the computer that you are now using. You must use the one computer that the ISP allows.
•Use This MAC Address. Enter the MAC address that you want to use.
11.Click the Apply button. Your settings are saved.
Specify Your Internet Settings |
25 |
User Manual |

Nighthawk AX5 5-Stream AX4200 WiFi Router
12.Click the Test button to test your Internet connection.
If the NETGEAR website does not display within one minute, see You cannot access the Internet on page 154.
Specify an Internet connection that uses a login
To view or change the basic Internet setup:
1.Launch a web browser from a computer or mobile device that is connected to the router network.
2.Enter http://www.routerlogin.net. A login window opens.
3.Enter the router admin user name and password.
The user name is admin. The password is the one that you specified the first time that you logged in. The user name and password are case-sensitive.
The BASIC Home page displays.
4.Select Internet.
The Internet Setup page displays.
5.In the Does your Internet connection require a login? section, select the Yes radio button.
6.FromtheInternetServiceProvidermenu,selecttheencapsulationmethod:PPPoE,
L2TP, or PPTP.
7.In the Login field, enter the login name that your ISP gave you. This login name is often an email address.
8.In the Password field, type the password that you use to log in to your Internet service.
9.If your ISP requires a service name, type it in the Service Name (if Required) field.
10.FromtheConnectionModemenu,selectAlwaysOn,DialonDemand,orManually Connect.
11.To change the number of minutes until the Internet login times out, in the Idle Timeout (In minutes) field, type the number of minutes.
ThisishowlongtherouterkeepstheInternetconnectionactivewhennooneonthe network is using the Internet connection. A value of 0 (zero) means never log out.
12.Select an Internet IP Address radio button:
Specify Your Internet Settings |
26 |
User Manual |

Nighthawk AX5 5-Stream AX4200 WiFi Router
•Get Dynamically from ISP. Your ISP uses DHCP to assign your IP address. Your ISP automatically assigns these addresses.
•Use Static IP Address. Enter the IP address, IP subnet mask, and the gateway IP addressthatyourISPassigned. ThegatewayistheISProutertowhichyourrouter connects.
13.Select a Domain Name Server (DNS) Address radio button:
•Get Automatically from ISP. Your ISP uses DHCP to assign your DNS servers. Your ISP automatically assigns this address.
•UseTheseDNSServers.IfyouknowthatyourISPrequiresspecificservers,select this option. Enter the IP address of your ISP’s primary DNS server. If a secondary DNS server address is available, enter it also.
14.Select a Router MAC Address radio button:
•Use Default Address. Use the default MAC address.
•Use Computer MAC Address. The router captures and uses the MAC address of the computer that you are now using. You must use the one computer that the ISP allows.
•Use This MAC Address. Enter the MAC address that you want to use.
15.Click the Apply button. Your settings are saved.
16.Click the Test button to test your Internet connection.
If the NETGEAR website does not display within one minute, see You cannot access the Internet on page 154.
Specify IPv6 Internet connections
YoucansetupanIPv6Internetconnectioniftherouterdoesnotdetectitautomatically.
To set up an IPv6 Internet connection:
1.Launch a web browser from a computer or mobile device that is connected to the router network.
2.Enter http://www.routerlogin.net. A login window opens.
3.Enter the router admin user name and password.
The user name is admin. The password is the one that you specified the first time that you logged in. The user name and password are case-sensitive.
The BASIC Home page displays.
Specify Your Internet Settings |
27 |
User Manual |

Nighthawk AX5 5-Stream AX4200 WiFi Router
4.Select ADVANCED > Advanced Setup > IPv6. The IPv6 page displays.
5.From the Internet Connection Type menu, select the IPv6 connection type:
•If you are not sure, select Auto Detect so that the router detects the IPv6 type that is in use.
•If your Internet connection does not use PPPoe or DHCP, or is not fixed, but is IPv6, select Auto Config.
Your Internet service provider (ISP) can provide this information.
6.Click the Apply button. Your settings are saved.
Requirements for entering IPv6 addresses
IPv6addressesaredenotedbyeightgroupsofhexadecimalquartetsthatareseparated by colons. You can reduce any four-digit group of zeros within an IPv6 address to a single zero or omit it. The following errors invalidate an IPv6 address:
•More than eight groups of hexadecimal quartets
•More than four hexadecimal characters in a quartet
•More than two colons in a row
Use auto detect for an IPv6 Internet connection
To set up an IPv6 Internet connection through autodetection:
1.Launch a web browser from a computer or mobile device that is connected to the router network.
2.Enter http://www.routerlogin.net. A login window opens.
3.Enter the router admin user name and password.
The user name is admin. The password is the one that you specified the first time that you logged in. The user name and password are case-sensitive.
The BASIC Home page displays.
4.Select ADVANCED > Advanced Setup > IPv6. The IPv6 page displays.
5.From the Internet Connection Type menu, select Auto Detect. The page adjusts.
Specify Your Internet Settings |
28 |
User Manual |

Nighthawk AX5 5-Stream AX4200 WiFi Router
The router automatically detects the information in the following fields:
•Connection Type. This field indicates the connection type that is detected.
•Router’sIPv6AddressonWAN.ThisfieldshowstheIPv6addressthatisacquired for the router’s WAN (or Internet) interface. The number after the slash (/) is the length of the prefix, which is also indicated by the underline (_) under the IPv6 address. If no address is acquired, the field displays Not Available.
•Router’sIPv6AddressonLAN.ThisfieldshowstheIPv6addressthatisacquired for the router’s LAN interface. The number after the slash (/) is the length of the prefix, which is also indicated by the underline (_) under the IPv6 address. If no address is acquired, the field displays Not Available.
6.Select an IP Address Assignment radio button:
•Use DHCP Server. This method passes more information to LAN devices but some IPv6 systems might not support the DHCv6 client function.
•Auto Config. This is the default setting.
This setting specifies how the router assigns IPv6 addresses to the devices on your home network (the LAN).
7.(Optional) Select the Use This Interface ID check box and specify the interface ID to be used for the IPv6 address of the router’s LAN interface.
IfyoudonotspecifyanIDhere,theroutergeneratesoneautomaticallyfromitsMAC
address.
8.Select an IPv6 Filtering radio button:
•Secured. In secured mode, which is the default mode, the router inspects both TCP and UDP packets.
•Open. In open mode, the router inspects UDP packets only.
9.Click the Apply button. Your settings are saved.
Set up an IPv6 6to4 tunnel Internet connection
The remote relay router is the router to which your router creates a 6to4 tunnel. Make sure that the IPv4 Internet connection is working before you apply the 6to4 tunnel settings for the IPv6 connection.
Specify Your Internet Settings |
29 |
User Manual |

Nighthawk AX5 5-Stream AX4200 WiFi Router
To set up an IPv6 Internet connection by using a 6to4 tunnel:
1.Launch a web browser from a computer or mobile device that is connected to the router network.
2.Enter http://www.routerlogin.net. A login window opens.
3.Enter the router admin user name and password.
The user name is admin. The password is the one that you specified the first time that you logged in. The user name and password are case-sensitive.
The BASIC Home page displays.
4.Select ADVANCED > Advanced Setup > IPv6. The IPv6 page displays.
5.From the Internet Connection Type menu, select 6to4 Tunnel. The page adjusts.
The router automatically detects the information in the Router’s IPv6 Address on LAN field. This field shows the IPv6 address that is acquired for the router’s LAN interface. The number after the slash (/) is the length of the prefix, which is also indicated by the underline (_) under the IPv6 address. If no address is acquired, the field displays Not Available.
6.Select a Remote 6to4 Relay Router radio button:
•Auto. Your router uses any remote relay router that is available on the Internet. This is the default setting.
•Static IP Address. Enter the static IPv4 address of the remote relay router. Your IPv6 ISP usually provides this address.
7.Select an IP Address Assignment radio button:
•Use DHCP Server. This method passes more information to LAN devices but some IPv6 systems might not support the DHCPv6 client function.
•Auto Config. This is the default setting.
This setting specifies how the router assigns IPv6 addresses to the devices on your home network (the LAN).
8.(Optional) Select the Use This Interface ID check box and specify the interface ID to be used for the IPv6 address of the router’s LAN interface.
IfyoudonotspecifyanIDhere,theroutergeneratesoneautomaticallyfromitsMAC
address.
9.Select an IPv6 Filtering radio button:
Specify Your Internet Settings |
30 |
User Manual |
 Loading...
Loading...