Netgear GS808E User Manual

Nighthawk S8000
Gaming & Streaming Advanced
8-Port Gigabit Ethernet Switch
User Manual
Model GS808E
June 2017 202-11732-02
350 E. Plumeria Drive
San Jose, CA 95134
USA
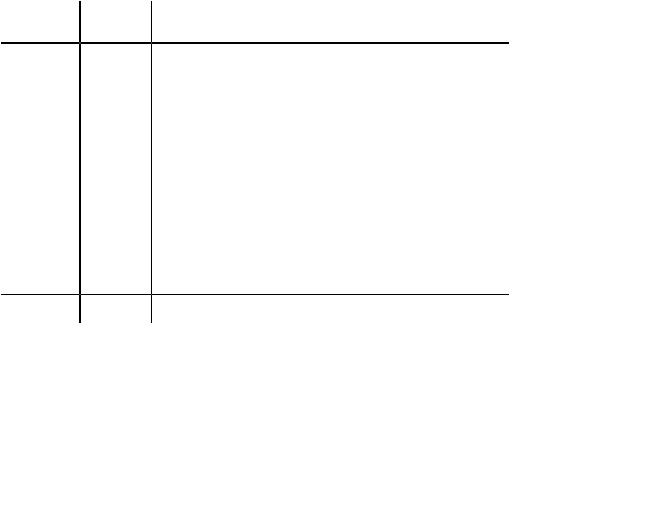
Nighthawk S8000 Gaming & Streaming Advanced 8-Port Gigabit Ethernet Switch (GS808E)
Support
Thank you for purchasing this NETGEAR product. You can visit www.netgear.com/support to register your product, get help, access the latest downloads and user manuals, and join our community. We recommend that you use only official NETGEAR support resources.
Conformity
For the current EU Declaration of Conformity, visit http://kb.netgear.com/app/answers/detail/a_id/11621.
Compliance
For regulatory compliance information, visit http://www.netgear.com/about/regulatory.
See the regulatory compliance document before connecting the power supply.
Trademarks
© NETGEAR, Inc., NETGEAR, and the NETGEAR Logo are trademarks of NETGEAR, Inc. Any non-NETGEAR trademarks are used for reference purposes only.
Revision History
Publication |
Publish |
Comments |
Part Number |
Date |
|
202-11732-02 June 2017 |
Changed Apply the Gaming Preset Mode on page 20. |
|
|
|
Changed Apply the Media Streaming Preset Mode on page 22. |
|
|
Changed Apply the Standard Preset Mode on page 24. |
|
|
Changed Use Port-Based Quality of Service and Set Port Priorities |
|
|
on page 30. |
|
|
Added Set the Priority for a Port on page 39. |
|
|
Changed Set Up Static Link Aggregation on page 51. |
|
|
Changed Manage IGMPv3 IP Header Validation on page 55. |
|
|
Added Use the RESET Button to Renew the DHCP IP Address or |
|
|
Reenable DHCP on page 68. |
|
|
Updated multiple figures and made minor changes to many other |
|
|
sections. |
202-11732-01 |
March 2017 |
First publication. |
2

Contents
Chapter 1 Hardware Overview of the Switch |
|
Related Documentation......................................................................................... |
6 |
Switch Package Contents...................................................................................... |
6 |
Status LEDs........................................................................................................... |
6 |
Back Panel............................................................................................................. |
7 |
Switch Label........................................................................................................... |
8 |
Chapter 2 Install and Access the Switch in Your Network |
|
Set Up the Switch in Your Network and Power On the Switch............................. |
10 |
Access the Switch and Discover the IP Address of the Switch............................ |
11 |
Access the Switch From a Windows-Based Computer................................... |
11 |
Access the Switch From a Mac....................................................................... |
12 |
Set Up a Fixed IP Address for the Switch............................................................ |
13 |
Set Up a Fixed IP Address for the Switch Through a Network Connection..... |
14 |
Set Up a Fixed IP Address for the Switch By Connecting Directly to the Switch |
|
Off-Network..................................................................................................... |
16 |
Access the Switch From a Mobile Device............................................................ |
18 |
Chapter 3 Optimize the Switch Performance |
|
Apply a Performance Preset Mode...................................................................... |
20 |
Apply the Gaming Preset Mode...................................................................... |
20 |
Apply the Media Streaming Preset Mode........................................................ |
22 |
Apply the Standard Preset Mode.................................................................... |
24 |
Manage Custom Performance Preset Modes...................................................... |
26 |
Save Your Quality of Service Settings as a Custom Preset Mode................... |
26 |
Rename a Custom Preset Mode..................................................................... |
27 |
Delete a Custom Preset Mode........................................................................ |
29 |
Manually Set the Quality of Service Mode and Port Rate Limits......................... |
30 |
Use Port-Based Quality of Service and Set Port Priorities.............................. |
30 |
Use 802.1P/DSCP Quality of Service............................................................. |
33 |
Manage Broadcast Filtering and Set Port Storm Control Rate Limits.................. |
35 |
Manage Individual Port Settings.......................................................................... |
37 |
Set Rate Limits for a Port................................................................................ |
37 |
Set the Priority for a Port................................................................................. |
39 |
Manage Flow Control for a Port....................................................................... |
41 |
Change the Speed for a Port........................................................................... |
43 |
Change the Name Label for a Port.................................................................. |
46 |
Chapter 4 Manage the Switch in Your Network |
|
Manage Switch Discovery Protocols.................................................................... |
49 |
Manage Universal Plug-N-Play....................................................................... |
49 |
Manage Bonjour.............................................................................................. |
50 |
3

Nighthawk S8000 Gaming & Streaming Advanced 8-Port Gigabit Ethernet Switch (GS808E)
Manage NETGEAR Switch Discovery Protocol.............................................. |
50 |
Set Up Static Link Aggregation............................................................................ |
51 |
Make a Link Aggregation Connection............................................................. |
51 |
Set Up Link Aggregation Groups..................................................................... |
52 |
Manage Multicast................................................................................................. |
53 |
Manage IGMP Snooping................................................................................. |
53 |
Manage Blocking of Unknown Multicast Addresses........................................ |
54 |
Manage IGMPv3 IP Header Validation............................................................ |
55 |
Set Up a Static Router Port for IGMP Snooping............................................. |
56 |
Change the IP Address of the Switch.................................................................. |
57 |
Reenable the DHCP Client of the Switch............................................................. |
58 |
Chapter 5 Maintain and Monitor the Switch |
|
Change the Switch Password.............................................................................. |
62 |
Check for New Switch Firmware and Upgrade the Switch................................... |
62 |
Manage the Configuration File............................................................................. |
64 |
Back Up the Switch Configuration................................................................... |
64 |
Restore the Switch Configuration.................................................................... |
65 |
Return the Switch to Its Factory Default Settings................................................. |
66 |
Use the RESET Button to Reset the Switch.................................................... |
66 |
Use the Management Interface to Reset the Switch....................................... |
67 |
Use the RESET Button to Renew the DHCP IP Address or Reenable DHCP..... |
68 |
Manage the Power Saving Mode......................................................................... |
68 |
Control the Port LEDs.......................................................................................... |
69 |
Control the Power LED........................................................................................ |
70 |
Change the Switch Device Name........................................................................ |
71 |
Register the Switch.............................................................................................. |
72 |
View System Information..................................................................................... |
72 |
View Switch Connections..................................................................................... |
73 |
View the Status of a Port...................................................................................... |
74 |
Chapter 6 Diagnostics and Troubleshooting |
|
Test a Cable Connection...................................................................................... |
77 |
Reboot the Switch From the Management Interface............................................ |
78 |
Detect a Network Loop........................................................................................ |
79 |
Resolve a Subnet Conflict to Access the Switch.................................................. |
79 |
Appendix A Factory Default Settings and Technical Specifications |
|
Factory Settings................................................................................................... |
81 |
Technical Specifications....................................................................................... |
82 |
Appendix B Additional Switch Discovery and Access Information |
|
Access the Switch From Any Computer............................................................... |
85 |
4
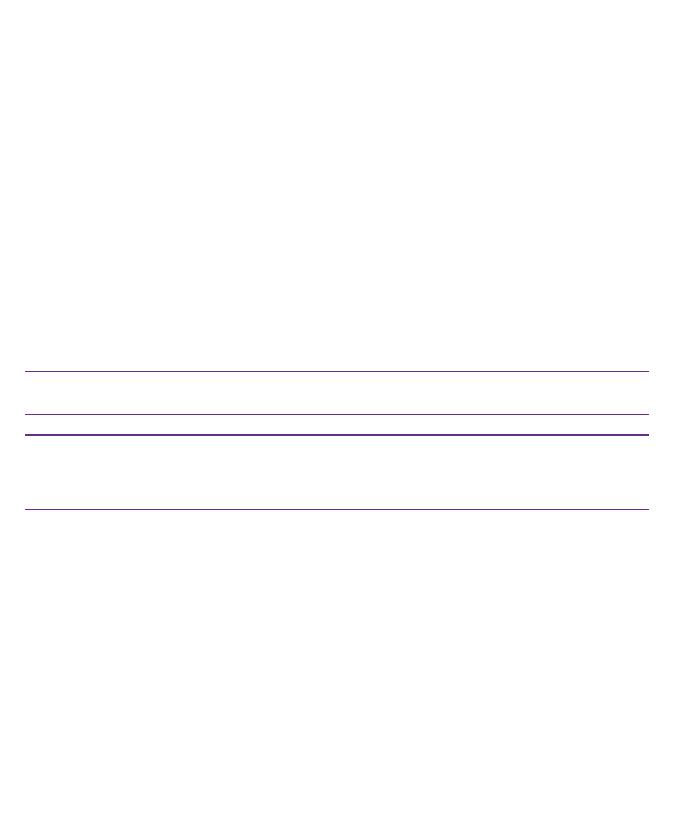
Hardware Overview of the Switch |
1 |
|
The NETGEAR Nighthawk® S8000 Gaming & Streaming Advanced 8-Port Gigabit Ethernet Switch (GS808E), in this manual referred to as the switch, provides high-performance switching for the home for multiplayer, online, or VR gaming and 4K resolution HD and UHD (ultra-high-definition) television media streaming.
With one click you can optimize settings for gaming, media steaming, and standard networking, but you can also manually optimize Quality of Service (QoS) and set up prioritization and rate limiting for individual ports. The switch supports IGMP snooping for multicast operation and link aggregation for a connection of up to 4 Gbps to link aggregation–enabled devices such as ReadyNAS.
The chapter contains the following sections:
•Related Documentation on page 6
•Switch Package Contents on page 6
•Status LEDs on page 6
•Back Panel on page 7
•Switch Label on page 8
Note For more information about the topics that are covered in this manual, visit the support website at netgear.com/support.
Note Firmware updates with new features and bug fixes are made available from time to time at downloadcenter.netgear.com. You can check for and download new firmware manually. If the features or behavior of your product does not match what is described in this guide, you might need to update your firmware.
5
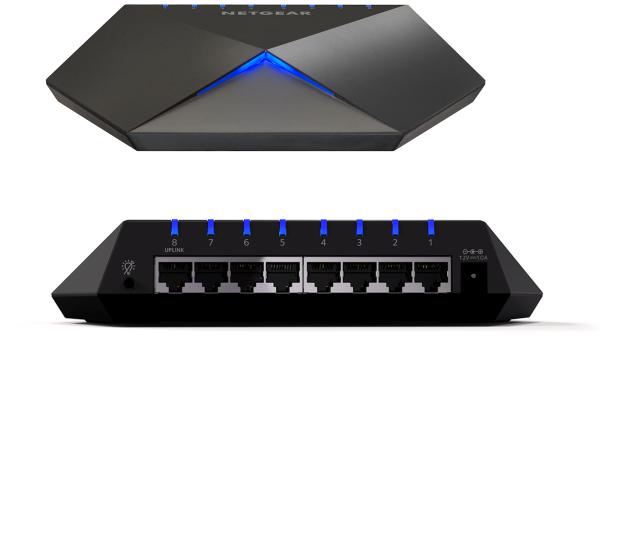
Nighthawk S8000 Gaming & Streaming Advanced 8-Port Gigabit Ethernet Switch (GS808E)
Related Documentation
The following related documentation is available at downloadcenter.netgear.com:
•Installation guide
•Data sheet
Switch Package Contents
The package contains the switch, AC power adapter (localized to the country of sale), and installation guide.
Status LEDs
Status LEDs are located on the top panel and back panel of the switch.
Figure 1. Power LED
Figure 2. Port LEDs
Hardware Overview of the Switch
6
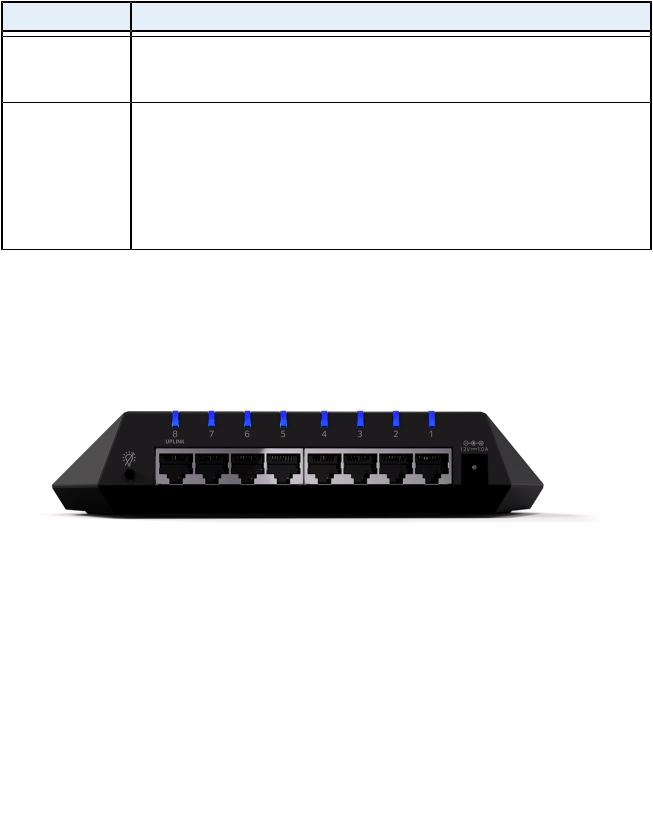
Nighthawk S8000 Gaming & Streaming Advanced 8-Port Gigabit Ethernet Switch (GS808E)
Table 1. LED descriptions
LED |
Description |
Power LED |
Off. No power is supplied to the switch or the switch functions in Stealth Mode with its Power LED |
|
disabled (see Control the Power LED on page 70). |
|
Solid blue. Power is supplied to the switch and the switch is ready for operation. |
Port LEDs (1 through 8) Off. No link with a powered-on device is detected or the active ports function in Stealth Mode with their Port LEDs disabled (see Control the Port LEDs on page 69).
Solid blue. A link with a powered-on device is detected.
Blinking blue. Traffic is detected.
All port LEDs blinking red in a scrolling pattern. Firmware is being loaded onto the switch.
All port LEDs for ports in use blinking blue fast. The switch detected a network loop. For more information, see Detect a Network Loop on page 79.
For information about controlling the LEDs, see Control the Power LED on page 70 and Control the Port LEDs on page 69.
Back Panel
The back panel of the switch provides a button, eight ports, and a DC power connector.
Figure 3. Switch back panel
Viewed from left to right, the back panel contains the following components:
•LED button. One button to turn the port LEDs on and off.
•Gigabit Ethernet ports. Eight Gigabit Ethernet RJ-45 LAN ports:
-Port 8 (UPLINK). Connect this port to a LAN port on a router that is connected to the Internet.
-Ports 7 through 3. Connect these ports to your network devices, other than your main streaming device (see Port 2) and main gaming device (see Port 1).
-Port 2. Connect this port to your main streaming device.
-Port 1. Connect this port to your main gaming device.
Hardware Overview of the Switch
7

Nighthawk S8000 Gaming & Streaming Advanced 8-Port Gigabit Ethernet Switch (GS808E)
We recommend these port connections for the one-touch performance presets (see Apply a Performance Preset Mode on page 20). However, you can save custom performance presets and use different port connections (see Manage Custom Performance Preset Modes on page 26).
•DC power connector. One 12V, 1.0 A DC connector for the power adapter.
Note The RESET button is located on the bottom panel of the switch. Press the RESET button for five seconds to reset the switch to factory default settings. For more information, see Return the Switch to Its Factory Default Settings on page 66.
Switch Label
The switch label on the bottom panel of the switch shows the serial number, MAC address, and default login information of the switch.
Figure 4. Switch label
Hardware Overview of the Switch
8

Install and Access the Switch in Your |
2 |
Network |
This chapter describes how you can install and access the switch in your network.
The chapter contains the following sections:
•Set Up the Switch in Your Network and Power On the Switch on page 10
•Access the Switch and Discover the IP Address of the Switch on page 11
•Set Up a Fixed IP Address for the Switch on page 13
•Access the Switch From a Mobile Device on page 18
9

Nighthawk S8000 Gaming & Streaming Advanced 8-Port Gigabit Ethernet Switch (GS808E)
Set Up the Switch in Your Network and Power On the Switch
Figure 5. Example connections
 To set up the switch in your network and power on the switch:
To set up the switch in your network and power on the switch:
1.Connect LAN port 8 (UPLINK) on the switch to a LAN port on a router that is connected to the Internet.
2.On the switch, connect your devices as follows:
•Connect your gaming device to port 1.
•Connect your streaming device to port 2.
•Connect all other devices (including additional gaming and streaming devices) to remaining ports 3 through 7.
We recommend these port connections for the one-touch performance presets (see Apply a Performance Preset Mode on page 20). However, you can save custom performance presets and use different port connections (see Manage Custom Performance Preset Modes on page 26).
3.Connect the power adapter to the switch and plug the power adapter into an electrical outlet. The blue Power LED on top of the switch lights and the port LEDs for connected devices light.
Install and Access the Switch in Your Network
10

Nighthawk S8000 Gaming & Streaming Advanced 8-Port Gigabit Ethernet Switch (GS808E)
Access the Switch and Discover the IP Address of the
Switch
By default, the switch receives an IP address from a DHCP server (or a router that functions as a DHCP server) in your network.
Access the Switch From a Windows-Based Computer
 To access the switch from a Windows-based computer and discover the switch IP address:
To access the switch from a Windows-based computer and discover the switch IP address:
1.Open Windows Explorer.
2.Click the Network link.
3.If prompted, enable the Network Discovery feature.
4.Under Network Infrastructure, locate the Nighthawk S8000.
5.Double-click Nighthawk S8000 (xx:xx:xx:xx:xx:xx), in which xx:xx:xx:xx:xx:xx is the MAC address of the switch.
The login page of the management interface opens.
6.Enter the switch password.
The default password is password. The password is case-sensitive. The Home page displays.
The previous figure shows the right pane (or, depending on the size of your browser page, the middle pane) of the Home page. The pane shows the IP address that is assigned to the switch.
Install and Access the Switch in Your Network
11

Nighthawk S8000 Gaming & Streaming Advanced 8-Port Gigabit Ethernet Switch (GS808E)
Tip You can copy and paste the IP address into a new shortcut or bookmark it for quick access on your computer or mobile device. However, if you reboot the switch, a dynamic IP address (assigned by a DHCP server) might change and the bookmark might no longer link to the login page for the switch. In this case, you must repeat Step 1 through Step 6 so that you can discover the new IP address of the switch in the network and update your bookmark accordingly. You can also set up a fixed (static) IP address for the switch (see Set Up a Fixed IP Address for the Switch on page 13) to ensure that the new bookmark always links to the login page for the switch, even after you reboot the switch.
Access the Switch From a Mac
 To access the switch from a Mac and discover the switch IP address:
To access the switch from a Mac and discover the switch IP address:
1.Open the Safari browser.
2.Select Safari > Preferences. The General page displays.
3.Click the Advanced tab.
The Advanced page displays.
4.Select the Include Bonjour in the Bookmarks Menu check box.
5.Close the Advanced page.
6.Depending on your Mac OS version, select one of the following, in which xx:xx:xx:xx:xx:xx is the MAC address of the switch:
•Bookmarks > Bonjour > Nighthawk S8000 (xx:xx:xx:xx:xx:xx)
•Bookmarks > Bonjour > Webpages Nighthawk S8000 (xx:xx:xx:xx:xx:xx)
The login page of the management interface opens.
7.Enter the switch password.
The default password is password. The password is case-sensitive.
Install and Access the Switch in Your Network
12
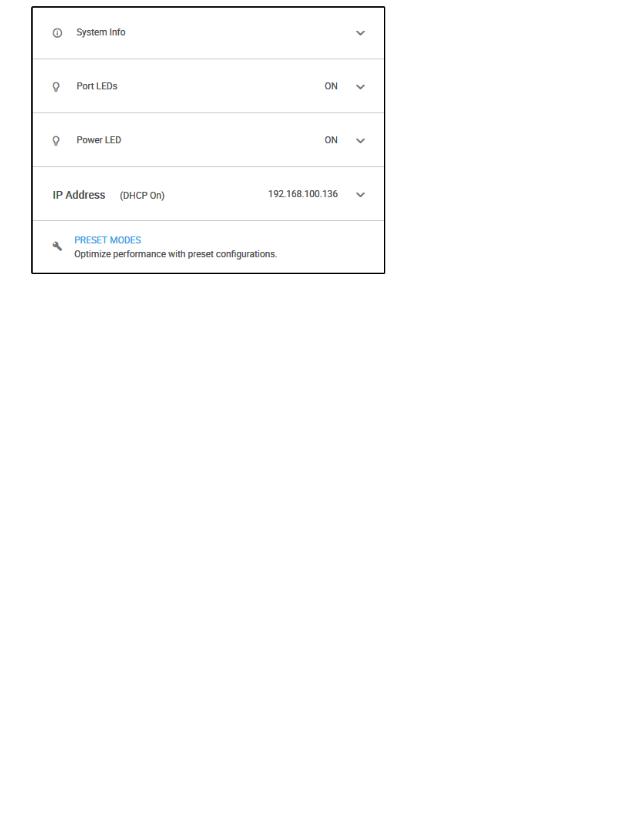
Nighthawk S8000 Gaming & Streaming Advanced 8-Port Gigabit Ethernet Switch (GS808E)
The Home page displays.
The previous figure shows the right pane (or, depending on the size of your browser page, the middle pane) of the Home page. The pane shows the IP address that is assigned to the switch.
Tip You can copy and paste the IP address into a new shortcut or bookmark it for quick access on your computer or mobile device. However, if you reboot the switch, a dynamic IP address (assigned by a DHCP server) might change and the bookmark might no longer link to the login page for the switch. In this case, you must repeat Step 1 through Step 7 so that you can discover the new IP address of the switch in the network and update your bookmark accordingly. You can also set up a fixed (static) IP address for the switch (see Set Up a Fixed IP Address for the Switch on page 13) to ensure that the new bookmark always links to the login page for the switch, even after you reboot the switch.
Set Up a Fixed IP Address for the Switch
By default, the switch receives an IP address from a DHCP server (or a router that functions as a DHCP server) in your network. However, the DHCP server might not always issue the same IP address to the switch. For easy access to the switch management interface, you can set up a fixed (static) IP address on the switch. This allows you to manage the switch anytime from a mobile device because the switch IP address remains the same.
To change the IP address of the switch, you can connect to the switch by one of the following methods:
•Through a network connection. If the switch and your computer are connected to the same network (which is the most likely situation), you can change the IP address of the switch through a network connection (see Set Up a Fixed IP Address for the Switch Through a Network Connection on page 14).
•Through a direct connection. If the unlikely situation that the switch is not connected to a network, or for some reason you cannot connect to the switch over a network connection, you can change the IP address of the switch by using an Ethernet cable and making a direct connection to the switch (see Set Up a Fixed IP Address for the Switch By Connecting Directly to the Switch Off-Network on page 16).
Install and Access the Switch in Your Network
13
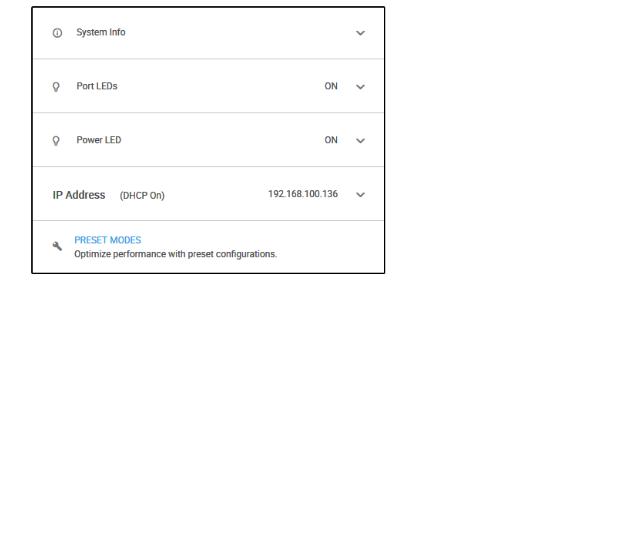
Nighthawk S8000 Gaming & Streaming Advanced 8-Port Gigabit Ethernet Switch (GS808E)
Set Up a Fixed IP Address for the Switch Through a Network Connection
If the switch and your computer are connected to the same network (which is the most the likely situation), you can change the IP address of the switch through a network connection.
 To disable the DHCP client of the switch and change the IP address of the switch to a fixed IP address by using a network connection:
To disable the DHCP client of the switch and change the IP address of the switch to a fixed IP address by using a network connection:
1.Open a web browser from a computer that is connected to the same network as the switch.
2.Enter the IP address that is assigned to the switch. The login page opens.
3.Enter the switch password.
The default password is password. The password is case-sensitive. The Home page displays.
The previous figure shows the right pane (or, depending on the size of your browser page, the middle pane) of the Home page.
Install and Access the Switch in Your Network
14

Nighthawk S8000 Gaming & Streaming Advanced 8-Port Gigabit Ethernet Switch (GS808E)
4. Select IP Address (DHCP On).
The button in the DHCP section displays blue because the DHCP client of the switch is enabled.
5.Click the button in the DHCP section.
The button displays white, indicating that the DHCP client of the switch is disabled, and the IP address fields become editable.
6.Enter the fixed (static) IP address that you want to assign to the switch and the associated subnet mask and gateway IP address.
You can also either leave the address in the IP Address field as it is (with the IP address that was issued by the DHCP server) or change the last three digits of the IP address to an unused IP address.
7.Write down the complete fixed IP address. You can bookmark it later.
8.Click the APPLY button.
Your settings are saved. Your switch web session is disconnected when you change the IP address.
9.If the login page does not display, in the address field of your web browser, enter the new IP address of the switch.
The login page displays.
10.For easy access to the management interface, bookmark the page on your computer.
Install and Access the Switch in Your Network
15

Nighthawk S8000 Gaming & Streaming Advanced 8-Port Gigabit Ethernet Switch (GS808E)
Set Up a Fixed IP Address for the Switch By Connecting Directly to the Switch Off-Network
If the unlikely situation that the switch is not connected to a network, or for some reason you cannot connect to the switch over a network connection, you can change the IP address of the switch by using an Ethernet cable and making a direct connection to the switch.
 To disable the DHCP client of the switch and change the IP address of the switch to a fixed IP address by using a direct connection:
To disable the DHCP client of the switch and change the IP address of the switch to a fixed IP address by using a direct connection:
1.Connect an Ethernet cable from your computer to an Ethernet port on the switch.
2.Change the IP address of your computer to be in the same subnet as the default IP address of the switch.
The default IP address of the switch is 192.168.0.239. This means that you must change the IP address of the computer to be on the same subnet as the default IP address of the switch (192.168.0.x).
The method to change the IP address on your computer depends on the operating system of your computer.
3.Open a web browser from a computer that is connected to the switch directly through an Ethernet cable.
4.Enter 192.168.0.239 as the IP address of the switch. The login page opens.
5.Enter the switch password.
The default password is password. The password is case-sensitive. The Home page displays.
The previous figure shows the right pane (or, depending on the size of your browser page, the middle pane) of the Home page.
Install and Access the Switch in Your Network
16

Nighthawk S8000 Gaming & Streaming Advanced 8-Port Gigabit Ethernet Switch (GS808E)
6. Select IP Address (Default).
The button in the DHCP section displays blue because the DHCP client of the switch is enabled.
7.Click the button in the DHCP section.
The button displays white, indicating that the DHCP client of the switch is disabled, and the IP address fields become editable.
8.Enter the fixed (static) IP address that you want to assign to the switch and the associated subnet mask and gateway IP address.
9.Write down the complete fixed IP address. You can bookmark it later.
10.Click the APPLY button.
Your settings are saved. Your switch web session is disconnected when you change the IP address.
11.Disconnect the switch from your computer and install the switch in your network.
For more information, see Set Up the Switch in Your Network and Power On the Switch on page 10.
12.Restore your computer to its original IP address.
13.Verify that you can connect to the switch with its new IP address:
a.Open a web browser from a computer that is connected to the same network as the switch.
b.Enter the new IP address that you assigned to the switch. The login page opens.
c.Enter the switch password.
The default password is password. The password is case-sensitive. The Home page displays.
Install and Access the Switch in Your Network
17

Nighthawk S8000 Gaming & Streaming Advanced 8-Port Gigabit Ethernet Switch (GS808E)
Access the Switch From a Mobile Device
Although you can access the switch management interface from the IP address at which you discovered the switch in your network (see Access the Switch and Discover the IP Address of the Switch on page 11), that IP address could change if the DHCP server issues another IP address to the switch. If you set up a fixed IP address (see Set Up a Fixed IP Address for the Switch on page 13), you can then bookmark the web page for that IP address to quickly access the management interface on your mobile device.
 To access the switch from a mobile device:
To access the switch from a mobile device:
1.Open a web browser, and in the address bar, type the IP address of the switch.
2.For easy access to the management interface, bookmark the page on your mobile device.
3.Enter the switch password.
The default password is password. The password is case-sensitive. The Home page displays.
Install and Access the Switch in Your Network
18

Optimize the Switch Performance |
3 |
|
This chapter describes how you can optimize the performance of the switch. The chapter contains the following sections:
•Apply a Performance Preset Mode on page 20
•Manage Custom Performance Preset Modes on page 26
•Manually Set the Quality of Service Mode and Port Rate Limits on page 30
•Manage Broadcast Filtering and Set Port Storm Control Rate Limits on page 35
•Manage Individual Port Settings on page 37
19

Nighthawk S8000 Gaming & Streaming Advanced 8-Port Gigabit Ethernet Switch (GS808E)
Apply a Performance Preset Mode
The switch comes with three predefined preset modes that let you optimize the performance of the switch with a preset configuration. These modes include a gaming mode, a media streaming mode, and a standard mode. The switch also provides two custom preset modes that you can define with a preset configuration and save for easy retrieval (see Manage Custom Performance Preset Modes on page 26).
A preset mode affects the Quality of Service (QoS) and port prioritization of the switch.
Apply the Gaming Preset Mode
The Gaming Preset mode minimizes the data delay (latency) of traffic that the switch manages so that gaming network traffic can be processed very quickly. If you use the Gaming Preset mode, be sure that you connect your gaming device to port 1 and the uplink to your router to port 8.
Applying the Gaming Preset mode does the following:
•Sets the QoS port priority for ports 1 and 8 to Critical.
•Sets the QoS port priority for ports 2 through 7 to Low.
•Enables IGMP snooping for the switch (for more information, see Manage IGMP Snooping on page 53).
•Disables flow control for all ports (for more information, Manage Flow Control for a Port on page 41).
•Disables power saving for the switch (for more information, see Manage the Power Saving Mode on page 68).
•Sets the QoS mode to port-based (for more information, see Use Port-Based Quality of Service and Set Port Priorities on page 30).
Before you apply the Gaming Preset mode, you can save your current QoS, port prioritization, multicast, flow control, and IGMP snooping settings and other settings as a custom preset mode (see Save Your Quality of Service Settings as a Custom Preset Mode on page 26) so that you can easily revert to your current QoS configuration.
 To apply the Gaming Preset mode:
To apply the Gaming Preset mode:
1.Open a web browser from a computer that is connected to the same network as the switch or to the switch directly through an Ethernet cable.
2.Enter the IP address that is assigned to the switch. The login page opens.
3.Enter the switch password.
The default password is password. The password is case-sensitive. The Home page displays.
Optimize the Switch Performance
20

Nighthawk S8000 Gaming & Streaming Advanced 8-Port Gigabit Ethernet Switch (GS808E)
4. Select PRESET MODES.
5. Select GAMING PRESET.
6.Click the APPLY button. Your settings are saved.
Optimize the Switch Performance
21
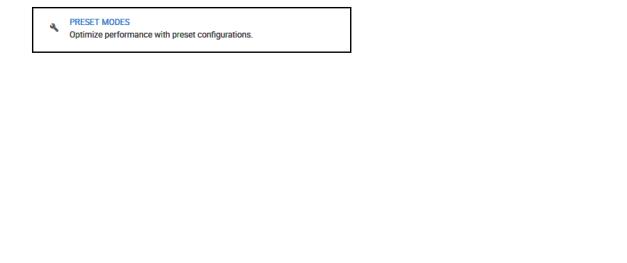
Nighthawk S8000 Gaming & Streaming Advanced 8-Port Gigabit Ethernet Switch (GS808E)
Apply the Media Streaming Preset Mode
The Media Streaming Preset mode maximizes the throughput of traffic that the switch manages so that streaming media such as music, videos, and movies can be processed very quickly. If you use the Media Streaming mode, be sure that you connect your media streaming device to port 2 and the uplink to your router to port 8.
Applying the Media Streaming Preset mode does the following:
•Sets the QoS port priority for ports 2 and 8 to Critical.
•Sets the QoS port priority for ports 1 and 3 through 7 to Low.
•Enables IGMP snooping for the switch (for more information, see Manage IGMP Snooping on page 53).
•Disables flow control for all ports (for more information, Manage Flow Control for a Port on page 41).
•Disables power saving for the switch (for more information, see Manage the Power Saving Mode on page 68).
•Sets the QoS mode to port-based (for more information, see Use Port-Based Quality of Service and Set Port Priorities on page 30).
Before you apply the Media Streaming Preset mode, you can save your current QoS, port prioritization, multicast, flow control, and IGMP snooping settings and other settings as a custom preset mode (see Save Your Quality of Service Settings as a Custom Preset Mode on page 26) so that you can easily revert to your current QoS configuration.
 To apply the Media Streaming Preset mode:
To apply the Media Streaming Preset mode:
1.Open a web browser from a computer that is connected to the same network as the switch or to the switch directly through an Ethernet cable.
2.Enter the IP address that is assigned to the switch. The login page opens.
3.Enter the switch password.
The default password is password. The password is case-sensitive. The Home page displays.
Optimize the Switch Performance
22
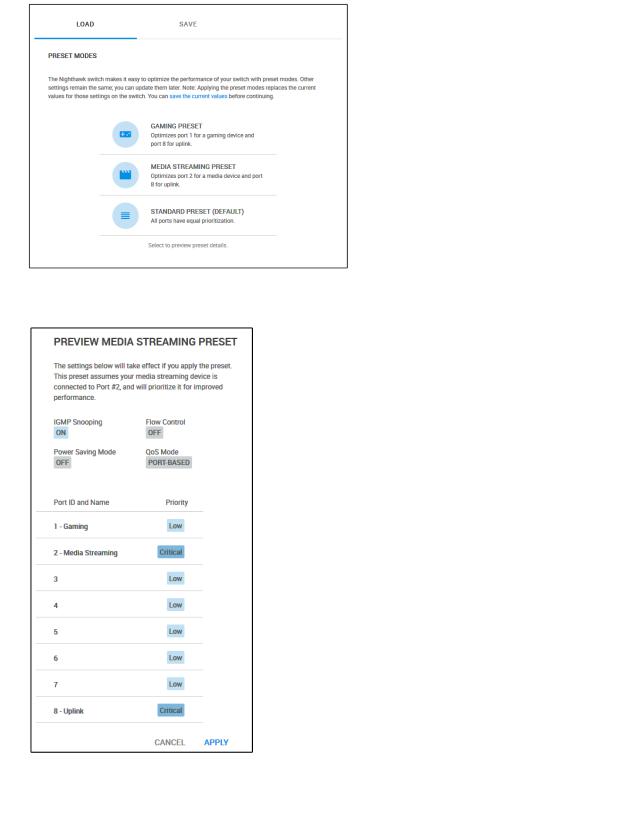
Nighthawk S8000 Gaming & Streaming Advanced 8-Port Gigabit Ethernet Switch (GS808E)
4. Select PRESET MODES.
5. Select MEDIA STREAMING PRESET.
6.Click the APPLY button. Your settings are saved.
Optimize the Switch Performance
23

Nighthawk S8000 Gaming & Streaming Advanced 8-Port Gigabit Ethernet Switch (GS808E)
Apply the Standard Preset Mode
The Standard Preset mode, which is the default mode, gives all ports equal prioritization.
Applying the Standard Preset mode does the following:
•Sets the QoS port priority for all ports to High.
•Enables IGMP snooping for the switch (for more information, see Manage IGMP Snooping on page 53).
•Disables flow control for all ports (for more information, Manage Flow Control for a Port on page 41).
•Disables power saving for the switch (for more information, see Manage the Power Saving Mode on page 68).
•Sets the QoS mode to port-based (for more information, see Use Port-Based Quality of Service and Set Port Priorities on page 30).
Before you apply the Standard Preset mode, you can save your current QoS, port prioritization, multicast, flow control, and IGMP snooping settings and other settings as a custom preset mode (see Save Your Quality of Service Settings as a Custom Preset Mode on page 26) so that you can easily revert to your current QoS configuration.
 To apply the Standard Preset mode:
To apply the Standard Preset mode:
1.Open a web browser from a computer that is connected to the same network as the switch or to the switch directly through an Ethernet cable.
2.Enter the IP address that is assigned to the switch. The login page opens.
3.Enter the switch password.
The default password is password. The password is case-sensitive. The Home page displays.
Optimize the Switch Performance
24
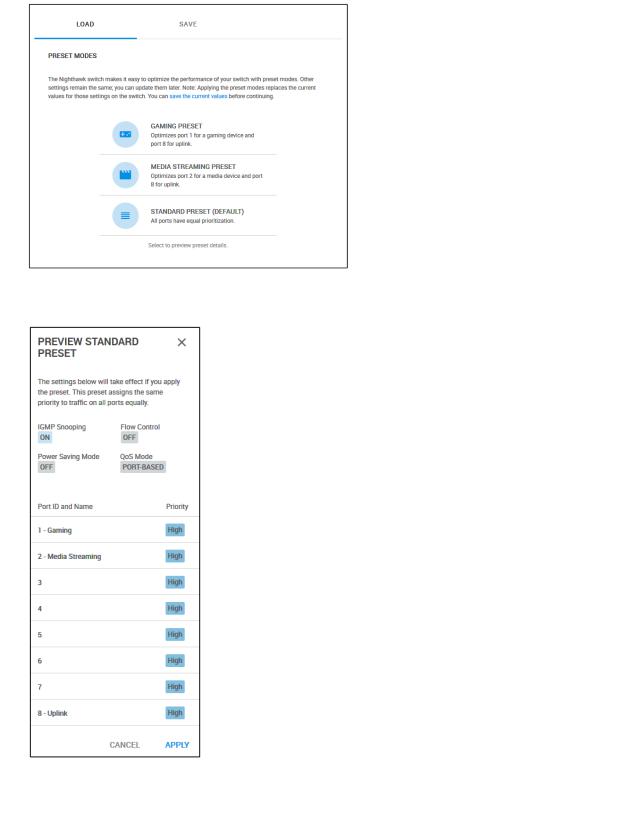
Nighthawk S8000 Gaming & Streaming Advanced 8-Port Gigabit Ethernet Switch (GS808E)
4. Select PRESET MODES.
5. Select STANDARD PRESET (DEFAULT).
6.Click the APPLY button. Your settings are saved.
Optimize the Switch Performance
25

Nighthawk S8000 Gaming & Streaming Advanced 8-Port Gigabit Ethernet Switch (GS808E)
Manage Custom Performance Preset Modes
You can save your current Quality of Service (QoS) settings as a custom preset mode, including the settings for IGMP snooping, flow control, the power saving mode, the QoS mode, and the priorities of the individual ports. You can also rename or delete these custom preset modes.
SaveYour Quality of Service Settings as a Custom Preset Mode
Before you apply a performance preset mode (see Apply a Performance Preset Mode on page 20), you can save your current Quality of Service (QoS) settings as a custom preset mode.
 To save your QoS settings as a custom preset mode:
To save your QoS settings as a custom preset mode:
1.Open a web browser from a computer that is connected to the same network as the switch or to the switch directly through an Ethernet cable.
2.Enter the IP address that is assigned to the switch. The login page opens.
3.Enter the switch password.
The default password is password. The password is case-sensitive. The Home page displays.
4. Select PRESET MODES.
Optimize the Switch Performance
26
 Loading...
Loading...