Netgear LBR20-100EUS User Manual
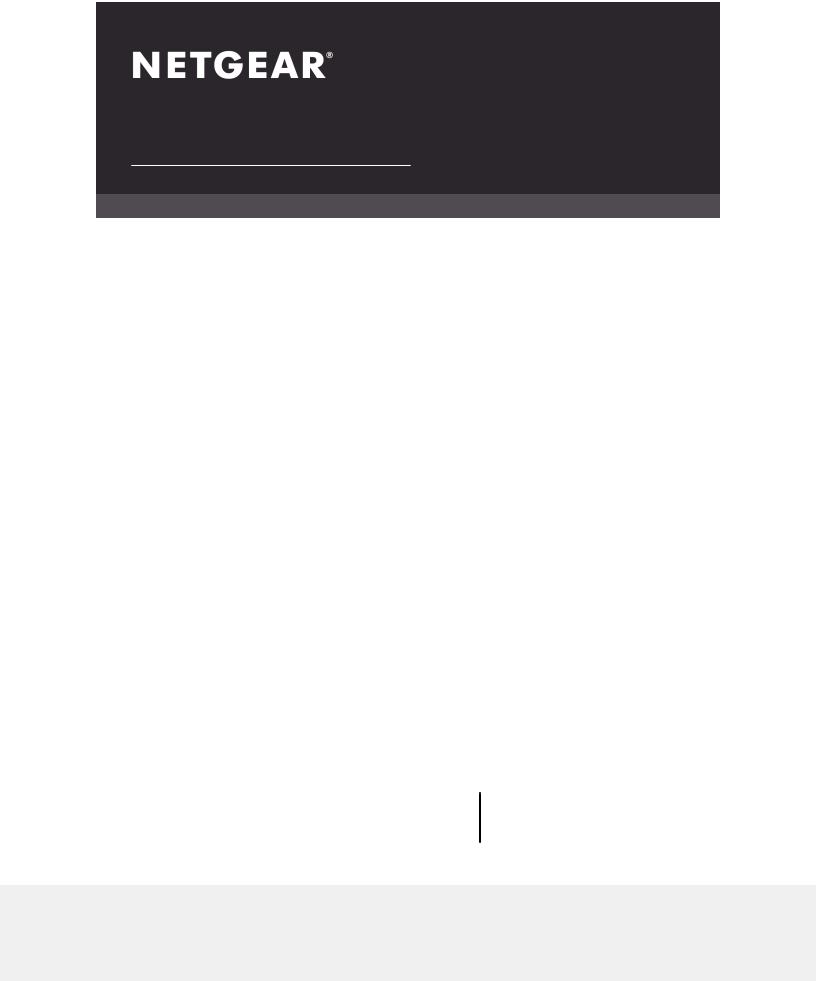
User Manual
4G LTE WiFi Orbi Router
Model LBR20
|
NETGEAR, Inc. |
June 2020 |
350 E. Plumeria Drive |
202-12058-01 |
San Jose, CA 95134, USA |

4G LTE WiFi Orbi Router Model LBR20
Support and Community
Visit netgear.com/support to get your questions answered and access the latest downloads.
You can also check out our NETGEAR Community for helpful advice at community.netgear.com.
Regulatory and Legal
Si ce produit est vendu au Canada, vous pouvez accéder à ce document en français canadien à https://www.netgear.com/support/download/.
(If this product is sold in Canada, you can access this document in Canadian French at https://www.netgear.com/support/download/.)
ForregulatorycomplianceinformationincludingtheEUDeclarationofConformity,visit https://www.netgear.com/about/regulatory/.
See the regulatory compliance document before connecting the power supply.
For NETGEAR’s Privacy Policy, visit https://www.netgear.com/about/privacy-policy.
By using this device, you are agreeing to NETGEAR’s Terms and Conditions at https://www.netgear.com/about/terms-and-conditions. If you do not agree, return the device to your place of purchase within your return period.
Trademarks
©NETGEAR,Inc.,NETGEAR,andtheNETGEARLogoaretrademarksofNETGEAR,Inc. Any non-NETGEAR trademarks are used for reference purposes only.
2

Contents
Chapter 1 Overview |
|
Orbi router LED behavior.................................................................... |
9 |
Connect your router to a mobile broadband network.................. |
10 |
Download the NETGEAR Orbi app.................................................. |
11 |
Optional: Connect your router to a wired modem........................ |
11 |
Chapter 2 Connect to Your Network and Access the Router |
|
Connect to the Orbi network............................................................ |
14 |
WiFi network................................................................................... |
14 |
Wired connection.......................................................................... |
14 |
WiFi connection using WPS.......................................................... |
15 |
Router label......................................................................................... |
15 |
Types of logins.................................................................................... |
15 |
Use a web browser to access the router.......................................... |
16 |
Use the automatic Internet setup option.................................... |
16 |
Log in to the Orbi router web interface...................................... |
17 |
Change the language........................................................................ |
18 |
Chapter 3 Manage the Mobile Broadband Connection |
|
Internet connection over mobile broadband................................. |
20 |
Orbi features that do not apply to a mobile broadband |
|
connection........................................................................................... |
20 |
Use the Setup Wizard to detect the mobile broadband Internet |
|
connection........................................................................................... |
21 |
Set up automatic failover................................................................... |
21 |
Change the Internet connection mode to wired Internet only or |
|
mobile broadband only..................................................................... |
22 |
Change the LTE provider’s access point name.............................. |
23 |
Change the mobile broadband network mode............................. |
24 |
ConfigurethemobilebroadbandPDP,authenticationmethod,and |
|
credentials........................................................................................... |
25 |
Enter the PIN or PUK.......................................................................... |
26 |
Change the roaming setting............................................................. |
27 |
Chapter 4 Specify the Wired Internet Settings |
|
Use the Setup Wizard......................................................................... |
30 |
3

4G LTE WiFi Orbi Router Model LBR20
Manually set up the Internet connection......................................... |
30 |
Specify an Internet connection without a login.......................... |
30 |
Specify an Internet connection that uses a login....................... |
32 |
Manage an IPv6 Internet connection............................................... |
34 |
Requirements for entering IPv6 addresses................................. |
34 |
Specify IPv6 Internet connections................................................ |
34 |
Use auto detection for an IPv6 Internet connection.................. |
35 |
Use auto configuration for an IPv6 Internet connection........... |
36 |
Set up an IPv6 6to4 tunnel Internet connection......................... |
38 |
Set up an IPv6 6rd tunnel Internet connection........................... |
39 |
Set up an IPv6 pass-through Internet connection...................... |
41 |
Set up an IPv6 fixed Internet connection.................................... |
42 |
Set up an IPv6 DHCP Internet connection.................................. |
43 |
Set up an IPv6 PPPoE Internet connection.................................. |
45 |
Change the MTU size......................................................................... |
47 |
Chapter 5 Control Access to the Internet |
|
Enable Circle smart parental controls.............................................. |
50 |
Enable Circle smart parental controls using the Orbi router web |
|
interface.......................................................................................... |
50 |
Enable Circle smart parental controls using the Orbi app....... |
51 |
Activate and manage NETGEAR Armor using the Orbi app........ |
52 |
Allow or block access to your network............................................ |
52 |
Use keywords to block Internet sites............................................... |
53 |
Delete keywords that are used to block Internet sites................... |
55 |
Avoid blocking on a trusted computer............................................ |
55 |
Block services from the Internet....................................................... |
56 |
Schedule when to block Internet sites and services...................... |
57 |
Set up security event email notifications......................................... |
58 |
Chapter 6 Optimize Performance |
|
Check your Internet bandwidth........................................................ |
61 |
Enable or disable WiFi Multimedia Quality of Service................... |
61 |
Improve network connections with Universal Plug and Play........ |
62 |
Enable or disable implicit beamforming......................................... |
63 |
Enable or disable MU-MIMO............................................................ |
64 |
Enable or disable fast roaming......................................................... |
65 |
Chapter 7 Specify Network Settings |
|
Change the function of the WAN/LAN1 port.................................. |
67 |
View or change WAN settings.......................................................... |
67 |
Change the LAN TCP/IP settings...................................................... |
69 |
Manage Dynamic DNS....................................................................... |
70 |
Set up a new Dynamic DNS account........................................... |
71 |
4

4G LTE WiFi Orbi Router Model LBR20
Specify a DNS account that you already created....................... |
72 |
Change the Dynamic DNS settings............................................. |
73 |
Set up a default DMZ server.............................................................. |
73 |
Change the router’s device name.................................................... |
74 |
Use the router as a DHCP server...................................................... |
75 |
Disable the DHCP server feature in the router............................... |
76 |
Manage reserved LAN IP addresses................................................ |
77 |
Reserve an IP address.................................................................... |
77 |
Edit a reserved IP address............................................................ |
78 |
Delete a reserved IP address entry.............................................. |
78 |
Manage custom static routes............................................................ |
79 |
Set up a static route....................................................................... |
79 |
Edit a static route........................................................................... |
80 |
Delete a static route....................................................................... |
81 |
Specify basic WiFi settings................................................................ |
82 |
Change the WiFi password or security level................................... |
83 |
Set up a guest WiFi network............................................................. |
84 |
View or change advanced WiFi settings.......................................... |
85 |
Use the router as a WiFi access point only...................................... |
86 |
Set up router mode............................................................................ |
87 |
Set up a bridge for a port group or VLAN tag group.................... |
88 |
Set up a bridge for a port group.................................................. |
88 |
Set up a bridge for a VLAN tag group........................................ |
89 |
Chapter 8 Manage Your Network |
|
Update the firmware on the router.................................................. |
92 |
Check for firmware updates......................................................... |
92 |
Manually update the router firmware.......................................... |
93 |
Check for LTE module firmware updates................................... |
94 |
Manually update the router LTE module firmware.................... |
95 |
Change the admin password............................................................ |
95 |
Enable admin password reset........................................................... |
96 |
Reset the admin password................................................................ |
97 |
View router status and usage information....................................... |
98 |
Check the mobile broadband Internet connection status............ |
98 |
Check the wired Internet connection status................................. |
100 |
Display Internet port statistics......................................................... |
101 |
View and manage logs of router activity....................................... |
102 |
View devices connected to the network....................................... |
103 |
Edit device information on the Attached Devices page.............. |
104 |
Monitor Internet traffic..................................................................... |
105 |
Set your time zone, adjust for daylight saving time, or change the |
|
NTP server......................................................................................... |
106 |
Manage the router configuration file............................................. |
107 |
5

4G LTE WiFi Orbi Router Model LBR20
Back up settings........................................................................... |
107 |
Restore configuration settings................................................... |
108 |
Erase the current configuration settings................................... |
108 |
Manage remote access.................................................................... |
109 |
Set up remote management...................................................... |
109 |
Use remote access....................................................................... |
110 |
Chapter 9 Use VPN to Access Your Network |
|
Set up a VPN connection................................................................. |
112 |
Specify VPN service in the router................................................... |
112 |
Install OpenVPN software............................................................... |
113 |
InstallOpenVPNsoftwareonyourWindows-basedcomputer.113 |
|
Install OpenVPN software on your Mac computer.................. |
116 |
Install OpenVPN software on an iOS device............................ |
117 |
Install OpenVPN software on an Android device.................... |
117 |
Use a VPN tunnel on your Windows-based computer................ |
118 |
Use VPN to access your Internet service at home........................ |
120 |
Set up VPN client Internet access in the router........................ |
120 |
Block VPN client Internet access in the router......................... |
121 |
Use a VPN tunnel to access your Internet service at home.... |
121 |
Chapter 10 Customize Internet Traffic Rules for Ports |
|
Manage port forwarding to a local server..................................... |
123 |
Set up port forwarding to a local server................................... |
123 |
Add a custom port forwarding service..................................... |
124 |
Edit a port forwarding service.................................................... |
125 |
Delete a port forwarding entry.................................................. |
126 |
Application example: Make a local web server public........... |
126 |
How the router implements the port forwarding rule............. |
127 |
Manage port triggering................................................................... |
127 |
Add a port triggering service..................................................... |
128 |
Disable port triggering or change the time-out period......... |
129 |
Applicationexample:PorttriggeringforInternetRelayChat.130 |
|
Chapter 11 Set Up and Manage an Optional Orbi Satellite |
|
Orbi AC satellite LED behavior....................................................... |
132 |
Place your satellite............................................................................ |
132 |
Sync an add-on satellite................................................................... |
133 |
Log in to your router and add a satellite to your network........... |
133 |
Manually update satellite firmware................................................ |
134 |
Generate a new backhaul password.............................................. |
135 |
View satellite status.......................................................................... |
136 |
View satellites connected to the network or edit satellite |
|
information........................................................................................ |
137 |
6

4G LTE WiFi Orbi Router Model LBR20
View satellites connected to the network................................. |
137 |
Edit satellite information that displays on the Attached Devices |
|
page.............................................................................................. |
138 |
Enable or disable daisy-chain topology........................................ |
138 |
Set up an Ethernet backhaul connection...................................... |
139 |
Manage the Orbi Outdoor Satellite LED lighting........................ |
141 |
Enable the Sync button............................................................... |
141 |
Turn the satellite LED lighting on or off.................................... |
142 |
Set LED lighting brightness........................................................ |
143 |
Schedule when to turn on LED lighting.................................... |
143 |
Chapter 12 Troubleshooting |
|
Quick tips........................................................................................... |
146 |
Quick tips for mobile broadband troubleshooting................. |
146 |
Check the signal strength of the mobile broadband |
|
connection.................................................................................... |
146 |
Sequence to restart your wired network.................................. |
147 |
WiFi settings................................................................................. |
147 |
Network settings.......................................................................... |
147 |
Troubleshoot the mobile broadband Internet connection......... |
147 |
The router and satellite do not sync.............................................. |
148 |
You cannot access the Internet....................................................... |
150 |
You cannot log in to the router....................................................... |
151 |
Troubleshoot Internet browsing..................................................... |
151 |
Troubleshoot PPPoE........................................................................ |
152 |
Troubleshoot WiFi connectivity...................................................... |
153 |
Troubleshoot your network using the ping utility........................ |
153 |
Test the LAN path to your router............................................... |
153 |
Test the path from your computer to a remote device........... |
154 |
Chapter 13 Supplemental Information |
|
Factory settings for Orbi router model LBR20.............................. |
157 |
Technical specifications for Orbi router model LBR20................ |
159 |
7
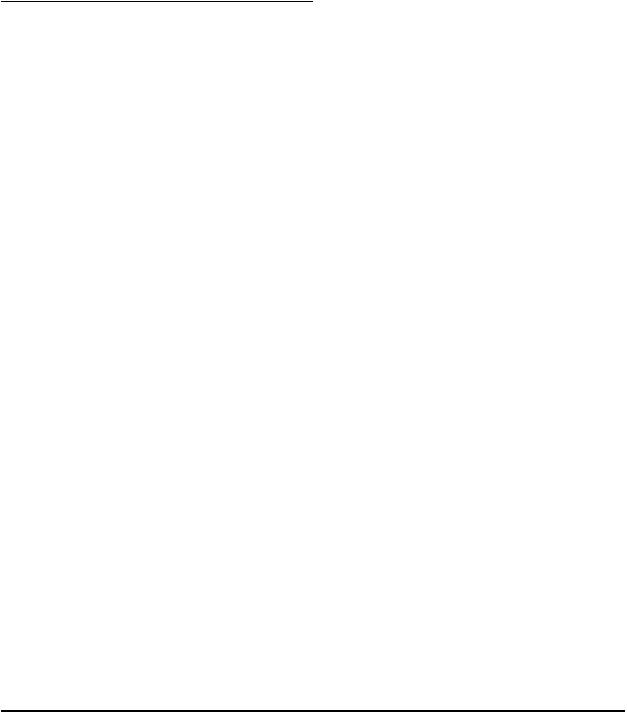
1
Overview
The4GLTEWiFiOrbi™Routercreatesdedicatedhigh-speedWiFiconnectionstoyour Internet service. The Orbi router integrates a cellular modem that can connect to the LTEmobilebroadbandnetworkofyourLTEprovider. TheOrbiroutercanalsoconnect to the Internet through your wired modem or gateway, with automatic failover support from a wired Internet connection to a mobile broadband connection.
The 4G LTE WiFi Orbi Router is compatible with select Orbi AC Satellites to create a mesh WiFi system, supporting seamless 4K streaming and gaming everywhere in your home.
This manual describes how to manage your 4G LTE WiFi Orbi Router from the Orbi routerwebinterface.Ifyouinstallanoptionalsatellite,youcanmanageyourOrbisatellite from the Orbi router web interface.
This chapter contains the following sections:
•Orbi router LED behavior
•Connect your router to a mobile broadband network
•Download the NETGEAR Orbi app
•Optional: Connect your router to a wired modem
Formoreinformationaboutthetopicscoveredinthismanual,visitthesupportwebsite at netgear.com/support/.
Note: The router requires a nano SIM card to connect to mobile broadband. Get a nano SIM card from your LTE provider.
Note: This manual might refer to the Orbi router as the router.
8
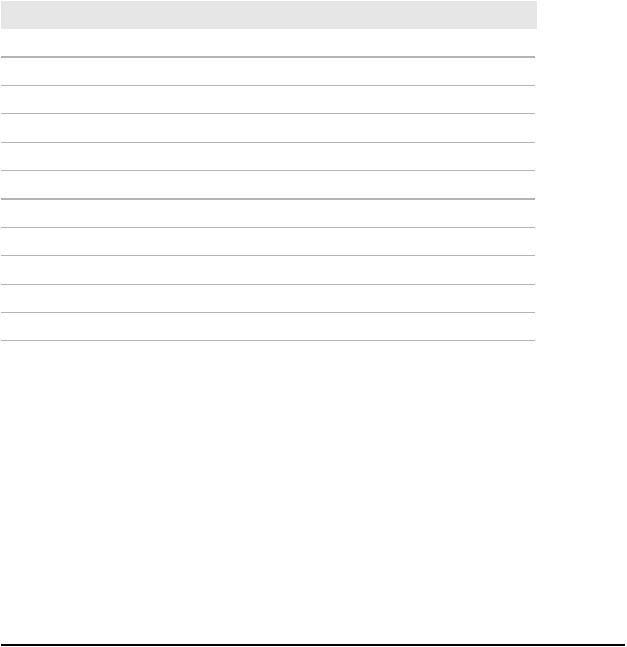
4G LTE WiFi Orbi Router Model LBR20
Orbi router LED behavior
TheOrbirouterhasaPowerLEDonthebackandaRingLEDonthetop.Forinformation about the precise locations of the LEDs, see the installation guide, which you can download by visiting netgear.com/support/download.
The following table describes the LED behavior.
Table 1. LED behavior Orbi router
LED color |
Description |
Power LED |
|
Solid green |
Power is on. |
Solid amber |
The router is booting. |
Blinking amber |
The router’s firmware is resetting to its factory default settings. |
Blinking red |
The router’s firmware is corrupted. |
Off |
Power is not supplied |
Ring LED |
|
Pulsing white |
The router is booting or someone pressed the Sync button. |
Solid white |
The router is resetting to its factory default settings. |
Solid magenta |
The router cannot connect to the Internet. |
Off |
The router finished booting and is working normally. |
Overview |
9 |
User Manual |

4G LTE WiFi Orbi Router Model LBR20
Connectyourroutertoamobilebroadband network
You can use the mobile broadband connection as either:
•Your only Internet connection.
•Your backup Internet connection if your primary Internet connection is offline. This requiresawiredmodemsuchasaDSL,cable,orfiber-opticmodemtoprovideyour primary Internet connection.
Note: The router requires a nano SIM card to connect to mobile broadband. Get a nano SIM card from your LTE provider.
To connect your router to your LTE provider’s mobile broadband network:
1.Make sure that the router is powered off before inserting the nano SIM card.
2.Insert the nano SIM card into the nano SIM slot on the back of the router.
Note: The router does not support SIM hot-swapping. If you want to change the nano SIM card, power off the router before changing the nano SIM card.
3.Connectthepoweradaptertoyourrouterandplugthepoweradapterintoanoutlet. The Power LED lights.
4.Wait for the router’s ring LED to light white.
Your router tries to connect to the mobile broadband network automatically. This process might take up to 10 minutes.
If the router cannot connect, you might need to enter your SIM card’s Personal Identification Number (PIN), manually set your LTE provider’s Access Point Name (APN), or do both.
5.If the router cannot connect to the mobile broadband network, access the router web interface (see Connect to Your Network and Access the Router on page 13) and do one or both of the following:
•Enter your SIM card’s PIN in the Orbi router web interface (see Enter the PIN or PUK on page 26). If you do not know the PIN, contact your LTE provider.
•AskyourLTEproviderfortherequiredAPN,andentertheAPNintheOrbirouter web interface (see Change the LTE provider’s access point name on page 23).
Overview |
10 |
User Manual |
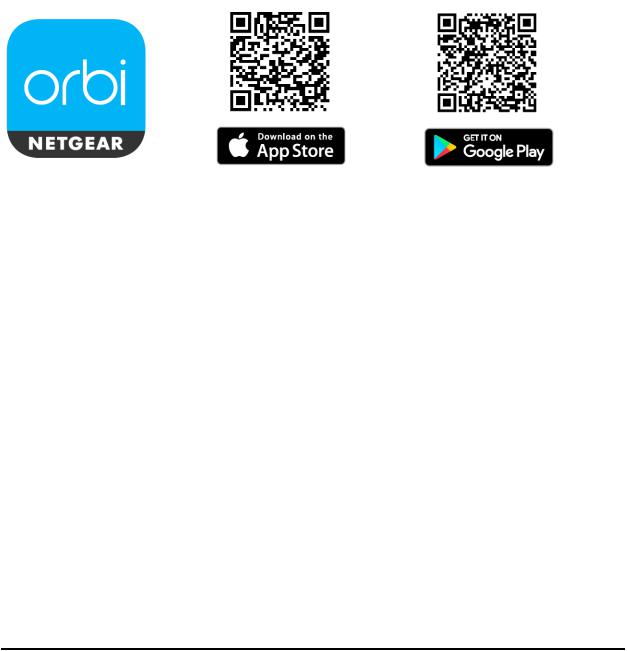
4G LTE WiFi Orbi Router Model LBR20
Download the NETGEAR Orbi app
You can use the NETGEAR Orbi app to set up and access your Orbi network.
To find the app, scan a QR code or search for NETGEAR Orbi in the Apple App Store orGooglePlayStore. LaunchtheNETGEAROrbiapponyourmobiledeviceandfollow the prompts.
For more information about the Orbi app, visit netgear.com/home/apps-services/orbi-app.
Optional: Connect your router to a wired modem
You can connect your router to a DSL, cable, or fiber-optic modem so that the router usesyourwiredmodem’sInternetconnection.Ifthewiredmodem’sInternetconnection goes down, the router can use the mobile broadband Internet connection through the nanoSIMcardthatyouinstalled.Ifyouconfigureautomaticfailover(seeSetupautomatic failoveronpage21),therouterautomaticallystartsusingthemobilebroadbandInternet connection if the wired modem’s Internet connection goes down.
IMPORTANT: Afteryouconnectyourroutertoawiredmodem,accesstherouterweb interface and configure the router’s WAN/LAN1 port to function as a WAN port. For more information, see Change the function of the WAN/LAN1 port on page 67.
To connect your router to a wired modem:
1.Unplug your modem’s power, leaving the modem connected to the wall jack for your Internet service.
If your modem uses a battery backup, remove the battery.
2.Plug in and turn on your modem.
Overview |
11 |
User Manual |

4G LTE WiFi Orbi Router Model LBR20
If your modem uses a battery backup, put the battery back in.
3.ConnectyourmodemtotheWAN/LAN1portofyourrouterwiththeEthernetcable that came with your router.
4.Connectthepoweradaptertoyourrouterandplugthepoweradapterintoanoutlet. The Power LED lights.
Youcannowaccesstherouterwebinterface(see ConnecttoYourNetworkandAccess the Router on page 13) and configure the router’s WAN/LAN1 port to function as a WAN port (see Change the function of the WAN/LAN1 port on page 67).
Overview |
12 |
User Manual |
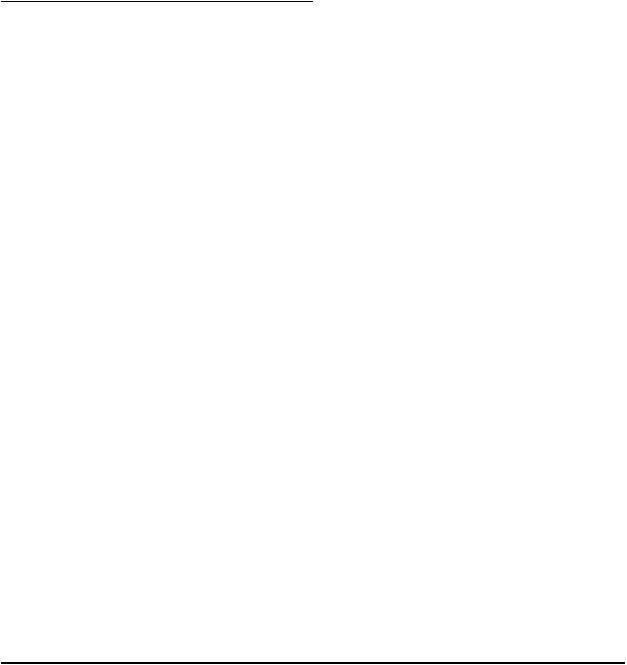
2
Connect to Your Network and Access the Router
This chapter contains the following sections:
•Connect to the Orbi network
•Router label
•Types of logins
•Use a web browser to access the router
•Change the language
13

4G LTE WiFi Orbi Router Model LBR20
Connect to the Orbi network
You can connect to the Orbi network through a WiFi or wired connection.
IntheunlikelysituationthatyousetupyourcomputertouseastaticIPaddress,change the settings so that it uses Dynamic Host Configuration Protocol (DHCP).
WiFi network
Ifyou’reinstallingyourOrbirouterforthefirsttime,youcanconnecttotherouter’sWiFi network by scanning the QR code on your router with the camera app on your mobile device. To scan the QR code with your camera app, your mobile device must have iOS version 11 or later or Android version 10 or later.
You can also manually find and select the Orbi router’s WiFi network from your WiFi-enabled computer or mobile device.
To find, select, and join the WiFi Orbi WiFi network:
1.Make sure that the router is receiving power (its Power LED is lit).
2.OnyourWiFi-enabledcomputerormobiledevice,findandselecttheWiFinetwork. The WiFi network name is on the router label.
Note: If you bought a satellite, the default WiFi network name for the satellite is different from the default WiFi network name for the router.
3.Join the WiFi network and enter the WiFi password. The password is on the router label.
Your WiFi-enabled computer or mobile device connects to the WiFi network.
Wired connection
You can connect your computer to the router using an Ethernet cable and join the router’s local area network (LAN). The computer must have an Ethernet port.
To connect your computer to the router with an Ethernet cable:
1.Make sure that the router is receiving power (its Power LED is lit).
2.Connect an Ethernet cable to an Ethernet port on your computer.
3.Connect the other end of the Ethernet cable to one of the router’s Ethernet ports.
Your computer connects to the local area network (LAN). A message might display on your computer screen to notify you that an Ethernet cable is connected.
Connect to Your Network and |
14 |
User Manual |
Access the Router |
|
|

4G LTE WiFi Orbi Router Model LBR20
WiFi connection using WPS
You can connect to the router’s WiFi network with Wi-Fi Protected Setup (WPS) or you can find and select the WiFi network.
To use WPS to connect to the WiFi network:
1.Make sure that the router is receiving power (its Power LED is lit).
2.Check the WPS instructions for your computer or WiFi device.
3.Press the Sync button on the router.
4.Withintwominutes,onyourWiFi-enabledcomputerormobiledevice,pressitsWPS button or follow its instructions for WPS connections.
Your computer or mobile device connects to the WiFi network.
Router label
The router label shows the login information, the WiFi network name and password, the router’s MAC address, and the router’s serial number.
Types of logins
Separate types of logins serve different purposes. It is important that you understand the differences so that you know which login to use when.
Types of logins:
•Mobile broadband service login. The login information that your LTE provider gave you logs you in to your mobile broadband network Internet service. Your LTE provider gave you this login information in an email, a letter, or in some other way. If you cannot find this login information, contact your LTE provider.
•Wired Internet service login. The login that your Internet service provider (ISP) gave you logs you in to your wired Internet service. Your service provider gave you this login information in an email, a letter, or in some other way. If you cannot find this login information, contact your service provider.
•WiFi network key or password. Your router is preset with a WiFi network name (SSID) and password for WiFi client access. This information is on the router label.
•Orbiapplogin. YourNETGEARaccountcredentialsthatlogyouintotheOrbiapp.
•Routerlogin. The password that logs you in to the router web interface from a web browser as admin.
Connect to Your Network and |
15 |
User Manual |
Access the Router |
|
|

4G LTE WiFi Orbi Router Model LBR20
Use a web browser to access the router
When you connect to the network (either with WiFi or with an Ethernet cable), you can useawebbrowsertoaccesstheroutertovieworchangeitssettings. Thefirsttimeyou accesstherouter,theNETGEARinstallationassistantautomaticallycheckstoseeifyour router can connect to your Internet service.
Use the automatic Internet setup option
Whether you use a mobile broadband connection or a wired Internet connection, you can set up your router automatically. You can also use a web browser to access the router and set up your router manually.
Before you start the setup process, get your LTE provider information, or if you use a wired Internet connection, your ISP information. Make sure that the computers and devices in the network use the settings described here.
When your Internet service starts, your LTE provider or wired Internet service provider (ISP)typicallygivesyoualltheinformationneededtoconnecttotheInternet. Forwired DSL service, you might need the following information to set up your router:
•The ISP configuration information for your DSL account
•ISP login name and password
•Fixed or static IP address settings (special deployment by ISP; this setting is rare)
If you cannot locate this information, ask your DSL provider for the information. When yourInternetconnectionisworking,younolongerneedtolaunchanISPloginprogram on your computer to access the Internet. When you start an Internet application, your router automatically logs you in.
Installation and basic setup takes about 15 minutes to complete.
To automatically set up your router:
1.Power on your router.
2.Make sure that your WiFi-enabled computer or mobile device is connected to the routeroverWiFiwiththepresetsecuritysettingslistedonthelabelorwithanEthernet cable.
3.Launch a web browser.
Connect to Your Network and |
16 |
User Manual |
Access the Router |
|
|

4G LTE WiFi Orbi Router Model LBR20
The page that displays depends on whether you accessed the router web interface before:
•ThefirsttimethatyousetuptheInternetconnectionforyourrouter,thebrowser goes to orbilogin.com, and the Orbi login page displays.
•IfyoualreadysetuptheInternetconnection,enterorbilogin.comintheaddress field for your browser to start the installation process.
4.Follow the onscreen instructions. The router connects to the Internet.
5.If the browser does not display the web page, do the following:
•Make sure that the computer or mobile device is connected to the router, either over WiFi or to one of the LAN Ethernet ports.
•Make sure that the router is receiving power, and that its Power LED is lit.
•Close and reopen the browser or clear the browser cache.
•Browse to orbilogin.com.
•If the computer is set to a static or fixed IP address (this setting is uncommon), change it to obtain an IP address automatically from the router.
6.If the router does not connect to the Internet, do the following: a. Review your settings.
b. Make sure that you selected the correct options and typed everything correctly. c. Make sure that the nano SIM card is installed correctly.
d. Contact your LTE provider or wired Internet provider to verify that your account is active and that you are using the correct configuration information.
e. Read Troubleshoot the mobile broadband Internet connection on page 147 or You cannot access the Internet on page 150.
If problems persist, register your NETGEAR product and contact NETGEAR technical support.
Log in to the Orbi router web interface
When you log in to the Orbi, the browser displays the router web interface. You can use the router web interface to change the router or satellite settings.
Connect to Your Network and |
17 |
User Manual |
Access the Router |
|
|

4G LTE WiFi Orbi Router Model LBR20
To log in to your Orbi:
1.Launch a web browser from a computer or mobile device that is connected to your Orbi network.
2.Enter orbilogin.com. A login window opens.
3.Enter the router admin user name and password.
The user name is admin. The password is the one that you specified the first time that you logged in. The user name and password are case-sensitive.
The BASIC Home page displays.
Change the language
By default, the language is set as Auto.
To change the language:
1.Launch a web browser from a computer or mobile device that is connected to your Orbi network.
2.Enter orbilogin.com. A login window opens.
3.Enter the router admin user name and password.
The user name is admin. The password is the one that you specified the first time that you logged in. The user name and password are case-sensitive.
The BASIC Home page displays.
4.In the upper right corner, select a language from the menu.
5.When prompted, click the OK button to confirm this change. The page refreshes with the language that you selected.
Connect to Your Network and |
18 |
User Manual |
Access the Router |
|
|
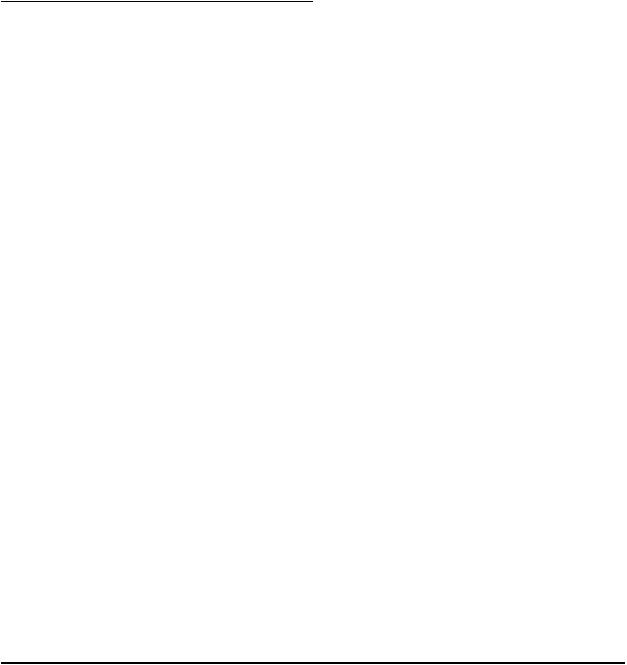
3
Manage the Mobile Broadband
Connection
Usually, the quickest way to set up the router to use your mobile broadband Internet connection is to allow Orbi to detect the mobile broadband Internet connection when you first access the router with a web browser. You can also customize or manually specify your mobile broadband Internet connection settings.
This chapter contains the following sections:
•Internet connection over mobile broadband
•Orbi features that do not apply to a mobile broadband connection
•Use the Setup Wizard to detect the mobile broadband Internet connection
•Set up automatic failover
•Change the Internet connection mode to wired Internet only or mobile broadband only
•Change the LTE provider’s access point name
•Change the mobile broadband network mode
•Configure the mobile broadband PDP, authentication method, and credentials
•Enter the PIN or PUK
•Change the roaming setting
19

4G LTE WiFi Orbi Router Model LBR20
Internetconnectionovermobilebroadband
Bydefault,whentherouterpowersupwithananoSIMcardinstalled,andifyoudidnot configure mobile broadband as a backup connection only, the router automatically searches for and connects to your LTE provider’s mobile broadband network. This process might take several minutes. For more information, see Connect your router to amobilebroadbandnetworkonpage10.ThenanoSIMcardthatisinstalleddetermines the mobile broadband network to which the router connects.
Note: Even though the router might connect to the mobile broadband network of the same LTE provider each time that you start the router, the type of mobile broadband service (LTE, 4G, or 3G) to which the router connects might differ.
Iftherouterdoesnotautomaticallyconnecttothemobilebroadbandnetwork,theRing LED lights solid magenta, and you might need to contact your LTE provider to get the Access Point Name (APN) to which the router must connect (see Change the LTE provider’s access point name on page 23).
Ifyoudonotwanttheroutertoconnectautomaticallytothemobilebroadbandnetwork, change the default autoconnect option (see Change the Internet connection mode to wired Internet only or mobile broadband only on page 22).
Orbi features that do not apply to a mobile broadband connection
When the router Is using a wired Internet connection, all Orbi features work. Because ofmobilebroadbandlimitations,whentherouterisusingamobilebroadbandInternet connection, the following Orbi features do not work:
•Dynamic DNS
•Port forwarding
•VLAN bridge
•AP mode (that is, the router functions an access point only with its default router mode disabled)
Thefirstthreefeaturesonthelistworkonlyiftherouter’sIPaddressisapublicIPaddress. However, with a mobile broadband connection, your LTE provider assigns the router a private IP address. The AP mode feature does not work with a mobile broadband connection because the router cannot receive an IP address if its router features are disabled.
Manage the Mobile Broadband |
20 |
User Manual |
Connection |
|
|

4G LTE WiFi Orbi Router Model LBR20
Use the Setup Wizard to detect the mobile broadband Internet connection
You can use the Setup Wizard to detect your mobile broadband Internet connection settings and automatically set up your router.
To use the Setup Wizard to detect the mobile broadband Internet connection:
1.Launch a web browser from a computer or mobile device that is connected to your Orbi network.
2.Enter orbilogin.com. A login window opens.
3.Enter the admin user name and password.
The user name is admin. The password is the one that you specified the first time that you logged in. The user name and password are case-sensitive.
The BASIC Home page displays.
4.Select ADVANCED > Setup Wizard. The Setup Wizard page displays.
5.Select the Yes radio button.
6.Click the Next button.
TheSetupWizardsearchesyourmobilebroadbandInternetconnectiontodetermine your LTE provider configuration and checks your operation mode.
Set up automatic failover
The router can use a wired Internet connection with automatic failover support so that youcanconnecttheroutertoanexistingDSL,cable,orfiber-opticmodem(seeOptional: Connect your router to a wired modem on page 11). If the wired Internet connection goes down, the router can automatically and seamlessly switch over to the backup Internet connection over the mobile broadband network for continuous connectivity.
IfyouchangetheInternetconnectionmodetoeitherwiredInternetconnectiononlyor mobile broadband only (see Change the Internet connection mode to wired Internet only or mobile broadband only on page 22), the router does not provide failover.
Manage the Mobile Broadband |
21 |
User Manual |
Connection |
|
|

4G LTE WiFi Orbi Router Model LBR20
To set up automatic failover:
1.Launch a web browser from a computer or mobile device that is connected to your Orbi network.
2.Enter orbilogin.com. A login window opens.
3.Enter the admin user name and password.
The user name is admin. The password is the one that you specified the first time that you logged in. The user name and password are case-sensitive.
The BASIC Home page displays.
4.Select ADVANCED > Setup > Internet Setup > Mobile Broadband Settings. The Mobile Broadband Settings page displays.
By default, the Internet connection mode is to always use a mobile broadband Internetconnection.Thatis,theselectionfromtheInternetConnectionModemenu is Always use 3G/4G mobile connection.
5.FromtheInternetConnectionModemenu,selectUseWANEthernetwithmobile as back up in case of failure.
The router uses a wired Internet connection by default and fails over to mobile broadband only if the wired Internet connection is down.
6.Click the Apply button. Your settings are saved.
Change the Internet connection mode to wired Internet only or mobile broadband only
By default, the Internet connection mode is to always use a mobile broadband Internet connection.
If you set up a wired Internet connection (see Optional: Connect your router to a wired modem onpage11),youcanchangetheInternetconnectionmodetoawiredInternet connection only. After you do so, you can also change it back to a mobile broadband connectiononly.TheroutercanalsosupportawiredInternetconnectionwithautomatic failover to a mobile broadband network (see Set up automatic failover on page 21).
Manage the Mobile Broadband |
22 |
User Manual |
Connection |
|
|

4G LTE WiFi Orbi Router Model LBR20
To change the Internet connection mode to wired Internet only or mobile broadband only:
1.Launch a web browser from a computer or mobile device that is connected to your Orbi network.
2.Enter orbilogin.com. A login window opens.
3.Enter the admin user name and password.
The user name is admin. The password is the one that you specified the first time that you logged in. The user name and password are case-sensitive.
The BASIC Home page displays.
4.Select ADVANCED > Setup > Internet Setup > Mobile Broadband Settings. The Mobile Broadband Settings page displays.
5.From the Internet Connection Mode menu, select one of the following:
•Alwaysuse3G/4Gmobileconnection. Therouterusesthemobilebroadband connection only. Even if you connect the router to a wired modem, the router does not use the wired Internet connection. This is the default selection.
•Disable 3G/4G connection. The router does not use the mobile broadband connection.Ifyouconnecttheroutertoawiredmodem,therouterusesthewired Internet connection only.
6.Click the Apply button. Your settings are saved.
Change the LTE provider’s access point name
By default, the router detects the LTE provider’s access point name (APN) when it connectstothemobilebroadbandnetwork.YouonlyneedtochangeyourLTEprovider’s APNiftheroutercannotconnecttoyourprovider’smobilebroadband.Afteryoucontact your provider, enter the APN that your provider gives you.
To change the provider’s APN:
1.Launch a web browser from a computer or mobile device that is connected to your Orbi network.
2.Enter orbilogin.com.
Manage the Mobile Broadband |
23 |
User Manual |
Connection |
|
|

4G LTE WiFi Orbi Router Model LBR20
A login window opens.
3.Enter the admin user name and password.
The user name is admin. The password is the one that you specified the first time that you logged in. The user name and password are case-sensitive.
The BASIC Home page displays.
4.Select ADVANCED > Setup > Internet Setup > Mobile Broadband Settings. The Mobile Broadband Settings page displays.
5.In the APN field, enter the APN that your provider gave you.
6.Click the Apply button. Your settings are saved.
Your router tries to connect to the mobile broadband network using the new APN. This process might take up to 10 minutes.
Change the mobile broadband network mode
By default, the mobile broadband network mode is automatic, which lets the router connect to either the LTE provider’s 4G or 3G network band. In some situations, you might want to set the network mode to either the 4G or 3G band.
To change the mobile broadband network mode:
1.Launch a web browser from a computer or mobile device that is connected to your Orbi network.
2.Enter orbilogin.com. A login window opens.
3.Enter the admin user name and password.
The user name is admin. The password is the one that you specified the first time that you logged in. The user name and password are case-sensitive.
The BASIC Home page displays.
4.Select ADVANCED > Setup > Internet Setup > Mobile Broadband Settings.
The Mobile Broadband Settings page displays.
5.From the Network mode menu, select one of the following:
• 4G. The router uses the 4G band only and does not connect to the 3G band.
Manage the Mobile Broadband |
24 |
User Manual |
Connection |
|
|

4G LTE WiFi Orbi Router Model LBR20
• 3G. The router uses the 3G band only and does not connect to the 4G band.
By default, the selection from the menu is Automatic (4G or 3G).
6.Click the Apply button. Your settings are saved.
Configure the mobile broadband PDP, authentication method, and credentials
Whether you need to configure the mobile broadband packet data protocol (PDP), authentication method, and credentials depends on the mobile broadband network requirements of your LTE provider.
IMPORTANT: For these settings, follow the directions of your LTE provider.
ToconfigurethemobilebroadbandPDP,authenticationmethod,andcredentials:
1.Launch a web browser from a computer or mobile device that is connected to your Orbi network.
2.Enter orbilogin.com. A login window opens.
3.Enter the admin user name and password.
The user name is admin. The password is the one that you specified the first time that you logged in. The user name and password are case-sensitive.
The BASIC Home page displays.
4.Select ADVANCED > Setup > Internet Setup > Mobile Broadband Settings. The Mobile Broadband Settings page displays.
5.If the LTE provider requires credentials for the router to connect to the mobile broadband network, enter the user name and password:
•User Name. The user name that your LTE provider gave you.
•Password. The password that your LTE provider gave you.
If you do not know the user name and password for the mobile broadband connection, contact your LTE provider.
Manage the Mobile Broadband |
25 |
User Manual |
Connection |
|
|

4G LTE WiFi Orbi Router Model LBR20
Note: The user name and password for the mobile broadband connection are not the same as the user name and password to log in to your router.
6.If the LTE provider requires a specific PDP for the router to connect to the mobile broadband network, select the PDP from the PDP Type menu:
•PDP-IP(IPv4). The mobile broadband network uses IPv4 only.
•PDP-IPv6. The mobile broadband network uses IPv6 only.
•PDP-IPv4v6. The mobile broadband network uses either IPv4 or IPv6.
7.IftheLTEproviderrequiresaspecificauthenticationmethodfortheroutertoconnect to the mobile broadband network, select the authentication method from the
Authentication Type menu:
•Pap. The mobile broadband network uses Password Authentication Protocol (PAP).
•Chap.ThemobilebroadbandnetworkusesChallengeHandshakeAuthentication Protocol (CHAP).
•MsChapV2. The mobile broadband network uses Microsoft CHAP version 2 (MS-CHAP v2).
By default, the selection from the menu is None.
8.Click the Apply button. Your settings are saved.
Enter the PIN or PUK
Many SIM cards require a Personal Identification Number (PIN). Without the PIN, your router might not be able to connect to the mobile broadband network. If you do not know your PIN, contact your LTE provider.
Note: Be careful entering the SIM PIN multiple times because you can enter only a limitednumberofincorrectPINsbeforetheSIMcardisblocked.Thenumberofallowed attempts depends on the SIM card. If the SIM card is blocked, you must enter the PIN unlock key (PUK). If you do not know your PUK, contact your LTE provider.
To enter the PIN or PUK:
1.Launch a web browser from a computer or mobile device that is connected to your Orbi network.
2.Enter orbilogin.com.
Manage the Mobile Broadband |
26 |
User Manual |
Connection |
|
|

4G LTE WiFi Orbi Router Model LBR20
A login window opens.
3.Enter the admin user name and password.
The user name is admin. The password is the one that you specified the first time that you logged in. The user name and password are case-sensitive.
The BASIC Home page displays.
4.Select ADVANCED > Setup > Internet Setup > Mobile Broadband Settings. The Mobile Broadband Settings page displays.
5.Do one or both of the following:
•PIN.InthePINCodefield,enterthePINthatyoureceivedfromyourLTEprovider.
•PUK. In the UK Code field, enter the PUK that you received from your LTE provider.
6.Click the Apply button. Your settings are saved.
Change the roaming setting
For most situations, the roaming setting does not need to be changed. The default settingistoallowtheroutertoroam.However,ifyouusetherouteratdifferentlocations, or you use different SIM cards, you might want to change the roaming setting.
To change the roaming setting:
1.Launch a web browser from a computer or mobile device that is connected to your Orbi network.
2.Enter orbilogin.com. A login window opens.
3.Enter the admin user name and password.
The user name is admin. The password is the one that you specified the first time that you logged in. The user name and password are case-sensitive.
The BASIC Home page displays.
4.Select ADVANCED > Setup > Internet Setup > Mobile Broadband Settings. The Mobile Broadband Settings page displays.
5.Clear or select the Roaming automatically check box.
Manage the Mobile Broadband |
27 |
User Manual |
Connection |
|
|

4G LTE WiFi Orbi Router Model LBR20
By default, the check box is selected and the router can roam. If you clear the check box, the router cannot roam.
6.Click the Apply button. Your settings are saved.
Manage the Mobile Broadband |
28 |
User Manual |
Connection |
|
|
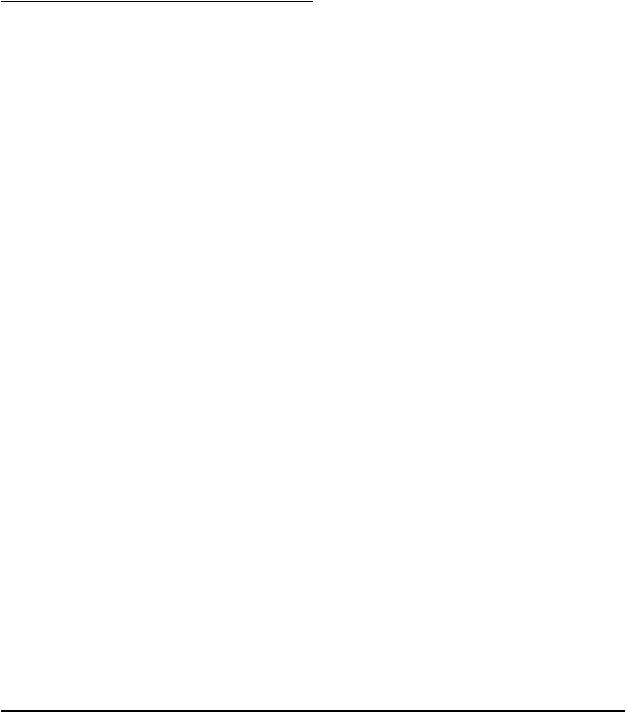
4
Specify the Wired Internet Settings
If you connected your router to a wired modem, you must specify the Internet settings. Usually, the quickest way to set up the router to use your wired Internet connection is to allow Orbi to detect the wired Internet connection when you first access the router with a web browser. You can also customize or manually specify your wired Internet settings.
This chapter contains the following sections:
•Use the Setup Wizard
•Manually set up the Internet connection
•Manage an IPv6 Internet connection
•Change the MTU size
29

4G LTE WiFi Orbi Router Model LBR20
Use the Setup Wizard
You can use the Setup Wizard to detect your Internet settings and automatically set up your router.
To use the Setup Wizard:
1.Launch a web browser from a computer or mobile device that is connected to your Orbi network.
2.Enter orbilogin.com. A login window opens.
3.Enter the admin user name and password.
The user name is admin. The password is the one that you specified the first time that you logged in. The user name and password are case-sensitive.
The BASIC Home page displays.
4.Select ADVANCED > Setup Wizard. The Setup Wizard page displays.
5.Select the Yes radio button.
If you select No, you are taken to the Internet Setup page (see Manually set up the Internet connection on page 30).
6.Click the Next button.
The Setup Wizard searches your Internet connection for servers and protocols to determine your ISP configuration and checks your operation mode.
Manually set up the Internet connection
You can view or change the router’s Internet connection settings.
Specify an Internet connection without a login
To specify the Internet connection settings:
1.Launch a web browser from a computer or mobile device that is connected to your Orbi network.
2.Enter orbilogin.com. A login window opens.
Specify the Wired Internet |
30 |
User Manual |
Settings |
|
|
 Loading...
Loading...