Netgear WAX204 operation manual
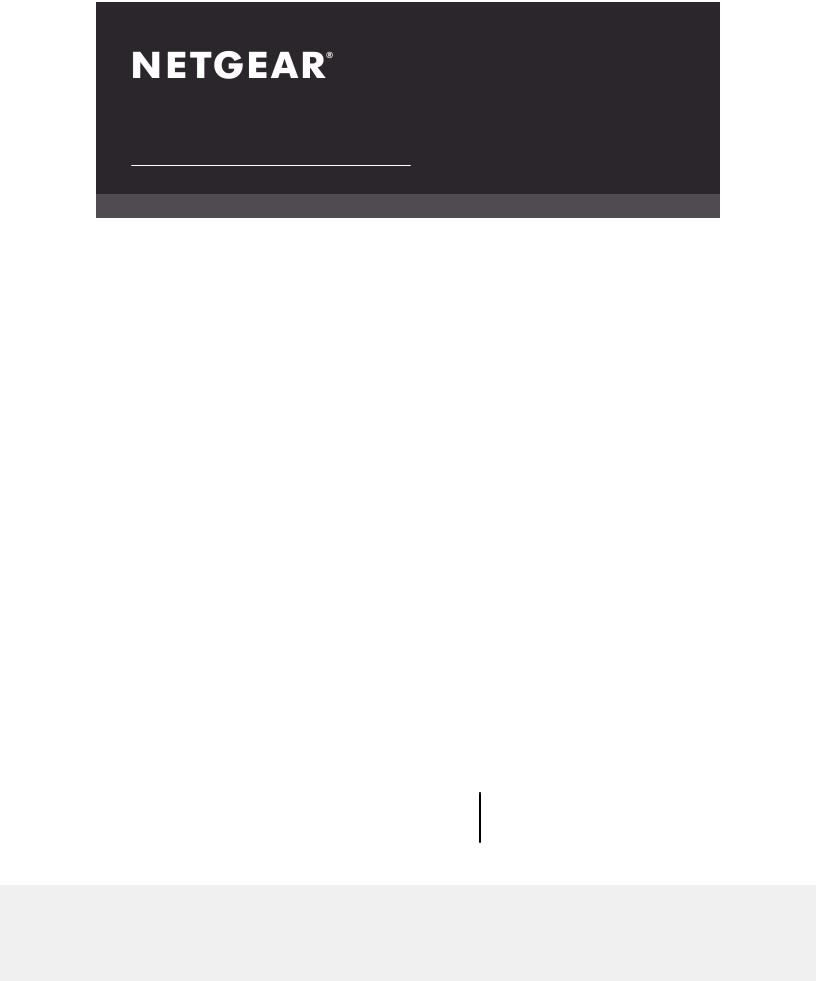
User Manual
WiFi 6 AX1800 Dual Band
Wireless Access Point
Model WAX204
|
NETGEAR, Inc. |
November 2020 |
350 E. Plumeria Drive |
202-12147-01 |
San Jose, CA 95134, USA |
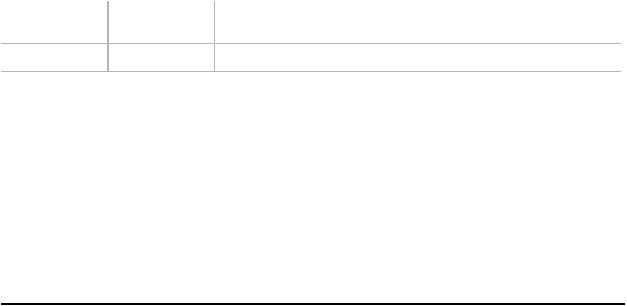
WiFi 6 AX1800 Dual Band Wireless Access Point WAX204
Support and Community
Visit netgear.com/support to get your questions answered and access the latest downloads.
You can also check out our NETGEAR Community for helpful advice at community.netgear.com.
Regulatory and Legal
Si ce produit est vendu au Canada, vous pouvez accéder à ce document en français canadien à https://www.netgear.com/support/download/.
(If this product is sold in Canada, you can access this document in Canadian French at https://www.netgear.com/support/download/.)
ForregulatorycomplianceinformationincludingtheEUDeclarationofConformity,visit https://www.netgear.com/about/regulatory/.
See the regulatory compliance document before connecting the power supply.
For NETGEAR’s Privacy Policy, visit https://www.netgear.com/about/privacy-policy.
By using this device, you are agreeing to NETGEAR’s Terms and Conditions at https://www.netgear.com/about/terms-and-conditions. If you do not agree, return the device to your place of purchase within your return period.
Trademarks
©NETGEAR,Inc.,NETGEAR,andtheNETGEARLogoaretrademarksofNETGEAR,Inc. Any non-NETGEAR trademarks are used for reference purposes only.
Revision History
Publication Part |
Publish Date |
Comments |
Number |
|
|
202-12147-01 |
November 2020 |
First publication. |
2

Contents
Chapter 1 Hardware Overview |
|
Top panel with LEDs........................................................................... |
11 |
Back panel with ports, buttons, and a power connector............... |
13 |
Position the antennas for best WiFi performance.......................... |
14 |
Access point label.............................................................................. |
14 |
Chapter 2 Installation and Initial Log-in |
|
About router mode and access point mode................................... |
16 |
Routing features enabled only in router mode.............................. |
16 |
Set up the access point and complete the initial log-in process... |
17 |
Connect the access point to a modem and log in for the first |
|
time.................................................................................................. |
18 |
Connect the access point to a router and log in for the first |
|
time.................................................................................................. |
22 |
Get a registration key......................................................................... |
26 |
Find the IP address of the access point when you cannot use |
|
routerlogin.net.................................................................................... |
27 |
Find the IP address of the access point with the NETGEAR Insight |
|
mobile app.......................................................................................... |
29 |
Log in to the access point after initial setup.................................... |
30 |
Change the language........................................................................ |
31 |
Connect a wired or WiFi device to the access point’s network after |
|
installation........................................................................................... |
32 |
Connect to the access point through an Ethernet cable.......... |
32 |
Use Wi-Fi Protected Setup to join the WiFi network................. |
33 |
Manually join the WiFi network.................................................... |
33 |
Chapter 3 Manually Set Up Internet Settings |
|
Use the Setup Wizard......................................................................... |
36 |
Manually set up the access point Internet connection [router |
|
mode]................................................................................................... |
37 |
Specify a dynamic or fixed WAN IP address Internet connection |
|
without a login [router mode]...................................................... |
37 |
Specify a PPPoE Internet connection that uses a login [router |
|
mode].............................................................................................. |
39 |
3

WiFi 6 AX1800 Dual Band Wireless Access Point WAX204
Specify a PPTP or L2TP Internet connection that uses a login |
|
[router mode]................................................................................. |
41 |
IPv6 Internet connections and IPv6 addresses [router mode]...... |
43 |
Use Auto Detect for an IPv6 Internet connection [router |
|
mode].............................................................................................. |
44 |
Use Auto Config for an IPv6 Internet connection [router |
|
mode].............................................................................................. |
46 |
SetupanIPv66to4tunnelInternetconnection[routermode].48 |
|
Set up an IPv6 6rd Internet connection [router mode]............. |
49 |
Set up an IPv6 passthrough Internet connection [router |
|
mode].............................................................................................. |
51 |
Set up an IPv6 fixed Internet connection [router mode]........... |
52 |
Set up an IPv6 DHCP Internet connection [router mode]......... |
54 |
Set up an IPv6 PPPoE Internet connection [router mode]........ |
56 |
Chapter 4 Basic WiFi and Radio Features |
|
Set up or change an open or secure WiFi network........................ |
59 |
Configure WPA and WPA2 Enterprise WiFi security with a RADIUS |
|
server.................................................................................................... |
63 |
Enable or disable a WiFi network..................................................... |
65 |
Hide or broadcast the SSID for a WiFi network.............................. |
66 |
Manage client isolation for clients of the Wireless 2 or Wireless 3 |
|
network................................................................................................ |
67 |
ManageaccesstoLANportsforclientsoftheWireless2orWireless |
|
3 network............................................................................................. |
68 |
Manage SSID isolation for all WiFi networks................................... |
69 |
Enable or disable a WiFi radio.......................................................... |
70 |
Use WPS to connect to the WiFi network........................................ |
72 |
Use WPS with the push button method...................................... |
72 |
Use WPS with the PIN method..................................................... |
73 |
Chapter 5 Security, Firewall, and Access Rules |
|
Firewall WAN settings [router mode].............................................. |
76 |
Manage port scan protection and denial of service protection |
|
[router mode]................................................................................. |
76 |
Set up a default DMZ server [router mode]................................ |
77 |
Manage IGMP proxying [router mode]....................................... |
78 |
Manage NAT filtering [router mode]........................................... |
79 |
Manage the SIP application-level gateway [router mode]....... |
80 |
Network access control lists.............................................................. |
81 |
Enable and manage network access control.............................. |
81 |
Add, remove or change a device on the the allowed list......... |
83 |
Add, remove or change a device on the blocked list............... |
84 |
Block specific Internet sites [router mode]...................................... |
86 |
4

WiFi 6 AX1800 Dual Band Wireless Access Point WAX204
Set up keyword and domain blocking [router mode]............... |
86 |
Remove a keyword or domain from the blocked list [router |
|
mode].............................................................................................. |
88 |
Remove all keywords and domains from the blocked list [router |
|
mode].............................................................................................. |
89 |
Block specific applications and services from the Internet [router |
|
mode]................................................................................................... |
89 |
Addaserviceblockingruleforapredefinedserviceorapplication |
|
[router mode]................................................................................. |
90 |
Add a service blocking rule for a custom service or application |
|
[router mode]................................................................................. |
91 |
Change a service blocking rule [router mode].......................... |
93 |
Remove a service blocking rule [router mode].......................... |
94 |
Assign a trusted device [router mode]............................................ |
95 |
Schedule blocking [router mode].................................................... |
96 |
Set up security event email notifications......................................... |
97 |
Chapter 6 Optimize Performance |
|
Enable QoS and automatically set the Internet bandwidth........ |
100 |
Enable QoS and manually set the Internet bandwidth................ |
101 |
Enable or disable the automatic update of the Performance |
|
Optimization Database.................................................................... |
102 |
Manage WiFi Multimedia (WMM) for a radio............................... |
103 |
Improve network connections with Universal Plug and Play [router |
|
mode]................................................................................................. |
105 |
Change the priority for a connected device [router mode]........ |
106 |
Chapter 7 Network Settings |
|
LAN IP address settings [router mode]......................................... |
109 |
Change the LAN IP address and subnet settings [router |
|
mode]............................................................................................ |
109 |
Manage the DHCP server address pool [router mode].......... |
110 |
Disable the DHCP server [router mode]................................... |
112 |
Manage the Router Information Protocol settings [router |
|
mode]............................................................................................ |
113 |
Change the access point network device name.......................... |
114 |
Reserved LAN IP addresses [router mode]................................... |
115 |
Reserve a LAN IP address [router mode].................................. |
115 |
Change a reserved LAN IP address [router mode]................. |
116 |
Remove a reserved LAN IP address entry [router mode]....... |
117 |
Static routes....................................................................................... |
118 |
Add an IPv4 static route.............................................................. |
118 |
Change an IPv4 static route........................................................ |
120 |
Remove an IPv4 static route....................................................... |
121 |
5

WiFi 6 AX1800 Dual Band Wireless Access Point WAX204
Bridge port and VLAN tag groups [router mode]........................ |
121 |
Set up a bridge for a port group [router mode]...................... |
122 |
Set up a bridge for a VLAN tag group [router mode]............. |
123 |
Change the MTU size [router mode]............................................. |
125 |
Chapter 8 Maintain and Monitor |
|
Update the firmware........................................................................ |
129 |
Let the access point check for new firmware and update the |
|
firmware........................................................................................ |
129 |
Manually check for new firmware and update the firmware... |
131 |
Back up or restore the settings....................................................... |
133 |
Back up the access point settings.............................................. |
133 |
Restore the access point settings.............................................. |
134 |
Change the local device password................................................ |
135 |
Change the password recovery questions for the local device |
|
password........................................................................................... |
136 |
Recover the local device admin password.................................... |
137 |
Factory default settings................................................................... |
138 |
Use the dual-function Reset button to return to factory |
|
defaults.......................................................................................... |
138 |
Use the local browser UI to return to factory defaults............. |
140 |
Time and Network Time Protocol server....................................... |
142 |
Manually set the time zone and adjust the daylight saving |
|
time................................................................................................ |
142 |
Change the Network Time Protocol server.............................. |
143 |
Logs.................................................................................................... |
144 |
Specify which activities the access point logs.......................... |
144 |
View, send, or clear the logs...................................................... |
145 |
Status and statistics.......................................................................... |
146 |
Display information about the Internet port, access point, and |
|
WiFi settings [router mode]........................................................ |
146 |
Display information about the LAN port, access point, and WiFi |
|
settings [access point mode]...................................................... |
149 |
Check the Internet connection status........................................ |
151 |
Display the Internet port statistics............................................. |
153 |
Display the devices currently on the access point network and |
|
change device information......................................................... |
154 |
Traffic meter [router mode]............................................................. |
157 |
Startthetrafficmeterwithouttrafficrestrictions[routermode].158 |
|
Restrict Internet traffic by volume [router mode]..................... |
159 |
Restrict Internet traffic by connection time [router mode]..... |
160 |
View the Internet traffic volume and statistics [router mode].162 |
|
Unblock the traffic meter after the traffic limit is reached [router |
|
mode]............................................................................................ |
163 |
6

WiFi 6 AX1800 Dual Band Wireless Access Point WAX204
Change the system mode to access point mode or to router |
|
mode.................................................................................................. |
164 |
Disable LED blinking or turn off LEDs............................................ |
166 |
Chapter 9 Dynamic DNS [Router Mode] |
|
About Dynamic DNS [router mode]............................................... |
168 |
Set up a new Dynamic DNS account [router mode].................... |
168 |
Use an existing Dynamic DNS account [router mode]................ |
169 |
Change the Dynamic DNS account settings [router mode]....... |
171 |
Chapter 10 VPN Client [Router Mode] |
|
AboutsettinguptheaccesspointasaVPNclient[routermode].173 |
|
Enable the VPN client in the access point and connect to a VPN |
|
server [router mode]........................................................................ |
174 |
DisconnecttheaccesspointfromtheVPNserver[routermode].176 |
|
Chapter11VPNServerandServicewithOpenVPN[RouterMode] |
|
EnableandconfigureOpenVPNandVPNclientaccessontheaccess |
|
point [router mode].......................................................................... |
178 |
OpenVPN client utility and VPN configuration files [router |
|
mode]................................................................................................. |
179 |
Install OpenVPN on a Windows-based computer [router |
|
mode]............................................................................................ |
180 |
Install OpenVPN on a Mac [router mode]................................ |
181 |
Install OpenVPN on an iOS device [router mode]................... |
182 |
Install OpenVPN on an Android device [router mode].......... |
183 |
About setting up an OpenVPN connection [router mode]......... |
184 |
AboutVPNaccesstoyournetworkorInternetserviceatyouroffice |
|
or home [router mode].................................................................... |
185 |
Use a VPN tunnel to remotely access your Internet service [router |
|
mode]................................................................................................. |
186 |
Chapter 12 Advanced WiFi and Radio Features |
|
Change the region of operation..................................................... |
188 |
Manage 802.11ax and enable or disable OFDMA for a radio.... |
189 |
Enable or disable smart connect for the access point................. |
190 |
Enableordisable20/40MHzcoexistenceforthe2.4GHzradio.192 |
|
Change the channel for a radio...................................................... |
193 |
Change the WiFi throughput mode for a radio............................ |
194 |
Change the transmission output power for a radio..................... |
196 |
Add a WiFi schedule for a radio..................................................... |
197 |
Enable or disable MU-MIMO.......................................................... |
199 |
Enable or disable explicit beamforming....................................... |
200 |
Enable or disable PMF..................................................................... |
201 |
7

WiFi 6 AX1800 Dual Band Wireless Access Point WAX204
Set up access point as a WiFi Bridge to another device............. |
202 |
ChangetheCTS/RTSthresholdandpreamblemodeforaradio.205 |
|
Chapter 13 Port Forwarding and Port Triggering [Router Mode] |
|
Portforwardingtoalocalserverforservicesandapplications[router |
|
mode]................................................................................................. |
208 |
Forward incoming traffic for a default service or application |
|
[router mode]............................................................................... |
208 |
Add a port forwarding rule for a custom service or application |
|
[router mode]............................................................................... |
209 |
Change a port forwarding rule [router mode]......................... |
211 |
Remove a port forwarding rule [router mode]......................... |
212 |
How the access point implements a port forwarding rule [router |
|
mode]............................................................................................ |
213 |
Application example: Make a local web server public [router |
|
mode]............................................................................................ |
213 |
Port triggering for services and applications [router mode]...... |
214 |
Add a port triggering rule [router mode]................................. |
214 |
Change a port triggering rule [router mode]........................... |
216 |
Remove a port triggering rule [router mode].......................... |
217 |
Specify the time-out for port triggering [router mode].......... |
218 |
Disable port triggering [router mode]...................................... |
219 |
Application example: Port triggering for Internet Relay Chat |
|
[router mode]............................................................................... |
220 |
Chapter 14 Diagnostics and Troubleshooting |
|
Reboot the access point from the local browser UI..................... |
222 |
Quick tips for troubleshooting....................................................... |
223 |
Restart your access point network if in router mode............... |
223 |
Restart your access point when in access point mode........... |
223 |
Check the Ethernet cable connections..................................... |
223 |
Check the WiFi settings of your computer or mobile device..223 |
|
Check the DHCP network settings of your computer or mobile |
|
device............................................................................................ |
224 |
Standard LED behavior when the access point is powered on... |
225 |
Troubleshoot with the LEDs............................................................ |
225 |
Power LED is off........................................................................... |
225 |
Power LED does not turn green................................................. |
226 |
Internet LED is solid amber or off [router mode]..................... |
226 |
Internet LED is solid amber or off [access point mode].......... |
227 |
WiFi LED is Off.............................................................................. |
227 |
The LAN LED is off while a device is connected...................... |
228 |
You cannot log in to the access point............................................ |
228 |
You cannot log in to the access point [router mode].............. |
228 |
8

WiFi 6 AX1800 Dual Band Wireless Access Point WAX204
You cannot log in to the access point [access point mode] |
....229 |
You cannot access the Internet [router mode]............................. |
231 |
Check the Internet WAN IP address [router mode]................ |
231 |
CheckormanuallystartthePPPoEconnection[routermode].233 |
|
Troubleshoot Internet browsing..................................................... |
234 |
Troubleshoot the WiFi connectivity............................................... |
235 |
Changes are not saved.................................................................... |
236 |
Troubleshoot your network using the ping utility of your computer |
|
or mobile device............................................................................... |
236 |
TesttheLANpathfromaWindows-basedcomputertotheaccess |
|
point.............................................................................................. |
237 |
Test the path from a Windows-based computer to a remote |
|
device [router mode]................................................................... |
238 |
AppendixAFactoryDefaultSettingsandTechnicalSpecifications |
|
Factory default settings................................................................... |
240 |
Technical specifications................................................................... |
242 |
Appendix B Positioning and Wall-Mounting |
|
Position the access point................................................................. |
245 |
Wall-mount the access point........................................................... |
246 |
9
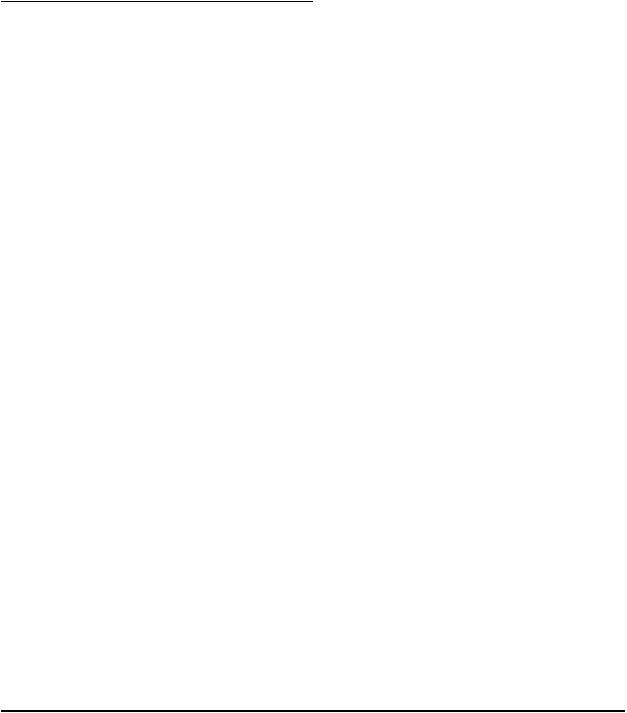
1
Hardware Overview
The WiFi 6 AX1800 Dual Band Wireless Access Point Model WAX204, in this manual referred to as the access point, supports 802.11ax high performance WiFi connectivity anddual-bandconcurrentoperationat2.4GHzand5GHzwithacombinedthroughput of1.8Gbps(600Mbpsat2.4GHzand1200Mbpsat5GHz).Theaccesspointisdesigned to function standalone in a small office network or home network.
Youcanusetheaccesspointinitsdefaultroutermodewithitsrouterfeaturesenabled, directlyconnectedtotheInternet,forexamplethroughamodem. Youcanalsousethe access point in access point mode with its router features disabled, connected to an existing router in your network.
The chapter contains the following sections:
•Top panel with LEDs
•Back panel with ports, buttons, and a power connector
•Position the antennas for best WiFi performance
•Access point label
Note: For more information about the topics that are covered in this manual, visit the support website at netgear.com/support/.
Note: Firmwareupdateswithnewfeaturesandbugfixesaremadeavailablefromtime to time at netgear.com/support/download/. You can check for and download new firmware manually. If the features or behavior of your product does not match what is described in this manual, you might need to update the firmware.
10
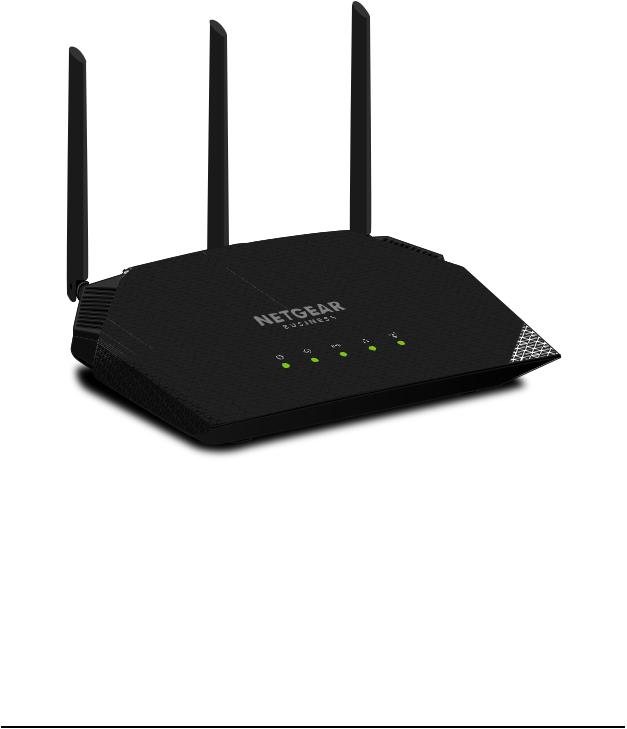
WiFi 6 AX1800 Dual Band Wireless Access Point WAX204
Top panel with LEDs
The five status LEDs are located on the top panel of the access point. From left to right, thetoppanelcontainsthePowerLED,InternetLED,WiFiLED,LANLED,andWPSLED.
Figure 1. Top panel with LEDs
Hardware Overview |
11 |
User Manual |

WiFi 6 AX1800 Dual Band Wireless Access Point WAX204
Table 1. LED descriptions
LED |
Description |
||
Power |
Solid green. The access point is ready. |
||
|
|
|
Solid amber. The access point is starting or upgrading firmware. |
|
|
|
Blinkingamber.Theaccesspointwasresettofactorydefaultsettingsandisrestarting. |
|
|
|
|
|
|
|
|
|
|
|
For more information about resetting the access point to factory default settings, see |
|
|
|
Factory default settings on page 138. |
|
|
|
Blinking red. The firmware is corrupted and the access point cannot start. For more |
|
|
|
information, see Power LED does not turn green on page 226. |
|
|
|
Off. Power is not supplied to the access point. |
Internet |
Solid green. An Internet connection is established. |
||
|
|
|
Blinking green. The Internet port is sending or receiving traffic. |
|
|
|
Solidamber.TheaccesspointcannotgetanInternetconnection.Formoreinformation, |
|
|
|
see Internet LED is solid amber or off [router mode] on page 226 (router mode is the |
|
|
|
defaultsystemmode)orInternetLEDissolidamberoroff[accesspointmode]onpage |
|
|
|
227. |
|
|
|
Blinking alternating green and amber. If the traffic meter is enabled, the traffic limit |
|
|
|
is reached. Fore more information, see Unblock the traffic meter after the traffic limit is |
|
|
|
reached [router mode] on page 163. |
|
|
|
Off. No Internet connection exists, for example, because no cable is inserted in the |
|
|
|
Internet port. |
WiFi |
Solid green. One or both WiFi radios are operating. |
||
|
|
|
Blinking green. One or both WiFi radios are sending or receiving traffic. |
|
|
|
Off. Both WiFi radios are off. For more information, see WiFi LED is Off on page 227. |
LAN |
Solid green. One or more LAN ports are connected to powered-up devices. |
||
|
|
|
Blinking green. One or more LAN ports are sending or receiving traffic. |
|
|
|
Solid amber. One or more LAN ports function at 10 or 100 Mbps speed and are |
|
|
|
connected to powered-up devices. |
|
|
|
Blinking amber. One or more LAN ports are sending or receiving traffic at 10 or 100 |
|
|
|
Mbps speed. |
|
|
|
Off. None of the LAN ports is connected to a device. |
WPS |
Solid green. WPS is available. |
||
|
|
|
Blinking green. The WPS button was pressed. For two minutes, the access point |
|
|
|
attemptstofindtheWiFidevice(thatis,theclient)thatcanjointheaccesspointWireless |
|
|
|
1network.Formoreinformation,seeUseWi-FiProtectedSetuptojointheWiFinetwork |
|
|
|
on page 33. |
|
|
|
Off. WPS is disabled. |
Hardware Overview |
12 |
User Manual |
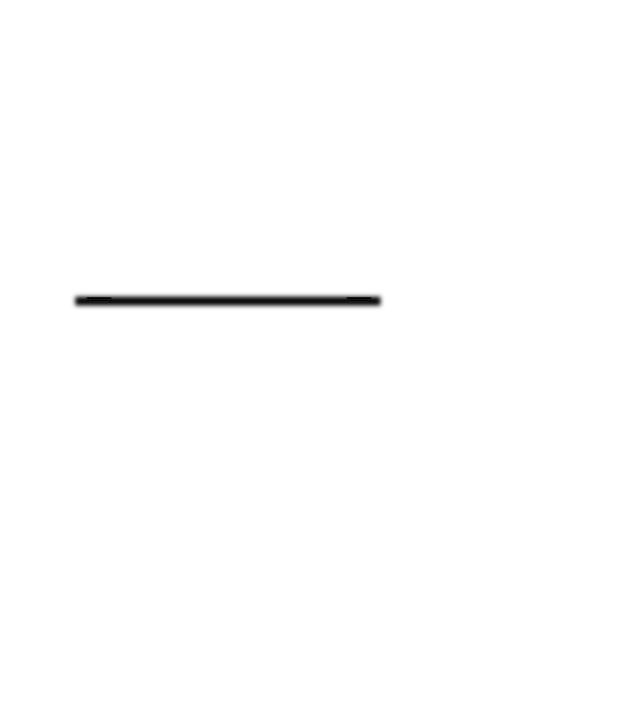
WiFi 6 AX1800 Dual Band Wireless Access Point WAX204
Backpanelwithports,buttons,andapower connector
Thebackpaneloftheaccesspointprovidesports,buttons,andaDCpowerconnector.
Figure 2. Back panel
Viewed from left to right, the back panel contains the following components:
•WPS button. Press the WPS button to join the access point’s WiFi network without typing the WiFi password. For more information, see Use Wi-Fi Protected Setup to join the WiFi network on page 33.
•Internet port. One Internet (WAN) port (yellow) to connect the access point to a modem or existing router in your network:
-Connecttoamodem.ConnecttheInternetportdirectlytoamodem.Themodem must provide an Internet connection to the access point. For more information about this setup, in which the access point must function in its default router mode, see Connect the access point to a modem and log in for the first time on page 18.
-Connecttoarouter.ConnecttheInternetportdirectlytoarouterinyournetwork, ortoaswitchorhubthatisconnectedtotherouter. Formoreinformationabout this setup, in which the access point must function in access point mode, see Connect the access point to a router and log in for the first time on page 22.
Hardware Overview |
13 |
User Manual |

WiFi 6 AX1800 Dual Band Wireless Access Point WAX204
•LAN ports 1 through 4. Four Gigabit Ethernet RJ-45 LAN ports numbered LAN 1 through LAN 4 to connect the access point to Ethernet devices such as a computer and a switch.
•Reset button. Press the Reset button to reset the access point to factory default settings. For more information, see Use the dual-function Reset button to return to factory defaults on page 138.
•DCpowerconnector.Connectthepoweradapterthatcameintheproductpackage to the DC power connector.
Position the antennas for best WiFi performance
You can swivel the three access point antennas in any direction. For best WiFi performance, we recommend that you experiment with various antenna positions. For example,youcouldpositionthecenterantennaverticallyandaimtheothertwoantennas outward at 45-degree angles.
Access point label
The access point label on the bottom panel of the access point shows the default login information, default WiFi network name (SSID), default WiFi passphrase, serial number and MAC address of the access point, and other information.
Figure 3. Access point label
Hardware Overview |
14 |
User Manual |

2
Installation and Initial Log-in
This chapter describes how you can install and access the access point in your network andgothroughtheinitiallog-inprocess. Bydefault,theaccesspointisinroutermode. You can also change the mode to access point mode.
IMPORTANT: To obtain full and unlimited access to access point, you must register the access point. You can do so by accessing your NETGEAR account and obtaining a registration key. However, the easiest way to register your access point is to connect it to the Internet, go though the initial log-in process, also referred to as single sign-on (SSO),andloginwithaNETGEARaccount.(Youcancreateanaccountduringthelog-in process.)
Note: When you log in to the access point, you connect to the local browser user interface (UI).
The chapter contains the following sections:
•About router mode and access point mode
•Routing features enabled only in router mode
•Set up the access point and complete the initial log-in process
•Get a registration key
•Find the IP address of the access point when you cannot use routerlogin.net
•Find the IP address of the access point with the NETGEAR Insight mobile app
•Log in to the access point after initial setup
•Change the language
•Connect a wired or WiFi device to the access point’s network after installation
15

WiFi 6 AX1800 Dual Band Wireless Access Point WAX204
About router mode and access point mode
Before you set up the access point, decide whether you will use the access point in its default router mode or in access point mode:
•Routermode. Bydefault,theaccesspointisinroutermodesothatyoucanconnect it directly to a modem such as a cable or DSL modem. In router mode, the access point functions as both a router for Internet access and a WiFi access point. The accesspointreceivesitsIPaddresssettingsfromyourInternetserviceprovider(ISP) and delivers IP address settings to its WiFi and LAN clients.
•Access point mode. You can also connect the access point to an existing router in your network and, after you log in, change the system mode to access point mode. The router must support a DHCP server, or another DHCP server must be present in the network, so that an IP address is assigned to the access point and its clients and Internet access is provided. Another option is to assign the access point and its clients static IP addresses, but using DHCP is easier.
In access point mode, the access point functions as a WiFi access point only and its router functions are disabled. For example, routing services such as NAT and the DHCP server are disabled.
For more information about the routing features, see Routing features enabled only in router mode on page 16.
Routing features enabled only in router mode
The access point can function in router mode (its default system mode) or in access point mode.
Thefollowingroutingfeaturesareenabledinroutermodebutdisabledinaccesspoint mode:
•Internetsettings,includinganIPaddressissuedthroughdynamicDHCP(thedefault
setting),amanuallyspecifiedstaticIPaddress,anIPaddressissuedthroughPPPoE, L2TP, or PPTP, and various ways to implement an IPv6 address.
•WAN settings, including routing services such as NAT.
•LAN settings, including a DHCP server.
•QoS settings.
Installation and Initial Log-in |
16 |
User Manual |

WiFi 6 AX1800 Dual Band Wireless Access Point WAX204
•Internet security settings, including the option to block sites and services, and the option to set up port forwarding and port triggering rules.
•VPN service and VPN client.
•Internet traffic meter.
•Bridge port and VLAN tag groups.
•Changing the priority for an attached device.
Forinformationaboutchangingthesystemmodeafterinitialsetup,Changethesystem mode to access point mode or to router mode on page 164.
The system mode affects how you can reach the access point local browser UI:
•Router mode. Enter http://www.routerlogin.net in the address field of your browser.
In router mode, you always connect directly to the access point.
•Access point mode. The method to reach the local browser UI depends on how you connect to the access point:
-Directly connected. Enter http://www.routerlogin.net in the address field of your browser.
One exception exists: If you assigned a static IP address to the access point, you must use that IP address to reach the local browser UI.
-Connected over your network. In the address field of your browser, enter the IPaddressthatyourexistingrouterorDHCPserverassignedtotheaccesspoint. For more information, see Find the IP address of the access point when you cannot use routerlogin.net on page 27.
Set up the access point and complete the initial log-in process
WhenyouconnecttheaccesspointtotheInternetandcompletetheinitiallog-inprocess, also referred to as single sign-on (SSO), the following are required in most situations:
•Default router mode. The access point must be in its default router mode.
•Internetconnection.TheaccesspointmustconnecttotheInternetthroughamodem or through an existing router in your network.
•Registration. To get full and unlimited access to the local browser UI, you must log inwitheitheraNETGEARaccountoraregistrationkey.IfyoudonothaveaNETGEAR account, you can create one during the initial log-in process. For information about getting a registration key, see Get a registration key on page 26.
Installation and Initial Log-in |
17 |
User Manual |

WiFi 6 AX1800 Dual Band Wireless Access Point WAX204
Before you register the access point, you can access the local browser UI of the access point by using your new local device password (you must specify it during the initial log-in process), for either restricted access or full access for a limited time. Before you registertheswitchwithyourNETGEARaccount,youcanuseoneofthefollowingoptions:
•Access limited features. Select the option to access a restricted menu of the local browserUIwithouttimelimitations.Youcandosobyusingthelocaldevicepassword to get access to limited features such updating the firmware, uploading or downloading the configuration file, and restarting the access point.
•Temporarily access all features. Select the option to temporarily access the full menu of the local browser UI. You can do so by using the local device password, but you get full access threetimesonly. During a temporary full access session, you can configure and manage all features and settings in the local browser UI.
Note: During a temporary access session, if the session is inactive for 60 minutes, you are automatically logged out from the local browser UI. However, the session still counts as one of three temporary access sessions.
FormoreinformationaboutconnectingtheaccesspointtotheInternetandcompleting the initial log-in process, see one of the following sections:
•Connect the access point to a modem and log in for the first time on page 18
•Connect the access point to a router and log in for the first time on page 22
Connect the access point to a modem and log in for the first time
Whenyousetuptheaccesspointandconnectittoyourmodem,thefollowingapplies, depending on the type of WAN connection your modem uses:
•Dynamic DHCP. If the type of WAN connection is dynamic DHCP, the access point automatically receives an IP address from your Internet service provider (ISP) and you do need to provide any IP address information. This type of WAN connection is the most common.
•PPPoE,L2TP,orPPTP,orstaticIPaddress.IfthetypeofWANconnectionisPPPoE, L2TP, or PPTP, or your Internet connection requires a static IP address, you must follow the prompts during the setup process and provide the required information for the Internet connection.
Note: If you are not sure which type of WAN connection your Internet service uses, contact your ISP before you start the following procedure.
Installation and Initial Log-in |
18 |
User Manual |

WiFi 6 AX1800 Dual Band Wireless Access Point WAX204
Figure 4. Connect the access point in default router mode to your modem
To connect the access point to a modem and log in to the local browser UI for the first time:
1.Unplug your modem’s power, leaving the modem connected to the wall jack for your Internet service.
2.If the modem uses a battery backup, remove the battery.
3.Connect the Ethernet cable to the yellow Internet port on the access point.
4.Connect the other end of the cable to a LAN port on your modem.
5.If the modem uses a battery backup, put the battery back in.
6.Plug in and turn on the modem.
7.Power on the access point and check to see that the LEDs light.
LED |
|
Description |
Power |
|
Whenyouturnontheaccesspoint,thePowerLEDlightssolidredforaboutfiveseconds |
|
|
and then turns solid amber. After about 90 seconds, the Power LED lights solid green. |
|
|
|
Internet |
|
The Internet LED lights solid green or blinks green when the Internet connection is |
|
|
established. |
|
|
Note:TheInternetconnectionisestablishedafteryouaccessthelocalbrowserUIduring |
|
|
the Setup Wizard process. If the Internet LED remains off or solid amber and does not |
|
|
turn solid green or blinking green, see Internet LED is solid amber or off [router mode] |
|
|
on page 226. |
WiFi |
|
The WiFi LED lights solid green or blinks green. |
Installation and Initial Log-in |
19 |
User Manual |

WiFi 6 AX1800 Dual Band Wireless Access Point WAX204
8.Log in to the access point by using one of the following methods:
•Connect over WiFi. On a WiFi-enabled computer or mobile device, find and connect to the access point’s WiFi network (SSID).
The default SSID and WiFi password (network key) are printed on the access point label.
•Connect over Ethernet directly to the access point. Using an Ethernet cable, connect the LAN port on your computer directly to any of the four LANs port on the access point.
9.Launchawebbrowserandenter http://www.routerlogin.net intheaddressfield. The Setup Wizard starts.
If the Setup Wizard does not start, see You cannot log in to the access point [router mode] on page 228.
10.Follow the prompts. Note the following:
•TroubleconnectingtotheInternet?Iftheaccesspointdoesnotconnecttothe Internet, see Troubleshoot Internet browsing on page 234.
•WAN connection type. If the WAN connection is PPPoE, L2TP, or PPTP, or your InternetconnectionrequiresastaticIPaddress,duringtheSetupWizardProcess, provide the required information for the Internet connection when the Smart Setup Wizard prompts you for the information.
•New admin password. During the Setup Wizard process, you must specify a new admin password (the local device password) and specify answers to two security questions (you can choose the questions).
•Firmwareupdate.DuringtheSetupWizardprocess,youcanupdatethefirmware (if new firmware is available). Depending on the configuration, the access point might need to restart, you might need to log in again to continue the Setup Wizard process, or you might need to do both.
•Browsersecuritymessage. DuringtheSetupWizardprocess,yourbrowserwill most likely display a security message. You can either ignore this message or install the security certificate. Consider the following examples:
-GoogleChrome. If Google Chrome displays a Yourconnectionisnotprivate message, click the ADVANCED link. Then, click the Proceed to x.x.x.x (unsafe) link, in which x.x.x.x represents the IP address of the switch.
-AppleSafari.IfAppleSafaridisplaysaThisconnectionisnotprivatemessage, click the Show Details button. Then, click the visit this website link. If a warning pop-up window displays, click the Visit Website button. If another pop-up window displays to let you confirm changes to your certificate trust
Installation and Initial Log-in |
20 |
User Manual |

WiFi 6 AX1800 Dual Band Wireless Access Point WAX204
settings,enteryourMacusernameandpasswordandclicktheUpdateSetting button.
-Mozilla Firefox. If Mozilla Firefox displays a Your connection is not secure message,clicktheADVANCEDbutton.Then,clicktheAddExceptionbutton. In the pop-up window that displays, click the Confirm Security Exception button.
-MicrosoftInternetExplore. IfMicrosoftInternetExplorerdisplaysa Thereis aproblemwiththiswebsite’ssecuritycertificate message, click the Continue to this website (not recommended) link.
-Microsoft Edge. If Microsoft Edge displays a There is a problem with this website’s security certificate message or a similar warning, select Details > Go on to the webpage.
WhentheSetupWizardisfinished,theRegistertounlockallfeaturespagedisplays.
11.Registertheaccesspointorselecteitherrestrictedaccessorfullaccessforalimited time to the local browser UI:
•Register with a NETGEAR account. Click the Login In with Netgear account button and follow the prompts. Either use your existing NETGEAR account or create a new free NETGEAR account.
•Register with a registration key. If you have a registration key (see Get a registrationkey onpage26),clickthe EnterRegistrationKeyandenterthekey.
•Access limited features. Click the Skip Registration and Access Limited FeaturesbuttontogetaccesstoarestrictedmenuofthelocalbrowserUIwithout timelimitations.(Formoreinformation,seeSetuptheaccesspointandcomplete the initial log-in process on page 17.) The password that you must enter is your new local device password.
•Temporarily access all features. Click the Skip Registration and Temporarily Access All Features button to get access to the full menu of the local browser UI, but you get this access three times only. (For more information, see Set up theaccesspointandcompletetheinitiallog-inprocessonpage17.)Thepassword that you must enter is your new local device password.
12.Log in again to the local browser UI by entering your new local device password. This is the password that you specified during the Setup Wizard process.
The BASIC Home page displays.
The Home page displays various panes that let you see the status of your access point at a glance. You can now configure and monitor the access point.
Installation and Initial Log-in |
21 |
User Manual |

WiFi 6 AX1800 Dual Band Wireless Access Point WAX204
Connect the access point to a router and log in for the first time
The easiest way to use the access point in access point mode is to connect it to an existing router in your network, either directly, or through a switch or hub (almost any router functions as a DHCP server). If your network includes an independent DHCP server,connecttheaccesspointtoaswitchorhubthatisconnectedtotheDHCPserver.
Only after you complete the initial log-in process, can you change the system mode to access point mode.
Figure 5. Connect the access point to an existing router in your network
To connect the access point directly to an existing router in your network and log in to the local browser UI for the first time:
1.Connect an Ethernet cable to the yellow Internet port on the access point.
2.Connect the other end of the cable to a LAN port on your network router.
Your network router must support a DHCP server so that it assigns an IP address to the access pointand its clients and provides Internet access.
3.Power on the access point and check to see that the LEDs light.
Installation and Initial Log-in |
22 |
User Manual |
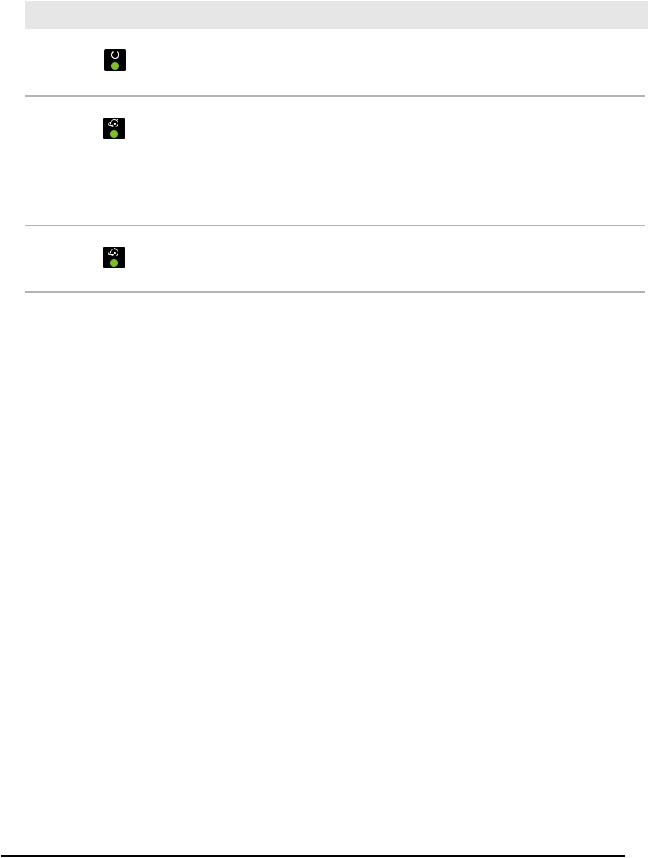
WiFi 6 AX1800 Dual Band Wireless Access Point WAX204
LED |
|
Description |
Power |
|
Whenyouturnontheaccesspoint,thePowerLEDlightssolidredforaboutfiveseconds |
|
|
and then turns solid amber. After about 90 seconds, the Power LED lights solid green. |
|
|
|
Internet |
|
The Internet LED lights solid green or blinks green when the Internet connection is |
|
|
established. |
|
|
Note:TheInternetconnectionisestablishedafteryouaccessthelocalbrowserUIduring |
|
|
the Setup Wizard process. If the Internet LED remains off or solid amber and does not |
|
|
turn solid green or blinking green, see Internet LED is solid amber or off [access point |
|
|
mode] on page 227. |
WiFi |
|
The WiFi LED lights solid green or blinks green. |
4.Log in to the access point by using one of the following methods:
•Connect over WiFi. On a WiFi-enabled computer or mobile device, find and connect to the access point’s WiFi network (SSID).
The default SSID and WiFi password (network key) are printed on the access point label.
•Connect over Ethernet directly to the access point. Using an Ethernet cable, connect the LAN port on your computer directly to any of the four LANs port on the access point.
5.Launchawebbrowserandenter http://www.routerlogin.net intheaddressfield. The Setup Wizard starts.
If the Setup Wizard does not start, see You cannot log in to the access point [access point mode] on page 229.
6.Follow the prompts. Note the following:
•TroubleconnectingtotheInternet?Iftheaccesspointdoesnotconnecttothe Internet, see Troubleshoot Internet browsing on page 234.
•WAN connection type. If the WAN connection is PPPoE, L2TP, or PPTP, or your InternetconnectionrequiresastaticIPaddress,duringtheSetupWizardProcess, provide the required information for the Internet connection when the Smart
Setup Wizard prompts you for the information.
•New admin password. During the Setup Wizard process, you must specify a new admin password (the local device password) and specify answers to two security questions (you can choose the questions).
Installation and Initial Log-in |
23 |
User Manual |

WiFi 6 AX1800 Dual Band Wireless Access Point WAX204
•Firmwareupdate.DuringtheSetupWizardprocess,youcanupdatethefirmware (if new firmware is available). Depending on the configuration, the access point might need to restart, you might need to log in again to continue the Setup Wizard process, or you might need to do both.
•Browsersecuritymessage. DuringtheSetupWizardprocess,yourbrowserwill most likely display a security message. You can either ignore this message or install the security certificate. Consider the following examples:
-GoogleChrome. If Google Chrome displays a Yourconnectionisnotprivate message, click the ADVANCED link. Then, click the Proceed to x.x.x.x (unsafe) link, in which x.x.x.x represents the IP address of the switch.
-AppleSafari.IfAppleSafaridisplaysaThisconnectionisnotprivatemessage, click the Show Details button. Then, click the visit this website link. If a warning pop-up window displays, click the Visit Website button. If another pop-up window displays to let you confirm changes to your certificate trust settings,enteryourMacusernameandpasswordandclicktheUpdateSetting button.
-Mozilla Firefox. If Mozilla Firefox displays a Your connection is not secure message,clicktheADVANCEDbutton.Then,clicktheAddExceptionbutton. In the pop-up window that displays, click the Confirm Security Exception button.
-MicrosoftInternetExplore. IfMicrosoftInternetExplorerdisplaysa Thereis aproblemwiththiswebsite’ssecuritycertificate message, click the Continue to this website (not recommended) link.
-Microsoft Edge. If Microsoft Edge displays a There is a problem with this website’s security certificate message or a similar warning, select Details > Go on to the webpage.
WhentheSetupWizardisfinished,theRegistertounlockallfeaturespagedisplays.
7.Registertheaccesspointorselecteitherrestrictedaccessorfullaccessforalimited time to the local browser UI:
•Register with a NETGEAR account. Click the Login In with Netgear account button and follow the prompts. Either use your existing NETGEAR account or create a new free NETGEAR account.
•Register with a registration key. If you have a registration key (see Get a registrationkey onpage26),clickthe EnterRegistrationKeyandenterthekey.
•Access limited features. Click the Skip Registration and Access Limited FeaturesbuttontogetaccesstoarestrictedmenuofthelocalbrowserUIwithout timelimitations.(Formoreinformation,seeSetuptheaccesspointandcomplete
Installation and Initial Log-in |
24 |
User Manual |

WiFi 6 AX1800 Dual Band Wireless Access Point WAX204
the initial log-in process on page 17.) The password that you must enter is your new local device password.
•Temporarily access all features. Click the Skip Registration and Temporarily Access All Features button to get access to the full menu of the local browser UI, but you get this access three times only. (For more information, see Set up theaccesspointandcompletetheinitiallog-inprocessonpage17.)Thepassword that you must enter is your new local device password.
8.Log in to the local browser UI again by entering your new local device password. This is the password that you specified during the Setup Wizard process.
The BASIC Home page displays.
9.Tochangethesystemmodetoaccesspointmode,selectADVANCED>Advanced Setup > Router / AP / Bridge Mode, and continue with the following steps.
The Router / AP / Bridge Mode page displays.
10.Select the AP Mode radio button.
We recommend that you leave the Get dynamically from existing access point/router button selected to let the access point get an IP address dynamically from the existing router in your network.
11.ClicktheApplybutton,andinthepop-upwindowthatdisplays,clicktheOKbutton.
Your settings are saved and the access point is reconfigured in access point mode. The routing functions of the access point are disabled. Do not close the browser page.
12.Log back in to the access point. For more information, see Step 4.
Ifyourbrowserwebpagedoesnotshowtheloginwindow,youmightneedtoenter the new IP address of the access point in the address field. For more information, see Find the IP address of the access point when you cannot use routerlogin.net on page 27.
13.If your browser displays a security message again, see the information in Step 6.
14.Find the new IP address of the access point in the local browser UI by doing the following:
a. Select ADVANCED > ADVANCED Home.
The ADVANCED Home page of the access point displays. The LAN Port pane shows the IP address that is now assigned to the access point.
b. Save the LAN IP address of the access point for later use.
Installation and Initial Log-in |
25 |
User Manual |

WiFi 6 AX1800 Dual Band Wireless Access Point WAX204
You must use this IP address if you plan to connect to the same network as the access point but not directly to the access point network. If you are directly connectedtotheaccesspointnetwork,youcanusehttp://www.routerlogin.net.
15.Clear the cache of your browser.
In access point mode, the access point functions with different IP address settings than in router mode. Clearing the cache of your browser might prevent website connectivity problems.
If you experience connectivity problems, see one of the following sections:
•You cannot log in to the access point [access point mode] on page 229
•Troubleshoot Internet browsing on page 234
Get a registration key
After you register the access point with NETGEAR, you can get a registration key to unlockfullaccesstothelocalbrowserUI. Whenyouentertheregistrationkeytoaccess the local browser UI, the access point can be connected to the Internet but does not need to be for you to configure the features.
This procedure describes how you can visit my.netgear.com, log in to your NETGEAR account, register the access point using its serial number, and get a registration key. If you do not have a free NETGEAR account, you can create one.
Note: You can also use the NETGEAR Insight app to get a registration key. For more information, visit kb.netgear.com/000061819/How-do-I-find-my-NETGEAR-registration-key.
To get a registration key:
1.From a computer or mobile device that is connected to the Internet, visit my.netgear.com.
2.Log in to your NETGEAR account.
If you do not have a free NETGEAR account, you can create one. The My Products page displays.
3.From the menu on the left, select Register a Product. The Register a Product page displays.
4.In the Serial Number field, enter the serial number of the access point.
Installation and Initial Log-in |
26 |
User Manual |

WiFi 6 AX1800 Dual Band Wireless Access Point WAX204
The serial number consists of 13 digits. The serial number is printed on the access point label.
5.From the Date Of Purchase menu, select the date that you purchased the access point.
6.Click the REGISTER button.
The access point is registered with NETGEAR.
An confirmation email that includes the registration key is sent to your NETGEAR account email address.
7.If the My Products page does not display, click My Product from the menu.
8.Select the radio button for the newly registered access point.
9.Scroll down and click the VIEW REGISTRATION KEY button. A pop-up window with the registration key displays.
FindtheIPaddressoftheaccesspointwhen you cannot use routerlogin.net
Underthefollowingcircumstances,whentheaccesspointisinaccesspointmode,you cannot use http://www.routerlogin.net to log in to the access point:
•Yourcomputerormobiledeviceisnotdirectlyconnectedtotheaccesspointnetwork even it is on the same network as the access point.
•Your computer or mobile device is directly connected to the access point, but the access point is using a static IP address.
Note: IftheaccesspointcanreachitsDNSserveronlyovertheInternet(forexample, the IP address of the DNS server is 8.8.8.8), you cannot use http://www.routerlogin.net. However, if the DNS server is the IP address of the router to which the access point connects but the router’s Internet connection is down, you can use http://www.routerlogin.net because the access point can still reach the router.
•Your network includes another NETGEAR device that is also accessible by using http://www.routerlogin.net. In such a situation, if you use http://www.routerlogin.net,youmightlogintotheaccesspointoryoumightlog in to the other NETGEAR device, depending on your network situation.
Installation and Initial Log-in |
27 |
User Manual |

WiFi 6 AX1800 Dual Band Wireless Access Point WAX204
In these situations, use the IP address that was assigned to the access point by your existing router during the setup process (see Connect the access point to a router and log in for the first time on page 22) to log in to the local browser UI of the access point.
If you do not know the IP address that was assigned to the access point, use one of the following options to find the IP address of the access point:
•Only if the access point is connected to the Internet, do one of the following:
-Option 1. Temporarily connect directly and log in. Temporarily connect a computer directly either through an Ethernet cable or over WiFi or a mobile device over WiFi to the access point and do the following:
1.Open a web browser from a computer or mobile device that is directly connected to the access point network.
2.Enter http://www.routerlogin.net in the address field.
3.Click the Login button.
The NETGEAR Account Login page displays.
4.EnteryourregisteredemailaddressandpasswordandclicktheLoginbutton. The BASIC Home page displays.
5.Select ADVANCED.
The ADVANCED Home page displays
6.In the LAN Port pane, click the CONNECTION STATUS button.
The IP Address field displays the IP address that is assigned to the access point.
-Option2.Temporarilyconnectdirectlyandpingtheaccesspoint.Temporarily connectacomputerormobiledevicedirectlythroughanEthernetcableorover WiFi to the access point and send a ping to http://www.routerlogin.net.
How to send a ping depends on your computer or mobile device.
On your computer or mobile device, the field with the ping results displays the IP address that is assigned to the access point.
•Regardless of whether the access point is connected to the Internet, do one of the following:
-Option1. UsetheNETGEARInsightmobileapp. To use the NETGEAR Insight mobile app to discover the IP address of the access point in your network, do the following:
1.On your iOS or Android mobile device, go to the app store, search for NETGEAR Insight, and download and install the app.
2.Connect your mobile device to the access point WiFi network.
Installation and Initial Log-in |
28 |
User Manual |

WiFi 6 AX1800 Dual Band Wireless Access Point WAX204
3.Open the NETGEAR Insight mobile app.
4.Tap LOG IN to log in to your NETGEAR account, which is the same account that you logged into or created during the initial log-in process.
After you log in to your account, the IP address of the access point displays in the device list.
-Option 2. Access your modem or existing router. Access the DHCP server information of your modem or existing router to see the devices that are connectedtoit,includingtheaccesspoint. TheIPaddressthatisassignedtothe access point is listed.
-Option 3. Use an IP scanner. Use an IP scanner application (they are available free of charge on the Internet) in the network of your existing router. The IP scanner results include the IP address that is assigned to the access point.
If you made a direct connection to the access point, you can now terminate that connection.Connectyourcomputerormobiledevicetothesamenetworkastheaccess point, and use the discovered IP address to log in to the access point.
Find the IP address of the access point with the NETGEAR Insight mobile app
The NETGEAR Insight mobile app lets you discover the access point in your network.
Note: Although you can use the NETGEAR Insight mobile app to register the access point,theaccesspointisalreadyregisteredautomaticallyaftertheinitiallog-inprocess.
To use the NETGEAR Insight mobile app to discover the access point in your network:
1.On your iOS or Android mobile device, go to the app store, search for NETGEAR Insight, and download and install the app.
2.Connect your mobile device to the access point WiFi network.
3.Open the NETGEAR Insight mobile app.
4.Tap LOGIN to log in to your existing NETGEAR account, which is the same account that you logged into or created during the initial log-in process.
After you log in to your account, the IP address of the access point displays in the device list.
5.Save the IP address for future use.
Installation and Initial Log-in |
29 |
User Manual |

WiFi 6 AX1800 Dual Band Wireless Access Point WAX204
Log in to the access point after initial setup
Afterinitialsetup,theaccesspointisreadyforuseandyoucanchangethesettingsand monitor the traffic.
When you enter the IP address that is assigned to the access point and you use http, the browser automatically redirects your request to https. If you did not yet install the access point’s security certificate, your browser might display a security message. You can either ignore this message or install the security certificate. Consider the following examples:
•Google Chrome. If Google Chrome displays a Your connection is not private message, click the ADVANCED link. Then, click the Proceed to x.x.x.x (unsafe) link, in which x.x.x.x represents the IP address of the switch.
•AppleSafari. If Apple Safari displays a Thisconnectionisnotprivate message, click the ShowDetails button. Then,clickthe visitthiswebsite link. Ifawarningpop-up windowdisplays,clickthe VisitWebsite button. Ifanotherpop-upwindowdisplays toletyouconfirmchangestoyourcertificatetrustsettings,enteryourMacusername and password and click the Update Setting button.
•MozillaFirefox. IfMozillaFirefoxdisplaysa Yourconnectionisnotsecuremessage, click the ADVANCED button. Then, click the Add Exception button. In the pop-up window that displays, click the Confirm Security Exception button.
•Microsoft Internet Explore. If Microsoft Internet Explorer displays a There is a problem with this website’s security certificate message, click the Continue to this website (not recommended) link.
•Microsoft Edge. If Microsoft Edge displays a There is a problem with this website’s security certificate message or a similar warning, select Details > Go on to the webpage.
To log in to the access point’s local browser UI after initial setup:
1.Launch a web browser from a computer or mobile device that is connected to the access point network.
A direct connection to the access point network, which is the most common type of setup, can be through WiFi or over Ethernet:
•WiFi. A connection from a computer or mobile device to a WiFi network on the access point.
•Ethernet. A connection from a computer over an Ethernet cable to one of the LAN ports on the access point, either with or without a switch or hub between the computer and the access point.
2.Enter http://www.routerlogin.net in the address field.
Installation and Initial Log-in |
30 |
User Manual |
 Loading...
Loading...