Netgear WGR101 Reference Guide
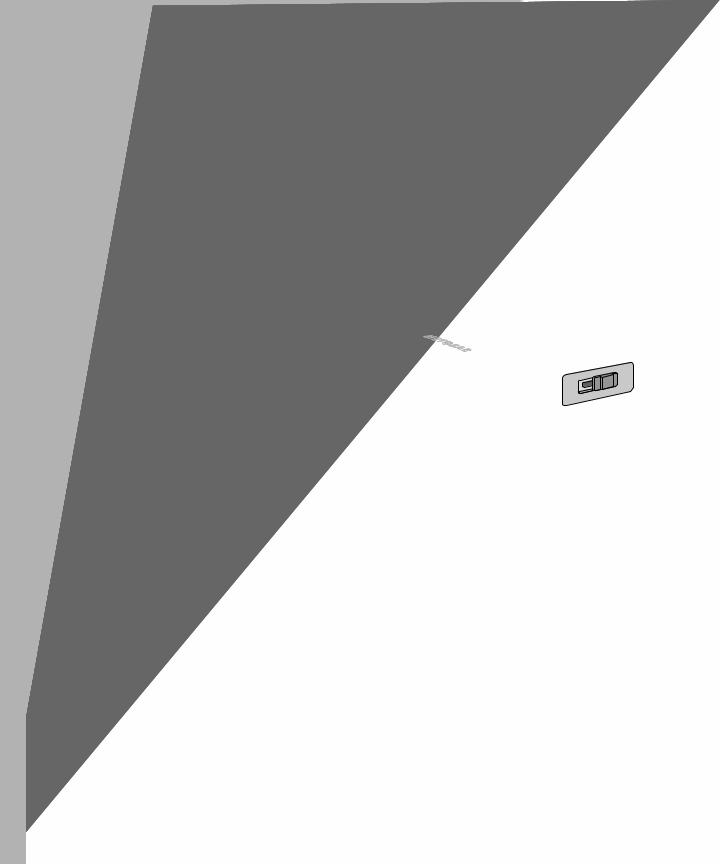

© 2004 by NETGEAR, Inc. All rights reserved.
Trademarks
NETGEAR is a trademark of Netgear, Inc.
Microsoft, Windows, and Windows NT are registered trademarks of Microsoft Corporation.
Other brand and product names are registered trademarks or trademarks of their respective holders.
Statement of Conditions
In the interest of improving internal design, operational function, and/or reliability, NETGEAR reserves the right to make changes to the products described in this document without notice.
NETGEAR does not assume any liability that may occur due to the use or application of the product(s) or circuit layout(s) described herein.
Certificate of the Manufacturer/Importer
It is hereby certified that the 54 Mbps Wireless Travel Router WGR101 has been suppressed in accordance with the conditions set out in the BMPT-AmtsblVfg 243/1991 and Vfg 46/1992. The operation of some equipment (for example, test transmitters) in accordance with the regulations may, however, be subject to certain restrictions. Please refer to the notes in the operating instructions.
Federal Office for Telecommunications Approvals has been notified of the placing of this equipment on the market and has been granted the right to test the series for compliance with the regulations.
Voluntary Control Council for Interference (VCCI) Statement
This equipment is in the second category (information equipment to be used in a residential area or an adjacent area thereto) and conforms to the standards set by the Voluntary Control Council for Interference by Data Processing Equipment and Electronic Office Machines aimed at preventing radio interference in such residential areas.
When used near a radio or TV receiver, it may become the cause of radio interference. Read instructions for correct handling.
Customer Support
Refer to the Support Information Card that shipped with your 54 Mbps Wireless Travel Router WGR101.
World Wide Web
NETGEAR maintains a World Wide Web home page that you can access at the universal resource locator (URL) http://www.netgear.com. A direct connection to the Internet and a web browser such as Internet Explorer or Netscape are required.
ii
February 2005 (202-10034-03)
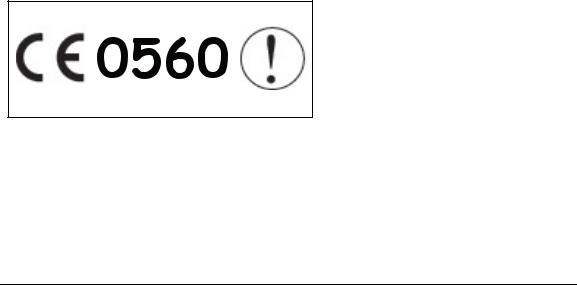
Federal Communications Commission (FCC) Compliance Notice: Radio
Frequency Notice
This equipment has been tested and found to comply with the limits for a Class B digital device, pursuant to
part 15 of the FCC Rules. These limits are designed to provide reasonable protection against harmful interference in a residential installation. This equipment generates, uses, and can radiate radio frequency energy and, if not installed and used in accordance with the instructions, may cause harmful interference to radio communications. However, there is no guarantee that interference will not occur in a particular installation. If this equipment does cause harmful interference to radio or television reception, which can be determined by turning the equipment off and on, the user is encouraged to try to correct the interference by one or more of the following measures:
•Reorient or relocate the receiving antenna.
•Increase the separation between the equipment and receiver.
•Connect the equipment into an outlet on a circuit different from that to which the receiver is connected.
•Consult the dealer or an experienced radio/TV technician for help.
FCC Caution
1.FCC RF Radiation Exposure Statement: The equipment complies with FCC RF radiation exposure limits set forth for an uncontrolled environment. This equipment should be installed and operated with a minimum distance of 20 centimeters between the radiator and your body.
2.This Transmitter must not be co-located or operating in conjunction with any other antenna or transmitter.
3.Changes or modifications to this unit not expressly approved by the party responsible for compliance could void the user authority to operate the equipment.
Europe - EU Declaration of Conformity
This device is a 2.4 GHz low power RF device intended for home and office use in EU and EFTA member states. In some EU / EFTA member states some restrictions may apply. Please contact local spectrum management authorities for further details before putting this device into operation.
Marking by the above symbol indicates compliance with the Essential Requirements of the R&TTE Directive of the European Union (1999/5/EC). This equipment meets the following conformance standards:
EN300 328, EN301 489-17, EN60950
iii
February 2005 (202-10034-03)

EN 55 022 Declaration of Conformance
This is to certify that the 54 Mbps Wireless Travel Router WGR101 is shielded against the generation of radio interference in accordance with the application of Council Directive 89/336/EEC, Article 4a. Conformity is declared by the application of EN 55 022 Class B (CISPR 22).
Compliance with the applicable regulations is dependent upon the use of shielded cables. It is the responsibility of the user to procure the appropriate cables.
Countries of Operation and Conditions of Use in the European Community
This device is intended to be operated in all countries of the European Community. Requirements for indoor vs. outdoor operation, license requirements and allowed channels of operation apply in some countries as described below.
NOTE: The user must use the configuration utility provided with this product to ensure the channels of operation are in conformance with the spectrum usage rules for European Community countries as described below.
•This device requires that the user or installer properly enter the current country of operation in the Radio Configuration Window as described in the user guide, before operating this device.
•This device will automatically limit the allowable channels of operation applicable to each country. Incorrectly entering the country of operation may result in illegal operation and may cause harmful interference to other system. The user is obligated to ensure the device is operating according to the channel limitations, indoor/outdoor restrictions and license requirements for each European Community country as described in this document.
•This device may be operated indoors or outdoors in all countries of the European Community using the 2.4GHz band except where noted below.
•In Italy the end-user must apply for a license from the national spectrum authority to operate this device outdoors.
•In France outdoor operation is only permitted using the 2.4 – 2.454 GHz band: Channels 1 – 7.
Declaration of Conformity in Languages of the European Community
English |
Hereby, NETGEAR, Inc. declares that this Radio LAN device is in compliance with the essential |
|
requirements and other relevant provisions of Directive 1999/5/EC. |
Finnish |
Valmistaja NETGEAR, Inc.vakuuttaa täten että Radio LAN device tyyppinen laite on direktiivin |
|
1999/5/EY oleellisten vaatimusten ja sitä koskevien direktiivin muiden ehtojen mukainen. |
Dutch |
Hierbij verklaart NETGEAR, Inc.dat het toestel Radio LAN device in overeenstemming is met de |
|
essentiële eisen en de andere relevante bepalingen van richtlijn 1999/5/EG |
|
Bij deze NETGEAR, Inc.dat deze Radio LAN device voldoet aan de essentiële eisen en aan de |
|
overige relevante bepalingen van Richtlijn 1999/5/EC. |
French |
Par la présente NETGEAR, Inc.déclare que l'appareil Radio LAN device est conforme aux |
|
exigences essentielles et aux autres dispositions pertinentes de la directive 1999/5/CE. |
|
Par la présente, NETGEAR, Inc.déclare que ce Radio LAN device est conforme aux exigences |
|
essentielles et aux autres dispositions de la directive 1999/5/CE qui lui sont applicables. |
Swedish |
Härmed intygar NETGEAR, Inc.att denna Radio LAN device står I överensstämmelse med de |
|
väsentliga egenskapskrav och övriga relevanta bestämmelser som framgår av direktiv 1999/5/EG. |
Danish |
Undertegnede NETGEAR, Inc.erklærer herved, at følgende udstyr Radio LAN device overholder de |
|
væsentlige krav og øvrige relevante krav i direktiv 1999/5/EF. |
German |
Hiermit erklärt NETGEAR, Inc., dass sich dieser/diese/dieses Radio LAN device in |
|
Übereinstimmung mit den grundlegenden Anforderungen und den anderen relevanten Vorschriften |
|
der Richtlinie 1999/5/EG befindet". (BMWi) |
iv
February 2005 (202-10034-03)
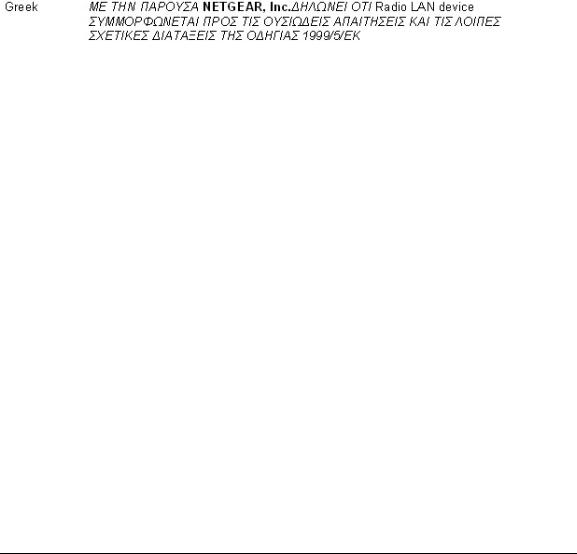
|
Hiermit erklärt NETGEAR, Inc. die Übereinstimmung des Gerätes Radio LAN device mit den |
|
grundlegenden Anforderungen und den anderen relevanten Festlegungen der Richtlinie 1999/5/EG. |
|
(Wien). |
Italian |
Con la presente NETGEAR, Inc. dichiara che questo Radio LAN device è conforme ai requisiti |
|
essenziali ed alle altre disposizioni pertinenti stabilite dalla direttiva 1999/5/CE. |
Spanish |
Por medio de la presente NETGEAR, Inc. declara que el Radio LAN device cumple con los |
|
requisitos esenciales y cualesquiera otras disposiciones aplicables o exigibles de la Directiva 1999/5/ |
|
CE. |
Portuguese |
NETGEAR, Inc. declara que este Radio LAN device está conforme com os requisitos essenciais e |
|
outras disposições da Directiva 1999/5/CE. |
v
February 2005 (202-10034-03)

vi
February 2005 (202-10034-03)
Contents
Chapter 1
About This Manual
Audience, Scope, Conventions, and Formats ................................................................ |
1-1 |
How to Use This Manual ................................................................................................ |
1-2 |
How to Print this Manual ................................................................................................. |
1-3 |
Chapter 2 |
|
Introduction |
|
Key Features .................................................................................................................. |
2-1 |
802.11g Wireless Networking ................................................................................... |
2-2 |
Security .................................................................................................................... |
2-2 |
Autosensing Ethernet Connections with Auto Uplink ............................................... |
2-2 |
Extensive Protocol Support ...................................................................................... |
2-3 |
Easy Installation and Management .......................................................................... |
2-3 |
Maintenance and Support ........................................................................................ |
2-4 |
Package Contents .......................................................................................................... |
2-4 |
The Router’s Switch ................................................................................................. |
2-5 |
The Router’s Front Panel ......................................................................................... |
2-6 |
The Router’s Rear Panel ......................................................................................... |
2-7 |
Chapter 3 |
|
Connecting the Router to the Internet |
|
Prepare to Install Your Wireless Travel Router ............................................................... |
3-1 |
Setup Options Overview ................................................................................................. |
3-2 |
Quick Installation: No Router Configuration or WEP Security ........................................ |
3-4 |
How to Log in to the Wireless Travel Router .................................................................. |
3-5 |
Basic Wireless Security WEP Configuration .................................................................. |
3-8 |
Basic Setup Troubleshooting Tips .................................................................................. |
3-9 |
Chapter 4 |
|
Wireless Configuration |
|
Observe Performance, Placement, and Range Guidelines ............................................ |
4-1 |
Contents |
vii |
February 2005 (202-10034-03)
Implement Appropriate Wireless Security ...................................................................... |
4-2 |
Understanding Wireless Settings ................................................................................... |
4-3 |
Information to Gather Before Changing Basic Wireless Settings ............................. |
4-6 |
Default Factory Settings ........................................................................................... |
4-7 |
How to Set Up and Test Basic Wireless Connectivity .............................................. |
4-7 |
How to Configure WEP ............................................................................................ |
4-8 |
How to Restrict Wireless Access by MAC Address ............................................... |
4-10 |
Chapter 5 |
|
Management |
|
Viewing Wireless Travel Router Status Information ........................................................ |
5-1 |
Viewing a List of Attached Devices ................................................................................. |
5-5 |
Upgrading the Router Software ...................................................................................... |
5-6 |
Configuration File Management ..................................................................................... |
5-7 |
Restoring and Backing Up the Configuration ........................................................... |
5-7 |
Erasing the Configuration ......................................................................................... |
5-8 |
Changing the Administrator Password ........................................................................... |
5-8 |
Chapter 6 |
|
Network Configuration |
|
Wireless Login to the Wireless Travel Router ................................................................. |
6-1 |
Configuring Basic Settings Options ................................................................................ |
6-3 |
Configuring WAN Setup Options .................................................................................... |
6-4 |
Setting Up a Default DMZ Server ............................................................................. |
6-5 |
Respond to Ping on Internet WAN Port ................................................................... |
6-5 |
Using WLAN IP Setup Options ....................................................................................... |
6-6 |
Using the Router as a DHCP server ........................................................................ |
6-7 |
Chapter 7 |
|
Troubleshooting |
|
Basic Functioning ........................................................................................................... |
7-1 |
Power Light Not On .................................................................................................. |
7-1 |
Lights Never Turn Off ............................................................................................... |
7-2 |
LAN/WAN Port Light Not On .................................................................................... |
7-2 |
Troubleshooting the Web Configuration Interface .......................................................... |
7-2 |
Troubleshooting a TCP/IP Network Using a Ping Utility ................................................. |
7-3 |
Testing the Path from Your Computer to a Remote Device ..................................... |
7-3 |
Restoring the Default Configuration and Password ........................................................ |
7-4 |
viii |
Contents |
February 2005 (202-10034-03)
Appendix A
Technical Specifications
Appendix B
Network Basics
Related Publications ...................................................................................................... |
B-1 |
Basic Router Concepts .................................................................................................. |
B-1 |
What is a Router? ................................................................................................... |
B-1 |
Routing Information Protocol ................................................................................... |
B-2 |
IP Addresses and the Internet ....................................................................................... |
B-2 |
Netmask .................................................................................................................. |
B-4 |
Subnet Addressing .................................................................................................. |
B-4 |
Private IP Addresses ............................................................................................... |
B-7 |
Single IP Address Operation Using NAT ....................................................................... |
B-7 |
MAC Addresses and Address Resolution Protocol ................................................. |
B-8 |
Related Documents ................................................................................................. |
B-9 |
Domain Name Server .............................................................................................. |
B-9 |
IP Configuration by DHCP ........................................................................................... |
B-10 |
Ethernet Cabling .......................................................................................................... |
B-10 |
Category 5 Cable Quality ....................................................................................... |
B-11 |
Inside Twisted Pair Cables .................................................................................... |
B-12 |
Uplink Switches, Crossover Cables, and MDI/MDIX Switching ............................ |
B-13 |
Appendix C |
|
Preparing Your Network |
|
Preparing Your Computers for TCP/IP Networking ....................................................... |
C-1 |
Configuring Windows 95, 98, and Me for TCP/IP Networking ....................................... |
C-2 |
Install or Verify Windows Networking Components ................................................. |
C-2 |
Enabling DHCP to Automatically Configure TCP/IP Settings ................................. |
C-4 |
Selecting Windows’ Internet Access Method .......................................................... |
C-6 |
Verifying TCP/IP Properties .................................................................................... |
C-6 |
Configuring Windows NT4, 2000 or XP for IP Networking ............................................ |
C-7 |
Install or Verify Windows Networking Components ................................................. |
C-7 |
DHCP Configuration of TCP/IP in Windows XP, 2000, or NT4 ............................... |
C-8 |
DHCP Configuration of TCP/IP in Windows XP ..................................................... |
C-8 |
DHCP Configuration of TCP/IP in Windows 2000 ................................................ |
C-10 |
DHCP Configuration of TCP/IP in Windows NT4 .................................................. |
C-13 |
Contents |
ix |
February 2005 (202-10034-03)
Verifying TCP/IP Properties for Windows XP, 2000, and NT4 .............................. |
C-15 |
Configuring the Macintosh for TCP/IP Networking ...................................................... |
C-16 |
MacOS 8.6 or 9.x .................................................................................................. |
C-16 |
MacOS X ............................................................................................................... |
C-16 |
Verifying TCP/IP Properties for Macintosh Computers ......................................... |
C-17 |
Verifying the Readiness of Your Internet Account ....................................................... |
C-18 |
Are Login Protocols Used? ................................................................................... |
C-18 |
What Is Your Configuration Information? .............................................................. |
C-18 |
Obtaining ISP Configuration Information for Windows Computers ....................... |
C-19 |
Obtaining ISP Configuration Information for Macintosh Computers ..................... |
C-20 |
Restarting the Network ................................................................................................ |
C-21 |
Appendix D |
|
Wireless Networking Basics |
|
Wireless Networking Overview ...................................................................................... |
D-1 |
Infrastructure Mode ................................................................................................. |
D-1 |
Ad Hoc Mode (Peer-to-Peer Workgroup) ................................................................ |
D-2 |
Network Name: Extended Service Set Identification (ESSID) ................................ |
D-2 |
Wireless Channels .................................................................................................. |
D-2 |
WEP Wireless Security .................................................................................................. |
D-4 |
WEP Authentication ................................................................................................ |
D-4 |
WEP Open System Authentication ......................................................................... |
D-5 |
WEP Shared Key Authentication ............................................................................ |
D-6 |
Key Size and Configuration .............................................................................. |
D-7 |
How to Use WEP Parameters ................................................................................. |
D-8 |
Glossary |
|
List of Glossary Terms ................................................................................................... |
G-1 |
Index |
|
x |
Contents |
February 2005 (202-10034-03)
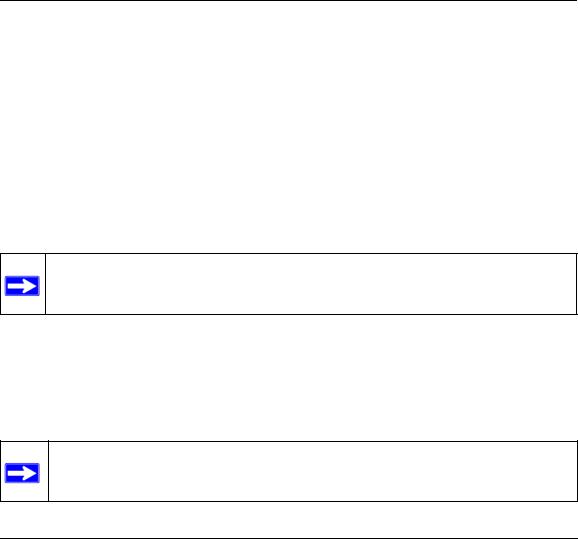
Chapter 1
About This Manual
This chapter describes the intended audience, scope, conventions, and formats of this manual.
Audience, Scope, Conventions, and Formats
This reference manual assumes that the reader has basic to intermediate computer and Internet skills. However, basic computer network, Internet, firewall, and VPN technologies tutorial information is provided in the Appendices and on the Netgear website.
This guide uses the following typographical conventions:
Table 1-1. Typographical Conventions
italics |
Emphasis, books, CDs, URL names |
|
|
bold times roman |
User input |
|
|
courier font |
Screen text, file and server names, extensions, commands, IP addresses |
This guide uses the following formats to highlight special messages:
Note: This format is used to highlight information of importance or special interest.
This manual is written for the WGR101 wireless travel router according to these specifications.:
Table 1-2. |
Manual Scope |
|
|
|
|
Product Version |
|
54 Mbps Wireless Travel Router WGR101 |
|
|
|
Manual Publication Date |
February 2005 |
|
|
|
|
Note: Product updates are available on the NETGEAR Web site at
http://kbserver.netgear.com/products/WGR101.asp.
About This Manual |
1 |
February 2005 (202-10034-03)
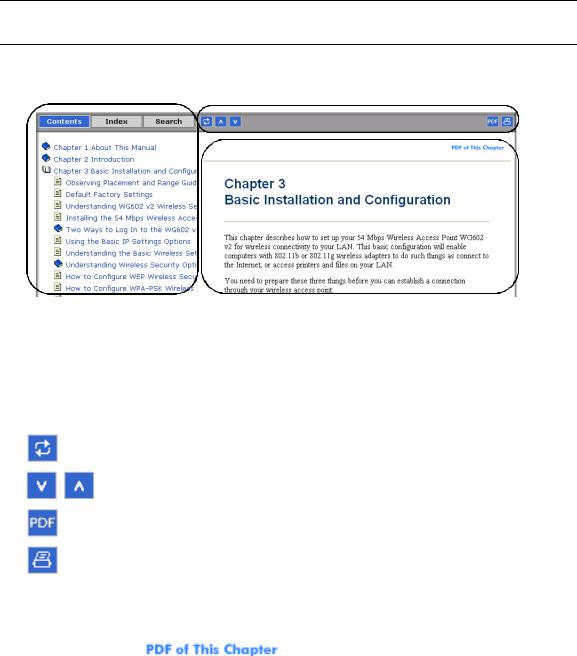
Reference Manual for the 54 Mbps Wireless Travel Router WGR101
How to Use This Manual
The HTML version of this manual includes a variety of navigation features as well as links to PDF versions of the full manual and individual chapters.
1 |
2 |
|
3 |
Figure 1 -1: HTML version of this manual
1.Left pane. Use the left pane to view the Contents, Index, Search, and Favorites tabs.
To view the HTML version of the manual, you must have a version 4 or later browser with JavaScript enabled.
2.Toolbar buttons. Use the toolbar buttons across the top to navigate, print pages, and more.
The Show in Contents button locates the current topic in the Contents tab.
Previous/Next buttons display the previous or next topic.
The PDF button links to a PDF version of the full manual.
The Print button prints the current topic. Click this button when a step-by-step procedure is displayed to send the entire procedure to your printer. You do not have to worry about specifying the correct range of pages.
3. Right pane. Use the right pane to view the contents of the manual. Also, each page of the manual includes a link at the top right which links to a PDF file containing just the currently selected chapter of the manual.
2 |
About This Manual |
February 2005 (202-10034-03)
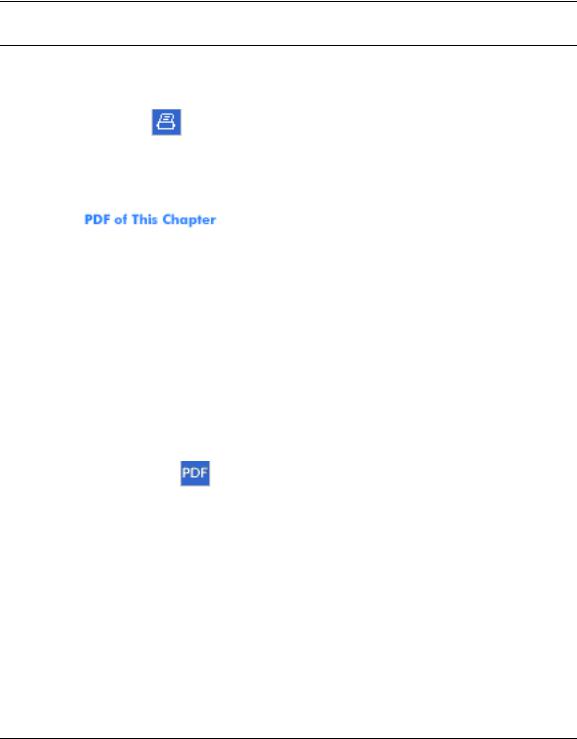
Reference Manual for the 54 Mbps Wireless Travel Router WGR101
How to Print this Manual
To print this manual you can choose one of the following several options, according to your needs.
•Printing a “How To” Sequence of Steps in the HTML View.
Use the Print button on the upper right of the toolbar to print the currently displayed topic. Use this button when a step-by-step procedure is displayed to send the entire procedure to your printer. You do not have to worry about specifying the correct range of pages.
•Printing a Chapter.
Use the |
link at the top right of any page. |
–Click “PDF of This Chapter” link at the top right of any page in the chapter you want to print. The PDF version of the chapter you were viewing opens in a browser window.
Note: Your computer must have the free Adobe Acrobat reader installed in order to view and print PDF files. The Acrobat reader is available on the Adobe web site at http://www.adobe.com.
–Click the print icon in the upper left of the window.
Tip: If your printer supports printing two pages on a single sheet of paper, you can save paper and printer ink by selecting this feature.
•Printing the Full Manual.
Use the PDF button in the toolbar at the top right of the browser window.
– Click the PDF button on the upper right of the toolbar. The PDF version of the chapter you were viewing opens in a browser window.
–Click the print icon in the upper left of the window.
Tip: If your printer supports printing two pages on a single sheet of paper, you can save paper and printer ink by selecting this feature.
About This Manual |
3 |
February 2005 (202-10034-03)

Reference Manual for the 54 Mbps Wireless Travel Router WGR101
4 |
About This Manual |
February 2005 (202-10034-03)
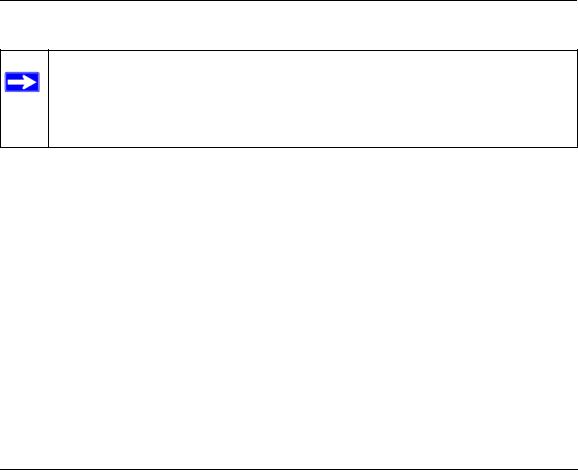
Chapter 2
Introduction
Congratulations on your purchase of the NETGEAR® 54 Mbps Wireless Travel Router WGR101. The WGR101 wireless travel router provides connection for multiple computers to the Internet through an RJ45 wall port or an external broadband access device (such as a cable modem) that is normally intended for use by a single computer. This chapter describes the features of the NETGEAR 54 Mbps Wireless Travel Router WGR101.
Key Features
Note: This manual provides information on the complete features as of the date of publication. Earlier versions of this product may not have all the features presented in this manual. Check the NETGEAR Web site at http://kbserver.netgear.com/products/WGR101.asp
where you will find product firmware updates for your WGR101.
The 54 Mbps Wireless Travel Router WGR101 connects one or more wireless computers to the Internet through an RJ45 port, router, or cable modem.
With minimum setup, you can install and use the router within minutes.
The WGR101 wireless travel router provides the following features:
•802.11g wireless networking, with the ability to operate in 802.11b+g modes, 802.11g-only, or 802.11b-only.
•Easy, web-based setup for installation and management.
•Ethernet connection to an RJ45 wall port, router, or cable modem.
•Extensive protocol support.
•Login capability.
•Front panel LEDs for easy monitoring of status and activity.
•Flash memory for firmware upgrade.
Introduction |
2-1 |
February 2005 (202-10034-03)

Reference Manual for the 54 Mbps Wireless Travel Router WGR101
802.11g Wireless Networking
The WGR101 wireless travel router includes an 802.11g wireless access point, providing continuous, high-speed 54 Mbps access between your wireless and Ethernet devices. The access point provides:
•802.11g wireless networking at up to 54 Mbps.
•802.11g wireless networking, with the ability to operate in 802.11g-only, 802.11b-only, or 802.11g and b modes, providing backwards compatibility with 802.11b devices or dedicating the wireless network to the higher bandwidth 802.11g devices.
•64-bit and 128-bit WEP encryption security.
•WEP keys can be generated manually or by passphrase.
•Wireless access can be restricted by MAC address.
•Wireless network name broadcast can be turned off so that only devices that have the network name (SSID) can connect.
Security
The WGR101 wireless travel router hides computers with NAT. NAT opens a temporary path to the Internet for requests originating from the local network. Requests originating from outside the LAN are discarded, preventing users outside the LAN from finding and directly accessing the computers on the LAN.
Autosensing Ethernet Connections with Auto Uplink
The WGR101 can connect to either a 10 Mbps standard Ethernet network or a 100 Mbps Fast Ethernet network. The Ethernet interface is autosensing and capable of full-duplex or half-duplex operation.
The router incorporates Auto UplinkTM technology. The Ethernet port will automatically sense whether the Ethernet cable plugged into the port should have a ‘normal’ connection such as to a computer or an ‘uplink’ connection such as to a switch or hub. That port will then configure itself to the correct configuration. This feature also eliminates the need to worry about crossover cables, as Auto Uplink will accommodate either type of cable to make the right connection.
2-2 |
Introduction |
February 2005 (202-10034-03)
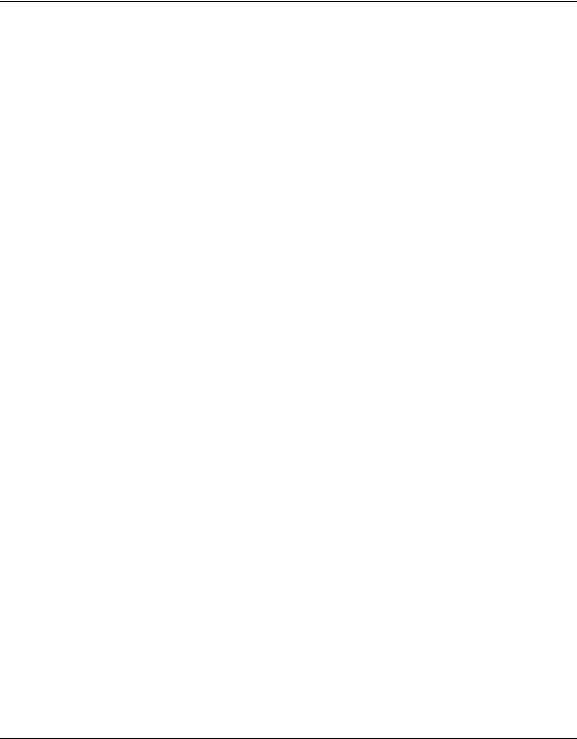
Reference Manual for the 54 Mbps Wireless Travel Router WGR101
Extensive Protocol Support
The WGR101 wireless travel router supports the Transmission Control Protocol/Internet Protocol (TCP/IP). For further information about TCP/IP, refer to Appendix B, “Network Basics.”
•IP Address Sharing by NAT
The WGR101 wireless travel router allows several networked computers to share an Internet account using only a single IP address, which may be statically or dynamically assigned by your Internet service provider (ISP). This technique, known as NAT, allows the use of an inexpensive single-user ISP account.
•Automatic Configuration of Attached computers by DHCP
The WGR101 wireless travel router dynamically assigns network configuration information, including IP, gateway, and domain name server (DNS) addresses, to attached computers on the LAN using the Dynamic Host Configuration Protocol (DHCP). This feature greatly simplifies configuration of computers on your local network.
•DNS Proxy
When DHCP is enabled and no DNS addresses are specified, the router provides its own address as a DNS server to the attached computers. The router obtains actual DNS addresses from the ISP during connection setup and forwards DNS requests from the LAN.
Easy Installation and Management
You can install, configure, and operate the 54 Mbps Wireless Travel Router WGR101 within minutes after connecting it to the network. The following features simplify installation and management tasks:
•Browser-based management
Browser-based configuration allows you to easily configure your router from almost any type of personal computer, such as Windows, Macintosh, or Linux. Online help documentation is built into the browser-based Web Management Interface.
•Firmware update
The WGR101 wireless travel router can be updated if a newer version of firmware is available. This lets you take advantage of product enhancements for your WGR101 as soon as they become available.
•Visual monitoring
The WGR101 wireless travel router’s front panel LEDs provide an easy way to monitor its status and activity.
Introduction |
2-3 |
February 2005 (202-10034-03)
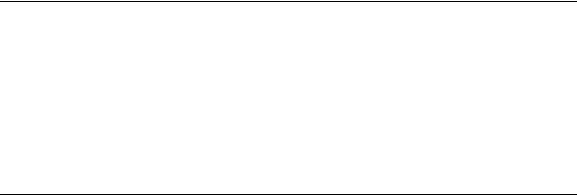
Reference Manual for the 54 Mbps Wireless Travel Router WGR101
Maintenance and Support
NETGEAR offers the following features to help you maximize your use of the WGR101 wireless travel router:
•Flash memory for firmware upgrade
•Free technical support seven days a week, twenty-four hours a day for 90 days
Package Contents
The product package should contain the following items:
•54 Mbps Wireless Travel Router WGR101.
•AC power adapter.
•Category 5 (CAT5) Ethernet cable.
•NETGEAR 54 Mbps Wireless Travel Router WGR101 Resource CD (230-10081-02), including:
—This guide.
—Application Notes and other helpful information.
•Registration, Warranty Card, and Support Information Card.
If any of the parts are incorrect, missing, or damaged, contact your NETGEAR dealer. Keep the carton, including the original packing materials, in case you need to return the router for repair.
2-4 |
Introduction |
February 2005 (202-10034-03)

Reference Manual for the 54 Mbps Wireless Travel Router WGR101
The Router’s Switch
Figure 2-1: WGR101, Side View
The side of the 54 Mbps Wireless Travel Router WGR101 has a four-position switch. It ships in position 1, which is used when connecting to the router as a single user. The switch position functions are as follows:
•Switch position 1: single wireless computer only access, no configuration access
•Switch position 2: configuration and multiple wireless computer access
•Switch position 3: configuration only via Ethernet or wirelessly connected computer
•Switch position 4: unused at this time
For information about changing the switch position for multiple computers to share the 54 Mbps Wireless Travel Router WGR101, or to configure WEP security, refer to “Setup Options Overview” in Chapter 3.
Introduction |
2-5 |
February 2005 (202-10034-03)
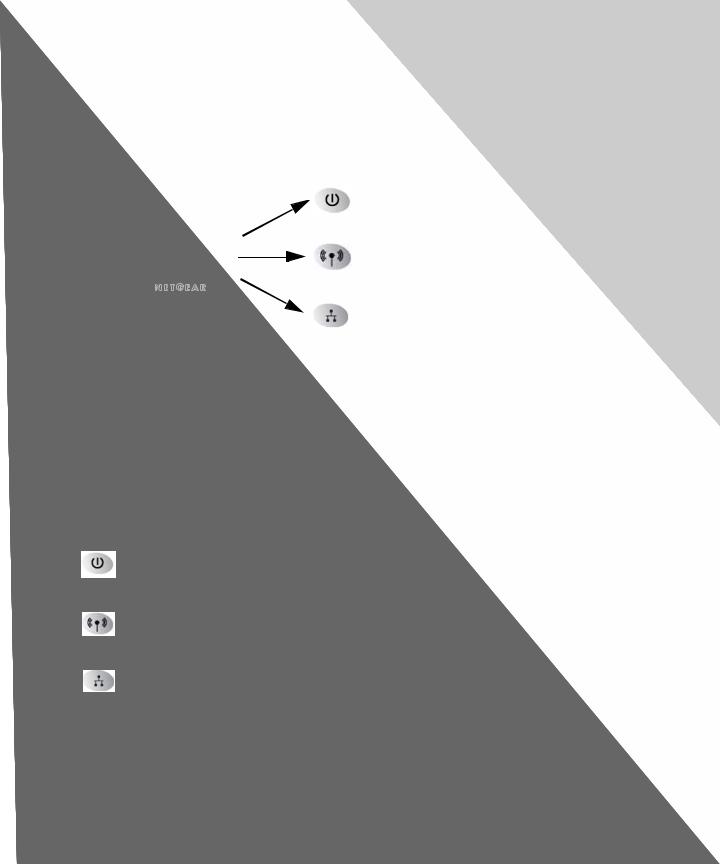
Power
Wireless Port
Ethernet Port
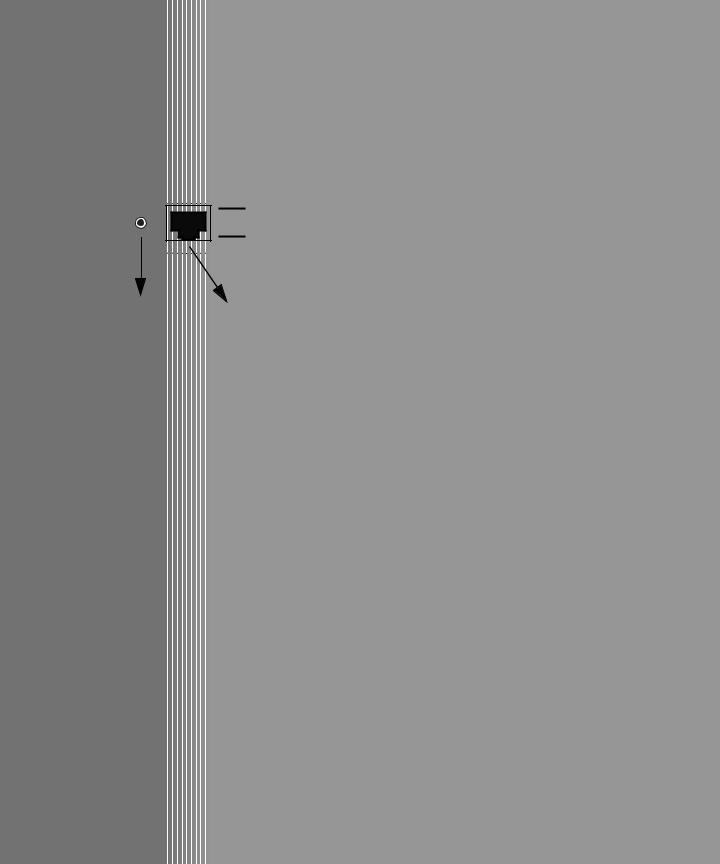
Reference Manual for the 54 Mbps Wireless Travel Router WGR101
The Router’s Rear Panel
The rear panel of the router is shown below.
Viewed from left to right, the rear panel contains the following features:



 Power
Power
|
|
|
|
|
Reset |
Ethernet |
|||
Button |
||||
WAN/LAN Port |
||||
|
|
|
||
Figure 2-3: WGR101 Rear Panel
•Reset: This push button can reset the router to the last settings, or reset to the factory default settings.
If you want to: |
Hold Reset button down |
Release Reset button |
Reset |
After power-on |
When power LED is still on |
Reset to factory |
After power-on for about five |
When the Power LED is flashing |
|
seconds |
|
•Ethernet: This port is used for Internet (WAN) connection via an RJ45 wall port, router, or cable modem. It is also used as a LAN port to connect the router to a local computer.
•Power: The AC power adapter outlet.
Introduction |
2-7 |
February 2005 (202-10034-03)

Reference Manual for the 54 Mbps Wireless Travel Router WGR101
2-8 |
Introduction |
February 2005 (202-10034-03)
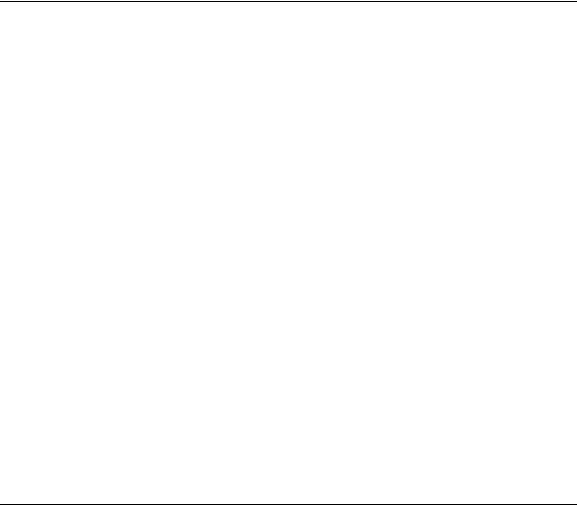
Chapter 3
Connecting the Router to the Internet
This chapter describes how to set up the router on your local area network (LAN) and connect to the Internet. You will find out how to configure your 54 Mbps Wireless Travel Router WGR101 for Internet access.
Prepare to Install Your Wireless Travel Router
Before proceeding with the wireless travel router installation, familiarize yourself with the contents of the NETGEAR 54 Mbps Wireless Travel Router WGR101 Resource CD (230-10081-02), especially this manual and the animated tutorials.
For the initial setup of your router, you will need to connect a computer to the router. This computer should be set to automatically get its TCP/IP configuration from the router via DHCP.
Note: For help with DHCP configuration, please use the Windows TCP/IP Configuration Tutorials on the NETGEAR 54 Mbps Wireless Travel Router WGR101 Resource CD (230-10081-02), or refer to Appendix C, “Preparing Your Network.
Connecting the Router to the Internet |
3-1 |
February 2005 (202-10034-03)
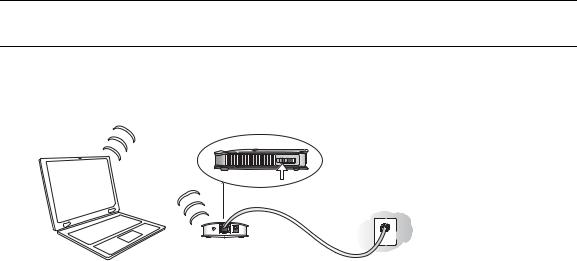
Reference Manual for the 54 Mbps Wireless Travel Router WGR101
Setup Options Overview
Locate the recommended setup for the WGR101 wireless travel router on the chart below.
3WITCH POSITIONS
,!. |
Figure 3-1: Single User Scenarios
Type of Use |
Recommended |
Application |
Switch Position on |
Comment |
|
Setup |
Usage |
the Unit |
|||
|
|
||||
|
|
|
|
|
|
One computer access, |
Quick Installation |
Exclusive |
1 |
No configuration |
|
casual use, no |
(No WEP security) |
access for the |
(default setting) |
required. |
|
sensitive data. |
|
first computer |
|
|
|
|
|
to select this |
|
|
|
|
|
SSID. |
|
|
|
|
|
|
|
|
|
One computer working |
Single user with |
Exclusive |
First, change to |
See instructions |
|
in a setting such as a |
WEP security. |
access and |
position 3 to |
“Basic Wireless |
|
hotel room where |
NETGEAR |
reserves the |
configure WEP |
Security WEP |
|
others may abruptly |
recommends this |
connection for |
security, then |
Configuration” on |
|
connect to this SSID. |
setup. |
you with |
change to position 1 |
page 3-8 for |
|
Or, working with |
|
matching WEP |
to connect as a |
configuring WEP |
|
sensitive data and |
|
keys. |
single user with |
security settings. |
|
needing to encrypt and |
|
|
WEP security. |
|
|
use a secure wireless |
|
|
|
|
|
connection. |
|
|
|
|
|
|
|
|
|
|
|
|
|
|
|
|
3-2 |
Connecting the Router to the Internet |
February 2005 (202-10034-03)
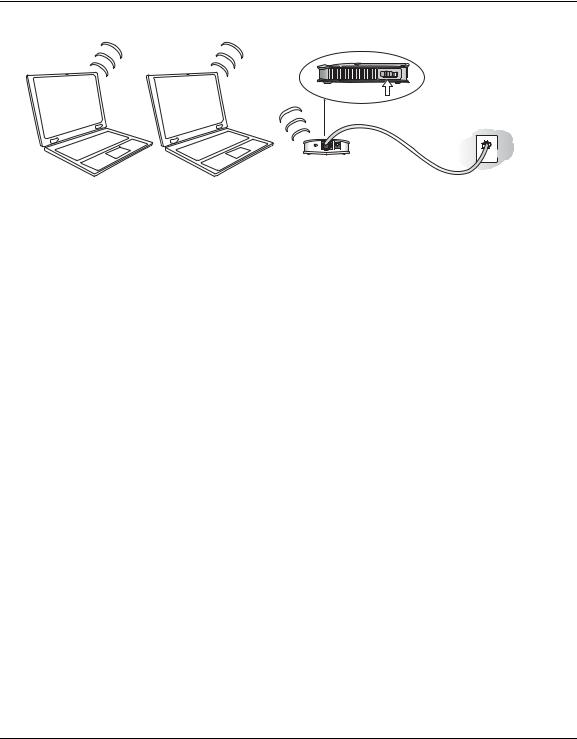
Reference Manual for the 54 Mbps Wireless Travel Router WGR101
3WITCH POSITIONS
,!.
Figure 3-2: Multiple User Scenarios
Type of Use |
Recommended |
Application |
Switch Position on |
Comment |
|
Setup |
Usage |
the Unit |
|||
|
|
||||
|
|
|
|
|
|
Multiple computers, |
Quick Installation (No |
Shared among |
2 |
No configuration |
|
casual use, no |
WEP Security), |
computers that |
|
required. |
|
sensitive data. |
Multiple user switch |
use this SSID. |
|
|
|
|
position |
|
|
|
|
|
|
|
|
|
|
Multiple computers |
Installation with WEP |
Shared access, |
First, change to 3 to |
See instructions |
|
working where |
Security, multiple |
and reserves |
configure WEP |
“Basic Wireless |
|
others may |
user switch position. |
connection for |
security settings; then |
Security WEP |
|
accidentally connect |
|
computers with |
change to position 2 |
Configuration” on |
|
to this SSID. |
|
matching SSID |
to connect as a single |
page 3-8 for |
|
Working with |
|
and WEP keys. |
user with WEP |
configuring WEP |
|
sensitive data. |
|
|
security |
security settings. |
|
|
|
|
|
|
|
|
|
|
|
|
Connecting the Router to the Internet |
3-3 |
February 2005 (202-10034-03)
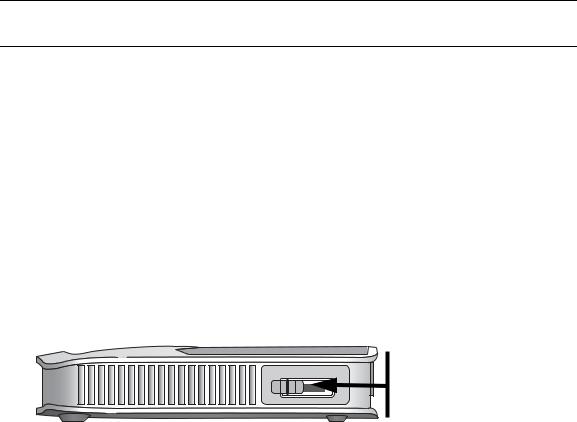
Reference Manual for the 54 Mbps Wireless Travel Router WGR101
Quick Installation: No Router Configuration or WEP Security
These instructions assume the following:
•You will connect the WGR101 wireless travel router to an RJ45 wall port in the office or hotel, or a broadband router at home
•You will not use wireless WEP security
•One or more wireless computers will connect to the WGR101 wireless travel router.
Use WEP (“Basic Wireless Security WEP Configuration” on page 3-8) to protect sensitive data.
1.First, install the 54 Mbps Wireless Travel Router WGR101
a.Connect an Ethernet cable to the port on the WGR101 wireless travel router. If you are traveling, connect the other end of the cable to an RJ45 port in the wall. If you are home or in an office, connect the other end of the cable to a switch, router, or cable modem with a broadband Internet connection.
Position 1: Single User
Position 2: Multiple Users
Figure 3-3: Switch position 3
b.The WGR101 wireless travel router ships with the switch in position 1 for a single user. If multiple computers will use the wireless travel router, change the switch position to 2.
c.Connect the power cord to the WGR101 and plug it into an outlet. The Power LED lights up. The WGR101 automatically broadcasts a wireless signal.
2.Now, configure each wireless computer
a.On your computer, set NETGEAR-TRAVEL as the SSID for each computer that will use the WGR101.
Tip: If you are typing the SSID, note that it is case sensitive and must match the WGR101 SSID exactly.
b.The Wireless LED on the WGR101 is on when a wireless connection is available. This LED flashes during data transfer.
3-4 |
Connecting the Router to the Internet |
February 2005 (202-10034-03)

Reference Manual for the 54 Mbps Wireless Travel Router WGR101
How to Log in to the Wireless Travel Router
You can always connect to the router to change its settings. The switch settings enable these kinds of access:
•Switch position 1: single wireless computer only access, no configuration access.
•Switch position 2: configuration and multiple wireless computer access as explained in “Network Configuration” on page 6-1.
•Switch position 3: configuration only via Ethernet or wirelessly connected computer as explained in “Basic Wireless Security WEP Configuration” on page 3-8 below.
•Switch position 4: unused.
Follow these procedures to log in to the wireless travel router.
Figure 3-4: Switch position 3
1.Set the switch to position 3.
2.Connect the power cord to the wireless travel router and plug it into an outlet.
Warning: Be sure to power on the wireless travel router before connecting the cable from the computer. If you do not observe this sequence, your computer may time out and fail to connect.
Connecting the Router to the Internet |
3-5 |
February 2005 (202-10034-03)
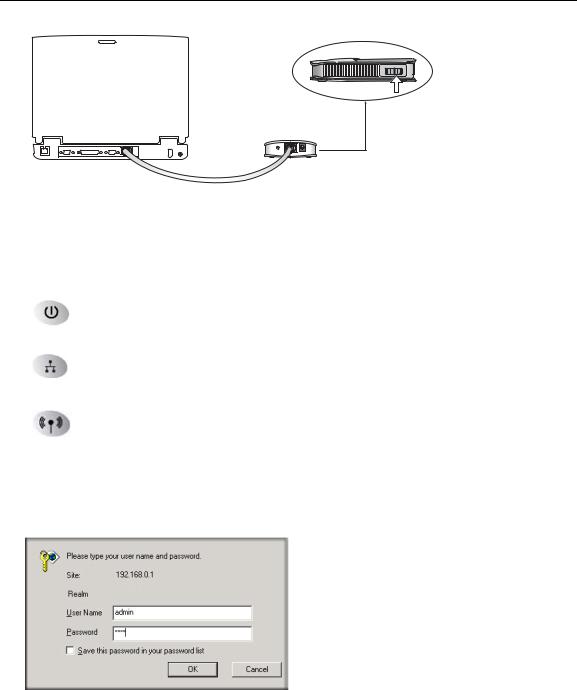
Reference Manual for the 54 Mbps Wireless Travel Router WGR101
3WITCH POSITIONS
Figure 3-5: Computer connected via Ethernet cable to WGR101 wireless travel router
3.Connect an Ethernet cable to the wireless travel router. Check the status lights and verify the following:
Power: When you first turn on the router, the power light blinks during the diagnostic self test, then turns solid green.
Ethernet: The Ethernet port light on the wireless travel router should be lit. If not, make sure the Ethernet cable is securely attached.
Wireless: The Wireless light should be lit. If the Wireless light is not lit, see the Basic Setup Troubleshooting Tips below.
4.Open a Web browser such as Internet Explorer on the computer to connect to the wireless travel router. The wireless travel router will automatically connecting to the browser.
A login window opens:
Figure 3-6: Login window
3-6 |
Connecting the Router to the Internet |
February 2005 (202-10034-03)
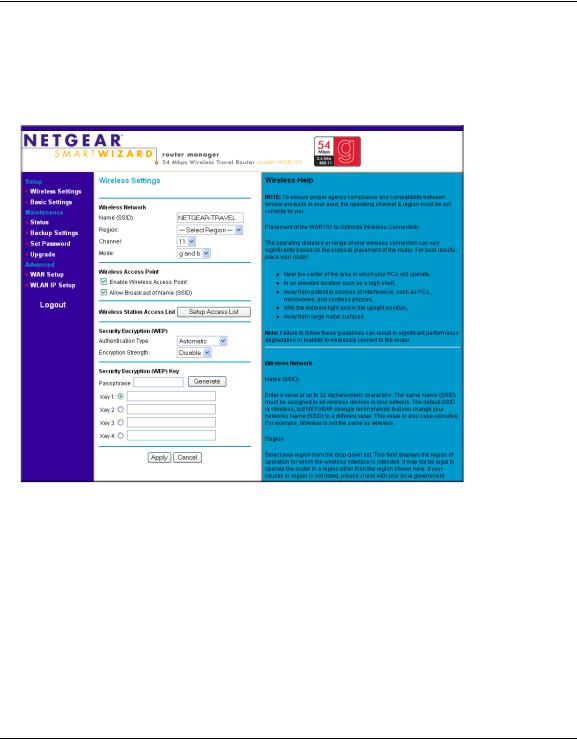
Reference Manual for the 54 Mbps Wireless Travel Router WGR101
When prompted, enter admin for the router user name and password for the router password, both in lower case letters.
Click Ok to proceed.
The WGR101 wireless travel router displays the home page shown below.
Figure 3-7: Switch position 3 login result: WGR101 wireless settings page
The browser will then display the WGR101 wireless settings page.
You can set the wireless security options on this page. Use the procedure below for basic wireless WEP configuration, or see “Wireless Configuration” on page 4-1 for a full explanation of all the wireless options.
If you do not click Logout, when there is no activity on the router manager pages, the wireless travel router will wait 5 minutes before it automatically logs you out.
Connecting the Router to the Internet |
3-7 |
February 2005 (202-10034-03)
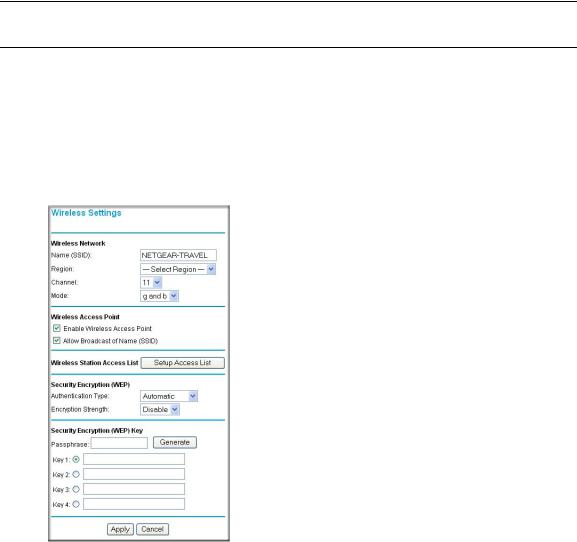
Reference Manual for the 54 Mbps Wireless Travel Router WGR101
Basic Wireless Security WEP Configuration
The procedure provides instructions for basic wireless security configuration for single or multiple users. For full instructions on setting the wireless settings, see “Wireless Configuration” on
page 4-1.
1. LOG IN TO THE WGR101 WIRELESS TRAVEL ROUTER (SEE PAGE 3-5)
The WGR101 wireless travel router and display the wireless settings page as shown in below.
Figure 3-8: Login result: WGR101 home page
Note: If you did not connect to the router, verify that your computer is set up for DHCP. For help with this, please see the animated tutorials on the CD or Appendix C, “Preparing Your Network.
2.CUSTOMIZE THE WEP WIRELESS SECURITY SETTINGS
a.The Wireless Settings page shows NETGEAR-TRAVEL as the Name (SSID).
b.In the Region field, choose the country where you are located.
3-8 |
Connecting the Router to the Internet |
February 2005 (202-10034-03)
 Loading...
Loading...