Netgear VML4030-100UKS User Manual

Arlo Go
Mobile HD Security Camera
User Manual
NETGEAR, Inc.
350 East Plumeria Drive |
January 2017 |
San Jose, CA 95134, USA |
202-11684-01 |
|
Support
For product updates and web support, visit http://www.arlo.com/en-us/support/.
Trademarks
© NETGEAR, Inc., NETGEAR and the NETGEAR Logo are trademarks of NETGEAR, Inc. Any non NETGEAR trademarks are used for reference purposes only.
Compliance
For the current EU Declaration of Conformity, visit
http://support.netgear.com/app/answers/detail/a_id/11621/.
For regulatory compliance information, visit
http://www.netgear.com/about/regulatory/.
See the regulatory compliance document before connecting the power supply.
2
Contents |
|
1. Set Up Your System |
7 |
What You Need to Install and Use Your Arlo Go Camera |
7 |
Activate Your SIM Card.............................................................................................................................................................. |
8 |
Get the Arlo app..................................................................................................................................................................................... |
8 |
Insert the SIM Card Into Your Arlo Go Camera |
9 |
Insert the Battery Into Your Arlo Go Camera |
9 |
Set Up Your Arlo Go Camera........................................................................................................................................ |
10 |
Place Your Camera........................................................................................................................................................................ |
12 |
Arlo Go Access and Cloud Storage |
13 |
Optimize Mobile Network Connectivity |
14 |
Arlo Go Camera Position...................................................................................................................................................... |
14 |
Charge Your Arlo Go Camera...................................................................................................................................... |
15 |
Camera LED Guide.......................................................................................................................................................................... |
16 |
2. View Your Content |
17 |
View the Devices Page........................................................................................................................................................... |
17 |
View the Camera Feeds........................................................................................................................................................ |
18 |
Record Clips From Live Video..................................................................................................................................... |
18 |
Talk and Listen...................................................................................................................................................................................... |
18 |
Control the Camera Feed Image |
19 |
Change the Camera Order.............................................................................................................................................. |
19 |
Zoom a Camera Image.............................................................................................................................................................. |
20 |
Rotate a Camera Feed............................................................................................................................................................ |
20 |
Cloud Recording................................................................................................................................................................................. |
21 |
View Recordings................................................................................................................................................................................. |
21 |
Use the Library.................................................................................................................................................................................... |
21 |
Use the Filter.......................................................................................................................................................................................... |
22 |
3
Turn Off the Filter........................................................................................................................................................................... |
23 |
Share and Download Clips............................................................................................................................................... |
23 |
3. Use an SD Card With Arlo Go |
24 |
Supported SD Card Format............................................................................................................................................ |
24 |
Insert an SD Card............................................................................................................................................................................. |
24 |
View the SD Card Status.................................................................................................................................................... |
25 |
Turn SD Card Recording Off and On |
26 |
View Videos Saved on an SD Card |
26 |
Change the SD Card Overwrite Setting |
27 |
Format an SD Card......................................................................................................................................................................... |
28 |
Safely Remove an SD Card.............................................................................................................................................. |
29 |
4. Personalize Your Camera |
30 |
Name Your Camera........................................................................................................................................................................ |
30 |
Profile Settings..................................................................................................................................................................................... |
30 |
Change Your Password and User Name |
31 |
Turn Auto Login On or Off for a Smartphone |
31 |
Grant Access to Friends...................................................................................................................................................... |
32 |
Add a Friend............................................................................................................................................................................................... |
32 |
Edit a Friend’s Access Privileges |
33 |
Delete a Friend..................................................................................................................................................................................... |
33 |
5. Modes, Rules, and Smart Alerts |
35 |
Select a Mode......................................................................................................................................................................................... |
35 |
Change Motion Sensitivity............................................................................................................................................... |
36 |
Change Audio Sensitivity.................................................................................................................................................... |
37 |
Manage Alerts........................................................................................................................................................................................ |
38 |
Create a Schedule.......................................................................................................................................................................... |
39 |
Add a Mode.................................................................................................................................................................................................. |
40 |
4
6. |
Settings |
42 |
|
View Device Information..................................................................................................................................................... |
42 |
|
Turn Off the Camera LED and Audio Alerts |
42 |
|
Change the Time Zone............................................................................................................................................................ |
43 |
|
Change the Video Resolution..................................................................................................................................... |
44 |
|
Turn Night Vision On and Off....................................................................................................................................... |
44 |
|
Turn the Microphone Off and On |
45 |
|
Change the Speaker Settings................................................................................................................................... |
46 |
|
Specify Power Management........................................................................................................................................ |
46 |
|
Update the Firmware............................................................................................................................................................... |
47 |
|
View or Change Cellular Network Settings |
48 |
|
Restart the Camera..................................................................................................................................................................... |
49 |
|
Reset the Camera to Its Factory Settings |
49 |
|
Remove a Camera From Your Account |
50 |
7. Manage Your Subscription Plan |
51 |
|
|
Subscription Plans.......................................................................................................................................................................... |
51 |
|
Renew Your Service Plan................................................................................................................................................... |
51 |
|
Select a Premier or Elite Subscription Plan |
51 |
8. |
Arlo Connect |
53 |
|
Use Arlo With IFTTT...................................................................................................................................................................... |
53 |
9. |
Troubleshooting |
54 |
|
Check Arlo Go’s Mobile Network Signal Strength |
54 |
|
Check Arlo Go’s Battery Level.................................................................................................................................. |
54 |
|
Optimize Motion Detection............................................................................................................................................ |
55 |
|
Arlo Go Is Not Streaming on a Mobile Device |
55 |
|
Cannot View Arlo Live Streaming in a Web Browser |
56 |
|
Troubleshoot an Offline Arlo Go Camera |
56 |
|
Condensation on the Camera Lens |
57 |
5
Not Receiving Push Notifications |
58 |
Check the Rules Settings for Armed Modes |
58 |
Check the Arlo App Settings on an iOS Device |
58 |
Check the Arlo App Settings on an Android Device |
59 |
If You Said No to Push Notifications at Installation |
59 |
10. Rechargeable Battery Safety |
60 |
Safety Rules for Arlo Go Rechargeable Batteries |
60 |
Safety Rules for the Arlo Go Charging Station 61
6
1. Set Up Your System
Setting up your Arlo Go camera involves a few simple steps. Your Arlo account lets you view videos from any Internet-connected computer or mobile device. You can use the same Arlo app to set up and manage Arlo Go and Arlo cameras.
What You Need to Install and Use Your Arlo Go Camera
You need the following to activate your Arlo Go camera:
•A computer or mobile device with Internet access
•An activated AT&T SIM card with a data plan
A SIM card comes preinstalled in every Arlo Go camera, but you must contact AT&T to activate it. Keep your Arlo Go retail box with you when you contact
AT&T. The label on the bottom of the box includes information that AT&T needs to activate your SIM card. For more information about activating your SIM card, see Activate Your SIM Card on page 8.
•If you are using a computer, you also need a supported web browser. The following browsers are qualified to work with the Arlo web application:
•Internet Explorer 10 or later
•Microsoft Edge
•Firefox 3.5 or later
•Safari 3 or later (only with Mac OS X)
•Chrome (latest version)
•If you are using a mobile device, you need the Arlo app, which requires iOS 8 or later or Android 4.1 or later. To download the mobile app for your smartphone or tablet, visit your device’s app store and search for Arlo.
During activation, your Arlo Go camera must be in a location with AT&T data coverage.
7
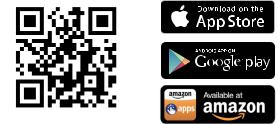
Set Up Your System
Activate Your SIM Card
The camera uses the AT&T network to send pictures and video to your Arlo account in the cloud.
¾¾ To activate your SIM card:
1.Call AT&T Enterprise Sales.
If you know your AT&T Enterprise Sales Contact, contact that person with your
Arlo Go SIM ICCID and device IMEI. Both the SIM ICCID and the IMEI display on the retail box.
If you don’t know your AT&T Enterprise Sales Contact, call AT&T Mobility Sales &
Services at 1-800-331-0500.
2.Select Find Your Account Representative.
AT&T can help connect you with your account representative. This service is available Monday through Friday from 8 a.m. to 5 p.m., Central Time.
The AT&T Premier Support Line is 1-866-499-8008. Online account support is available for an authorized order placer with Premier Log-In at https://www.wireless.att.com/business/
Get the Arlo app
For the best experience, download the Arlo app by scanning this QR code or searching for Arlo in the app store.
Note: If you already use the Arlo app, make sure that you are using the latest version. To find out if an update is available, go to the app store and search for Arlo.
8
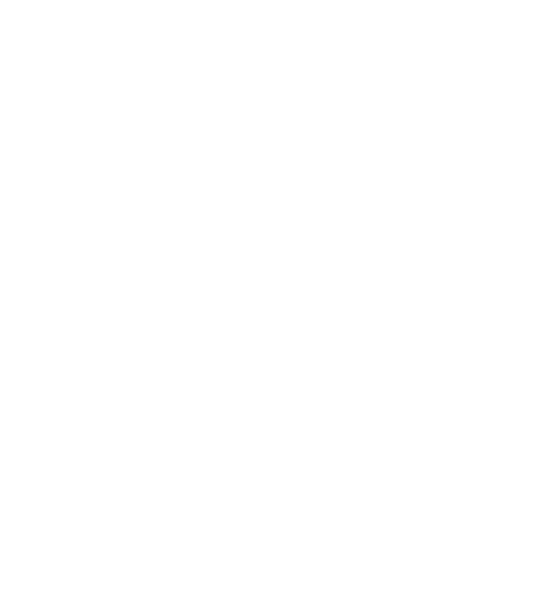
Set Up Your System
Insert the SIM Card Into Your Arlo Go Camera
The Arlo Go camera comes with an AT&T LTE SIM card installed. If a SIM card is not installed, insert a card into the SIM card slot.
¾¾ To insert a SIM card:
1.Unlock the battery compartment by pressing and holding the latch.
2.Gently pull the battery door back to open the compartment.
3.Align the gold SIM contacts.
4.Insert the SIM card into the SIM card slot.
Note: If you plan to store video recordings on an optional SD card (sold separately), insert the SD card now.
SIM card slot
SD card slot
Insert the Battery Into Your Arlo Go Camera
If power is available, you can plug your camera in and use it in powered mode. We recommend that you insert the battery into your Arlo Go camera even if you plan to power the camera using the power adapter.
¾¾ To insert the battery:
1. Align the battery contacts.
2. Insert the battery.
3. Close the battery door.
The Arlo Go camera plays a chime when it boots.
Note: The Arlo Go battery is partially charged when it leaves the factory.
9
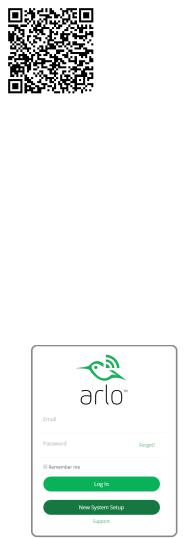
Set Up Your System
Set Up Your Arlo Go Camera
Use the Arlo app and your Arlo account to set up your Arlo Go camera. If you already set up an Arlo account, you can add the Arlo Go camera to your account.
During setup, your Arlo Go camera must be connected to the AT&T network. This requires that you are using a compatible device and a mobile service plan.
Additional restrictions and data charges might apply. Coverage and service are not available everywhere.
After you add your Arlo Go camera to your Arlo account, you can place the Arlo Go camera anywhere in AT&T’s network coverage area.
For information about optimizing mobile network connectivity, scan this QR code or visit tinyurl.com/jyoysqo.
To set up your Arlo Go camera:
1.Place the Arlo Go camera in a location with good cellular network coverage.
2.Make sure that the Arlo Go camera is ready:
•You activated the SIM card.
•The SIM card is inserted in the camera.
3.Tap the Arlo icon  on your mobile device.
on your mobile device.
If you are using a computer, enter arlo.netgear.com in the address bar of a browser.
4. If you already set up an Arlo account, log in, and tap or click Add Device.
10
Set Up Your System
5.If you are setting up a new Arlo account, tap or click New System Setup.
6.Select Arlo Go.
The Arlo Go Setup page displays.
7.Tap or click Continue to confirm that the SIM card that came in your Arlo Go camera is activated.
The APN Information page displays.
8.Unless you received specific instructions from your service provider about your
APN, tap or click Skip this Step.
If your service provider instructed you to edit your APN, do the following:
a.Tap or click the Edit (pencil) icon. The Edit APN page displays.
b.Enter the information from your service provider..
c.Tap or click Continue.
The How to Sync page displays.
9.Press the Sync button on the camera
10.Tap or click Continue.
The Scan QR Code (1 of 2) page displays.
11.Hold the QR code that the app displays 4 to 8 inches (10 to 20 cm) in front of the camera until you hear a chime sound.
12.If you heard a chime sound, tap or click Yes, I heard a chime.
If you did not hear a chime sound, do the following:
a.Tap or click Back to try again.
b.Move the camera closer to or farther away from the QR code.
c.Press the Sync button.
d.Tap or click Continue.
e.When you hear a chime sound, tap or click Yes, I heard a chime.
13.Wait for the app to discover the Arlo Go camera. The Claim Your Device page displays.
11
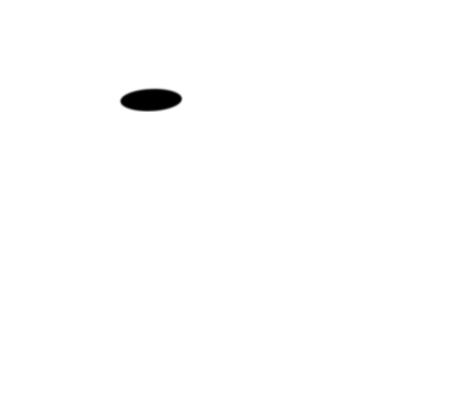
Set Up Your System
14.Enter the location, name your camera, and select the time zone.
15.Tap or click Next.
The Account Setup page displays.
16.Enter your account settings and tap or click Next. The Select a Plan page displays.
17.Choose a service plan.
Note: For more information, see Subscription Plans on page 51.
Your Arlo Go camera is set up.
Place Your Camera
You can place your camera on a flat surface or mount it.
¾¾ To mount the camera on a wall:
1. Place the wall plate and secure it with three screws.
12
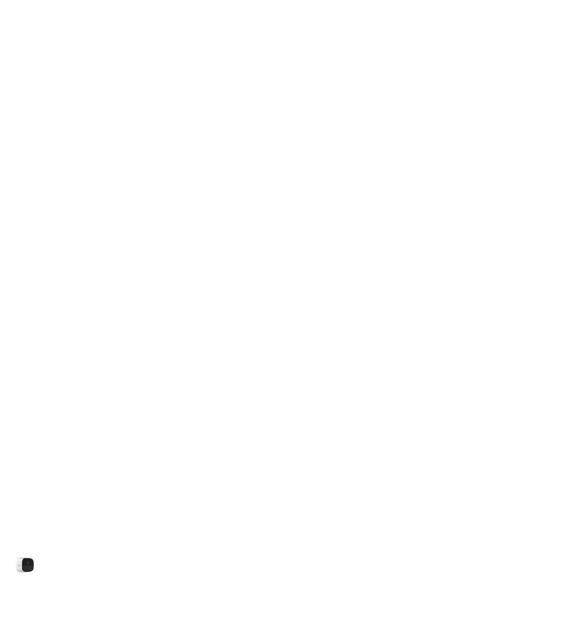
Set Up Your System
2. Attach the camera to the wall plate.
If you’re mounting the camera to drywall, be sure to use the included plastic drywall anchors.
Note: Other mounts are available. To learn more, visit arlo.com/en-us/products/arlo-go/default.aspx.
Arlo Go Access and Cloud Storage
The Arlo Go camera is designed to connect to the cellular network. During setup, the Arlo app uses the cellular network to find your Arlo Go camera so that you can add the camera to your Arlo account.
After setup, the Arlo Go camera uses the cellular network to send recordings to the cloud storage associated with your Arlo account.
For best results, we recommend placing your Arlo Go camera in a location where the app displays at least three bars of mobile network signal strength. If your Arlo Go camera is in an area with consistently low signal strength (two bars or less), you might experience these problems:
•You are sometimes unable to view your camera live, or the video stream fluctuates.
•You are sometimes unable to watch recorded videos right away.
13
Set Up Your System
•Notifications are sometimes delayed.
•Your battery depletes more quickly than usual because your camera spends so much time attempting to reconnect to the network.
Optimize Mobile Network Connectivity
¾¾ To optimize mobile network connectivity for your Arlo Go camera:
1.Check the AT&T nationwide coverage map for the area in which you want to use your Arlo Go camera.
Visit AT&T’s Wireless Coverage map and select the Data radio button under Domestic.
Note: Cellular coverage fluctuates based on network traffic and weather conditions. If you place your Arlo Go camera near the edge of a coverage area, your connection weakens or drops whenever the AT&T network is carrying a lot of traffic in that area. Heavy rain, thunderstorms, and high humidity can also weaken your Arlo Go’s mobile network connection.
2.Check the mobile network signal strength in the place where you want to put your Arlo Go camera.
The easiest way to do this is to go there and check the signal strength on an AT&T mobile phone. If signal strength is good enough, you can set up your Arlo
Go camera and look at your Arlo Go’s signal strength in the camera’s settings.
Note: As long as you are using your Arlo Go camera in the United States, you do not need to turn on roaming unless an AT&T representative instructs you to turn it on.
Arlo Go Camera Position
When placing your Arlo Go camera, keep these tips in mind:
•Avoid placing the camera in an area that gets a lot of light shining directly into the camera lens.
•You can move and zoom the field of view.
•Keep active locations in the camera’s field of view.
Arlo Go provides a 130-degree viewing angle. Position your camera so that the space you want to monitor is within the camera’s field of view.
14
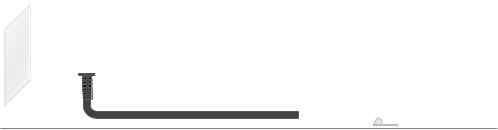
Set Up Your System
•Aim with the cloud.
To help with placing your camera, do a live stream from the Arlo Go camera. Aim the camera while watching the video feed on your Arlo smartphone app to make near-real-time adjustments to the camera’s position.
For more information, see the YouTube video How to Install Arlo Go Smart Home Security Camera.
Charge Your Arlo Go Camera
The Arlo Go battery is 80 percent charged when it leaves the factory. You can charge your Arlo Go camera battery indoors or outdoors using the included waterresistant charging cable.
Note: For safety reasons, your Arlo Go cannot charge at temperatures below freezing (32°F, 0°C).
¾¾ To charge the battery:
1.Connect the power adapter to the camera.
Caution: You must use an Arlo Go power adapter to charge the battery. Do not try to power the camera or charge the battery with any power adapter other than the one provided with the Arlo Go camera.
2.Plug the power adapter into an electrical outlet.
The LED blinks fast blue for three seconds when the power adapter is connected. When the camera battery is fully charged, the LED blinks fast blue for two seconds.
Note: You can buy spare Arlo Go rechargeable batteries and charge them in the Arlo Charging Station (sold separately). For uninterrupted Arlo Go camera use, we recommend that you keep a fully charged spare battery on hand.
15
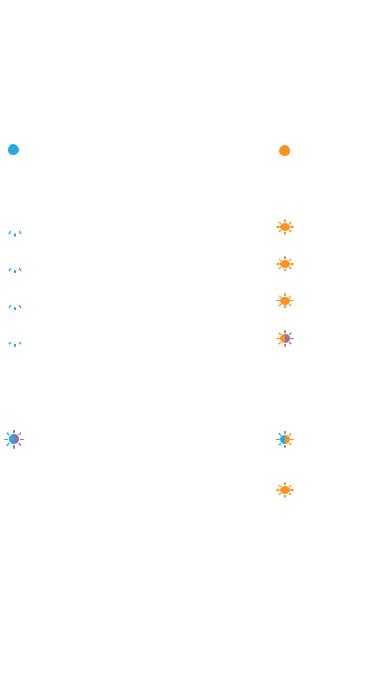
Set Up Your System
Camera LED Guide
The Arlo Go camera LEDs light in different colors to indicate how the camera is operating.
Solid blue
The camera is registered and is connected to the mobile network.


 Very slow blinking blue
Very slow blinking blue
The camera is powering on.


 Slow blinking blue
Slow blinking blue
The camera is ready to scan the QR code.


 Blinking blue
Blinking blue
The camera is scanning the QR code.


 Fast blinking blue
Fast blinking blue
The camera is connected to the cloud.
During charging, blinking for three seconds indicates that charging started and blinking for two seconds indicates that charging is complete.
Blinking blue and purple
The camera is connecting to the network and the cloud.
Solid amber
No SIM card is inserted or the SIM card is damaged. During a sync, the battery charge is low.
During the motion detection test, motion is detected.
Blinking amber
Mobile network coverage is not available.
Slow blinking amber
The battery level is low.
Double blinking amber
The battery level is so low that it is critical.
Blinking amber and purple
The SD card type is invalid.
Blinking amber and blue
The camera is receiving a firmware upgrade.
Fast blinking amber
The camera connected to the cellular network but it cannot connect to the cloud.
During a QR code scan, the scan failed. During battery charging, the charge failed.
For more information about connecting to the cloud, visit tinyurl.com/h8csb5a or scan this QR code:
16
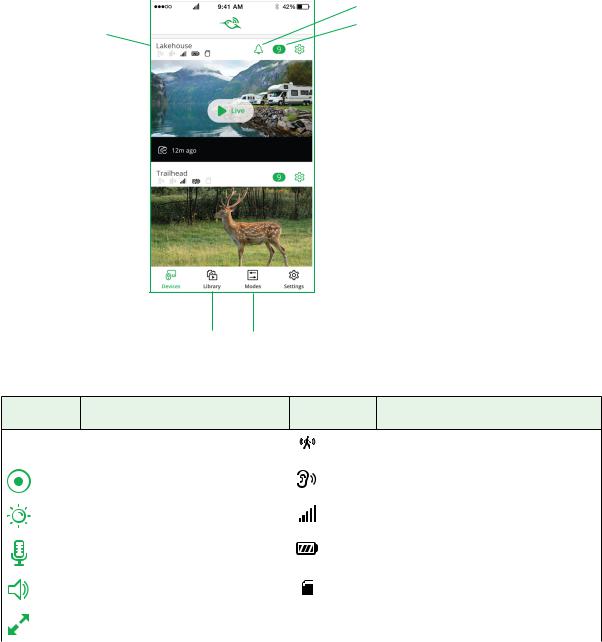
2. View Your Content
Videos recorded by your Arlo Go camera are stored in a library. You can view your recordings, mark them as favorites, and search using the filter.
View the Devices Page
When you launch the Arlo app, the Devices page displays.
|
|
|
|
|
|
|
Alarm |
|
|
|
|
|
|
||
Camera name |
|
|
|
|
Unviewed recordings |
||
|
|
|
|
|
|||
Camera icons |
|
|
|
|
|
Settings |
|
|
|
|
|
|
|||
|
|
|
|
||||
Camera feed |
|
|
|
|
|
|
|
|
|
|
|
|
|
||
Select devices |
|
|
|
Settings |
|
|
|
Recordings Detection
library modes
Live Feed Tap or click Live to display Icon
Camera Icon Display is based on the mode and camera setup
|
|
|
|
|
Pause. |
|
Motion detection is on. |
|
|
|
|
||||
|
|
|
|
|
|
|
|
|
|
|
|
|
|
|
|
|
|
|
|
|
Record video manually. |
|
Sound detection is on. |
|
|
|
|
|
|
|
|
|
|
|
|
|
Brightness. |
|
Mobile network signal. |
|
|
|
|
|
|
|
|
|
|
|
|
|
Microphone. Start using Talk and Listen. |
|
Battery. |
|
|
|
|
|
|
|
|
|
|
|
|
|
Speaker. Mute the audio. |
|
SD card. |
|
|
|
|
|
|
|
|
|
|
|
|
|
Full screen. |
|
|
|
|
|
|
|
|
|
|
17

View Your Content
View the Camera Feeds
You can view your Arlo Go camera feed at any time.
¾¾ To view camera feeds:
1.Tap the Arlo icon  on your mobile device.
on your mobile device.
You can also enter arlo.netgear.com in the address bar of a browser.
The Devices page displays. The icons above each camera feed depend on the rules in the currently selected mode. For information about these icons, see
View the Devices Page on page 17.
2.To view and listen to a live feed, tap or click Live on the camera feed image.
A row of live feed icons displays below the live stream image for the camera.
3.To stop viewing and listening to the live feed, tap or click Pause.
Record Clips From Live Video
¾¾ To record clips from live video:
1.Tap the Arlo icon  on your mobile device.
on your mobile device.
You can also enter arlo.netgear.com in the address bar of a browser. The Devices page displays.
2.Tap or click Live in the camera feed image.
The camera feed icons display at the bottom of the camera feed image.
3.Tap or click Record Video  .
.
This icon turns red to indicate that you are recording the live feed.
4.To stop recording, tap or click Record Video  .
.
Talk and Listen
¾¾ To talk and listen:
1.Tap the Arlo icon  on your mobile device.
on your mobile device.
You can also enter arlo.netgear.com in the address bar of a browser.
18

View Your Content
The Devices page displays.
2.Tap or click Live in the camera feed image.
3.Tap or click Microphone  .
.
A microphone button displays.
4.Wait for the button to turn bright green.
This can take up to five seconds. When the button is bright green, Talk and Listen is ready.
5.Tap and hold or click and hold the microphone button and speak.
Control the Camera Feed Image
If you use more than one camera, you can change the order in which the camera feeds are displayed on the Devices page. You can also zoom, invert, or rotate the camera feed image.
Change the Camera Order
¾¾ To change the camera order on the Devices page:
1.Tap the Arlo icon  on your mobile device.
on your mobile device.
You can also enter arlo.netgear.com in the address bar of a browser. The Devices page displays.
2.Tap or click Settings.
The Settings page displays.
3.Under System, tap or click Camera Order.
A list of cameras displays in the order that they display on the Devices page..
4.Tap or click Edit at the top of the page. A list icon displays.
5.Tap and hold or right-click the list icon and drag the camera to the correct position on the list.
6.Tap or click Done.
Your settings are saved.
19
 Loading...
Loading...