Logitech MK710 User Manual [ru]

Getting started with Logitech®
Wireless Desktop MK710

Logitech® Wireless Desktop MK710
Contents
English |
Setup, 3 |
По-русски |
Настройка, 3 |
Po polsku |
Instalacja, 3 |
Українська |
Налашту-вання, 3 |
Magyar |
Üzembe helyezés, 3 |
Slovenčina |
Inštalácia, 3 |
Български |
Настройка, 3 |
Română |
Instalare, 3 |
Hrvatski |
Postavljanje, 3 |
Srpski |
Podešavanje, 3 |
Slovenščina |
Namestitev, 3 |
Eesti |
Seadistamine, 3 |
Latviski |
Uzstādīšana, 3 |
Lietuvių |
Sąranka, 3 |
Česká verze |
Instalace, 3 |
Features and troubleshooting, 9
Функции и устранение неполадок, 22
Funkcje i rozwiązywanie problemów, 35
Функції та усунення несправностей, 48
Funkciók és hibaelhárítás, 61
Funkcie a riešenie problémov, 74
Функции и отстраняване на неизправности, 87
Caracteristici şi depanare, 100 Značajke i otklanjanje poteškoća, 113 Funkcije i rešavanje problema, 126 Funkcije in odpravljanje težav, 139 Funktsioonid ja tõrkeotsing, 152 Funkcijas un problēmu novēršana, 165 Funkcijos ir trikčių šalinimas, 178 Funkce a odstraňování problémů, 191
www.logitech.com/support, 204
2

Logitech® Wireless Desktop MK710
Getting started with
Logitech®
Wireless Desktop MK710
|
3 |
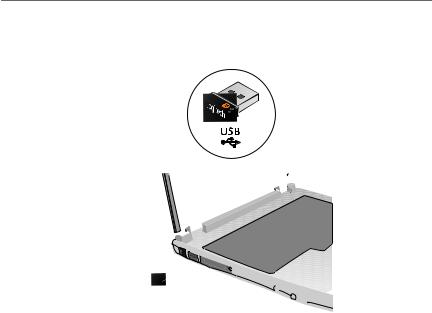
Logitech® Wireless Desktop MK710
1
4
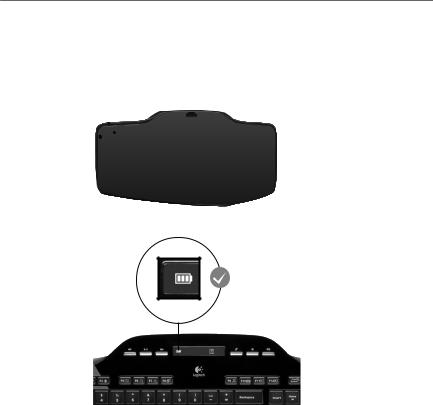
Logitech® Wireless Desktop MK710
2
Pull
По-русски |
Потяните |
Po polsku |
Pociągnij |
Українська |
Фийм |
Magyar |
Húzza |
Slovenčina |
Potiahnuť |
Български |
Дръпнете |
Română |
Trageţi |
Hrvatski |
Povucite |
Srpski |
Povucite |
Slovenščina |
Povleciteklopite |
Eesti |
Tõmmake |
Latviski |
Pavilkt |
Lietuvių |
Ištraukite |
Česká verze |
Zatáhněte |
|
5 |
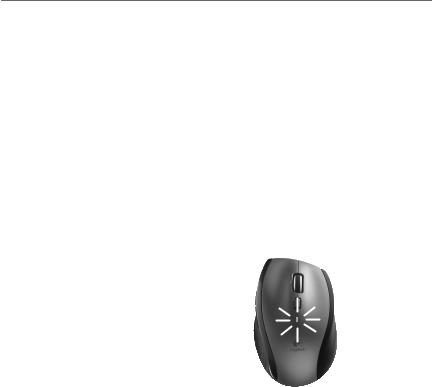
Logitech® Wireless Desktop MK710
3
6

Logitech® Wireless Desktop MK710
English
Your Keyboard and mouse are now ready for use. Install the Logitech® SetPoint™ Software to do the following:
•Enable some of the F-keys and customize up to 14 keys on the keyboard
•Enable the Mute icon on the LCD
•Enable the tilt wheel and customize up to 6 buttons on the mouse
По-русски
Клавиатура и мышь готовы к использованию.
Чтобы установить программное обеспечение Logitech® SetPoint™, выполните следующие действия:
•Включите F-клавиши и настройте до 14 клавиш клавиатуры
•Включите значок выключения звука на панели LCD
•Включите возможность наклона колесика и настройте до 6 кнопок мыши
Po polsku
Klawiatura i mysz są teraz gotowe do użytku. Zainstaluj oprogramowanie Logitech® SetPoint™, aby:
•włączyć niektóre klawisze funkcyjne i dostosować do 14 klawiszy na klawiaturze,
•włączyć ikonę wyciszania na wyświetlaczu LCD,
•włączyć kółko przechylane i dostosować do 6 przycisków myszy.
Українська
Клавіатура та миша готові до використання. Інсталюйте програмне забезпечення Logitech® SetPoint™, щоб виконати наведені нижче дії.
•Увімкнути деякі функціональні клавіші та налаштувати до 14 клавіш на клавіатурі.
•Увімкнути піктограму вимкнення звуку на РК-дисплеї
•Увімкнути коліщатко з нахилом і налаштувати до 6 клавіш на миші
Magyar
Billentyűzete és egere használatra kész. A Logitech® SetPoint™ szoftver telepítésével elérheti a következő lehetőségeket:
•Engedélyezhet egyes funkcióbillentyűket és akár 14 billentyűt szabhat testre a billentyűzeten
•Engedélyezheti az LCD kijelző Elnémítás ikonját
•Engedélyezheti a billenthető görgetőkereket és akár 6 billentyűt szabhat testre az egéren
Slovenčina
Klávesnica a myš sú pripravené na používanie.
Nainštalujte softvér Logitech® SetPoint™, aby boli k dispozícii nasledujúce možnosti:
•Sprístupnenie niektorých funkčných klávesov a prispôsobenie až 14 klávesov
•Sprístupnenie ikony stlmenia zvuku na displeji LCD
•Sprístupnenie naklápacieho kolieska a prispôsobenie až 6 tlačidiel myši
Български
Вашите клавиатура и мишка са вече готови за работа. Инсталирайте софтуера Logitech® SetPoint™, за да можете да правите следното:
•Активирате някои от F-клавишите и персонализирате до 14 клавиша на клавиатурата
•Активирате иконата за спрян звук на LCD
•Активирате колелцето с накланяне и персонализирате до 6 бутона на мишката
|
7 |

Logitech® Wireless Desktop MK710
Română
Acum tastatura şi mouse-ul dvs. sunt gata de utilizare. Instalaţi software-ul Logitech® SetPoint™ pentru a realiza următoarele acţiuni:
•Activaţi câteva dintre tastele funcţionale şi particularizaţi până la 14 taste de pe tastatură
•Activaţi pictograma Oprire sunet de pe LCD
•Activaţi rotiţa şi particularizaţi până la 6 butoane pe mouse
Hrvatski
Vaša tipkovnica i miš sada su spremni za korištenje. Instaliranjem softvera Logitech® SetPoint™ postići ćete sljedeće:
•omogućivanje određenih F-tipki i prilagodbu do 14 tipki na tipkovnici
•omogućivanje ikone za isključivanje zvuka na LCD-u
•omogućivanje nagibnog kotačića i prilagodbu do šest gumba na mišu
Srpski
Tastatura i miš su spremni za upotrebu. Instalirajte Logitech® SetPoint™ softver da biste uradili sledeće:
•Omogućili neke F-tastere i prilagodili do 14 tastera na tastaturi
•Omogućili ikonu „Mute“ (Privremeno isključivanje zvuka) na LCD ekranu
•Omogućili točak za nagib i prilagodili do 6 tastera na mišu
Slovenščina
Tipkovnica in miška sta pripravljeni za uporabo. Namestite programsko opremo Logitech® SetPoint™, če želite:
•omogočiti nekatere funkcijske tipke in prilagoditi do 14 tipk na tipkovnici
•omogočiti ikono »Nemo« na zaslonu LCD
•omogočiti nagibno kolesce in prilagoditi do 6 gumbov miške
Eesti
Teie klaviatuur ja hiir on nüüd kasutamiseks valmis. Installige Logitech® SetPoint™ tarkvara, et teha järgmist:
•aktiveerida mõned F-klahvid ja kohandada kuni 14 klaviatuuriklahvi;
•aktiveerida LCD-näidikul heli vaigistamise ikoon;
•aktiveerida kallutatav ratas ja kohandada kuni 6 hiirenuppu.
Latviski
Tastatūra un pele ir gatava lietošanai. Instalējiet programmatūru Logitech® SetPoint™, lai izpildītu tālāk minētās darbības:
•dažu F taustiņu iespējošana un līdz pat 14 tastatūras taustiņu pielāgošana;
•skaņas izslēgšanas ikonas iespējošana šķidro kristālu displejā;
•izvirzītā ritenīša iespējošana un līdz pat 6 peles pogu pielāgošana.
Lietuvių
Jūsų klaviatūra ir pelė paruoštos naudoti. Įdiekite „Logitech® SetPoint™“ programinę įrangą, kad galėtumėte atlikti šiuos veiksmus:
•įjungti kai kuriuos F klavišus ir pritaikyti iki 14 klaviatūros klavišų
•įjungti nutildymo piktogramą skystųjų kristalų ekrane
•įjungti pakreipiamą ratuką ir pritaikyti iki 6 mygtukų pelėje
Česká verze
Klávesnice a myš jsou nyní připraveny k použití. Instalací softwaru Logitech® SetPoint™ získáte tyto možnosti:
•možnost povolit některé funkční klávesy a přizpůsobit na klávesnici až 14 kláves,
•možnost povolit na displeji LCD ikonu ztlumení,
•možnost povolit naklápěcí kolečko a přizpůsobit na myši až šest tlačítek
8
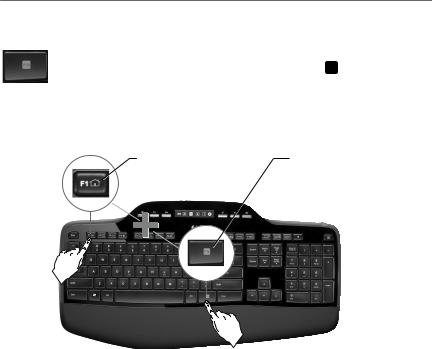
Getting started with
Keyboard features: F-key usage
User-friendly enhanced F-keys let you launch applications easily. To use the enhanced functions (yellow icons), first press and hold the '/ key; second, press the F-key you want to use.
Tip In the software settings, you can invert the FN mode if you prefer to access directly the enhanced functions without having to press the FN key.
2nd - Press an F-key |
1st - Press and hold |
|||
|
|
|
|
the FN key |
|
|
|
|
|
|
|
|
|
|
|
|
|
|
|
|
|
|
|
|
|
English 9 |

Logitech® Wireless Desktop MK710
Keyboard features: F-keys and more
10 English |
|
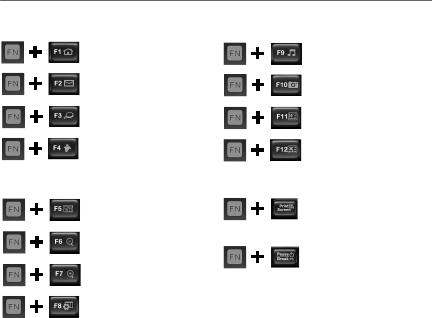
Getting started with
1. Internet zone
Launches Internet browser
Launches e-mail application
One Touch Search™*
Launches instant message application*
2. Convenience zone
Launches application switcher*
Zoom in*
Zoom out*
Windows
Gadget*
* Logitech® SetPoint™ Software installation is required.
3. Productivity zone
Launches media player
Launches Photo Gallery*
Launches document application*
Launches spreadsheet application*
4. Context menu
Display contextual menu of selected item.
5. PC sleep mode
Places your computer in energysaving sleep mode.
6. Eject button*
 Opens CD/DVD-ROM drive drawer.
Opens CD/DVD-ROM drive drawer.
|
English 11 |
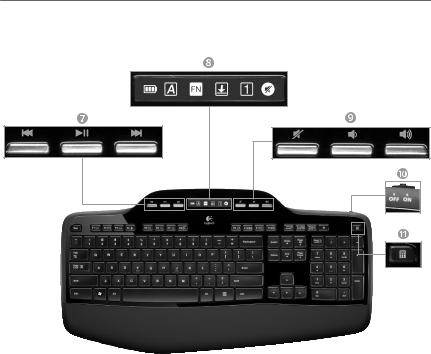
Logitech® Wireless Desktop MK710
Keyboard features: Media keys and status icons
12 English |
|
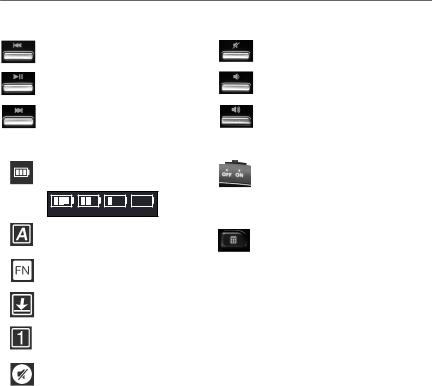
Getting started with
7. Multimedia navigation |
9. Volume control |
Back/previous track |
Mute |
Play/pause |
Volume down |
Forward/next track |
Volume up |
8. LCD Dashboard icon status |
10. Keyboard off/on switch |
Battery status indicator (see Battery management for more information)
100% |
60% |
30% |
10% |
11. Launches calculator |
|
|
|
|
|
Caps lock on |
|
|
|
|
FN on
Scroll lock on
Num lock on
Mute on*
* Logitech® SetPoint™ Software installation is required.
|
English 13 |
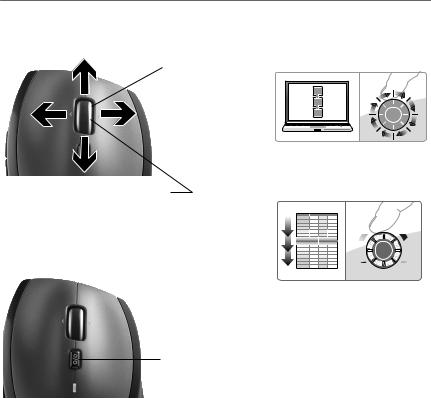
Logitech® Wireless Desktop MK710
Mouse features
Zoom
Press scroll wheel to zoom.
MicroGear precision scroll wheel
Tilt wheel for side-to-side (horizontal) scrolling through spreadsheets or wide documents. The scroll wheel doubles as a middle button. Press down to use and press again to release.
Precision scrolling
1
2
3
Use click-to-click mode to navigate lists or slides.
Hyper-fast scrolling
The wheel spins freely, allowing you to fly through long documents and Web pages.
Scroll toggle
With the flick of a switch, change between precision (click-to-click) scrolling and hyper-fast scrolling.
14 English |
|

Getting started with
More mouse features
1. Back and Forward Buttons* – Press to flip between web pages.
2. Application Switch* – Press rubber grip to switch between applications.
3. Battery Indicator Light – Turns red when a couple weeks of battery life remain.
4. On/Off Switch – Slide to turn mouse on and off.
5. Battery Door Release – Press where indicated and slide door off mouse. Reduce weight by installing a single battery.
6. Receiver Storage Space Inside the Mouse
* Application Switcher and side-to-side scrolling require Logitech software. Depending on your operating system, the back, forward, and middle buttons may also require Logitech software.
|
|
|
|
|
|
English 15 |
|
|
|
|
|
||
|
|
|
|
|
||
|
|
|
|
|
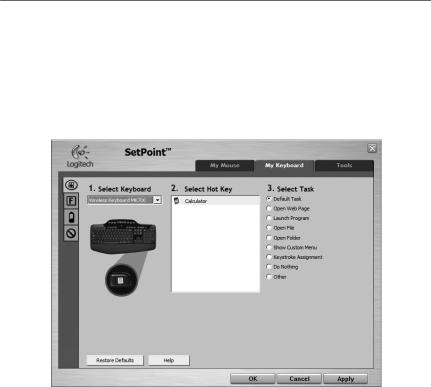
Logitech® Wireless Desktop MK710
Customizing the keyboard and mouse
1.Double-click the Mouse and Keyboard Settings icon on the Windows® desktop  to make changes.
to make changes.
2.To customize the keyboard, click the My Keyboard tab. For the mouse, click the My Mouse tab.
3.For either the keyboard or mouse, a series of tabs is shown on the left.
Click to customize the mouse |
|
|
|
Click to customize |
|
|
|
|
the keyboard |
|
|
|
|
|
|
|
|
|
|
16 English |
|
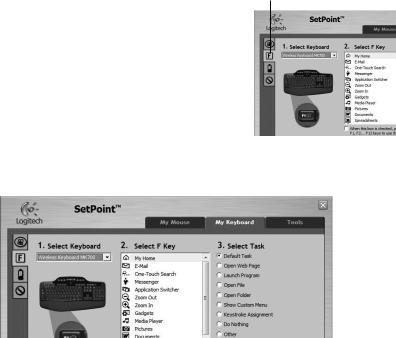
|
|
Getting started with |
4. Choose a tab, such as the keyboard F-key Settings. A picture of the |
|
Choose a tab |
|
||
keyboard is displayed showing F-keys (list 2) to which tasks can be |
|
|
assigned (list 3). |
|
|
5.In the 2. Select F-key list, highlight the F-key to be reassigned a task.
6.In the 3. Select Task list, highlight the new task.
7.When you are done, click OK to save the new F-key assignments.
Select an F-key |
|
|
|
Choose a task for |
|
|
|
||
|
|
|
the F-key |
|
|
|
|
|
|
Keyboard F-key Settings tab
|
English 17 |
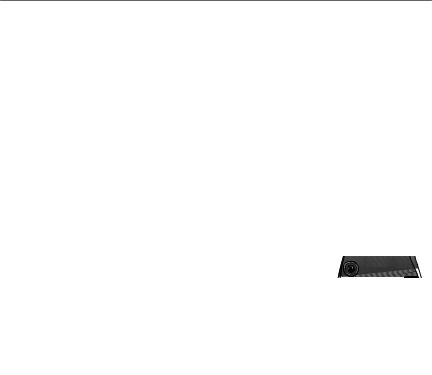
Logitech® Wireless Desktop MK710
Battery management |
|
Battery icon |
|
Your keyboard and mouse have up to three years of battery life.*
Battery sleep mode
Did you know that your keyboard and mouse go into sleep mode after you stop using them for a few minutes? This feature helps limit battery usage and eliminates
the need to keep switching your devices on and off. Both your keyboard and mouse are up and running immediately once you begin using them again.
How to check the battery level for the keyboard
The battery icon on the keyboard LCD shows the current battery level for the keyboard. As the battery level decreases, the battery icon shows how much battery power remains, as shown in the image to the right.
How to check the battery level for the mouse
Option 1: Turn the mouse off then back on using the On/Off switch on the mouse bottom. If the LED on top of the mouse glows green for 10 seconds, the batteries are good. If the LED blinks red, the battery level has dropped to 10% and you have only a few days of battery power left.
Option 2: Launch the SetPoint Software, and click the Mouse Battery tab to see the current battery level of the mouse.
100% 60% 30% 10%
Mouse bottom
On/Off
switch
Mouse top
LED
* Battery life varies with usage and computing conditions. Heavy usage usually results in shorter battery life.
18 English |
|
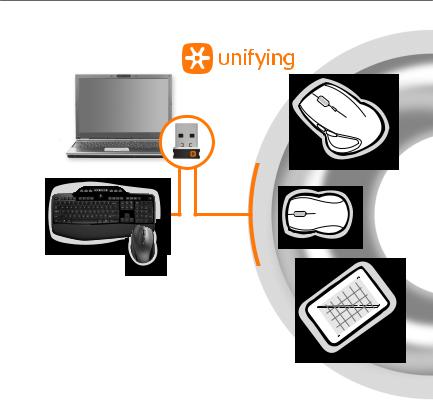
Getting started with
Plug it. Forget it. Add to it.
You’ve got a Logitech® Unifying receiver. Now add a compatible wireless keyboard or mouse that uses the same receiver. It’s easy. Just start the Logitech®
Unifying software* and follow the onscreen instructions. For more information and to download the software, visit www.logitech.com/unifying
*Go to Start / All Programs / Logitech / Unifying / Logitech Unifying Software
|
English 19 |
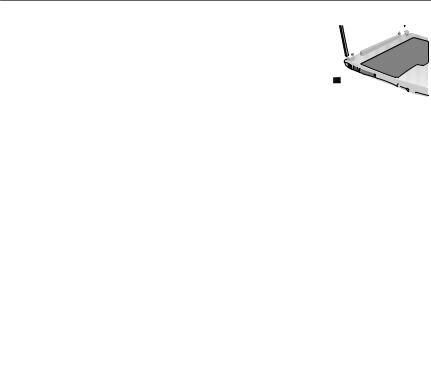
Logitech® Wireless Desktop MK710
Troubleshooting
Keyboard and mouse are not working
 Check the USB connection. Also, try changing USB ports.
Check the USB connection. Also, try changing USB ports.
 Move closer? Try moving the keyboard and mouse closer to
Move closer? Try moving the keyboard and mouse closer to
the Unifying receiver, or plug the Unifying receiver into the receiver extender cable to bring it closer to the keyboard and mouse.
 Check battery installation. Also check the battery power of each device. (See Battery management for more information.)
Check battery installation. Also check the battery power of each device. (See Battery management for more information.)
On the mouse bottom, slide the On/Off switch right to turn on
the mouse. The Battery LED on the mouse top case should light green for 10 seconds. (See Battery management for more information.)
20 English |
|
Mouse bottom
On/Off
switch
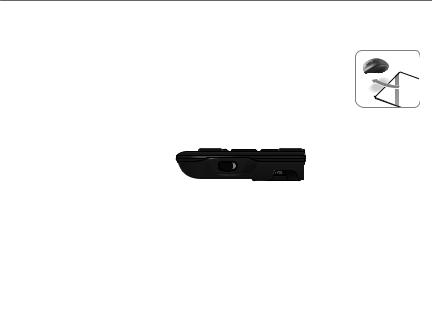
Getting started with
Troubleshooting
Are you experiencing slow or jerky cursor movement?
Try the mouse on a different surface (e.g., deep, dark surfaces may affect how the cursor moves on the computer screen).
Is the keyboard turned on? Slide the keyboard Off/On switch to the On position, as shown in the image below. The keyboard Status icons should light up.
ON |
Status icons
Re-establish the connection. Use the Unifying software to reset the connection between the keyboard/mouse and Unifying receiver. Refer to the Unifying section in this guide for more information (p. 19).
For additional help, refer to the Customer Support telephone numbers on page 204. Also visit
www.logitech.com/comfort for more information about using your product, and for ergonomics.
|
English 21 |
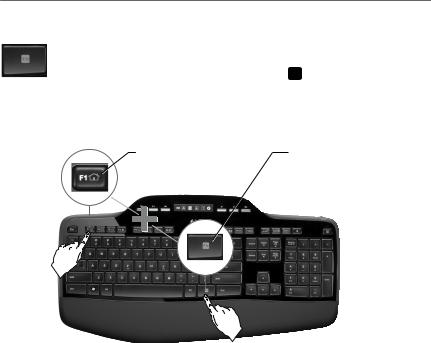
Logitech® Wireless Desktop MK710
Функции клавиатуры: использование F-клавиш
Удобные функциональные F-клавиши обеспечивают простоту доступа к запуску приложений. Для использования расширенных функций (обозначены желтыми значками) сначала нажмите и удерживайте клавишу '/ , а затем нажмите F-клавишу, которую хотите использовать.
Совет В настройках программного обеспечения вы можете инвертировать режим FN,
если предпочитаете прямой доступ к расширенным функциям без дополнительного нажатия клавиши FN.
2 - Нажмите F-клавишу |
1 - Нажмите и удерживайте |
|||
|
|
|
|
клавишу FN |
|
|
|
|
|
|
|
|
|
|
|
|
|
|
|
|
|
|
|
|
22 По-русски
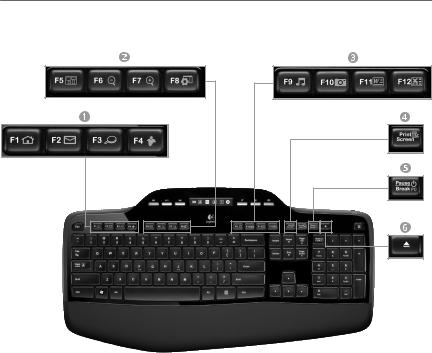
Начало работы
Функции клавиатуры: F-клавиши и многое другое
По-русски 23
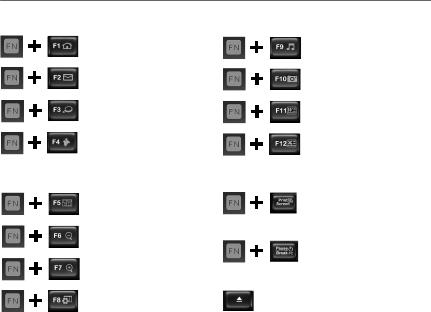
Logitech® Wireless Desktop MK710
1. Область Интернета |
3. Зона повышения производительности |
|
Запускает Интернет- |
Запускает проигрыватель |
|
обозреватель |
мультимедиа |
|
Запускает приложение для работы |
Запускает фотоальбом* |
|
с электронной почтой |
|
|
Технология One Touch Search™* |
Запускает приложение для |
|
работы |
||
|
||
Запускает приложение для |
с документами* |
|
Запускает приложение |
||
обмена |
для работы с электронными |
|
мгновенными сообщениями* |
таблицами* |
|
2. Вспомогательная область |
4. Контекстное меню |
|
Запускает переключатель |
Выводит контекстное меню |
|
приложений* |
выбранного элемента. |
|
Увеличение масштаба* |
5. Спящий режим ПК |
|
|
Переводит компьютер |
|
Уменьшение масштаба* |
в энергосберегающий |
|
спящий режим. |
||
|
6. Кнопка извлечения* |
|
Гаджет |
Открывает отсек дисковода CD/ |
|
Windows* |
DVD-дисков. |
* Требуется установка программного обеспечения Logitech® SetPoint™.
24 По-русски
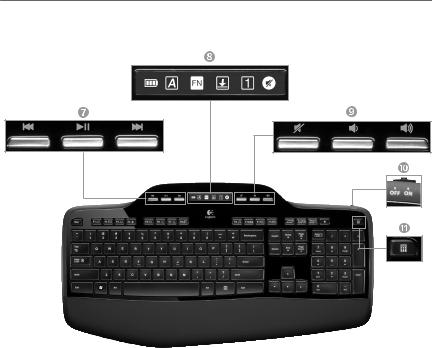
Начало работы
Функции клавиатуры: клавиши мультимедиа и значки состояния
По-русски 25
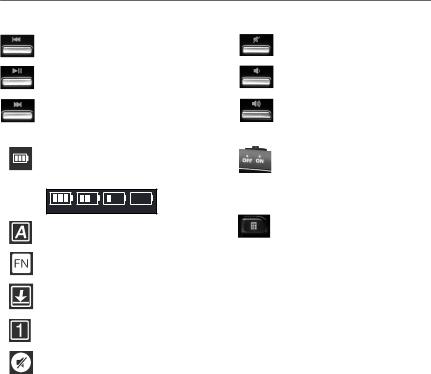
Logitech® Wireless Desktop MK710
7. Навигация по мультимедиа |
9. Регулировка громкости |
Перемотка назад / предыдущая запись |
Отключение звука |
Воспроизведение / пауза |
Уменьшение громкости |
Перемотка вперед / следующая запись |
Увеличение громкости |
8. Панель светодиодов состояния |
10. Выключатель питания клавиатуры |
Индикатор состояния батареек (см. раздел "Управление питанием от батарей" для получения дополнительной информации)
100% |
60% |
30% |
10% |
11. Запускает калькулятор |
|
||||
Caps Lock вкл. |
|
|
|
|
Нажата клавиша FN |
|
|
||
Scroll Lock вкл.
Num Lock вкл.
Звук отключен*
* Требуется установка программного обеспечения Logitech® SetPoint™.
26 По-русски
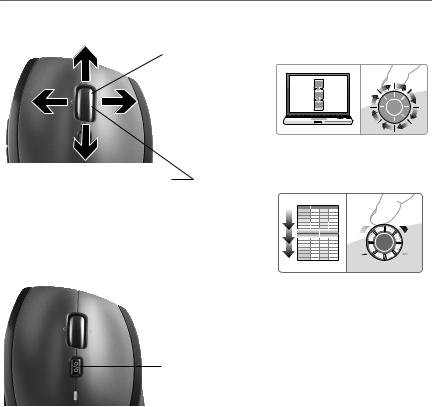
Начало работы
Функции мыши
Масштабирование |
Точная прокрутка |
|
Нажмите колесико |
||
|
||
прокрутки для |
|
|
масштабирования. |
1 |
|
|
2 |
|
|
3 |
Пользуйтесь пошаговым режимом для просмотра списков или слайдов.
Колесико высокоточной прокрутки MicroGear
Наклоните колесико, чтобы выполнить горизонтальную прокрутку в электронных таблицах или документах с широкими страницами. Колесико прокрутки выполняет роль средней кнопки. Нажмите его, чтобы использовать среднюю кнопку, и повторно нажмите, чтобы отпустить.
Сверхскоростная прокрутка
Колесико вращается свободно, позволяя с огромной скоростью просматривать длинные документы и веб-страницы.
Переключение режимов прокрутки
Одним нажатием переключайтесь между режимом точной (пошаговой) прокрутки и сверхскоростной прокрутки.
По-русски 27

Logitech® Wireless Desktop MK710
Дополнительные функции мыши
1.Кнопки «Вперед» и «Назад»* – нажмите кнопку, чтобы переключиться между веб-страницами.
2.Переключение приложений* – нажмите прорезиненную вставку, чтобы переключиться между приложениями.
3.Индикатор уровня заряда батареи –
становится красным примерно за две недели до окончания срока службы батареек.
4.Выключатель – сдвиньте для включения или выключения мыши.
5.Кнопка открытия батарейного отсека –
нажмите, как указано, чтобы, сдвинув крышку, открыть батарейный отсек мыши. Снижение веса путем установки одной батареи.
6.Место для хранения приемника внутри мыши
* Для поддержки переключения приложений и горизонтальной прокрутки требуется загрузка программного обеспечения Logitech. В зависимости от установленной операционной системы для корректной работы кнопок «назад», «вперед» и средней кнопки также может потребоваться установка программного обеспечения Logitech.
28 По-русски
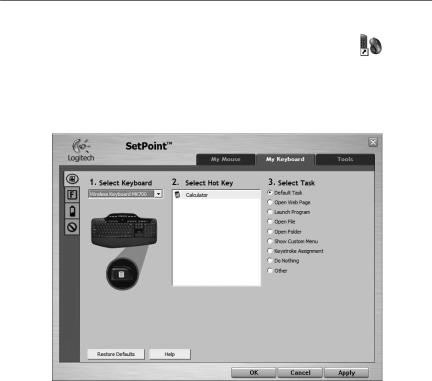
Начало работы
Настройка клавиатуры и мыши
1. Дважды нажмите значок Настройки мыши и клавиатуры на рабочем столе Windows® |
, |
чтобы выполнить изменения. |
|
2.Чтобы настроить клавиатуру, щелкните вкладку "Моя клавиатура". Для настройки мыши щелкните вкладку "Моя мышь".
Щелкните, чтобы настроить мышь |
|
|
|
Щелкните, чтобы |
|
|
|
|
настроить клавиатуру |
|
|
|
|
|
|
|
|
|
|
По-русски 29
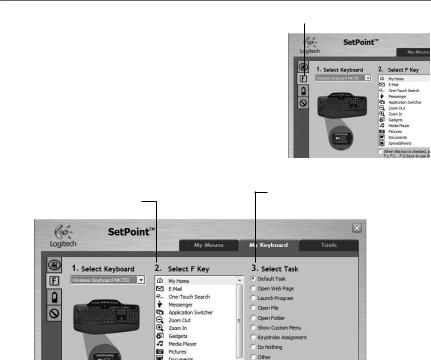
Logitech® Wireless Desktop MK710
3. Как для клавиатуры, так и для мыши слева имеется ряд вкладок. |
|
Выберите вкладку |
|
4.Выберите вкладку, например Настройки F-клавиш. Появляется изображение клавиатуры, показывающее F-клавиши (список 2), которым можно присвоить задачи (из списка 3).
5.В списке "2. Выбор F-клавиши" выделите F-клавишу, которой необходимо переназначить задачу.
6.В списке "3. Выбор задачи" выделите новую задачу.
7.Когда все будет готово, нажмите кнопку ОК, чтобы сохранить новые назначения F-клавиш.
Выберите задачу для F-клавиши
Выберите F-клавишу
Вкладка настройки F-клавиш клавиатуры
30 По-русски
 Loading...
Loading...