Logitech MK710 QUICK START GUIDE [ko]


Logitech Wireless Desktop MK710
Contents
English |
Setup, 4 |
Features and troubleshooting, 8 |
|
, 4 |
, 21 |
|
, 4 |
, 34 |
|
, 4 |
, 47 |
2 |
|
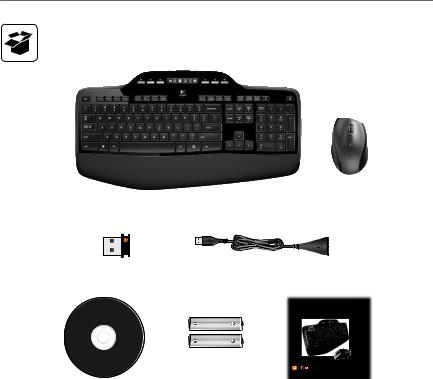
Logitech Wireless Desktop MK710
MK700
M705
|
|
|
|
|
|
|
|
|
|
|
|
\ 3 |
3 |
7 |
6 |
|
3 |
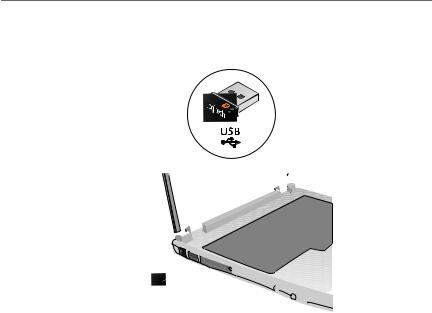
Logitech Wireless Desktop MK710
1
4\ |
\ 3 3 |
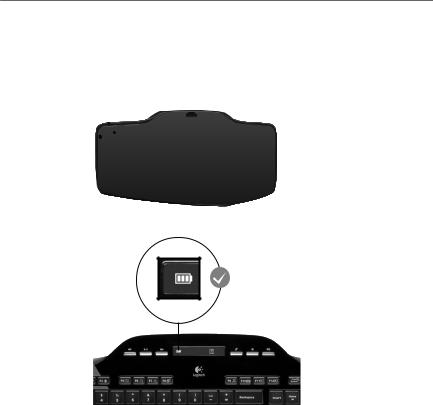
Logitech Wireless Desktop MK710
2 |
\ |
|
|
\ |
|
||
Pull |
|||
|
\ |
|
\ 3 |
3 |
7 |
6 |
5 |
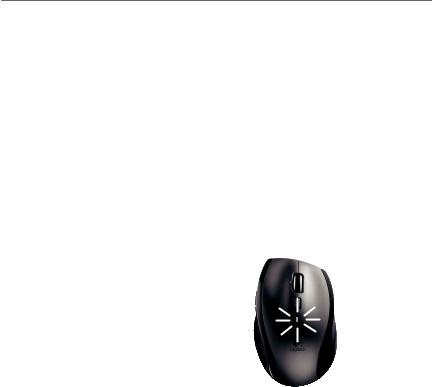
Logitech Wireless Desktop MK710
3
6\ |
\ 3 3 |
|
|
|
|
|
|
|
|
|
|
|
|
||
|
|
|
|
|
|
||
|
|
|
|
|
|
||
|
|
|
|
|
|
||
|
|
|
|
|
|
||
|
|
|
|
|
|
||
|
|
|
|
|
|
||
|
|
|
|
|
|
||
|
|
|
|
|
|

Logitech Wireless Desktop MK710
English
Your Keyboard and mouse are now ready for use. Install the Logitech SetPoint Software to do the following:
••Enable some of the F-keys and customize up to 14 keys on the keyboard
••Enable the Mute icon on the LCD
••Enable the tilt wheel and customize up to 6 buttons on the mouse
羅技SetPoint
•• F
14
•• LCD
•• 6
Logitech SetPoint
•• F 14
•• LCD
•• 6
되었습니다. Logitech SetPoint .
•• F 14
••LCD
•• 6
|
7 |

Logitech Wireless Desktop MK710
Keyboard features: F-key usage
User-friendly enhanced F-keys let you launch applications easily. To use the enhanced functions (yellow icons), first press and hold the FN key; second,\press the F-key you want to use.
Tip\ In the software settings, you can invert the FN mode if you prefer to access directly the\enhanced functions without having to press the FN key.
2nd - Press an F-key |
1st - Press and hold |
|||
|
|
|
|
the FN key |
|
|
|
|
|
|
|
|
|
|
|
|
|
|
|
|
|
|
|
|
8\ 3 English\ |
\ 3 3 |

Getting started with
Keyboard features: F-keys and more
\ 3 |
3 |
English\ 3 9 |
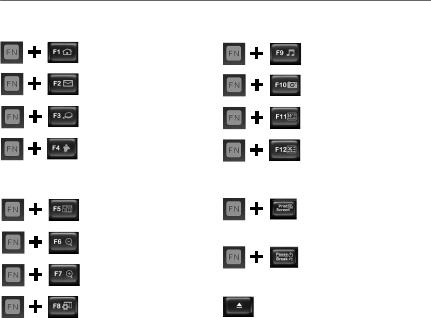
Logitech Wireless Desktop MK710
1. Internet zone |
3. Productivity zone |
|
Launches Internet browser |
Launches media player |
|
Launches e-mail application |
Launches Photo Gallery* |
|
One Touch Search* |
Launches document |
|
application* |
||
|
||
Launches instant message |
Launches spreadsheet |
|
application* |
application* |
2. Convenience zone |
4. Context menu |
Launches application switcher* |
Display contextual menu |
|
of\selected\item. |
Zoom out* |
5. PC sleep mode |
|
Places your computer in energy- |
Zoom in* |
saving sleep mode. |
|
|
|
6. Eject button* |
Windows |
Opens CD/DVD-ROM drive drawer. |
Gadget* |
|
* Logitech SetPoint Software installation is required.
10\ 3 English\ |
\ 3 3 |
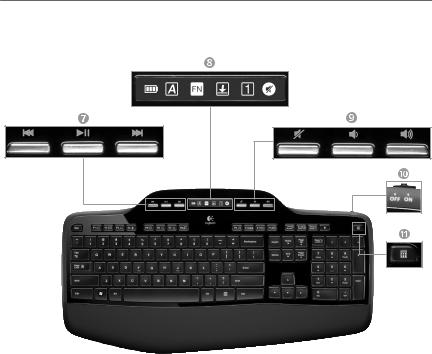
Getting started with
Keyboard features: Media keys and status icons
\ 3 |
3 |
English\ 3 11 |
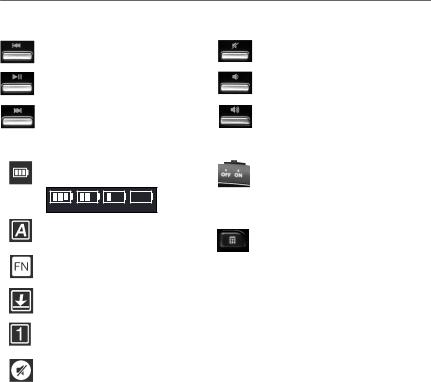
Logitech Wireless Desktop MK710
7. Multimedia navigation |
9. Volume control |
Back/previous track |
Mute |
Play/pause |
Volume down |
Forward/next track |
Volume up |
8. LCD Dashboard icon status |
10. Keyboard off/on switch |
Battery status indicator (see Battery management for more information)
100% |
60% |
30% |
10% |
11. Launches calculator
Caps lock on
FN on
Scroll lock on
Num lock on
Mute on*
* Logitech SetPoint Software installation is required.
12\ 3 English\ |
\ 3 3 |
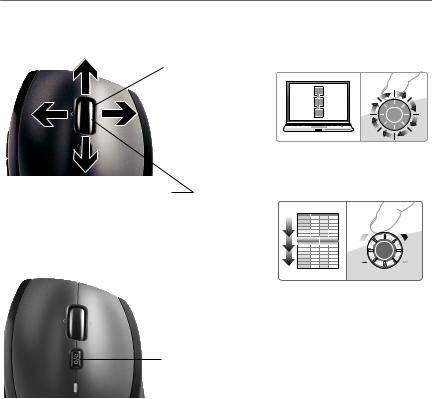
Getting started with
Mouse features
Zoom
Press scroll wheel to\zoom.
MicroGear precision scroll wheel
Tilt wheel for side-to-side (horizontal) scrolling through spreadsheets or wide documents. The\scroll wheel doubles as a middle button. Press down to use and press again to release.
Precision scrolling
1
2
3
Use click-to-click mode to navigate lists or slides.
Hyper-fast scrolling
The wheel spins freely, allowing you to fly through long documents\and
Web pages.
Scroll toggle
With the flick of a switch, change between precision
(click-to-click) scrolling and hyper-fast scrolling.
\ 3 |
3 |
English\ 3 13 |

Logitech Wireless Desktop MK710
More mouse features
1.Back and Forward Buttons* – Press to flip between web pages.
2.Application Switch* – Press rubber grip to switch between applications.
3.Battery Indicator Light – Turns red when a couple weeks of battery life remain.
4.On/Off Switch – Slide to turn mouse on and off.
5.Battery Door Release – Press where indicated and slide door off mouse.\Reduce weight by installing a single battery.
6.Receiver Storage Space Inside the Mouse
* Application Switcher and side-to-side scrolling require Logitech\software. Depending on your operating system, the\back, forward, and middle buttons may also require Logitech software.
14\ 3 English\ |
\ 3 3 |
|
|
|
|
|
|
|
|
|
|
||
|
|
|
|
|
||
|
|
|
|
|
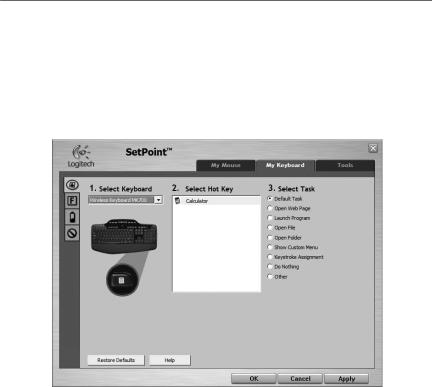
Getting started with
Customizing the keyboard and mouse
1.Double-click the Mouse and Keyboard Settings icon on the Windows® desktop  to\make changes.
to\make changes.
2.To customize the keyboard, click the My Keyboard tab. For the mouse, click the My Mouse tab.
3.For either the keyboard or mouse, a series of\tabs is shown on the left.
Click to customize the mouse |
|
|
|
Click to customize |
|
|
|
|
the keyboard |
|
|
|
|
|
|
|
|
|
|
\ 3 |
3 |
English\ 3 15 |
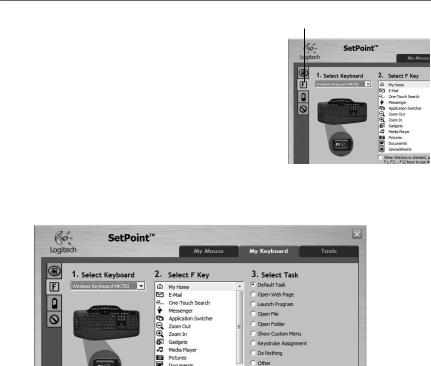
Logitech Wireless Desktop MK710
4. Choose a tab, such as the keyboard F-key Settings. A\picture of |
|
Choose a tab |
|
||
the keyboard is displayed showing F-keys (list\2) to which tasks can be |
|
|
assigned (list 3). |
|
|
5.In the 2. Select F-key list, highlight the F-key\to be reassigned a task.
6.In the 3. Select Task list, highlight the new task.
7.When you are done, click OK to save the new F-key assignments.
Select an F-key |
|
|
|
Choose a task for |
|
|
|
||
|
|
|
the\F-key |
|
|
|
|
|
|
Keyboard F-key Settings tab
16\ 3 English\ |
\ 3 3 |
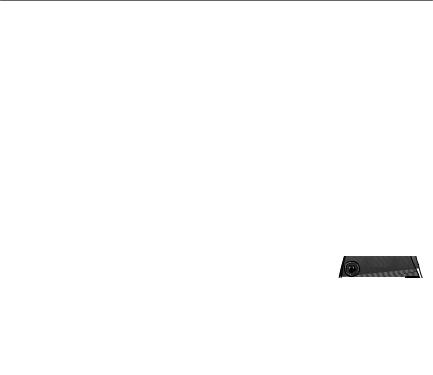
Getting started with
Battery management |
|
Battery icon |
|
Your keyboard and mouse have up to three years of\battery\life.*
Battery sleep mode
Did you know that your keyboard and mouse go into sleep mode after you stop using them for a few minutes? This\feature helps limit battery usage and eliminates the\need to keep switching your devices on and off. Both\your keyboard and mouse are up and running immediately once you begin using them again.
How to check the battery level for the keyboard
The battery icon on the keyboard LCD shows the current battery level\for the keyboard. As the battery level decreases, the battery icon\shows how much battery power remains, as shown in the image to the right.
How to check the battery level for the mouse
Option 1: Turn the mouse off then back on using the On/Off switch on the mouse bottom. If the LED on top of the mouse glows green for\10\seconds, the batteries are good. If the LED blinks red, the battery level has dropped to 10% and you have only a few days of battery power\left.
Option 2: Launch the SetPoint Software, and click the Mouse Battery tab to see the current battery level of the mouse.
100% 60% 30% 10%
Mouse bottom
On/Off 
switch
Mouse top
LED
* Battery life varies with usage and computing conditions. Heavy usage usually results in shorter battery life.
\ 3 |
3 |
English\ 3 17 |
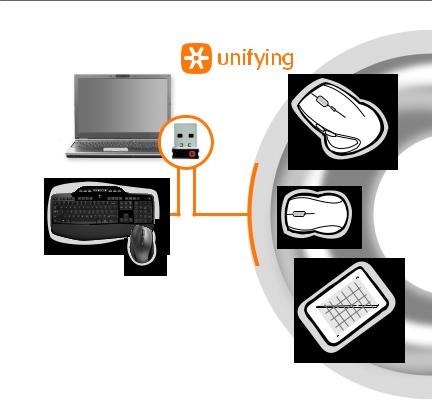
Logitech Wireless Desktop MK710
Plug it. Forget it. Add to it.
You’ve got a Logitech Unifying receiver. Now add a\compatible wireless keyboard or mouse that uses the same receiver. It’s easy. Just start the Logitech
Unifying software* and follow the onscreen instructions. For more information and to download the software, visit www.logitech.com/unifying
*Go to Start / All Programs / Logitech / Unifying / Logitech Unifying Software
18\ 3 English\ |
\ 3 3 |
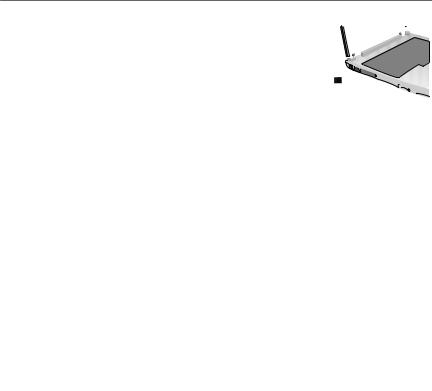
Getting started with
Troubleshooting
Keyboard and mouse are not working
 Check the USB connection. Also,\try changing USB ports.
Check the USB connection. Also,\try changing USB ports.
Move closer? Try moving the keyboard and mouse closer to the\Unifying receiver, or plug the Unifying receiver into the receiver extender cable to bring it closer to the keyboard and mouse.
 Check battery installation. Also check the battery power of each device. (See Battery management for\more information.)
Check battery installation. Also check the battery power of each device. (See Battery management for\more information.)
On the mouse bottom, slide the On/Off switch right to turn on the\mouse. The Battery LED on the\mouse top case should light green for 10 seconds. (See Battery management for more information.)
\ |
3 |
3 |
Mouse bottom
On/Off
switch
English\ 3 19
 Loading...
Loading...