
Logitech
®
Installation
QuickCam
®
Communicate Deluxe
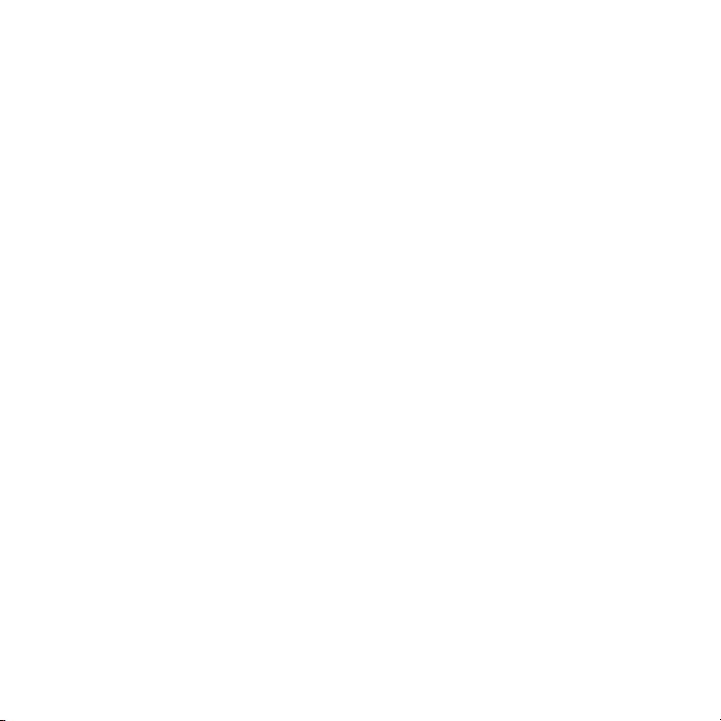
Contents
English . . . . . . . . . . . . . . . . . . . . . . . . . . . . . . . . . . . . . . . . . . . . . . . . . . . . . . . . . . . . . . . . . . . . . 3
Español. . . . . . . . . . . . . . . . . . . . . . . . . . . . . . . . . . . . . . . . . . . . . . . . . . . . . . . . . . . . . . . . . . . . 10
Français . . . . . . . . . . . . . . . . . . . . . . . . . . . . . . . . . . . . . . . . . . . . . . . . . . . . . . . . . . . . . . . . . . . 17
Português . . . . . . . . . . . . . . . . . . . . . . . . . . . . . . . . . . . . . . . . . . . . . . . . . . . . . . . . . . . . . . . . . 24
FCC Compliance and Advisory Statement: This hardware device complies with Part 15 of the FCC Rules. Operation is subject to the following two conditions:
1) this device may not cause harmful interference, and 2) this device must accept any interference received, including interference that may cause undesired
operation. This equipment has been tested and found to comply with the limits for a Class B digital device, pursuant to Part 15 of the FCC Rules. These limits
are designed to provide reasonable protection against harmful interference in a residential installation. This equipment generates, uses, and can radiate radio
frequency energy and, if not installed or used in accordance with the instructions, may cause harmful interference to radio communications. However, there is
no guarantee that interference will not occur in a particular installation. If this equipment does cause harmful interference to radio or television reception, which
can be determined by turning the equipment off and on, the user is encouraged to try to correct the interference by one or more of the following measures:
1) reorient or relocate the receiving antenna; 2) increase the separation between the equipment and the receiver; 3) connect the equipment to an outlet on a
circuit different from that to which the receiver is connected; 4) consult the dealer or an experienced radio/TV technician for help. Any changes or modifications
not expressly approved by the party responsible for compliance could void the user’s authority to operate the equipment. Where shielded interface cables have
been provided with the product or specified additional components or accessories elsewhere defined to be used with the installation of the product, they must
be used in order to ensure compliance with FCC regulations.
Canadian Doc Statement: This digital device does not exceed the Class B limits for radio noise emissions from digital apparatus specified in the interferencecausing equipment standard entitled “Digital Apparatus, ” ICES-003 of the Department of Communications. This device complies with RSS-210 of Industry and
Science Canada. Operation is subject to the following two conditions: 1) this device may not cause interference, and 2) this device must accept any interference,
including interference that may cause undesired operation of the device.
Déclaration FCC: Cet équipement a été testé et déclaré conforme à la section 15 du règlement de la FCC. Son fonctionnement est soumis aux conditions
suivantes: 1) l’équipement concerné ne doit pas causer d’interférences dangereuses, et 2) il doit accepter toute interférence reçue, y compris les interférences
risquant d’engendrer un fonctionnement indésirable. Cet équipement a été testé et déclaré conforme aux limitations prévues dans le cadre de la catégorie B
des appareils numériques défini par la section 15 du règlement de la FCC. Ces limitations sont stipulées aux fins de garantir une protection raisonnable contre les
interférences gênantes en installation résidentielle. Cet équipement génère, utilise et diffuse des ondes radio, et s’il n’est pas installé ni utilisé en conformité avec
les instructions dont il fait l’objet, peut causer des interférences gênantes avec les communications radio. Cependant, nous ne pouvons vous garantir qu’une
interférence ne se produira pas dans une installation particulière. Si cet équipement produit des interférences graves lors de réceptions radio ou télévisées qui
peuvent être détectées en allumant et en éteignant l’équipement, vous êtes invités à les supprimer de plusieurs manières: 1) Réorienter ou déplacer l’antenne
de réception; 2) Augmenter la distance séparant l’équipement et le récepteur; 3) Connecter l’équipement à un circuit différent de celui auquel le récepteur
est connecté; 4) Contacter votre revendeur ou un technicien radio/TV qualifié. Toutes modifications ou tous changements effectués sans l’accord exprès de
la partie responsable de la conformité aux normes pourraient contraindre l’utilisateur à ne plus utiliser son équipement. Afin d’assurer la conformité avec les
règlements FCC, les câbles d’interface blindés fournis avec le produit doivent être utilisés, ainsi que tout autres composants ou accessoires également spécifiés,
lors de l’installation du produit.
Déclaration du Ministère des Communications Canadien: Cet appareil numérique est conforme aux limitations concernant l’émission d’interférences
radio par des appareils numériques de catégorie B, telles que stipulées dans le cadre de la norme Appareils numériques ICES-003 édictée par le Ministère
canadien de l’Industrie. Ce dispositif est conforme à la norme RSS-210 du partenariat Industrie et Sciences Canada. L’utilisation de l’appareil est soumise aux
deux conditions suivantes: 1) le dispositif concerné ne doit pas causer d’interférences et 2) il doit accepter toute interférence reçue, y compris les interférences
risquant d’engendrer un fonctionnement indésirable.
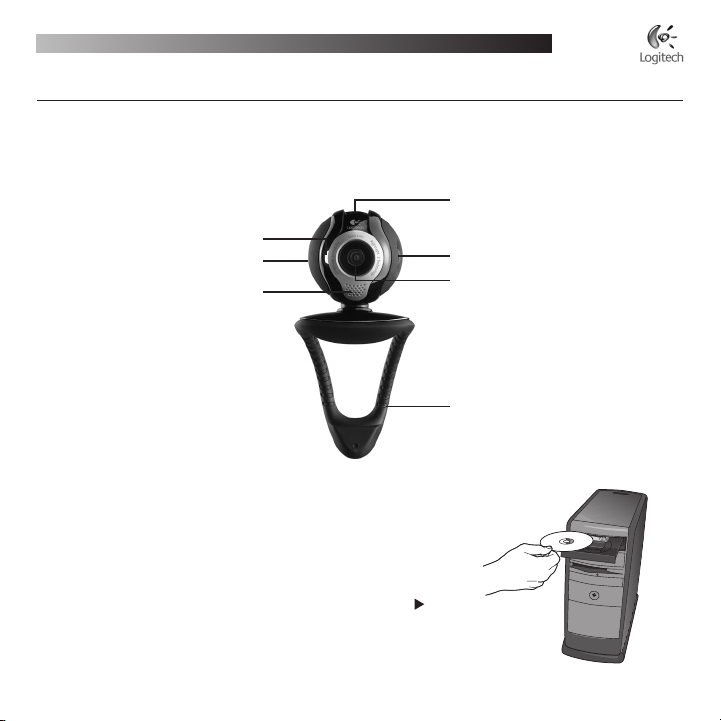
Logitech® QuickCam® Installation
English
Thank you for purchasing your new Logitech® QuickCam® Communicate Deluxe. This guide will help you install and
get the best performance from your webcam.
1 Camera Features
Activity light
Snapshot button
Microphone
2 Install the Software First
Install the software
extended features will not operate properly without the complete software
installation.
Insert the installation CD into your CD-ROM/DVD-ROM drive. Your CD
should start automatically. If it does not, follow the steps below:
Double-click the My computer icon. Alternatively, click start
1.
My computer.
Right-click the CD-ROM/DVD-ROM drive icon, and then click
2.
Autoplay.
before
plugging in the camera. Many of your camera’s
Integrated privacy shade
Manual focusing wheel
Glass lens
Flexible clip/base
English

Logitech® QuickCam® Installation
3 Camera Setup
During the Camera Setup step of the installation process, you will be prompted to connect the camera
to a USB port on your computer. Important: Do NOT connect the camera until you are prompted
to do so.
4 Position Your Camera, Microphone, and Speakers
Your camera comes with Logitech® RightSound™ Technology.
RightSound™ Technology cancels echo and significantly reduces
background noise. The following steps will ensure the best possible The following steps will ensure the best possible
audio performance:
Position your camera in the middle of your monitor for optimal eye
1.
contact.
Position your camera’s microphone no more than 3 feet (915mm)
2.
away from you, and point it toward you.
Position your speakers (if used) at least 12 inches (305mm) away from
3.
your microphone to reduce feedback, and then angle your speakers
away from your microphone.
Tip Do not place objects between you and the microphone.
English
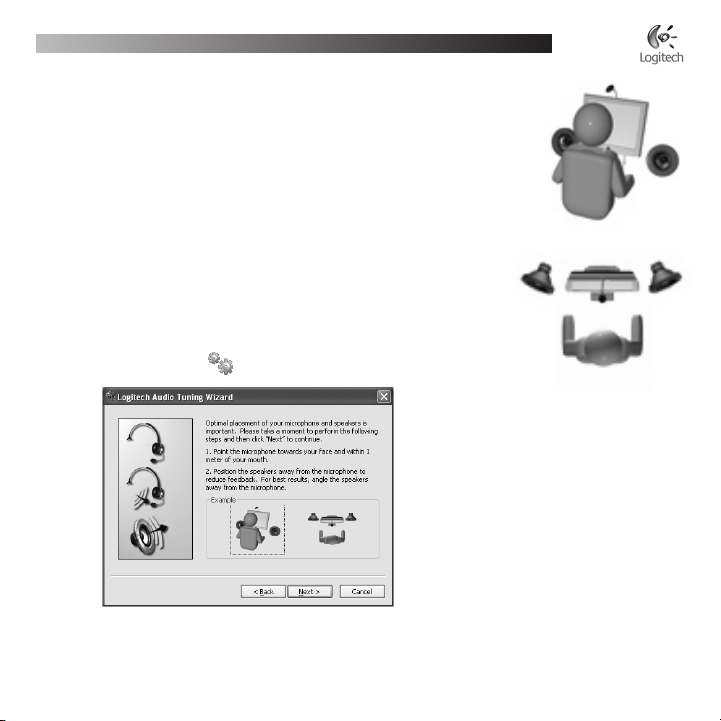
Logitech® QuickCam® Installation
5 The Audio Tuning Wizard
The first time that you start QuickCam, you are guided through the Microphone/
Speaker Setup Utility and Audio Tuning Wizard that lets you do the following:
Select the audio input device (microphone)
•
and audio output device (speakers).
Enable Acoustic Echo Cancellation (AEC)—recommended.
•
Enable background suppression—recommended.
•
Specify microphone input volume and speaker output volume.
•
Test audio settings.
•
In situations with loud and irregular background noise, your voice can become
distorted when using noise suppression. If this occurs, disable noise suppression in
the QuickCam® software.
Tip To change these settings later, in the QuickCam® software,
click the Settings button, and then click the Audio tab.
English
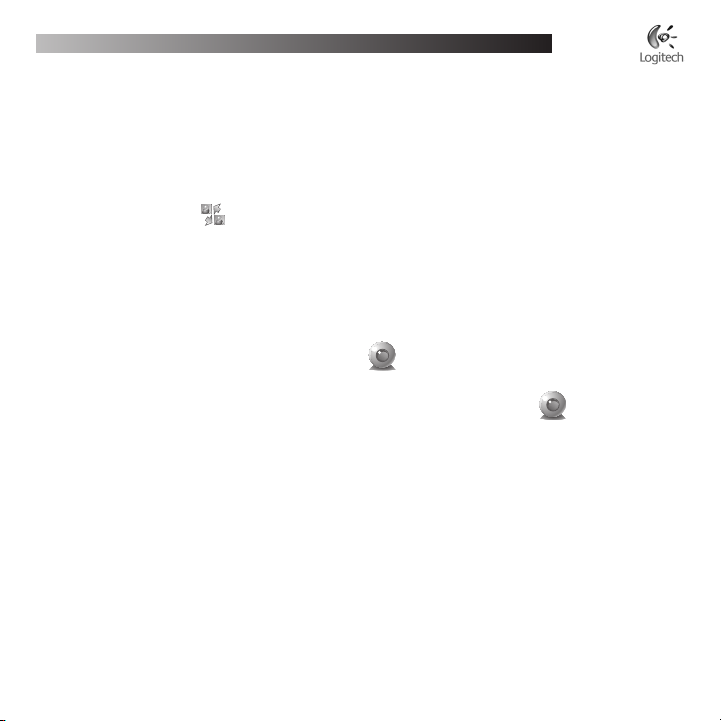
Logitech® QuickCam® Installation
6 Congratulations
Your camera is now set up and ready to go!
There are many ways to enjoy using your new webcam, including
Making free video calls to friends and family. (Installation and use of an instant messaging application
•
is required. Click in the QuickCam® software to learn more.)
Taking still photos or recording videos to share or e-mail.
•
Adding videos to your E-bay auctions (see www.logitech.com/videosnap).
•
7 Using the QuickCam
To start the Logitech® QuickCam® program, do either of the following:
On your desktop, double-click the QuickCam® icon.
•
- or-
In the lower-right corner of your desktop in the taskbar, click the QuickCam® icon.
•
English
®
Software
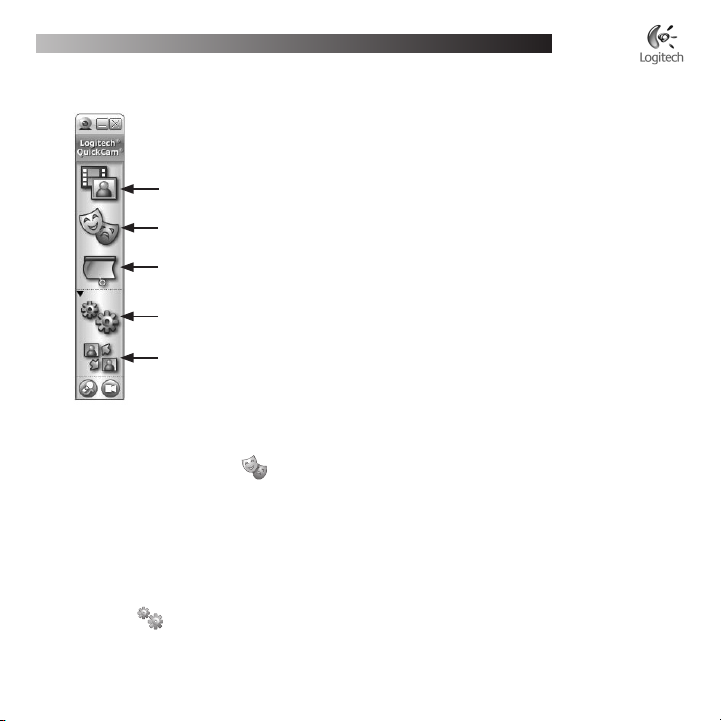
Logitech® QuickCam® Installation
8 QuickCam
Tip To personalize your video calls with customized Avatar images, Face Accessories, or Fun Filters,
click the Video Effects button.
®
Software Features
Record videos or capture images.
Enable Logitech Video Effects.
Enable Audio & Video Mute (when on a video call).
Specify camera settings.
Install and use video programs and services.
9 Ensure Quality Images
Logitech® RightLight™2 ensures that you automatically get the best image quality in harsh, dim, or back lit
conditions that usually cast a shadow on your face. When your camera determines that you are experiencing these
situations, a dialog box appears asking if you want to turn on Logitech® RightLight™2. Click Yes to let your camera
automatically adjust frame rates, color, and exposure to produce the best image quality. To manually adjust these
settings, click the Settings button.
English
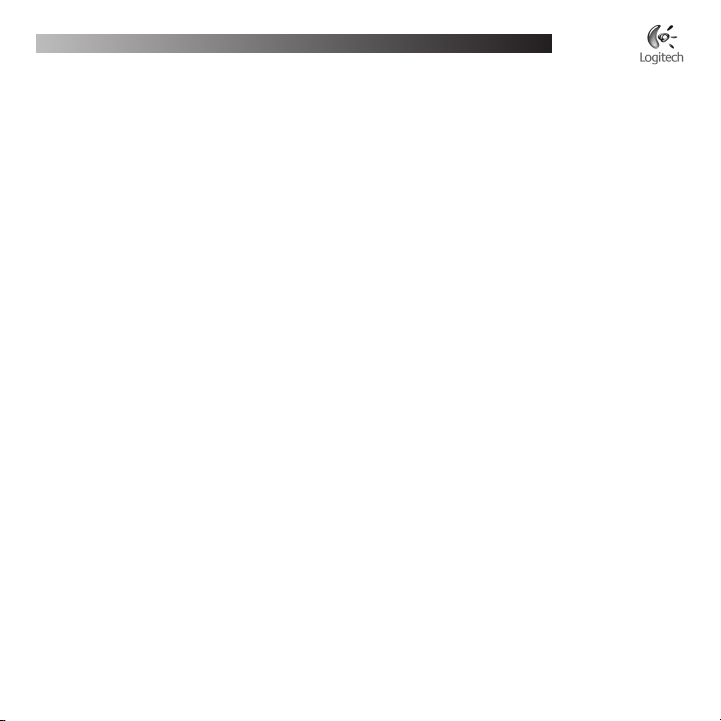
Logitech® QuickCam® Installation
10 For More Information
Audio Information. Go to http://www.logitech.com/rightsound.
Software Updates. Go to http://www.logitech.com/support.
Additional Help. Launch the software and click the Help button.
To learn more about Logitech® products, go to http://www.logitech.com.
UL Testing. Your product is UL tested and should only be used with other UL listed devices.
Compliance. For compliance information, go to http://www.logitech.com/compliance.
English
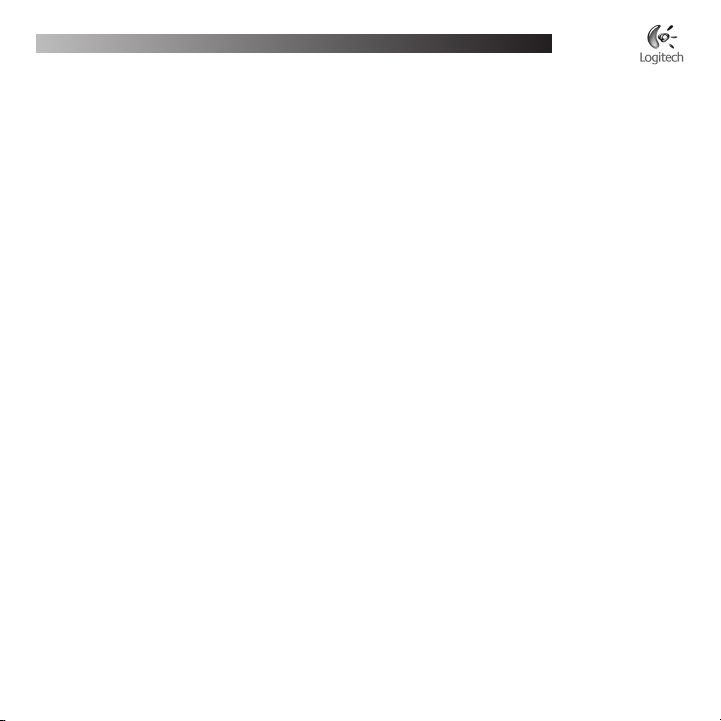
Logitech® QuickCam® Installation
Logitech Hardware Product Limited Warranty
Logitech warrants that your Logitech hardware product shall be free from defects in material and workmanship for two (2) years,
beginning from the date of purchase. Except where prohibited by applicable law, this warranty is nontransferable and is limited to the
original purchaser. This warranty gives you specific legal rights, and you may also have other rights that vary under local laws.
Remedies
Logitech’s entire liability and your exclusive remedy for any breach of warranty shall be, at Logitech’s option, (1) to repair or replace the
hardware, or (2) to refund the price paid, provided that the hardware is returned to the point of purchase or such other place as Logitech
may direct with a copy of the sales receipt or dated itemized receipt. Shipping and handling charges may apply except where prohibited
by applicable law. Logitech may, at its option, use new or refurbished or used parts in good working condition to repair or replace any
hardware product. Any replacement hardware product will be warranted for the remainder of the original warranty period or thirty (30)
days, whichever is longer or for any additional period of time that may be applicable in your jurisdiction.
This warranty does not cover problems or damage resulting from (1) accident, abuse, misapplication, or any unauthorized repair,
modification or disassembly; (2) improper operation or maintenance, usage not in accordance with product instructions or connection to
improper voltage supply; or (3) use of consumables, such as replacement batteries, not supplied by Logitech except where such restriction
is prohibited by applicable law.
How to Obtain Warranty Support
Before submitting a warranty claim, we recommend you visit the support section at www.logitech.com for technical assistance. Valid
warranty claims are generally processed through the point of purchase during the first thirty (30) days after purchase; however, this period
of time may vary depending on where you purchased your product – please check with Logitech or the retailer where you purchased your
product for details. Warranty claims that cannot be processed through the point of purchase and any other product related questions
should be addressed directly to Logitech. The addresses and customer service contact information for Logitech can be found in the
documentation accompanying your product and on the web at www.logitech.com/contactus.
Limitation of Liability
LOGITECH SHALL NOT BE LIABLE FOR ANY SPECIAL, INDIRECT, INCIDENTAL OR CONSEQUENTIAL DAMAGES WHATSOEVER, INCLUDING BUT
NOT LIMITED TO LOSS OF PROFITS, REVENUE OR DATA (WHETHER DIRECT OR INDIRECT) OR COMMERCIAL LOSS FOR BREACH OF ANY
EXPRESS OR IMPLIED WARRANTY ON YOUR PRODUCT EVEN IF LOGITECH HAS BEEN ADVISED OF THE POSSIBILITY OF SUCH DAMAGES. Some
jurisdictions do not allow the exclusion or limitation of special, indirect, incidental or consequential damages, so the above limitation or
exclusion may not apply to you.
Duration of Implied Warranties
EXCEPT TO THE EXTENT PROHIBITED BY APPLICABLE LAW, ANY IMPLIED WARRANTY OR CONDITION OF MERCHANTABILITY OR FITNESS FOR A
PARTICULAR PURPOSE ON THIS HARDWARE PRODUCT IS LIMITED IN DURATION TO THE DURATION OF THE APPLICABLE LIMITED WARRANTY
PERIOD FOR YOUR PRODUCT. Some jurisdictions do not allow limitations on how long an implied warranty lasts, so the above limitation
may not apply to you.
National Statutory Rights
Consumers have legal rights under applicable national legislation governing the sale of consumer goods. Such rights are not affected by
the warranties in this Limited Warranty.
No Other Warranties
No Logitech dealer, agent, or employee is authorized to make any modification, extension, or addition to this warranty.
Logitech Address
Logitech Europe S.A., Z.I. Moulin du Choc D, 1122 Romanel/Morges, Switzerland
English

Instalación de Logitech® QuickCam
®
Español
Le agradecemos la adquisición de Logitech® QuickCam® Communicate Deluxe. Aquí encontrará instrucciones
de instalación e información para obtener el mejor rendimiento posible de esta cámara Web.
1 Componentes de la cámara
Tapa de privacidad integrada
Diodo de actividad
Botón de captura de instantáneas
Micrófono
Rueda de enfoque manual
Objetivo con lente de cristal
Clip/base versátil
2 Primer paso:
instalación del software
Debe instalar el software antes de conectar la cámara. Muchas de las funciones
avanzadas no funcionarán correctamente a menos que se realice una instalación
de software completa.
Introduzca el CD de instalación en la unidad de CD-ROM o DVD-ROM del ordenador.
El CD debería iniciarse automáticamente. De no ser así, haga lo siguiente:
Haga doble clic en el icono Mi PC. También puede hacer clic en Inicio
1.
Mi PC.
Haga clic con el botón derecho en el icono CD-ROM/DVD-ROM y luego
2.
haga clic en Reproducción automática.
10
Español

Instalación de Logitech® QuickCam
®
3 Instalación de la cámara
Durante la instalación de la cámara, se le pedirá que la conecte a un puerto USB del PC.
Importante: NO realice dicha conexión hasta que se le indique.
4 Colocación de la cámara, el micrófono y los altavoces
La cámara está equipada con la tecnología Logitech® RightSound™. La tecnología
RightSound™ elimina el eco y reduce el ruido ambiental. Para asegurar el mejor
sonido posible, siga este procedimiento:
Coloque la cámara sobre la parte central del monitor para obtener
1.
un contacto visual más directo.
El micrófono de la cámara debe estar orientado hacia el hablante,
2.
a una distancia no superior a un metro.
Si utiliza altavoces, colóquelos al menos a 30 cm del micrófono
3.
y en ángulo, para reducir la retroalimentación.
Consejo No debería haber objetos entre el hablante y el micrófono.
Español
11

Instalación de Logitech® QuickCam
®
5 Asistente para el ajuste de audio
La primera vez que utilice la cámara QuickCam, la Utilidad de configuración
de micrófono/altavoces y el Asistente para el ajuste de audio le guiarán para realizar
el siguiente procedimiento:
Seleccione el dispositivo de entrada de audio (micrófono)
•
y el dispositivo de salida de audio (altavoces).
Active la cancelación de eco (CEA) (acción recomendada).
•
Active la supresión de ruido ambiental (acción recomendada).
•
Ajuste el volumen de salida de los altavoces y el volumen de
•
entrada del micrófono.
Compruebe la configuración de audio.
•
En entornos ruidosos, es posible que la voz del hablante quede distorsionada
al usar la función de supresión de ruido. De ser así, desactive la función en
el software QuickCam®.
Consejo Si desea modificar la configuración posteriormente,
inicie el software QuickCam®, haga clic en el botón
Configuración y luego en la fichay luego en la ficha Configuración
de audio.
12
Español

Instalación de Logitech® QuickCam
®
6 ¡Enhorabuena!
¡La cámara está configurada y lista para usar! Con QuickCam® podrá realizar videoconferencias en directo, mediante
cualquiera de los programas de mensajería de uso común.
Ya puede empezar a disfrutar de imágenes de vídeo en directo con la cámara Web y cualquiera de las aplicaciones
de vídeo más conocidas. La cámara le permitirá:
Mantener videoconferencias gratuitas y enviar mensajes instantáneos (IM) con vídeo
•
Hacer fotografías y grabar vídeos que podrá enviar por correo electrónico
•
Utilizar el micrófono integrado para sus llamadas
•
Añadir vídeo a los artículos que desee subastar en eBay (visite www.logitech.com/videosnap).
7 Uso del software QuickCam
Utilice uno de estos métodos para iniciar el programa Logitech® QuickCam®:
Haga doble clic en el icono de QuickCam® situado en el escritorio.
•
- o bien -
Haga clic en el icono de QuickCam® situado en la barra de tareas (en la esquina inferior derechasituado en la barra de tareas (en la esquina inferior derecha
•
del escritorio).
®
Español
1

Instalación de Logitech® QuickCam
®
8 Funciones del software QuickCam
Grabación de vídeo y captura de fotografías.
Activación de Logitech Video Effects.
Desactivación de audio o vídeo (durante una videoconferencia).
Configuración de parámetros de cámara.
Instalación y uso de servicios y programas de vídeo.
Consejo Para personalizar sus llamadas de vídeo con avatares, accesorios faciales o Fun Filters,
haga clic en el botón Video Effects .
®
9 Calidad de imagen
Logitech® RightLight™2 garantiza la mejor calidad de imagen posible en condiciones de luz posterior, escasa o de
contraste intenso que crea sombras en la cara del usuario. Si la cámara detecta ese tipo de condiciones, se abrirá
un cuadro de diálogo para permitir activar Logitech® RightLight™2. Haga clic en Sí para dejar que la cámara
ajuste automáticamente los valores de frecuencia de cuadro, color y exposición con los que obtener una calidad
de imagen óptima. Para ajustar esos parámetros manualmente, haga clic en el botón Configuración .
1
Español

Instalación de Logitech® QuickCam
®
10 Más información
Información de audio. Visite http://www.logitech.com/rightsound.
Actualizaciones de software. Visite http://www.logitech.com/support.
Ayuda adicional. Inicie el software y haga clic en el botón Ayuda.
Para averiguar más sobre los productos de Logitech®, visite http://www.logitech.com.
Pruebas UL. El producto ha pasado las pruebas UL y sólo debería usarse con otros dispositivos con certificación UL.
Conformidad. Para obtener más información sobre el cumplimiento de las normativas,
visite http://www.logitech.com/compliance.
Español
1

Instalación de Logitech® QuickCam
®
Garantía Limitada de Productos de Hardware Logitech
Logitech garantiza que sus productos de hardware Logitech no presentarán defectos materiales ni de fabricación durante 2 años, a partir de
la fecha de compra. Salvo disposición legal contraria, esta garantía no es transferible y se limita al comprador original. Esta garantía le otorga
derechos legales específicos y es posible que usted también tenga otros derechos que varían según las leyes locales.
Recursos
La responsabilidad total de Logitech y su recurso exclusivo en caso de violación de la garantía consistirá en, según el criterio de Logitech,
(1) reparar o reemplazar el hardware, o (2) reembolsar el precio abonado, siempre que se devuelva el hardware al punto de venta u otro lugar
similar indicado por Logitech, con una copia del recibo de venta o del recibo detallado y fechado Es posible que se apliquen gastos de envío
y entrega, salvo disposición legal contraria. Es posible que Logitech utilice, según su criterio, piezas nuevas, restauradas o usadas en buenas
condiciones para reparar o reemplazar cualquier producto de hardware. Todo producto de hardware de reemplazo estará cubierto por la
garantía durante el período restante correspondiente al período de la garantía original o durante treinta (30) días, el período que sea más largo,
o durante cualquier período adicional establecido en su jurisdicción.
Esta garantía no cubre los problemas o daños ocasionados por (1) accidente, abuso, mal uso o toda reparación, modificación o desmontaje
no autorizados; (2) uso o mantenimiento inadecuados, uso no compatible con las instrucciones del producto o conexión a una fuente de
alimentación eléctrica inadecuada o (3) utilización de insumos, como baterías de reemplazo, no proporcionados por Logitech, salvo disposición
legal contraria a esta restricción.
Cómo obtener respaldo de la garantía
Antes de gestionar un reclamo de garantía, le recomendamos que visite la sección de asistencia en www.logitech.com para recibir soporte
técnico. Los reclamos de garantía válidos generalmente son procesados a través del punto de venta durante los primeros treinta (30) días
posteriores a la compra. Sin embargo, dicho período podrá variar de acuerdo con el lugar donde usted adquirió el producto: consulte con
Logitech o con el minorista donde usted adquirió el producto para obtener más detalles al respecto. Los reclamos de garantía que no puedan
ser procesados a través del punto de venta y toda inquietud relacionada con el producto adquirido deberán ser enviados a Logitech. Usted podrá
encontrar las direcciones y la información de contacto del servicio al cliente de Logitech en la documentación adjunta al producto y en la página
web www.logitech.com/contactus.
Limitaciones de responsabilidad
LOGITECH NO ASUMIRÁ NINGUNA RESPONSABILIDAD POR DAÑOS ESPECIALES, INDIRECTOS, FORTUITOS O CONSIGUIENTES, A SABER, ENTRE OTROS,
LA PÉRDIDA DE GANANCIAS, INGRESOS O INFORMACIÓN (YA SEA DIRECTA O INDIRECTA) O LA PÉRDIDA COMERCIAL POR VIOLACIÓN DE CUALQUIER
GARANTÍA EXPRESA O IMPLÍCITA DE SU PRODUCTO, AÚN CUANDO LOGITECH HAYA SIDO ASESORADO CON RESPECTO A LOS POSIBLES DAÑOS
Algunas jurisdicciones no permiten la exclusión o limitación de los daños especiales, indirectos, fortuitos o consiguientes, de modo que es posible
que la limitación o exclusión antes mencionada no lo afecte a usted.
Duración de las garantías implícitas
SALVO DISPOSICIÓN LEGAL CONTRARIA, LA DURACIÓN DE TODA GARANTÍA O CONDICIÓN IMPLÍCITA DE APTITUD E IDONEIDAD QUE TENGA
UN PROPÓSITO ESPECÍFICO PARA ESTE PRODUCTO DE HARDWARE ESTARÁ LIMITADA A LA DURACIÓN DEL PERÍODO CORRESPONDIENTE A LA
GARANTÍA LIMITADA DE SU PRODUCTO Algunas jurisdicciones no avalan limitaciones relativas a la duración de la garantía implícita, de modo
que es posible que la limitación antes mencionada no lo afecte a usted.
Derechos legales nacionales
Los consumidores poseen derechos legales establecidos por la legislación nacional vigente con respecto a la venta de bienes de consumo.
Dichos derechos no se ven afectados por las garantías establecidas en esta Garantía Limitada.
Ninguna otra garantía
Ningún distribuidor, representante o empleado de Logitech tiene autorización para realizar modificaciones, extensiones o adiciones
a esta garantía.
Dirección de Logitech
Logitech Europe S.A., Z.I. Moulin du Choc D, 1122 Romanel/Morges, Suiza
1
Español
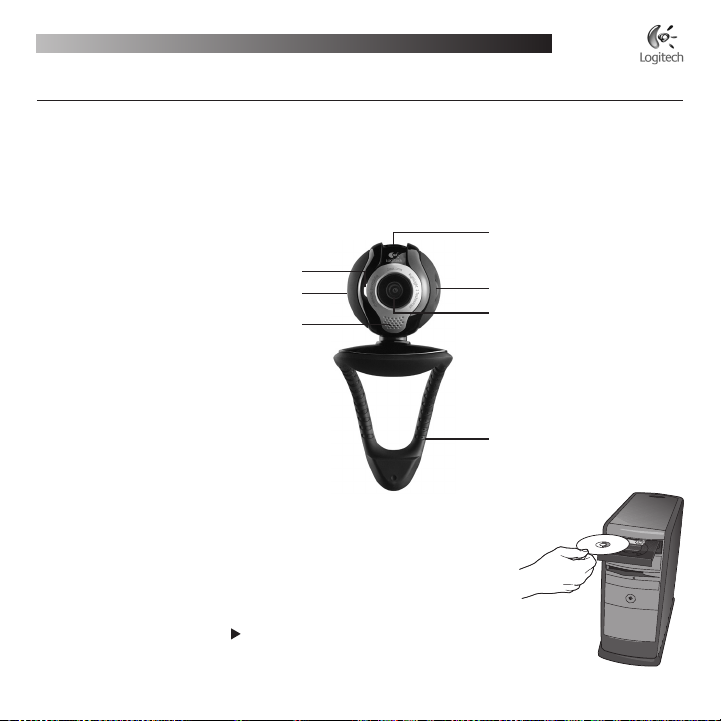
Installation de Logitech® QuickCam
®
Français
Vous venez d’acheter la nouvelle Logitech® QuickCam® Communicate Deluxe et nous vous en remercions. Ce guide
vous aidera à installer votre caméra Web et à l’exploiter de façon optimale.
1 Caractéristiques de la caméra
Volet de protection intégré
Témoin d’activité
Bouton pour prises de vue instantanées
Microphone
2 Installation
préalable du logiciel
Installez le logiciel avant de brancher la caméra. L’installation complète du logiciel
est requise pour obtenir un bon fonctionnement de toutes les fonctions avancées
de la caméra.
Insérez le CD d’installation dans le lecteur de CD-ROM ou de DVD-ROM. Le CD
devrait démarrer automatiquement. Dans le cas contraire, procédez comme suit:
Cliquez deux fois sur l’icône Poste de travail. Vous pouvez également
1.
cliquer sur Démarrer Poste de travail.
Cliquez avec le bouton droit de la souris sur l’icône du lecteur de CD-
2.
ROM ou de DVD-ROM, puis choisissez Exécution automatique.
Bague de mise au point manuelle
Lentille en verre
Clip/base flexible
Français
1

Installation de Logitech® QuickCam
®
3 Configuration de la caméra
Lors de l’installation, durant l’étape de configuration de la caméra, vous êtes invité à connecter la caméra
au port USB de l’ordinateur. Important: ne connectez PAS la caméra tant que vous n’y êtes pas invité.
4 Positionnement de la caméra, du microphone
et des haut-parleurs
La caméra est équipée de la technologie Logitech® RightSound™, qui élimine
les effets d’écho et atténue considérablement les bruits de fond. Pour bénéficier
d’une qualité audio optimale, procédez comme suit:
Centrez la caméra sur le moniteur pour un contact visuel optimal.
1.
Placez le microphone de la caméra à moins d’un mètre de vous
2.
et pointez-le dans votre direction.
Si vous souhaitez utiliser les haut-parleurs, placez-les à au moins 30 cm
3.
du microphone afin de minimiser les interférences et orientez-les de
façon à ce qu’ils ne soient pas dirigés vers le microphone.
Conseil Ne placez aucun objet entre vous et le microphone.
1
Français
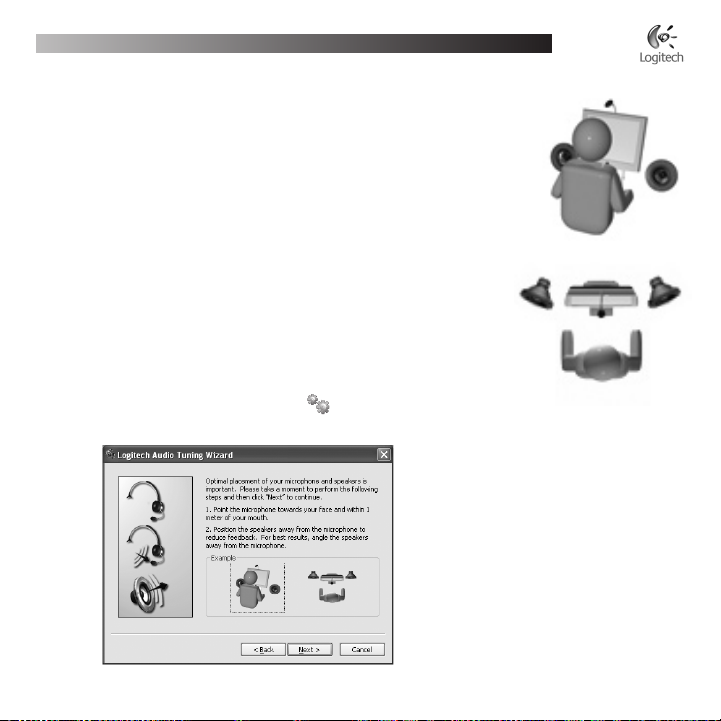
Installation de Logitech® QuickCam
®
5 Assistant de réglage audio
Au premier démarrage de QuickCam, vous êtes guidé par l’utilitaire de configuration
du microphone/des haut-parleurs et l’assistant de réglage audio pour effectuer
les actions suivantes:
sélectionner le dispositif d’entrée audio (microphone) et le dispositif
•
de sortie audio (haut-parleurs);
activer la fonction d’annulation de l’écho acoustique (AEA)
•
(recommandé);
activer la suppression des bruits de fond (recommandé);
•
régler le volume d’entrée du microphone et le volume de sortie
•
des haut-parleurs;
tester les paramètres audio.
•
Lorsque les bruits de fond sont particulièrement forts et irréguliers et que la
suppression du bruit est activée, votre voix risque d’être déformée. Le cas échéant,
désactivez la suppression du bruit dans le logiciel QuickCam®..
Conseil Vous pouvez modifier ces paramètres ultérieurement en
cliquant sur le bouton Paramètres puis sur l’ongletpuis sur l’onglet
Paramètres audio dans le logiciel QuickCam®.
Français
1
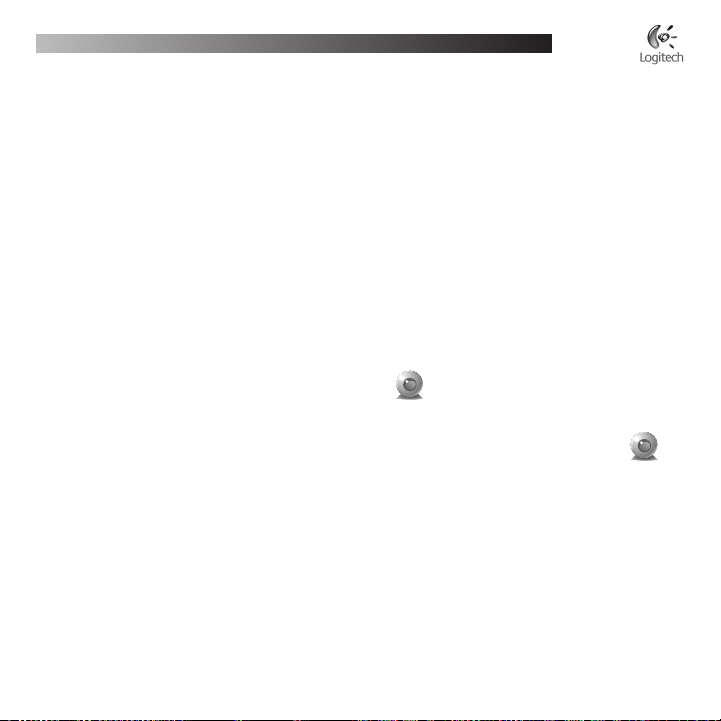
Installation de Logitech® QuickCam
®
6 Félicitations
Votre caméra est maintenant configurée et prête à fonctionner! Grâce à votre nouvelle QuickCam®,
vous allez pouvoir passer des appels vidéo en direct avec le programme de vidéomessagerie de votre choix.
Vous pouvez dès à présent utiliser des vidéos en direct avec votre caméra et toute application vidéo connue.
Vous pouvez par exemple:
Passer des appels vidéo gratuitement et des messages instantanés vidéo
•
Prendre des photos ou réaliser des vidéos pour ensuite les envoyer par courrier électronique
•
Utiliser le microphone intégré pour les appels audio
•
Ajouter des vidéos à vos annonces eBay (voir www.logitech.com/videosnap).
7 Utilisation du logiciel QuickCam
Pour démarrer le logiciel QuickCam®, procédez de l’une des manières suivantes:
Sur le Bureau, double-cliquez sur l’icône QuickCam® .
•
- Sinon -
Dans l’angle inférieur droit du Bureau, dans la barre des tâches, cliquez sur l’icône QuickCam® .
•
20
Français
®
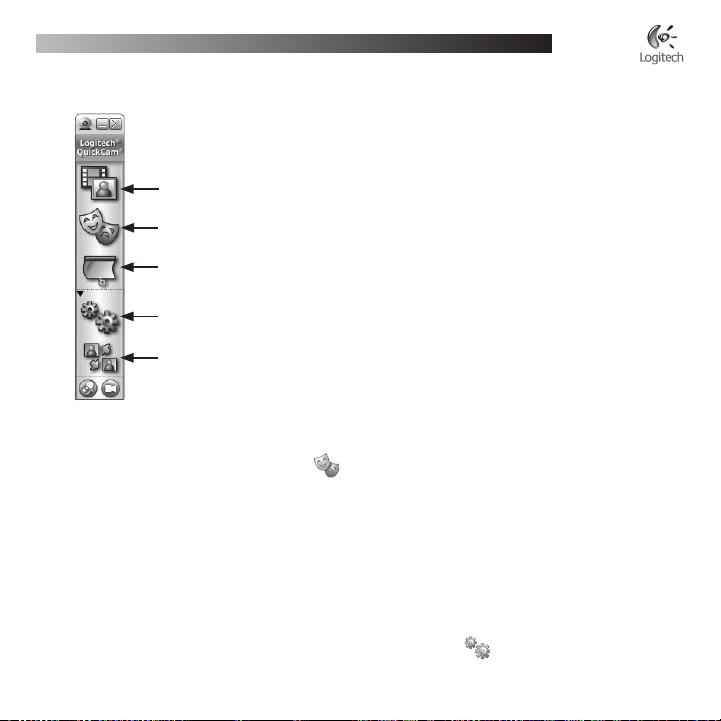
Installation de Logitech® QuickCam
®
8 Caractéristiques du logiciel QuickCam
Enregistrement de vidéos ou capture d’images
Activation de Logitech Video Effects
Coupure du son et de la vidéo (lors d’un appel vidéo)
Configuration des paramètres de la caméra
Installation et utilisation de programmes et services vidéo
Conseil Pour personnaliser vos appels vidéo avec des avatars, des accessoires ou des filtres amusants,
cliquez sur le bouton Video Effects .
®
9 Garantie d’images de qualité
La technologie Logitech® RightLight™2 vous garantit d’obtenir automatiquement la meilleure qualité d’image en
contre-jour, en éclairage faible ou en rétroéclairage, lesquels projettent souvent une ombre sur votre visage.
Lorsque la caméra détecte l’une de ces conditions, une boîte de dialogue s’affiche, vous demandant si vous
souhaitez activer la technologie Logitech® RightLight™2. Cliquez sur Oui pour permettre à la caméra de régler
automatiquement le débit d’image, la couleur et l’exposition afin d’obtenir la meilleure qualité d’image possible.
Pour effectuer vous-même ces réglages, cliquez sur le bouton Paramètres ..
Français
21
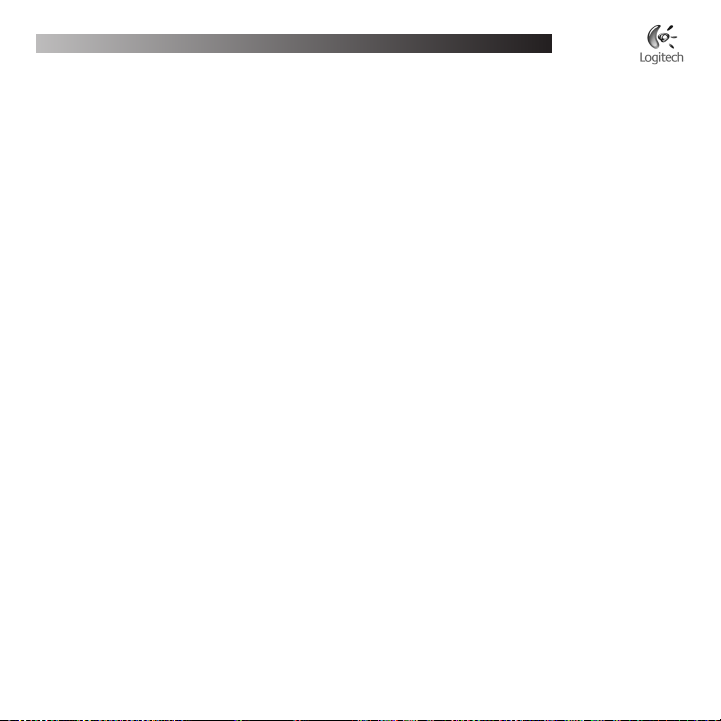
Installation de Logitech® QuickCam
®
10 Pour en savoir plus
Informations audio. Rendez-vous sur le site http://www.logitech.com/rightsound.
Mises à jour logicielles. Rendez-vous sur le site http://www.logitech.com/support.
Aide supplémentaire. Lancez le logiciel et cliquez sur le bouton Aide.
Pour plus d’informations sur les produits Logitech®, rendez-vous sur le site http://www.logitech.com.
Certification UL. Votre produit est certifié UL et doit être utilisé uniquement avec des appareils certifiés UL.
Conformité Pour les informations relatives à la conformité, rendez-vous sur
http://www.logitech.com/compliance.
22
Français
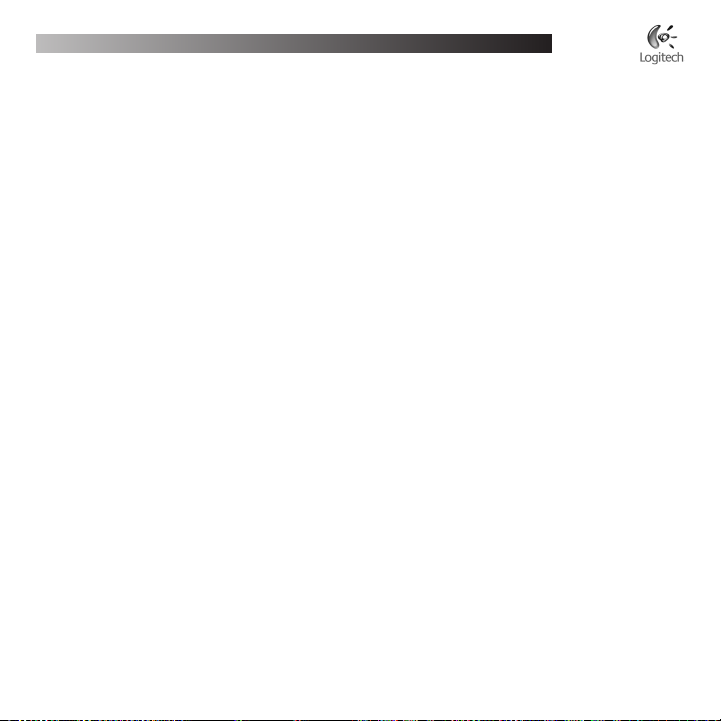
Installation de Logitech® QuickCam
®
Garantie limitée du matériel Logitech
Logitech garantit que votre produit Logitech exempt de tout défaut de matériel et de construction pour 2 ans, à partir de sa date d’achat.
Hormis lorsque les lois en vigueur l’interdisent, cette garantie n’est pas transférable et elle est limitée à l’acheteur initial. Cette garantie vous
octroie un certain nombre de droits et vous bénéficiez également d’autres droits qui varient selon les lois locales en vigueur.
Recours
En cas de rupture de garantie, la seule obligation de Logitech et votre seul recours consistent, à la discrétion de Logitech, (1) à réparer ou
remplacer le matériel, ou (2) à rembourser le montant payé, sous réserve qu’il soit renvoyé au point de vente ou à tout autre lieu indiqué par
Logitech, accompagné d’un justificatif d’achat ou d’un reçu détaillé et daté. Des frais de port et de traitement peuvent être demandés, sauf si
cela est contraire aux lois applicables. Logitech se réserve le droit d’utiliser des pièces neuves, remises à neuf ou déjà utilisées mais en état de
marche pour réparer ou remplacer le produit. Tout matériel de remplacement sera garanti pour le reste de la période de garantie initiale ou pour
trente (30) jours, selon la période la plus longue, ou pour toute durée supplémentaire éventuellement requise par la loi dans votre juridiction.
Cette garantie ne couvre pas les problèmes ou les préjudices résultant (1) d’un accident, d’un abus, d’une mauvaise utilisation, d’une modification
ou d’un désassemblage ; (2) d’une utilisation ou d’un entretien incorrect, d’une utilisation non conforme aux instructions fournies avec le produit
ou d’un branchement à une alimentation dont la tension est inadaptée ; ou (3) de l’utilisation de consommables (piles de remplacement, par
exemple) non fournis par Logitech, hormis là où une telle restriction est interdite par les lois en vigueur.
Comment bénéficier de la garantie
Avant de soumettre une réclamation relative à la garantie, nous vous recommandons de consulter la rubrique de support technique de notre site
Web, disponible à l’adresse www.logitech.com, afin d’obtenir de l’aide. Les réclamations fondées, et qui sont liées à la garantie, sont en général
traitées par l’intermédiaire du point de vente dans les trente (30) jours suivant l’achat. Cette durée peut toutefois varier en fonction du lieu
d’achat. Veuillez vous renseigner auprès de Logitech ou de la boutique qui vous a vendu le produit pour plus de détails. Les réclamations qui ne
peuvent être traitées par l’intermédiaire du point de vente, et les autres questions liées au produit, doivent être adressées directement à Logitech.
Les adresses et les coordonnées du service client de Logitech sont mentionnées dans la documentation qui accompagne votre produit, et sur
Internet à l’adresse www.logitech.com/contactus.
Limite de responsabilité
LOGITECH NE PEUT ÊTRE TENU RESPONSABLE DE TOUT PRÉJUDICE SPÉCIAL, INDIRECT, CONSÉCUTIF OU ACCIDENTEL, Y COMPRIS, MAIS SANS
RESTRICTION, DE TOUT MANQUE À GAGNER, DE TOUTE PERTE DE RECETTES OU DE DONNÉES (DIRECTE OU INDIRECTE) OU DE TOUT PRÉJUDICE
COMMERCIAL POUR RUPTURE DE TOUTE GARANTIE EXPLICITE OU IMPLICITE CONCERNANT VOTRE PRODUIT, MÊME SI LOGITECH A ÉTÉ INFORMÉ DE
L’ÉVENTUALITÉ DE CES PRÉJUDICES. Certaines juridictions n’autorisant pas l’exclusion ou la limitation des préjudices spéciaux, indirects, consécutifs
ou accidentels, les limitations ou les exclusions susmentionnées peuvent ne pas s’appliquer à votre cas.
Durée des garanties implicites
HORMIS LORSQUE CELA EST INTERDIT PAR LES LOIS EN VIGUEUR, TOUTE GARANTIE IMPLICITE OU CONDITION DE QUALITÉ MARCHANDE OU
D’ADAPTATION À UN USAGE PARTICULIER EST LIMITÉE EN TEMPS, POUR UNE DURÉE CORRESPONDANT À LA DURÉE DE LA PÉRIODE DE GARANTIE
LIMITÉE APPLICABLE À VOTRE PRODUIT. Certaines juridictions ne reconnaissant pas les limitations de durée des garanties implicites, les limitations
susmentionnées peuvent ne pas s’appliquer à votre cas.
Droits nationaux prévus par la loi
Les consommateurs bénéficient de droits reconnus par la loi en vertu de la législation nationale applicable régissant la vente de biens
de consommation. Ces droits ne sont pas affectés par les garanties mentionnées dans cette garantie limitée.
Aucune autre garantie
Aucun distributeur, représentant ou employé de Logitech n’est autorisé à modifier ou étendre la présente garantie, ni à y ajouter des éléments.
Adresse de Logitech
Logitech Europe S.A., Z.I. Moulin du Choc D, 1122 Romanel/Morges, Suisse
Français
2
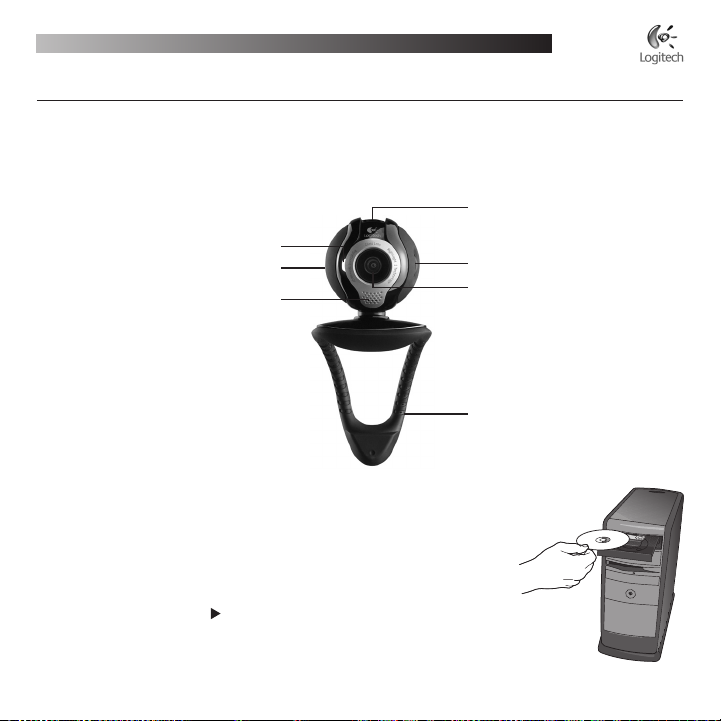
Instalação da Logitech® QuickCam
®
Português
Obrigado por ter adquirido a sua nova Logitech® QuickCam® Communicate Deluxe. O presente guia ajudá-lo-á
a instalar e obter o melhor desempenho da sua câmara Web.
1 Funções da câmara
Luz de actividade
Botão de instantâneo
Microfone
Viseira de privacidade integrada
Roda de focagem manual
Lente de vidro
Clip/base flexível
2 Comece por instalar o software
Instale o software antes de ligar a ficha da câmara. Muitas das funções alargadas da
sua câmara não funcionarão correctamente sem a instalação completa do software.
Introduza o CD de instalação na unidade de CD-ROM/DVD-ROM. O CD deverá iniciar
automaticamente. Caso contrário, siga os passos seguintes:
Faça duplo clique no ícone “O meu computador”. Em alternativa,
1.
clique em “Iniciar” “O meu computador”.
Clique com o botão direito do rato no ícone da unidade de CD-ROM/
2.
DVD-ROM e, em seguida, clique em “Reprodução automática”.
2
Português
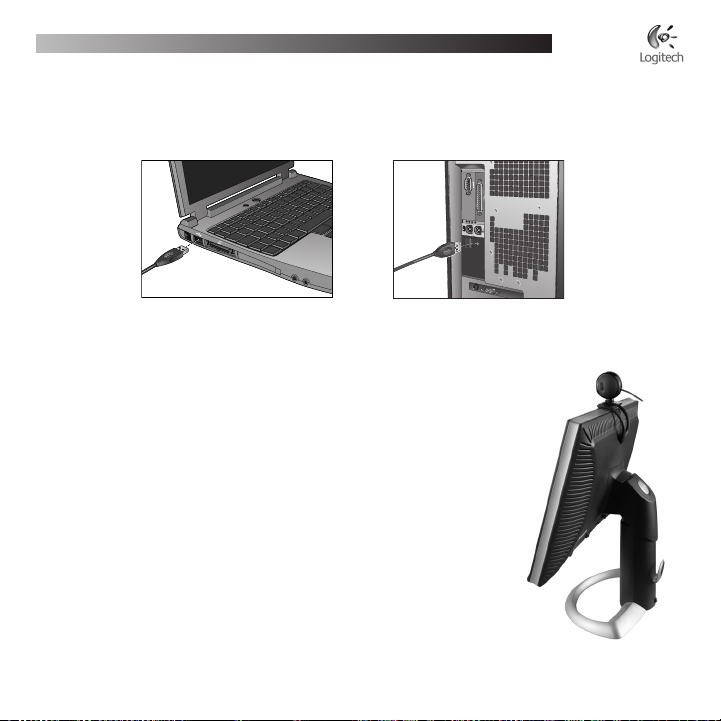
Instalação da Logitech® QuickCam
®
3 Monte a câmara
Durante o passo de Montagem da Câmara do processo de instalação, ser-lhe-á solicitado que ligue a câmara
à porta USB do seu computador. Importante: NÃO ligue a câmara antes de ser solicitado a fazê-lo.
4 Coloque a câmara, o microfone e as colunas
A sua câmara é fornecida com a Tecnologia RightSound™ da Logitech®. A Tecnologia
RightSound™ cancela os ecos e reduz significativamente os ruídos de fundo. Os
passos seguintes assegurarão o melhor desempenho de áudio possível:
Posicione a câmara no centro do monitor para o melhor contacto com
1.
os olhos.
Posicione o microfone da câmara a uma distância máxima de 1 metro
2.
de si e aponte-o para a sua direcção.
Posicione as colunas (se utilizadas), pelo menos, a 30cm do microfone,
3.
de modo a reduzir reacções e, em seguida, vire as colunas para
a direcção oposta do microfone.
Sugestão Não coloque objectos entre si e o microfone.
Português
2

Instalação da Logitech® QuickCam
®
5 Assistente de sintonização de áudio
Quando utilizar a QuickCam pela primeira vez, será orientado ao longo do utilitário
de montagem de microfone/colunas e do Assistente de sintonização de áudio que
lhe permite efectuar o seguinte:
Seleccionar o dispositivo de entrada de áudio (microfone)
•
e o dispositivo de saída de áudio (colunas).
Activar o Cancelamento de eco acústico (AEC) (recomendado).
•
Activar supressão de ruídos de fundo - recomendado.
•
Especificar o volume de entrada do microfone e o volume de saída
•
das colunas.
Testar as definições de áudio.
•
Em situações com ruídos de fundo altos e irregulares, a sua voz pode tornar-se
distorcida durante a utilização da supressão de ruídos. Caso tal se verifique,
desactive a supressão de ruídos no software da QuickCam®.
Sugestão Para alterar estas definições posteriormente, no software
da QuickCam®, clique no botão Definições e,e,
em seguida, no separador Definições de áudio.
2
Português

Instalação da Logitech® QuickCam
®
6 Parabéns
A câmara está montada e pronta para ser utilizada! Utilize a sua nova QuickCam® para efectuar videochamadas
ao vivo com qualquer programa de mensagens de vídeo popular.
Agora pode começar a desfrutar de imagens de vídeo ao vivo com a sua câmara Web, utilizando qualquer
aplicação de vídeo popular. Por exemplo, pode levar a cabo as seguintes acções:
Efectuar videochamadas e mensagens instantâneas de vídeo grátis
•
Tirar fotografias ou criar vídeos e enviá-los por correio electrónico
•
Utilizar o microfone integrado para chamadas de áudio
•
Adicionar vídeos aos leilões do Ebay (visite www.logitech.com/videosnap).
7 Utilizar o software da QuickCam
Para iniciar o programa Logitech® QuickCam®, proceda de um dos seguintes modos:
No ambiente de trabalho, faça duplo clique no ícone QuickCam® .
•
- ou -
No canto inferior direito do ambiente de trabalho, na barra de tarefas, clique no ícone QuickCam® .
•
®
Português
2

Instalação da Logitech® QuickCam
®
8 Funções do software da QuickCam
Gravar vídeos ou captar imagens.
Activar a Logitech Video Effects.
Activar Áudio e Vídeo Sem Som (durante uma videochamada)
Especificar as configurações da câmara.
Instalar e utilizar programas e serviços de vídeo.
Sugestão Para personalizar as suas videochamadas com imagens de transformação personalizadas,
acessórios de rosto ou filtros divertidos, clique no botão Video Effects .
®
9 Assegurar a qualidade das imagens
A RightLight™2 da Logitech® garante que obtém automaticamente a melhor qualidade de imagem em condições
de iluminação traseira, fracas ou fortes, que normalmente criam uma sombra sobre o seu rosto. Quando a câmara
determina que está sob estas condições, é apresentada uma caixa de diálogo que lhe pergunta se deseja activar
a Logitech® RightLight™2. Clique em Sim para que a câmara ajuste automaticamente as velocidades de fotogramas,
cor e exposição, de modo a produzir a melhor qualidade de imagem. Para ajustar manualmente estas definições,
clique no botão Definições .
2
Português

Instalação da Logitech® QuickCam
®
10 Para obter informações adicionais
Informações sobre áudio. Visite o endereço http://www.logitech.com/rightsound.
Actualizações de software. Visite o endereço http://www.logitech.com/support.
Ajuda adicional. Inicie o software e clique no botão Ajuda.
Para obter informações adicionais acerca dos produtos da Logitech®, visite o endereço
http://www.logitech.com.
Teste UL. Este produto foi submetido ao teste UL e apenas deve ser utilizado com outros dispositivos UL.
Conformidade. Para obter informações sobre conformidade, visite a página
http://www.logitech.com/compliance.
Português
2

Instalação da Logitech® QuickCam
®
Garantia Limitada de Produto de Hardware da Logitech
A Logitech garante que este produto de hardware Logitech estará isento de defeitos de material e fabrico durante 2 anos, a partir da data da compra.
Salvo proibição pela lei aplicável, a presente garantia não é transferível e é limitada ao comprador original. A presente garantia concede direitos legais
específicos ao utilizador e o mesmo poderá igualmente possuir outros direitos que variam consoante as leis locais.
Recursos
Toda a responsabilidade da Logitech e o exclusivo recurso do utilizador relativamente a qualquer violação da garantia consistirão, à discrição da Logitech,
(1) na reparação ou substituição do hardware, ou (2) na devolução do montante pago, desde que o hardware seja devolvido ao ponto de compra
ou outro local indicado pela Logitech, juntamente com uma cópia do recibo de venda ou recibo discriminado e datado. Poder-se-ão aplicar custos de
expedição, excepto se tal for proibido pela legislação aplicável. A Logitech poderá, à sua discrição, utilizar peças novas ou renovadas ou usadas e em bom
estado de funcionamento para reparar ou substituir qualquer produto de hardware. Qualquer produto de hardware de substituição será abrangido pela
garantia original durante o restante período da mesma ou durante trinta (30) dias, o período que for mais longo, ou durante qualquer período de tempo
adicional que possa ser aplicável na jurisdição do utilizador.
A presente garantia não abrange problemas ou danos resultantes de (1) acidente, utilização abusiva, aplicação errada, ou qualquer reparação,
modificação ou desmontagem não autorizada; (2) funcionamento ou manutenção inadequada, utilização não conforme às instruções do produto ou
ligação a fonte de alimentação inapropriada; ou (3) utilização de consumíveis, como por exemplo pilhas de substituição, não fornecidos pela Logitech,
excepto se essa restrição for proibida pela legislação aplicável.
Como obter serviço de garantia
Antes de enviar qualquer reclamação ao abrigo da garantia, recomendamos que visite a secção de suporte em www.logitech.com, de modo a obter
assistência técnica. As reclamações válidas ao abrigo da garantia são geralmente processadas através do ponto de compra durante os primeiros trinta
(30) dias após a compra; contudo, este período de tempo poderá variar consoante o local onde adquiriu o produto – consulte a Logitech ou o vendedor
onde adquiriu o produto para obter mais informações. As reclamações ao abrigo da garantia que não possam ser processadas através do ponto de
compra e quaisquer outras questões relacionadas com o produto deverão ser directamente dirigidas à Logitech. Os endereços e dados de contacto do
Serviço de Apoio ao Cliente da Logitech poderão ser encontrados na documentação fornecida com o produto, bem como na Internet,
em www.logitech.com/contactus.
Limitação de responsabilidade
A LOGITECH NÃO SERÁ CONSIDERADA RESPONSÁVEL POR QUALQUER DANO ESPECIAL, INDIRECTO, INCIDENTAL OU CONSEQUENCIAL, INCLUINDO, MAS NÃO
SE LIMITANDO A, PERDAS (DIRECTAS OU INDIRECTAS) DE LUCROS, RECEITAS OU DADOS OU PERDAS COMERCIAIS RESULTANTES DA VIOLAÇÃO DE QUALQUER
GARANTIA EXPRESSA OU IMPLÍCITA NO PRODUTO, MESMO QUE A LOGITECH TENHA SIDO AVISADA DA POSSIBILIDADE DESTES DANOS. Algumas jurisdições
não permitem a exclusão ou limitação de danos especiais, indirectos, incidentais ou consequenciais, pelo que a limitação ou exclusão acima mencionada
poderá não ser aplicável ao utilizador.
Duração das garantias implícitas
SALVO PROIBIÇÃO DA LEGISLAÇÃO APLICÁVEL, A DURAÇÃO DE QUALQUER GARANTIA IMPLÍCITA OU CONDIÇÃO DE COMERCIALIZAÇÃO OU ADEQUAÇÃO A
UM DETERMINADO FIM NESTE PRODUTO DE HARDWARE É LIMITADA À DURAÇÃO DO PERÍODO DE GARANTIA LIMITADA APLICÁVEL AO PRODUTO.
Algumas jurisdições não permitem limitações à duração de uma garantia implícita, pelo que a limitação acima mencionada poderá não ser aplicável
ao utilizador.
Direitos estatutários nacionais
Os consumidores têm direitos legais ao abrigo da legislação nacional aplicável que rege a venda de bens de consumo. Estes direitos não são afectados
pelas garantias na presente Garantia Limitada.
Nenhuma outra garantia
Nenhum comerciante, agente ou funcionário da Logitech tem autorização para efectuar qualquer modificação, extensão ou adição à presente garantia.
Endereço da Logitech
Logitech Europe S.A., Z.I. Moulin du Choc D, 1122 Romanel/Morges, Suíça
0
Português

lll#ad\^iZX]#Xdb$hjeedgi
LL L
6OJUFE4UBUFT
"SHFOUJOB
#SB[JM
$BOBEB
$IJMF
-BUJO"NFSJDB
.FYJDP
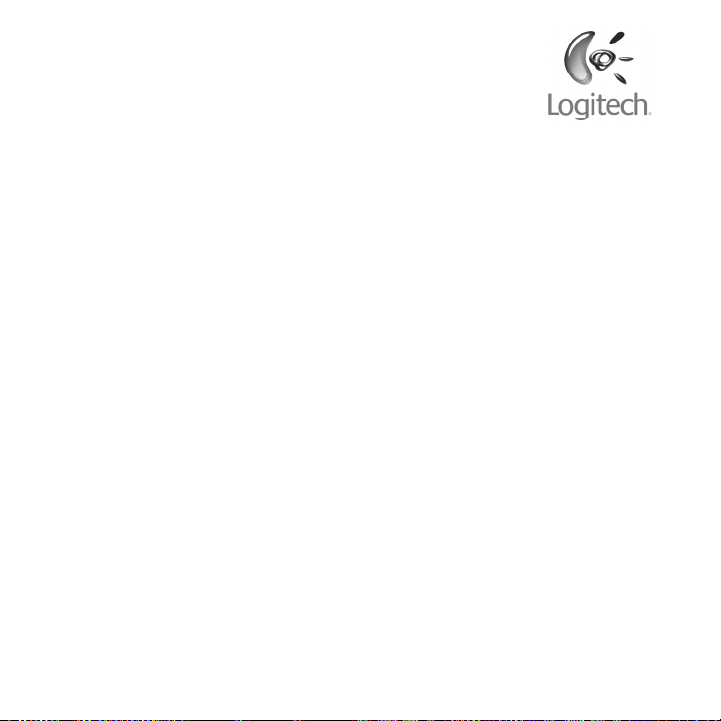
© 2007 Logitech. All rights reserved. Logitech, the Logitech logo, and other Logitech marks are owned
by Logitech and may be registered. All other trademarks are the property of their respective owners.
Logitech assumes no responsibility for any errors that may appear in this manual. Information
contained herein is subject to change without notice.
© 2007 Logitech. Tous droits réservés. Logitech, le logo Logitech et les autres marques Logitech sont la
propriété exclusive de Logitech et sont susceptibles d’être des marques déposées. Toutes les autres
marques sont la propriété exclusive de leurs détenteurs respectifs. Logitech décline toute responsabilité
en cas d'erreurs dans ce manuel. Les informations énoncées dans le présent document peuvent faire
l’objet de modifications sans avis préalable.
www.logitech.com
624319-0403.D
 Loading...
Loading...