HP LaserJet M402, LaserJet M403 User's manual [ru]

LaserJet Pro M402, M403
Руководствопользователя
HEWLETT-PACKARD
1
2

 M402n
M402n
M402dn
M402dne
M402dw
M403n
M403d
M403dn
M403dw
www.hp.com/support/ljM402
www.hp.com/support/ljM403

HP LaserJet Pro M402, M403
Руководство пользователя
Авторские права и лицензия
© Copyright 2017 HP Development Company,
L.P.
Копирование, адаптация или перевод без предварительного письменного разрешения запрещены, за исключением случаев, разрешенных законом об авторских правах.
Информация, содержащаяся в этом документе, может быть изменена без предварительного уведомления.
Гарантии на изделия и услуги HP устанавливаются в специальных гарантийных положениях, прилагаемых к таким изделиям и услугам. Ничто из сказанного в настоящем документе не должно истолковываться как дополнительная гарантия. HP не несет ответственности за технические или редакторские ошибки или упущения, содержащиеся в настоящем документе.
Edition 4, 3/2019
Информация о товарных знаках
Adobe®, Adobe Photoshop®, Acrobat® и
PostScript® являются зарегистрированными товарными знаками Adobe Systems Incorporated.
Название Apple и логотип Apple являются товарными знаками компании Apple Computer, Inc., зарегистрированными в США и других странах/регионах. iPod являются товарным знаком компании Apple Computer, Inc.
Устройства iPod предназначены только для легального копирования с разрешения правообладателя. Не воруйте музыку!
Microsoft®, Windows®, Windows XP® и Windows Vista® являются зарегистрированными в США товарными знаками Microsoft Corporation.
UNIX® является зарегистрированным товарным знаком Open Group.

Содержание
1 Общие сведения о принтере ................................................................................................................................................................ |
1 |
Изображения принтера ......................................................................................................................................................... |
2 |
Вид принтера спереди ...................................................................................................................................... |
2 |
Вид принтера сзади ........................................................................................................................................... |
3 |
Внешний вид панели управления ................................................................................................................. |
4 |
Технические характеристики принтера ............................................................................................................................ |
5 |
Технические характеристики .......................................................................................................................... |
5 |
Поддерживаемые ОС ........................................................................................................................................ |
6 |
Решения для мобильной печати .................................................................................................................... |
8 |
Размеры принтера ............................................................................................................................................. |
9 |
Потребляемая мощность, электрические характеристики и акустическая эмиссия ...................... |
11 |
Допустимые условия эксплуатации ............................................................................................................ |
11 |
Аппаратная настройка принтера и установка ПО ........................................................................................................ |
12 |
2 Лотки для бумаги .................................................................................................................................................................................. |
13 |
Загрузка в лоток 1 ................................................................................................................................................................ |
14 |
Введение ............................................................................................................................................................ |
14 |
Ориентация бумаги в лотке 1 ........................................................................................................................ |
16 |
Загрузка в лоток 2 ................................................................................................................................................................ |
18 |
Введение ............................................................................................................................................................ |
18 |
Ориентация бумаги в лотке 2 ........................................................................................................................ |
20 |
Загрузка в лоток 3 ................................................................................................................................................................ |
22 |
Введение ............................................................................................................................................................ |
22 |
Ориентация бумаги в лотке 3 ........................................................................................................................ |
24 |
Загрузка бумаги и печать конвертов ............................................................................................................................... |
26 |
Введение ............................................................................................................................................................ |
26 |
Печать конвертов ............................................................................................................................................ |
26 |
Ориентация конверта ..................................................................................................................................... |
26 |
3 Расходные материалы, дополнительные принадлежности и запасные части .................................................................... |
27 |
Заказ расходных материалов, дополнительных принадлежностей и запасных частей .................................... |
28 |
RUWW |
iii |
Заказ .................................................................................................................................................................... |
28 |
Расходные материалы и дополнительные принадлежности .............................................................. |
28 |
Детали для самостоятельного ремонта ..................................................................................................... |
29 |
Замена картриджа с тонером ............................................................................................................................................ |
30 |
Введение ............................................................................................................................................................ |
30 |
Сведения о картридже с тонером ................................................................................................................ |
30 |
Извлечение и замена картриджа с тонером ............................................................................................. |
32 |
4 Печать ...................................................................................................................................................................................................... |
35 |
Задания печати (Windows) ................................................................................................................................................. |
36 |
Как выполнять печать (Windows) ................................................................................................................ |
36 |
Автоматическая печать на обеих сторонах (Windows) ........................................................................... |
38 |
Двусторонняя печать в ручном режиме (Windows) ................................................................................. |
38 |
Печатать несколько страниц на листе (Windows) .................................................................................... |
39 |
Выбор типа бумаги (Windows) ...................................................................................................................... |
39 |
Дополнительные задания на печать .......................................................................................................... |
39 |
Задания печати (OS X) ......................................................................................................................................................... |
41 |
Как выполнять печать (OS X) ........................................................................................................................ |
41 |
Автоматическая двусторонняя печать (OS X) ............................................................................................ |
41 |
Двусторонняя печать в ручном режиме (OS X) ......................................................................................... |
41 |
Печать нескольких страниц на листе (OS X) .............................................................................................. |
42 |
Выбор типа бумаги (OS X) .............................................................................................................................. |
42 |
Дополнительные задания на печать .......................................................................................................... |
42 |
Хранение заданий печати на принтере для последующей печати ......................................................................... |
44 |
Введение ............................................................................................................................................................ |
44 |
Перед началом работы .................................................................................................................................. |
44 |
Настройте принтер для хранения заданий ............................................................................................... |
44 |
Шаг 1. Подключите USB-накопитель ..................................................................................... |
44 |
Шаг 2. Обновление драйвера печати .................................................................................... |
45 |
Создание сохраненного задания (Windows) .............................................................................................. |
45 |
Печать сохраненного задания ...................................................................................................................... |
47 |
Удаление сохраненного задания ................................................................................................................. |
47 |
Мобильная печать ................................................................................................................................................................ |
49 |
Введение ............................................................................................................................................................ |
49 |
Печать Wi-Fi Direct и NFC (только для беспроводных моделей) .......................................................... |
49 |
HP ePrint по электронной почте ................................................................................................................... |
50 |
ПО HP ePrint ....................................................................................................................................................... |
51 |
AirPrint ................................................................................................................................................................. |
52 |
Встроенное решение для печати в Android .............................................................................................. |
52 |
iv |
RUWW |
5 Управление принтером ....................................................................................................................................................................... |
53 |
Изменение типа подключения принтера (Windows) .................................................................................................... |
54 |
Дополнительная настройка со встроенным веб-сервером HP (EWS) и HP Device Toolbox (Windows) ............ |
55 |
Дополнительные настройки с HP Utility для OS X ........................................................................................................ |
58 |
Откройте утилиту HP Utility ........................................................................................................................... |
58 |
Функции HP Utility ............................................................................................................................................ |
58 |
Настройка параметров IP-сети ......................................................................................................................................... |
61 |
Введение ............................................................................................................................................................ |
61 |
Отказ от обязательств в связи с совместным использованием принтера .......................................... |
61 |
Просмотр и изменение сетевых параметров ............................................................................................ |
61 |
Изменение сетевого имени принтера ......................................................................................................... |
61 |
Настройка параметров TCP/IP IPv4 вручную с панели управления .................................................... |
62 |
Скорость подключения и параметры двусторонней печати ................................................................ |
62 |
Функции безопасности принтера ..................................................................................................................................... |
64 |
Введение ............................................................................................................................................................ |
64 |
Задайте или измените пароль системы с помощью встроенного веб-сервера HP ........................ |
64 |
Блокировка форматтера ................................................................................................................................ |
64 |
Параметры энергосбережение ......................................................................................................................................... |
65 |
Введение ............................................................................................................................................................ |
65 |
Печать в экономичном режиме (EconoMode) ............................................................................................ |
65 |
Настройка режима ожидания/функции автоматического выключения после установки ............ |
65 |
Настройка задержки выключения и параметров принтера для потребление не более 1 Вт ...... |
66 |
Настройка задержки выключения .............................................................................................................. |
66 |
HP Web Jetadmin ................................................................................................................................................................... |
67 |
Обновление микропрограммы .......................................................................................................................................... |
68 |
Способ 1. Обновление микропрограммы с панели управления .......................................................... |
68 |
Способ 2. Обновление микропрограммы с помощью утилиты обновления |
|
микропрограммы ............................................................................................................................................. |
68 |
6 Решение проблем ................................................................................................................................................................................. |
71 |
Поддержка клиентов ........................................................................................................................................................... |
72 |
Восстановление заводских настроек по умолчанию .................................................................................................. |
73 |
На панели управления принтера отображается сообщение об ошибке "Низкий уровень тонера в |
|
картридже" или "Очень низкий уровень тонера в картридже" ................................................................................. |
74 |
Изменение настроек "Очень низкий уровень" .......................................................................................... |
74 |
Заказ расходных материалов ....................................................................................................................... |
74 |
Принтер не захватывает или пропускает захват бумаги ............................................................................................ |
76 |
Введение ............................................................................................................................................................ |
76 |
Принтер не захватывает бумагу ................................................................................................................... |
76 |
Принтером захватывается несколько листов бумаги ............................................................................. |
78 |
Устранение замятий бумаги ............................................................................................................................................... |
82 |
RUWW |
v |
Введение ............................................................................................................................................................ |
82 |
Замятие бумаги случается часто или периодически? ............................................................................. |
82 |
Места возникновения замятий бумаги ........................................................................................................ |
83 |
Устранение замятий бумаги в лотке 1 ......................................................................................................... |
84 |
Устранение замятий бумаги в лотке 2 ......................................................................................................... |
84 |
Устранение замятий бумаги в лотке 3 ......................................................................................................... |
88 |
Устранение замятий бумаги в области термоэлемента .......................................................................... |
93 |
Устранение замятий бумаги в выходном лотке ........................................................................................ |
95 |
Устранение замятий в дуплексере ............................................................................................................... |
97 |
Улучшение качества печати ............................................................................................................................................ |
100 |
Введение ......................................................................................................................................................... |
100 |
Печать из другой программы ..................................................................................................................... |
100 |
Проверка параметра типа бумаги для задания печати ....................................................................... |
100 |
Проверка параметра типа бумаги (Windows) ..................................................................... |
100 |
Проверка параметра типа бумаги (OS X) ............................................................................. |
100 |
Проверка состояния картриджа с тонером ............................................................................................. |
101 |
Очистка принтера .......................................................................................................................................... |
102 |
Печать страницы очистки ....................................................................................................... |
102 |
Визуальный осмотр картриджа с тонером .............................................................................................. |
102 |
Проверка бумаги и среды печати .............................................................................................................. |
102 |
Этап 1. Используйте бумагу, которая соответствует требованиям HP ........................ |
102 |
Этап 2. Проверьте среду ......................................................................................................... |
103 |
Шаг 3: Настройка лотка для бумаги ..................................................................................... |
103 |
Проверка параметров режима EconoMode ............................................................................................. |
104 |
Попробуйте другой драйвер печати ......................................................................................................... |
104 |
Решение проблем проводной сети ............................................................................................................................... |
106 |
Введение ......................................................................................................................................................... |
106 |
Некачественное подключение на физическом уровне ....................................................................... |
106 |
В компьютере используется неверный IP-адрес принтера ................................................................ |
106 |
Компьютер не может связаться с принтером ......................................................................................... |
106 |
В принтере используется неверное подключение и неправильные параметры |
|
двусторонней печати ................................................................................................................................... |
107 |
Новое программное обеспечение может вызывать неполадки с совместимостью. .................... |
107 |
Неправильные настройки компьютера или рабочей станции .......................................................... |
107 |
Принтер отключен или настройки сети неверны .................................................................................. |
107 |
Решение проблем беспроводной сети (только для беспроводных моделей) ................................................... |
108 |
Введение ......................................................................................................................................................... |
108 |
Контрольный список для проверки беспроводного соединения ..................................................... |
108 |
Принтер перестает печатать после завершения настройки беспроводного соединения ......... |
109 |
Принтер не печатает, а на компьютере установлен брандмауэр стороннего разработчика ..... |
109 |
vi |
RUWW |
Беспроводное соединение не работает после перемещения беспроводного |
|
маршрутизатора или принтера .................................................................................................................. |
109 |
Невозможно подсоединить дополнительные компьютеры к принтеру с функциями |
|
беспроводной связи ..................................................................................................................................... |
110 |
Принтер с беспроводным соединением теряет связь при подсоединении к виртуальной |
|
частной сети (VPN) ........................................................................................................................................ |
110 |
Сеть не представлена в списке беспроводных сетей ........................................................................... |
110 |
Беспроводная сеть не функционирует .................................................................................................... |
110 |
Выполнение диагностического теста беспроводной сети .................................................................. |
111 |
Уменьшение помех в беспроводной сети ............................................................................................... |
111 |
Указатель .................................................................................................................................................................................................. |
113 |
RUWW |
vii |
viii |
RUWW |

1Общие сведения о принтере
●Изображения принтера
●Технические характеристики принтера
●Аппаратная настройка принтера и установка ПО
Для получения дополнительной информации см.:
Следующая информация является верной на момент публикации. Дополнительные сведения см. в разделе www.hp.com/support/ljM402, www.hp.com/support/ljM403.
В полной справке от HP для этого принтера представлена следующая информация:
●Установка и настройка
●Обучение и использование
●Решение проблем
●Загрузка обновлений ПО и микропрограммы
●Участие в форумах технической поддержки
●Поиск информации по гарантии и нормативной информации
RUWW |
1 |

Изображения принтера
●Вид принтера спереди
●Вид принтера сзади
●Внешний вид панели управления
Вид принтера спереди
6
8
7
1
HEWLETT-PACKARD
5
4
 2
2
1
2
3
3
1 |
2-строчная панель управления с подсветкой экрана |
|
|
2 |
Кнопка фиксатора передней дверцы (доступ к картриджу с тонером) |
|
|
3 |
Кнопка вкл./выкл. питания |
|
|
4 |
Лоток 3 (дополнительный) |
|
|
5 |
Лоток 2 |
|
|
6 |
Лоток 1 |
|
|
7 |
Удлинитель выходного лотка |
|
|
8 |
Выходной лоток |
|
|
2 Глава 1 Общие сведения о принтере |
RUWW |

Вид принтера сзади
8 |
|
7 |
1 |
6 |
2 |
|
3 |
5 |
|
4
1USB-порт (для хранения заданий и печати личных заданий)
ПРИМЕЧАНИЕ. Порт может быть с заглушкой.
2Интерфейсный порт USB
3Порт Ethernet (только для сетевых моделей)
4Разъем питания
5Лоток 3 (дополнительный)
ПРИМЕЧАНИЕ. Лоток 3 выступает, когда загружен формат бумаги Legal или A4
6Пылезащитная крышка для лотка 2
ПРИМЕЧАНИЕ. Пылезащитная крышка откидывается вверх, когда загружен формат бумаги Legal или A4
7Этикетка с серийным номером и номером принтера
8Задняя дверца (доступ для устранения замятий)
RUWW |
Изображения принтера 3 |

Внешний вид панели управления
1 |
|
|
2 |
|
|
3 |
|
|
4 |
7 |
|
5 |
8 |
|
9 |
||
6 |
||
|
1 |
Дисплей панели управления |
На этом дисплее отображается меню и сведения о принтере. |
|
|
|
2 |
Индикатор "Внимание" (янтарный) |
Этот индикатор мигает, когда требуется вмешательство пользователя. |
|
|
|
3 |
Индикатор "Готов" (зеленый) |
Этот индикатор горит, когда принтер готов к печати. Он мигает, когда принтер |
|
|
получает данные печати или находится в режиме ожидания. |
|
|
|
4 |
Кнопка со стрелкой влево |
Эта кнопка используется для навигации по меню или для уменьшения значения, |
|
|
отображаемого на экране. |
|
|
|
5 |
Кнопка со стрелкой назад |
Используйте эту кнопку для выполнения следующих действий. |
●Выход из меню панели управления.
●Возвращение к предыдущему меню списка подменю.
●Возвращение к предыдущему пункту меню в списке подменю (без сохранения изменений в элементе меню).
6 |
Кнопка беспроводного соединения |
Этой кнопкой открывается меню беспроводного соединения. |
|
|
|
(только для беспроводных |
|
|
|
|
|
|
|
|
|
|
моделей) |
|
|
|
|
|
|
7 |
Кнопка со стрелкой вправо |
Эта кнопка используется для навигации по меню или для увеличения значения, |
|
|
|
|
отображаемого на экране. |
|
|
|
|
4 Глава 1 Общие сведения о принтере |
RUWW |

8 |
Кнопка OK |
Кнопка OK используется для следующих действий: |
●Открытие меню панели управления.
●Открытие подменю, которое отображается на экране панели управления.
●Выбор пункта меню.
●Сброс ошибок.
●Запуск задания печати в ответ на запрос на панели управления (например, при появлении на панели управления сообщения Для продолжения нажмите [OK]).
9 |
Кнопка отмены |
Нажмите эту кнопку, чтобы отменить задание печати или для выхода из меню панели |
|
|
управления. |
|
|
|
Технические характеристики принтера
 ВАЖНО! Следующие характеристики верны на момент публикации, но могут измениться.
ВАЖНО! Следующие характеристики верны на момент публикации, но могут измениться.
Дополнительные сведения см. в разделе www.hp.com/support/ljM402, www.hp.com/support/ljM403.
●Технические характеристики
●Поддерживаемые ОС
●Решения для мобильной печати
●Размеры принтера
●Потребляемая мощность, электрические характеристики и акустическая эмиссия
●Допустимые условия эксплуатации
Технические характеристики
Название модели |
|
M402n |
M402dn |
M402dw |
M402d |
Код продукта |
|
C5F93A |
C5F94A/G3V21A |
C5F95A |
C5F92A |
Название модели |
|
M403n |
M403dn |
M403dw |
M403d |
Код продукта |
|
F6J41A |
F6J43A |
F6J44A |
F6J42A |
|
|
|
|
|
|
Работа с бумагой |
Лоток 1 (вместимость 100 |
|
|
|
|
|
листов) |
|
|
|
|
|
|
|
|
|
|
|
Лоток 2 (вместимость |
|
|
|
|
|
250 листов) |
|
|
|
|
|
|
|
|
|
|
|
Лоток 3 (вместимость |
Опционально |
Опционально |
Опционально |
Опционально |
|
550 листов) |
|
|
|
|
|
|
|
|
|
|
|
Автоматическая |
Недоступно |
|
|
|
|
двусторонняя печать |
|
|
|
|
|
|
|
|
|
|
Возможности подключения |
ЛВС-соединение |
|
|
|
Недоступно |
|
10/100/1000 Ethernet с IPv4 |
|
|
|
|
|
и IPv6 |
|
|
|
|
Высокоскоростной USB 2.0.
RUWW |
Технические характеристики принтера 5 |
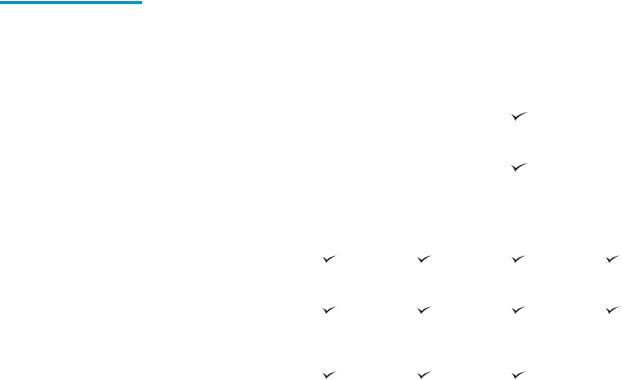
Название модели |
|
M402n |
M402dn |
M402dw |
M402d |
Код продукта |
|
C5F93A |
C5F94A/G3V21A |
C5F95A |
C5F92A |
Название модели |
|
M403n |
M403dn |
M403dw |
M403d |
Код продукта |
|
F6J41A |
F6J43A |
F6J44A |
F6J42A |
|
|
|
|
|
|
|
Сервер печати для |
Недоступно |
Недоступно |
|
Недоступно |
|
подключения к |
|
|
|
|
|
беспроводной сети |
|
|
|
|
|
|
|
|
|
|
|
Устройство HP для |
Недоступно |
Недоступно |
|
Недоступно |
|
бесконтактной связи |
|
|
|
|
|
ближнего радиуса действия |
|
|
|
|
|
(NFC) и прямой |
|
|
|
|
|
беспроводной печати через |
|
|
|
|
|
Wi-Fi с мобильных устройств |
|
|
|
|
|
|
|
|
|
|
Органы ввода и дисплей |
2-строчная панель |
|
|
|
|
панели управления |
управления с подсветкой |
|
|
|
|
|
экрана |
|
|
|
|
|
|
|
|
|
|
Печать |
Скорость печати: |
|
|
|
|
|
до 38 стр./мин на бумаге |
|
|
|
|
|
формата A4 и 40 стр./мин на |
|
|
|
|
|
бумаге формата Letter |
|
|
|
|
|
|
|
|
|
|
|
Хранение заданий и печать |
|
|
|
Недоступно |
|
личных заданий |
|
|
|
|
|
|
|
|
|
|
Поддерживаемые ОС
Следующая информация относится к драйверам печати Windows PCL 6 и OS X для конкретных принтеров и к установочном компакт-диску с программным обеспечением из комплекта поставки.
Windows: С установочного компакт-диска с ПО HP в зависимости от ОС устанавливается драйвер HP PCL.6, HP PCL 6 или HP PCL-6, а также дополнительное программное обеспечение, при использовании полной установки программного обеспечения.
Компьютеры Mac и OS X: Данный принтер совместим с компьютерами Mac и мобильными устройствами Apple. Драйвер и утилита печати для ОС OS X доступны для загрузки с сайта hp.com и могут быть также доступны с помощью обновления ПО Apple. Установщик программного обеспечения HP для OS X отсутствует на прилагаемом компакт-диске. Выполните следующие действия, чтобы загрузить программу установки для OS X:
1.Посетите www.hp.com/support/ljM402, www.hp.com/support/ljM403.
2.Выберите варианты поддержки, в области вариантов загрузки выберите Драйверы, ПО и микропрограммы и пакет принтера.
3.Выберите версию операционной системы, а затем нажмите кнопку Загрузка.
6 Глава 1 Общие сведения о принтере |
RUWW |

Операционная система |
Установленный драйвер |
Примечания |
|
|
|
Windows® XP SP2 или более поздней |
Драйвер печати HP PCL.6 для конкретного |
Полная установка программного |
версии, 32-разрядная |
принтера устанавливается для данной ОС |
обеспечения не поддерживается для |
|
в процессе базовой установки ПО. |
данной операционной системы. |
|
Базовый установщик устанавливает |
Используйте драйвер загрузки для 64- |
|
только драйвер. |
|
|
|
разрядных систем. |
|
|
Microsoft прекратила предоставление |
|
|
базовой поддержки для Windows XP в |
|
|
апреле 2009 г. Компания HP продолжит |
|
|
предоставление негарантированной |
|
|
поддержки ОС XP. |
|
|
|
Windows Vista®, 32-разрядная |
Драйвер печати HP PCL.6 для конкретного |
Полная установка программного |
|
принтера устанавливается для данной ОС |
обеспечения не поддерживается для |
|
в процессе базовой установки ПО. |
данной операционной системы. |
|
Базовый установщик устанавливает |
|
|
только драйвер. |
|
|
|
|
Windows Server 2003 SP1 или более |
Драйвер печати HP PCL.6 для конкретного |
Полная установка программного |
поздней версии, 32-разрядная |
принтера устанавливается для данной ОС |
обеспечения не поддерживается для |
|
в процессе базовой установки ПО. |
данной операционной системы. |
|
Базовый установщик устанавливает |
Используйте драйвер загрузки для 64- |
|
только драйвер. |
|
|
|
разрядных систем. |
|
|
Компания Microsoft прекратила |
|
|
предоставление базовой поддержки для |
|
|
Windows Server 2003 в июле 2010 г. |
|
|
Компания HP продолжит предоставление |
|
|
негарантированной поддержки ОС Server |
|
|
2003. |
|
|
|
Windows 7, 32- и 64-разрядные версии |
Драйвер печати HP PCL 6 для конкретного |
Драйвер HP PCL 6 настроен на |
|
принтера устанавливается для данной ОС |
использование по умолчанию функции |
|
в процессе полной установки ПО. |
автоматической двусторонней печати |
|
|
(дуплекс) в некоторых странах/регионах |
|
|
(если установлен). |
Windows 8, 32- и 64-разрядные версии |
Драйвер печати HP PCL-6 для |
|
конкретного принтера устанавливается |
|
для данной ОС в процессе полной |
|
установки ПО. |
Поддержка Windows 8 RT осуществляется через Microsoft в версии ОС 4, 32разрядный драйвер.
Драйвер HP PCL-6 настроен на использование по умолчанию функции автоматической двусторонней печати (дуплекс) в некоторых странах/регионах (если установлен).
Windows 8.1, 32- и 64-разрядные версии |
Драйвер печати HP PCL-6 для |
|
конкретного принтера устанавливается |
|
для данной ОС в процессе полной |
|
установки ПО. |
Поддержка Windows 8.1 RT
осуществляется через Microsoft в версии ОС 4, 32-разрядный драйвер.
Драйвер HP PCL-6 настроен на использование по умолчанию функции автоматической двусторонней печати (дуплекс) в некоторых странах/регионах (если установлен).
Windows 10, 32- и 64-разрядные версии |
Драйвер печати HP PCL-6 для |
|
конкретного принтера устанавливается |
|
для данной ОС в процессе полной |
|
установки ПО. |
Драйвер HP PCL-6 настроен на использование по умолчанию функции автоматической двусторонней печати (дуплекс) в некоторых странах/регионах (если установлен).
RUWW |
Технические характеристики принтера 7 |
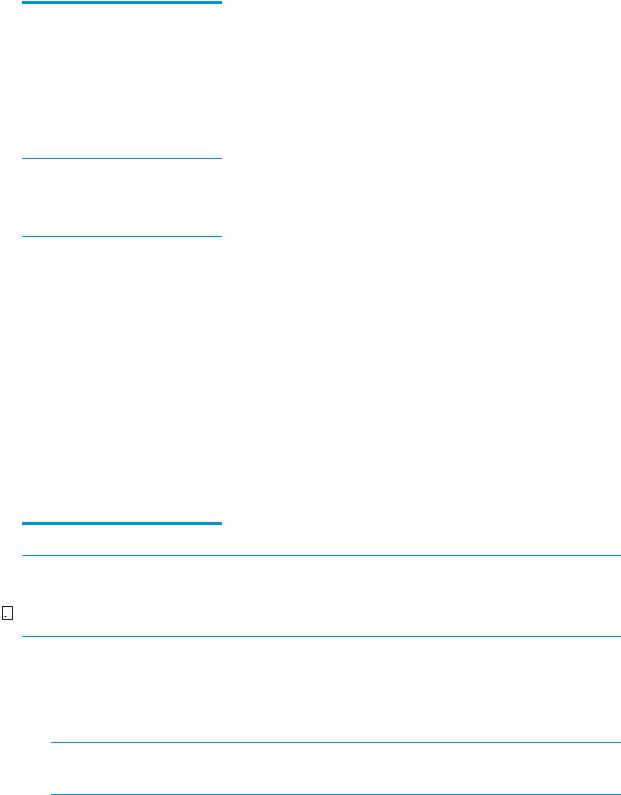
Операционная система |
Установленный драйвер |
Примечания |
|
|
|
Windows Server 2008 SP2, 32-разрядная |
Драйвер печати HP PCL.6 для конкретного |
|
версия |
принтера устанавливается для данной ОС |
|
|
в процессе базовой установки ПО. |
|
|
|
|
Windows Server 2008 SP2, 64-разрядная |
Драйвер печати HP PCL 6 для конкретного |
Драйвер HP PCL 6 настроен на |
версия |
принтера устанавливается для данной ОС |
использование по умолчанию функции |
|
в процессе базовой установки ПО. |
автоматической двусторонней печати |
|
|
(дуплекс) в некоторых странах/регионах |
|
|
(если установлен). |
Windows Server 2008 R2, SP 1, 64- |
Драйвер печати HP PCL 6 для конкретного |
разрядная версия |
принтера установлен для этой |
|
операционной системы как часть базовой |
|
установки программного обеспечения. |
Драйвер HP PCL 6 настроен на использование по умолчанию функции автоматической двусторонней печати (дуплекс) в некоторых странах/регионах (если установлен).
OS X 10.8 Mountain Lion, OS X 10.9 |
Драйвер и утилита печати для ОС OS X |
Mavericks и OS X 10.10 Yosemite |
доступны для загрузки с сайта hp.com и |
|
могут быть также доступны с помощью |
|
обновления ПО Apple. Установщик |
|
программного обеспечения HP для OS X |
|
отсутствует на прилагаемом компакт- |
|
диске. |
Для OS X загрузите полный установщик с веб-сайта поддержки для данного принтера.
1.Посетите www.hp.com/support/ ljM402, www.hp.com/support/ljM403.
2.Выберите варианты поддержки, затем в области вариантов загрузки выберите Драйверы, ПО и микропрограммы.
3.Выберите версию операционной системы, а затем нажмите кнопку Загрузка.
Драйвер OS X настроен на использование по умолчанию функции автоматической двусторонней печати (дуплекс) в некоторых странах/регионах (если установлен).
 ПРИМЕЧАНИЕ. Для поддерживаемых в настоящее время ОС на сайте www.hp.com/support/ljM402, www.hp.com/support/ljM403 можно получить исчерпывающие сведения по принтеру.
ПРИМЕЧАНИЕ. Для поддерживаемых в настоящее время ОС на сайте www.hp.com/support/ljM402, www.hp.com/support/ljM403 можно получить исчерпывающие сведения по принтеру.


 ПРИМЕЧАНИЕ. Подробнее о клиентских и серверных ОС и поддержке драйверов HP UPD PCL6, UPD PCL 5 и UPD PS для данного принтера см. на сайте www.hp.com/go/upd (вкладка Технические характеристики).
ПРИМЕЧАНИЕ. Подробнее о клиентских и серверных ОС и поддержке драйверов HP UPD PCL6, UPD PCL 5 и UPD PS для данного принтера см. на сайте www.hp.com/go/upd (вкладка Технические характеристики).
Решения для мобильной печати
В принтере есть поддержка следующего ПО для мобильной печати:
●ПО HP ePrint
 ПРИМЕЧАНИЕ. ПО HP ePrint Mobile работает со следующими операционными системами: Windows 7 SP 1 (32- и 64-разрядные версии); Windows 8 (32- и 64-разрядные версии); Windows 8.1 (32- и 64разрядные версии); OS X версий 10.8 Mountain Lion, 10.9 Mavericks и 10.10 Yosemite.
ПРИМЕЧАНИЕ. ПО HP ePrint Mobile работает со следующими операционными системами: Windows 7 SP 1 (32- и 64-разрядные версии); Windows 8 (32- и 64-разрядные версии); Windows 8.1 (32- и 64разрядные версии); OS X версий 10.8 Mountain Lion, 10.9 Mavericks и 10.10 Yosemite.
●HP ePrint по электронной почте (требуется подключение к веб-службам HP и регистрация устройства в HP Connected)
●Приложение HP ePrint (доступно для Android, iOS и Blackberry)
8 Глава 1 Общие сведения о принтере |
RUWW |

●Приложение ePrint Enterprise (поддерживается на всех принтерах с ПО ePrint Enterprise Server)
●Приложение HP All-in-One Remote для устройств iOS и Android
●Google Cloud Print (печать через облачный сервис)
●AirPrint
●Android Printing
Размеры принтера
Рисунок 1-1 Размеры для моделей M402 и M403
3
HEWLETT- |
1 |
PACKARD |
|
1 |
2 |
2 |
3
HEWLETT-PACKARD
 2
2
2
1
|
|
Принтер полностью закрыт |
Принтер в открытом состоянии |
|
|
|
|
1. |
Высота |
216 мм |
241 мм |
|
|
|
|
2. |
Глубина |
357 мм |
781 мм |
|
|
|
|
3. |
Ширина |
381 мм |
381 мм |
|
|
|
|
Вес (с картриджами) |
8,9 кг |
|
|
|
|
|
|
RUWW |
Технические характеристики принтера 9 |
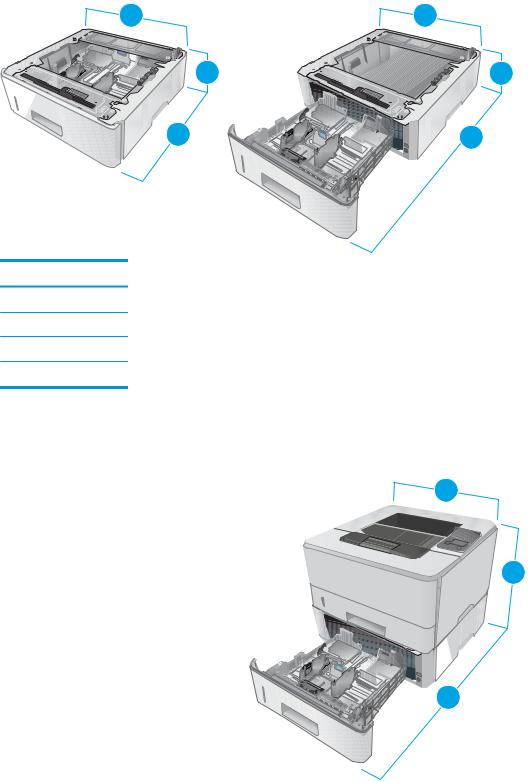
Рисунок 1-2 Размеры опционального лотка на 550 листов
3
3
1
2
3
1
2
|
|
|
3 |
|
|
Лоток полностью закрыт |
Лоток полностью открыт |
1. |
Высота |
131 мм |
131 мм |
2. |
Глубина |
357 мм |
781 мм |
3. |
Ширина |
381 мм |
381 мм |
Вес |
3,7 кг |
|
|
Рисунок 1-3 Размеры принтера с опциональным лотком на 550 листов
1
2
3
3
1
2
3
HEWLETT-PACKARD



 2
2 
2
1
3
10 Глава 1 Общие сведения о принтере |
RUWW |
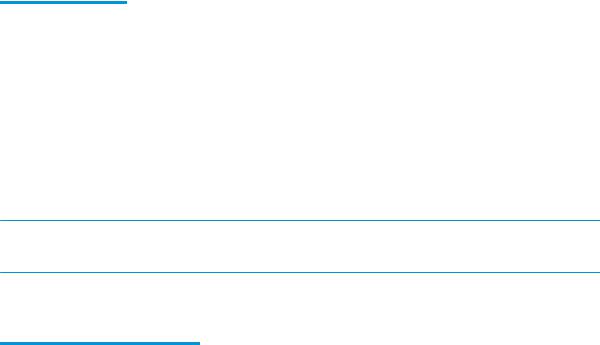
|
|
Принтер и лоток полностью закрыты |
Принтер и лоток полностью открыты |
|
|
|
|
1. |
Высота |
345 мм |
372 мм |
|
|
|
|
2. |
Глубина |
357 мм |
781 мм |
|
|
|
|
3. |
Ширина |
381 мм |
381 мм |
|
|
|
|
Вес (с картриджами) |
12,4 кг |
|
|
|
|
|
|
Потребляемая мощность, электрические характеристики и акустическая эмиссия
Последние сведения см. по адресу www.hp.com/support/ljM402, www.hp.com/support/ljM403.
 ПРЕДУПРЕЖДЕНИЕ. Требования к электропитанию зависят от страны/региона, где продается данный принтер. Не изменяйте рабочее напряжение. Это может вывести принтер из строя и послужить причиной аннулирования гарантийных обязательств.
ПРЕДУПРЕЖДЕНИЕ. Требования к электропитанию зависят от страны/региона, где продается данный принтер. Не изменяйте рабочее напряжение. Это может вывести принтер из строя и послужить причиной аннулирования гарантийных обязательств.
Допустимые условия эксплуатации
Таблица 1-1 Допустимые условия эксплуатации
Среда |
Рекомендуемая |
Допустимая |
|
|
|
Температура |
17,5° – 25°C |
15° - 32,5°C |
|
|
|
Относительная влажность |
От 30% до 70% относительной влажности |
10–80% ОВ |
|
(RH) |
|
|
|
|
RUWW |
Технические характеристики принтера 11 |
Аппаратная настройка принтера и установка ПО
Основные инструкции по настройке см. на плакате по установке и в руководстве по началу работы из комплекта поставки принтера. Дополнительные инструкции см. на веб-сайте поддержки HP.
См. www.hp.com/support/ljM402, www.hp.com/support/ljM403 для получения полной справки от HP для этого принтера: Выполните поиск следующей записи:
●Установка и настройка
●Обучение и использование
●Решение проблем
●Загрузка обновлений ПО и микропрограммы
●Участие в форумах технической поддержки
●Поиск информации по гарантии и нормативной информации
12 Глава 1 Общие сведения о принтере |
RUWW |

2Лотки для бумаги
●Загрузка в лоток 1
●Загрузка в лоток 2
●Загрузка в лоток 3
●Загрузка бумаги и печать конвертов
Для получения дополнительной информации см.:
Следующая информация является верной на момент публикации. Дополнительные сведения см. в разделе www.hp.com/support/ljM402, www.hp.com/support/ljM403.
В полной справке от HP для этого принтера представлена следующая информация:
●Установка и настройка
●Обучение и использование
●Решение проблем
●Загрузка обновлений ПО и микропрограммы
●Участие в форумах технической поддержки
●Поиск информации по гарантии и нормативной информации
RUWW |
13 |
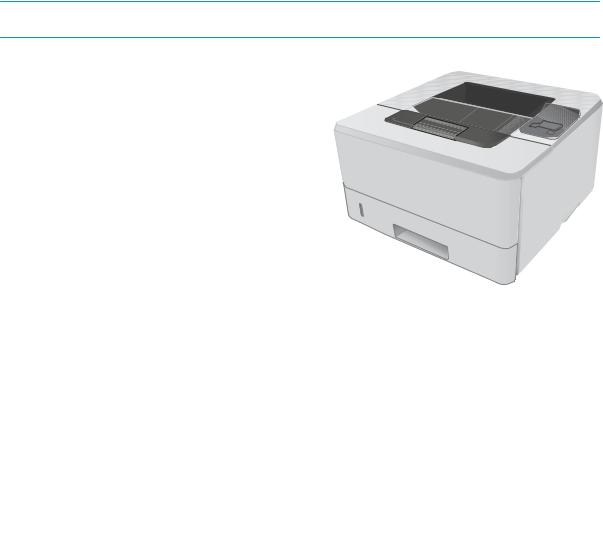
Загрузка в лоток 1
Введение
Далее приводится описание загрузки бумаги в лоток 1. Этот лоток вмещает до 100 листов бумаги плотностью 75 г/м2.
 ПРЕДУПРЕЖДЕНИЕ. Чтобы избежать замятий бумаги, не добавляйте и не извлекайте бумагу из лотка 1 во время печати.
ПРЕДУПРЕЖДЕНИЕ. Чтобы избежать замятий бумаги, не добавляйте и не извлекайте бумагу из лотка 1 во время печати.
1.Откройте лоток 1, взявшись за ручки, расположенные по обеим сторонам лотка, и потяните вниз.
HEWLETT-PACKARD
 2
2
2.Вытяните надставку лотка.
HEWLETT-PACKARD
 2
2
14 Глава 2 Лотки для бумаги |
RUWW |
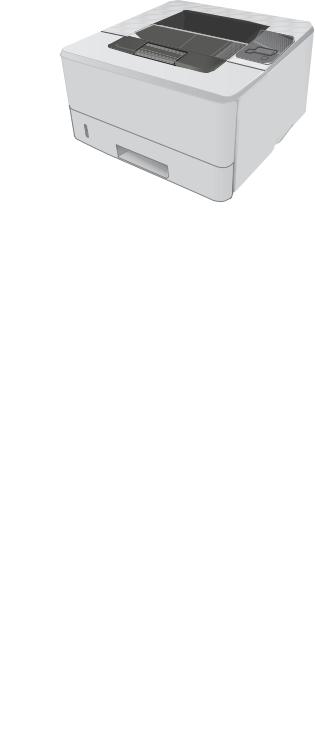
3.Для бумаги удлиненного формата, выдвиньте расширение лотка, чтобы поместить туда бумагу.
4.Нажмите на выступ на правой направляющей, затем разведите направляющие бумаги по требуемому размеру.
5.Разместите в лотке бумагу. Убедитесь, что ограничители плотно прижаты к бумаге, а стопка бумаги ниже индикаторов максимальной высоты.
Ориентация бумаги в лотке меняется в зависимости от формата бумаги. Подробнее см. в Ориентация бумаги в лотке 1 на стр. 16.
HEWLETT-PACKARD
 2
2
HEWLETT-PACKARD
2
HEWLETT-PACKARD
 2
2
RUWW |
Загрузка в лоток 1 15 |

6.Нажмите на выступ на правой направляющей бумаги, затем отрегулируйте направляющие так, чтобы они слегка касались стопки бумаги, но не деформировали ее.
HEWLETT-PACKARD
 2
2
7.Начните процесс печати на компьютере с помощью программного приложения. Убедитесь, что для драйвера настроены верный тип и формат бумаги для печати документа из лотка.
Ориентация бумаги в лотке 1
При использовании бумаги, которая требует определенной ориентации, загружайте ее в соответствии с данными из следующей таблицы.
16 Глава 2 Лотки для бумаги |
RUWW |

Тип бумаги |
Вывод |
Как загрузить бумагу |
Фирменные или предварительно |
1-сторонняя печать |
Лицевой стороной вверх |
отпечатанные бланки |
|
Верхним краем внутрь принтера |
|
|
|
|
|
HEWLETT- |
|
|
PACKARD |
|
|
123 |
|
|
2 |
Фирменные или предварительно |
2-сторонняя печать |
Лицевой стороной вниз |
отпечатанные бланки |
|
Верхним краем внутрь принтера |
|
|
|
|
|
HEWLETT- |
|
|
PACKARD |
|
|
123 |
|
|
2 |
RUWW |
Загрузка в лоток 1 17 |

Загрузка в лоток 2
Введение
Далее приводится описание загрузки бумаги в лоток 2. Этот лоток вмещает до 250 листов бумаги плотность 75 г/м2.
 ПРЕДУПРЕЖДЕНИЕ. Не печатайте на конвертах, этикетках или бумаге неподдерживаемых форматов из лотка 2. Печать на таких типах бумаги выполняется только при подаче из лотка 1.
ПРЕДУПРЕЖДЕНИЕ. Не печатайте на конвертах, этикетках или бумаге неподдерживаемых форматов из лотка 2. Печать на таких типах бумаги выполняется только при подаче из лотка 1.
1.Выдвиньте лоток из принтера и немного поднимите его, а затем полностью извлеките лоток из принтера.
ПРИМЕЧАНИЕ. Не открывайте лоток во время его использования.
TT-PACKARD
1
2
2.Отрегулируйте ограничитель ширины бумаги: нажмите на регулировочные защелки на левой направляющей и сдвиньте ограничители по формату используемой бумаги.
8.5 |
|
A4 / A5 |
B5 |
2
18 Глава 2 Лотки для бумаги |
RUWW |

3.Отрегулируйте направляющие длины бумаги: нажмите на регулировочные защелки и переместите ограничители согласно формату используемой бумаги.
4.Загрузите бумагу в лоток. Подробнее об ориентации бумаги см. в Ориентация бумаги в лотке 2 на стр. 20.
ПРИМЕЧАНИЕ. Не сдвигайте направляющие слишком плотно по стопке бумаги. Сдвиньте их по указателям или по меткам лотка.
ПРИМЕЧАНИЕ. Для предотвращения замятий отрегулируйте направляющие бумаги на правильный формат и не загружайте в лоток слишком много бумаги. Верхний край стопки должен располагаться ниже индикатора заполнения лотка, как показано на увеличенном рисунке иллюстрации.
ПРИМЕЧАНИЕ. Если лоток отрегулирован неправильно, то во время печати может появиться сообщение об ошибке или произойдет замятие печатного носителя.
A4 |
11 |
B5 |
2
2
RUWW |
Загрузка в лоток 2 19 |

5.Задвиньте лоток обратно в принтер.
TT-PACKARD




 1
1
2
6.Начните процесс печати на компьютере с помощью программного приложения. Убедитесь, что для драйвера настроены верный тип и формат бумаги для печати документа из лотка.
Ориентация бумаги в лотке 2
При использовании бумаги, которая требует определенной ориентации, загружайте ее в соответствии с данными из следующей таблицы.
20 Глава 2 Лотки для бумаги |
RUWW |
 Loading...
Loading...