HP LaserJet 8550, LaserJet 8550N, LaserJet 8550DN, LaserJet 8550GN Getting Started Guide [de]
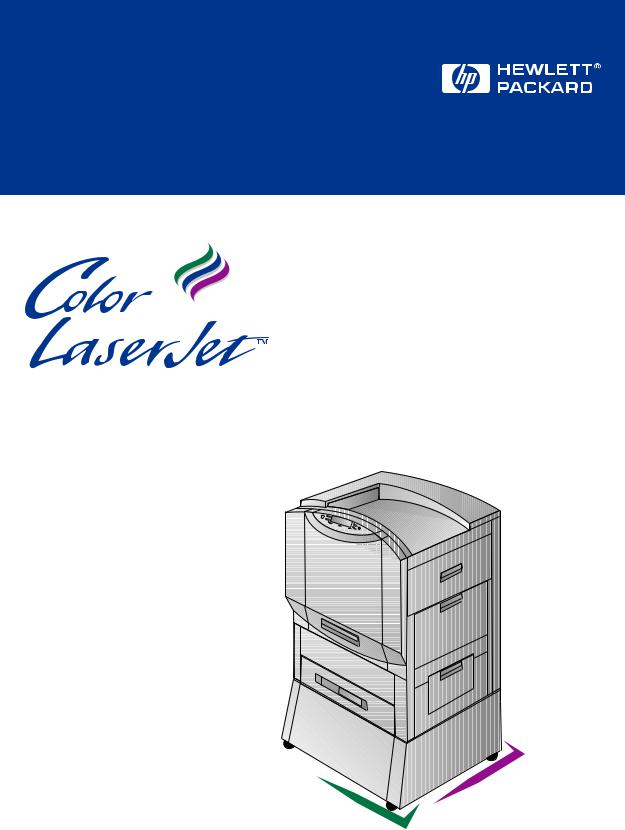
8550, 8550N, 8550DN, 8550GN, 8550MFP Drucker
Leitfaden zur
Inbetriebnahme
Deutsch
HP Color LaserJet 8550, 8550N, 8550DN, 8550GN, 8550MFP Drucker
Leitfaden zur Inbetriebnahme
Copyright |
Garantie |
|
©2000 Hewlett-Packard |
Die in diesem Dokument |
|
Company |
enthaltenen Informationen |
|
Alle Rechte vorbehalten. |
können ohne Benachrichtigung |
|
geändert werden. |
||
Reproduktion, Anpassung oder |
||
|
||
Übersetzung ohne vorherige |
Hewlett-Packard übernimmt |
|
schriftliche Genehmigung ist |
hinsichtlich dieser Informationen |
|
untersagt, sofern es nicht nach |
keinerlei Garantie irgendwelcher |
|
den anzuwendenden |
Art. HEWLETT-PACKARD |
|
urheberrechtlichen Gesetzen |
LEHNT INSBESONDERE DIE |
|
zugelassen ist. |
IMPLIZITE GARANTIE DER |
|
Teile-Nr.: C7096-90926 |
VERMARKTBARKEIT UND |
|
DER EIGNUNG FÜR EINEN |
||
Erste Ausgabe: April 2000 |
||
BESTIMMTEN ZWECK AB. |
||
|
||
|
Hewlett-Packard übernimmt |
|
|
keinerlei Haftung für direkte, |
|
|
indirekte, zufällig oder in Folge |
|
|
entstehende oder andere |
|
|
Schäden, die mit der |
|
|
Bereitstellung oder Verwendung |
|
|
dieser Informationen in |
|
|
Zusammenhang stehen. |
Warenzeichen
AdobeTM ist ein Warenzeichen von Adobe Systems Incorporated, das in bestimmten Ländern ein eingetragenes Warenzeichen sein kann.
CompuServeTM ist nach den Gesetzen der USA ein Warenzeichen von CompuServe Inc.
HP-UX 9.* und 10.0 für die Rechner der HP 9000-Serien 700 und 800 sind Markenprodukte der X/Open Company UNIX 93.
Microsoft®, Windows®, Windows NT®, und MS-DOS® sind nach den Gesetzen der USA eingetragene Warenzeichen der Microsoft Corporation.
PostScriptTM ist ein Warenzeichen von Adobe Systems Incorporated, das in bestimmten Ländern ein eingetragenes Warenzeichen sein kann.
UNIX®ist ein in den USA und anderen Ländern eingetragenes Warenzeichen, das ausschließlich durch die X/Open Company Limited lizenziert wird.
Alle weiteren hierin genannten Produkte sind Warenzeichen der jeweiligen Unternehmen.
Inhaltsverzeichnis
Druckerinformationen . . . . . . . . . . . . . . . . . . . . . . . . . . . . . . . . . . . . . . . . . . . . . . 2 Konfigurationen. . . . . . . . . . . . . . . . . . . . . . . . . . . . . . . . . . . . . . . . . . . . . . . . 2 Schritt 1: Aufstellungsort für den Drucker vorbereiten. . . . . . . . . . . . . . . . . . . . . . 3 Schritt 2: Drucker auspacken . . . . . . . . . . . . . . . . . . . . . . . . . . . . . . . . . . . . . . . . 4 Schritt 3: Kabel installieren . . . . . . . . . . . . . . . . . . . . . . . . . . . . . . . . . . . . . . . . . . 9 Schritt 4: Drucker an ein Netzwerk anschließen . . . . . . . . . . . . . . . . . . . . . . . . . 13 Schritt 5: Bedienfeldschablone und Sprache wechseln (optional). . . . . . . . . . . . 15 Sprache der Anzeige wählen . . . . . . . . . . . . . . . . . . . . . . . . . . . . . . . . . . . . 16 Schritt 6: Verbrauchsmaterial installieren . . . . . . . . . . . . . . . . . . . . . . . . . . . . . . 17 Schritt 7: Druckmedien in Zufuhrfächer einlegen . . . . . . . . . . . . . . . . . . . . . . . . 24 Schritt 8: Zufuhrfächer konfigurieren. . . . . . . . . . . . . . . . . . . . . . . . . . . . . . . . . . 30 Fach 1: Auto . . . . . . . . . . . . . . . . . . . . . . . . . . . . . . . . . . . . . . . . . . . . . . . . . 30 Art und Format von Druckmedien konfigurieren . . . . . . . . . . . . . . . . . . . . . . 31 Schritt 9: Konfigurationsseite drucken . . . . . . . . . . . . . . . . . . . . . . . . . . . . . . . . . 33 Mit einem optionalen integrierten HP JetDirect-Druckserver kommunizieren35 Schritt 10: Die Software. . . . . . . . . . . . . . . . . . . . . . . . . . . . . . . . . . . . . . . . . . . . 37 Struktur der CD-ROMs . . . . . . . . . . . . . . . . . . . . . . . . . . . . . . . . . . . . . . . . . 37 Software installieren . . . . . . . . . . . . . . . . . . . . . . . . . . . . . . . . . . . . . . . . . . . 38 Auf das Online-Benutzerhandbuch zugreifen . . . . . . . . . . . . . . . . . . . . . . . . 39 Zusätzliche Informationen. . . . . . . . . . . . . . . . . . . . . . . . . . . . . . . . . . . . . . . 40 Schritt 11: Netzwerkinstallation unter Windows . . . . . . . . . . . . . . . . . . . . . . . . . 41 Drucker im Netzwerk konfigurieren. . . . . . . . . . . . . . . . . . . . . . . . . . . . . . . . 43 Druckersoftware an Netzwerk-Clients verteilen . . . . . . . . . . . . . . . . . . . . . . 44
Druckersoftware für Netzwerk-Clients installieren . . . . . . . . . . . . . . . . . . . . 46 Netzwerk-Clients mit dem Drucker verbinden. . . . . . . . . . . . . . . . . . . . . . . . 47 Schritt 12: Installation in einem IBM LAN-Netzwerk . . . . . . . . . . . . . . . . . . . . . . 49 Druckersoftware an Netzwerk-Clients verteilen . . . . . . . . . . . . . . . . . . . . . . 49 Druckersoftware für Netzwerk-Clients installieren . . . . . . . . . . . . . . . . . . . . 49 Netzwerk-Clients mit dem Drucker verbinden. . . . . . . . . . . . . . . . . . . . . . . . 51 Schritt 13: Netzwerkinstallation für Macintosh . . . . . . . . . . . . . . . . . . . . . . . . . . 52 Druckersoftware für Macintosh installieren . . . . . . . . . . . . . . . . . . . . . . . . . . 52 Netzwerk-Clients mit dem Drucker verbinden. . . . . . . . . . . . . . . . . . . . . . . . 53 Drucker im Netzwerk konfigurieren. . . . . . . . . . . . . . . . . . . . . . . . . . . . . . . . 55 Druckersoftware an Netzwerk-Clients verteilen . . . . . . . . . . . . . . . . . . . . . . 55 Macintosh-Druckersoftware für Netzwerk-Clients installieren. . . . . . . . . . . . 55 Checkliste zur Fehlerbehebung. . . . . . . . . . . . . . . . . . . . . . . . . . . . . . . . . . . . . . 56
GE |
1 |

Druckerinformationen
Konfigurationen
Dieser Drucker ist wie nachstehend beschrieben in 5 verschiedenen Konfigurationen erhältlich:
HP Color LaserJet 8550
Zum Standardlieferumfang des HP Color LaserJet 8550 gehören ein 100-Blatt-Fach (Fach 1), ein 500-Blatt-Fach (Fach 3), ein Druckerstand und 32 MB RAM.
HP Color LaserJet 8550N
Zum Standardlieferumfang des HP Color LaserJet 8550N gehören ein 100-Blatt-Fach (Fach 1), zwei 500-Blatt-Fächer (Fach 2 und 3), ein Druckerstand, 32 MB RAM, ein HP JetDirect-Druckserver (10/100-Base-TX) und eine interne Festplatte.
HP Color LaserJet 8550DN
Zum Standardlieferumfang des HP Color LaserJet 8550DN gehören ein 100-Blatt-Fach (Fach 1), zwei 500-Blatt-Fächer (Fach 2 und 3), ein 2000-Blatt-Zufuhrfach (Fach 4), ein Duplexer, 64 MB RAM, ein HP JetDirect-Druckserver (10/100-Base-TX), eine interne Festplatte und fünf Stützen.
HP Color LaserJet 8550GN
Zum Standardlieferumfang des HP Color LaserJet 8550GN gehören ein 100-Blatt-Fach (Fach 1), zwei 500-Blatt-Fächer (Fach 2 und 3), ein 2000-Blatt-Zufuhrfach (Fach 4), ein Duplexer, 128 MB RAM, ein HP JetDirect-Druckserver (10/100 Base-TX), eine interne Festplatte, fünf Stützen und ein leistungsfähigerer Prozessor.
HP Color LaserJet 8550MFP
Zum Standardlieferumfang des HP Color LaserJet 8550MFP gehören ein 100-Blatt-Fach (Fach 1), zwei 500-Blatt-Fächer (Fach 2 und 3), ein Duplexer, 64 MB RAM, ein HP JetDirect-Druckserver
(10/100 Base-TX), eine interne Festplatte, ein Drucker-/Kopiermodulstand und ein Kopiermodul.
2 |
GE |

Schritt 1: Aufstellungsort für den Drucker vorbereiten
Abbildung 1
177,3 cm (69,8")
29,0 cm (11,4")
|
|
|
|
|
|
|
|
|
|
|
|
|
|
|
|
|
|
|
|
|
|
|
|
|
|
|
|
|
|
|
|
|
|
|
|
|
|
|
|
|
|
|
|
|
|
|
|
|
|
|
|
|
|
|
|
|
|
|
|
|
|
|
|
|
46,0 cm |
|
|
|
|
|
|
|
|
||||
|
36,3 cm |
|
|
|||||||||
(18,1") |
|
|
|
|
|
|||||||
|
|
|
(14,3") |
|
|
|
||||||
|
|
|
|
|
|
|
|
|
|
|||
|
|
|
|
|
|
|
|
|
|
|
|
|
49,5 cm (19,5")
65").(48 cm 57.123 (41,4") cm 105,2
83,8 cm (33")
AAnsicht von oben (mit optionaler Mailbox-Ausgabe und Fach 4)
BAnsicht von vorne (mit optionaler Mailbox-Ausgabe und Fach 4)
Für diesen Drucker wird folgendes benötigt:
zdie oben aufgeführten Abstände in der Umgebung des Druckers;
zeine feste, ebene Bodenoberfläche;
zein gut belüfteter Raum ohne plötzliche Feuchtigkeitsoder Temperaturschwankungen;
zeine Umgebung mit einem empfohlenen Temperaturbereich von 20 bis 26° C bzw. mit einem zulässigen Temperaturbereich von 15 bis 30° C;
zeine Umgebung mit einer relativen Luftfeuchtigkeit in einem empfohlenen Bereich von 20 % bis 50 % bzw. in einem zulässigen Bereich von 10 % bis 80 %;
zeine Betriebsspannung und -frequenz, die nicht um mehr als 10 % von dem auf der Zulassungsplakette angegebenen Wert abweicht (Rückseite des Druckers).
GE |
Schritt 1: Aufstellungsort für den Drucker vorbereiten 3 |
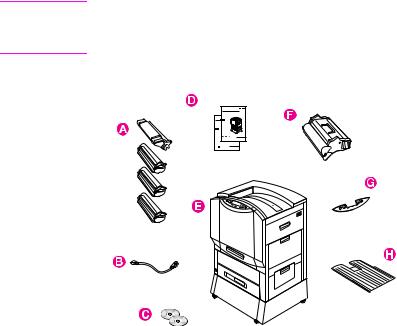
Schritt 2: Drucker auspacken
ACHTUNG! Den Drucker erst an eine Stromquelle anschließen, nachdem das gesamte Versandmaterial entfernt wurde. Anderfalls könnte dies zu einer Beschädigung des Druckers führen.
Abbildung 2
Folgende Teile werden mit dem Drucker geliefert:
ATonerpatronen: Schwarz, Cyan, Magenta und Gelb;
BNetzkabel;
CSoftware auf CD-ROM;
DHandbücher: Leitfaden zur Inbetriebnahme (vorliegende Anleitung) und die Benutzer-Kurzübersicht; das Online-Benutzerhandbuch befindet sich auf einer CD-ROM;
EDrucker, gezeigt mit dem Standard-Druckerstand; einige Druckermodelle werden anstatt mit dem Druckerstand mit einem 2000-Blatt-Zufuhrfach (Fach 4) geliefert und andere zudem auch noch mit Fach 2;
FBildtrommel;
GBedienfeldschablone (falls zutreffend);
HAusgabefach links (Druckseite oben).
4 |
GE |
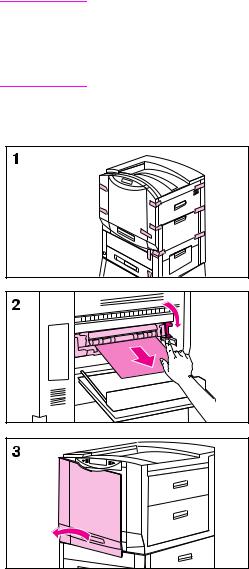
Hinweis Ist im Lieferumfang des bestellten Druckermodells ein 2000-Blatt- Zufuhrfach (Fach 4) enthalten, liegen zusätzlich ein Netzkabelpaket (mit Netzkabeln für den Drucker und Fach 4), ein vorinstalliertes Schnittstellenkabel (für den Anschluß von Fach 4 an den Drucker) und fünf Stützen bei.
So packen Sie den Drucker aus:
1 Entfernen Sie alle externen Klebestreifen vom Drucker.
2 Öffnen Sie die Klappe unten links, und drücken Sie den grünen Hebel auf der rechten Seite der Fixiereinheit nach unten. Entfernen Sie danach die orangefarbene Versandanzeige von der Fixiereinheit.
3 Öffnen Sie die Frontklappe.
GE |
Schritt 2: Drucker auspacken 5 |

4Entfernen Sie das orangefarbene Verpackungsmaterial vom unteren (grünen) Hebel.
5Drücken Sie auf den weißen Knopf auf dem unteren (grünen) Hebel, und legen Sie den Hebel nach rechts um.
6Nehmen Sie das Verpackungsmaterial aus dem Drucker heraus, und legen Sie den unteren (grünen) Hebel wieder nach links um, bis er einrastet.
7Fassen Sie die Griffleiste in der Mitte von Fach 3 fest an, betätigen Sie den Auslösehebel, und ziehen Sie das Fach bis zum Anschlag heraus. Nehmen Sie dann die orangefarbenen Verpackungsdistanzstücke aus dem Fach, und schließen Sie das
Fach wieder.
8Wird der Drucker mit Fach 2 geliefert, wiederholen Sie Schritt 7, um die orangefarbenen Verpackungsdistanzstücke aus Fach 2 herauszunehmen.
Wenn der Drucker mit dem Fach 4 geliefert wurde, fahren Sie mit Schritt 9 fort. Wenn der Drucker mit einem Druckerstand geliefert wurde, gehen Sie nun zu Schritt 16.
6 |
GE |
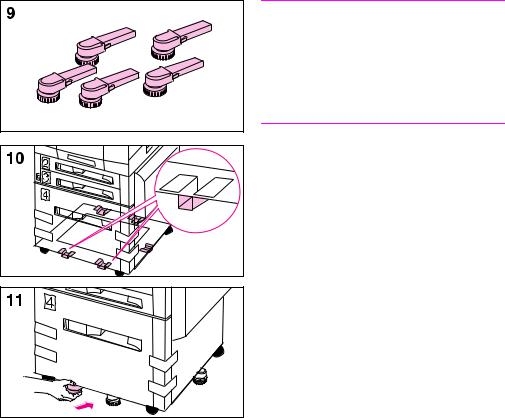
GE
Hinweis
Führen Sie die Schritte 9 bis 12 durch, um die fünf Stützen an der Unterseite von Fach 4 zu befestigen. Sollten die fünf Stützen (eine Ergänzung der vier arretierbaren Räder) bereits befestigt sein, fahren Sie bei Schritt 13 fort.
9Sie benötigen die fünf im Lieferumfang des Druckers enthaltenen Stützen.
10An der Unterseite des Fachs befinden sich fünf Führungen: zwei vorne, zwei hinten und eine auf der rechten Seite.
11Stecken Sie eine Stütze in eine der Führungen, und drücken Sie die Stütze bis zum Anschlag hinein.
12Wiederholen Sie Schritt 11, um die restlichen vier Stützen zu befestigen.
Schritt 2: Drucker auspacken 7
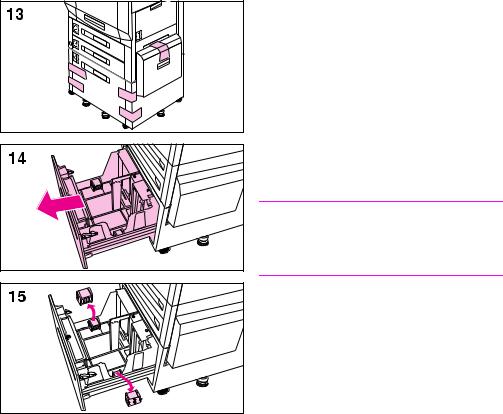
13 Entfernen Sie die Klebestreifen von Fach 4.
14 Fassen Sie die Griffleiste in der Mitte von Fach 4 fest an, betätigen Sie den Auslösehebel, und ziehen Sie das Fach bis zum Anschlag heraus.
15 Entfernen Sie die beiden orangefarbenen Clips aus Fach 4, indem Sie die Clips seitlich zusammendrücken und herausziehen.
ACHTUNG!
Das Fach kann beschädigt werden, wenn Sie die orangefarbenen Clips in Fach 4 lassen.
16 Schließen Sie alle Klappen und Zufuhrfächer.
Nach Ausführung der oben aufgeführten Schritte 1 bis 16 sollten sämtliche Klebebänder und Verpackungsdistanztücke entfernt und der Drucker vollständig ausgepackt sein.
8 |
GE |
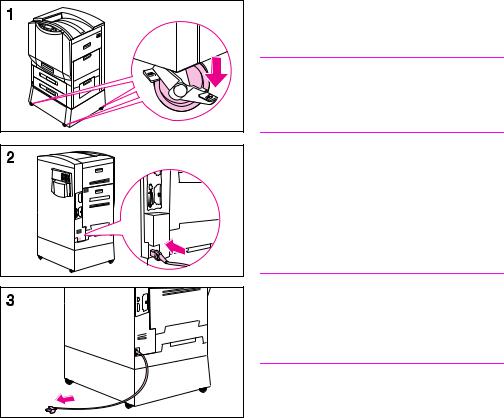
Schritt 3: Kabel installieren
So schließen Sie das Netzkabel an einen Drucker mit Druckerstand an:
Hinweis
Achten Sie darauf, daß der Drucker ausgeschaltet ist (Taste herausgedrückt), bevor Sie das Netzkabel anschließen.
1 Schieben Sie den Drucker an seinen dauerhaften Standort. Dort müssen alle vier Räder auf einer ebenen Bodenoberfläche stehen. Sichern Sie den Drucker, indem Sie an den Rädern des Druckerstands die Sperrvorrichtung betätigen.
WARNUNG!
Ein nicht fest stehender Drucker kann umkippen und Verletzungen verursachen. Achten Sie darauf, daß der Drucker entsprechend gesichert ist.
2 Stecken Sie den Buchsenstecker des Netzkabels in den Anschluß an der linken Ecke auf der Rückseite des Druckers.
3 Stecken Sie den Stecker des Netzkabels in eine
Überspannungssicherung oder in eine andere geerdete Stromquelle.
GE |
Schritt 3: Kabel installieren 9 |
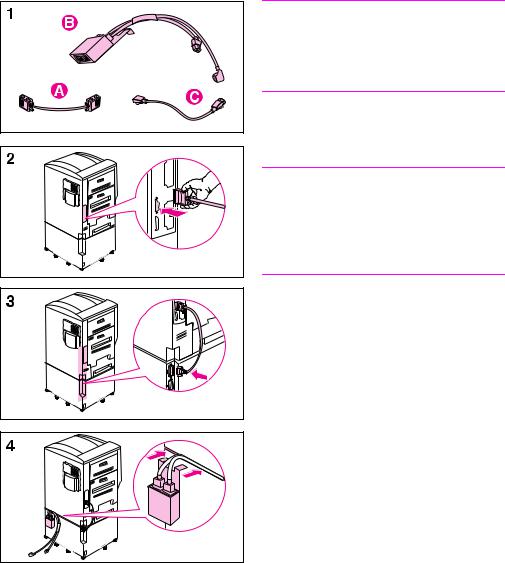
So schließen Sie das Schnittstellenkabel und die Netzkabel für einen Drucker mit einem optionalen Fach 4 an:
Hinweis
Achten Sie darauf, daß der Drucker ausgeschaltet ist (Taste herausgedrückt), bevor Schnittstellenkabel und Netzkabel angeschlossen werden.
1Sie benötigen das Schnittstellenkabel (A), das Netzkabelpaket (B) und das normale Netzkabel (C).
Hinweis
Das Schnittstellenkabel (A) könnte bereits an Drucker und an Fach 4 angeschlossen sein. In diesem Falle gehen Sie zu Schritt 4, ansonsten fahren Sie mit Schritt 2 fort.
2Schließen Sie das mit einem Punkt markierte Ende des Schnittstellenkabels oberhalb des Parallelanschlusses an den Drucker an.
3Schließen Sie das andere (mit zwei Punkten markierte) Ende des Schnittstellenkabels an den Anschluß von Fach 4 an, der ebenfalls mit zwei Punkten markiert ist.
4Befestigen Sie das Netzkabelpaket an der Rückseite des Druckers, indem Sie den Clip in den freien Raum zwischen Drucker und Fach 4 stecken.
10 |
GE |
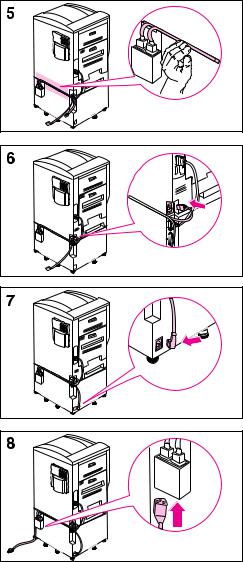
5Führen Sie die beiden Kabel, die aus dem Netzkabelpaket herausführen, in den freien Raum zwischen Drucker und Fach 4 an der Rückseite des Druckers ein.
6Stecken Sie den Buchsenstecker des kürzeren Netzkabels in den Anschluß an der linken Ecke auf der Rückseite des Druckers.
7Stecken Sie den Buchsenstecker des längeren Netzkabels in den Anschluß an der linken Ecke auf der Rückseite von Fach 4.
8Stecken Sie den Buchsenstecker des Netzkabels in den Anschluß an der Unterseite des Netzkabelpakets.
GE |
Schritt 3: Kabel installieren 11 |
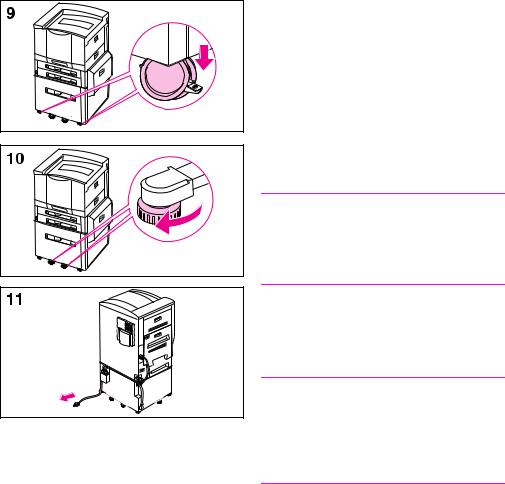
9Schieben Sie den Drucker an seinen dauerhaften Standort. Dort müssen alle vier Räder auf einer ebenen Bodenoberfläche stehen. Sichern Sie den Drucker, indem Sie an den Rädern des Faches die Sperrvorrichtung betätigen.
10Drehen Sie an den Füßen der fünf Stützen und am Anti-Kipp-Fuß (auf der linken Seite des Faches), bis sie fest auf dem Boden stehen.
WARNUNG!
Ein nicht fest stehender Drucker kann umkippen und Verletzungen verursachen. Achten Sie darauf, daß
der Drucker entsprechend gesichert ist.
11 Stecken Sie den Stecker des Netzkabels in eine Überspannungssicherung oder in eine andere geerdete Stromquelle.
Hinweis
Wenn Sie ein optionales Ausgabegerät bestellt haben, finden Sie Installationsanweisungen in der Installationsanleitung, die mit der Mailbox geliefert wird.
12 |
GE |
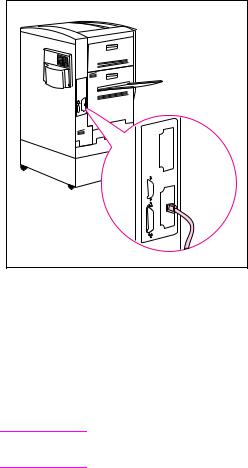
Schritt 4: Drucker an ein Netzwerk anschließen
Wenn Sie den Rechner mit einem Parallelkabel an den Drucker anschließen möchten, finden Sie Informationen dazu weiter hinten im Abschnitt „So schließen Sie ein Parallelkabel an:“.
Wurde der Drucker mit einem optionalen integrierten HP JetDirect-10/100TX- Druckserver für 10Base-T- oder 100Base-TX-Netzwerke geliefert, wird die RJ-45- (ungeschirmte verdrillte Doppelleitung) Karte installiert.
So schließen Sie ein 10Base-T- oder ein 100Base-TX-Netzwerk an:
Stecken Sie den Stecker der ungeschirmten verdrillten Netzdoppelleitung in den RJ-45-Anschluß. Das andere Ende des Kabels sollte an das Netzwerk angeschlossen sein.
Hinweis Das RJ-45-Kabel wird nicht mit dem Drucker geliefert. Es muß separat gekauft werden.
GE |
Schritt 4: Drucker an ein Netzwerk anschließen 13 |

So schließen Sie ein
Parallelkabel an:
Um über den Parallelanschluß zu drucken, benötigen Sie für den Drucker ein Parallelkabel mit einem 25-poligen Stecker und einem 36-poligen Mikrostecker (C). Es muß mit dem IEEE-1284-Standard übereinstimmen. Dieses Kabel wird nicht mit dem Drucker geliefert. Es muß separat gekauft werden.
1Drücken Sie die Clips auf dem 36-poligen Mikrostecker des Parallelkabels zusammen, und verbinden Sie ihn mit dem Parallelanschluß des Druckers. Lassen Sie die Clips los.
2Schließen Sie den anderen Stecker des Parallelkabels an dem Rechner an. Ziehen Sie die Schrauben auf dem Parallelkabelstecker an, um das Kabel am Rechner zu sichern.
14 |
GE |
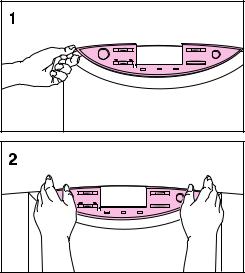
Schritt 5: Bedienfeldschablone und Sprache wechseln (optional)
Ersetzen Sie, falls zutreffend, die Bedienfeldschablone durch die für Ihre Sprache mitgelieferte Schablone. Konfigurieren Sie anschließend das Bedienfeld des Druckers, so daß Meldungen in Ihrer Sprache angezeigt werden.
So wechseln Sie die
Schablone:
1 Führen Sie einen Fingernagel oder einen festen, dünnen Gegenstand unter die Ecke der Bedienfeldschablone des Druckers, und heben Sie diese Schablone an, bis sie sich löst.
2 Legen Sie die neue Schablone genau auf das Bedienfeld des Druckers, so daß sie einrastet.
GE |
Schritt 5: Bedienfeldschablone und Sprache wechseln (optional) 15 |
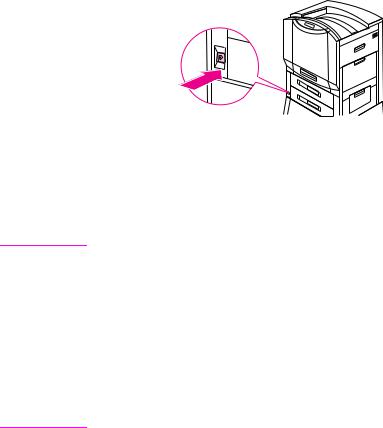
Sprache der Anzeige wählen
Über das Bedienfeld des Druckers können Sie die Sprache einstellen, in der die Meldungen des Druckerbedienfelds anzeigt werden und die Konfigurationsseiten ausgedruckt werden.
So wählen Sie die Sprache der Bedienfeldanzeige:
Abbildung 3
1Halten Sie AUSWÄHLEN gedrückt, während Sie den Drucker einschalten (Taste hineindrücken). CONFIG LANGUAGE wird in der Bedienfeldanzeige (auf Englisch) ungefähr eine Sekunde lang angezeigt. Sobald der Drucker wieder hochgefahren ist, wird
LANGUAGE = ENGLISH angezeigt.
Hinweis Nur - WERT +, AUSWÄHLEN und START sind aktiv, während die Sprache der Anzeige konfiguriert wird. Alle anderen Tasten werden ignoriert.
Wenn Sie auf START drücken, ohne eine Sprache auszuwählen, wird der Drucker online geschaltet, und alle darauffolgenden Meldungen werden auf Englisch angezeigt. Da jedoch keine Sprache für die Anzeige gewählt wurde, wird die MeldungLANGUAGE = ENGLISH (nach dem Einschalt-Selbsttest) wieder angezeigt, wenn der Drucker erneut eingeschaltet wird. Diese Meldung wird jedesmal angezeigt, wenn der Drucker eingeschaltet wird, bis Sie im Sprachkonfigurationsmodus eine Sprache wählen.
2Drücken Sie auf - WERT +, bis die gewünschte Sprache angezeigt wird.
3Drücken Sie auf die Taste AUSWÄHLEN , um die Auswahl zu speichern.
Ein Sternchen (*) wird rechts neben der Auswahl angezeigt. Die gewählte Sprache bleibt Standardsprache, bis eine andere Auswahl getroffen wird, indem der Drucker im Sprachkonfigurationsmodus neu gestartet wird.
4Drücken Sie auf START.
5Schalten Sie den Drucker ab (Taste herausdrücken).
16 |
GE |
 Loading...
Loading...