Garmin fenix6 Glass, fenix6 PRO Glass, fenix6 PRO Sapphire, fenix6 PRO Solar, fenix6 Sapphire User Manual
...
FĒNIX® ŘADA 6
Návod k obsluze
© 2019 Garmin Ltd. nebo její dceřiné společnosti
Všechna práva vyhrazena. Na základě autorských zákonů není povoleno tento návod kopírovat (jako celek ani žádnou jeho část) bez písemného souhlasu společnosti Garmin. Společnost Garmin si vyhrazuje právo změnit nebo vylepšit svoje produkty a provést změny v obsahu tohoto návodu bez závazku vyrozumět o takových změnách nebo vylepšeních jakoukoli osobu nebo organizaci. Aktuální aktualizace a doplňkové informace o použití tohoto produktu naleznete na webu na adrese www.garmin.com.
Garmin®, logo společnosti Garmin, ANT+®, Approach®, Auto Lap®, Auto Pause®, Edge®, fēnix®, inReach®, QuickFit®, TracBack®, VIRB®, Virtual Partner® a Xero® jsou ochranné známky společnosti Garmin Ltd. nebo jejích dceřiných společností registrované v USA a dalších zemích. Body Battery™, Connect IQ™, Garmin Connect™, Garmin Explore™, Garmin Express™, Garmin Golf™, Garmin Move IQ™, Garmin Pay™, HRM-Run™, HRM-Tri™, tempe™, TruSwing™, TrueUp™, Varia™, Varia Vision™ a Vector™ jsou ochranné známky společnosti Garmin Ltd. nebo jejích dceřiných společností. Tyto ochranné známky nelze používat bez výslovného souhlasu společnosti Garmin.
Android™ je ochranná známka společnosti Google Inc. Apple®, iPhone®, iTunes®, a Mac® jsou ochranné známky společnosti Apple Inc., registrované ve Spojených státech a dalších zemích. Značka slova BLUETOOTH® a loga jsou majetkem společnosti Bluetooth SIG, Inc. a jakékoli použití tohoto názvu společností Garmin podléhá licenci. The Cooper Institute® a také veškeré související ochranné známky jsou majetkem institutu The Cooper Institute. Di2™ je ochranná známka společnosti Shimano, Inc. Shimano® je registrovaná ochranná známka společnosti Shimano, Inc. Software Spotify® podléhá licencím třetích stran. Další informace naleznete zde: https://developer.spotify.com/legal/third-party-licenses. STRAVA a Strava™ jsou ochranné známky společnosti Strava, Inc. Pokročilá analýza srdečního tepu od společnosti Firstbeat. Training Stress Score™ (TSS), Intensity Factor™ (IF) a Normalized Power™ (NP) jsou ochranné známky společnosti Peaksware, LLC. Wi Fi® je registrovaná ochranná známka společnosti Wi-Fi Alliance Corporation. Windows® je registrovaná ochranná známka společnosti Microsoft Corporation
v USA a dalších zemích. Ostatní ochranné známky a obchodní názvy náleží příslušným vlastníkům.
Tento produkt obdržel certifikaci ANT+®. Seznam kompatibilních produktů a aplikací naleznete na adrese www.thisisant.com/directory.
Obsah |
|
Úvod................................................................................ |
1 |
Začínáme .................................................................................... |
1 |
Tlačítka .................................................................................. |
1 |
Použití hodinek ...................................................................... |
1 |
Otevření menu ovládacích prvků ...................................... |
1 |
Zobrazení doplňků ............................................................ |
1 |
Přizpůsobení hodinek ............................................................ |
1 |
Spárování smartphonu s hodinkami ........................................... |
2 |
Nabíjení zařízení ......................................................................... |
2 |
Aktualizace produktů .................................................................. |
2 |
Nastavení Garmin Express .................................................... |
2 |
Solární dobíjení.............................................................. |
2 |
Solární obrazovka hodinek ......................................................... |
2 |
Zobrazení solárního doplňku ................................................. |
2 |
Tipy pro solární dobíjení ............................................................. |
2 |
Aktivity a aplikace.......................................................... |
2 |
Spuštění aktivity .......................................................................... |
3 |
Tipy pro záznam aktivit .......................................................... |
3 |
Změna režimu napájení ......................................................... |
3 |
Zastavení aktivity ........................................................................ |
3 |
Přidání nebo odebrání oblíbené aktivity ..................................... |
3 |
Vytvoření vlastní aktivity ............................................................. |
3 |
Indoorové aktivity ........................................................................ |
3 |
Kalibrace vzdálenosti běhu na pásu ...................................... |
3 |
Záznam aktivity silového tréninku .......................................... |
4 |
Outdoorové aktivity ..................................................................... |
4 |
Zobrazení jízd na lyžích ......................................................... |
4 |
Používání metronomu ............................................................ |
4 |
Přehrávání zvukových výzev během aktivity ......................... |
4 |
Jumpmaster ........................................................................... |
4 |
Multisport .................................................................................... |
5 |
Triatlonový trénink .................................................................. |
5 |
Vytvoření aktivity Multisport ................................................... |
5 |
Plavání ........................................................................................ |
5 |
Plavecká terminologie ............................................................ |
5 |
Typy záběru ........................................................................... |
5 |
Tipy pro plavání ..................................................................... |
5 |
Odpočinek během plavání v bazénu ..................................... |
5 |
Trénování se záznamem nácviku .......................................... |
5 |
Golf ............................................................................................. |
6 |
Hraní golfu ............................................................................. |
6 |
Informace o jamce ................................................................. |
6 |
Režim velkých čísel ........................................................... |
6 |
Měření vzdálenosti pomocí funkce Cílení tlačítkem .............. |
6 |
Změna jamek ......................................................................... |
6 |
Přesunutí vlajky ...................................................................... |
6 |
Zobrazení změřených odpalů ................................................ |
6 |
Zobrazení vzdáleností pro layup a dogleg ............................. |
6 |
Ukládání vlastních cílů ...................................................... |
6 |
Sledování výsledků ................................................................ |
7 |
Aktualizace skóre .............................................................. |
7 |
Nastavení metody skórování ............................................. |
7 |
Nastavení hendikepu ........................................................ |
7 |
Aktivace sledování statistik ............................................... |
7 |
TruSwing™ ............................................................................ |
7 |
Používání golfového počítače kilometrů ................................ |
7 |
Zobrazení vzdálenosti PlaysLike ........................................... |
7 |
Zobrazení směru k jamce ...................................................... |
7 |
Zahájení expedice ...................................................................... |
7 |
Změna intervalu záznamu bodů prošlé trasy ......................... |
8 |
Manuální záznam bodu prošlé trasy ...................................... |
8 |
Zobrazení bodů prošlé trasy .................................................. |
8 |
Připojené funkce............................................................ |
8 |
Aktivace oznámení Bluetooth ..................................................... |
8 |
Zobrazení oznámení .............................................................. |
8 |
Příjem příchozího telefonního hovoru .................................... |
8 |
Odpověď na textovou zprávu ................................................. |
8 |
Správa oznámení ................................................................... |
9 |
Vypnutí Bluetooth připojení smartphonu .................................... |
9 |
Zapnutí a vypnutí upozornění na připojení smartphonu ............. |
9 |
Zjištění polohy ztraceného mobilního zařízení ........................... |
9 |
Garmin Connect .......................................................................... |
9 |
Aktualizace softwaru pomocí aplikace Garmin Connect ........ |
9 |
Aktualizace softwaru pomocí služby Garmin Express ........... |
9 |
Používání aplikace Garmin Connect v počítači ................ |
9 |
Manuální synchronizace dat s aplikací Garmin Connect ..... |
10 |
Aplikace Garmin Golf™ ....................................................... |
10 |
Garmin Explore™ ..................................................................... |
10 |
Bezpečnostní a sledovací funkce............................... |
10 |
Přidání nouzových kontaktů ..................................................... |
10 |
Přidání kontaktů ........................................................................ |
10 |
Zapnutí a vypnutí detekce nehod ............................................. |
10 |
Žádost o pomoc ........................................................................ |
10 |
Zahájení relace GroupTrack ..................................................... |
10 |
Tipy k relacím GroupTrack ................................................... |
11 |
GroupTrackNastavení .......................................................... |
11 |
Připojené funkce Wi Fi®.............................................. |
11 |
Připojení k síti Wi Fi .................................................................. |
11 |
Funkce Connect IQ....................................................... |
11 |
Stahování funkcí Connect IQ .................................................... |
11 |
Stahování funkcí Connect IQ pomocí počítače ........................ |
11 |
Garmin Pay................................................................... |
11 |
Nastavení peněženky Garmin Pay ........................................... |
11 |
Platby za nákupy prostřednictvím hodinek ............................... |
11 |
Přidání karty do peněženky Garmin Pay .................................. |
12 |
Správa peněženky Garmin Pay ........................................... |
12 |
Změna hesla pro aplikaci Garmin Pay ...................................... |
12 |
Hudba............................................................................ |
12 |
Připojení k nezávislému poskytovateli ...................................... |
12 |
Stahování zvukového obsahu od poskytovatele třetí |
|
strany ................................................................................... |
12 |
Stahování zvukového obsahu ze služby Spotify® ............... |
12 |
Změna hudební služby ......................................................... |
13 |
Odpojení od poskytovatele třetí strany ................................ |
13 |
Stahování osobního zvukového obsahu ................................... |
13 |
Poslech hudby .......................................................................... |
13 |
Ovládací prvky přehrávání hudby ............................................. |
13 |
Připojení sluchátek Bluetooth ................................................... |
13 |
Změna režimu zvuku ................................................................ |
13 |
Funkce pro srdeční tep................................................ |
13 |
Sledování tepové frekvence na zápěstí .................................... |
13 |
Nošení zařízení .................................................................... |
13 |
Tipy pro nepravidelná data srdečního tepu ......................... |
14 |
Prohlížení doplňku srdečního tepu ...................................... |
14 |
Přenos dat srdečního tepu do zařízení Garmin ................... |
14 |
Vysílání údajů o srdečním tepu během aktivity ............... |
14 |
Nastavení upozornění na abnormální srdeční tep ............... |
14 |
Vypnutí zápěstního snímače srdečního tepu ....................... |
14 |
Dynamika běhu ......................................................................... |
14 |
Trénink s využitím dynamiky běhu ....................................... |
14 |
Barevná měřidla a data dynamiky běhu .............................. |
15 |
Data vyváženosti doby kontaktu se zemí ........................ |
15 |
Data vertikální oscilace a vertikálního poměru ............... |
15 |
Tipy pro chybějící data dynamiky běhu ............................... |
15 |
Měření výkonu .......................................................................... |
15 |
Vypnutí oznámení výkonu .................................................... |
16 |
Automatická detekce hodnot výkonu ................................... |
16 |
Obsah |
i |
Synchronizace aktivit a naměřených hodnot výkonu ........... |
16 |
Informace o odhadech hodnoty VO2 Max. .......................... |
16 |
Jak získat odhad hodnoty VO2 Max. při běhu ................ |
16 |
Jak získat odhad maximální hodnoty VO2 při |
|
cyklistice .......................................................................... |
16 |
Zobrazení předpokládaných závodních časů ...................... |
16 |
Informace o funkci Training Effect ....................................... |
17 |
Variabilita srdečního tepu a úroveň stresu .......................... |
17 |
Zobrazení variability srdečního tepu a úrovně stresu ..... |
17 |
Zhodnocení výkonu .............................................................. |
17 |
Zobrazení hodnocení výkonu .......................................... |
17 |
Laktátový práh ..................................................................... |
17 |
Provedení řízeného testu pro určení laktátového |
|
prahu ............................................................................... |
18 |
Odhad FTP .......................................................................... |
18 |
Provedení testu FTP ....................................................... |
18 |
Stav tréninku ............................................................................. |
18 |
Úrovně stavu tréninku .......................................................... |
19 |
Tipy, jak získat stav tréninku ........................................... |
19 |
Aklimatizace výkonu na teplo a nadmořskou výšku ............ |
19 |
Tréninková zátěž .................................................................. |
19 |
Zaměření tréninkové zátěže ................................................ |
19 |
Doba regenerace ................................................................. |
20 |
Zobrazení doby regenerace ............................................ |
20 |
Obnovení srdečního tepu ................................................ |
20 |
Body Battery™ .......................................................................... |
20 |
Zobrazení doplňku Body Battery ......................................... |
20 |
Tipy na vylepšení dat Body Battery ..................................... |
20 |
Pulzní oxymetr.............................................................. |
20 |
Získávání hodnot z pulzního oxymetru ..................................... |
20 |
Zapnutí režimu celodenní aklimatizace .................................... |
21 |
Zapnutí ručního režimu aklimatizace ........................................ |
21 |
Zapnutí sledování spánku pulzním oxymetrem ........................ |
21 |
Tipy pro případ chybných dat pulzního oxymetru ..................... |
21 |
Trénink.......................................................................... |
21 |
Nastavení uživatelského profilu ................................................ |
21 |
Cíle aktivit typu fitness ......................................................... |
21 |
Rozsahy srdečního tepu ...................................................... |
21 |
Nastavení zón srdečního tepu ........................................ |
21 |
Nastavení zón srdečního tepu zařízením ....................... |
22 |
Výpočty rozsahů srdečního tepu ..................................... |
22 |
Nastavení výkonnostních zón .............................................. |
22 |
Sledování aktivity ...................................................................... |
22 |
Automatický cíl ..................................................................... |
22 |
Používání výzvy k pohybu ................................................... |
22 |
Sledování spánku ................................................................ |
22 |
Používání automatického sledování spánku ................... |
22 |
Použití režimu Nerušit ..................................................... |
22 |
Minuty intenzivní aktivity ...................................................... |
23 |
Minuty intenzivní aktivity ................................................. |
23 |
Garmin Move IQ™ ............................................................... |
23 |
Nastavení sledování aktivity ................................................ |
23 |
Vypnutí sledování aktivity ................................................ |
23 |
Tréninky .................................................................................... |
23 |
Trénink stažený ze služby Garmin Connect ........................ |
23 |
Zahájení tréninku ................................................................. |
23 |
Informace o tréninkovém kalendáři ...................................... |
23 |
Používání tréninkových plánů Garmin Connect .............. |
23 |
Adaptivní tréninkové plány .............................................. |
23 |
Intervalové tréninky ................................................................... |
24 |
Vytvoření intervalového tréninku ......................................... |
24 |
Zahájení intervalového tréninku ........................................... |
24 |
Zastavení intervalového tréninku ......................................... |
24 |
Segmenty .................................................................................. |
24 |
Segmenty Strava™ .............................................................. |
24 |
Zobrazení podrobností segmentů ........................................ |
24 |
Závodění v segmentu .......................................................... |
24 |
Nastavení automatické úpravy segmentu ............................ |
24 |
Použití funkce Virtual Partner® ................................................ |
25 |
Nastavení tréninkového cíle ..................................................... |
25 |
Zrušení tréninkového cíle ..................................................... |
25 |
Závodění s předchozí aktivitou ................................................. |
25 |
Osobní rekordy ......................................................................... |
25 |
Zobrazení osobních rekordů ................................................ |
25 |
Obnovení osobního rekordu ................................................ |
25 |
Vymazání osobního rekordu ................................................ |
25 |
Vymazání všech osobních rekordů ...................................... |
25 |
Hodiny........................................................................... |
25 |
Nastavení budíku ...................................................................... |
25 |
Odstranění budíku ............................................................... |
26 |
Spuštění odpočítávače času .................................................... |
26 |
Uložení rychlého časovače .................................................. |
26 |
Odstranění časovače ........................................................... |
26 |
Použití stopek ........................................................................... |
26 |
Přidání alternativních časových zón ......................................... |
26 |
Navigace........................................................................ |
26 |
Ukládání polohy ........................................................................ |
26 |
Úprava uložených poloh ...................................................... |
26 |
Projekce trasového bodu .......................................................... |
27 |
Navigace k cíli ........................................................................... |
27 |
Navigace k bodu zájmu ............................................................ |
27 |
Body zájmu .......................................................................... |
27 |
Vytvoření a sledování trasy v zařízení ...................................... |
27 |
Vytvoření okružní trasy ............................................................. |
27 |
Označení polohy Muž přes palubu a spuštění navigace do této |
|
polohy ....................................................................................... |
27 |
Navigování pomocí funkce Zadej směr a jdi ............................. |
27 |
Navigace do vašeho výchozího bodu během činnosti .............. |
28 |
Zobrazení popisu trasy ........................................................ |
28 |
Navigace do výchozího bodu uložené činnosti ......................... |
28 |
Zastavení navigace ................................................................... |
28 |
Mapa ......................................................................................... |
28 |
Zobrazení mapy ................................................................... |
28 |
Uložení nebo navigace do místa na mapě .......................... |
28 |
Navigování pomocí funkce V mém okolí .............................. |
28 |
Změna tématu mapy ............................................................ |
29 |
Kompas ..................................................................................... |
29 |
Nastavení směru kompasu .................................................. |
29 |
Výškoměr a barometr ............................................................... |
29 |
Historie.......................................................................... |
29 |
Používání historie ..................................................................... |
29 |
Historie Multisport ................................................................ |
29 |
Zobrazení času v každé zóně srdečního tepu ..................... |
29 |
Zobrazení souhrnů dat ............................................................. |
29 |
Použití počítadla kilometrů ........................................................ |
29 |
Odstranění historie ................................................................... |
29 |
Přizpůsobení zařízení................................................... |
30 |
Nastavení aktivit a aplikací ....................................................... |
30 |
Přizpůsobení datových obrazovek ....................................... |
30 |
Přidání mapy k aktivitě ......................................................... |
31 |
Upozornění .......................................................................... |
31 |
Nastavení alarmu ............................................................ |
31 |
Nastavení mapy pro aktivity ................................................. |
31 |
Nastavení trasování ............................................................. |
32 |
Auto Lap ............................................................................... |
32 |
Označování okruhů podle vzdálenosti ............................ |
32 |
Zapnutí funkce Auto Pause ................................................. |
32 |
Zapnutí automatické detekce lezení .................................... |
32 |
3D rychlost a vzdálenost ...................................................... |
32 |
Zapnutí a vypnutí možnosti Tlačítko Okruh ......................... |
32 |
Použití funkce Automatické procházení ............................... |
33 |
ii |
Obsah |
Změna nastavení GPS ......................................................... |
33 |
GPS a jiné satelitní systémy ........................................... |
33 |
UltraTrac ......................................................................... |
33 |
Nastavení časového limitu úsporného režimu ..................... |
33 |
Změna pořadí aplikací v seznamu ............................................ |
33 |
Doplňky ..................................................................................... |
33 |
Úprava seznamu pomůcek .................................................. |
34 |
Dálkové ovládání inReach ................................................... |
34 |
Použití dálkového ovládání inReach ............................... |
34 |
Dálkové ovládání VIRB ........................................................ |
34 |
Ovládání akční kamery VIRB .......................................... |
34 |
Ovládání akční kamery VIRB během aktivity .................. |
34 |
Používání doplňku měření úrovně stresu ............................ |
35 |
Přizpůsobení doplňku Můj den ............................................ |
35 |
Úprava menu ovládacích prvků ................................................ |
35 |
Nastavení vzhledu hodinek ...................................................... |
35 |
Úprava vzhledu hodinek ...................................................... |
35 |
Nastavení snímačů ................................................................... |
35 |
Nastavení kompasu ............................................................. |
35 |
Ruční kalibrace kompasu ................................................ |
35 |
Nastavení směru k severu .............................................. |
36 |
Nastavení výškoměru .......................................................... |
36 |
Kalibrace barometrického výškoměru ............................. |
36 |
Nastavení barometru ........................................................... |
36 |
Kalibrace barometru ........................................................ |
36 |
Nastavení polohy Xero ......................................................... |
36 |
Nastavení mapy ........................................................................ |
36 |
Témata mapy ....................................................................... |
37 |
Nastavení námořní mapy ..................................................... |
37 |
Zobrazení a skrytí mapových dat ......................................... |
37 |
Nastavení navigace .................................................................. |
37 |
Přizpůsobení funkcí mapy .................................................... |
37 |
Nastavení malého indikátoru směru pohybu ....................... |
37 |
Nastavení upozornění navigace .......................................... |
37 |
Nastavení správce nabíjení ...................................................... |
37 |
Nastavení funkce úspory baterie ......................................... |
37 |
Úprava režimů napájení ....................................................... |
37 |
Nastavení systému ................................................................... |
38 |
Nastavení času .................................................................... |
38 |
Nastavení časových upozornění ..................................... |
38 |
Synchronizace času ........................................................ |
38 |
Změna nastavení podsvícení ............................................... |
38 |
Přizpůsobení zkratek ........................................................... |
38 |
Změna měrných jednotek .................................................... |
39 |
Zobrazení informací o zařízení ................................................. |
39 |
Zobrazení elektronického štítku s informacemi o předpisech |
|
a údaji o kompatibilitě .......................................................... |
39 |
Bezdrátové snímače..................................................... |
39 |
Párování bezdrátových snímačů .............................................. |
39 |
Režim externího displeje .......................................................... |
39 |
Použití volitelného snímače rychlosti nebo kadence bicyklu .... |
39 |
Trénink s měřiči výkonů ............................................................ |
39 |
Používání elektronického řazení .............................................. |
39 |
Přehled o situaci ....................................................................... |
39 |
Nožní snímač ............................................................................ |
39 |
Zlepšení funkce nožního snímače ....................................... |
39 |
Ruční kalibrace nožního snímače ........................................ |
40 |
Nastavení možností Nožní snímač – rychlost |
|
a vzdálenost ......................................................................... |
40 |
tempe™ .................................................................................... |
40 |
Snímače hole ............................................................................ |
40 |
Informace o zařízení..................................................... |
40 |
Technické údaje ........................................................................ |
40 |
Informace o baterii ............................................................... |
40 |
Správa dat ................................................................................ |
40 |
Odstranění souborů ............................................................. |
40 |
Údržba zařízení............................................................. |
40 |
Péče o zařízení ......................................................................... |
40 |
Čištění zařízení .................................................................... |
41 |
Čištění koženého pásku ....................................................... |
41 |
Výměna pásku QuickFit® ......................................................... |
41 |
Úprava kovového pásku hodinek ............................................. |
41 |
Odstranění problémů................................................... |
41 |
Zařízení používá nesprávný jazyk. ........................................... |
41 |
Je můj telefon se zařízením kompatibilní? ............................... |
41 |
Telefon se nepřipojuje k zařízení .............................................. |
41 |
Mohu se svými hodinkami používat snímač Bluetooth? ........... |
41 |
Sluchátka se nepřipojují k zařízení ........................................... |
41 |
Hudba se vypíná nebo se přerušuje spojení se sluchátky ....... |
42 |
Restartování zařízení ................................................................ |
42 |
Obnovení výchozích hodnot všech nastavení .......................... |
42 |
Vyhledání satelitních signálů .................................................... |
42 |
Zlepšení příjmu satelitů GPS ............................................... |
42 |
Odečet teploty není přesný ....................................................... |
42 |
Maximalizace výdrže baterie .................................................... |
42 |
Sledování aktivity ...................................................................... |
42 |
Nezobrazuje se můj počet kroků za den .............................. |
42 |
Zaznamenaný počet kroků je nepřesný ............................... |
42 |
Počet kroků v zařízení neodpovídá počtu kroků v účtu |
|
Garmin Connect ................................................................... |
42 |
Počet vystoupaných pater neodpovídá skutečnosti ............. |
43 |
Další informace ......................................................................... |
43 |
Dodatek......................................................................... |
43 |
Datová pole ............................................................................... |
43 |
Standardní poměry hodnoty VO2 maximální ............................ |
47 |
Hodnocení FTP ......................................................................... |
47 |
Velikost a obvod kola ................................................................ |
47 |
Definice symbolů ...................................................................... |
48 |
Rejstřík.......................................................................... |
49 |
Obsah |
iii |
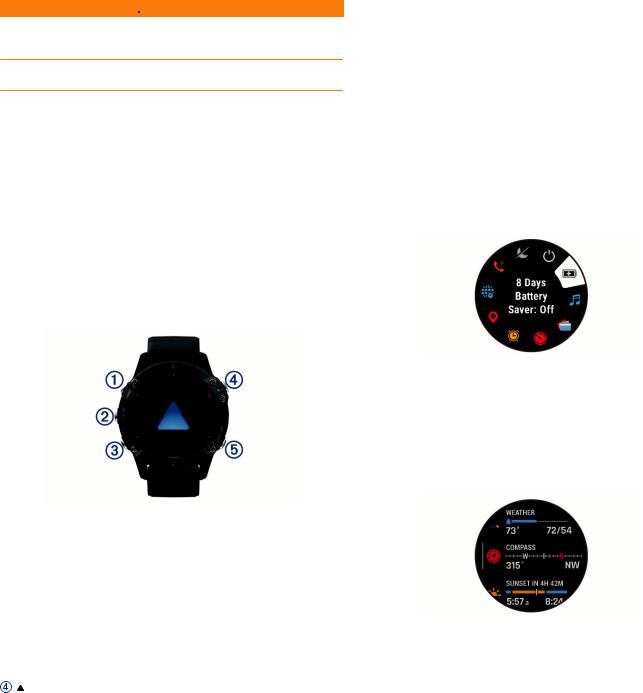
Úvod
 VAROVÁNÍ
VAROVÁNÍ
Přečtěte si leták Důležité bezpečnostní informace a informace o produktu vložený v obalu s výrobkem. Obsahuje varování a další důležité informace.
Před zahájením nebo úpravou každého cvičebního programu se vždy poraďte se svým lékařem.
Začínáme
Při prvním použití hodinek byste měli provést tyto úkony, abyste hodinky připravili k použití a seznámili se se základními funkcemi.
1Stisknutím tlačítka LIGHT hodinky zapněte (Tlačítka, strana 1).
2 Podle pokynů na obrazovce proveďte základní nastavení.
Během základního nastavování můžete s hodinkami spárovat telefon, abyste mohli přijímat oznámení, a nastavit peněženku Garmin Pay™ a další funkce (Spárování smartphonu s hodinkami, strana 2).
3 Zařízení plně nabijte (Nabíjení zařízení, strana 2). 4 Zahajte aktivitu (Spuštění aktivity, strana 3).
Tlačítka
 LIGHT
LIGHT
•Stisknutím tlačítka podsvícení zapnete nebo vypnete.
•Stisknutím zařízení zapnete.
•Podržením zobrazíte menu ovládání.
 UP·MENU
UP·MENU
•Stisknutím můžete procházet nabídku doplňků a menu.
•Přidržením zobrazíte hlavní menu.
 DOWN
DOWN
•Stisknutím můžete procházet nabídku doplňků a menu.
•Přidržením zobrazíte z libovolné stránky ovladače hudby.
•Stisknutím si zobrazíte seznam aktivit a aktivitu spustíte či ukončíte.
•Po stisknutí si můžete vybrat z možností v menu.
 BACK·LAP
BACK·LAP
•Stisknutím se vrátíte na předchozí obrazovku.
•Stisknutím zaznamenáte okruh, odpočinek nebo přechod během aktivity Multisport.
•Přidržením spustíte z libovolné stránky zobrazení hodin.
Použití hodinek
•Přidržením tlačítka LIGHT zobrazíte menu ovládání.
Menu ovládacích prvků nabízí rychlý přístup k funkcím, které používáte nejčastěji, jako je otevření peněženky Garmin Pay, zapnutí režimu Nerušit nebo vypnutí zařízení.
•Na hodinkách můžete pomocí tlačítek UP nebo DOWN procházet seznam doplňků.
V hodinkách jsou předinstalované doplňky nabízející okamžité informace. Další doplňky jsou k dispozici po spárování hodinek se smartphonem.
•Na hodinkách zahájíte aktivitu stisknutím  nebo spuštěním aplikace (Aktivity a aplikace, strana 2).
nebo spuštěním aplikace (Aktivity a aplikace, strana 2).
•Podržením tlačítka MENU přizpůsobíte obrazovku hodinek, upravíte nastavení a spárujete bezdrátové snímače.
Otevření menu ovládacích prvků
V menu ovládacích prvků můžete zapnout režim Nerušit, uzamknout tlačítka nebo vypnout zařízení. Také můžete otevřít peněženku Garmin Pay.
POZNÁMKA: V menu ovládacích prvků můžete tyto volby přidávat a odebírat a měnit jejich pořadí (Úprava menu ovládacích prvků, strana 35).
1 Na jakékoli obrazovce přidržte tlačítko LIGHT.
2Jednotlivé možnosti můžete procházet pomocí tlačítek UP nebo DOWN.
Zobrazení doplňků
Zařízení se dodává s několika nahranými doplňky a další jsou k dispozici po jeho spárování se smartphonem.
•Stiskněte tlačítko UP nebo DOWN.
Zařízení prochází seznamem doplňků a zobrazuje souhrn údajů každého doplňku.
•Stisknutím tlačítka  si zobrazíte podrobnosti o doplňku.
si zobrazíte podrobnosti o doplňku.
TIP: Stisknutím tlačítka DOWN si zobrazíte další obrazovky
doplňku a stisknutím tlačítka  další možnosti a funkce doplňku.
další možnosti a funkce doplňku.
•Přidržením tlačítka BACK se kdykoli vrátíte na obrazovku hodinek.
•Při záznamu aktivity se stisknutím tlačítka BACK vrátíte na stránky s údaji o aktivitě.
Přizpůsobení hodinek
•Přidržením tlačítka MENU na obrazovce hodinek můžete upravit vzhled hodinek.
•Přidržením tlačítka MENU na obrazovce doplňků můžete upravit možnosti doplňků.
•Přidržením tlačítka MENU v nabídce ovládacích prvků můžete přidat, odebrat nebo změnit pořadí ovládacích prvků.
•Přidržením tlačítka MENU na libovolné obrazovce můžete změnit další nastavení.
Úvod |
1 |
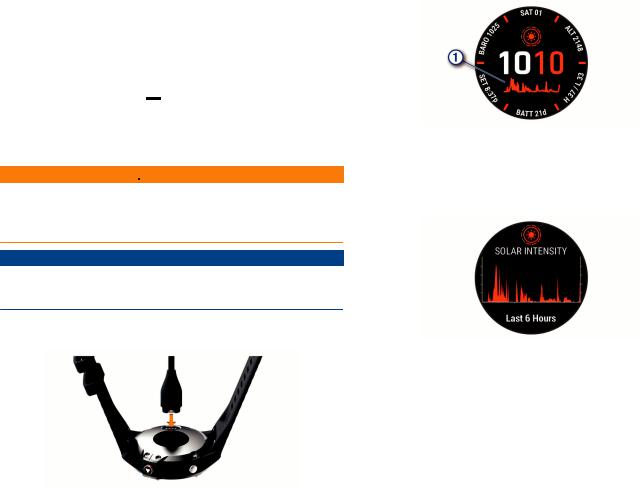
Spárování smartphonu s hodinkami
Chcete-li používat připojené funkce na vašich hodinkách, musí být spárovány přímo v aplikaci Garmin Connect™, nikoli
v nastavení připojení Bluetooth® ve smartphonu.
1V obchodě App Store ve smartphonu nainstalujte a otevřete aplikaci Garmin Connect.
2 Umístěte smartphone do okruhu 10 m (33 stop) od zařízení.
3Stisknutím tlačítka LIGHT hodinky zapněte.
Když hodinky poprvé zapnete, režim párování je automaticky zapnutý.
TIP: Do režimu párování můžete přejít manuálně podržením tlačítka LIGHT a výběrem možnosti 
4Vyberte možnost pro přidání hodinek do účtu Garmin Connect:
•Pokud provádíte párování zařízení s aplikací Garmin Connect poprvé, postupujte podle pokynů na obrazovce.
•Pokud jste pomocí aplikace Garmin Connect již spárovali jiné zařízení, v menu  nebo
nebo 
 vyberte možnost
vyberte možnost
Zařízení Garmin > Přidat zařízení a postupujte podle pokynů na obrazovce.
Nabíjení zařízení
 VAROVÁNÍ
VAROVÁNÍ
Toto zařízení obsahuje lithiovou baterii. Přečtěte si leták
Důležité bezpečnostní informace a informace o produktu vložený v obalu s výrobkem. Obsahuje varování a další důležité informace.
OZNÁMENÍ
Před nabíjením nebo připojením k počítači důkladně vyčistěte a vysušte kontakty a okolní oblast; zabráníte tak korozi. Pokyny týkající se čištění naleznete v příloze.
1Zasuňte menší koncovku kabelu USB do nabíjecího portu v zařízení.
2 Zapojte velký konektor kabelu USB do nabíjecího portu USB. 3 Zařízení zcela nabijte.
Aktualizace produktů
Na počítači si nainstalujte aplikaci Garmin Express™ (www.garmin.com/express). Nainstalujte do smartphonu aplikaci Garmin Connect.
Získáte tak snadný přístup k následujícím službám pro zařízení Garmin®:
•Aktualizace softwaru
•Aktualizace mapy
•Aktualizace hřišť
•Odeslání dat do služby Garmin Connect
•Registrace produktu
Nastavení Garmin Express
1 Připojte zařízení k počítači pomocí kabelu USB.
2 Přejděte na adresu www.garmin.com/express.
3 Postupujte podle pokynů na obrazovce.
Solární dobíjení
fēnix 6X Pro Solar Hodinky mají transparentní solární nabíjecí čočku, která nabíjí hodinky během používání.
Solární obrazovka hodinek
Tato obrazovka zobrazuje graf intenzity příjmu slunečního záření za posledních 6 hodin  . Vzhled obrazovky hodinek lze nastavit přidržením tlačítka MENU a volbou rozvržení, barev
. Vzhled obrazovky hodinek lze nastavit přidržením tlačítka MENU a volbou rozvržení, barev
a dalších údajů.
Zobrazení solárního doplňku
1Na hodinkách pomocí tlačítek UP nebo DOWN přejděte k solárnímu doplňku.
2Stisknutím tlačítka  si zobrazíte graf intenzity příjmu slunečního záření za posledních 6 hodin.
si zobrazíte graf intenzity příjmu slunečního záření za posledních 6 hodin.
Tipy pro solární dobíjení
Hodinky fēnix 6X Pro Solar mají transparentní solární dobíjecí čočku, která dobíjí hodinky během používání. Chcete-li výdrž baterie co nejvíce prodloužit, vyzkoušejte následující tipy:
•Při nošení se vyvarujte zakrývání hodinek rukávem.
•Pokud hodinky nenosíte, nastavte je proti zdroji jasného světla, jako je sluneční světlo nebo zářivka.
Hodinky se budou na slunci dobíjet rychleji, protože solární dobíjecí čočky jsou optimalizovány na spektrum slunečního světla.
•Nabíjejte hodinky na přímém slunečním světle pro maximální výkon baterie.
POZNÁMKA: Hodinky mají ochranu před přehřátím
a automaticky se přestanou dobíjet, pokud jejich vnitřní teplota přesáhne hranici dovolené teploty pro solární dobíjení (Technické údaje, strana 40).
POZNÁMKA: Hodinky se solárně nedobíjejí, pokud jsou připojeny k externímu zdroji napájení nebo pokud jsou plně nabité.
Aktivity a aplikace
Zařízení je možné využít při aktivitách v interiéru, outdoorových, sportovních či fitness aktivitách. Po spuštění aktivity zařízení zobrazuje a zaznamenává data ze snímače. Aktivity můžete ukládat a sdílet je s komunitou Garmin Connect.
Aktivity a aplikace Connect IQ™ můžete také do zařízení přidat prostřednictvím aplikace Connect IQ (Funkce Connect IQ, strana 11).
2 |
Solární dobíjení |
Podrobnější informace o sledování aktivit a přesnosti metrik kondice naleznete na stránce garmin.com/ataccuracy.
Spuštění aktivity
Při spuštění aktivity se funkce GPS automaticky zapne (v případě potřeby).
1 Na hodinkách stiskněte  .
.
2Pokud začínáte aktivitu vůbec poprvé, zaškrtněte políčko vedle každé aktivity, kterou chcete zařadit mezi své oblíbené, a vyberte možnost Hotovo.
3Vyberte možnost:
•Vyberte aktivitu ze seznamu oblíbených.
•Vyberte možnost 
 a vyberte aktivitu z rozšířené nabídky.
a vyberte aktivitu z rozšířené nabídky.
4Vyžaduje-li aktivita signál GPS, vyjděte ven na místo, kde budete mít jasný výhled na nebe, a počkejte, dokud nebude zařízení připraveno.
Zařízení je připraveno v okamžiku, kdy začne sledovat váš srdeční tep, zachytí signál GPS (je-li vyžadován) a připojí se ke všem požadovaným snímačům.
5Stisknutím  spustíte stopky aktivity.
spustíte stopky aktivity.
Zařízení zaznamenává data aktivity pouze tehdy, pokud běží stopky nebo časovač aktivity.
Tipy pro záznam aktivit
•Než začnete s aktivitou, zařízení nabijte (Nabíjení zařízení, strana 2).
•Stisknutím tlačítka LAP spustíte zaznamenávání okruhů.
•Stisknutím tlačítek UP nebo DOWN si zobrazíte další stránky s daty.
Změna režimu napájení
Režim napájení můžete změnit tak, aby během aktivity co nejdéle vydržela baterie.
1 Během aktivity podržte tlačítko MENU.
2 Vyberte možnost Režim napájení.
3Vyberte možnost.
Hodinky zobrazí, kolik hodin kapacity baterie jste po změně nastavení režimu získali.
Zastavení aktivity
1 Stiskněte  .
.
2Vyberte možnost:
•Chcete-li v aktivitě pokračovat, vyberte možnost Obnovit.
•Chcete-li aktivitu uložit a vrátit se do režimu sledování, vyberte možnost Uložit > Hotovo.
•Chcete-li aktivitu pozastavit a vrátit se k ní později, vyberte možnost Obnovit později.
•Chcete-li označit okruh, vyberte možnost Okruh.
•Chcete-li navigovat zpět na počáteční bod aktivity po trase, kterou jste prošli, vyberte možnost Zpět na start >
TracBack.
POZNÁMKA: Tato funkce je k dispozici pouze pro aktivity, které využívají GPS.
•Chcete-li navigovat přímým směrem zpět na počáteční bod aktivity, vyberte možnost Zpět na start > Trasa.
POZNÁMKA: Tato funkce je k dispozici pouze pro aktivity, které využívají GPS.
•Chcete-li aktivitu zrušit a vrátit se do režimu sledování, vyberte možnost Zrušit > Ano.
POZNÁMKA: Když aktivitu ukončíte, zařízení ji po 30 minutách automaticky uloží.
Přidání nebo odebrání oblíbené aktivity
Když stisknete tlačítko  na obrazovce hodinek, zobrazí se seznam vašich oblíbených aktivit, který nabízí přístup
na obrazovce hodinek, zobrazí se seznam vašich oblíbených aktivit, který nabízí přístup
k aktivitám, které používáte nejčastěji. Když stisknutím tlačítka
 poprvé zahájíte aktivitu, zařízení vás vyzve k výběru oblíbených aktivit. Oblíbené aktivity můžete kdykoli přidat nebo odebrat.
poprvé zahájíte aktivitu, zařízení vás vyzve k výběru oblíbených aktivit. Oblíbené aktivity můžete kdykoli přidat nebo odebrat.
1 Vyberte možnost MENU.
2 Vyberte možnost Aktivity a aplikace.
Oblíbené aktivity se zobrazují v horní části seznamu na bílém pozadí. Další aktivity se objeví v rozšířeném seznamu na černém pozadí.
3Vyberte možnost:
•Chcete-li přidat oblíbenou aktivitu, vyberte ji a zvolte možnost Nastavit jako oblíbenou položku.
•Chcete-li oblíbenou aktivitu odebrat, vyberte ji a zvolte možnost Odebrat z oblíbených.
Vytvoření vlastní aktivity
1 Na hodinkách stiskněte  .
.
2 Vyberte možnost Přidat.
3Vyberte možnost:
•Vyberte možnost Kopír. aktivitu a vytvořte si vlastní aktivitu na základě jedné z vašich uložených aktivit.
•Vyberte možnost Jiné a vytvořte si novou vlastní aktivitu. 4 V případě potřeby vyberte typ aktivity.
5 Vyberte název nebo zadejte vlastní název.
Jestliže se vyskytne více aktivit se stejným názvem, obsahuje název číslo, například Kolo(2).
6Vyberte možnost:
•Vyberte požadovanou možnost a upravte konkrétní nastavení aktivity. Můžete si například přizpůsobit obrazovku s daty nebo automatické funkce.
•Výběrem možnosti Hotovo vlastní aktivitu uložte a začněte používat.
7 Tlačítkem Ano přidáte aktivitu na seznam oblíbených.
Indoorové aktivity
Zařízení fēnix lze využít k indoorovému tréninku, například běhu na kryté dráze nebo používání cyklotrenažéru. Při indoorových aktivitách je systém GPS vypnutý.
Při běhu nebo chůzi s vypnutým systémem GPS se rychlost, vzdálenost a kadence počítají pomocí akcelerometru v zařízení. Akcelerometr se kalibruje automaticky. Přesnost dat rychlosti, vzdálenosti a kadence se zvyšuje po několika použitích zařízení venku se zapnutým systémem GPS.
TIP: Pokud se budete držet zábradlí trenažéru, dojde k snížení přesnosti. Můžete použít volitelný nožní snímač pro zaznamenání tempa, vzdálenosti a kadence.
Při jízdě na kole s vypnutým systémem GPS jsou rychlost a vzdálenost dostupné, pouze pokud je k dispozici volitelný
snímač, který do zařízení odesílá údaje o rychlosti a vzdálenosti (jako například snímač rychlosti nebo kadence).
Kalibrace vzdálenosti běhu na pásu
Chcete-li zaznamenávat běh na běžeckém pásu s větší přesností, můžete vzdálenost po uběhnutí alespoň 1,5 km
(1 míle) na běžeckém pásu nakalibrovat. Pokud používáte různé běžecké pásy, můžete vzdálenost po dokončení běhu na každém pásu nakalibrovat ručně.
1Vyberte aktivitu běhu na běžeckém pásu (Spuštění aktivity, strana 3) a uběhněte na pásu alespoň 1,5 km (1 míli).
2 Po dokončení běhu stiskněte  .
.
Aktivity a aplikace |
3 |

3Vyberte možnost:
•Chcete-li vzdálenost běhu na pásu nakalibrovat poprvé, vyberte možnost Uložit.
Zařízení vás vyzve k dokončení kalibrace.
•Chcete-li vzdálenost běhu na pásu kalibrovat ručně (po provedení první kalibrace), vyberte možnost Kalibrovat a uložit > Ano.
4Zkontrolujte na displeji pásu uběhnutou vzdálenost a zadejte tuto hodnotu do zařízení.
Záznam aktivity silového tréninku
Během aktivity silového tréninku si můžete zaznamenat jednotlivé sady. Za sadu se považuje několik opakování stejného pohybu.
1 Na hodinkách stiskněte  .
.
2 Vyberte možnost Síla.
Při prvním zaznamenávání aktivity silového tréninku musíte vybrat, na kterém zápěstí hodinky máte.
3 Stisknutím tlačítka  spustíte stopky.
spustíte stopky.
4Zacvičte si svoji první sadu.
Zařízení zaznamená počet opakování. Počet opakování se zobrazí, když dokončíte alespoň čtyři opakování.
TIP: Zařízení dokáže v každé sadě počítat opakování pouze jednoho pohybu. Chcete-li změnit pohyb, dokončete sadu
a začněte novou.
5 Výběrem možnosti LAP ukončíte sadu.
Hodinky zobrazí celkový počet opakování v dané sadě. Po několika sekundách se zobrazí časovač přestávky.
6V případě potřeby vyberte tlačítko DOWN a upravte počet opakování.
TIP: Také můžete přidat váhu použitou v dané sadě.
7 Až si odpočinete, výběrem tlačítka LAP spusťte další sadu.
8Opakujte postup pro každou sadu silového tréninku, dokud celé cvičení nedokončíte.
9Po své poslední sadě výběrem tlačítka  ukončete časovač sady.
ukončete časovač sady.
10Vyberte možnost Uložit.
Outdoorové aktivity
Zařízení fēnix má předinstalovány různé outdoorové aktivity, například běh nebo jízdu na kole. Při outdoorových aktivitách je systém GPS zapnutý. Podle výchozích aktivit si můžete vytvořit nové aktivity, například chůzi nebo veslování. Do zařízení také můžete přidat vlastní aktivity (Vytvoření vlastní aktivity,
strana 3).
Zobrazení jízd na lyžích
Zařízení zaznamenává údaje o každé jízdě na sjezdových lyžích nebo snowboardu pomocí funkce Automatický sjezd. Tato funkce je ve výchozím nastavení u sjezdového lyžování a snowboardingu vždy zapnuta. Nové jízdy na lyžích zaznamenává automaticky na základě vašeho pohybu. Stopky se zastaví, když se přestanete pohybovat z kopce a když jste na sedačce vleku. Stopky zůstanou během jízdy na vleku zastavené. Znovu je spustíte tím, že se začnete pohybovat
z kopce. Údaje o jízdě si můžete prohlédnout na pozastavené obrazovce nebo při spuštěných stopkách.
1 Zahajte jízdu na lyžích nebo snowboardu.
2 Vyberte možnost MENU.
3 Vyberte možnost Zobrazit sjezdy.
4Stisknutím tlačítek UP a DOWN zobrazíte údaje o poslední jízdě, aktuální jízdě a celkovém počtu jízd.
Obrazovky jízd obsahují čas, ujetou vzdálenost, maximální rychlost, průměrnou rychlost a celkový sestup.
Používání metronomu
Funkce metronomu přehrává v pravidelném rytmu tóny
a pomáhá vám tak zlepšovat vaši výkonnost tréninkem při rychlejší, pomalejší nebo konzistentnější kadenci.
POZNÁMKA: Tato funkce není k dispozici pro všechny aktivity. 1 Na hodinkách stiskněte  .
.
2 Vyberte aktivitu.
3 Vyberte možnost MENU.
4 Vyberte nastavení aktivity.
5 Vyberte možnost Metronom > Stav > Zapnuto.
6Vyberte možnost:
•Vyberte možnost Údery/Min. a zadejte hodnotu založenou na kadenci, kterou chcete udržet.
•Vyberte možnost Frekvence upoz., pokud chcete přizpůsobit frekvenci tepů.
•V nabídce Zvuky si můžete přizpůsobit tón a vibrace metronomu.
7V případě potřeby vyberte možnost Zobrazit náhled
a poslechněte si funkci metronomu ještě před zahájením běhu.
8Vyběhněte (Spuštění aktivity, strana 3). Metronom se spustí automaticky.
9Chcete-li při běhu zobrazit obrazovku metronomu, stiskněte tlačítko UP nebo DOWN.
10V případě potřeby podržte tlačítko MENU a změňte nastavení metronomu.
Přehrávání zvukových výzev během aktivity
V zařízení fēnix si můžete nastavit přehrávání motivačních oznámení při běhu nebo jiné aktivitě. Pokud máte připojena sluchátka prostřednictvím technologie Bluetooth zvukové výzvy se budou přehrávat v nich. Pokud sluchátka nemáte, budou se zvukové výzvy přehrávat na smartphonu spárovaném prostřednictvím aplikace Garmin Connect. Během zvukové výzvy zařízení či smartphone ztlumí původní zvuk, aby byla výzva dobře slyšet.
POZNÁMKA: Tato funkce není k dispozici pro všechny aktivity. 1 Vyberte možnost MENU.
2 Zvolte možnost Zvukové výzvy.
3Vyberte možnost:
•Chcete-li přehrát výzvu na začátku každého okruhu, vyberte možnost Upozornění na okruh.
POZNÁMKA: Zvuková výzva Upozornění na okruh je aktivní automaticky.
•Chcete-li nastavit výzvy s údaji o tempu a rychlosti, vyberte možnost Upoz. na tem./rych..
•Chcete-li nastavit výzvy s údaji o srdečním tepu, vyberte možnost Upoz. srd. tepu.
•Chcete-li nastavit výzvy týkající výkonu, vyberte možnost
Alarm výkonu.
•Chcete-li přehrát upozornění při spuštění a ukončení časovače (včetně funkce Auto Pause®), vyberte možnost
Události časovače.
•Chcete-li přehrát upozornění na aktivitu jako zvukovou výzvu, vyberte možnost Upozornění aktivity.
•Chcete-li změnit jazyk zvukových výzev, vyberte možnost
Jazyk.
Jumpmaster
 VAROVÁNÍ
VAROVÁNÍ
Funkce Jumpmaster je určena pouze pro zkušené parašutisty. Funkce Jumpmaster by neměla být používána jako primární výškoměr pro parašutismus. Pokud nejsou zadány náležité
4 |
Aktivity a aplikace |
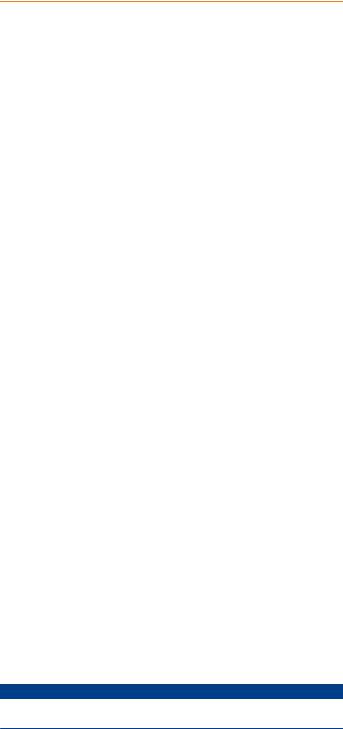
informace týkající se seskoku, může dojít k vážnému zranění nebo usmrcení příslušné osoby.
Funkce Jumpmaster dodržuje vojenské směrnice pro výpočet bodu uvolnění ve vysoké výšce (HARP). Zařízení automaticky detekuje okamžik skoku a začne navigovat směrem
k požadovanému bodu dopadu (DIP) pomocí barometru a elektronického kompasu.
Multisport
Triatlonisté, biatlonisté a další závodníci ve více sportech mohou využít aktivity Multisport, například Triatlon nebo Swimrun. Během aktivity Multisport můžete přecházet mezi aktivitami a pokračovat ve sledování svého celkového času a vzdálenosti. Můžete například přejít od běhu k jízdě na kole a během celé aktivity Multisport sledovat svůj celkový čas a vzdálenost jízdy na kole a běhu.
Aktivitu Multisport můžete přizpůsobit nebo můžete použít výchozí aktivitu Triatlon nastavenou pro standardní triatlon.
Triatlonový trénink
Když se účastníte triatlonu, můžete k rychlému přechodu do segmentů jednotlivých sportů, měření času jednotlivých segmentů a ukládání aktivit použít aktivitu triatlon.
1 Na hodinkách stiskněte  .
.
2 Vyberte možnost Triatlon.
3 Stisknutím  spustíte stopky aktivity.
spustíte stopky aktivity.
4Na začátku a na konci každého přechodu stiskněte tlačítko
LAP.
Funkci přechodu lze pro nastavení triatlonových aktivit podle potřeby zapnout nebo vypnout.
5 Po dokončení aktivity stiskněte  a vyberte možnost Uložit.
a vyberte možnost Uložit.
Vytvoření aktivity Multisport 1 Na hodinkách stiskněte  .
.
2 Vyberte možnost Přidat > Multisport.
3Vyberte typ aktivity Multisport nebo zadejte vlastní název. Duplicitní názvy aktivity obsahují číslo. Například Triatlon(2).
4 Vyberte dvě nebo více aktivit.
5Vyberte možnost:
•Vyberte požadovanou možnost a upravte konkrétní nastavení aktivity. Můžete si například nastavit, zda chcete zahrnout přechody.
•Výběrem možnosti Hotovo aktivitu Multisport uložíte a můžete ji začít používat.
6 Tlačítkem Ano přidáte aktivitu na seznam oblíbených.
Plavání
OZNÁMENÍ
Zařízení je určeno pro plavání na povrchu. Potápění se zařízením může produkt poškodit a zneplatnit záruku.
Plavecká terminologie
Délka: Uplavání jednoho bazénu.
Interval: Jedna nebo více navazujících délek. Nový interval začíná po odpočinku.
Záběr: Záběr se počítá pokaždé, když ruka s nasazeným zařízením dokončí celý cyklus.
Swolf: Hodnocení swolf je součet času jedné délky bazénu
a počtu záběrů na délku. Například 30 sekund plus 15 záběrů se rovná hodnocení swolf 45. Pro plavání v otevřené vodě je hodnocení swolf počítáno na 25 metrů. Swolf je mírou efektivity plavání a podobně jako v golfu je nižší skóre lepší.
Typy záběru
Rozpoznání typu záběru je k dispozici pouze pro plavání
v bazénu. Typ záběru je rozpoznán na konci uplavané délky. Typy záběrů jsou uvedeny ve vaší historii plavání a ve vašem účtu Garmin Connect. Můžete také vybrat typ záběrů jako vlastní datové pole (Přizpůsobení datových obrazovek, strana 30).
Kraul |
Volný styl |
Znak |
Znak |
|
|
Prsa |
Prsa |
Motýlek |
Motýlek |
|
|
Smíšené |
Více než jeden typ záběru v intervalu |
|
|
Nácvik |
Používá se při záznamu nácviku (Trénování se záznamem |
|
nácviku, strana 5) |
Tipy pro plavání
•Než začnete s plaváním v bazénu, podle pokynů na obrazovce nastavte velikost bazénu nebo zadejte vlastní velikost.
Až příště zahájíte aktivitu plavání v bazénu, zařízení použije tuto velikost bazénu. Chcete-li velikost změnit, přidržte tlačítko MENU, vyberte nastavení aktivity a zvolte možnost Velikost bazénu.
•Stisknutím tlačítka LAP nastavíte zaznamenávání přestávek během plavání v bazénu.
Při plavání v bazénu zařízení automaticky zaznamená intervaly a délky plavání.
•Stisknutím tlačítka LAP nastavíte zaznamenávání intervalů během plavání v otevřené vodě.
Odpočinek během plavání v bazénu
Výchozí obrazovka odpočinku zobrazuje dva časovače přestávky. Zobrazuje také čas a vzdálenost posledního dokončeného intervalu.
POZNÁMKA: Během odpočinku nejsou zaznamenávána data o plavání.
1Během plavecké aktivity zahájíte odpočinek stisknutím tlačítka LAP.
Displej se změní na bílý text na černém pozadí a zobrazí se obrazovka odpočinku.
2Během odpočinku zobrazíte stisknutím tlačítka UP nebo DOWN další datové obrazovky (volitelné).
3 Stiskněte tlačítko LAP a pokračujte v plavání.
4 Opakujte pro další intervaly odpočinku.
Trénování se záznamem nácviku
Funkce záznamu nácviku je k dispozici pouze pro plavání
v bazénu. Funkci záznamu nácviku můžete využít k ručnímu zaznamenávání tréninku kopů, plavání jednou rukou nebo jakéhokoli typu plavání, který nespadá do jednoho ze čtyř hlavních druhů záběrů.
1Během aktivity plavání v bazénu zobrazte stisknutím tlačítka UP nebo DOWN obrazovku záznamu nácviku.
2 Stisknutím tlačítka LAP spustíte stopky nácviku.
3 Po dokončení intervalu nácviku stiskněte tlačítko LAP.
Časovač pro nácvik se zastaví, ale časovač aktivity i nadále zaznamenává celou plaveckou relaci.
4 Vyberte vzdálenost dokončeného nácviku.
Přírůstky vzdálenosti jsou založeny na velikosti bazénu vybrané pro profil aktivity.
5Vyberte možnost:
•Chcete-li zahájit další interval nácviku, stiskněte tlačítko
LAP.
Aktivity a aplikace |
5 |
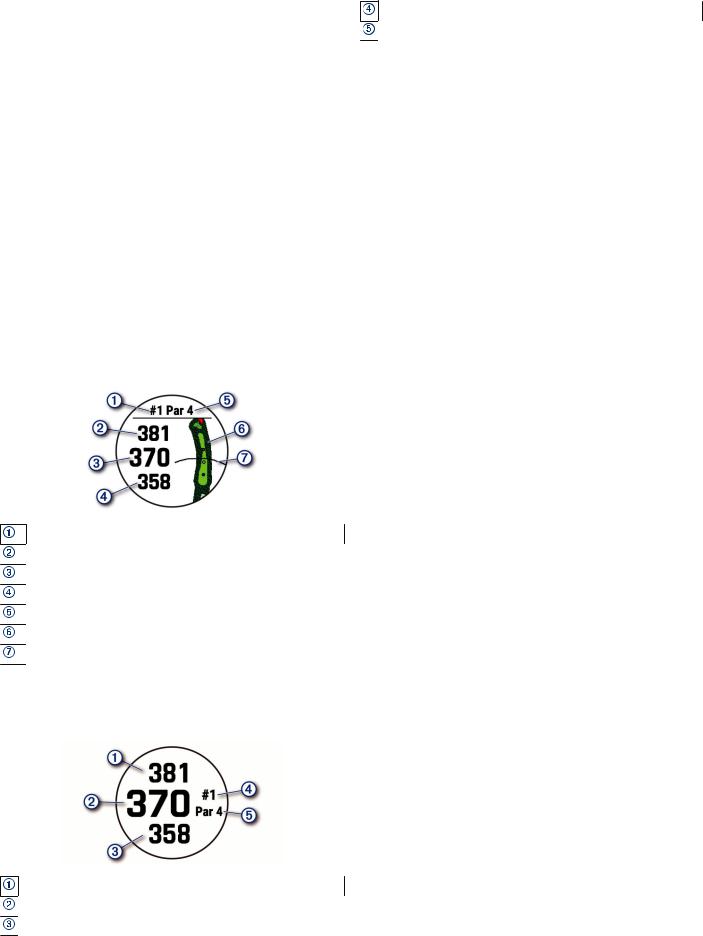
•Chcete-li zahájit interval plavání, vraťte se výběrem možnosti UP nebo DOWN na obrazovky plaveckého tréninku.
Golf
Hraní golfu
Než začnete hrát golf, je třeba zařízení nabít (Nabíjení zařízení, strana 2).
1 Na hodinkách stiskněte  .
.
2 Vyberte možnost Golf.
3Jděte ven a počkejte několik minut, než zařízení vyhledá satelity.
4 Vyberte hřiště ze seznamu dostupných hřišť.
5 Je-li třeba, nastavte délku odpalu.
6 Výběrem možnosti Ano nastavíte zaznamenávání skóre.
7 Vyberte odpaliště.
8Po dokončení kola stiskněte  a vyberte možnost Ukončit kolo.
a vyberte možnost Ukončit kolo.
Informace o jamce
Zařízení zobrazuje jamku, kterou zrovna hrajete, a automaticky se přesune, když přejdete k další jamce.
POZNÁMKA: Protože se současná poloha mění, zařízení vypočítává vzdálenost k přední, prostřední a zadní části greenu, ale ne současnou polohu.
Číslo současné jamky
Celková vzdálenost k zadní části greenu
Celková vzdálenost k prostřední části greenu
Celková vzdálenost k přední části greenu
Par jamky
Mapa greenu
Délka odpalu z odpaliště
Režim velkých čísel
Můžete změnit velikost čísel na obrazovce informací o jamce.
Přidržte tlačítko MENU, vyberte nastavení aktivity a zvolte možnost Velká čísla.
Vzdálenost k zadní části greenu
Celková vzdálenost ke středu greenu nebo k vybrané pozici jamky
Vzdálenost k přední části greenu
Číslo aktuální jamky
Par aktuální jamky
Měření vzdálenosti pomocí funkce Cílení tlačítkem
Na obrazovce s informacemi o jamkách můžete pomocí funkce Cílení tlačítkem změřit vzdálenost k vybranému bodu na mapě.
1 Stisknutím tlačítka UP nebo DOWN změříte vzdálenost k cíli.
2V případě potřeby můžete zobrazení přiblížit nebo oddálit stisknutím tlačítka  nebo
nebo  .
.
Změna jamek
Na obrazovce zobrazení jamky můžete ručně změnit jamky. 1 Při hraní golfu stiskněte tlačítko  .
.
2 Vyberte možnost Změnit jamku.
3 Vyberte jamku.
Přesunutí vlajky
Můžete se podrobněji podívat na green a změnit polohu jamky. 1 Na obrazovce s informacemi o jamkách stiskněte tlačítko  . 2 Vyberte možnost Přesunout vlajku.
. 2 Vyberte možnost Přesunout vlajku.
3Pozici jamky můžete změnit stisknutím tlačítka UP nebo
DOWN.
4Stiskněte tlačítko  .
.
Vzdálenosti na obrazovce s informacemi o jamce jsou aktualizovány a zobrazí se nová poloha jamky. Poloha jamky je uložena pouze pro aktuální kolo.
Zobrazení změřených odpalů
Aby zařízení mohlo automaticky detekovat a měřit údery, musíte aktivovat ukládání skóre.
Vaše zařízení je vybaveno funkcí automatické detekce a záznamu úderu. Při každém úderu na fairway zařízení
zaznamená vzdálenost úderu, abyste si ji mohli zobrazit později.
TIP: Automatická detekce úderu je nejspolehlivější, pokud máte zařízení umístěné na zápěstí dominantní ruky a pokud je velmi dobrý kontakt s míčkem. Putty nebudou rozpoznány.
1 Při hraní golfu stiskněte tlačítko  .
.
2Vyberte možnost Měření úderu. Zobrazí se vzdálenost posledního úderu.
POZNÁMKA: Vzdálenost se automaticky vynuluje při dalším odpalu nebo při přesunu k další jamce.
3Stisknutím tlačítka DOWN zobrazíte všechny zaznamenané vzdálenosti úderů.
Zobrazení vzdáleností pro layup a dogleg
Seznam vzdáleností pro layup a dogleg můžete zobrazit u jamek s parem 4 a 5. Vlastní cíle se také objeví v tomto seznamu.
1 Na obrazovce s informacemi o jamkách stiskněte tlačítko  .
.
2Vyberte možnost Layupy.
Každý layup a vzdálenost pro jeho dosažení se zobrazí na displeji.
POZNÁMKA: Když vzdálenost překročíte, je ze seznamu odstraněna.
Ukládání vlastních cílů
Během kola můžete uložit na každé jamce až pět vlastních cílů. Uložení cíle je užitečné pro zaznamenání objektů nebo překážek, které nejsou zobrazeny na mapě. Vzdálenost k těmto cílům můžete zobrazit na obrazovce s informacemi o ránách layup a jamkách dogleg. (Zobrazení vzdáleností pro layup a dogleg, strana 6).
1Zůstaňte stát poblíž cíle, který chcete uložit.
POZNÁMKA: Nelze uložit cíl, který je příliš vzdálený od aktuálně vybrané jamky.
6 |
Aktivity a aplikace |

2 Na obrazovce s informacemi o jamkách stiskněte tlačítko  . 3 Zvolte možnost Vlastní cíle.
. 3 Zvolte možnost Vlastní cíle.
4 Vyberte typ cíle.
Sledování výsledků
1 Na obrazovce s informacemi o jamkách stiskněte tlačítko  .
.
2Vyberte možnost Skórkarta.
Když jste na greenu, zobrazí se skórkarta.
3Jednotlivé jamky můžete procházet stisknutím tlačítek UP nebo DOWN.
4 Stisknutím tlačítka  jamku vyberte.
jamku vyberte.
5Pomocí tlačítka UP nebo DOWN nastavte skóre. Vaše celkové výsledky jsou aktualizovány.
Aktualizace skóre
1 Na obrazovce s informacemi o jamkách stiskněte tlačítko  . 2 Vyberte možnost Skórkarta.
. 2 Vyberte možnost Skórkarta.
3Jednotlivé jamky můžete procházet stisknutím tlačítek UP nebo DOWN.
4 Stisknutím tlačítka  jamku vyberte.
jamku vyberte.
5Pomocí tlačítek UP nebo DOWN můžete změnit skóre pro danou jamku.
Vaše celkové výsledky jsou aktualizovány.
Nastavení metody skórování
Můžete změnit způsob, jakým zařízení sleduje výsledky.
1 Na obrazovce informací o jamce přidržte tlačítko MENU. 2 Vyberte nastavení aktivity.
3 Vyberte možnost Způsob skórování.
4 Vyberte metodu skórování.
Skórování Stableford
Jestliže vyberete metodu skórování Stableford (Nastavení metody skórování, strana 7), budou se body přičítat na základě počtu úderů vzhledem k paru. Na konci kola vítězí nejvyšší skóre. Zařízení uděluje body podle specifikací Golfové asociace Spojených států.
Výsledková listina pro hru Stableford zobrazuje místo záběrů body.
Body |
Počet úderů vzhledem k paru |
0 |
2 nebo více nad |
|
|
1 |
1 nad |
2 |
Par |
3 |
1 pod |
|
|
4 |
2 pod |
|
|
5 |
3 pod |
Nastavení hendikepu
1 Na obrazovce informací o jamce přidržte tlačítko MENU. 2 Vyberte nastavení aktivity.
3 Zvolte možnost Hendikep skórování.
4Vyberte možnost hendikep skórování:
•Chcete-li zadat počet úderů, který bude odečten z vašeho celkového skóre, vyberte možnost Lokální hendikep.
•Chcete-li zadat hendikepový index a slope rating hřiště, s kterým bude vypočítán hendikep pro dané hřiště, vyberte možnost Index/Obtížnost.
5 Nastavte hendikep.
Aktivace sledování statistik
Funkce Sledování statistik aktivuje záznam detailních statistik při hraní golfu.
1 Na obrazovce informací o jamce přidržte tlačítko MENU. 2 Vyberte nastavení aktivity.
3 Statistiky zapnete tlačítkem Sledování statistik.
Zaznamenávání statistik
Před záznamem statistik je nutné aktivovat sledování statistik (Aktivace sledování statistik, strana 7).
1 Na skórkartě vyberte jamku.
2 Zadejte počet odehraných úderů a stiskněte tlačítko  .
.
3 Nastavte počet odehraných puttů a stiskněte tlačítko  .
.
4V případě potřeby vyberte možnost:
POZNÁMKA: Pokud se nacházíte na jamce par 3, informace o fairway se nezobrazí.
•Jestliže váš míček zasáhl oblast fairway, vyberte možnost
Uvnitř fairway.
•Jestliže váš míček minul oblast fairway, vyberte možnost
Minuté vpravo nebo Minuté vlevo.
TruSwing™
Funkce TruSwing umožňuje zobrazit si metriky švihu zaznamenané ze zařízení TruSwing. Chcete-li si zařízení TruSwing zakoupit, navštivte stránky www.garmin.com/golf.
Používání golfového počítače kilometrů
Počítadlo kilometrů můžete využít pro zaznamenávání času, uražené vzdálenosti a počtu kroků. Počítadlo kilometrů se automaticky spustí a zastaví když zahájíte nebo ukončíte kolo.
1 Na obrazovce s informacemi o jamkách stiskněte tlačítko  .
.
2 Zvolte možnost Počítadlo kilometrů.
3V případě potřeby počítač kilometrů vynulujte výběrem možnosti Vynulovat.
Zobrazení vzdálenosti PlaysLike
Funkce vzdálenosti „zahrát jako“ započítává změny nadmořské výšky v rámci hřiště a zobrazuje upravenou vzdálenost
ke greenu.
1 Na obrazovce s informacemi o jamkách stiskněte tlačítko  .
.
2Vyberte možnost PlaysLike.
Vedle každé vzdálenosti se zobrazí ikona.
Skutečná vzdálenost je v důsledku změny nadmořské výšky delší než předpokládaná vzdálenost.
Skutečná vzdálenost je shodná s předpokládanou vzdáleností.
Skutečná vzdálenost je v důsledku změny nadmořské výšky kratší než předpokládaná vzdálenost.
Zobrazení směru k jamce
Funkce PinPointer je kompas, který napoví správný směr, pokud nevidíte green. Tato funkce vám může pomoci provést úder, i když se nacházíte v lese nebo v hlubokém písku.
POZNÁMKA: Nepoužívejte tuto funkci PinPointer, pokud jste v golfovém vozíku. Rušení z golfového vozíku může ovlivnit přesnost kompasu.
1 Na obrazovce s informacemi o jamkách stiskněte tlačítko  .
.
2Vyberte možnost PinPointer. Šipka ukazuje na polohu jamky.
Zahájení expedice
Aplikaci Expedice můžete při záznamu vícedenní aktivity využít k prodloužení životnosti baterie.
1 Na hodinkách stiskněte  .
.
2 Vyberte možnost Expedice.
3Stisknutím  spustíte stopky aktivity.
spustíte stopky aktivity.
Zařízení se přepne do úsporného režimu a jednou za hodinu shromažďuje body GPS prošlé trasy. Chcete-li životnost baterii maximálně prodloužit, vypne zařízení veškeré snímače a příslušenství, včetně připojení k chytrému telefonu.
Aktivity a aplikace |
7 |
Změna intervalu záznamu bodů prošlé trasy
Během výpravy se při výchozím nastavení body prošlé trasy GPS zaznamenávají jednou za hodinu. Můžete změnit, jak často k záznamu bodů prošlé trasy GPS dochází. Čím nižší je frekvence jejich záznamu, tím víc se prodlužuje životnost baterie.
POZNÁMKA: Aby se maximalizovala životnost baterie, body prošlé trasy GPS se nezaznamenávají po západu slunce. Tuto volbu je možné upravit v nastavení aktivit.
1 Na hodinkách stiskněte  .
.
2 Vyberte možnost Expedice.
3 Vyberte možnost MENU.
4 Vyberte nastavení aktivity.
5 Vyberte možnost Interval nahrávání.
6 Vyberte možnost.
Manuální záznam bodu prošlé trasy
Během expedice se body prošlé trasy nahrávají automaticky podle zvoleného intervalu nahrávání. Bod prošlé trasy můžete manuálně nahrát kdykoli.
1Stisknutím tlačítek UP nebo DOWN si během expedice můžete zobrazit datovou obrazovku.
2 Stiskněte  .
.
3 Vyberte možnost Přidat bod.
Zobrazení bodů prošlé trasy
1Pomocí tlačítek UP nebo DOWN si během expedice můžete zobrazit stránku mapy.
2 Stiskněte tlačítko  .
.
3 Vyberte možnost Zobrazit body.
4 Zvolte bod prošlé trasy ze seznamu.
5Vyberte možnost:
•Chcete-li navigovat do daného bodu prošlé trasy, vyberte možnost Přejít na.
•Chcete-li zobrazit podrobné informace o bodu prošlé trasy, vyberte možnost Podrobnosti.
Připojené funkce
Pokud zařízení fēnix připojíte ke kompatibilnímu smartphonu prostřednictvím technologie Bluetooth, získáte přístup
k připojeným funkcím. Některé funkce vyžadují instalaci aplikace Garmin Connect do připojeného smartphonu. Další informace naleznete na webové stránce www.garmin.com/apps. Některé funkce jsou dostupné i po připojení zařízení k bezdrátové síti.
Oznámení z telefonu: Zobrazuje oznámení a zprávy z telefonu na vašem zařízení fēnix.
LiveTrack: Umožňuje vašim přátelům a rodině sledovat vaše závodění a tréninky v reálném čase. Můžete pozvat sledující osoby prostřednictvím e-mailu nebo sociálních sítí a umožnit jim sledovat vaše aktuální data na sledovací stránce služby Garmin Connect.
GroupTrack: Umožňuje sledování ostatních kontaktů prostřednictvím služby LiveTrack přímo na obrazovce v reálném čase.
Odeslání aktivit do služby Garmin Connect: Jakmile záznam aktivit dokončíte, budou vaše aktivity automaticky odeslány na váš účet Garmin Connect.
Connect IQ: Umožňuje rozšířit funkce zařízení o nové vzhledy hodinek, doplňky, aplikace a datová pole.
Aktualizace softwaru: Umožňuje aktualizovat software zařízení.
Počasí: Umožňuje zobrazit aktuální povětrnostní podmínky a předpovědi počasí.
snímače Bluetooth: Umožňuje připojení kompatibilních snímačů Bluetooth, například snímače srdečního tepu.
Najít můj telefon: Umožňuje vyhledání smartphonu spárovaného se zařízením fēnix, je-li v dosahu.
Najít moje zařízení: Umožňuje vyhledání zařízení fēnix spárovaného se smartphonem, je-li v dosahu.
Aktivace oznámení Bluetooth
Před zapnutím oznámení je nutné zařízení fēnix spárovat
s kompatibilním mobilním zařízením (Spárování smartphonu s hodinkami, strana 2).
1 Podržte tlačítko MENU.
2Vyberte možnost Telefon > Chytrá oznámení > Stav > Zapnuto.
3 Vyberte možnost Během aktivity.
4 Vyberte preferenci oznámení.
5 Vyberte preferenci zvuku.
6 Vyberte možnost Ne během aktivity.
7 Vyberte preferenci oznámení.
8 Vyberte preferenci zvuku.
9 Vyberte možnost Soukromí.
10Vyberte preferenci soukromí.
11Vyberte možnost Odpočet.
12Zvolte dobu, po kterou se bude nové oznámení zobrazovat na obrazovce.
13Vyberte možnost Podpis, chcete-li k odpovědím na textové zprávy přidat podpis.
Zobrazení oznámení
1Na hodinkách pomocí tlačítek UP nebo DOWN zobrazte doplněk oznámení.
2 Stiskněte tlačítko  .
.
3 Vyberte oznámení.
4 Stisknutím tlačítka DOWN zobrazíte více možností.
5 Stisknutím tlačítka BACK se vrátíte na předchozí obrazovku.
Příjem příchozího telefonního hovoru
Když vám někdo zavolá na připojený smartphone, zařízení fēnix zobrazí jméno nebo telefonní číslo volajícího.
•Hovor přijmete výběrem možnosti Přijmout.
POZNÁMKA: Chcete-li s volajícím mluvit, musíte použít svůj připojený smartphone.
•Hovor odmítnete výběrem možnosti Odmítnout.
•Chcete-li hovor odmítnout a zároveň odeslat textovou zprávu, vyberte možnost Odpověď a ze seznamu vyberte požadovanou zprávu.
POZNÁMKA: Tato funkce je dostupná, pouze je-li vaše zařízení připojeno k chytrému telefonu se systémem Android™.
Odpověď na textovou zprávu
POZNÁMKA: Tato funkce je dostupná pouze pro smartphony s technologií Android.
Když na zařízení fēnix obdržíte oznámení o textové zprávě, můžete odeslat rychlou odpověď výběrem ze seznamu přednastavených zpráv. Zprávy si můžete upravit v aplikaci Garmin Connect.
POZNÁMKA: Tato funkce odešle textovou zprávu prostřednictvím vašeho telefonu. Na odeslání se vztahují případné poplatky a limity podle vašeho mobilního tarifu. Informace o poplatcích a limitech vztahujících se na textové zprávy vám sdělí váš poskytovatel mobilního připojení.
8 |
Připojené funkce |
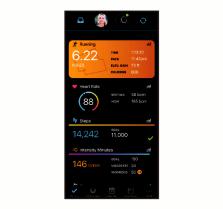
1Na hodinkách pomocí tlačítek UP nebo DOWN zobrazte doplněk oznámení.
2Stiskněte tlačítko  a poté vyberte oznámení o textové zprávě.
a poté vyberte oznámení o textové zprávě.
3 Stiskněte tlačítko DOWN.
4 Vyberte možnost Odpověď.
5Vyberte požadovanou zprávu ze seznamu. Telefon vybranou zprávu odešle jako běžnou SMS.
Správa oznámení
Pomocí kompatibilního smartphonu si můžete nastavit oznámení, která se budou na zařízení fēnix zobrazovat.
Vyberte možnost:
•Pokud používáte zařízení iPhone®, přejděte do nastavení oznámení k výběru položek, které se zobrazí v zařízení.
•Pokud používáte smartphone Android, vyberte v aplikaci Garmin Connect možnost Nastavení > Inteligentní oznámení.
Vypnutí Bluetooth připojení smartphonu
Připojení smartphonu Bluetooth můžete vypnout z menu ovládacích prvků.
POZNÁMKA: Do menu ovládacích prvků můžete přidat další možnosti (Úprava menu ovládacích prvků, strana 35).
1 Přidržením tlačítka LIGHT zobrazíte menu ovládání.
2Volbou možnosti  v zařízení fēnix vypnete připojení smartphonu Bluetooth.
v zařízení fēnix vypnete připojení smartphonu Bluetooth.
Informace o vypnutí technologie Bluetooth v mobilním zařízení naleznete v návodu k jeho obsluze.
Zapnutí a vypnutí upozornění na připojení smartphonu
V zařízení fēnix můžete nastavit upozorňování na připojení a odpojení spárovaného smartphonu pomocí bezdrátové technologie Bluetooth.
POZNÁMKA: Upozornění na připojení smartphonu jsou ve výchozím nastavení vypnuta.
1 Vyberte možnost MENU.
2 Zvolte možnost Telefon > Alarmy.
Zjištění polohy ztraceného mobilního zařízení
Tuto funkci můžete použít k nalezení ztraceného mobilního zařízení spárovaného pomocí bezdrátové technologie Bluetooth, které se aktuálně nachází v dosahu.
1 Přidržením tlačítka LIGHT zobrazíte menu ovládání.
2 Vyberte ikonu  .
.
Zařízení fēnix začne vyhledávat vaše spárované mobilní zařízení. Z mobilního zařízení se ozve zvukové upozornění a zobrazí se síla signálu Bluetooth na displeji zařízení fēnix. Síla signálu Bluetooth se s postupným přibližováním
k mobilnímu zařízení zvyšuje.
3 Vyhledávání zastavíte tlačítkem BACK.
Garmin Connect
Účet Garmin Connect umožňuje sledování vašeho výkonu a kontakt s přáteli. Nabízí nástroje pro sledování, analýzu,
sdílení a vzájemné povzbuzování. Můžete zaznamenávat svůj aktivní životní styl, například běh, chůzi, jízdu na kole, plavání, turistiku, golfové hry a další aktivity.
Můžete si zdarma vytvořit účet Garmin Connect, když spárujete své zařízení s telefonem pomocí aplikace Garmin Connect. Účet si můžete vytvořit také nastavením aplikace Garmin Express (www.garmin.com/express).
Uložte si své aktivity: Jakmile aktivitu měřením času zařízení dokončíte a uložíte, můžete ji nahrát do účtu Garmin Connect a uchovat, jak dlouho budete chtít.
Analyzujte svá data: Můžete zobrazit podrobnější informace o své fitness aktivitě nebo venkovních aktivitách, včetně času, vzdálenosti, srdečního tepu, spálených kalorií, kadence, zobrazení výškové mapy, tabulek tempa a rychlosti. Můžete zobrazit podrobnější informace o svých golfových hrách, včetně skórkaret, statistiky a informací o hřišti. Můžete si zobrazit i přizpůsobitelné zprávy.
POZNÁMKA: Chcete-li zobrazit některé údaje, je třeba se zařízením spárovat volitelný bezdrátový snímač (Párování bezdrátových snímačů, strana 39).
Sledujte své pokroky: Můžete sledovat počet kroků za den, připojit se k přátelskému soutěžení s kontakty a plnit své cíle.
Sdílejte své aktivity: Můžete se spojit se svými přáteli
a vzájemně sledovat své aktivity nebo zveřejnit odkazy na své aktivity na svých oblíbených sociálních sítích.
Spravujte svá nastavení: Své zařízení a uživatelská nastavení můžete upravit ve svém účtu Garmin Connect.
Aktualizace softwaru pomocí aplikace Garmin Connect
Abyste mohli provést aktualizaci softwaru zařízení pomocí aplikace Garmin Connect, musíte mít účet služby Garmin Connect a musíte zařízení spárovat s kompatibilním smartphonem (Spárování smartphonu s hodinkami, strana 2).
Synchronizujte zařízení s aplikací Garmin Connect (Manuální synchronizace dat s aplikací Garmin Connect, strana 10).
Jestliže je dostupný nový software, aplikace Garmin Connect automaticky odešle aktualizaci do vašeho zařízení.
Aktualizace softwaru pomocí služby Garmin Express
Chcete-li aktualizovat software zařízení, stáhněte si a nainstalujte aplikaci Garmin Express a své zařízení do ní přidejte (Používání aplikace Garmin Connect v počítači, strana 9).
1 Připojte zařízení k počítači pomocí kabelu USB.
Jestliže je dostupný nový software, aplikace Garmin Express jej odešle do vašeho zařízení.
2Až aplikace Garmin Express dokončí odesílání aktualizace, odpojte zařízení od počítače.
Aktualizace se automaticky nainstaluje.
Používání aplikace Garmin Connect v počítači
Aplikace Garmin Express propojuje vaše zařízení s účtem Garmin Connect prostřednictvím počítače. Pomocí aplikace Garmin Express můžete nahrávat data svých aktivit do účtu Garmin Connect a odesílat data, například tréninky nebo cvičební plány, z webu Garmin Connect do zařízení. Můžete zde také instalovat aktualizace softwaru a spravovat své aplikace Connect IQ.
1 Připojte zařízení k počítači pomocí kabelu USB.
Připojené funkce |
9 |
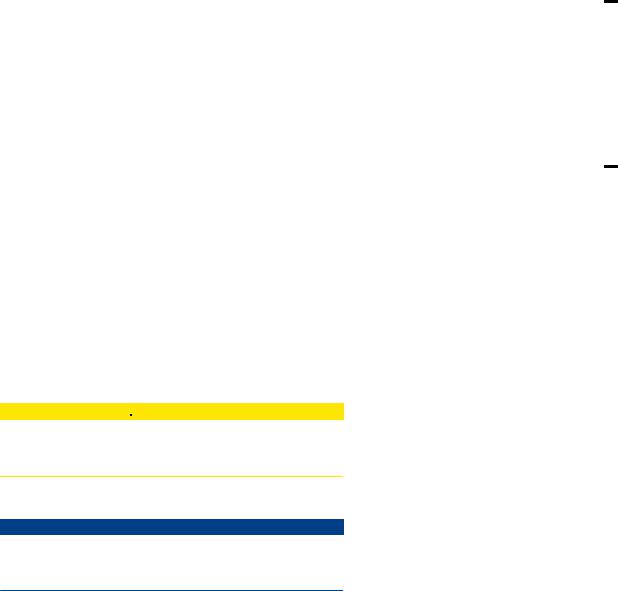
2 Přejděte na adresu www.garmin.com/express.
3 Stáhněte si aplikaci Garmin Express a nainstalujte ji.
4Otevřete aplikaci Garmin Express a vyberte možnost Přidat zařízení.
5 Postupujte podle pokynů na obrazovce.
Manuální synchronizace dat s aplikací Garmin Connect
1 Přidržením tlačítka LIGHT zobrazíte menu ovládání.
2 Vyberte možnost  .
.
Aplikace Garmin Golf™
Aplikace Garmin Golf umožňuje nahrát skórkarty
z kompatibilního zařízení Garmin a prohlédnout si podrobné statistiky a analýzy úderů. Golfisté mohou pomocí aplikace Garmin Golf vzájemně soupeřit na různých hřištích. Více než 41 000 hřišť obsahuje žebříčky, do kterých se může zapojit každý. Můžete si také sami vytvořit turnaj a pozvat do něj další hráče.
Aplikace Garmin Golf synchronizuje vaše data s vaším účtem Garmin Connect. Aplikaci Garmin Golf si můžete stáhnout
z obchodu s aplikacemi ve smartphonu.
Garmin Explore™
Mobilní aplikace a web Garmin Explore umožňují plánování cest a ukládání trasových bodů, tras a prošlých tras do cloudu. Nabízejí možnost plánování online i offline a sdílet a synchronizovat data s kompatibilním zařízením Garmin. Pomocí mobilní aplikace si můžete stáhnout mapy přístupné offline
a podle nich navigovat i bez připojení k datové síti.
Aplikaci Garmin Explore si můžete stáhnout do smartphonu z obchodu s aplikacemi, případně ze stránky explore.garmin.com.
Bezpečnostní a sledovací funkce
 UPOZORNĚNÍ
UPOZORNĚNÍ
Detekce nehod a asistence jsou doplňkové funkce a nelze na ně spoléhat jako na jediný způsob zajištění pomoci v nouzových situacích. Aplikace Garmin Connect za vás nezajišťuje kontakt se službami první pomoci.
Zařízení fēnix je vybaveno bezpečnostními a sledovacími funkcemi, které je nutné nastavit v aplikaci Garmin Connect.
OZNÁMENÍ
Chcete-li tyto funkce používat, je nutné se nejprve připojit k aplikaci Garmin Connect prostřednictvím technologie Bluetooth. Ve svém účtu Garmin Connect si můžete zadat kontakty pro případ nouze.
Asistence: Umožňuje odeslat automatickou zprávu s vaším jménem, odkazem LiveTrack a souřadnicemi GPS nouzovým kontaktům.
Detekce nehod: Pokud zařízení fēnix během outdoorové aktivity (chůze, běh, cyklistika) zaznamená nehodu, odešle automatickou zprávu, odkaz LiveTrack a souřadnice GPS vašim nouzovým kontaktům.
LiveTrack: Umožňuje vašim přátelům a rodině sledovat vaše závodění a tréninky v reálném čase. Můžete pozvat sledující osoby prostřednictvím e-mailu nebo sociálních sítí a umožnit jim sledovat vaše aktuální data na sledovací stránce služby Garmin Connect.
Live Event Sharing: Umožňuje během závodu rodině
a přátelům odesílat zprávy a poskytovat jim tak aktualizace v reálném čase.
POZNÁMKA: Tato funkce je dostupná, pouze je-li vaše zařízení připojeno k chytrému telefonu se systémem Android.
GroupTrack: Umožňuje sledování ostatních kontaktů prostřednictvím služby LiveTrack přímo na obrazovce v reálném čase.
Přidání nouzových kontaktů
Telefonní čísla nouzových kontaktů využívají funkce detekce nehod a asistence.
1 V aplikaci Garmin Connect zvolte možnost  nebo
nebo 
 .
.
2Vyberte možnost Bezpečnost a sledování > Detekce dopravních událostí a Asistence > Přidání nouzového kontaktu.
3 Postupujte podle pokynů na obrazovce.
Přidání kontaktů
Do aplikace Garmin Connect můžete vložit až 50 kontaktů. Kontaktní e-maily lze využívat ve funkci LiveTrack. Tři z kontaktů lze nastavit jako nouzové (Přidání nouzových kontaktů,
strana 10).
1 V aplikaci Garmin Connect zvolte možnost  nebo
nebo 
 . 2 Vyberte možnost Kontakty.
. 2 Vyberte možnost Kontakty.
3 Postupujte podle pokynů na obrazovce.
Po přidání kontaktů musíte synchronizovat data, aby se změny v zařízení fēnix projevily (Manuální synchronizace dat s aplikací Garmin Connect, strana 10).
Zapnutí a vypnutí detekce nehod
1 Vyberte možnost MENU.
2 Vyberte možnost Bezpeč. a sledov. > Detekce nehod.
3 Vyberte aktivitu.
POZNÁMKA: Detekce nehod je dostupná pouze při venkovní procházce, běhu a cykloaktivitách.
Dojde-li k detekci dopravní nehody zařízením fēnix s aktivní funkcí GPS, aplikace Garmin Connect může vašim nouzovým kontaktům odeslat automatickou textovou zprávu a e-mail
s vaším jménem a souřadnicemi GPS. Zobrazí se zpráva, že po uplynutí 30 vteřin bude odeslána informace vašim kontaktům. Před ukončením odpočítávání můžete výběrem možnosti Zrušit odeslání zprávy zrušit.
Žádost o pomoc
Abyste mohli požádat o asistenci, musíte nastavit nouzové kontakty (Přidání nouzových kontaktů, strana 10).
1 Přidržte tlačítko LIGHT.
2Jakmile ucítíte tři vibrace, tlačítko uvolněte, abyste aktivovali funkci asistence.
Zobrazí se obrazovka odpočtu.
TIP: Před ukončením odpočítávání můžete výběrem možnosti Zrušit odeslání zprávy zrušit.
Zahájení relace GroupTrack
Abyste mohli zahájit relaci GroupTrack, potřebujete účet Garmin Connect a kompatibilní smartphone s nainstalovanou aplikací Garmin Connect.
Tyto pokyny popisují zahájení relace GroupTrack u zařízení fēnix. Mají-li účastníci ve vaší skupině jiná kompatibilní zařízení, můžete je sledovat na mapě. Jiná zařízení však nemusí být schopna zobrazovat účastníky GroupTrack na mapě.
1 Vyjděte ven a zapněte zařízení fēnix.
2Spárujte smartphone se zařízením fēnix (Spárování smartphonu s hodinkami, strana 2).
3Na zařízení fēnix přidržte tlačítko MENU a vyberte možnost
Bezpeč. a sledov. > GroupTrack > Zobrazit na mapě. Aktivujete tím zobrazování vašich kontaktů na obrazovce mapy.
10 |
Bezpečnostní a sledovací funkce |

4V aplikaci Garmin Connect vyberte z menu nastavení možnost Bezpečnost a sledování > LiveTrack > GroupTrack.
5Máte-li k dispozici více kompatibilních zařízení, vyberte zařízení, na kterém chcete relaci GroupTrack použít.
6 Vyberte možnost Viditelný pro > Všechny kontakty.
7 Vyberte možnost Spustit LiveTrack.
8 Na zařízení fēnix spusťte požadovanou aktivitu.
9Přejděte na mapu, kde uvidíte své kontakty.
TIP: V zobrazení mapy můžete přidržet tlačítko MENU a vybrat možnost Připojení v dosahu. Můžete si tak zobrazit vzdálenost, směr a rychlost ostatních uživatelů z relace GroupTrack.
Tipy k relacím GroupTrack
Funkce GroupTrack umožňuje sledovat ostatní účastníky ve skupině přímo na obrazovce pomocí služby LiveTrack. Všichni účastníci ve skupině musí být vašimi kontakty v účtu Garmin Connect.
•Odstartujte svoji venkovní aktivitu pomocí GPS.
•Zařízení fēnix spárujte se smartphonem prostřednictvím technologie Bluetooth.
•Chcete-li aktualizovat seznam účastníků v rámci relace GroupTrack, vyberte v aplikaci Garmin Connect v menu nastavení možnost Připojení.
•Vyčkejte, až všichni účastníci spárují své smartphony, a v aplikaci Garmin Connect zahajte relaci LiveTrack.
•Všechny kontakty musí být v dosahu (40 km nebo 25 mil).
•Během relace GroupTrack můžete přejít na mapu, kde uvidíte své kontakty (Přidání mapy k aktivitě, strana 31).
GroupTrackNastavení
Přidržte tlačítko MENU a zvolte možnost Bezpeč. a sledov. >
GroupTrack.
Zobrazit na mapě: Můžete si zobrazit pozici kontaktů na mapě během relace GroupTrack.
Typy aktivity: Můžete si nastavit, jaké typy aktivity se zobrazí na obrazovce mapy během relace GroupTrack.
Připojené funkce Wi Fi®
Odeslání aktivit na váš účet Garmin Connect: Jakmile záznam aktivit dokončíte, budou vaše aktivity automaticky odeslány na váš účet Garmin Connect.
Zvukový obsah: Umožňuje synchronizovat zvukový obsah od poskytovatelů třetích stran.
Aktualizace softwaru: Vaše zařízení automaticky stáhne a nainstaluje nejnovější aktualizaci softwaru, až bude k dispozici připojení Wi Fi.
Tréninky a tréninkové plány: Umožňuje procházet a vybírat tréninky a tréninkové plány na stránkách služby Garmin Connect. Při příštím připojení zařízení pomocí Wi Fi se soubory bezdrátově odešlou do vašeho zařízení.
Připojení k síti Wi Fi
Před připojením k síti Wi Fi musíte propojit své zařízení
s aplikací Garmin Connect ve smartphonu nebo s aplikací Garmin Express v počítači.
1 Vyberte možnost MENU.
2Vyberte možnost Wi-Fi > Moje sítě > Přidat síť. Zařízení zobrazí seznam sítí Wi Fi v blízkosti.
3 Vyberte síť.
4 Pokud to bude potřeba, zadejte heslo pro síť.
Zařízení se připojí k síti a přidá si ji do seznamu uložených sítí. Zařízení se k uložené síti znovu připojí, kdykoli bude v dosahu.
Funkce Connect IQ
Prostřednictvím aplikace Connect IQ můžete do hodinek přidat funkce Connect IQ od společnosti Garmin a od jiných poskytovatelů. Zařízení si můžete přizpůsobit podle svého úpravou vzhledu displeje a využitím různých datových polí, doplňků a aplikací.
Vzhledy hodinek: Umožňuje upravit vzhled hodinek.
Datová pole: Umožňují stažení nových datových polí, která nově znázorňují snímač, aktivitu a údaje o historii. Datová pole Connect IQ lze přidat do vestavěných funkcí a na stránky.
Doplňky: Přinášejí okamžité informace, včetně údajů ze snímače a upozornění.
Aplikace: Vašim hodinkám přidají interaktivní funkce, například nové typy outdoorových a fitness aktivit.
Stahování funkcí Connect IQ
Před stažením funkcí z aplikace Connect IQ je potřeba spárovat vaše zařízení fēnix se smartphonem (Spárování smartphonu
s hodinkami, strana 2).
1V obchodě App Store ve smartphonu nainstalujte a otevřete aplikaci Connect IQ.
2 V případě potřeby vyberte zařízení.
3 Vyberte funkci Connect IQ.
4 Postupujte podle pokynů na obrazovce.
Stahování funkcí Connect IQ pomocí počítače
1 Připojte zařízení k počítači pomocí kabelu USB.
2 Navštivte stránky apps.garmin.com a přihlaste se.
3 Vyberte a stáhněte funkci Connect IQ.
4 Postupujte podle pokynů na obrazovce.
Garmin Pay
Funkce Garmin Pay umožňuje používat hodinky k nákupům v obchodech, které tuto funkci podporují, prostřednictvím platebních karet spolupracujících finančních institucí.
Nastavení peněženky Garmin Pay
Do své peněženky Garmin Pay můžete přidat jednu nebo více kreditních či debetních karet zúčastněných institucí. Přejděte na stránku garmin.com/garminpay/banks a vyhledejte spolupracující finanční instituce.
1 V aplikaci Garmin Connect zvolte možnost  nebo
nebo 

 .
.
2Vyberte možnost Zařízení Garmin a zvolte své zařízení fēnix.
3 Vyberte možnost Garmin Pay > Vytvořit peněženku.
4 Postupujte podle pokynů na obrazovce.
Platby za nákupy prostřednictvím hodinek
Chcete-li pomocí hodinek platit za nákupy, musíte si nastavit alespoň jednu platební kartu.
Pomocí hodinek pak můžete platit v obchodech, které tuto službu podporují.
1 Přidržte tlačítko LIGHT. 2 Vyberte možnost  .
.
3 Zadejte čtyřmístné číselné heslo.
Připojené funkce Wi Fi® |
11 |

POZNÁMKA: Pokud heslo zadáte třikrát nesprávně, peněženka se zablokuje a heslo bude nutné obnovit v aplikaci Garmin Connect.
Zobrazí se nejčastěji používaná platební karta.
4Máte-li v peněžence Garmin Pay více platebních karet, můžete tlačítkem DOWN kartu změnit.
5Během 60 sekund přiložte displej hodinek ke čtečce platebního terminálu.
Po dokončení komunikace se čtečkou hodinky zavibrují a zobrazí symbol zaškrtnutí.
6Pokud je třeba, podle pokynů na čtečce terminálu transakci dokončete.
TIP: Když zadáte heslo správně, můžete během následujících 24 hodin platit bez jeho opětovného zadávání, pokud mezitím hodinky nesundáte. Jestliže hodinky sundáte nebo deaktivujete zápěstní snímač srdečního tepu, musíte při platbě kód zadat znovu.
Přidání karty do peněženky Garmin Pay
Do své peněženky Garmin Pay můžete přidat jednu nebo více kreditních či debetních karet.
1Na stránce zařízení fēnix v aplikaci Garmin Connect vyberte možnost Garmin Pay >  .
.
2Podle pokynů na obrazovce zadejte údaje z karty a přidejte kartu do peněženky.
Při platbě pak můžete na hodinkách vybrat, kterou přidanou kartu chcete použít.
Správa peněženky Garmin Pay
Můžete si zobrazit podrobnosti o jednotlivých platebních kartách a můžete karty pozastavit, aktivovat nebo odstranit. Můžete také pozastavit nebo odstranit celou peněženku Garmin Pay.
POZNÁMKA: V některých zemích mohou spolupracující finanční instituce některé funkce peněženky blokovat.
1Na stránce zařízení fēnix v aplikaci Garmin Connect vyberte možnost Garmin Pay > Správa peněženky.
2Vyberte možnost:
•Chcete-li pozastavit konkrétní kartu, vyberte ji a zvolte možnost Pozastavit.
Chcete-li nakupovat prostřednictvím zařízení fēnix, karta musí být aktivní.
•Chcete-li dočasně pozastavit všechny karty v peněžence, vyberte možnost Pozastavit peněženku.
Dokud pomocí aplikace nezrušíte pozastavení alespoň jedné karty, nelze zařízení fēnix používat k platbám.
•Chcete-li zrušit pozastavení celé peněženky, vyberte možnost Zrušit pozastavení peněženky.
•Chcete-li odstranit konkrétní kartu, vyberte ji a zvolte možnost Odstranit.
Karta bude z peněženky zcela odebrána. Budete-li chtít danou kartu do peněženky znovu přidat, budete muset zadat všechny údaje znovu.
•Chcete-li odstranit všechny karty v peněžence, vyberte možnost Smazat peněženku.
Peněženka Garmin Pay a všechny související údaje z karet budou odstraněny. Dokud nevytvoříte novou peněženku a nepřidáte do ní alespoň jednu kartu, nebudete moci zařízení fēnix používat k platbám.
Změna hesla pro aplikaci Garmin Pay
Chcete-li změnit heslo, musíte znát stávající heslo. Ztracené heslo nelze obnovit. Pokud heslo zapomenete, bude nutné peněženku vymazat, vytvořit novou a znovu zadat údaje z karty.
Heslo nutné pro vstup do peněženky Garmin Pay na zařízení fēnix je možné změnit.
1Na stránce zařízení fēnix v aplikaci Garmin Connect vyberte možnost Garmin Pay > Obnovit heslo.
2 Postupujte podle pokynů na obrazovce.
Při příští platbě prostřednictvím zařízení fēnix musíte zadat nové heslo.
Hudba
Můžete si stáhnout zvukový obsah z počítače nebo od poskytovatele třetí strany, takže můžete poslouchat hudbu, i když u sebe nemáte smartphone. Pro poslech zvukového
obsahu uloženého v zařízení k němu musíte připojit sluchátka s technologií Bluetooth.
K ovládání přehrávání hudby na smartphonu i hudby uložené v zařízení můžete používat ovládání hudby na zařízení.
Připojení k nezávislému poskytovateli
Než si do kompatibilních hodinek budete moci stáhnout hudbu nebo jiné zvukové soubory od nezávislého poskytovatele, musíte se k poskytovateli připojit pomocí aplikace Garmin Connect.
1 V aplikaci Garmin Connect zvolte možnost  nebo
nebo 
 .
.
2 Vyberte možnost Zařízení Garmin a zvolte své zařízení.
3 Vyberte možnost Hudba.
4Vyberte možnost:
•K instalovanému poskytovateli se připojíte tak, že vyberete poskytovatele a budete postupovat podle pokynů.
•Chcete-li se připojit k novému poskytovateli, vyberte možnost Získejte hudební aplikace, vyhledejte poskytovatele a postupujte podle pokynů na obrazovce.
Stahování zvukového obsahu od poskytovatele třetí strany
Před stahováním zvukového obsahu od poskytovatele třetí strany se musíte připojit k síti Wi Fi (Připojení k síti Wi Fi, strana 11).
1Přidržením tlačítka DOWN na jakékoli obrazovce otevřete ovládání hudby.
2 Přidržte tlačítko MENU.
3 Vyberte možnost Poskytov. hudby.
4 Vyberte připojeného poskytovatele.
5Zvolte seznam skladeb nebo jinou položku ke stažení do zařízení.
6V případě potřeby stiskněte tlačítko BACK, dokud nebudete vyzváni k synchronizaci se službou, a vyberte možnost Ano.
POZNÁMKA: Stahování zvukového obsahu má výrazný vliv na spotřebu energie baterie. Pokud je stav baterie nízký, možná budete muset zařízení připojit k externímu zdroji napájení.
Stahování zvukového obsahu ze služby Spotify®
Před stahováním zvukového obsahu ze služby Spotify se musíte připojit k síti Wi Fi (Připojení k síti Wi Fi, strana 11).
1Přidržením tlačítka DOWN na jakékoli obrazovce otevřete ovládání hudby.
2 Vyberte možnost MENU.
3 Vyberte možnost Poskytov. hudby > Spotify.
4 Vyberte možnost Přidat hudbu a podcasty.
5Zvolte seznam skladeb nebo jinou položku ke stažení do zařízení.
POZNÁMKA: Stahování zvukového obsahu má výrazný vliv na spotřebu energie baterie. Pokud je zbývající stav baterie nedostatečný, možná bude nutné připojit zařízení
k externímu zdroji napájení.
12 |
Hudba |
 Loading...
Loading...