Garmin Fenix 6S PRO User manual

FĒNIX® 6 SERIE
Gebruikershandleiding
© 2019 Garmin Ltd. of haar dochtermaatschappijen
Alle rechten voorbehouden. Volgens copyrightwetgeving mag deze handleiding niet in zijn geheel of gedeeltelijk worden gekopieerd zonder schriftelijke toestemming van Garmin. Garmin behoudt zich het recht voor om haar producten te wijzigen of verbeteren en om wijzigingen aan te brengen in de inhoud van deze handleiding zonder de verplichting te dragen personen of organisaties over dergelijke wijzigingen of verbeteringen te informeren. Ga naar www.garmin.com voor de nieuwste updates en aanvullende informatie over het gebruik van dit product.
Garmin®, het Garmin logo, ANT+®, Approach®, Auto Lap®, Auto Pause®, Edge®, fēnix®, inReach®, QuickFit®, TracBack®, VIRB®, Virtual Partner®, en Xero® zijn handelsmerken van Garmin Ltd. of haar dochtermaatschappijen, geregistreerd in de Verenigde Staten en andere landen. Body Battery™, Connect IQ™, Garmin Connect™, Garmin Explore™, Garmin Express™, Garmin Golf™, Garmin Move IQ™, Garmin Pay™, HRM-Run™, HRM-Tri™, tempe™, TruSwing™, TrueUp™, Varia™, Varia Vision™ en Vector™ zijn handelsmerken van Garmin Ltd. of haar dochtermaatschappijen. Deze handelsmerken mogen niet worden gebruikt zonder uitdrukkelijke toestemming van Garmin.
Android™ is een handelsmerk van Google Inc. Apple®, iPhone®, iTunes® en Mac® zijn handelsmerken van Apple Inc., geregistreerd in de Verenigde Staten en andere landen. Het woordmerk en de logo's van BLUETOOTH® zijn eigendom van Bluetooth SIG, Inc. en voor het gebruik van deze merknaam door Garmin is een licentie verkregen. The Cooper Institute®, en alle gerelateerde handelsmerken, zijn het eigendom van The Cooper Institute. Di2™ is een handelsmerk van Shimano, Inc. Shimano® is een geregistreerd handelsmerk van Shimano, Inc. Op de Spotify® software zijn de volgende licenties van derden van toepassing: https://developer.spotify.com/legal/third-party-licenses. STRAVA en Strava™ zijn handelsmerken van Strava, Inc. Geavanceerde hartslaganalyse door Firstbeat. Training Stress Score™ (TSS), Intensity Factor™ (IF) en Normalized Power™ (NP) zijn handelsmerken van Peaksware, LLC. Wi Fi® is een geregistreerd handelsmerk van Wi-Fi Alliance Corporation. Windows® is een geregistreerd handelsmerk van Microsoft Corporation in de Verenigde Staten en andere landen. Overige handelsmerken en merknamen zijn het eigendom van hun respectieve eigenaars.
Dit product is ANT+® gecertificeerd. Ga naar www.thisisant.com/directory voor een lijst met compatibele producten en apps.
Inhoudsopgave |
|
Inleiding........................................................................... |
1 |
Aan de slag ................................................................................. |
1 |
Knoppen ................................................................................. |
1 |
Het horloge gebruiken ............................................................ |
1 |
Het bedieningsmenu weergeven ...................................... |
1 |
Widgets weergeven ........................................................... |
1 |
De watch aanpassen ............................................................. |
1 |
Uw smartphone koppelen met uw smartwatch ........................... |
2 |
Het toestel opladen ..................................................................... |
2 |
Productupdates ........................................................................... |
2 |
Garmin Express instellen ....................................................... |
2 |
Opladen met zonne-energie.......................................... |
2 |
Watch face met intensiteit van de zon ........................................ |
2 |
De zonnewidget bekijken ....................................................... |
2 |
Tips voor opladen met zonne-energie ........................................ |
2 |
Activiteiten en apps....................................................... |
3 |
Een activiteit starten ................................................................... |
3 |
Tips voor het vastleggen van activiteiten ............................... |
3 |
De vermogensmodus wijzigen ............................................... |
3 |
Een activiteit stoppen .................................................................. |
3 |
Een favoriete activiteit toevoegen of verwijderen ....................... |
3 |
Een aangepaste activiteit maken ................................................ |
3 |
Binnenactiviteiten ........................................................................ |
3 |
De loopbandafstand kalibreren .............................................. |
4 |
Een krachttraining vastleggen ............................................... |
4 |
Buitenactiviteiten ......................................................................... |
4 |
Uw afdalingen weergeven ...................................................... |
4 |
De metronoom gebruiken ...................................................... |
4 |
Audiomeldingen afspelen tijdens een activiteit ...................... |
4 |
Jumpmaster ........................................................................... |
5 |
Multisport .................................................................................... |
5 |
Triatlontraining ....................................................................... |
5 |
Een multisportactiviteit maken ............................................... |
5 |
Zwemmen ................................................................................... |
5 |
Zwemtermen .......................................................................... |
5 |
Slagtypen ............................................................................... |
5 |
Tips voor zwemactiviteiten ..................................................... |
5 |
Rusten tijdens zwemmen in een zwembad ........................... |
6 |
Training met het trainingslog .................................................. |
6 |
Golfen ......................................................................................... |
6 |
Golfen .................................................................................... |
6 |
Hole-informatie ....................................................................... |
6 |
Grote cijfers ....................................................................... |
6 |
Afstand meten met Knop-targeting ........................................ |
6 |
Holes wijzigen ........................................................................ |
6 |
De vlag verplaatsen ............................................................... |
6 |
Gemeten slagen weergeven .................................................. |
7 |
Layupen dogleg-afstanden weergeven ............................... |
7 |
Aangepaste doelen opslaan ............................................. |
7 |
Score bijhouden ..................................................................... |
7 |
Een score bijwerken .......................................................... |
7 |
De scoringsmethode instellen ........................................... |
7 |
Uw handicap instellen ....................................................... |
7 |
Statistieken bijhouden inschakelen ................................... |
7 |
TruSwing™ ............................................................................ |
7 |
De golfafstandteller gebruiken ............................................... |
7 |
PlaysLike-afstand bekijken .................................................... |
8 |
De richting naar de pinlocatie bekijken .................................. |
8 |
Een expeditie starten .................................................................. |
8 |
De opslaginterval van de spoorpunten wijzigen .................... |
8 |
Handmatig een spoorpunt vastleggen ................................... |
8 |
Spoorpunten weergeven ........................................................ |
8 |
Connected functies........................................................ |
8 |
Bluetooth meldingen inschakelen ............................................... |
8 |
Meldingen weergeven ............................................................ |
9 |
Een inkomende oproep ontvangen ........................................ |
9 |
Een sms-bericht beantwoorden ............................................. |
9 |
Meldingen beheren ................................................................ |
9 |
De Bluetooth smartphone-verbinding uitschakelen .................... |
9 |
Smartphone-verbindingswaarschuwingen inen |
|
uitschakelen ................................................................................ |
9 |
Een verloren mobiel toestel lokaliseren ...................................... |
9 |
Garmin Connect .......................................................................... |
9 |
De software bijwerken met de Garmin Connect app ........... |
10 |
De software bijwerken via Garmin Express ......................... |
10 |
Garmin Connect op uw computer gebruiken .................. |
10 |
Gegevens handmatig synchroniseren met Garmin |
|
Connect ................................................................................ |
10 |
Garmin Golf™ app ............................................................... |
10 |
Garmin Explore™ ..................................................................... |
10 |
Veiligheidsen trackingfuncties................................. |
10 |
Contacten voor noodgevallen toevoegen ................................. |
11 |
Contactpersonen toevoegen .................................................... |
11 |
Ongevaldetectie inen uitschakelen ......................................... |
11 |
Hulp vragen .............................................................................. |
11 |
Een GroupTrack sessie starten ................................................ |
11 |
Tips voor GroupTrack sessies ............................................. |
11 |
GroupTrack instellingen ....................................................... |
11 |
Wi Fi® connected functies.......................................... |
11 |
Verbinding maken met een Wi Fi netwerk ................................ |
11 |
Connect IQ functies..................................................... |
12 |
Connect IQ functies downloaden .............................................. |
12 |
Connect IQ functies downloaden via uw computer .................. |
12 |
Garmin Pay................................................................... |
12 |
Uw Garmin Pay portemonnee instellen .................................... |
12 |
Een aankoop betalen via uw horloge ....................................... |
12 |
Een kaart toevoegen aan uw Garmin Pay portemonnee .......... |
12 |
Uw Garmin Pay portemonnee beheren ............................... |
12 |
Uw Garmin Pay pincode wijzigen ............................................. |
13 |
Muziek........................................................................... |
13 |
Verbinding maken met een externe provider ............................ |
13 |
Audiocontent van een externe provider downloaden ........... |
13 |
Audio-inhoud downloaden van Spotify® .............................. |
13 |
De muziekprovider wijzigen ................................................. |
13 |
Loskoppelen van een externe provider ................................ |
13 |
Persoonlijke audiocontent downloaden .................................... |
13 |
Luisteren naar muziek .............................................................. |
13 |
Bediening voor afspelen van muziek ........................................ |
14 |
Een Bluetooth hoofdtelefoon aansluiten ................................... |
14 |
De audiomodus wijzigen ........................................................... |
14 |
Hartslagmeetfuncties................................................... |
14 |
Hartslagmeter aan de pols ........................................................ |
14 |
Het toestel dragen ................................................................ |
14 |
Tips voor onregelmatige hartslaggegevens ......................... |
14 |
De hartslagwidget gebruiken ............................................... |
14 |
Hartslaggegevens verzenden naar Garmin toestellen ......... |
14 |
Hartslaggegevens tijdens een activiteit verzenden ......... |
15 |
Abnormale-hartslagwaarschuwingen instellen .................... |
15 |
De polshartslagmeter uitschakelen ...................................... |
15 |
Hardloopdynamiek .................................................................... |
15 |
Trainen met hardloopdynamiek ........................................... |
15 |
Kleurenbalken en hardloopdynamiekgegevens ................... |
15 |
Gegevens over grondcontacttijd-balans ......................... |
16 |
Verticale oscillatie en verticale ratio gegevens ............... |
16 |
Tips voor ontbrekende hardloopdynamiekgegevens ........... |
16 |
Prestatiemetingen ..................................................................... |
16 |
Prestatiemeldingen uitschakelen ......................................... |
16 |
Inhoudsopgave |
i |
Prestatiemetingen automatisch detecteren ......................... |
17 |
Activiteiten en prestatiemetingen synchroniseren ............... |
17 |
Over VO2 max. indicaties .................................................... |
17 |
Uw geschat VO2 max. voor hardlopen weergeven ......... |
17 |
Geschat VO2 max. voor fietsen weergeven ................... |
17 |
Voorspelde racetijden weergeven ....................................... |
17 |
Training Effect ...................................................................... |
18 |
Hartslagvariaties en stressniveau ........................................ |
18 |
Hartslagvariaties en stressniveau weergeven ................ |
18 |
Prestatieconditie .................................................................. |
18 |
Uw prestatieconditie weergeven ..................................... |
18 |
Lactaatdrempel .................................................................... |
18 |
Een begeleide test uitvoeren om uw lactaatdrempel te |
|
bepalen ........................................................................... |
18 |
Uw FTP-waarde schatten .................................................... |
19 |
Een FTP-test uitvoeren ................................................... |
19 |
Trainingsstatus ......................................................................... |
19 |
Trainingsstatusniveaus ........................................................ |
20 |
Tips voor het verkrijgen van uw trainingsstatus .............. |
20 |
Hartslagen hoogteacclimatisatie ........................................ |
20 |
Trainingsbelasting ................................................................ |
20 |
Focus trainingsbelasting ...................................................... |
20 |
Hersteltijd ............................................................................. |
21 |
Uw hersteltijd weergeven ................................................ |
21 |
Herstelhartslag ................................................................ |
21 |
Body Battery™ .......................................................................... |
21 |
De Body Battery widget bekijken ......................................... |
21 |
Tips voor betere Body Battery gegevens ............................. |
21 |
Pulse oxymeter............................................................. |
21 |
Pulse-oxymetermetingen verzamelen ...................................... |
21 |
Doorlopende acclimatisatie inschakelen .................................. |
22 |
Handmatige acclimatisatie inschakelen .................................... |
22 |
Slaap bijhouden inschakelen op de pulsoximeter .................... |
22 |
Tips voor grillige pulse oxymeter-gegevens ............................. |
22 |
Training......................................................................... |
22 |
Uw gebruikersprofiel instellen ................................................... |
22 |
Fitnessdoelstellingen ........................................................... |
22 |
Hartslagzones ...................................................................... |
22 |
Uw hartslagzones instellen ............................................. |
22 |
Uw hartslagzones laten instellen door het toestel ........... |
23 |
Berekeningen van hartslagzones .................................... |
23 |
Uw vermogenszones instellen ............................................. |
23 |
Activiteiten volgen ..................................................................... |
23 |
Automatisch doel ................................................................. |
23 |
De bewegingswaarschuwing gebruiken .............................. |
23 |
Slaap bijhouden ................................................................... |
23 |
Uw slaap automatisch bijhouden .................................... |
23 |
De modus Niet storen gebruiken ..................................... |
24 |
Minuten intensieve training .................................................. |
24 |
Minuten intensieve training opbouwen ............................ |
24 |
Garmin Move IQ™ ............................................................... |
24 |
Instellingen voor activiteiten volgen ..................................... |
24 |
Activiteiten volgen uitschakelen ...................................... |
24 |
Workouts ................................................................................... |
24 |
Een workout vanuit Garmin Connect volgen ....................... |
24 |
Een workout beginnen ......................................................... |
24 |
De trainingsagenda .............................................................. |
24 |
Garmin Connect trainingsplannen gebruiken .................. |
25 |
Aangepaste trainingsplannen ......................................... |
25 |
Intervalworkouts ........................................................................ |
25 |
Een intervalworkout maken .................................................. |
25 |
Een intervalworkout starten ................................................. |
25 |
Een intervalworkout stoppen ............................................... |
25 |
Segmenten ............................................................................... |
25 |
Strava™ segmenten ............................................................ |
25 |
Segmentgegevens weergeven ............................................ |
25 |
Tegen een segment racen ................................................... |
25 |
Een segment instellen op automatisch aanpassen ............. |
26 |
Virtual Partner® gebruiken ....................................................... |
26 |
Een trainingsdoel instellen ........................................................ |
26 |
Een trainingsdoel annuleren ................................................ |
26 |
Racen tegen een eerder voltooide activiteit ............................. |
26 |
Persoonlijke records ................................................................. |
26 |
Uw persoonlijke records weergeven .................................... |
26 |
Een persoonlijk record herstellen ........................................ |
26 |
Een persoonlijk record verwijderen ...................................... |
27 |
Alle persoonlijke records verwijderen .................................. |
27 |
Klokken......................................................................... |
27 |
Een alarm instellen ................................................................... |
27 |
Een alarm verwijderen ......................................................... |
27 |
De afteltimer instellen ............................................................... |
27 |
Een snelle timer opslaan ...................................................... |
27 |
Een timer verwijderen .......................................................... |
27 |
De stopwatch gebruiken ........................................................... |
27 |
Andere tijdzones toevoegen ..................................................... |
27 |
Navigatie....................................................................... |
28 |
Uw locatie bewaren .................................................................. |
28 |
Uw opgeslagen locaties verwijderen ................................... |
28 |
Een waypoint projecteren ......................................................... |
28 |
Navigeren naar een bestemming ............................................. |
28 |
Naar een nuttig punt navigeren ................................................ |
28 |
Nuttige punten ...................................................................... |
28 |
Een koers maken en volgen op uw toestel ............................... |
28 |
Een rondrit maken .................................................................... |
28 |
Een Man-overboord-locatie markeren en de navigatie ernaartoe |
|
starten ....................................................................................... |
29 |
Navigeren met Peil en ga ......................................................... |
29 |
Tijdens een activiteit navigeren naar uw vertrekpunt ............... |
29 |
Routeaanwijzingen weergeven ............................................ |
29 |
Navigeren naar het vertrekpunt van een opgeslagen |
|
activiteit ..................................................................................... |
29 |
Stoppen met navigeren ............................................................ |
29 |
Kaart ......................................................................................... |
29 |
De kaart weergeven ............................................................. |
29 |
Naar een locatie op de kaart navigeren of een locatie |
|
opslaan ................................................................................ |
30 |
Navigeren met de functie Om me heen ............................... |
30 |
Het kaartthema wijzigen ....................................................... |
30 |
Kompas ..................................................................................... |
30 |
De kompaskoers instellen .................................................... |
30 |
Hoogtemeter en barometer ....................................................... |
30 |
Geschiedenis................................................................ |
30 |
Werken met de geschiedenis ................................................... |
30 |
Multisportgeschiedenis ........................................................ |
31 |
Tijd in elke hartslagzone weergeven ................................... |
31 |
Gegevenstotalen weergeven .................................................... |
31 |
De afstandteller gebruiker ......................................................... |
31 |
Geschiedenis verwijderen ......................................................... |
31 |
Uw toestel aanpassen.................................................. |
31 |
Instellingen van activiteiten en apps ......................................... |
31 |
Gegevensschermen aanpassen .......................................... |
32 |
Een kaart aan een activiteit toevoegen ................................ |
32 |
Waarschuwingen ................................................................. |
32 |
Een waarschuwing instellen ............................................ |
33 |
Instellingen van activiteitkaart .............................................. |
33 |
Route-instellingen ................................................................ |
33 |
Auto Lap ............................................................................... |
33 |
Ronden op afstand markeren ......................................... |
33 |
Auto Pause inschakelen ...................................................... |
34 |
Automatisch klimmen inschakelen ....................................... |
34 |
3D-snelheid en -afstand ....................................................... |
34 |
ii |
Inhoudsopgave |
De Lap-knop inen uitschakelen ......................................... |
34 |
Auto Scroll gebruiken ........................................................... |
34 |
De GPS-instelling wijzigen ................................................... |
34 |
GPS en andere satellietsystemen ................................... |
34 |
UltraTrac ......................................................................... |
35 |
Time-outinstellingen voor de spaarstand ............................. |
35 |
De volgorde van een activiteit wijzigen in de lijst met apps ...... |
35 |
Widgets ..................................................................................... |
35 |
De widgetlijst aanpassen ..................................................... |
35 |
inReach afstandsbediening ................................................. |
36 |
De inReach afstandsbediening gebruiken ...................... |
36 |
VIRB afstandsbediening ...................................................... |
36 |
Een VIRB actiecamera bedienen .................................... |
36 |
Een VIRB actiecamera bedienen tijdens een activiteit ... |
36 |
De stressniveauwidget gebruiken ........................................ |
36 |
De widget My Day aanpassen ............................................. |
36 |
Het bedieningsmenu aanpassen .............................................. |
37 |
Wijzerplaatinstellingen .............................................................. |
37 |
De watch face aanpassen ................................................... |
37 |
Sensorinstellingen .................................................................... |
37 |
Kompasinstellingen .............................................................. |
37 |
Het kompas handmatig kalibreren .................................. |
37 |
De noordreferentie instellen ............................................ |
37 |
Hoogtemeterinstellingen ...................................................... |
37 |
De barometrische hoogtemeter kalibreren ...................... |
37 |
Barometerinstellingen .......................................................... |
38 |
De barometer kalibreren ................................................. |
38 |
Xero Locatie-instellingen ...................................................... |
38 |
Kaartinstellingen ....................................................................... |
38 |
Kaartthema's ........................................................................ |
38 |
Instellingen waterkaart ......................................................... |
38 |
Kaartgegevens weergeven of verbergen ............................. |
39 |
Navigatie-instellingen ................................................................ |
39 |
Kaartfuncties aanpassen ..................................................... |
39 |
Een koersindicator instellen ................................................. |
39 |
Navigatiewaarschuwingen instellen ..................................... |
39 |
Instellingen voor energiebeheer ............................................... |
39 |
De batterijspaarstand aanpassen ........................................ |
39 |
Energiemodi aanpassen ...................................................... |
39 |
Systeeminstellingen .................................................................. |
39 |
Tijdinstellingen ..................................................................... |
40 |
Tijdwaarschuwingen instellen ......................................... |
40 |
De tijd synchroniseren ..................................................... |
40 |
De schermverlichtingsinstellingen wijzigen .......................... |
40 |
De sneltoetsen aanpassen .................................................. |
40 |
De maateenheden wijzigen ................................................. |
40 |
Toestelgegevens weergeven .................................................... |
40 |
Informatie over regelgeving en compliance op e-labels |
|
weergeven ........................................................................... |
41 |
Draadloze sensoren..................................................... |
41 |
De draadloze sensoren koppelen ............................................. |
41 |
Modus Extra scherm ................................................................. |
41 |
Een optionele fietssnelheidsof fietscadanssensor |
|
gebruiken .................................................................................. |
41 |
Trainen met vermogensmeters ................................................. |
41 |
Elektronische schakelsystemen gebruiken ............................... |
41 |
Omgevingsbewustzijn ............................................................... |
41 |
Voetsensor ................................................................................ |
41 |
Kalibratie van de voetsensor verbeteren ............................. |
41 |
Uw voetsensor handmatig kalibreren .................................. |
41 |
Snelheid en afstand van voetsensor instellen ..................... |
42 |
tempe™ .................................................................................... |
42 |
Clubsensoren ............................................................................ |
42 |
Toestelinformatie......................................................... |
42 |
Specificaties .............................................................................. |
42 |
Batterijgegevens .................................................................. |
42 |
Gegevensbeheer ...................................................................... |
42 |
Bestanden verwijderen ........................................................ |
42 |
Onderhoud van het toestel.......................................... |
42 |
Toestelonderhoud ..................................................................... |
42 |
Het toestel schoonmaken .................................................... |
43 |
De leren bandjes reinigen .................................................... |
43 |
De QuickFit® bandjes vervangen ............................................. |
43 |
Metalen band aanpassen ......................................................... |
43 |
Problemen oplossen.................................................... |
43 |
Op mijn toestel wordt niet de juiste taal gebruikt ...................... |
43 |
Is mijn smartphone compatibel met mijn toestel? ..................... |
43 |
Ik kan mijn telefoon niet koppelen met het toestel .................... |
43 |
Kan ik mijn Bluetooth sensor gebruiken bij mijn horloge? ........ |
43 |
Ik kan mijn hoofdtelefoon niet koppelen met het toestel ........... |
43 |
Mijn muziek valt weg of mijn hoofdtelefoons blijven niet |
|
verbonden ................................................................................. |
44 |
Uw toestel opnieuw opstarten .................................................. |
44 |
Alle standaardinstellingen herstellen ........................................ |
44 |
Satellietsignalen ontvangen ...................................................... |
44 |
De ontvangst van GPS-signalen verbeteren ....................... |
44 |
De temperatuurmeting is niet nauwkeurig ................................ |
44 |
De levensduur van de batterij verlengen .................................. |
44 |
Activiteiten volgen ..................................................................... |
44 |
Mijn dagelijkse stappentelling wordt niet weergegeven ....... |
44 |
Mijn stappentelling lijkt niet nauwkeurig te zijn .................... |
45 |
De stappentellingen op mijn toestel en mijn Garmin Connect |
|
account komen niet overeen ................................................ |
45 |
Het aantal opgelopen trappen lijkt niet te kloppen ............... |
45 |
Meer informatie ......................................................................... |
45 |
Appendix....................................................................... |
45 |
Gegevensvelden ....................................................................... |
45 |
Standaardwaarden VO2 Max. .................................................. |
49 |
FTP-waarden ............................................................................ |
49 |
Wielmaat en omvang ................................................................ |
50 |
Symbooldefinities ...................................................................... |
50 |
Index.............................................................................. |
51 |
Inhoudsopgave |
iii |
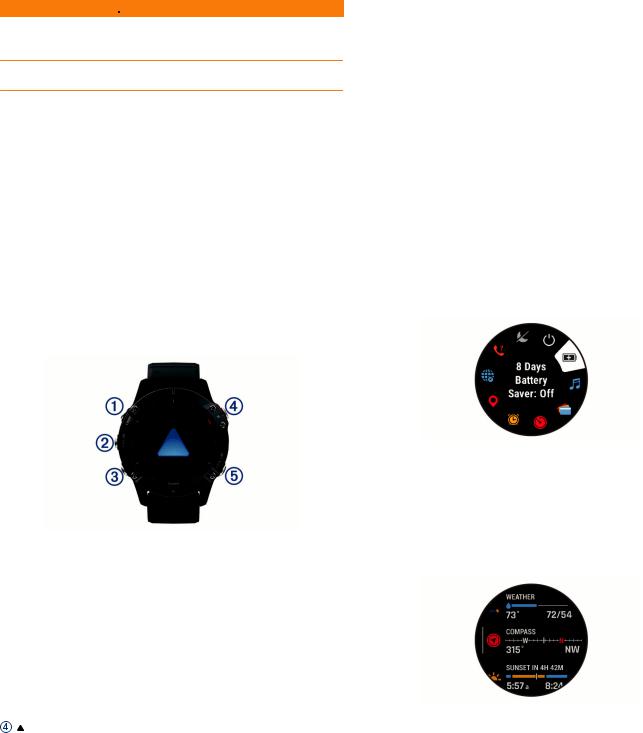
Inleiding
 WAARSCHUWING
WAARSCHUWING
Lees de gids Belangrijke veiligheidsen productinformatie in de verpakking voor productwaarschuwingen en andere belangrijke informatie.
Raadpleeg altijd een arts voordat u een trainingsprogramma begint of wijzigt.
Aan de slag
Als u de smartwatch voor de eerste keer gebruikt, voer dan onderstaande taken uit om de watch in te stellen en vertrouwd te raken met de basisfuncties.
1Druk op LIGHT als u de smartwatch wilt inschakelen (Knoppen, pagina 1).
2Volg de instructies op het scherm om de basisinstellingen te voltooien.
Tijdens de eerste installatie kunt u uw smartphone aan uw watch koppelen om meldingen te ontvangen, uw
Garmin Pay™ portemonnee in te stellen en meer (Uw smartphone koppelen met uw smartwatch, pagina 2).
3Laad het toestel volledig op (Het toestel opladen, pagina 2).
4 Begin met een activiteit (Een activiteit starten, pagina 3).
Knoppen
 LIGHT
LIGHT
•Druk in om de schermverlichting in of uit te schakelen.
•Druk in om het toestel in te schakelen.
•Houd ingedrukt om het bedieningsmenu weer te geven.
 UP·MENU
UP·MENU
•Druk hier om door de widgets en menu's te bladeren.
•Houd ingedrukt om het menu weer te geven.
 DOWN
DOWN
•Druk hier om door de widgets en menu's te bladeren.
•Houd ingedrukt om vanaf een scherm de muziekbedieningsknoppen weer te geven.
•Druk in om de activiteitenlijst weer te geven en een activiteit te starten of stoppen.
•Druk in om een optie te kiezen in een menu.
 BACK·LAP
BACK·LAP
•Druk in om terug te keren naar het vorige scherm.
•Druk in om een ronde, rustpauze of overgang vast te leggen tijdens een multisportactiviteit.
•Houd ingedrukt om vanaf een scherm de watch face weer te geven.
Het horloge gebruiken
•Houd LIGHT ingedrukt om het bedieningsmenu weer te geven.
Via het bedieningsmenu heeft u eenvoudig toegang tot opties die u vaak gebruikt, bijvoorbeeld om de Garmin Pay portemonnee te openen, de modus Niet storen in te schakelen of het horloge uit te schakelen.
•Druk op de wijzerplaat op UP of DOWN om door de widgets te bladeren.
Uw horloge wordt geleverd met vooraf geïnstalleerde widgets die u direct informatie geven. Er zijn meer widgets beschikbaar wanneer u uw horloge koppelt met een smartphone.
•Druk vanuit de wijzerplaat op  om een activiteit te starten of een app te openen (Activiteiten en apps, pagina 3).
om een activiteit te starten of een app te openen (Activiteiten en apps, pagina 3).
•Houd MENU ingedrukt om de wijzerplaat of de instellingen aan te passen en om draadloze sensoren te koppelen.
Het bedieningsmenu weergeven
In het bedieningsmenu staan opties om bijvoorbeeld de nietstorenmodus in te schakelen, de knoppen te vergrendelen of het toestel uit te schakelen. U kunt ook de Garmin Pay portemonnee openen.
OPMERKING: U kunt de opties toevoegen aan het bedieningsmenu, de volgorde ervan wijzigen en ze verwijderen (Het bedieningsmenu aanpassen, pagina 37).
1 Houd LIGHT ingedrukt in een scherm.
2 Druk op UP of DOWN om door de opties te bladeren.
Widgets weergeven
Uw toestel wordt geleverd met diverse, vooraf geïnstalleerde widgets en als u uw toestel koppelt met een smartphone zijn er nog meer widgets beschikbaar.
•Druk op UP of DOWN.
Het toestel bladert door de widgetlijst en geeft samenvattingsgegevens voor elke widget weer.
•Druk op  om widgetinformatie weer te geven.
om widgetinformatie weer te geven.
TIP: U kunt op DOWN drukken om extra schermen voor een
widget weer te geven of u kunt op  drukken om extra opties en functies voor een widget weer te geven.
drukken om extra opties en functies voor een widget weer te geven.
•Houd in een scherm BACK ingedrukt om terug te gaan naar de watch face.
•Als u een activiteit vastlegt, drukt u op BACK om terug te keren naar de pagina's met activiteitgegevens.
De watch aanpassen
•Houd op de watch face MENU ingedrukt om de watch face te wijzigen.
•Houd in de widgetschermen MENU ingedrukt om de widgetopties aan te passen.
Inleiding |
1 |
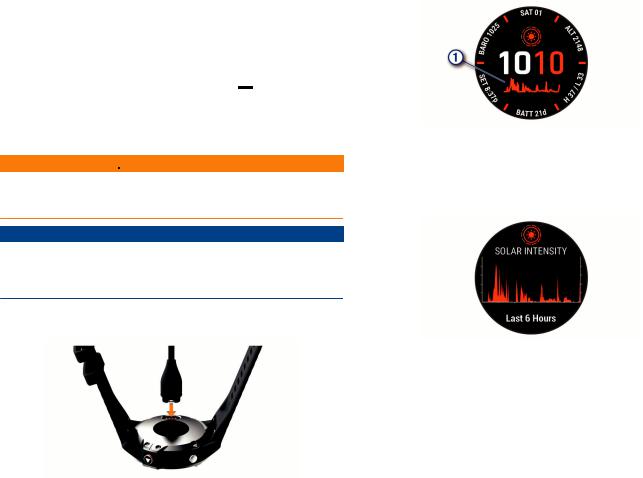
•Houd in het bedieningsmenu MENU ingedrukt om de besturingselementen toe te voegen, te verwijderen en opnieuw te ordenen.
•Houd in een willekeurig scherm MENU ingedrukt om extra instellingen te wijzigen.
Uw smartphone koppelen met uw smartwatch
Om gebruik te maken van de connected functies van uw smartwatch moet deze rechtsreeks via de Garmin Connect™ app worden gekoppeld, in plaats van via de Bluetooth® instellingen op uw smartphone.
1U kunt de Garmin Connect app via de app store op uw telefoon installeren en openen.
2Houd uw smartphone binnen 10 m (33 ft.) van uw smartwatch.
3Druk op LIGHT om de smartwatch in te schakelen.
De eerste keer dat u de smartwatch inschakelt, is de koppelmodus ingeschakeld.
TIP: U kunt LIGHT ingedrukt houden en  selecteren om handmatig naar de koppelmodus te gaan.
selecteren om handmatig naar de koppelmodus te gaan.
4Selecteer een optie om uw smartwatch toe te voegen aan uw Garmin Connect account:
•Als dit het eerste toestel is dat u koppelt met de Garmin Connect app, volgt u de instructies op het scherm.
•Als u reeds een toestel hebt gekoppeld met de Garmin Connect app, selecteert u in het menu  of
of 
 Garmin toestellen > Voeg toestel toe, en volgt u de instructies op het scherm.
Garmin toestellen > Voeg toestel toe, en volgt u de instructies op het scherm.
Het toestel opladen
 WAARSCHUWING
WAARSCHUWING
Dit toestel bevat een lithium-ionbatterij. Lees de gids Belangrijke veiligheidsen productinformatie in de verpakking voor productwaarschuwingen en andere belangrijke informatie.
LET OP
Om roestvorming te voorkomen, dient u alle contactpunten en de directe omgeving ervan grondig te reinigen en af te drogen voordat u het toestel oplaadt of aansluit op een computer.
Raadpleeg de instructies voor reiniging in de appendix.
1Steek het kleine uiteinde van de USB-kabel in de oplaadpoort op het toestel.
•Kaartupdates
•Baanupdates
•Gegevens worden geüpload naar Garmin Connect
•Productregistratie
Garmin Express instellen
1 Sluit het toestel met een USB-kabel aan op uw computer. 2 Ga naar www.garmin.com/express.
3 Volg de instructies op het scherm.
Opladen met zonne-energie
De fēnix 6X Pro Solar watch heeft een transparante lens waarmee uw smartwatch met zonne-energie wordt opgeladen terwijl u deze gebruikt.
Watch face met intensiteit van de zon
De watch face toont een grafiek van de intensiteit van de zon gedurende de afgelopen 6 uur  . U kunt de vormgeving van de watch face aanpassen door MENU ingedrukt te houden en de lay-out, kleuren en extra gegevens te selecteren.
. U kunt de vormgeving van de watch face aanpassen door MENU ingedrukt te houden en de lay-out, kleuren en extra gegevens te selecteren.
De zonnewidget bekijken
1Selecteer op de watch face UP of DOWN om de zonnewidget weer te geven.
2Druk op  om een grafiek weer te geven van de intensiteit van de zon gedurende de afgelopen 6 uur.
om een grafiek weer te geven van de intensiteit van de zon gedurende de afgelopen 6 uur.
2Steek het grote uiteinde van de USB-kabel in een USBoplaadpoort.
3 Laad het toestel volledig op.
Productupdates
Installeer Garmin Express™ (www.garmin.com/express) op uw computer. Installeer de Garmin Connect app op uw smartphone.
Op die manier kunt u gemakkelijk gebruikmaken van de volgende diensten voor Garmin® toestellen:
• Software-updates
Tips voor opladen met zonne-energie
De fēnix 6X Pro Solar watch heeft een transparante lens waarmee uw smartwatch met zonne-energie wordt opgeladen terwijl u deze gebruikt. Volg deze tips om de levensduur van de batterij van uw smartwatch te verlengen.
•Wanneer u de smartwatch draagt, zorg er dan voor dat de watch face niet is bedekt door uw mouw.
•Wanneer u de smartwatch niet draagt, richt u de watch face op een heldere lichtbron, zoals zonlicht of TL-licht.
Uw smartwatch laadt sneller op bij blootstelling aan zonlicht, omdat de lens voor opladen met zonne-energie en voor het spectrum van zonlicht is geoptimaliseerd.
•Laad uw smartwatch in fel zonlicht op voor optimale batterijprestaties.
OPMERKING: Uw watch is beveiligd tegen oververhitting en stopt automatisch met opladen als de interne temperatuur de maximale temperatuur voor opladen met zonne-energie overschrijdt (Specificaties, pagina 42).
2 |
Opladen met zonne-energie |
OPMERKING: Uw watch laadt niet met zonne-energie op wanneer deze is aangesloten op een externe batterijbron of wanneer de batterij vol is.
Activiteiten en apps
Uw toestel kan worden gebruikt voor binnen-, buiten-, sporten fitnessactiviteiten. Wanneer u een activiteit start, worden de sensorgegevens weergegeven en vastgelegd op uw toestel. U kunt activiteiten opslaan en delen met de Garmin Connect community.
U kunt ook Connect IQ™ activiteiten en apps aan uw toestel toevoegen via de Connect IQ app (Connect IQ functies, pagina 12).
Ga naar garmin.com/ataccuracy voor meer informatie over activiteiten-tracking en de nauwkeurigheid van fitnessgegevens.
Een activiteit starten
Als u een activiteit start, wordt GPS automatisch ingeschakeld (indien vereist).
1 Druk op de watch face op  .
.
2Selecteer het selectievakje naast elke activiteit om de activiteit aan uw favorieten toe te voegen als dit de eerste keer is dat u een activiteit hebt gestart en selecteer OK.
3Selecteer een optie:
•Selecteer een activiteit uit uw lijst met favorieten.
•Selecteer 
 en selecteer een activiteit uit de lange activiteitenlijst.
en selecteer een activiteit uit de lange activiteitenlijst.
4Ga naar buiten naar een plek met vrij zicht op de lucht tijdens activiteiten waarvoor u een GPS-signaal nodig hebt, en wacht tot het toestel klaar is.
Het toestel is klaar als het uw hartslag weergeeft, GPSsignalen ontvangt (indien nodig) en verbinding maakt met uw draadloze sensoren (indien nodig).
5Druk op  om de activiteitentimer te starten.
om de activiteitentimer te starten.
Het toestel legt alleen activiteitgegevens vast als de activiteitentimer loopt.
Tips voor het vastleggen van activiteiten
•Laad het toestel op voordat u aan de activiteit begint (Het toestel opladen, pagina 2).
•Druk op LAP om ronden vast te leggen.
•Druk op UP of DOWN om meer gegevenspagina's weer te geven.
De vermogensmodus wijzigen
U kunt de vermogensmodus wijzigen om de levensduur van de batterij tijdens een activiteit te verlengen.
1 Houd tijdens de activiteit MENU ingedrukt.
2 Selecteer Powermodus.
3Selecteer een optie.
Het horloge laat zien hoeveel uur de batterij mee zal gaan met de geselecteerde vermogensmodus.
Een activiteit stoppen
1 Druk op  .
.
2Selecteer een optie:
•Als u de activiteit weer wilt hervatten, selecteert u Hervat.
•Als u de activiteit wilt opslaan en wilt terugkeren naar horlogemodus, selecteert u Sla op > OK.
•Als u de activiteit wilt onderbreken en later wilt hervatten, selecteert u Hervat later.
•Als u een ronde wilt markeren, selecteert u Ronde.
•Selecteer Terug naar start > TracBack om langs de afgelegde route naar het startpunt van uw activiteit te navigeren.
OPMERKING: Deze functie is alleen beschikbaar voor activiteiten waarbij GPS wordt gebruikt.
•Selecteer Terug naar start > Route om via het meest directe pad naar het startpunt van uw activiteit te navigeren.
OPMERKING: Deze functie is alleen beschikbaar voor activiteiten waarbij GPS wordt gebruikt.
•Als u de activiteit wilt verwijderen en wilt terugkeren naar horlogemodus, selecteert u Gooi weg > Ja.
OPMERKING: Na het stoppen van de activiteit, wordt deze na 30 minuten automatisch op het toestel opgeslagen.
Een favoriete activiteit toevoegen of verwijderen
De lijst met uw favoriete activiteiten wordt weergegeven wanneer u op de watch face op  drukt. Hiermee kunt u snel naar de activiteiten gaan die u het meest gebruikt. Wanneer u voor het eerst op
drukt. Hiermee kunt u snel naar de activiteiten gaan die u het meest gebruikt. Wanneer u voor het eerst op  drukt om een activiteit te starten, wordt u gevraagd om uw favoriete activiteiten te selecteren. U kunt op elk gewenst moment favoriete activiteiten toevoegen of verwijderen.
drukt om een activiteit te starten, wordt u gevraagd om uw favoriete activiteiten te selecteren. U kunt op elk gewenst moment favoriete activiteiten toevoegen of verwijderen.
1 Houd MENU ingedrukt.
2 Selecteer Activiteiten en apps.
Uw favoriete activiteiten staan boven in de lijst en hebben een witte achtergrond. Andere activiteiten verschijnen in de uitgebreide lijst met een zwarte achtergrond.
3Selecteer een optie:
•Als u een favoriete activiteit wilt toevoegen, selecteert u de activiteit en selecteert u Stel als favoriet in.
•Als u een favoriete activiteit wilt verwijderen, selecteert u de activiteit en selecteert u Verwijder uit favorieten.
Een aangepaste activiteit maken
1 Druk op de watch face op  .
.
2 Selecteer Voeg toe.
3Selecteer een optie:
•Selecteer Kopieer activiteit om uw aangepaste activiteit te maken op basis van een van uw opgeslagen activiteiten.
•Selecteer Overige om een nieuwe aangepaste activiteit te maken.
4 Selecteer indien nodig een activiteittype.
5 Selecteer een naam of voer een aangepaste naam in.
Identieke activiteitnamen zijn voorzien van een volgnummer, bijvoorbeeld: Fiets(2).
6Selecteer een optie:
•Selecteer een optie om bepaalde activiteitinstellingen aan te passen. U kunt bijvoorbeeld de gegevensschermen of automatische functies aanpassen.
•Selecteer OK om de aangepaste activiteit op te slaan en te gebruiken.
7Selecteer Ja om de activiteit aan uw lijst met favorieten toe te voegen.
Binnenactiviteiten
Het fēnix toestel kan worden gebruikt voor training binnenshuis, zoals hardlopen op een binnenbaan of fietsen op een hometrainer. Bij binnenactiviteiten wordt GPS uitgeschakeld.
Als hardlopen of wandelen met GPS is uitgeschakeld, worden snelheid, afstand en cadans berekend met behulp van de
Activiteiten en apps |
3 |
versnellingsmeter in het toestel. De versnellingsmeter voert automatisch een kalibratie uit. De nauwkeurigheid van de snelheid-, afstanden cadansgegevens verbetert na een aantal hardloopsessies of wandelingen in de buitenlucht met behulp van GPS.
TIP: Als u de handrails van de loopband vasthoudt, gaat de nauwkeurigheid omlaag. U kunt gebruikmaken van een optionele voetsensor om uw tempo, afstand en cadans vast te leggen.
Als u met uitgeschakelde GPS fietst, zijn er geen snelheidsen afstandsgegevens beschikbaar, tenzij u over een optionele sensor beschikt die deze gegevens naar het toestel verzendt (zoals een snelheidsof cadanssensor).
De loopbandafstand kalibreren
Als u nauwkeurigere afstanden voor het hardlopen op de loopband wilt vastleggen, kalibreert u de loopbandafstand nadat u minimaal 1,5 km (1 mijl) op de loopband hebt gelopen. Als u verschillende loopbanden gebruikt, kunt u de loopbandafstand handmatig kalibreren op elke loopband of na elke hardloopsessie.
1Start een loopbandactiviteit (Een activiteit starten, pagina 3) en ren minimaal 1,5 km (1 mijl) op de loopband.
2 Nadat u klaar bent met hardlopen, selecteert u  .
.
3Selecteer een optie:
•Als u de loopbandafstand voor de eerste keer wilt kalibreren, selecteert u Sla op.
U wordt gevraagd de kalibratie van de loopband te voltooien.
•Als u de loopbandafstand na de eerste kalibratie handmatig wilt kalibreren, selecteert u Kalibreren/ opslaan > Ja.
4Bekijk de gelopen afstand op het scherm van de loopband en voer de afstand in op uw toestel.
Een krachttraining vastleggen
U kunt tijdens een krachttraining sets vastleggen. Een set bestaat uit meerdere herhalingen van één enkele beweging.
1 Druk op de watch face op  . 2 Selecteer Kracht.
. 2 Selecteer Kracht.
De eerste keer dat u een krachttrainingactiviteit vastlegt, selecteert u aan welke pols u uw smartwatch draagt.
3 Druk op  om de set-timer te starten.
om de set-timer te starten.
4Start uw eerste set.
Het toestel telt uw herhalingen. Het aantal herhalingen wordt weergegeven als u ten minste vier sets hebt voltooid.
TIP: Het toestel kan alleen herhalingen van een enkele beweging voor elke set tellen. Wanneer u andere bewegingen wilt doen, moet u eerst de set voltooien en vervolgens een nieuwe starten.
5 Druk op LAP om de set te voltooien.
Op de smartwatch wordt het totale aantal herhalingen voor de set weergegeven. Na enkele seconden wordt de rusttimer weergegeven.
6Druk indien nodig op DOWN en bewerk het aantal herhalingen.
TIP: U kunt ook het voor de set gebruikte gewicht toevoegen.
7Wanneer u klaar bent met rusten, drukt u op LAP om uw volgende set te starten.
8Herhaal dit voor elke krachttrainingsset tot uw activiteit is voltooid.
9 Druk na de laatste set op  om de set-timer te stoppen. 10Selecteer Sla op.
om de set-timer te stoppen. 10Selecteer Sla op.
Buitenactiviteiten
Het fēnix toestel wordt geleverd met een aantal vooraf geladen apps voor buitenactiviteiten, zoals hardlopen en fietsen. Bij buitenactiviteiten wordt GPS ingeschakeld. U kunt nieuwe activiteiten toevoegen op basis van standaardactiviteiten, zoals wandelen of roeien. U kunt ook aangepaste activiteiten aan uw toestel toevoegen (Een aangepaste activiteit maken, pagina 3).
Uw afdalingen weergeven
Uw toestel legt de gegevens over elke afdaling tijdens het skiën of snowboarden vast met de automatische functie voor afdalingen. Deze functie wordt standaard ingeschakeld voor afdalingen tijdens het skiën en snowboarden. De nieuwe afdalingen worden automatisch geregistreerd op basis van uw bewegingen. De timer wordt gepauzeerd wanneer u niet meer afdaalt en wanneer u in de skilift staat. De timer blijft in de pauzestand staan zolang u in de skilift bent. U kunt de afdaling vervolgen om de timer weer te starten. U kunt de gegevens over de afdaling bekijken op het pauzescherm of terwijl de timer loopt.
1 Start een skiof snowboardactiviteit.
2 Houd MENU ingedrukt.
3 Selecteer Bekijk afdalingen.
4Druk op UP en DOWN om details over uw laatste afdaling, over uw huidige afdaling of over al uw afdalingen te bekijken.
Op de schermen worden de tijd, afgelegde afstand, maximumsnelheid, gemiddelde snelheid en totale daling weergegeven.
De metronoom gebruiken
De metronoomfunctie laat met een regelmatig ritme tonen horen die u helpen uw prestaties te verbeteren door te trainen in een snellere, tragere of vaste cadans.
OPMERKING: Deze functie is niet beschikbaar voor alle activiteiten.
1 Druk op de watch face op  . 2 Selecteer een activiteit.
. 2 Selecteer een activiteit.
3 Houd MENU ingedrukt.
4 Selecteer de activiteitinstellingen.
5 Selecteer Metronoom > Status > Aan.
6Selecteer een optie:
•Selecteer Slagen/minuut om een waarde in te voeren op basis van de cadans die u wilt aanhouden.
•Selecteer Waarschuw.freq. om de frequentie van de tikken aan te passen.
•Selecteer Geluiden om de toon en trillingen van de metronoom aan te passen.
7Selecteer zo nodig Bekijk om de metronoomtonen te beluisteren voordat u gaat hardlopen.
8Ga hardlopen (Een activiteit starten, pagina 3). De metronoom wordt automatisch gestart.
9Druk op UP of DOWN tijdens het hardlopen om het metronoomscherm weer te geven.
10Houd zo nodig MENU ingedrukt om de metronoominstellingen te wijzigen.
Audiomeldingen afspelen tijdens een activiteit
U kunt het fēnix toestel zodanig instellen dat er tijdens het hardlopen of een andere activiteit motiverende statusmeldingen worden afgespeeld. Indien beschikbaar, worden audiomeldingen op uw verbonden hoofdtelefoon afgespeeld met Bluetooth technologie. Anders worden audiomeldingen op uw smartphone gekoppeld met behulp van de Garmin Connect app. Tijdens een audiomelding dempt het toestel of de smartphone de primaire audio om de aankondiging af te spelen.
4 |
Activiteiten en apps |
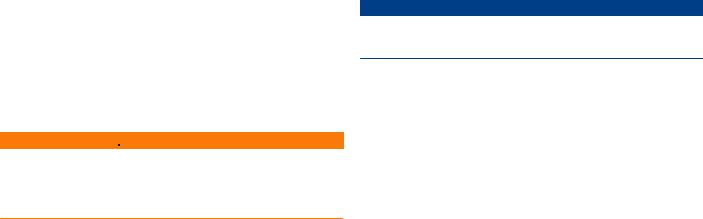
OPMERKING: Deze functie is niet beschikbaar voor alle activiteiten.
1 Houd MENU ingedrukt.
2 Selecteer Audiomeldingen.
3Selecteer een optie:
•Selecteer Rondewaarschuwing om een melding voor elke ronde af te spelen.
OPMERKING: De audiomelding Rondewaarschuwing is standaard ingeschakeld.
•Als u meldingen wilt aanpassen aan uw tempo en snelheid, selecteert u Tempo-/snelheidswaarsch..
•Als u meldingen wilt aanpassen aan uw hartslag, selecteert u Hartslagwaarsch..
•Selecteer Vermogenswaarschuwing om meldingen aan te passen aan energiegegevens.
•Als u meldingen wilt horen wanneer u de timer start of stopt, waaronder de functie Auto Pause®, selecteert u
Timergebeurtenissen.
•Als u activiteitenwaarschuwingen wilt horen als audiomelding, selecteert u Activiteitswaarschuwingen.
•Selecteer Dialect om de taal of het dialect van de gesproken meldingen te wijzigen.
Jumpmaster
 WAARSCHUWING
WAARSCHUWING
De functie jumpmaster dient alleen door ervaren skydivers te worden gebruikt. De functie jumpmaster dient niet te worden gebruikt als primaire hoogtemeter tijdens het skydiven. Als u niet de juiste spronginformatie invoert, kan dat leiden tot ernstige verwondingen of overlijden.
De functie jumpmaster volgt militaire richtlijnen voor het berekenen van het "high altitude release point" (HARP). Het toestel detecteert automatisch wanneer u gesprongen bent en begint de navigatie naar het "desired impact point" (DIP) met behulp van de barometer en het elektronische kompas.
Multisport
Triatleten, duatleten en alle andere beoefenaren van gecombineerde sporten zoals Triatlon of Zwemloop kunnen de modus voor multisportactiviteit gebruiken. Gedurende een multisportactiviteit kunt u schakelen tussen activiteiten en uw totale tijd en afstand bekijken. U kunt tijdens de multisportactiviteit bijvoorbeeld overschakelen van fietsen naar hardlopen, en de totale tijd en afstand voor fietsen en hardlopen bekijken.
U kunt een multisportactiviteit aanpassen of de standaard triatlon-activiteit gebruiken voor een standaard triatlon.
Triatlontraining
Als u deelneemt aan een triatlon, kunt u de triatlonactiviteit gebruiken om snel over te schakelen op een ander sportsegment, de tijd van elk segment op te nemen en de activiteit op te slaan.
1 Druk op de watch face op  . 2 Selecteer Triatlon.
. 2 Selecteer Triatlon.
3 Druk op  om de activiteitentimer te starten.
om de activiteitentimer te starten.
4 Selecteer LAP aan het begin en eind van elke overgang.
De overgangsfunctie kan worden inof uitgeschakeld voor de triatlonactiviteitinstellingen.
5Nadat u uw activiteit hebt voltooid, drukt u op  en selecteert u Sla op.
en selecteert u Sla op.
Een multisportactiviteit maken 1 Druk op de watch face op  .
.
2 Selecteer Voeg toe > Multisport.
3Selecteer een type multisportactiviteit of voer een aangepaste naam in.
Identieke activiteitnamen zijn voorzien van een nummer. Bijvoorbeeld Triatlon(2).
4 Selecteer twee of meer activiteiten.
5Selecteer een optie:
•Selecteer een optie om bepaalde activiteitinstellingen aan te passen. U kunt bijvoorbeeld selecteren of overgangen moeten worden meegerekend.
•Selecteer OK om de multisportactiviteit op te slaan en te gebruiken.
6Selecteer Ja om de activiteit aan uw lijst met favorieten toe te voegen.
Zwemmen
LET OP
Het toestel is uitsluitend bedoeld voor zwemmen aan de oppervlakte. Duiken met het toestel kan schade aan het toestel veroorzaken en leidt ertoe dat de garantie komt te vervallen.
Zwemtermen
Baan: Eén keer de lengte van het zwembad.
Interval: Een of meer opeenvolgende banen. Een nieuwe interval begint na een rustperiode.
Slaglengte: Er wordt een slag geteld elke keer dat uw arm waaraan het toestel is bevestigd een volledige cyclus voltooit.
Swolf: Uw swolfscore is de som van de tijd voor één baanlengte plus het aantal slagen voor die baan. Bijvoorbeeld 30 seconden plus 15 slagen levert een swolfscore van 45 op. Bij zwemmen in open water wordt de swolfscore berekend over 25 meter. Swolf is een meeteenheid voor zwemefficiency en, net als bij golf, een lage score is beter dan een hoge.
Slagtypen
Identificatie van het type slag is alleen beschikbaar voor zwemmen in een zwembad. Het type slag wordt aan het eind van een baan weergegeven. Slagtypen worden weergegeven in uw zwemgeschiedenis en in uw Garmin Connect account. U kunt ook een slagtype selecteren als een aangepast gegevensveld (Gegevensschermen aanpassen, pagina 32).
Vrij |
Vrije slag |
Terug |
Rugslag |
|
|
Borst |
Borstslag |
|
|
Vlinder |
Vlinderslag |
Wissel |
Meerdere slagtypen in een interval |
|
|
Training |
Voor het vastleggen van oefeningen (Training met het trai- |
|
ningslog, pagina 6) |
Tips voor zwemactiviteiten
•Volg de instructies op het scherm om de grootte van het zwembad te selecteren of een aangepaste grootte in te voeren voordat u een zwemactiviteit start.
Als u weer een zwemactiviteit in een zwembad start, gebruikt het toestel de grootte van dit zwembad. U kunt MENU ingedrukt houden, de activiteitsinstellingen selecteren en Grootte van bad selecteren om de grootte te wijzigen.
•Druk op LAP om een rustpauze vast te leggen tijdens het zwemmen in een zwembad.
Het toestel legt automatisch de zwemintervallen en de banen voor zwemmen in een zwembad vast.
•Druk op LAP om interval vast te leggen tijdens het zwemmen in open water.
Activiteiten en apps |
5 |
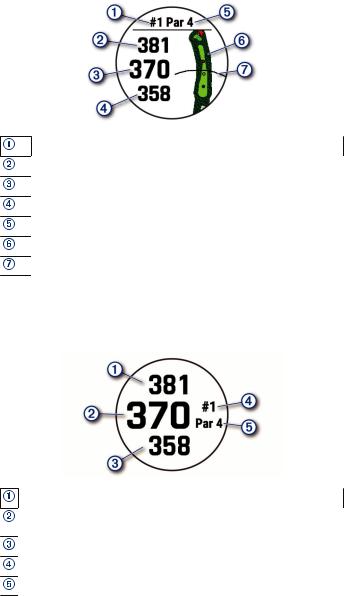
Rusten tijdens zwemmen in een zwembad
Op het standaardrustscherm worden twee rust-timers weergegeven. Ook worden het tijdstip en de afstand van het laatste voltooide interval weergegeven.
OPMERKING: Tijdens een rustperiode worden geen zwemgegevens vastgelegd.
1Selecteer tijdens uw zwemactiviteit LAP om een rustperiode te starten.
De schermweergave verandert in witte tekst op een zwarte achtergrond en het rustscherm wordt weergegeven.
2Druk tijdens een rustperiode op UP of DOWN om andere gegevensschermen weer te geven (optioneel).
3 Druk op LAP en ga verder met zwemmen.
4 Herhaal de procedure voor volgende rustintervallen.
Training met het trainingslog
De trainingslogfunctie is alleen beschikbaar voor zwemmen in een zwembad. Met deze functie kunt u handmatig kick setoefeningen, zwemoefeningen met één arm of andere zwemoefeningen vastleggen die afwijken van de vier belangrijkste zwemslagen.
1Druk tijdens uw zwemactiviteit op UP of DOWN om het oefeninglogscherm weer te geven.
2 Druk op LAP om de oefeningstimer te starten.
3 Druk op LAP na afloop van uw oefeninginterval.
De oefeningstimer stopt, maar de activiteitentimer blijft de hele zwemsessie vastleggen.
4 Selecteer een afstand voor de voltooide oefening.
Afstandsinstellingen worden gebaseerd op de voor het activiteitenprofiel geselecteerde zwembadafmetingen.
5Selecteer een optie:
•Druk op LAP als u een andere oefeninginterval wilt starten.
•Druk op UP of DOWN om terug te keren naar de zwemtrainingsschermen en een zweminterval te starten.
Golfen
Golfen
Voordat u gaat golfen, moet u ervoor zorgen dat het toestel is opgeladen (Het toestel opladen, pagina 2).
1 Druk op de watch face op  .
.
2 Selecteer Golfen.
3Ga naar buiten en wacht tot het toestel satellieten heeft gevonden.
4 Selecteer een baan in de lijst met beschikbare golfbanen. 5 Stel indien nodig de driverafstand in.
6 Selecteer Ja om de score bij te houden.
7 Selecteer een tee box.
8Nadat u de ronde hebt voltooid, drukt u op  en selecteert u
en selecteert u
Einde van ronde.
Hole-informatie
Het toestel geeft de hole weer die u nu speelt, en schakelt automatisch over naar de volgende hole wanneer u naar een nieuwe hole gaat.
OPMERKING: Omdat pinlocaties veranderen, berekent het toestel de afstand tot het begin, midden en einde van de green, maar niet de pinlocatie zelf.
Nummer van huidige hole
Afstand tot het einde van de green
Afstand tot het midden van de green
Afstand tot het begin van de green
Par voor de hole
Kaart van de green
Afstand van de driver tot de tee box
Grote cijfers
U kunt de grootte van de getallen in de hole-informatiewijzigen.
Houd MENU ingedrukt, selecteer de activiteitinstellingen en selecteer Grote cijfers.
De afstand tot de achterkant van de green
De afstand tot het midden van de green of de geselecteerde pinpositie
De afstand tot de voorkant van de green
Het nummer van de huidige hole
De par voor de huidige hole
Afstand meten met Knop-targeting
Vanuit het hole-informatiescherm kunt u Knop-targeting gebruiken om de afstand naar een punt op de kaart te meten.
1 Druk op UP of DOWN om de afstand tot het doel te meten. 2 Selecteer indien nodig  of
of  om in of uit te zoomen.
om in of uit te zoomen.
Holes wijzigen
U kunt holes handmatig wijzigen in het hole-weergavescherm. 1 Druk tijdens het golfen op  .
.
2 Selecteer Hole wijzigen.
3 Selecteer een hole.
De vlag verplaatsen
U kunt de green in meer detail bekijken en de pinlocatie verplaatsen.
1 Druk in het hole-weergavescherm op  .
.
2 Selecteer Verplaats vlag.
3 Druk op UP of DOWN om de pinlocatie te verplaatsen.
4Druk op  .
.
De afstanden op het hole-weergavescherm worden bijgewerkt met de nieuwe pinlocatie. De pinlocatie wordt alleen opgeslagen voor de huidige ronde.
6 |
Activiteiten en apps |
Gemeten slagen weergeven
Voordat het toestel automatisch slagen kan detecteren en meten, moet u het bijhouden van de score inschakelen.
Uw toestel beschikt over een functie voor het automatische detecteren en vastleggen van slagen. Telkens wanneer u tegen de bal slaat op de fairway, legt het toestel uw slagafstand vast, zodat u deze later kunt bekijken.
TIP: Automatische detectie werkt het beste wanneer u het toestel op uw belangrijke pols draagt en goed contact maakt met de bal. Putts worden niet gedetecteerd.
1 Druk tijdens het golfen op  .
.
2Selecteer Shot meten.
Uw laatste slagafstand wordt weergegeven.
OPMERKING: De afstand wordt automatisch hersteld wanneer u de bal opnieuw raakt, putt op de green, of naar de volgende hole gaat.
3Druk op DOWN om alle vastgelegde slagafstanden weer te geven.
Layupen dogleg-afstanden weergeven
U kunt een lijst met layupen dogleg-afstanden weergeven voor par 4- en 5-holes. Opgeslagen doelen worden ook in deze lijst weergegeven.
1 Druk in het hole-weergavescherm op  .
.
2Selecteer Layups.
Elke layup en de afstand tot elke layup worden op het scherm weergegeven.
OPMERKING: Afstanden worden uit de lijst verwijderd wanneer u deze passeert.
Aangepaste doelen opslaan
Tijdens het spelen van een ronde kunt u maximaal vijf doelen voor elke hole opslaan. Een doel opslaan is handig om voorwerpen of obstakels te registreren die niet op de kaart worden weergegeven. U kunt de afstanden tot deze doelen bekijken op het layupen dogleg-scherm (Layupen doglegafstanden weergeven, pagina 7).
1 Ga naar het doel dat u wilt opslaan.
OPMERKING: U kunt geen doel opslaan dat ver bij de momenteel geselecteerde hole vandaan ligt.
2 Druk in het hole-weergavescherm op  .
.
3 Selecteer Aangepaste doelen.
4 Selecteer een doeltype.
Score bijhouden
1 Druk in het hole-weergavescherm op  . 2 Selecteer Scorekaart.
. 2 Selecteer Scorekaart.
De scorekaart wordt weergegeven wanneer u op de green staat.
3 Druk op UP of DOWN om door de holes te bladeren. 4 Druk op  om een locatie op te selecteren.
om een locatie op te selecteren.
5Druk op UP of DOWN om de score in te stellen. Uw totale score wordt bijgewerkt.
Een score bijwerken
1 Druk in het hole-weergavescherm op  . 2 Selecteer Scorekaart.
. 2 Selecteer Scorekaart.
3 Druk op UP of DOWN om door de holes te bladeren. 4 Druk op  om een locatie op te selecteren.
om een locatie op te selecteren.
5Druk op UP of DOWN om de score voor die hole te wijzigen. Uw totale score wordt bijgewerkt.
De scoringsmethode instellen
U kunt de methode wijzigen die het toestel gebruikt om de score bij te houden.
1 Houd MENU ingedrukt op het hole-weergavescherm.
2 Selecteer de activiteitinstellingen.
3 Selecteer Scoremethode.
4 Selecteer een scoringsmethode.
Stableford-scoring
Wanneer u de Stableford-scoringsmethode selecteert (De scoringsmethode instellen, pagina 7), worden punten toegekend op basis van het aantal slagen ten opzichte van par. Aan het einde van een ronde wint de hoogste score. Het toestel kent punten toe zoals gespecificeerd door de United States Golf Association.
De scorekaart voor een game met Stableford-score toont punten in plaats van slagen.
Punten |
Gespeelde slagen ten opzichte van par |
0 |
2 of meer boven |
|
|
1 |
1 boven |
|
|
2 |
Par |
3 |
1 onder |
|
|
4 |
2 onder |
|
|
5 |
3 onder |
Uw handicap instellen
1 Houd MENU ingedrukt op het hole-weergavescherm.
2 Selecteer de activiteitinstellingen.
3 Selecteer Handicapscore.
4Selecteer een scoringsoptie voor handicaps:
•Selecteer Exact Handicap als u het aantal slagen wilt invoeren dat wordt afgetrokken van uw totale score.
•Selecteer Index/Slope als u de handicapindex van de speler en de slope rating van de baan wilt invoeren om uw baanhandicap te berekenen.
5 Stel uw handicap in.
Statistieken bijhouden inschakelen
De functie Statistieken houdt gedetailleerde statistieken tijdens het golfen bij.
1 Houd MENU ingedrukt op het hole-weergavescherm.
2 Selecteer de activiteitinstellingen.
3Selecteer Statistieken om het bijhouden van statistieken in te schakelen.
Statistieken vastleggen
Voordat u gegevens kunt vastleggen, moet u het bijhouden van gegevens inschakelen (Statistieken bijhouden inschakelen, pagina 7).
1 Selecteer een hole vanaf de scorekaart.
2 Voer het aantal gespeelde slagen in en druk op  . 3 Stel het aantal gespeelde putts in en druk op
. 3 Stel het aantal gespeelde putts in en druk op  .
.
4Selecteer indien nodig een optie:
OPMERKING: Als u zich op een hole met par 3 bevindt, wordt er geen fairway-informatie weergegeven.
•Als uw bal de fairway raakt, selecteert u Op fairway.
•Als uw bal de fairway heeft gemist, selecteert u Gemist - rechts of Gemist - links.
TruSwing™
Met de TruSwing functie kunt u swinggegevens bekijken die zijn vastgelegd met uw TruSwing toestel. Ga naar www.garmin.com /golf als u een TruSwing toestel wilt aanschaffen.
De golfafstandteller gebruiken
U kunt de afstandteller gebruiken om de afgelegde afstand, het aantal stappen en de tijd vast te leggen. De afstandteller start en stopt automatisch wanneer u een ronde start of stopt.
Activiteiten en apps |
7 |
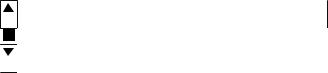
1 Druk in het hole-weergavescherm op  .
.
2 Selecteer Kilometerteller.
3Selecteer indien nodig Herstellen om de afstandteller weer op nul te zetten.
PlaysLike-afstand bekijken
De 'Speelt als'-afstand houdt rekening met hoogteverschillen op de baan door de aangepaste afstand tot de green weer te geven.
1 Druk in het hole-weergavescherm op  .
.
2Selecteer PlaysLike.
Naast elke afstand wordt een pictogram weergegeven.
Speelafstand langer dan verwacht vanwege een wijziging in de hoogte.
Speelafstand zoals verwacht.
Speelafstand korter dan verwacht vanwege een wijziging in de hoogte.
De richting naar de pinlocatie bekijken
De functie PinPointer is een kompas dat de richting aangeeft wanneer u de green niet kunt zien. Met deze functie kunt u de richting van een shot plannen, zelfs als u tussen bomen of struiken of in een diepe zandbunker staat.
OPMERKING: Gebruik de functie PinPointer niet terwijl u in een golfkar zit. Interferentie van de golfkar kan de nauwkeurigheid van het kompas beïnvloeden.
1 Druk in het hole-weergavescherm op  .
.
2Selecteer PinPointer.
De pijl wijst naar de pinlocatie.
Een expeditie starten
U kunt de app Expedition gebruiken om de levensduur van de batterij te verlengen wanneer u een meerdaagse activiteit vastlegt.
1 Druk op de watch face op  .
.
2 Selecteer Expedition.
3Druk op  om de activiteitentimer te starten.
om de activiteitentimer te starten.
Het toestel schakelt over op de modus voor laag energieverbruik en verzamelt eenmaal per uur GPSspoorpunten. Om de levensduur van de batterij te maximaliseren, schakelt het toestel alle sensoren en accessoires uit, inclusief de verbinding met uw smartphone.
De opslaginterval van de spoorpunten wijzigen
Tijdens een expeditie worden GPS-spoorpunten standaard eenmaal per uur geregistreerd. U kunt wijzigen hoe vaak GPSspoorpunten worden geregistreerd. U verlengt de levensduur van de batterij door de spoorpunten minder vaak te registreren.
OPMERKING: Om de levensduur van de batterij te verlengen, worden de GPS-spoorpunten na zonsondergang niet meer geregistreerd. U kunt deze optie aanpassen in de activiteitinstellingen.
1 Druk op de watch face op  . 2 Selecteer Expedition.
. 2 Selecteer Expedition.
3 Houd MENU ingedrukt.
4 Selecteer de activiteitinstellingen.
5 Selecteer Opslaginterval.
6 Selecteer een optie.
Handmatig een spoorpunt vastleggen
Tijdens een expeditie worden spoorpunten automatisch vastgelegd op basis van het geselecteerde opslaginterval. U kunt op elk gewenst moment handmatig een spoorpunt vastleggen.
1Druk tijdens een expeditie op UP of DOWN om de kaartpagina weer te geven.
2 Druk op  .
.
3 Selecteer Voeg punt toe.
Spoorpunten weergeven
1Druk tijdens een expeditie op UP of DOWN om de kaartpagina weer te geven.
2 Druk op  .
.
3 Selecteer Punten weergeven.
4 Selecteer een spoorpunt in de lijst.
5Selecteer een optie:
•Selecteer Ga naar om naar het spoorpunt te navigeren.
•Selecteer Details om extra informatie over het spoorpunt weer te geven.
Connected functies
Connected functies zijn beschikbaar voor uw fēnix toestel als u het toestel verbindt met een compatibele smartphone via Bluetooth technologie. Voor sommige functies moet u de Garmin Connect app op de verbonden smartphone installeren. Ga naar www.garmin.com/apps voor meer informatie. Sommige functies zijn ook beschikbaar als u uw toestel verbindt met een draadloos netwerk.
Telefoonmeldingen: Geeft telefoonmeldingen en berichten weer op uw fēnix toestel.
LiveTrack: Geef uw vrienden en familie de gelegenheid om uw races en trainingsactiviteiten in real-time te volgen. U kunt volgers uitnodigen via e-mail of social media, waardoor zij uw live-gegevens op een Garmin Connect volgpagina kunnen zien.
GroupTrack: Hiermee kunt u uw connecties die LiveTrack gebruiken, direct op het scherm en in real-time volgen.
Activiteiten uploaden naar Garmin Connect: Uw activiteit wordt automatisch naar uw Garmin Connect account verstuurd zodra u klaar bent met het vastleggen van de activiteit.
Connect IQ: Hiermee kunt u de toestelfuncties uitbreiden met nieuwe watch faces, widgets, apps en gegevensvelden.
Software-updates: Hiermee kunt u de toestelsoftware bijwerken.
Weer: Hiermee kunt u actuele weersomstandigheden en weersverwachtingen weergeven.
Bluetooth sensoren: Hiermee kunt u Bluetooth compatibele sensoren koppelen, bijvoorbeeld een hartslagmeter.
Vind mijn telefoon: Hiermee kunt u een kwijtgeraakte smartphone terugvinden die is gekoppeld met uw fēnix toestel en momenteel binnen bereik is.
Zoek mijn toestel: Hiermee kunt u uw kwijtgeraakte fēnix toestel terugvinden dat is gekoppeld met uw smartphone en momenteel binnen bereik is.
Bluetooth meldingen inschakelen
Voordat u meldingen kunt inschakelen, moet u het fēnix toestel koppelen met een compatibel mobiel toestel (Uw smartphone koppelen met uw smartwatch, pagina 2).
1 Houd MENU ingedrukt.
2Selecteer Telefoon > Smartphone meldingen > Status > Aan.
3 Selecteer Tijdens activiteit.
4 Selecteer een meldingsvoorkeur.
5 Selecteer een geluidsvoorkeur.
6 Selecteer Niet tijdens activiteit.
8 |
Connected functies |

7 Selecteer een meldingsvoorkeur.
8 Selecteer een geluidsvoorkeur.
9 Selecteer Privacy.
10Selecteer een privacyvoorkeur.
11Selecteer Time-out.
12Selecteer hoe lang de waarschuwing voor een nieuwe melding op het scherm wordt weergegeven.
13Selecteer Handtekening om een handtekening toe te voegen aan uw tekstberichten.
Meldingen weergeven
1Druk op de watch face op UP of DOWN om de meldingwidget weer te geven.
2 Druk op  .
.
3 Selecteer een melding.
4 Druk op DOWN voor meer opties.
5 Druk op BACK om terug te keren naar het vorige scherm.
Een inkomende oproep ontvangen
Wanneer u een telefoonoproep ontvangt op uw verbonden smartphone, wordt op het fēnix toestel de naam of het telefoonnummer van de beller weergegeven.
•Als u de oproep wilt accepteren, selecteert u Accepteer.
OPMERKING: Om met beller te praten gebruikt u uw verbonden smartphone.
•Als u de oproep wilt weigeren, selecteert u Weiger.
•Als u de oproep wilt weigeren en onmiddellijk daarna wilt antwoorden via een tekstbericht, selecteert u Antwoord en selecteert u vervolgens een bericht uit de lijst.
OPMERKING: Deze functie is alleen beschikbaar als uw toestel is verbonden met een Android™ smartphone.
Een sms-bericht beantwoorden
OPMERKING: Deze functie is alleen beschikbaar voor smartphones met Android.
Wanneer u op uw fēnix toestel een melding over een smsbericht ontvangt, kunt u een snel antwoord verzenden door uw antwoord in een lijst met berichten te selecteren. U kunt uw berichten aanpassen in de Garmin Connect app.
OPMERKING: Met deze functie verzendt u sms-berichten via uw telefoon. De reguliere limieten voor sms-berichten zijn van toepassing en afhankelijk van uw provider en abonnement worden er mogelijk kosten in rekening gebracht. Neem contact op met uw mobiele provider voor meer informatie over kosten of limieten voor sms-berichten.
1Druk op de watch face op UP of DOWN om de meldingwidget weer te geven.
2 |
Druk op en selecteer een melding voor een tekstbericht. |
3 |
Druk op DOWN. |
4 |
Selecteer Antwoord. |
5Selecteer een bericht in de lijst.
Uw telefoon verzendt het geselecteerde bericht als een smsbericht.
Meldingen beheren
U kunt meldingen die op uw fēnix toestel worden weergegeven, beheren vanaf uw compatibele smartphone.
Selecteer een optie:
•Als u een iPhone® toestel gebruikt, kunt u via de meldingsinstellingen de items selecteren die u op het toestel wilt weergeven.
•Als u een Android smartphone gebruikt, selecteert u in de Garmin Connect app, Instellingen > Smartphone meldingen.
De Bluetooth smartphone-verbinding uitschakelen
U kunt de Bluetooth verbinding met de smartphone uitschakelen via het bedieningsmenu.
OPMERKING: U kunt opties toevoegen aan het bedieningsmenu (Het bedieningsmenu aanpassen, pagina 37).
1Houd LIGHT ingedrukt om het bedieningsmenu weer te geven.
2Selecteer  om de Bluetooth smartphone-verbinding op uw fēnix toestel uit te schakelen.
om de Bluetooth smartphone-verbinding op uw fēnix toestel uit te schakelen.
Raadpleeg de gebruikershandleiding voor uw mobiele toestel om Bluetooth technologie uit te schakelen op uw mobiele toestel.
Smartphone-verbindingswaarschuwingen inen uitschakelen
U kunt instellen dat het fēnix toestel u waarschuwt wanneer uw gekoppelde smartphone een verbinding maakt of deze verbreekt via draadloze Bluetooth technologie.
OPMERKING: Smartphone-verbindingswaarschuwingen zijn standaard uitgeschakeld.
1 Houd MENU ingedrukt.
2 Selecteer Telefoon > Waarschuwingen.
Een verloren mobiel toestel lokaliseren
U kunt deze functie gebruiken om een verloren mobiel toestel te lokaliseren dat is gekoppeld met Bluetooth draadloze technologie en momenteel binnen bereik is.
1Houd LIGHT ingedrukt om het bedieningsmenu weer te geven.
2 Selecteer  .
.
Het fēnix toestel begint nu met zoeken naar uw gekoppelde mobiele toestel. U hoort een waarschuwing op uw mobiele toestel en de signaalsterkte van Bluetooth wordt weergegeven op het fēnix toestelscherm. De Bluetooth signaalsterkte wordt hoger naarmate u dichter bij uw mobiele toestel komt.
3 Selecteer BACK om te stoppen met zoeken.
Garmin Connect
Met uw Garmin Connect account kunt u uw prestaties volgen en contact houden met uw vrienden. Het biedt u de hulpmiddelen om te volgen, te analyseren, te delen en elkaar aan te moedigen. U kunt de prestaties van uw actieve levensstijl vastleggen, zoals hardloopsessies, wandelingen, fietstochten, zwemsessies, hikes, golfresultaten en meer.
U kunt uw gratis Garmin Connect account maken wanneer u uw toestel met uw telefoon koppelt met behulp van de Garmin Connect app. U kunt ook een account maken wanneer u de Garmin Express toepassing instelt (www.garmin.com/express).
Uw activiteiten opslaan: Nadat u een activiteit met tijdmeting met uw toestel hebt voltooid en opgeslagen, kunt u die activiteit uploaden naar uw Garmin Connect account en zo lang bewaren als u wilt.
Uw gegevens analyseren: U kunt meer gedetailleerde informatie over uw fitnessen buitensportactiviteiten weergeven, zoals tijd, afstand, hartslag, verbrande calorieën, cadans, een bovenaanzicht van de kaart en tempoen snelheidsgrafieken. U kunt meer gedetailleerde informatie over uw golfprestaties weergeven, zoals scorekaarten, statistieken en baaninformatie. U kunt ook instelbare rapporten weergeven.
OPMERKING: U moet een optionele draadloze sensor met uw toestel koppelen om bepaalde gegevens te kunnen bekijken (De draadloze sensoren koppelen, pagina 41).
Connected functies |
9 |
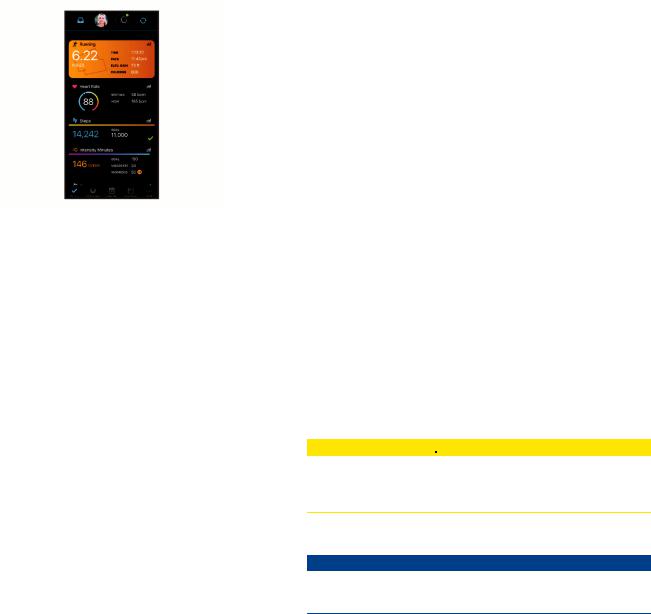
Uw voortgang volgen: U kunt uw dagelijkse aantal stappen bijhouden, uzelf vergelijken met uw connecties en uw doelen behalen.
Uw activiteiten delen: U kunt contact houden met vrienden en elkaars activiteiten volgen of koppelingen naar uw activiteiten plaatsen op uw favoriete sociale netwerksites.
Uw instellingen beheren: U kunt uw toestelen gebruikersinstellingen aanpassen via uw Garmin Connect account.
De software bijwerken met de Garmin Connect app
Voordat u de software op uw toestel kunt bijwerken via de Garmin Connect app, moet u een Garmin Connect account hebben en het toestel koppelen met een compatibele smartphone (Uw smartphone koppelen met uw smartwatch, pagina 2).
Synchroniseer uw toestel met de Garmin Connect app (Gegevens handmatig synchroniseren met Garmin Connect, pagina 10).
Wanneer er nieuwe software beschikbaar is, verstuurt de Garmin Connect app deze update automatisch naar uw toestel.
De software bijwerken via Garmin Express
Voordat u uw toestelsoftware kunt bijwerken, moet u eerst de Garmin Express toepassing downloaden en installeren en vervolgens uw toestel toevoegen (Garmin Connect op uw computer gebruiken, pagina 10).
1 Sluit het toestel met een USB-kabel aan op uw computer.
Als er nieuwe software beschikbaar is, verstuurt de Garmin Express toepassing deze naar uw toestel.
2Nadat de Garmin Express toepassing het verzenden van de update heeft voltooid, ontkoppelt u het toestel van uw computer.
De update wordt op het toestel geïnstalleerd.
Garmin Connect op uw computer gebruiken
De Garmin Express toepassing maakt verbinding tussen uw toestel en uw Garmin Connect account met behulp van een computer. U kunt de Garmin Express toepassing gebruiken om uw activiteitgegevens te uploaden naar uw Garmin Connect account en gegevens zoals workouts en trainingsschema's van de Garmin Connect website naar uw toestel te verzenden. U kunt ook software-updates voor uw toestel installeren en uw Connect IQ apps beheren.
1 Sluit het toestel met een USB-kabel aan op uw computer. 2 Ga naar www.garmin.com/express.
3 Download en installeer de Garmin Express toepassing.
4Open de Garmin Express toepassing en selecteer Voeg toestel toe.
5 Volg de instructies op het scherm.
Gegevens handmatig synchroniseren met Garmin Connect
1Houd LIGHT ingedrukt om het bedieningsmenu weer te geven.
2 Selecteer  .
.
Garmin Golf™ app
Met de Garmin Golf app kunt u scorekaarten vanaf uw compatibele Garmin toestel uploaden om gedetailleerde statistische gegevens en slaganalysen weer te geven. Golfers kunnen het op verschillende banen tegen elkaar opnemen met behulp van de Garmin Golf app. Meer dan 41.000 banen bevatten een klassement waaraan iedereen kan deelnemen. U kunt een toernooi maken en spelers uitnodigen om mee te doen.
De Garmin Golf app synchroniseert uw gegevens met uw Garmin Connect account. U kunt de Garmin Golf app ook uit de App Store naar uw smartphone downloaden.
Garmin Explore™
Met de Garmin Explore website en mobiele app kunt u reizen plannen en gebruikmaken van cloudopslag voor uw waypoints, routes en tracks. Ze bieden geavanceerde planningsfuncties, zowel online als offline, en u kunt gegevens delen en synchroniseren met uw compatibele Garmin toestel. U kunt de mobiele app gebruiken om kaarten te downloaden en overal te navigeren, zonder gebruik te maken van uw mobiele service.
U kunt de Garmin Explore app downloaden vanaf de app store op uw smartphone, of u kunt naar explore.garmin.com gaan.
Veiligheidsen trackingfuncties
 VOORZICHTIG
VOORZICHTIG
Ongevaldetectie en hulp is een aanvullende functie en dient niet te worden beschouwd als primaire methode voor het verkrijgen van hulp bij ongelukken. De Garmin Connect app neemt geen contact op met hulpdiensten namens u.
Het fēnix toestel beschikt over veiligheidsen trackingfuncties die moeten worden ingesteld met de Garmin Connect app.
LET OP
Als u deze functies wilt gebruiken, moet u met de Garmin Connect app verbonden zijn via Bluetooth technologie. U kunt noodcontacten in uw Garmin Connect account invoeren.
Hulp: Hiermee kunt u een automatisch bericht met uw naam, LiveTrack-koppeling en GPS-locatie naar uw contactpersonen voor noodgevallen verzenden.
Ongevaldetectie: Wanneer het fēnix toestel een incident detecteert tijdens een outdoor loopactiviteit, hardloopactiviteit of fietsactiviteit, verzendt het toestel een automatisch bericht, LiveTrack-koppeling en GPS-locatie naar uw contactpersonen voor noodgevallen.
LiveTrack: Geef uw vrienden en familie de gelegenheid om uw races en trainingsactiviteiten in real-time te volgen. U kunt volgers uitnodigen via e-mail of social media, waardoor zij uw live-gegevens op een Garmin Connect volgpagina kunnen zien.
Live Event Sharing: Hiermee kunt u tijdens een evenement berichten naar vrienden en familie sturen, met realtime updates.
OPMERKING: Deze functie is alleen beschikbaar als uw toestel is verbonden met een Android smartphone.
GroupTrack: Hiermee kunt u uw connecties die LiveTrack gebruiken, direct op het scherm en in real-time volgen.
10 |
Veiligheidsen trackingfuncties |

Contacten voor noodgevallen toevoegen
Telefoonnummers van contactpersonen voor noodgevallen worden gebruikt voor het detecteren van incidenten en voor assistentie.
1 Selecteer op de Garmin Connect app  of
of 
 .
.
2Selecteer Veiligheid en tracking > Ongevaldetectie & assistentie > Voeg contact voor noodgevallen toe.
3 Volg de instructies op het scherm.
Contactpersonen toevoegen
U kunt maximaal 50 contactpersonen toevoegen aan de Garmin Connect app. E-mailadressen van contactpersonen kunnen worden gebruikt bij de LiveTrack functie. Drie van deze contactpersonen kunnen worden gebruikt als contacten voor noodgevallen (Contacten voor noodgevallen toevoegen,
pagina 11).
1 Selecteer op de Garmin Connect app  of
of 
 . 2 Selecteer Contacten.
. 2 Selecteer Contacten.
3 Volg de instructies op het scherm.
Nadat u contactpersonen hebt toegevoegd, moet u uw gegevens synchroniseren om de wijzigingen toe te passen op uw fēnix toestel (Gegevens handmatig synchroniseren met Garmin Connect, pagina 10).
Ongevaldetectie inen uitschakelen
1 Houd MENU ingedrukt.
2 Selecteer Veiligh, tracking > Ongevaldetectie.
3 Selecteer een activiteit.
OPMERKING: Ongevallendetectie is alleen beschikbaar voor de buitenactiviteiten wandelen, hardlopen en fietsen.
Als door uw fēnix toestel met GPS een ongeval wordt gedetecteerd, kan de Garmin Connect app automatisch een smsen e-mailbericht met uw naam en GPS-locaties verzenden naar uw contacten voor noodgevallen. Er wordt een bericht weergegeven met de mededeling dat uw contacten na 30 seconden zullen worden gewaarschuwd. U kunt Annuleer selecteren voordat de afteltijd is verstreken als u het bericht wilt annuleren.
Hulp vragen
Voordat u hulp kunt aanvragen, moet u contactpersonen voor noodgevallen instellen (Contacten voor noodgevallen toevoegen, pagina 11).
1 Houd de knop LIGHT ingedrukt.
2Wanneer u drie trillingen voelt, laat u de knop los om de hulpfunctie te activeren.
Het aftelscherm wordt weergegeven.
TIP: U kunt Annuleer selecteren voordat de afteltijd is verstreken als u het bericht wilt annuleren.
Een GroupTrack sessie starten
Voordat u een GroupTrack sessie kunt starten, moet u beschikken over een Garmin Connect account, een compatibele smartphone en de Garmin Connect app.
Deze instructies gelden voor het starten van een GroupTrack sessie met fēnix een toestel. Als uw connecties andere compatibele toestellen hebben, kunt u deze op de kaart zien. Op de andere toestellen kunnen GroupTrack fietsers mogelijk niet worden weergegeven op de kaart.
1 Ga naar buiten en schakel het fēnix toestel in.
2Koppel uw smartphone met het fēnix toestel (Uw smartphone koppelen met uw smartwatch, pagina 2).
3Houd op het fēnix toestel MENU ingedrukt en selecteer
Veiligh, tracking > GroupTrack > Toon op kaart als u de
weergave van connecties op het kaartscherm wilt inschakelen.
4In het instellingmenu van de Garmin Connect app selecteert u Veiligheid en tracking > LiveTrack > GroupTrack.
5Als u meerdere compatibele toestellen hebt, selecteert u een toestel voor de GroupTrack sessie.
6 Selecteer Zichtbaar voor > Alle connecties.
7 Selecteer Start LiveTrack.
8 Start een activiteit op het fēnix toestel.
9Blader naar de kaart om uw connecties weer te geven.
TIP: Op de kaart kunt u MENU ingedrukt houden en Nabije connecties selecteren om de afstand, de richting en het tempo of de snelheid weer te geven van andere connecties in de GroupTrack sessie.
Tips voor GroupTrack sessies
Met de functie GroupTrack kunt u andere connecties in uw groep die LiveTrack gebruiken, direct op het scherm volgen. Alle leden van de groep moeten connecties van u zijn in uw Garmin Connect account.
•Start uw activiteit buiten met GPS.
•Koppel uw fēnix toestel met uw smartphone via Bluetooth technologie.
•Selecteer in het instellingenmenu van de Garmin Connect app Connecties om de lijst met connecties voor uw GroupTrack sessie bij te werken.
•Zorg dat al uw connecties zijn gekoppeld met hun smartphones en start een LiveTrack sessie in de Garmin Connect app.
•Zorg dat al uw connecties binnen bereik zijn (40 km of 25 mijl).
•Blader tijdens een GroupTrack sessie, naar de kaart om uw connecties te bekijken (Een kaart aan een activiteit toevoegen, pagina 32).
GroupTrack instellingen
Houd MENU ingedrukt en selecteer Veiligh, tracking >
GroupTrack.
Toon op kaart: Hiermee kunt u connecties weergegeven op het kaartscherm tijdens een GroupTrack sessie.
Activiteittypen: Hiermee kunt u selecteren welke activiteittypen op het kaartscherm worden weergegeven tijdens een GroupTrack sessie.
Wi Fi® connected functies
Activiteiten uploaden naar uw Garmin Connect account: Uw activiteit wordt automatisch naar uw Garmin Connect account verstuurd zodra u klaar bent met het vastleggen van de activiteit.
Audiocontent: Hiermee kunt u audiocontent van externe providers synchroniseren.
Software-updates: Uw toestel downloadt en installeert de nieuwste software-update automatisch als er een Wi Fi verbinding beschikbaar is.
Workouts en trainingsplannen: U kunt workouts en trainingsplannen zoeken en selecteren op de Garmin Connect site. De volgende keer dat uw toestel een Wi Fi verbinding heeft, worden de bestanden draadloos naar uw toestel verzonden.
Verbinding maken met een Wi Fi netwerk
U moet met uw toestel verbinding maken met de Garmin Connect app op uw smartphone of met de Garmin Express applicatie op uw computer voordat u verbinding kunt maken met een Wi Fi netwerk.
Wi Fi® connected functies |
11 |
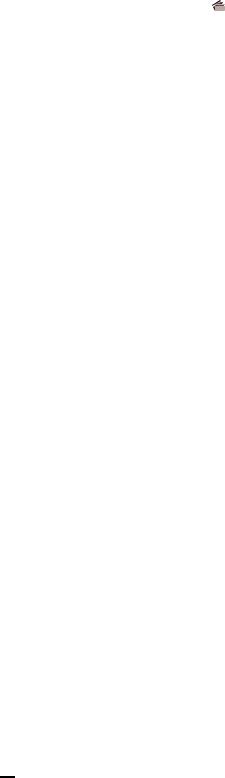
1 Houd MENU ingedrukt.
2 Selecteer Wi-Fi > Mijn netwerken > Voeg netwerk toe.
Een lijst met Wi Fi netwerken in de directe omgeving wordt weergegeven.
3 Selecteer een netwerk.
4 Geef zo nodig het wachtwoord op voor het netwerk.
Het toestel maakt verbinding met het netwerk en het netwerk wordt toegevoegd aan de lijst met opgeslagen netwerken. Het toestel maakt automatisch opnieuw verbinding met dit netwerk, als het binnen bereik is.
Connect IQ functies
U kunt aan uw watch Connect IQ functies toevoegen van Garmin en andere leveranciers via de Connect IQ app. U kunt uw toestel aanpassen met watch faces, gegevensvelden, widgets en apps.
Watch Faces: Hiermee kunt u de stijl van de klok aanpassen.
Gegevensvelden: Hiermee kunt u nieuwe gegevensvelden downloaden die sensors, activiteiten en historische gegevens op andere manieren presenteren. U kunt Connect IQ gegevensvelden toevoegen aan ingebouwde functies en pagina's.
Widgets: Hiermee kunt u direct informatie bekijken, zoals sensorgegevens en meldingen.
Apps: Voeg interactieve functies toe aan uw horloge, zoals nieuwe soorten buitenen fitnessactiviteiten.
Connect IQ functies downloaden
Voordat u functies kunt downloaden via de Connect IQ app, moet u uw fēnix toestel met uw smartphone koppelen (Uw smartphone koppelen met uw smartwatch, pagina 2).
1U kunt de Connect IQ app via de app store op uw telefoon installeren en openen.
2 Selecteer zo nodig uw toestel.
3 Selecteer een Connect IQ functie.
4 Volg de instructies op het scherm.
Connect IQ functies downloaden via uw computer
1 Sluit het toestel met een USB-kabel aan op uw computer. 2 Ga naar apps.garmin.com en meld u aan.
3 Selecteer een Connect IQ functie en download deze.
4 Volg de instructies op het scherm.
Garmin Pay
Met de functie Garmin Pay kunt u met uw horloge aankopen betalen bij deelnemende winkels door een creditcard of bankpas te gebruiken die is uitgegeven door een deelnemende financiële instelling.
Uw Garmin Pay portemonnee instellen
U kunt een of meer deelnemende creditcards of bankpassen aan uw Garmin Pay portemonnee toevoegen. Ga naar garmin.com/garminpay/banks en ontdek welke financiële instellingen meedoen.
1 Selecteer op de Garmin Connect app  of
of 
 .
.
2 Selecteer Garmin toestellen, en vervolgens uw fēnix toestel.
3 Selecteer Garmin Pay > Maak uw portemonnee.
4 Volg de instructies op het scherm.
Een aankoop betalen via uw horloge
Voordat u met uw horloge aankopen kunt betalen, moet u minimaal één betaalkaart instellen.
U kunt met uw horloge aankopen betalen in een deelnemende winkel.
1 |
Houd LIGHT ingedrukt. |
||
2 |
Selecteer |
|
. |
|
|||
3 |
Voer uw pincode van vier cijfers in. |
||
|
OPMERKING: Als u uw pincode drie keer onjuist invoert, |
||
|
wordt uw portemonnee vergrendeld en moet u uw pincode |
||
|
opnieuw instellen in de Garmin Connect app. |
||
Uw laatst gebruikte betaalkaart wordt weergegeven.
4Als u meerdere kaarten hebt toegevoegd aan uw Garmin Pay portemonnee, selecteert u DOWN om een andere kaart te gebruiken (optioneel).
5Houd uw horloge binnen 60 seconden bij de lezer, met het scherm in de richting van de lezer.
Het horloge trilt en u ziet een vinkje op het scherm wanneer de communicatie met de lezer is voltooid.
6Volg de instructies op de kaartlezer, indien nodig, om de transactie te voltooien.
TIP: Nadat u de juiste pincode hebt ingevoerd, kunt u gedurende 24 uur betalingen doen zonder pincode zolang u het horloge draagt. Als u het horloge afdoet of als u de hartslagmeting uitschakelt, moet u de pincode opnieuw invoeren om een betaling te doen.
Een kaart toevoegen aan uw Garmin Pay portemonnee
U kunt maximaal tien creditcards of bankpassen toevoegen aan uw Garmin Pay portemonnee.
1Selecteer op de pagina van het fēnix toestel in de Garmin Connect app de optie Garmin Pay >  .
.
2Volg de instructies op het scherm om de kaartinformatie in te voeren en de kaart toe te voegen aan uw portemonnee.
Nadat de kaart is toegevoegd, kunt u de kaart selecteren op uw horloge wanneer u een betaling doet.
Uw Garmin Pay portemonnee beheren
U kunt gedetailleerde informatie over elk van uw betaalkaarten weergeven en u kunt een kaart blokkeren, activeren of verwijderen. U kunt ook uw hele Garmin Pay portemonnee blokkeren of verwijderen.
OPMERKING: In sommige landen zijn de portemonneefuncties mogelijk beperkt door de deelnemende financiële instellingen.
1Selecteer op de fēnix toestelpagina in de Garmin Connect app Garmin Pay > Uw portemonnee beheren.
2Selecteer een optie:
•Om een specifieke kaart te blokkeren, selecteert u de kaart en selecteert u Onderbreek.
De kaart moet actief zijn om aankopen te kunnen doen met uw fēnix toestel.
•Als u alle kaarten in uw portemonnee tijdelijk wilt blokkeren, selecteert u Portemonnee buiten werking stellen.
U kunt niet betalen met uw fēnix toestel totdat u minimaal één kaart hebt gedeblokkeerd met de app.
•Om de blokkering van uw portemonnee op te heffen, selecteert u Tijdelijke buitengebruikstelling portemonnee opheffen.
•Als u een specifieke kaart wilt verwijderen, selecteert u de kaart en selecteert u Verwijder.
De kaart wordt volledig uit uw portemonnee verwijderd. Als u deze kaart in de toekomst wilt toevoegen aan uw
12 |
Connect IQ functies |
 Loading...
Loading...