Dell UCC-60, UCP-61, UCP-60 User Manual
Dell™ PERC 6/i, PERC 6/E and CERC 6/i
User’s Guide
Model UCP-60 , UCP-61, and UCC-60

Notes, Notices, and Cautions
NOTE: A NOTE indicates important information that helps you make better use of your system.
NOTICE: A NOTICE warns against either potential damage to hardware or of data and tells you how to avoid the problem.
CAUTION: A CAUTION indicates a potential for property damage, personal injury, or death.
NOTE: Refer to the Product Information Guide that came with your system for complete information about U.S. Terms and Conditions of Sale, Limited Warranties, and Returns, Export Regulations, Software License Agreement, Safety, Environmental and Ergonomic Instructions, Regulatory Notices, and Recycling Information.
____________________
Information in this document is subject to change without notice. © 2007–2008 Dell Inc. All rights reserved.
Reproduction of these materials in any manner whatsoever without the written permission of Dell Inc. is strictly forbidden.
Trademarks used in this text: Dell, the DELL logo, PowerEdge, PowerVault, Dell Precision, and
OpenManage are trademarks of Dell Inc.; MegaRAID is a registered trademark of LSI Corporation;
Microsoft, MS-DOS, Windows Server, Windows, and Windows Vista are either trademarks or registered trademarks of Microsoft Corporation in the United States and/or other countries; Citrix XenServer is a trademark of Citrix Systems, Inc. and/or one or more of its subsidiaries, and may be registered in the U.S. Patent and Trademark Office and in other countries; VMware is a registered trademark of VMware, Inc. in the United States and/or other jurisdictions; Solaris is a trademark of
Sun Microsystems, Inc.; Intel is a registered trademark of Intel Corporation or its subsidiaries in the United States or other countries; Novell and NetWare are registered trademarks, and SUSE is
a registered trademark of Novell, Inc. in the United States and other countries; Red Hat and Red Hat Enterprise Linux are registered trademarks of Red Hat, Inc.
Other trademarks and trade names may be used in this document to refer to either the entities claiming the marks and names or their products. Dell Inc. disclaims any proprietary interest in trademarks and trade names other than its own.
Model UCP-60, UCP-61, and UCC-60
July 2008 |
P/N P412J |
Rev. A00 |

Contents
A CAUTION: Safety Instructions . . . . . . . . . |
11 |
SAFETY: General . . . . . . . . . . . . . . . . . . . . . |
11 |
SAFETY: When Working Inside Your System . . . . . . |
12 |
Protecting Against Electrostatic Discharge . . . . . . |
12 |
SAFETY: Battery Disposal . . . . . . . . . . . . . . . . |
13 |
1 Overview . . . . . . . . . . . . . . . . . . . . . . . . . |
15 |
Scope of the User’s Guide . . . . . . . . . . . . . . . . |
15 |
PERC 6 and CERC 6/i Controller Descriptions . . . . . . |
15 |
PCI Architecture . . . . . . . . . . . . . . . . . . |
16 |
Operating System Support . . . . . . . . . . . . . . . . |
16 |
RAID Description . . . . . . . . . . . . . . . . . . . . |
17 |
Summary of RAID Levels . . . . . . . . . . . . . . |
17 |
RAID Terminology. . . . . . . . . . . . . . . . . . |
18 |
2About PERC 6 and CERC 6i
Controllers . . . . . . . . . . . . . . . . . . . . . . . 21
PERC 6 and CERC 6i Controller Features . . . . . . . . |
21 |
Using the SMART Feature . . . . . . . . . . . . . . . . |
24 |
Contents 3

Initializing Virtual Disks . . . . . . . . . . . . . . . . . |
25 |
Background Initialization . . . . . . . . . . . . . . |
25 |
Full Inititialization of Virtual Disks. . . . . . . . . . |
26 |
Fast Inititialization of Virtual Disks . . . . . . . . . |
26 |
Consistency Checks . . . . . . . . . . . . . . . . . . . |
26 |
Disk Roaming. . . . . . . . . . . . . . . . . . . . . . . |
27 |
Disk Migration . . . . . . . . . . . . . . . . . . . . . . |
27 |
Compatibility With Virtual Disks Created |
|
on PERC 5 Controllers. . . . . . . . . . . . . . . . |
28 |
Compatibility With Virtual Disks Created |
|
on SAS 6/iR Controllers . . . . . . . . . . . . . . . |
29 |
Migrating Virtual Disks from SAS 6/iR |
|
to PERC 6 and CERC 6i . . . . . . . . . . . . . . . |
29 |
Battery Management. . . . . . . . . . . . . . . . . . . |
30 |
Battery Warranty Information . . . . . . . . . . . |
31 |
Battery Learn Cycle . . . . . . . . . . . . . . . . . |
31 |
Virtual Disk Write Cache Policies . . . . . . . . . . . . |
32 |
Write-Back and Write-Through. . . . . . . . . . . |
32 |
Conditions Under Which |
|
Write-Back is Employed . . . . . . . . . . . . . . |
33 |
Conditions Under Which |
|
Write-Through is Employed. . . . . . . . . . . . . |
33 |
Conditions Under Which Forced |
|
Write-Back With No Battery is Employed . . . . . |
33 |
Virtual Disk Read Policies . . . . . . . . . . . . . . . . |
33 |
Reconfiguring Virtual Disks . . . . . . . . . . . . . . . |
34 |
Fault Tolerance Features. . . . . . . . . . . . . . . . . |
36 |
Physical Disk Hot Swapping . . . . . . . . . . . . |
36 |
Failed Physical Disk Detection . . . . . . . . . . . |
37 |
4 Contents

Redundant Path With Load |
|
Balancing Support . . . . . . . . . . . . . . . . . |
37 |
Using Replace Member and |
|
Revertible Hot Spares . . . . . . . . . . . . . . . |
37 |
Patrol Read. . . . . . . . . . . . . . . . . . . . . . . . |
38 |
Patrol Read Feature . . . . . . . . . . . . . . . . |
38 |
Patrol Read Modes . . . . . . . . . . . . . . . . . |
39 |
3Installaing and Configuring
Hardware . . . . . . . . . . . . . . . . . . . . . . . . 41
Installing the PERC 6/E and PERC 6/i Adapters . . . . . |
41 |
Installing the Transportable Battery |
|
Backup Unit (TBBU) for PERC 6/E . . . . . . . . . . . . |
45 |
Installing the DIMM on a PERC 6/E Adapter . . . . . . |
47 |
Transferring a TBBU Between Controllers . . . . . . . |
49 |
Removing the PERC 6/E and PERC 6/i Adapters . . . . . |
50 |
Removing the DIMM and Battery from |
|
a PERC 6/E Adapter . . . . . . . . . . . . . . . . . . . |
53 |
Disconnecting the BBU from a PERC 6/i Adapter |
|
or a PERC 6/i Integrated Controller . . . . . . . . . . . |
55 |
Setting up Redundant Path Support |
|
on the PERC 6/E Adapter . . . . . . . . . . . . . . . . . |
56 |
Removing and Installing the CERC 6/i |
|
Modular Storage Controller Card |
|
(Service-Only Procedure) . . . . . . . . . . . . . . . . |
59 |
Installing the Modular Storage |
|
Controller Card . . . . . . . . . . . . . . . . . . . |
61 |
Contents 5

4 Installing the Drivers . . . . . . . . . . . . . . . |
63 |
Installing Windows Driver. . . . . . . . . . . . . . . . |
64 |
Creating the Driver Media . . . . . . . . . . . . . |
64 |
Pre-Installation Requirements . . . . . . . . . . . |
64 |
Installing the Driver During a Windows |
|
Server 2003 or Windows XP |
|
Operating System Installation. . . . . . . . . . . . |
66 |
Installing the Driver During a |
|
Windows Server 2008 or |
|
Windows Vista Installation . . . . . . . . . . . . . |
66 |
Installing a Windows Server 2003, |
|
Windows Server 2008, Windows Vista, |
|
or Windows XP Driver for |
|
a New RAID Controller . . . . . . . . . . . . . . . |
67 |
Updating an Existing Windows |
|
Server 2003, Windows Server 2008, |
|
Windows XP, or Windows Vista Driver . . . . . . . |
68 |
Installing Linux Driver . . . . . . . . . . . . . . . . . . |
69 |
Installing Red Hat Enterprise Linux |
|
Operating Systems using the |
|
Driver Update Diskette . . . . . . . . . . . . . . . |
71 |
Installing SUSE Linux Enterprise |
|
Server Using the Driver Update Diskette . . . . . . |
71 |
Installing the RPM Package |
|
With DKMS Support . . . . . . . . . . . . . . . . |
72 |
Installing Solaris Driver . . . . . . . . . . . . . . . . . |
73 |
Installing Solaris 10 on a PowerEdge |
|
System Booting From a PERC 6 and |
|
CERC 6i Controller. . . . . . . . . . . . . . . . . . |
74 |
Adding/Updating the Driver to |
|
an Existing System . . . . . . . . . . . . . . . . . |
74 |
6 Contents

Installing NetWare Driver . . . . . . . . . . . . . . . . |
75 |
Installing the NetWare Driver in |
|
a New NetWare System . . . . . . . . . . . . . . |
75 |
Installing or Updating the NetWare |
|
Driver in an Existing NetWare System . . . . . . . |
76 |
5 Configuring and Managing RAID . . . . . . . |
77 |
Dell OpenManage Storage Management . . . . . . . . |
77 |
Dell SAS RAID Storage Manager . . . . . . . . . . . . |
77 |
RAID Configuration Functions . . . . . . . . . . . . . . |
78 |
BIOS Configuration Utility . . . . . . . . . . . . . . . . |
79 |
Entering the BIOS Configuration Utility. . . . . . . |
79 |
Exiting the Configuration Utility. . . . . . . . . . . |
80 |
Menu Navigation Controls . . . . . . . . . . . . . |
80 |
Setting Up Virtual Disks. . . . . . . . . . . . . . . |
83 |
Virtual Disk Management . . . . . . . . . . . . . . . . |
85 |
Creating Virtual Disks. . . . . . . . . . . . . . . . |
85 |
Initializing Virtual Disks . . . . . . . . . . . . . . . |
88 |
Checking Data Consistency . . . . . . . . . . . . |
88 |
Importing or Clearing Foreign |
|
Configurations Using the VD Mgmt Menu . . . . . |
89 |
Importing or Clearing |
|
Foreign Configurations Using the |
|
Foreign Configuration View Screen . . . . . . . . |
90 |
Managing Preserved Cache . . . . . . . . . . . . |
93 |
Managing Dedicated Hot Spares. . . . . . . . . . |
94 |
Deleting Virtual Disks . . . . . . . . . . . . . . . . |
95 |
Deleting Disk Groups . . . . . . . . . . . . . . . . |
95 |
Resetting the Configuration . . . . . . . . . . . . |
96 |
BIOS Configuration Utility Menu Options. . . . . . |
96 |
Contents 7

Physical Disk Management . . . . . . . . . . . . . . |
104 |
Setting LED Blinking . . . . . . . . . . . . . . . |
104 |
Creating Global Hot Spares . . . . . . . . . . . . |
104 |
Removing Global or Dedicated Hot Spares. . . . |
105 |
Replacing an Online Physical Disk . . . . . . . . |
106 |
Stopping Background Initialization . . . . . . . . |
107 |
Performing a Manual Rebuild of |
|
an Individual Physical Disk . . . . . . . . . . . . |
107 |
Controller Management . . . . . . . . . . . . . . . . |
108 |
Enabling Boot Support . . . . . . . . . . . . . . |
108 |
Enabling BIOS Stop on Error . . . . . . . . . . . |
109 |
Restoring Factory Default Settings . . . . . . . . |
110 |
6 Troubleshooting . . . . . . . . . . . . . . . . . . . 111
Post Error Messages . . . . . . . . . . . . . . . . . . |
111 |
Virtual Disks Degraded . . . . . . . . . . . . . . . . |
117 |
Memory Errors . . . . . . . . . . . . . . . . . . . . . |
118 |
Pinned Cache State . . . . . . . . . . . . . . . . . . |
118 |
General Problems . . . . . . . . . . . . . . . . . . . |
119 |
Physical Disk Related Issues . . . . . . . . . . . . . |
120 |
Physical Disk Failures and Rebuilds . . . . . . . . . |
121 |
SMART Errors . . . . . . . . . . . . . . . . . . . . . |
123 |
Replace Member Errors . . . . . . . . . . . . . . . . |
124 |
8 Contents

Linux Operating System Errors . . . . . . . . . . . . . |
125 |
Controller LED Indicators . . . . . . . . . . . . . . . . |
127 |
Drive Carrier LED Indicators. . . . . . . . . . . . . . . |
128 |
BRegulatory Notices . . . . . . . . . . . . . . . . 131
CCorporate Contact Details
(Taiwan Only) . . . . . . . . . . . . . . . . . . . . 133
Contents 9

10 Contents

 CAUTION: Safety Instructions
CAUTION: Safety Instructions
Use the following safety guidelines to help ensure your own personal safety and to help protect your system and working environment from potential damage.
CAUTION: There is a danger of a new battery exploding if it is incorrectly installed. Replace the battery only with the same or equivalent type recommended by the manufacturer. Refer to "SAFETY: Battery Disposal" on page 13.
NOTE: Refer to the safety regulations and warnings stated in the documentation that ships with your Dell™ workstation.
SAFETY: General
•Observe and follow service markings. Do not service any product except as explained in your user documentation. Opening or removing covers that are marked with the triangular symbol with a lightning bolt may expose you to electrical shock. Components inside these compartments should be serviced only by a trained service technician.
•If any of the following conditions occur, unplug the product from the electrical outlet and replace the part or contact your trained service provider:
–The power cable, extension cable, or plug is damaged.
–An object has fallen into the product.
–The product has been exposed to water.
–The product has been dropped or damaged.
–The product does not operate correctly when you follow the operating instructions.
•Use the product only with approved equipment.
•Operate the product only from the type of external power source indicated on the electrical ratings label. If you are not sure of the type of power source required, consult your service provider or local power company.
•Handle batteries carefully. Do not disassemble, crush, puncture, short external contacts, dispose of in fire or water, or expose batteries to temperatures higher than
60 degrees Celsius (140 degrees Fahrenheit). Do not attempt to open or service batteries; replace batteries only with batteries designated for the product.
SAFETY: General |
|
11 |
|

SAFETY: When Working Inside Your System
Before you remove the system covers, perform the following steps in the sequence indicated.
CAUTION: Except as expressly otherwise instructed in Dell documentation, only trained service technicians are authorized to remove the system cover and access any of the components inside the system.
NOTICE: To help avoid possible damage to the system board, wait 5 seconds after turning off the system before removing a component from the system board or disconnecting a peripheral device.
1Turn off the system and any devices.
2Ground yourself by touching an unpainted metal surface on the chassis before touching anything inside the system.
3While you work, periodically touch an unpainted metal surface on the chassis to dissipate any static electricity that might harm internal components.
4Disconnect your system and devices from their power sources. To reduce the potential of personal injury or shock, disconnect any telecommunication lines from the system.
In addition, take note of these safety guidelines when appropriate:
•When you disconnect a cable, pull on its connector or on its strain-relief loop, not on the cable itself. Some cables have a connector with locking tabs; if you are disconnecting this type of cable, press in on the locking tabs before disconnecting the cable. As you pull connectors apart, keep them evenly aligned to avoid bending any connector pins. Also, before you connect a cable, make sure that both connectors are correctly oriented and aligned.
•Handle components and cards with care. Do not touch the components or contacts on a card. Hold a card by its edges or by its metal mounting bracket. Hold a component such as a microprocessor chip by its edges, not by its pins.
Protecting Against Electrostatic Discharge
Electrostatic discharge (ESD) events can harm electronic components inside your computer. Under certain conditions, ESD may build up on your body or an object, such as a peripheral, and then discharge into another object, such as your computer. To prevent ESD damage, you should discharge static electricity from your body before you interact with any of your computer’s internal electronic components, such as a memory module. You can protect against ESD by touching a metal grounded object (such as an unpainted metal surface on your computer’s I/O panel) before you interact with anything electronic. When connecting a peripheral (including handheld digital assistants) to your computer, you should always ground both yourself and the peripheral before connecting it to the computer. In addition, as you work inside the computer, periodically touch an I/O connector to remove any static charge your body may have accumulated.
12 |
SAFETY: General |
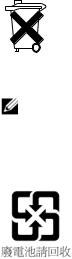
You can also take the following steps to prevent damage from electrostatic discharge:
•When unpacking a static-sensitive component from its shipping carton, do not remove the component from the antistatic packing material until you are ready to install the component. Just before unwrapping the antistatic package, be sure to discharge static electricity from your body.
•When transporting a sensitive component, first place it in an antistatic container or packaging.
•Handle all electrostatic sensitive components in a static-safe area. If possible, use antistatic floor pads and work bench pads.
SAFETY: Battery Disposal
Your system may use a nickel-metal hydride (NiMH), lithium coin-cell, and/or a lithium-ion battery. The NiMH, lithium coin-cell, and lithium-ion batteries are long-life batteries, and it is very possible that you will never need to replace them. However, should you need to replace them, refer to the instructions included in the section "Configuring and Managing RAID" on page 77.
Do not dispose of the battery along with household waste. Contact your local waste disposal agency for the address of the nearest battery deposit site.
NOTE: Your system may also include circuit cards or other components that contain batteries. These batteries must also be disposed of in a battery deposit site. For information about such batteries, refer to the documentation for the specific card or component.
Taiwan Battery Recycling Mark
SAFETY: General |
|
13 |
|
14 |
SAFETY: General |
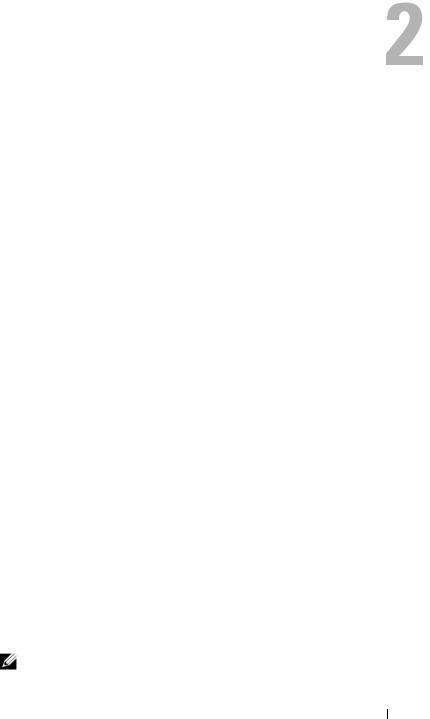
Overview
The Dell™ PowerEdge™ Expandable RAID Controller (PERC) 6 family of controllers and the Dell Cost-Effective RAID Controller (CERC) 6/i offer redundant array of independent disks (RAID) control capabilities. The PERC 6 and CERC 6/i Serial Attached SCSI(SAS) RAID controllers support Dell-qualified SAS and SATA devices. The controllers are designed to provide reliability, high performance, and fault-tolerant disk subsystem management.
Scope of the User’s Guide
This user’s guide for the PERC 6 and CERC 6/i controllers documents the following topics:
•Overview
•About PERC 6 and CERC 6/i controllers
•Hardware installation and configuration
•Driver installation
•RAID configuration and management
•Troubleshooting
PERC 6 and CERC 6/i Controller Descriptions
The following list describes each type of controller:
•The PERC 6/E adapter with two external x4 SAS ports and a transportable battery backup unit (TBBU)
•The PERC 6/i adapter with two internal x4 SAS ports with or without a battery backup unit, depending on the system
•The PERC 6/i Integrated controller with two internal x4 SAS ports and a battery backup unit
•The CERC 6/i modular storage controller with one internal x4 SAS port and no battery backup unit
NOTE: The CERC 6/i modular storage controller is a custom form-factor card for PowerEdge M-Series Modular systems.
Overview 15

Each controller supports up to 64 virtual disks.
NOTE: The number of virtual disks supported by the PERC 6/i and the CERC 6/i cards is limited by the configuration supported by the system.
PCI Architecture
PERC 6 controllers support a Peripheral Component Interconnect Express (PCI-E) x8 host interface. CERC 6/i Modular controller supports a PCI-E x4 host. PCI-E is a high-performance input/output (I/O) bus architecture designed to increase data transfers without slowing down the Central Processing Unit (CPU).
Operating System Support
The PERC 6 and CERC 6/i controllers support the following operating systems:
•Citrix® XenServer Dell Edition
•Microsoft® Windows Server® 2003
•Microsoft Windows XP
•Microsoft Windows Vista™
•Microsoft Windows Server 2008 (including Hyper-V virtualization)
•Novell® NetWare® 6.5
•Red Hat® Enterprise Linux® Version 4 Update 5 and Red Hat Enterprise Linux Version 5
•Solaris™ 10 (64-bit)
•SUSE® Linux Enterprise Server Version 9 (64-bit) and SUSE Linux Enterprise Server Version 10 (64-bit)
•VMWare® ESX 3.5 and 3.5i
NOTE: Windows XP and Windows Vista are supported with a PERC 6 controller only when the controller is installed in a Dell Precision™ workstation.
NOTE: For the latest list of supported operating systems and driver installation instructions, see the system documentation located at the Dell Support website at support.dell.com. For specific operating system service pack requirements, see the
Drivers and Downloads section on the Dell Support site at support.dell.com.
16 Overview
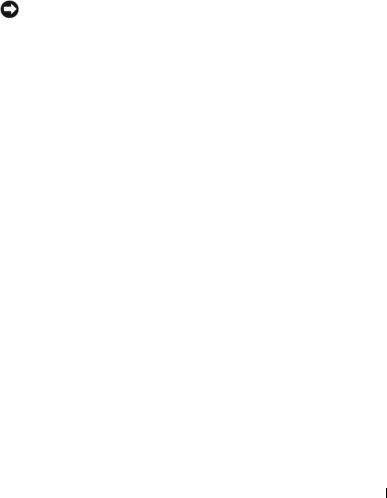
RAID Description
RAID is a group of independent physical disks that provides high performance by increasing the number of drives used for saving and accessing data. A RAID disk subsystem improves I/O performance and data availability. The physical disk group appears to the host system either as a single storage unit or multiple logical units. Data throughput improves because several disks are accessed simultaneously. RAID systems also improve data storage availability and fault tolerance. Data loss caused by a physical disk failure can be recovered by rebuilding missing data from the remaining physical disks containing data or parity.
NOTICE: In the event of a physical disk failure, a RAID 0 virtual disk fails, resulting in data loss.
Summary of RAID Levels
RAID 0 uses disk striping to provide high data throughput, especially for large files in an environment that requires no data redundancy.
RAID 1 uses disk mirroring so that data written to one physical disk is simultaneously written to another physical disk. RAID 1 is good for small databases or other applications that require small capacity, but also require complete data redundancy.
RAID 5 uses disk striping and parity data across all physical disks (distributed parity) to provide high data throughput and data redundancy, especially for small random access.
RAID 6 is an extension of RAID 5 and uses an additional parity block. RAID 6 uses block-level striping with two parity blocks distributed across all member disks. RAID 6 provides protection against double disk failures and failures while a single disk is rebuilding. If you are using only one array, deploying RAID 6 is more effective than deploying a hot spare disk.
RAID 10, a combination of RAID 0 and RAID 1, uses disk striping across mirrored disks. It provides high data throughput and complete data redundancy. RAID 10 can support up to eight spans, and up to 32 physical disks per span.
RAID 50, a combination of RAID 0 and RAID 5, uses distributed data parity and disk striping and works best with data that requires high system availability, high request rates, high data transfers, and medium-to-large capacity.
RAID 60 is a combination of RAID 6 and RAID 0, a RAID 0 array is striped across RAID 6 elements. RAID 60 requires at least 8 disks.
Overview 17
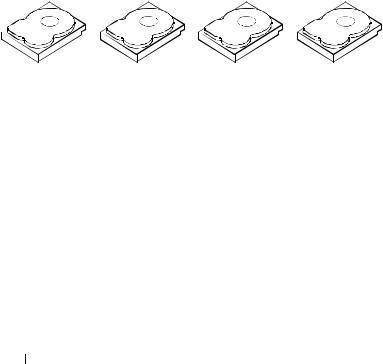
RAID Terminology
Disk Striping
Disk striping allows you to write data across multiple physical disks instead of just one physical disk. Disk striping involves partitioning each physical disk storage space into stripes of the following sizes: 8 KB, 16 KB, 32 KB, 64 KB, 128 KB, 256KB, 512KB, and 1024KB. These stripes are interleaved in a repeated sequential manner. The part of the stripe on a single physical disk is called a stripe element.
For example, in a four-disk system using only disk striping (used in RAID level 0), segment 1 is written to disk 1, segment 2 is written to disk 2, and
so on. Disk striping enhances performance because multiple physical disks are accessed simultaneously, but disk striping does not provide data redundancy.
Figure 2-1 shows an example of disk striping.
Figure 2-1. Example of Disk Striping (RAID 0)
Stripe element 1 |
Stripe element 2 |
Stripe element 3 |
Stripe element 4 |
Stripe element 5 |
Stripe element 6 |
Stripe element 7 |
Stripe element 8 |
Stripe element 9 |
Stripe element 10 |
Stripe element 11 |
Stripe element 12 |
Disk Mirroring
With mirroring (used in RAID 1), data written to one disk is simultaneously written to another disk. If one disk fails, the contents of the other disk can be used to run the system and rebuild the failed physical disk. The primary advantage of disk mirroring is that it provides 100 percent data redundancy. Because the contents of the disk are completely written to a second disk, it does not matter if one of the disks fails. Both disks contain the same data at all times. Either of the physical disks can act as the operational physical disk.
18 Overview
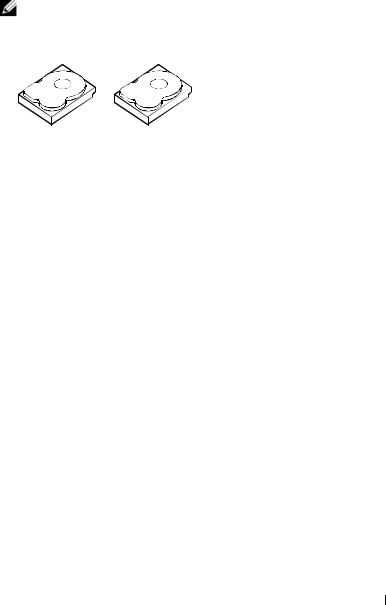
Disk mirroring provides 100 percent redundancy, but is expensive because each physical disk in the system must be duplicated. Figure 2-2 shows an example of disk mirroring.
NOTE: Mirrored physical disks improve read performance by read load balance.
Figure 2-2. Example of Disk Mirroring (RAID 1)
Stripe element 1 Stripe element 1 Duplicated
Stripe element 2 Stripe element 2 Duplicated
Stripe element 3 Stripe element 3 Duplicated
Stripe element 4 Stripe element 4 Duplicated
Spanned RAID Levels
Spanning is a term used to describe the way in which RAID levels 10, 50, and 60 are constructed from multiple sets of basic, or simple RAID levels. For example, a RAID 10 has multiple sets of RAID 1 arrays where each RAID 1 set is considered a span. Data is then striped (RAID 0) across the RAID 1 spans to create a RAID 10 virtual disk. If you are using RAID 50 or RAID 60, you can combine multiple sets of RAID 5 and RAID 6 together with striping.
Parity Data
Parity data is redundant data that has been generated to provide fault tolerance within certain RAID levels. In the event of a drive failure the parity data can be used by the controller to regenerate user data. Parity data is present for RAID 5, 6, 50, and 60.
The parity data is distributed across all the physical disks in the system. If a single physical disk fails, it can be rebuilt from the parity and the data on the remaining physical disks. RAID level 5 combines distributed parity with disk striping, as shown in Figure 2-3. Parity provides redundancy for one physical disk failure without duplicating the contents of entire physical disks.
RAID level 6 combines dual distributed parity with disk striping. This level of parity allows for two disk failures without duplicating the contents of entire physical disks.
Overview 19
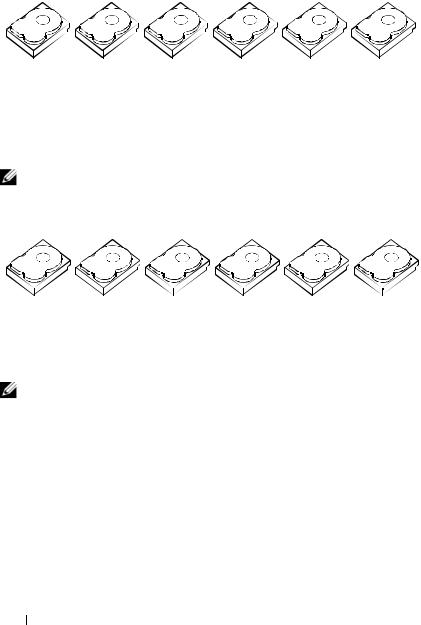
Figure 2-3. Example of Distributed Parity (RAID 5)
Stripe element 1 |
Stripe element 2 |
Stripe element 3 |
Stripe element 4 |
Stripe element 5 |
Parity (1–5) |
Stripe element 7 |
Stripe element 8 |
Stripe element 9 |
Stripe element 10 |
Parity (6–10) |
Stripe element 6 |
Stripe element 13 |
Stripe element 14 |
Stripe element 15 |
Parity (11–15) |
Stripe element 11 |
Stripe element 12 |
Stripe element 19 |
Stripe element 20 |
Parity (16–20) Stripe element 16 |
Stripe element 17 |
Stripe element 18 |
|
Stripe element 25 |
Parity (21–25) |
Stripe element 21 Stripe element 22 |
Stripe element 23 |
Stripe element 24 |
|
Parity (26–30) |
Stripe element 26 |
Stripe element 27 Stripe element 28 |
Stripe element 29 |
Stripe element 30 |
|
NOTE: Parity is distributed across multiple physical disks in the disk group.
Figure 2-4. Example of Dual Distributed Parity (RAID 6)
Stripe element 1 |
Stripe element 2 |
Stripe element 3 |
Stripe element 4 |
Parity (1–4) |
Parity (1–4) |
Stripe element 5 |
Stripe element 6 |
Parity (5–8) |
Parity (5–8) |
Stripe element 7 |
Stripe element 8 |
Parity (9–12) |
Parity (9–12) |
Stripe element 9 |
Stripe element 10 |
Stripe element 11 |
Stripe element 12 |
Stripe element 13 |
Stripe element 14 |
Parity (13–16) |
Parity (13–16) |
Stripe element 15 |
Stripe element 16 |
NOTE: Parity is distributed across all drives in the array.
20 Overview

About PERC 6 and CERC 6i
Controllers
This section describes the features of the Dell™ PowerEdge™ Expandable RAID Controller (PERC) 6 and Dell Cost-Effective RAID Controller (CERC) 6/i family of controllers, such as the configuration options, disk array performance, redundant array of independent disks (RAID) management utilities, and operating system software drivers.
PERC 6 and CERC 6i Controller Features
Table 3-1 compares the hardware configurations for the PERC 6 and CERC 6/i controllers.
Table 3-1. PERC 6 and CERC 6/i Controller Comparisons
Specification |
PERC 6/E |
PERC 6/i Adapter |
PERC 6/i |
CERC 6/i |
|
Adapter |
|
Integrated |
Integrated |
|
|
|
|
|
RAID Levels |
0, 1, 5, 6, 10, |
0, 1, 5, 6, 10, 50, |
0, 1, 5, 6, 10, 50, |
0 and 1 |
|
50, 60 |
60 |
60 |
|
|
|
|
|
|
Enclosures |
Up to 3 |
N/A |
N/A |
N/A |
per Port |
enclosures |
|
|
|
|
|
|
|
|
Ports |
2 x4 external |
2 x4 internal |
2 x4 internal |
1 x4 |
|
wide port |
wide port |
wide port |
internal |
|
|
|
|
wide port |
|
|
|
|
|
Processor |
LSI adapter |
LSI adapter SAS |
LSI adapter SAS |
LSI adapter |
|
SAS RAID-on- |
RAID-on-Chip, |
RAID-on-Chip, |
SAS RAID- |
|
Chip, 8-port |
8-port with 1078 |
8-port with 1078 |
on-Chip, |
|
with 1078 |
|
|
8-port with |
|
|
|
|
1078 |
|
|
|
|
|
Battery |
Yes, |
Yesa |
Yes |
No |
Backup Unit |
Transportable |
|
|
|
About PERC 6 and CERC 6i Controllers |
|
21 |
|

Table 3-1. PERC 6 and CERC 6/i Controller Comparisons (continued)
Specification |
PERC 6/E |
PERC 6/i Adapter |
PERC 6/i |
CERC 6/i |
|
Adapter |
|
Integrated |
Integrated |
|
|
|
|
|
Cache |
256-MB |
256-MB DDRII |
256-MB DDRII |
128-MB |
Memory |
DDRII cache |
cache memory |
cache memory |
DDRII |
|
memory size |
size |
size |
cache |
|
Optional 512- |
|
|
memory |
|
|
|
size |
|
|
MB DIMM |
|
|
|
|
|
|
|
|
|
|
|
|
|
Cache |
Write-Back, |
Write-Back, |
Write-Back, |
Write-Back, |
Function |
Write-Throug |
Write-Through, |
Write-Through, |
Write- |
|
h, Adaptive |
Adaptive |
Adaptive |
Through, |
|
Read Ahead, |
Read Ahead, |
Read Ahead, |
Adaptive |
|
No-Read |
No-Read Ahead, |
No-Read Ahead, |
Read |
|
Ahead, |
Read Ahead |
Read Ahead |
Ahead, |
|
Read Ahead |
|
|
No-Read |
|
|
|
|
Ahead, |
|
|
|
|
Read Ahead |
|
|
|
|
|
Maximum |
Up to 8 arrays |
Up to 8 arrays |
Up to 8 arrays |
N/A |
Number of |
|
|
|
|
Spans per |
|
|
|
|
Disk Group |
|
|
|
|
|
|
|
|
|
Maximum |
Up to 16 |
Up to 16 virtual |
Up to 16 virtual |
Up to 16 |
Number of |
virtual disks |
disks per disk |
disks per disk |
virtual disks |
Virtual Disks |
per disk group |
group for non- |
group for non- |
per disk |
per Disk |
for non- |
spanned RAID |
spanned RAID |
group |
Group |
spanned RAID |
levels: 0, 1, 5, |
levels: 0, 1, 5, |
RAID 0=16 |
|
levels: 0, 1, 5, |
and 6. |
and 6. |
|
|
RAID 1=16 |
|||
|
and 6. |
One virtual disk |
One virtual disk |
|
|
|
|||
|
|
|
||
|
One virtual |
per disk group |
per disk group |
|
|
disk per disk |
for spanned |
for spanned |
|
|
group for |
RAID levels: 10, |
RAID levels: 10, |
|
|
spanned RAID |
50, and 60. |
50, and 60. |
|
|
levels: 10, 50, |
|
|
|
|
and 60. |
|
|
|
|
|
|
|
|
Multiple |
Up to 64 |
Up to 64 virtual |
Up to 64 virtual |
Up to 64 |
Virtual Disks |
virtual disks |
disks per |
disks per |
virtual disks |
per |
per controller |
controller |
controller |
per |
Controller |
|
|
|
controller |
22 |
About PERC 6 and CERC 6i Controllers |

Table 3-1. PERC 6 and CERC 6/i Controller Comparisons (continued)
Specification |
PERC 6/E |
PERC 6/i Adapter |
PERC 6/i |
CERC 6/i |
|
Adapter |
|
Integrated |
Integrated |
|
|
|
|
|
Support for |
Yes |
Yes |
Yes |
Yes |
x8 PCI |
|
|
|
|
Express host |
|
|
|
|
interface |
|
|
|
|
|
|
|
|
|
Online |
Yes |
Yes |
Yes |
Yes |
Capacity |
|
|
|
|
Expansion |
|
|
|
|
|
|
|
|
|
Dedicated |
Yes |
Yes |
Yes |
Yes |
and Global |
|
|
|
|
Hot Spares |
|
|
|
|
|
|
|
|
|
Hot Swap |
Yes |
Yes |
Yes |
Yes |
Devices |
|
|
|
|
Supported |
|
|
|
|
|
|
|
|
|
Non-Disk |
No |
No |
No |
No |
Devices |
|
|
|
|
Supported |
|
|
|
|
|
|
|
|
|
Enclosure |
Yes |
N/A |
N/A |
N/A |
Hot-Addb |
|
|
|
|
Mixed |
Yes |
Yes |
Yes |
Yes |
Capacity |
|
|
|
|
Physical |
|
|
|
|
Disks |
|
|
|
|
Supported |
|
|
|
|
|
|
|
|
|
Hardware |
Yes |
Yes |
Yes |
Yes |
Exclusive-OR |
|
|
|
|
(XOR) |
|
|
|
|
Assistance |
|
|
|
|
About PERC 6 and CERC 6i Controllers |
|
23 |
|

Table 3-1. PERC 6 and CERC 6/i Controller Comparisons (continued)
Specification |
PERC 6/E |
PERC 6/i Adapter |
PERC 6/i |
CERC 6/i |
|
Adapter |
|
Integrated |
Integrated |
|
|
|
|
|
Revertible |
Yes |
Yes |
Yes |
N/A |
Hot Spares |
|
|
|
|
Supported |
|
|
|
|
|
|
|
|
|
Redundant |
Yes |
N/A |
N/A |
N/A |
Path Support |
|
|
|
|
aThe PERC 6/i adapter supports a battery backup unit (BBU) on selected systems only. For additional information, see the documentation that shipped with the system.
bUsing the enclosure Hot-Add feature you can hot plug enclosures to the PERC 6/E adapter without rebooting the system.
NOTE: The maximum array size is limited by the maximum number of drives per disk group (32), the maximum number of spans per disk group (8), and the size of the physical drives.
NOTE: The number of physical disks on a controller is limited by the number of slots in the backplane on which the card is attached.
Using the SMART Feature
The Self-Monitoring Analysis and Reporting Technology (SMART) feature monitors the internal performance of all motors, heads, and physical disk electronics to detect predictable physical disk failures. The SMART feature helps monitor physical disk performance and reliability.
SMART-compliant physical disks have attributes for which data (values) can be monitored to identify changes in values and determine whether the values are within threshold limits. Many mechanical and electrical failures display some degradation in performance before failure.
24 |
About PERC 6 and CERC 6i Controllers |

A SMART failure is also referred to as a predicted failure. There are numerous factors that relate to predicted physical disk failures, such as a bearing failure, a broken read/write head, and changes in spin-up rate. In addition, there are factors related to read/write surface failure, such as seek error rate
and excessive bad sectors. For information on physical disk status, see "Disk Roaming" on page 27.
NOTE: For detailed information on Small Computer System Interface (SCSI) interface specifications, see www.t10.org and for detailed information on for Serial Attached ATA (SATA) interface specifications, see www.t13.org.
Initializing Virtual Disks
You can initialize the virtual disks in four ways as described in the following sections.
Background Initialization
Background Initialization (BGI) is an automated process that writes the parity or mirror data on newly created virtual disks. BGI assumes that the data is correct on all new drives. BGI does not run on RAID 0 virtual disks.
NOTE: You cannot permanently disable BGI. If you cancel BGI, it automatically restarts within five minutes. For information on stopping BGI, see "Stopping Background Initialization" on page 107.
The BGI rate is controlled by the Open Manage storage management software. After you have changed the BGI rate in Open Manage storage management software, the change does not take effect until the next BGI is run.
NOTE: Unlike full or fast initialization of virtual disks, background initialization does not clear data from the physical disks.
Consistency Check (CC) and BGI perform similar functions in that they both correct parity errors. However, Consistency Check reports data inconsistencies through an event notification, but BGI does not (BGI assumes the data is correct, as it is run only on a newly created disk). You can start Consistency Check manually, but not Background Initialization.
About PERC 6 and CERC 6i Controllers |
|
25 |
|

Full Inititialization of Virtual Disks
Performing a full initialization on a virtual disk overwrites all blocks and destroys any data that previously existed on the virtual disk. A full initialization eliminates the need for that virtual disk to undergo a background initialization and can be performed directly after the creation of a virtual disk.
During full initialization, the host is not be able to access the virtual disk. You can start a full initialization on a virtual disk by using the Slow Initialize option in the Dell OpenManage Storage Management application. To use the BIOS Configuration Utility to perform a full initialization, see "Initializing Virtual Disks" on page 88.
NOTE: If the system is rebooted during a full initialization, the operation aborts and a BGI begins on the virtual disk.
Fast Inititialization of Virtual Disks
A fast initialization on a virtual disk overwrites the first and last 8 MB of the virtual disk, clearing any boot records or partition information. This operation takes only 2-3 seconds to complete and is recommended when recreating virtual disks. To perform a fast initialization using the BIOS Configuration Utility, see "Initializing Virtual Disks" on page 88.
Consistency Checks
Consistency Check is a background operation that verifies and corrects the mirror or parity data for fault tolerant virtual disks. It is recommended that you periodically run a consistency check on virtual disks.
You can manually start a consistency check using the BIOS Configuration Utility or a Open Manage storage management application. To start a consistency check using the BIOS Configuration Utility, see "Checking Data Consistency" on page 88. Consistency checks can be scheduled to run on virtual disks using a Open Manage storage management application.
26 |
About PERC 6 and CERC 6i Controllers |

By default, consistency check automatically corrects mirror or parity inconsistencies. However, you can enable the Abort Consistency Check on Error feature on the controller using Dell™ OpenManage™ Storage Management. With the Abort Consistency Check on Error setting enabled, consistency check notifies if any inconsistency is found and aborts instead of automatically correcting the error.
Disk Roaming
The PERC 6 and CERC 6/i adapters support moving physical disks from one cable connection or backplane slot to another on the same controller. The controller automatically recognizes the relocated physical disks and logically places them in the proper virtual disks that are part of the disk group. You can perform disk roaming only when the system is turned off.
CAUTION: Do not attempt disk roaming during RAID level migration (RLM) or capacity expansion (CE). This causes loss of the virtual disk.
Perform the following steps to use disk roaming:
1Turn off the power to the system, physical disks, enclosures, and system components, and then disconnect the power cords from the system.
2Move the physical disks to different positions on the backplane or the enclosure.
3Perform a safety check. Make sure the physical disks are inserted properly.
4Turn on the system.
The controller detects the RAID configuration from the configuration data on the physical disks.
Disk Migration
The PERC 6 and CERC 6/i controllers support migration of virtual disks from one controller to another without taking the target controller offline. However, the source controller must be offline prior to performing the disk migration.
The controller can import RAID virtual disks in optimal, degraded, or partially degraded states. You cannot import a virtual disk that is in an offline state.
NOTE: The PERC 6 controllers are not backward compatible with previous Small Computer System Interface (SCSI), PowerEdge Expandable RAID Controller (PERC), and Redundant Array of Independent Disks (RAID) controllers.
About PERC 6 and CERC 6i Controllers |
|
27 |
|

When a controller detects a physical disk with a pre-existing configuration, it flags the physical disk as foreign, and it generates an alert indicating that a foreign disk was detected.
CAUTION: Do not attempt disk roaming during RLM or CE. This causes loss of the virtual disk.
Perform the following steps to use disk migration.
1Turn off the system that contains the source controller.
2Move the appropriate physical disks from the source controller to the target controller.
The system with the target controller can be running while inserting the physical disks.
The controller flags the inserted disks as foreign disks.
3Use the Open Manage storage management application to import the detected foreign configuration.
NOTE: Ensure that all physical disks that are part of the virtual disk are migrated.
NOTE: You can also use the controller BIOS configuration utility to migrate disks.
Compatibility With Virtual Disks Created on PERC 5 Controllers
Virtual disks that were created on the PERC 5 family of controllers can be migrated to the PERC 6 and CERC 6i controllers without risking data or configuration loss. Migrating virtual disks from PERC 6 and CERC 6i controllers to PERC 5 is not supported.
NOTE: For more information about compatibility, contact your Dell Technical Support Representative.
Virtual disks that were created on the CERC 6/i controller or the PERC 5 family of controllers can be migrated to PERC 6.
28 |
About PERC 6 and CERC 6i Controllers |

Compatibility With Virtual Disks Created on SAS 6/iR Controllers
The migration of virtual disks created on the SAS 6/iR family of controllers can be migrated to PERC 6 and CERC 6i. However, only virtual disks with boot volumes of the following Linux operating systems successfully boot after migration:
•Red Hat Enterprise Linux 4 Update 5
•Red Hat Enterprise Linux 5
•SUSE Linux Enterprise Server 10 (64-bit)
NOTE: The migration of virtual disks with Microsoft Windows operating systems is not supported.
NOTICE: Before migrating virtual disks, back up your data and ensure that the firmware of both controllers is the latest revision. Also ensure that you use the SAS 6 firmware version 00.25.41.00.06.22.01.00 or later version.
Migrating Virtual Disks from SAS 6/iR to PERC 6 and CERC 6i
NOTE: The supported operating systems listed above contain a driver for the PERC 6 and CERC 6i controller family. No additional drivers are needed during the migration process.
1If virtual disks with one of the supported Linux operating systems listed above are being migrated, open a command prompt and type the following commands:
modprobe megaraid_sas
mkinitrd -f --preload megaraid_sas /boot/initrd-`uname -r`.img `uname -r`
2Turn off the system.
3Move the appropriate physical disks from the SAS 6/iR controller to the PERC 6 and CERC 6i. If you are replacing your SAS 6/iR controller with a PERC 6, see the Hardware Owner’s Manual that came with your system.
CAUTION: After you have imported the foreign configuration on the PERC 6 or CERC 6i storage controllers, you cannot migrate the storage disks back to the SAS 6/iR controller as it may result in the loss of data.
About PERC 6 and CERC 6i Controllers |
|
29 |
|

4Boot the system and import the foreign configuration that is detected. You can do this in two ways as described below:
•Press <F> to automatically import the foreign configuration
•Enter the BIOS Configuration Utility and navigate to the Foreign Configuration View
NOTE: For more information on BIOS Configuration Utility, see "Entering the BIOS Configuration Utility" on page 79.
NOTE: For more information on Foreign Configuration View, see "Foreign Configuration View" on page 103
5If the migrated virtual disk is the boot volume, ensure that the virtual disk is selected as the bootable volume for the target PERC 6 and CERC 6i controller. See "Controller Management Actions" on page 103.
6Exit the BIOS Configuration Utility and reboot the system.
7Ensure that all the latest drivers available on the Dell support website at support.dell.com for PERC 6 or CERC 6/i controller are installed. For more information, see "Installing the Drivers" on page 63.
NOTE: For more information about compatibility, contact your Dell Technical Support Representative.
Battery Management
NOTE: Battery management is only applicable to PERC 6 family of controllers.
The Transportable Battery Backup Unit (TBBU) is a cache memory module with an integrated battery pack that enables you to transport the cache module with the battery into a new controller. The TBBU protects the integrity of the cached data on the PERC 6/E adapter by providing backup power during a power outage.
The Battery Backup Unit (BBU) is a battery pack that protects the integrity of the cached data on the PERC 6/i adapter and PERC 6/i Integrated controllers by providing backup power during a power outage.
The battery may provide up to 72 hours for a 256-MB controller cache memory backup power and up to 48 hours for a 512-MB cache when new.
30 |
About PERC 6 and CERC 6i Controllers |
 Loading...
Loading...