DELL D520 User Manual [ru]
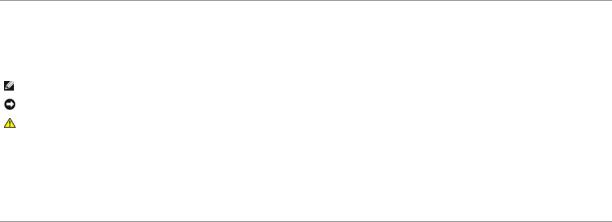
Руководство пользователя Dell™ Latitude™ D520
Сведения о компьютере Источники информации Использование аккумулятора Использование дисплея
Использование клавиатуры и сенсорной панели Использование мультимедийных устройств Использование плат Настройка сети Защита компьютера
Поиск и устранение неисправностей Программа настройки системы Перестановка программного обеспечения Установка и замена компонентов
Dell™ QuickSet
Обращение с компьютером во время поездок Получение справки Технические характеристики Приложение Глоссарий
Щелкните ссылки слева для просмотра информации по функциям и работе компьютера. Информацию о другой документации, прилагаемой к компьютеру, смотрите в разделе Источники информации.
Примечания, замечания и предупреждения
ПРИМЕЧАНИЕ. Содержит важную информацию, которая помогает более эффективно работать с компьютером.
ЗАМЕЧАНИЕ. Указывает на опасность повреждения оборудования или потери данных и объясняет, как этого избежать.
ПРЕДУПРЕЖДЕНИЕ. Указывает на потенциальную опасность повреждения имущества, получения травмы или угрозу для жизни.
Аббревиатуры и сокращения
Полный список сокращений и акронимов смотрите в разделе Глоссарий.
В случае приобретения компьютера серии Dell™ n любые ссылки в данном документе на операционные системы Microsoft® Windows® не применимы.
Информация, содержащаяся в этом документе, может быть изменена без уведомления. © 2006 Dell Inc. Все права защищены.
Воспроизведение материалов данного руководства в любой форме без письменного разрешения корпорации Dell Inc. строго запрещено.
Товарные знаки, использованные в этом документе: Dell, логотип DELL, Inspiron, Dell Precision, Dimension, OptiPlex, Latitude, PowerEdge, PowerVault, PowerApp, ExpressCharge, Dell TravelLite, Undock & Go и Dell OpenManage являются товарными знаками корпорации Dell; Core является товарным знаком, а Intel, Pentium и Celeronявляются охраняемыми товарными знаками корпорации Intel; Microsoft, Outlook и Windows являются охраняемыми товарными знаками корпорации Microsoft; Bluetooth является охраняемым товарным знаком, принадлежащим компании Bluetooth SIG, Inc. и используемым корпорацией Dell по лицензии; EMC является охраняемым товарным знаком корпорации EMC; ENERGY STAR является охраняемым товарным знаком Управления по охране окружающей среды США. Будучи партнером по программе ENERGY STAR, корпорация Dell Inc. заявляет, что по эффективности использования энергии этот продукт соответствует стандартам ENERGY STAR.
Остальные товарные знаки и торговые наименования могут использоваться в этом руководстве для обозначения либо фирм, заявляющих права на такие знаки и наименования, либо продукции этих фирм. Копрорация Dell Inc. не претендует ни на какие права собственности в отношении любых товарных знаков и торговых наименований, кроме своих собственных.
Модель PP17L
Ноябрь 2006 года Ред. A01
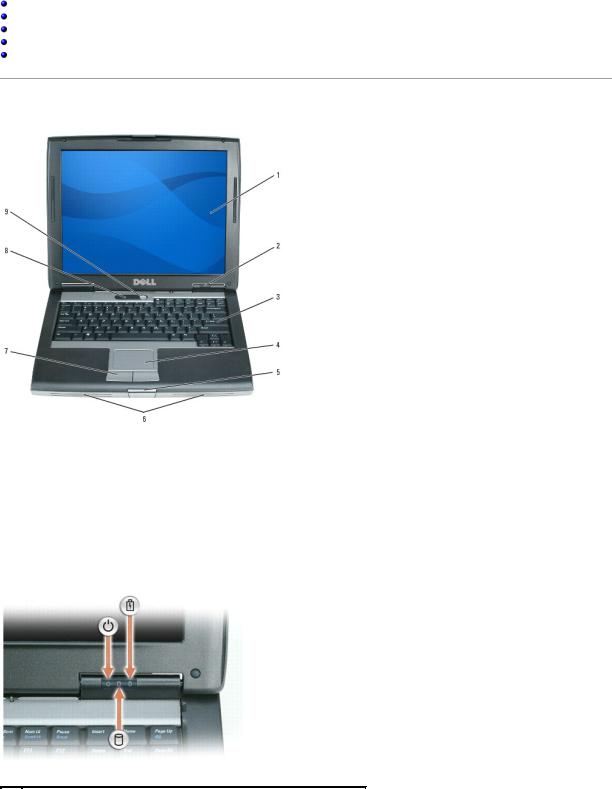
Назад на страницу Содержание
Сведения о компьютере
Руководство пользователя Dell™ Latitude™ D520
Вид спереди
Вид слева
Вид справа
Вид сзади
Вид снизу
Вид спереди
1 |
дисплей |
2 |
индикаторы состояния устройств |
3 |
клавиатура |
|
|
|
|
|
|
4 |
сенсорная панель |
5 |
защелка дисплея |
6 |
динамики |
|
|
|
|
|
|
7 |
кнопки сенсорной панели |
8 |
индикаторы состояния клавиатуры |
9 |
кнопка питания |
дисплей — Дополнительную информацию о дисплее смотрите в разделе Использование дисплея.
индикаторы состояния устройств
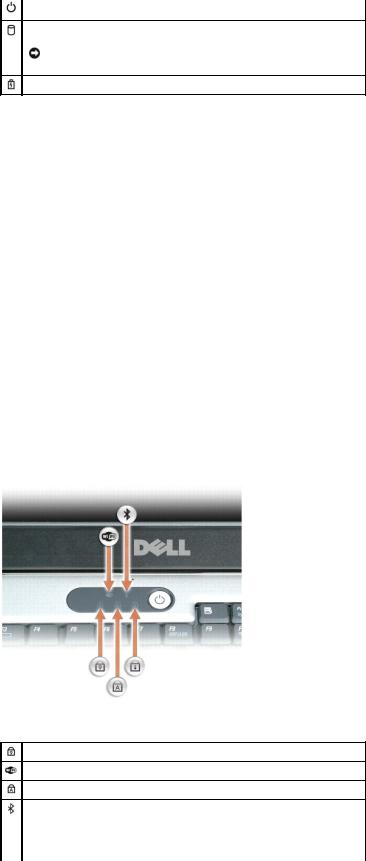
Светится, если компьютер включен, и мигает, когда компьютер находится в ждущем режиме.
Горит во время чтения и записи данных.
ЗАМЕЧАНИЕ. Чтобы избежать потери данных, никогда не выключайте компьютер, если мигает индикатор  .
.
Горит постоянно или мигает в зависимости от состояния заряда аккумулятора.
Вслучае, если компьютер подключен к электросети, индикатор  функционирует следующим образом.
функционирует следующим образом.
¡Горит зеленым светом: аккумулятор заряжается.
¡Мигает зеленым светом: аккумулятор почти полностью заряжен.
Вслучае, если компьютер работает от аккумулятора, индикатор  функционирует следующим образом.
функционирует следующим образом.
¡Не горит: аккумулятор достаточно заряжен (или компьютер выключен).
¡Мигает оранжевым светом: заряд аккумулятора мал.
¡Горит оранжевым светом: заряд аккумулятора недопустимо мал.
клавиатура — Клавиатура включает цифровые клавиши, а также клавишу с эмблемой Windows. Информацию о поддерживаемых клавишах быстрого выбора команд смотрите в разделе Сочетания клавиш.
сенсорная панель — Выполняет функции мыши. Дополнительную информацию смотрите в разделе Сенсорная панель.
защелка дисплея — Закрывает монитор.
динамики — Регулировать громкость встроенных динамиков можно с помощью клавиш быстрого выбора команд, относящихся к регулировке громкости. Дополнительную информацию смотрите в разделе Регулировка громкости.
кнопки сенсорной панели — Выполняют функции мыши. Дополнительную информацию смотрите в разделе Сенсорная панель.
индикаторы состояния клавиатуры
Зеленые индикаторы, расположенные над клавиатурой, означают следующее.
Горит, когда включена цифровая клавиатура.
Горит при использовании беспроводных устройств.
Горит, когда включена печать буквами верхнего регистра.
Горит при использовании беспроводной технологии Bluetooth®. Чтобы включить или отключить беспроводную технологию Bluetooth или другие беспроводные устройства, нажмите клавиши <Fn><F2>.
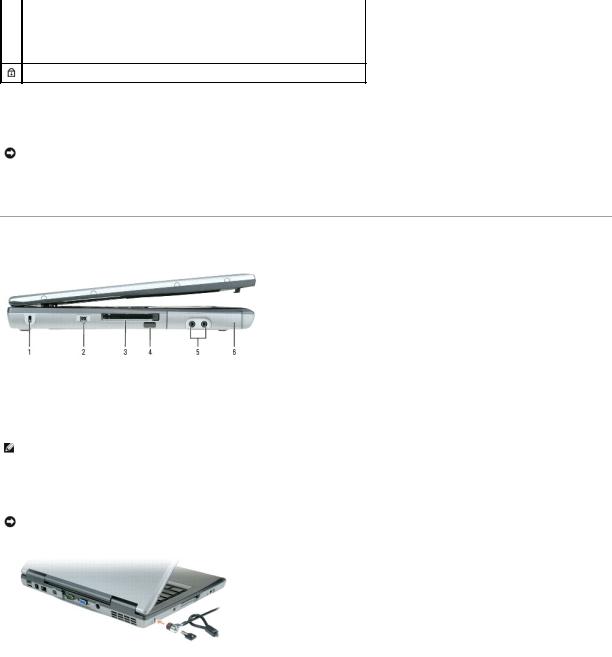
ПРИМЕЧАНИЕ. Беспроводная технология Bluetooth является дополнительной
функцией компьютера, поэтому значок  отображается только в том случае, если на компьютере установлена беспроводная технология Bluetooth.
отображается только в том случае, если на компьютере установлена беспроводная технология Bluetooth.
Подробную информацию можно найти в документации по беспроводной технологии Bluetooth.
Горит, когда включена функция Scroll Lock.
кнопка питания — Нажмите кнопку питания, чтобы включить компьютер или выйти из режима управления потреблением энергии (смотрите раздел Режимы управления потреблением энергии).
ЗАМЕЧАНИЕ. Во избежание потери данных выключайте компьютер с помощью команды завершения работы операционной системы Microsoft® Windows®, а не нажатием кнопки питания.
Если компьютер не отвечает, нажмите и не отпускайте кнопку питания до тех пор, пока компьютер полностью не выключится (это может занять несколько секунд).
Вид слева
1 |
отверстие для защитного |
2 |
разъем IEEE |
3 |
слот для платы PC |
|
троса |
|
1394 |
|
Card/ExpressCard |
4 |
инфракрасный датчик |
5 |
аудиоpазъемы |
6 |
жесткий диск |
|
|
|
(2) |
|
|
|
|
|
|
|
|
ПРИМЕЧАНИЕ. Вентилятор включается в случае нагрева компьютера. Работающий вентилятор шумит, что является нормальным и не указывает на неисправность.
гнездо для защитного троса — Позволяет вам прикрепить на компьютер имеющееся в продаже устройство «антивор». Дополнительную информацию смотрите в инструкциях, прилагаемых к такому устройству.
ЗАМЕЧАНИЕ. Перед покупкой устройства защиты от кражи убедитесь в том, что оно подходит к гнезду для защитного троса.
разъем IEEE 1394 — Используется для подключения устройств, поддерживающих высокую скорость передачи данных по стандарту IEEE 1394, например, цифровых видеокамер.
слот платы PC Card/ExpressCard — В него можно установить одну плату PC Card, например, модем или сетевой адаптер, или плату ExpressCard в адаптере. В новом компьютере этот слот закрыт пластиковой заглушкой. Дополнительную информацию смотрите в разделе Установка платы PC Card
или ExpressCard.
инфракрасный датчик — С его помощью можно пересылать файлы с компьютера на другое устройство инфрак
расной связи, не используя кабельные соединения.
Компьютер поставляется с отключенным инфракрасным датчиком. Включить датчик можно с помощью программы настройки системы (смотрите раздел Программа настройки системы). Информацию о передаче данных смотрите в справочной системе Windows или Центре справки и поддержки, а также в документации, поставляемой с инфракрасным устройством. Информацию о доступе к Центру справки и поддержки смотрите в разделе Центр справки и
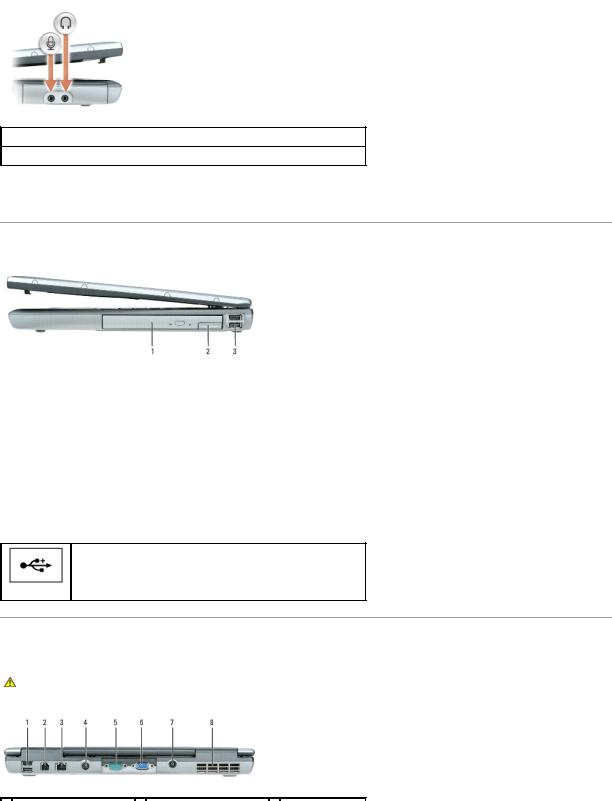
поддержки Windows.
аудиоразъемы
Подсоедините наушники или динамики к разъему  .
.
Подсоедините микрофон к разъему  .
.
жесткий диск — Хранит программное обеспечение и данные.
Вид справа
1 |
модульный отсек |
2 |
защелка для отсоединения устройства |
3 |
pазъемы USB (2) |
модульный отсек — В него можно устанавливать такие устройства, как оптический дисковод, второй аккумулятор или модуль для поездок Dell TravelLite™. Дополнительную информацию смотрите в разделе Модульный отсек.
защелка для отсоединения устройства — Высвобождает устройство, установленное в модульный отсек. Инструкции смотрите в разделе Модульный отсек.
pазъемы USB
Служат для подключения USB-устройств, таких как мышь, клавиатура или принтер. К этому разъему также можно подключать дополнительный дисковод гибких дисков, используя соответствующий кабель.
Вид сзади
ПРЕДУПРЕЖДЕНИЕ. Не закрывайте вентиляционные отверстия, не вставляйте в них посторонние предметы и следите, чтобы в них не накапливалась пыль. Не держите работающий компьютер в местах с недостаточной вентиляцией, например в закрытом кейсе. Это может повредить компьютер или привести к пожару.
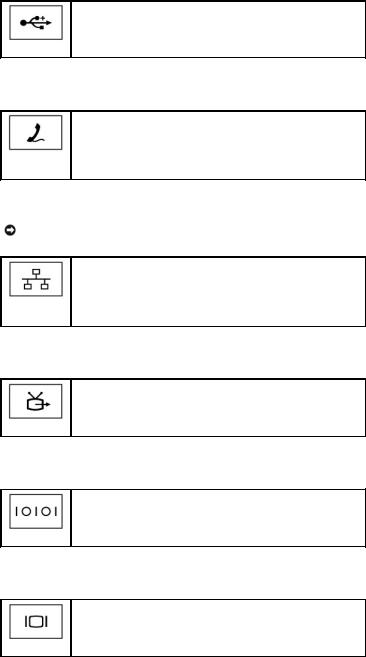
1 |
pазъемы USB (2) |
2 |
разъем модема (RJ-11) |
3 |
сетевой разъем (RJ- |
|
|
|
|
|
45) |
|
|
|
|
|
|
4 |
разъем S-Video TV-out |
5 |
разъем последовательного |
6 |
видеоразъем |
|
|
|
порта |
|
|
7 |
разъем адаптера |
8 |
вентиляционные отверстия |
|
|
|
переменного тока |
|
|
|
|
|
|
|
|
|
|
pазъемы USB
Служат для подключения USB-устройств, таких как мышь, клавиатура или принтер. К этому разъему также можно подключать дополнительный дисковод гибких дисков, используя соответствующий кабель.
разъем модема (RJ-11)
Если в компьютере есть дополнительный встроенный модем, подключите его к телефонной линии через соответствующий разъем.
Информацию по использованию модема смотрите в интерактивной документации по модему, поставляемой с компьютером. Информацию о доступе к интерактивным руководствам пользователя смотрите в разделе Источники информации.
сетевой разъем (RJ-45)
ЗАМЕЧАНИЕ. Сетевой разъем немного крупнее, чем разъем модема. Чтобы не повредить компьютер, не включайте телефонный кабель в сетевой разъем.
Служит для подключения компьютера к сети. Два индикатора, находящиеся рядом с разъемом, показывают состояние соединения и процесса передачи информации по проводной сети.
Более подробную информацию о сетевом адаптере можно найти в руководстве пользователя по этому устройству, поставляемом с компьютером. Смотрите раздел Источники информации.
разъем S-Video TV-out
Служит для подключения компьютера к телевизору. Дополнительную информацию смотрите в разделе Подключение компьютера к телевизору или аудиоустройству.
разъем последовательного порта
Подключение последовательных устройств, таких как мышь или карманное устройство.
видеоразъем
Служит для подключения внешнего монитора. Дополнительную информацию смотрите в разделе Использование дисплея.
разъем адаптера переменного тока — Используется для подсоединения адаптера переменного тока к компьютеру.
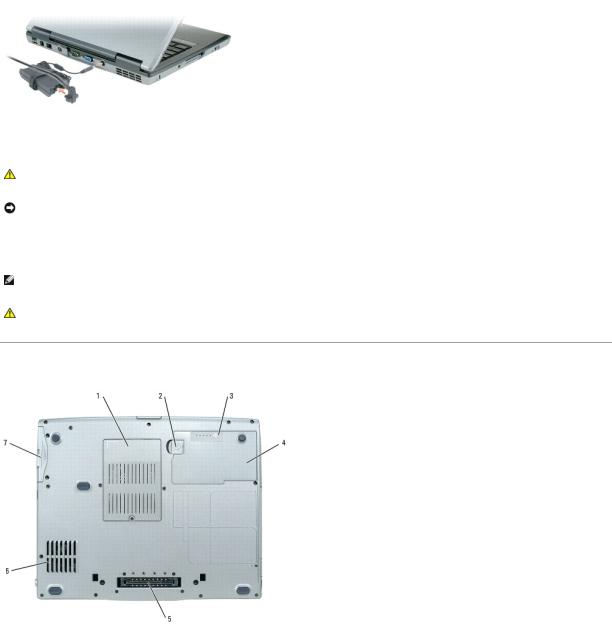
Адаптер преобразует напряжение переменного тока в напряжение постоянного тока, необходимое для питания компьютера. Адаптер переменного тока можно подключать как к включенному, так и к выключенному компьютеру.
ПРЕДУПРЕЖДЕНИЕ. Адаптер переменного тока работает с электрическими розетками, используемыми во всем мире. Тем не менее, в разных странах используются разные разъемы электропитания и сетевые фильтры. Использование несовместимого кабеля, а также неправильное подключение кабеля к сетевому фильтру или электросети может привести к повреждению оборудования или пожару.
ЗАМЕЧАНИЕ. При отсоединении кабеля адаптера переменного тока от компьютера возьмитесь за штекер, а не за сам кабель, и потяните его с усилием, но осторожно, чтобы не повредить кабель.
вентиляционные отверстия — Встроенный вентилятор создает поток воздуха, проходящий через вентиляционные отверстия и предотвращающий перегрев компьютера.
ПРИМЕЧАНИЕ. Вентилятор включается в случае нагрева компьютера. Работающий вентилятор шумит, что является нормальным и не указывает на неисправность.
ПРЕДУПРЕЖДЕНИЕ. Не закрывайте вентиляционные отверстия, не вставляйте в них посторонние предметы и следите, чтобы в них не накапливалась пыль. Не держите работающий компьютер в местах с недостаточной вентиляцией, например в закрытом кейсе. Это может повредить компьютер или привести к пожару.
Вид снизу
1 |
крышка отсека для модуля |
2 |
защелка отсека |
3 |
шкала заряда |
|
памяти/модема/платы WLAN Mini- |
|
для аккумулятора |
|
аккумулятора |
|
Card/батареи типа «таблетка» |
|
|
|
|
|
|
|
|
|
|
4 |
аккумулятор |
5 |
слот стыковочного |
6 |
вентиляционные |
|
|
|
устройства |
|
отверстия |
7 |
жесткий диск |
|
|
|
|
|
|
|
|
|
|
крышка отсека модуля памяти/модема/платы беспроводной локальной сети Mini-Card/батарейки типа «таблетка» — Закрывает отсек, в который устанавливается один модуль памяти, модем, плата WLAN Mini-Card и батарея типа «таблетка». Дополнительную информацию смотрите в разделе Установка и замена компонентов.
освобождение защелок отсека аккумулятора — Высвобождает аккумулятор. Инструкции смотрите в разделе Использование аккумулятора.
шкала заряда аккумулятора — Отображает информацию о заряде аккумулятора. Дополнительную информацию смотрите в разделе Использование аккумулятора.

аккумулятор — После установки аккумулятора вы можете пользоваться компьютером, не подключая его к электросети. Дополнительную информацию смотрите в разделе Использование аккумулятора.
гнездо для подключения стыковочного устройства — Позволяет подсоединить компьютер к стыковочному устройству. Дополнительную информацию о стыковочном устройстве смотрите в документации, поставляемой с этим устройством.
ЗАМЕЧАНИЕ. Встроенная технология Undock & Go™ позволяет отстыковывать компьютер без перехода в ждущий режим. Функция автоматического перехода компьютера в ждущий режим при отстыковке может отсутствовать. Поэтому убедитесь, что установки панели управления Электропитание не препятствуют переходу компьютера в ждущий режим. Если с помощью параметра Электропитание в панели управления отключен переход компьютера в ждущий режим, то аккумулятор будет быстрее разряжаться, а также возможен перегрев компьютера.
вентиляционные отверстия — Встроенный вентилятор создает поток воздуха, проходящий через вентиляционные отверстия и предотвращающий перегрев компьютера.
ПРИМЕЧАНИЕ. Вентилятор включается в случае нагрева компьютера. Работающий вентилятор шумит, что является нормальным и не указывает на неисправность.
ПРЕДУПРЕЖДЕНИЕ. Не закрывайте вентиляционные отверстия, не вставляйте в них посторонние предметы и следите, чтобы в них не накапливалась пыль. Не держите работающий компьютер в местах с недостаточной вентиляцией, например в закрытом кейсе. Это может повредить компьютер или привести к пожару.
жесткий диск — Хранит программное обеспечение и данные.
Назад на страницу Содержание
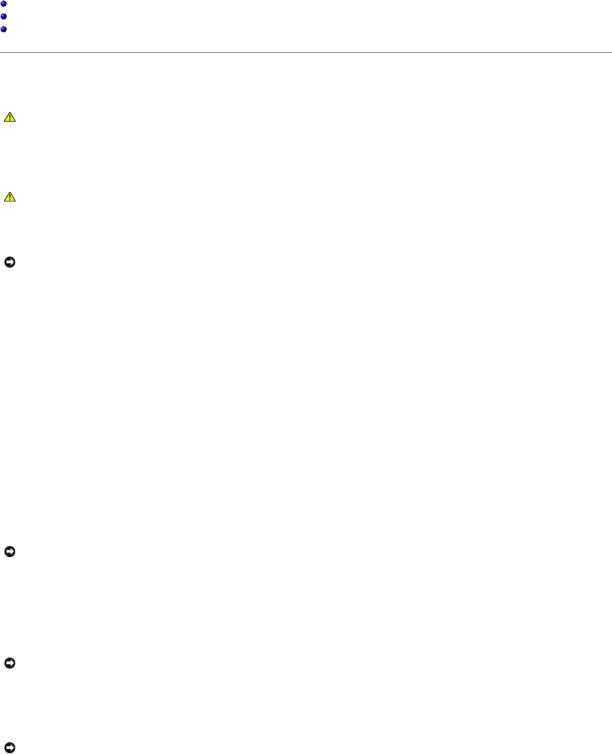
Назад на страницу Содержание
Приложение
Руководство пользователя Dell™ Latitude™ D520
Уход за компьютером
Предупреждение в отношении продукта компании Macrovision
Декларация соответствия правилам FCC (только для США)
Уход за компьютером
ПРЕДУПРЕЖДЕНИЕ. Перед тем как приступить к выполнению операций данного раздела выполните инструкции по технике безопасности,
описанные в Информационном руководстве по продуктам.
Компьютер, клавиатура и дисплей
ПРЕДУПРЕЖДЕНИЕ. Перед тем как чистить компьютер, отключите его от электросети и выньте все установленные аккумуляторы. Очистите компьютер мягкой тряпочкой, смоченной в воде. Не используйте жидкие и аэрозольные очистители, которые могут содержать огнеопасные вещества.
•Для удаления пыли между клавишами клавиатуры используйте баллончик со сжатым воздухом.
ЗАМЕЧАНИЕ. Во избежание повреждения компьютера или дисплея не распыляйте чистящий раствор прямо на дисплей. Используйте только те средства, которые специально предназначены для чистки дисплеев, и следуйте прилагаемым к ним инструкциям.
•Смочите мягкую неворсистую ткань водой или средством для чистки дисплеев и протрите дисплей.
•Смочите водой мягкую неворсистую тряпочку и протрите компьютер и клавиатуру. Не допускайте попадания воды между сенсорной панелью и окружающим ее упором для кистей рук.
Сенсорная панель
1.Выключите компьютер.
2.Отсоедините все внешние устройства от компьютера и от электросети.
3.Выньте все установленные аккумуляторы (смотрите раздел Замена аккумулятора).
4.Смочите водой мягкую неворсистую тряпочку и осторожно протрите поверхность сенсорной панели. Не допускайте, чтобы вода из тряпочки просачивалась между сенсорной панелью и окружающим ее упором для кистей рук.
Дисковод гибких дисков
ЗАМЕЧАНИЕ. Не разрешается чистить головки дисковода с помощью ватных тампонов. Вы можете нечаянно сместить головки, что помешает нормальной работе дисковода.
Чистку дисковода гибких дисков следует выполнять с помощью набора для чистки, продающегося в магазинах. В этих наборах имеются предварительно обработанные гибкие диски, которые используются для удаления любых загрязнений, образующихся во время обычной работы.
Компакт-диски и диски DVD
ЗАМЕЧАНИЕ. Для очистки линзы в дисководе компакт-дисков/дисков DVD необходимо применять сжатый воздух и следовать инструкциям, прилагаемым к использующим его изделиям. Не касайтесь линзы в дисководе.
Если вы обнаружите неполадки (например, пропуски участков) при воспроизведении компакт-дисков или дисков DVD, попробуйте почистить диски.
1. Держите диск за внешнюю кромку. Можно также касаться внутренней кромки центрального отверстия.
ЗАМЕЧАНИЕ. Во избежание повреждения поверхности не протирайте диск круговыми движениями.
2.Используя мягкую неворсистую ткань, аккуратно протрите нижнюю сторону диска (не имеющую оформления) по прямой линии от центра к краям.

При наличии сильных загрязнений попробуйте использовать воду или разбавленный раствор воды и мыла мягкого действия. Можно также приобрести специальные средства, предназначенные для чистки дисков и обеспечивающие определенную защиту от пыли, отпечатков пальцев и царапин. Чистящие средства, предназначенные для компакт-дисков, можно также использовать для чистки дисков DVD.
Предупреждение в отношении продукта компании Macrovision
При изготовлении данного продукта была использована технология защиты авторского права, защищенная рядом патентов США и прочими правами на интеллектуальную собственность. Указанная технология защиты авторских прав может использоваться только с разрешения компании Macrovision и предназначена только для использования в домашних и прочих условиях с ограниченным количеством пользователей, если компания Macrovision не дала иного разрешения. Инженерный анализ и дизассемблирование запрещены.
Декларация соответствия правилам FCC (только для США)
Класс B по классификации FCC
Настоящее оборудование генерирует, использует и может излучать радиоволны, и в случае, если оно установлено и используется не в соответствии с разработанной производителем инструкцией по эксплуатации, может создавать помехи на линиях радиосвязи и при приеме телевизионных программ. Данное оборудование было испытано и признано соответствующим ограничениям для цифровых устройств класса B согласно части 15 Правил Федеральной комиссии по связи (FCC).
Технические характеристики данного устройства соответствуют требованиям, указанным в части 15 Правил FCC. При работе устройства должны соблюдаться два следующих условия:
1.устройство не должно создавать вредных помех;
2.устройство должно выдерживать любые внешние помехи, включая помехи, которые могут привести к неправильной работе устройства.
ЗАМЕЧАНИЕ. В соответствии с нормативными документами FCC, внесение изменений и модификаций, не утвержденных корпорацией Dell, может лишить вас права пользования этим оборудованием.
Данные ограничения предусмотрены для того, чтобы обеспечить надлежащую защиту от нежелательных помех при работе оборудования в жилых помещениях. Тем не менее, отсутствие помех в каждом конкретном случае установки не гарантируется. Если данное оборудование становится причиной нежелательных помех в работе радиоили телеприемников, что можно определить путем выключения и повторного включения оборудования, рекомендуется попытаться устранить помехи следующим образом:
•изменить ориентацию приемной антенны;
•переместить систему относительно приемника;
•отодвинуть систему от приемника;
•подключить систему в другую розетку, чтобы система и приемник были подключены к разным ответвлениям электросети.
При необходимости обратитесь за дополнительными рекомендациями к представителю корпорации Dell или к опытному специалисту по радио- и телевизионной технике.
В соответствии с нормативными документами FCC для рассматриваемого в данном документе устройства (устройств) указываются следующие сведения.
Наименование изделия: Портативный компьютер Dell™ Latitude™ D520
Номер модели: |
PP17L |
Название компании: |
Dell Inc. |
|
Worldwide Regulatory Compliance & Environmental Affairs |
|
One Dell Way |
|
Round Rock, TX 78682 USA |
|
512-338-4400 |
Назад на страницу Содержание
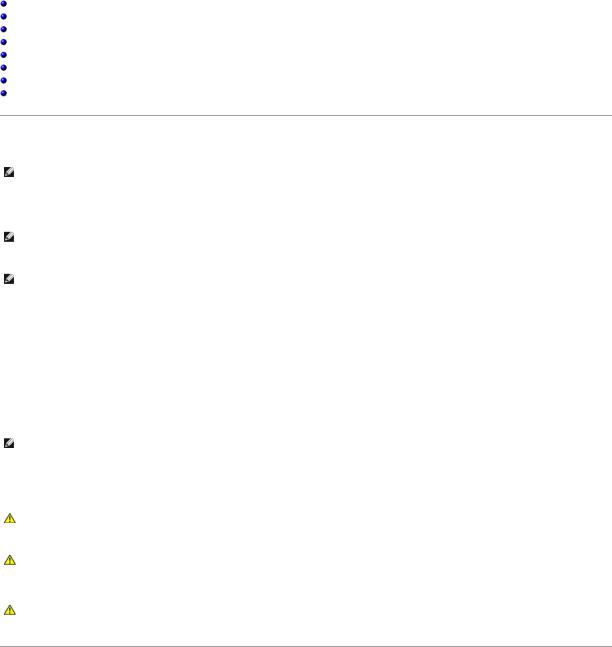
Назад на страницу Содержание
Использование аккумулятора
Руководство пользователя Dell™ Latitude™ D520
Работа аккумулятора
Проверка заряда аккумулятора
Снижение потребления энергии от аккумулятора
Режимы управления потреблением энергии
Настройка параметров управления потреблением энергии
Подзарядка аккумулятора
Замена аккумулятора
Хранение аккумулятора
Работа аккумулятора
ПРИМЕЧАНИЕ. Информацию относительно гарантии корпорации Dell на компьютер смотрите в Информационном руководстве по продуктам или в отдельном бумажном гарантийном свидетельстве, прилагаемом к компьютеру.
Чтобы достичь оптимальной производительности и сохранить настройки BIOS, в портативном компьютере Dell™ всегда должен быть установлен основной аккумулятор. Один аккумулятор установлен в отсек для аккумулятора в качестве стандартного оборудования.
ПРИМЕЧАНИЕ. Так как аккумулятор может быть заряжен неполностью, используйте адаптер переменного тока для подключения компьютера к электросети при первом использовании. Для достижения оптимальных результатов используйте компьютер с адаптером переменного тока до полной зарядки аккумулятора. Чтобы посмотреть состояние заряда аккумулятора, откройте Панель управления® Электропитание, а затем откройте вкладку Индикатор заряда.
ПРИМЕЧАНИЕ. Время работы аккумулятора (время, в течение которого аккумулятор остается заряженным) со временем уменьшается. В зависимости от того, как часто и в каких условиях используется аккумулятор, может потребоваться его замена в процессе эксплуатации компьютера.
Время работы аккумулятора зависит от условий эксплуатации. В модульный отсек можно установить второй аккумулятор, что значительно увеличит время работы.
Время работы значительно снижается при выполнении операций, включая, помимо прочего, следующие операции:
•использование оптических дисководов;
•использование устройств беспроводной связи, плат PC Card, плат ExpressCard, мультимедийных плат памяти и устройств USB;
•использование дисплея в режиме высокой яркости, трехмерных экранных заставок или других энергоемких программ, например трехмерных игр;
•работа компьютера в режиме максимальной производительности (смотрите раздел Настройка параметров управления потреблением энергии).
ПРИМЕЧАНИЕ. Рекомендуется подключать компьютер к электросети во время записи на компакт-диск или диск DVD.
Перед установкой аккумулятора в компьютер можно проверить его заряд (смотрите раздел Проверка заряда аккумулятора). Можно также установить параметры управления потреблением энергии, чтобы получать оповещение о снижении заряда аккумулятора (смотрите раздел Настройка параметров управления потреблением энергии).
ПРЕДУПРЕЖДЕНИЕ. Использование несовместимого аккумулятора может повысить риск возгорания или взрыва. Заменяйте аккумулятор только на совместимый аккумулятор, приобретенный в корпорации Dell. Ионно-литиевые аккумуляторы предназначены для работы с компьютерами Dell. Не устанавливайте аккумулятор из других компьютеров в свой компьютер.
ПРЕДУПРЕЖДЕНИЕ. Не выбрасывайте аккумуляторы вместе с бытовыми отходами. Если аккумулятор больше не удерживает заряд, свяжитесь с местной службой по утилизации отходов или управлением по охране окружающей среды для получения инструкций по утилизации ионно-литиевых аккумуляторов. Смотрите раздел «Утилизация аккумулятора» в Информационном руководстве по продуктам.
ПРЕДУПРЕЖДЕНИЕ. Неправильное обращение с аккумулятором может повысить риск возгорания или химического ожога. Не протыкайте, не сжигайте и не разбирайте аккумулятор, и не нагревайте его до температуры выше 60°C. Храните аккумулятор в недоступном для детей месте. Соблюдайте осторожность при обращении с поврежденными или протекающими аккумуляторами. Поврежденный аккумулятор может протечь и причинить травму или повредить оборудование.
Проверка заряда аккумулятора
Информация о заряде аккумулятора отображается в программе Dell QuickSet Battery Meter, окне индикатора расхода питания Microsoft Windows и его
значке  , на шкале заряда аккумулятора и шкале емкости аккумулятора, а также с помощью предопреждения о недостаточном заряде аккумулятора.
, на шкале заряда аккумулятора и шкале емкости аккумулятора, а также с помощью предопреждения о недостаточном заряде аккумулятора.
Dell™ QuickSet Battery Meter
Если установлена программа Dell QuickSet, то чтобы отобразить индикатор аккумулятора QuickSet Battery Meter, нажмите клавиши <Fn><F3>. На
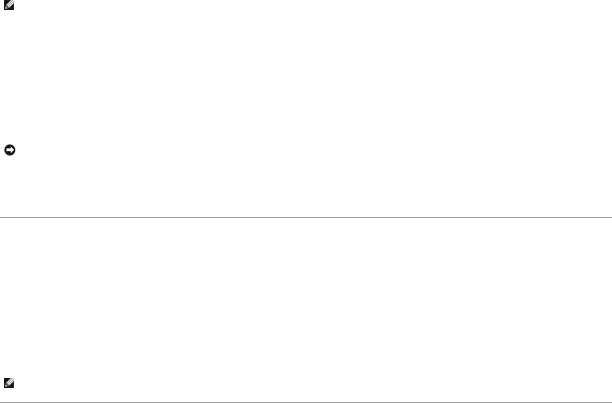
индикаторе Battery Meter отображаются состояние, уровень заряда и время окончания зарядки аккумулятора компьютера.
Для получения дополнительной информации о программе QuickSet щелкните правой кнопкой мыши значок  на панели задач и выберите Help (Справка).
на панели задач и выберите Help (Справка).
Индикатор расхода питания Microsoft® Windows®
Индикатор расхода питания Windows показывает оставшийся заряд. Чтобы проверить индикатор питания, дважды щелкните значок  на панели задач.
на панели задач.
Если компьютер подключен к электросети, появится значок  .
.
Индикатор заряда
Путем либо однократного нажатия, либо нажатия и удерживания кнопки состояния на шкале заряда аккумулятора можно проверить:
•заряд аккумулятора (проверяется путем нажатия и отпускания кнопки состояния)
•емкость аккумулятора (проверяется путем нажатия и удерживания кнопки состояния)
Время работы аккумулятора в значительной мере определяется количеством циклов его зарядки. После нескольких сотен циклов зарядки-разрядки аккумуляторы теряют часть зарядной емкости. Таким образом, индикатор аккумулятора может показывать состояние «заряжен», но при этом зарядная емкость аккумулятора будет снижена.
Проверка заряда аккумулятора
Для проверки заряда аккумулятора нажмите и отпустите кнопку состояния на шкале заряда аккумулятора, чтобы загорелись индикаторы уровня заряда. Каждый индикатор соответствует примерно 20% полного заряда аккумулятора. Например, если осталось 80% заряда аккумулятора, светятся четыре индикатора. Если ни один индикатор не горит, аккумулятор полностью разряжен.
Проверка емкости аккумулятора
ПРИМЕЧАНИЕ. Проверить емкость аккумулятора можно одним из двух способов: с помощью шкалы заряда аккумулятора, как описано ниже, и с помощью индикатора аккумулятора в программе Dell QuickSet. Для получения подробной информации о программе QuickSet щелкните правой
кнопкой мыши значок  на панели задач и выберите Help (Справка).
на панели задач и выберите Help (Справка).
Для проверки емкости аккумулятора с помощью шкалы заряда нажмите и удерживайте кнопку состояния на шкале заряда аккумулятора не менее 3 секунд. Если ни один индикатор не светится, аккумулятор в хорошем состоянии, и осталось более 80% начальной емкости заряда. Каждый индикатор обозначает инкрементное снижение емкости. Если горят пять индикаторов, значит осталось менее 60% емкости заряда и необходимо заменить аккумулятор. Дополнительную информацию о времени работы аккумулятора смотрите в разделе Технические характеристики.
Предупреждение о недостаточном заряде
ЗАМЕЧАНИЕ. Во избежание потери или повреждения данных сохраните свою работу сразу после получения предупреждения о недостаточном заряде. Затем подсоедините компьютер к электросети. Если аккумулятор полностью разрядился, автоматически запустится спящий режим.
По умолчанию во всплывающем окне появится сообщение о том, что аккумулятор разрядился примерно на 90%. Настройки предупредительных сообщений можно изменить в программе QuickSet или в окне Свойства: Электропитание. Информацию о доступе к программе QuickSet или открытии окна Свойства: Электропитание смотрите в разделе Настройка параметров управления потреблением энергии.
Снижение потребления энергии от аккумулятора
Выполняйте следующие действия для снижения потребления энергии от аккумулятора.
•По возможности, подключайте компьютер к электросети, так как срок службы аккумулятора в значительной мере определяется количеством использований аккумулятора с полной разрядкой и перезарядкой.
•Устанавливайте компьютер в ждущий режим или спящий режим, если вы оставляете компьютер без присмотра на длительный срок (смотрите раздел Режимы управления потреблением энергии).
•Используйте Power Management Wizard (Мастер управления потреблением энергии) для выбора параметров оптимизации потребления энергии компьютером. Эти параметры можно настроить таким образом, чтобы они изменялись при нажатии кнопки питания, закрытии дисплея или нажатии клавиш <Fn><Esc>.
ПРИМЕЧАНИЕ. Дополнительную информацию о снижении потребления энергии от аккумулятора смотрите в разделе Режимы управления потреблением энергии.

Режимы управления потреблением энергии
Ждущий режим
Ждущий режим обеспечивает экономию энергии за счет отключения дисплея и жесткого диска после заранее заданного периода отсутствия активных действий пользователя (время ожидания). При выходе из ждущего режима компьютер возвращается в то же состояние, в каком он находился до перехода в ждущий режим.
ЗАМЕЧАНИЕ. Если находящийся в ждущем режиме компьютер потеряет питание переменным током и питание от аккумулятора, может произойти потеря данных.
Для перехода в ждущий режим выполните следующие действия.
•Нажмите Пуск ® Выключение ® Ждущий режим.
или
• В зависимости от параметров управления потреблением энергии, заданных в окне Свойства: Электропитание или в мастере QuickSet Power Management Wizard (Мастер управления потреблением энергии), можно воспользоваться одним из нижеуказанных методов:
¡нажмите кнопку питания;
¡закройте дисплей;
¡нажмите <Fn><Esc>.
Чтобы выйти из ждущего режима, нажмите кнопку питания или откройте крышку дисплея (в зависимости от заданных параметров управления потреблением энергии). Нельзя вывести компьютер из ждущего режима нажатием какой-либо клавиши или прикосновением к сенсорной панели.
Спящий режим
Спящий режим обеспечивает экономию энергии, когда системные данные копируются в зарезервированную область на жестком диске, а затем компьютер полностью выключается. При выходе из спящего режима компьютер возвращается в то же состояние, в каком он находился до перехода в спящий режим.
ЗАМЕЧАНИЕ. Вы не сможете извлечь устройства или отстыковать компьютер, пока компьютер находится в спящем режиме.
Компьютер переходит в спящий режим, если уровень заряда аккумулятора становится недопустимо низким.
Порядок ручного перехода в спящий режим.
•Нажмите Пуск ® Выключение, нажмите и удерживайте клавишу <Shift>, а затем выберите Спящий режим.
или
• В зависимости от параметров управления потреблением энергии, заданных в окне Свойства: Электропитание или в мастере QuickSet Power Management Wizard (Мастер управления потреблением энергии), можно воспользоваться одним из нижеуказанных методов для перехода в спящий режим:
¡нажмите кнопку питания;
¡закройте дисплей;
¡нажмите <Fn><Esc>.
ПРИМЕЧАНИЕ. Некоторые платы PC Card и ExpressCard после выхода компьютера из спящего режима могут работать неправильно. Извлеките и снова вставьте плату (смотрите раздел Установка платы PC Card или ExpressCard), или просто перезагрузите компьютер.
Чтобы выйти из спящего режима, нажмите кнопку питания. Компьютеру может потребоваться некоторое время для выхода из спящего режима. Нельзя вывести компьютер из спящего режима нажатием какой-либо клавиши или прикосновением к сенсорной панели. Дополнительную информацию о спящем режиме смотрите в документации, поставляемой в комплекте с операционной системой.
Настройка параметров управления потреблением энергии
Для настройки параметров управления потреблением энергии на компьютере можно воспользоваться мастером управления потреблением энергии
QuickSet Power Management Wizard или окном «Свойства: Электропитание» в Windows.
•Чтобы вызвать мастер QuickSet Power Management Wizard, дважды щелкните значок  на панели задач. Для получения дополнительной информации о программе QuickSet нажмите кнопку Help (Справка) в мастере управления потреблением энергии.
на панели задач. Для получения дополнительной информации о программе QuickSet нажмите кнопку Help (Справка) в мастере управления потреблением энергии.
•Чтобы открыть окно Свойства: Электропитание, нажмите Пуск® Панель управления® Производительность и обслуживание® Электропитание. Для получения информации о любом поле в окне «Свойства: Электропитание» нажмите знак вопроса в строке заголовка, а затем щелкните в области, которая соответствует требуемой информации.
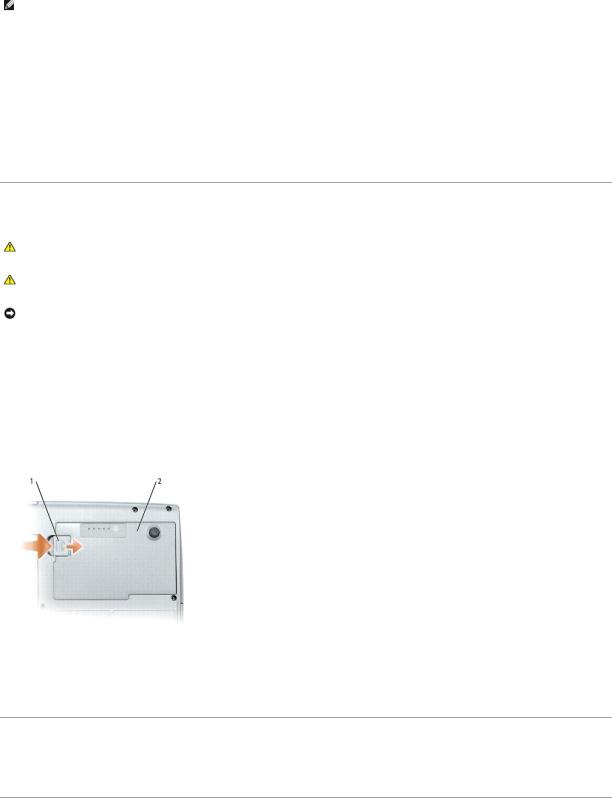
Подзарядка аккумулятора
ПРИМЕЧАНИЕ. Благодаря использованию Dell™ ExpressCharge™ адаптер при выключенном компьютере заряжает полностью разряженный аккумулятор до 80 процентов емкости примерно за 1 час и до 100 процентов емкости примерно за 2 часа. При включенном компьютере время подзарядки увеличивается. Можно оставлять аккумулятор в компьютере на неограниченное время. Внутренняя схема аккумулятора предотвращает его избыточную зарядку.
При подключении компьютера к электросети или во время установки аккумулятора в компьютер, который уже подключен к электросети, выполняется проверка температуры и заряда аккумулятора. При необходимости адаптер переменного тока производит подзарядку аккумулятора и поддерживает его заряд.
Если аккумулятор нагрелся при работе в компьютере или из-за пребывания в нагретой среде, то при подключении компьютера к электросети подзарядка аккумулятора может не выполняться.
Если световой индикатор  мигает поочередно зеленым и оранжевым светом, значит, температура аккумулятора слишком высока для начала подзарядки. Отсоедините компьютер от электросети и дайте компьютеру и аккумулятору остыть до комнатной температуры. Затем подключите компьютер к электросети для продолжения подзарядки аккумулятора.
мигает поочередно зеленым и оранжевым светом, значит, температура аккумулятора слишком высока для начала подзарядки. Отсоедините компьютер от электросети и дайте компьютеру и аккумулятору остыть до комнатной температуры. Затем подключите компьютер к электросети для продолжения подзарядки аккумулятора.
Дополнительную информацию по проблемам с аккумулятором смотрите в разделе Проблемы с питанием.
Замена аккумулятора
ПРЕДУПРЕЖДЕНИЕ. Перед выполнением этих действий выключите компьютер, отсоедините адаптер переменного тока от электросети и компьютера, отсоедините модем от настенного разъема и компьютера, и отсоедините от компьютера все внешние кабели.
ПРЕДУПРЕЖДЕНИЕ. Использование несовместимого аккумулятора может повысить риск возгорания или взрыва. Заменяйте аккумулятор только на совместимый аккумулятор, приобретенный в корпорации Dell. Аккумулятор предназначен для использования в компьютере Dell™. Не устанавливайте аккумулятор из других компьютеров в свой компьютер.
ЗАМЕЧАНИЕ. Во избежание возможного повреждения разъемов следует отсоединить от компьютера все внешние кабели. Информацию о замене второго аккумулятора, расположенного в модульном отсеке, смотрите в разделе Использование мультимедийных устройств.
Порядок извлечения аккумулятора.
1.Если компьютер подсоединен к стыковочному устройству (подстыкован), отстыкуйте его. Соответствующие инструкции смотрите в документации, прилагаемой к стыковочному устройству.
2.Выключите компьютер.
3.Сдвиньте защелку отсека для аккумулятора на нижней панели компьютера, чтобы защелка открылась со щелчком.
4.С помощью выступа на аккумуляторе поднимите аккумулятор и извлеките его из компьютера.
1 |
защелка отсека для аккумулятора |
2 |
аккумулятор |
|
|
|
|
|
|
|
|
Для замены аккумулятора следует вставить его в отсек и надавить на него, чтобы защелка отсека для аккумулятора закрылась со щелчком.
Хранение аккумулятора
Если компьютер не используется в течение длительного времени, извлеките аккумулятор. При длительном хранении аккумулятор разряжается. Прежде чем использовать аккумулятор после длительного периода хранения, полностью зарядите аккумулятор (смотрите раздел Подзарядка аккумулятора).
Назад на страницу Содержание
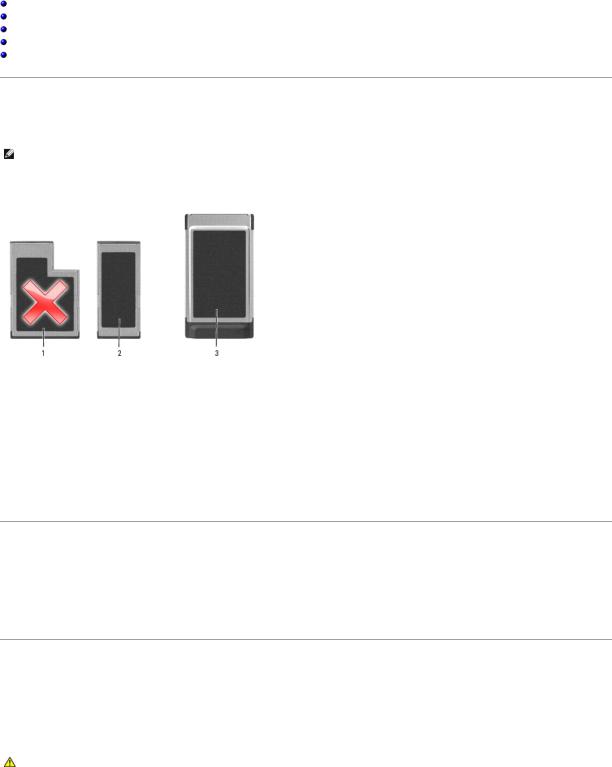
Назад на страницу Содержание
Использование плат
Руководство пользователя Dell™ Latitude™ D520
Типы плат
Заглушки
Платы с расширенным интерфейсом
Установка платы PC Card или ExpressCard
Извлечение платы или заглушки
Типы плат
Информацию о поддерживаемых типах плат смотрите в разделе Технические характеристики.
ПРИМЕЧАНИЕ. Плата PC Card не является загрузочным устройством.
В слоте для плат PC Card/ExpressCard имеется один разъем, предназначенный для установки одной платы типа I или II, а также адаптер для платы ExpressCard шириной 34 мм. Слот для плат PC Card/ExpressCard поддерживает технологию CardBus и расширенный интерфейс PC Card. «Тип» платы описывает ее толщину, а не функциональные возможности.
1 |
плата ExpressCard |
2 |
плата ExpressCard шириной 34 |
3 |
плата PC Card |
|
|
шириной 54 мм |
|
мм (поддерживается, |
|
(поддерживается |
|
|
(не поддерживается |
|
требуется адаптер) |
|
данным компьютером) |
|
|
данным компьютером) |
|
|
|
|
|
|
|
|
|
|
|
|
|
|
|
|
|
|
|
Заглушки
В новом компьютере в слоте для плат установлена пластиковая заглушка. Заглушки защищают неиспользуемые слоты от пыли и прочих загрязнений. Сохраните эту заглушку и устанавливайте ее в слот, когда в нем нет платы. Заглушка от другого компьютера может не подойти. Инструкции по удалению заглушки смотрите в разделе Извлечение платы или заглушки.
Платы с расширенным интерфейсом
Плата с расширенным интерфейсом (например, адаптер беспроводной сети) длиннее обычных плат и выступает из компьютера. При использовании плат с расширенным интерфейсом соблюдайте следующие правила.
•Необходимо оберегать открытый торец установленной платы. При ударе по торцу платы может быть повреждена системная плата.
•Всегда вынимайте плату с расширенным интерфейсом, прежде чем укладывать компьютер в сумку.
Установка платы PC Card или ExpressCard
Плату PC Card или плату ExpressCard шириной 34 мм (с адаптером) можно устанавливать во включенный компьютер. Компьютер автоматически обнаружит плату.
На плате обычно имеется значок (например, треугольник или стрелка), указывающий, каким концом вставлять плату в слот. Конструкция платы такова, что вставить ее неправильно невозможно. Если непонятно, как вставлять плату в компьютер, посмотрите документацию по этой плате.
ПРЕДУПРЕЖДЕНИЕ. Перед тем как приступить к выполнению операций данного раздела выполните инструкции по технике безопасности,
описанные в Информационном руководстве по продуктам.
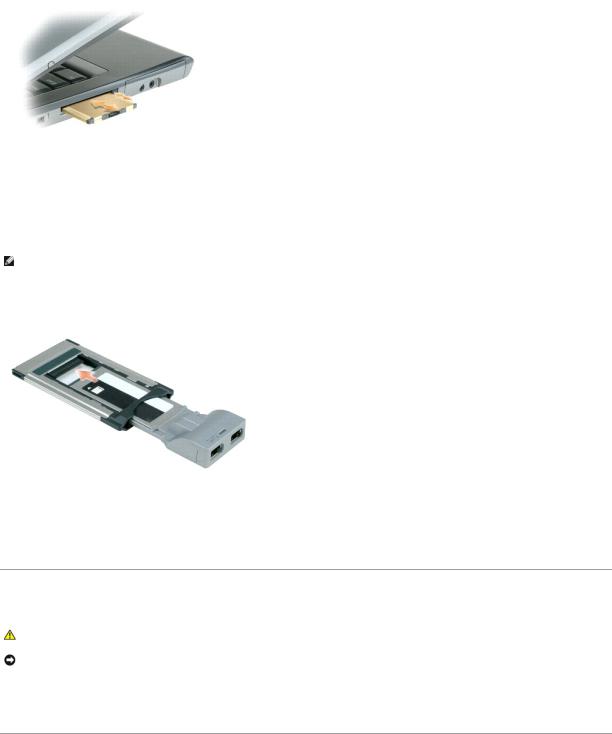
Плата PC Card
1.Возьмите плату так, чтобы ее верхняя часть была обращена вверх, а указатель был направлен в сторону слота. Перед установкой платы переведите защелку в позицию «открыто».
2.Вставьте плату в слот и вдвиньте ее до плотной посадки в разъеме.
Если плата не вставляется, не применяйте силу. Проверьте, правильно ли расположена плата, и повторите попытку.
Компьютер распознает большинство плат и автоматически загружает необходимые драйверы. Если программа настройки выдаст запрос на загрузку драйверов производителя, используйте гибкий диск или компакт-диск, которые прилагаются к плате PC Card.
Плата ExpressCard
ПРИМЕЧАНИЕ. Установить плату ExpressCard шириной 34 мм в этот компьютер можно только с помощью адаптера. Этот компьютер не предназначен для использования плат ExpressCard шириной 54 мм.
1.Вставив плату ExpressCard шириной 34 мм в адаптер, возьмите плату так, чтобы ее верхняя часть была обращена вверх, а указатель был направлен в сторону слота для плат PC Card/ExpressCard. Перед установкой платы переведите защелку в позицию «открыто».
2.Вставьте адаптер в слот и вдвиньте его до плотной посадки в разъеме.
Если адаптер не вставляется, не применяйте силу. Проверьте, правильно ли расположены плата ExpressCard и адаптер, и повторите попытку.
Компьютер распознает большинство плат и автоматически загружает необходимые драйверы. Если программа настройки конфигурации выдаст запрос на загрузку драйверов производителя, используйте гибкий диск или компакт-диск, которые прилагаются к плате.
Извлечение платы или заглушки
ПРЕДУПРЕЖДЕНИЕ. Перед тем как приступить к выполнению операций данного раздела выполните инструкции по технике безопасности,
описанные в Информационном руководстве по продуктам.
ЗАМЕЧАНИЕ. Прежде чем извлекать плату из компьютера, щелкните значок  на панели задач, выберите плату и остановите ее работу. Если предварительно не отключить плату в утилите конфигурирования, возможна потеря данных. Вынимая плату, не тяните за ее кабель, если он подключен.
на панели задач, выберите плату и остановите ее работу. Если предварительно не отключить плату в утилите конфигурирования, возможна потеря данных. Вынимая плату, не тяните за ее кабель, если он подключен.
Нажмите на защелку и извлеките плату или заглушку. На некоторые защелки необходимо нажать дважды: один раз для того, чтобы выдвинулась защелка, и второй раз, чтобы выдвинулась плата.
Назад на страницу Содержание
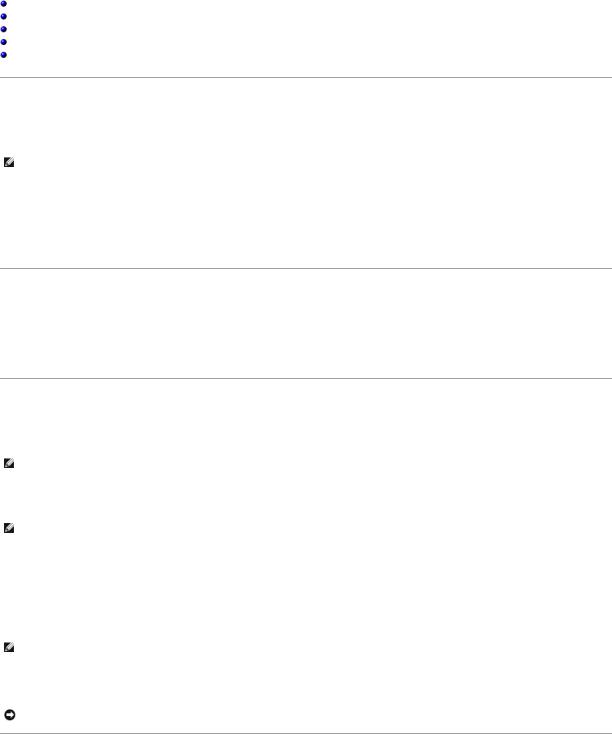
Назад на страницу Содержание
Использование дисплея
Руководство пользователя Dell™ Latitude™ D520
Настройка яркости
Переключение видеоизображения
Настройка разрешения и частоты обновления дисплея
Работа с двумя независимыми дисплеями
Смена основного и вспомогательного мониторов
Настройка яркости
Когда компьютер Dell™ работает от аккумулятора, можно сэкономить энергию, установив яркость на минимальный уровень, обеспечивающий комфортную работу, путем нажатия клавиши <Fn> и клавиши со стрелкой вверх или вниз на клавиатуре.
ПРИМЕЧАНИЕ. Сочетания клавиш, используемые для регулировки яркости, влияют только на дисплей портативного компьютера, а не на мониторы или проекторы, подключенные к портативному компьютеру или стыковочному устройству. Если компьютер подключен к внешнему монитору, а вы попытаетесь изменить уровень яркости, может появиться индикатор яркости, но уровень яркости внешнего устройства не изменится.
Для настройки яркости дисплея можно нажать следующие клавиши:
•чтобы увеличить яркость только на встроенном дисплее (не на внешнем мониторе), нажмите клавишу <Fn> и клавишу со стрелкой вверх;
•чтобы уменьшить яркость только на встроенном дисплее (не на внешнем мониторе), нажмите клавишу <Fn> и клавишу со стрелкой вниз.
Переключение видеоизображения
При запуске компьютера с подключенным и включенным внешним устройством (например, внешним монитором или проектором) изображение может появиться либо на дисплее компьютера, либо на внешнем устройстве.
Чтобы вывести изображение только на дисплей, только на внешнее устройство или одновременно на дисплей и на внешнее устройство, нажмите клавиши <Fn><F8>.
Настройка разрешения и частоты обновления дисплея
Чтобы отображать какую-либо программу с каким-либо конкретным разрешением, как графический адаптер, так и дисплей должны поддерживать эту программу, а также должны быть установлены необходимые видеодрайверы.
ПРИМЕЧАНИЕ. Если вы измените текущие настройки разрешения дисплея, изображение может показаться размытым или текст может стать трудночитаемым. Прежде чем изменять настройки дисплея, запишите на всякий случай текущие настройки.
Прежде чем изменять какие-либо настройки дисплея, заданные по умолчанию, запишите эти настройки, так как они могут вам понадобиться в будущем.
ПРИМЕЧАНИЕ. Используйте только видеодрайверы, установленные корпорацией Dell, поскольку они разработаны для обеспечения оптимальной работы компьютера с операционной системой, установленной корпорацией Dell.
Если вы выберете разрешение или цветовую палитру, которые выше поддерживаемых дисплеем, настройки будут автоматически отрегулированы до ближайших поддерживаемых значений.
1.Нажмите Пуск® Панель управления® Экран® Параметры.
2.Попробуйте установить различные значения для параметров Качество цветопередачи и Разрешение экрана.
ПРИМЕЧАНИЕ. По мере увеличения разрешения значки и текст выглядят более мелкими на экране.
При установке более высокого значения разрешения экрана, чем поддерживает дисплей, компьютер переходит в панорамный режим. В панорамном режиме не отображается весь экран одновременно. Например, может исчезнуть панель задач, которая обычно видна в нижней части рабочего стола. Для просмотра остальной части экрана нужно прокрутить изображение по вертикали и по горизонтали с помощью сенсорной панели.
ЗАМЕЧАНИЕ. Если задать неподдерживаемую частоту обновления экрана, можно повредить внешний монитор. Прежде чем регулировать частоту обновления на внешнем мониторе, изучите руководство пользователя к этому монитору.
Работа с двумя независимыми дисплеями
К компьютеру можно подключить внешний монитор или проектор и использовать его как расширение дисплея (этот режим называется «два
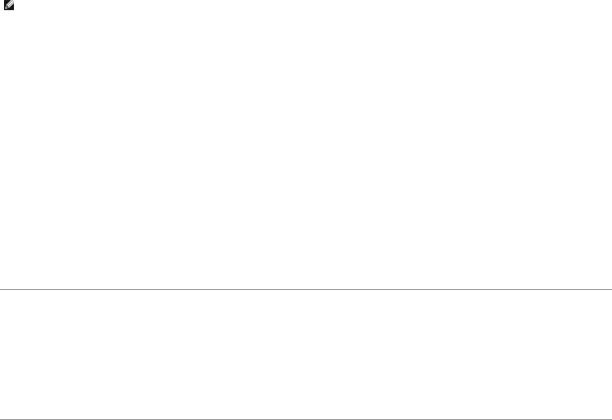
независимых дисплея» или «распределение изображения на два монитора»). Этот режим позволяет использовать оба экрана отдельно и перетаскивать объекты с одного экрана на другой, что значительно увеличивает размер рабочего пространства.
1.Подсоедините к компьютеру внешний монитор, телевизор или проектор.
2.Нажмите Пуск® Панель управления® Экран® Параметры.
ПРИМЕЧАНИЕ. Если вы выберете разрешение или цветовую палитру, которые выше поддерживаемых дисплеем, настройки будут автоматически отрегулированы до ближайших поддерживаемых значений. Более подробную информацию смотрите в документации по операционной системе.
3.Щелкните значок второго монитора® Расширить рабочий стол на этот монитор® Применить.
4.Установите для параметра Область экрана размеры, соответствующие двум дисплеям, и нажмите кнопку Применить.
5.Если появится запрос о перезагрузке компьютера, щелкните Применить новые настройки цвета без перезагрузки® OK.
6.Если появится запрос об изменении размера экрана, нажмите кнопку OK.
7.Если появится запрос о сохранении настроек, нажмите кнопку Да.
8.Нажмите кнопку OK, чтобы закрыть окно Свойства экрана.
Порядок отключения режима двух независимых дисплеев.
1.В окне Свойства экрана перейдите на вкладку Параметры.
2.Щелкните значок второго монитора, снимите флажок Расширить рабочий стол на этот монитор и нажмите кнопку Применить.
Если потребуется отобразить изображение на мониторе компьютера, нажмите клавиши <Fn><F8>.
Смена основного и вспомогательного мониторов
Чтобы изменить назначение основного и вспомогательного монитора (например, использовать внешний монитор как основной монитор после подстыковки), сделайте следующее.
1.Click Пуск® Панель управления® Экран® Параметры® Дополнительно® Экраны.
Дополнительную информацию смотрите в документации, поставляемой с видеоплатой.
Назад на страницу Содержание
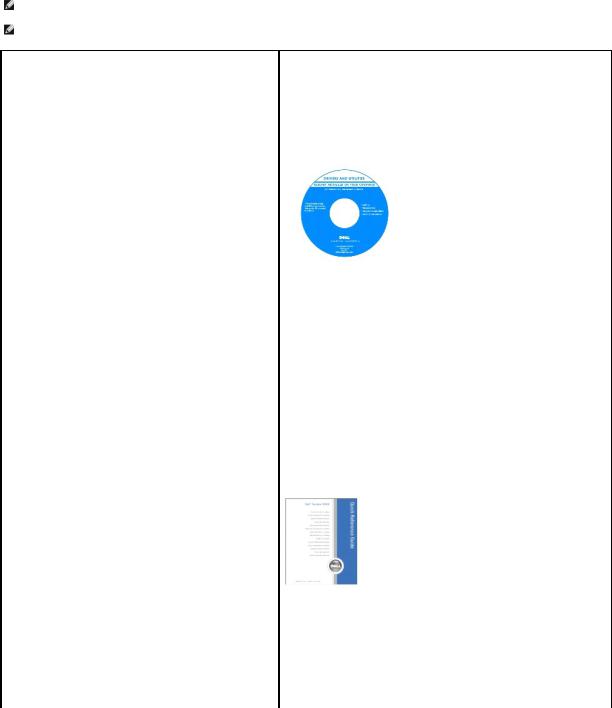
Назад на страницу Содержание
Источники информации
Руководство пользователя Dell™ Latitude™ D520
ПРИМЕЧАНИЕ. Некоторые функции или носители могут являться дополнительными и не поставляться с компьютером. Некоторые функции или носители могут быть недоступны в некоторых странах.
ПРИМЕЧАНИЕ. Дополнительную информацию можно найти в документации, прилагаемой к компьютеру.
Что требуется найти? |
Информация находится здесь |
|
• |
Программа диагностики компьютера |
Компакт-диск Drivers and Utilities (Драйверы и утилиты) (иначе |
• |
Драйверы для компьютера |
называемый ResourceCD) |
• |
Документация на устройства |
|
• Системное программное обеспечение портативного |
Документация и драйверы уже установлены на компьютере. Этот компакт-диск |
|
|
компьютера (NSS) |
|
|
можно использовать для переустановки драйверов (смотрите раздел |
|
|
|
|
|
|
Переустановка драйверов и утилит), запуска программы Dell Diagnostics |
|
|
(смотрите раздел Dell Diagnostics) или просмотра документации. |
|
|
На жестком диске компьютера могут быть записаны файлы Readme, содержащие |
|
|
самую свежую информацию о технических новшествах компьютера или |
|
|
справочные материалы для опытных пользователей и технических специалистов. |
|
|
ПРИМЕЧАНИЕ. Драйверы и обновления документации можно найти на веб- |
|
|
сайте support.dell.com. |
|
|
ПРИМЕЧАНИЕ. Компакт-диск Drivers and Utilities (Драйверы и утилиты) является |
|
|
дополнительным и может не поставляться с этим компьютером. |
|
|
|
• |
Подготовка компьютера к работе |
Краткий справочник |
• Основная информация по поиску и устранению неполадок |
|
|
• |
Запуск программы Dell Diagnostics |
|
• Удаление и установка компонентов |
|
|
|
|
ПРИМЕЧАНИЕ. Этот документ может являться дополнительными и не |
|
|
поставляться с компьютером. |
|
|
ПРИМЕЧАНИЕ. Этот документ в формате PDF можно найти на веб-сайте |
|
|
support.dell.com. |
|
|
|
• |
Информация по гарантийным обязательствам |
Информационное руководство по продуктам Dell™ |
•Условия (только для США)
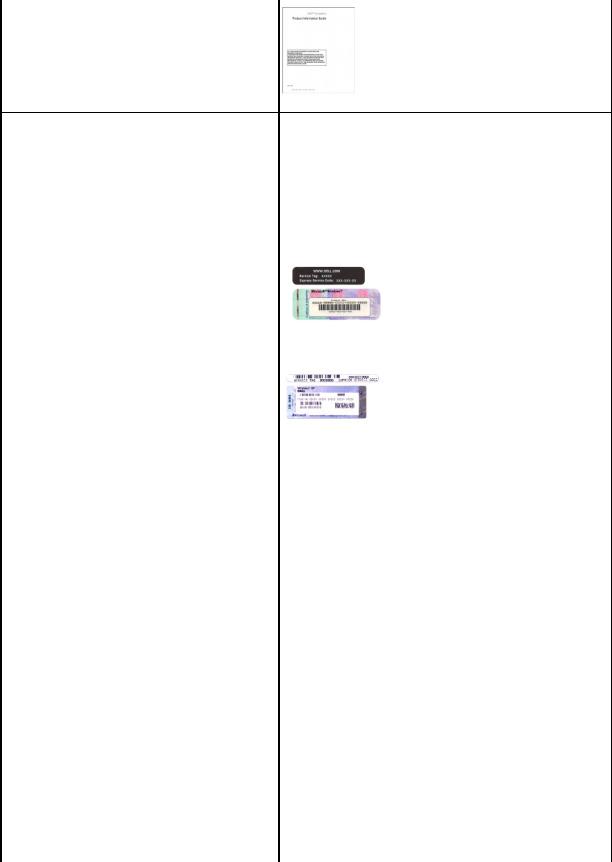
•Инструкции по технике безопасности
•Сведения о соответствии стандартам
•Информация по эргономике
•Лицензионное соглашение конечного пользователя
• |
Удаление и замена компонентов |
Руководство пользователя |
||
• |
Технические характеристики |
|
|
|
• |
Настройка параметров системы |
Центр справки и поддержки Microsoft® Windows® XP |
||
• Поиск и устранение неполадок |
||||
|
|
|||
|
|
1. Нажмите кнопку Пуск® Справка и поддержка® Dell User and System |
||
|
|
|
Guides (Руководства пользователей устройств Dell и руководства по |
|
|
|
|
системам)® System Guides (Руководства по системам). |
|
|
|
2. Выберите User's Guide (Руководство пользователя) для вашего компьютера |
||
|
|
|
в списке интерактивной документации. |
|
|
|
|
||
• |
Метка производителя и код экспресс-обслуживания |
Метка производителя и лицензия Microsoft® Windows® |
||
• |
Лицензионная этикетка Microsoft Windows |
|
|
|
|
|
Эти метки находятся на компьютере. |
||
|
|
• Метка производителя требуется для идентификации компьютера на |
||
|
|
|
сайте support.dell.com или при обращении в службу поддержки. |
|
|
|
• Код экспресс-обслуживания вводится, чтобы связаться со службой |
||
|
|
|
поддержки. |
|
|
|
|
||
• |
Solutions (Разрешение вопросов) — подсказки и советы по |
Веб-сайт поддержки корпорации Dell — support.dell.com |
||
|
поиску и устранению неисправностей, статьи технических |
|
|
|
|
специалистов, интерактивные курсы обучения, часто |
|
|
|
|
задаваемые вопросы |
|
|
|
• |
Community (Сообщество) — интерактивная дискуссия с |
ПРИМЕЧАНИЕ. Выберите свой регион или сферу деятельности для просмотра |
||
|
другими пользователями продукции Dell |
|||
• |
Upgrades (Модернизация) — информация по модернизации |
соответствующего сайта поддержки. |
||
|
различных компонентов (например, памяти, жесткого диска |
|
|
|
|
и операционной системы) |
|
|
|
• |
Customer Care (Обслуживание клиентов) — контактная |
|
|
|
|
информация, информация по состоянию заявки на сервисное |
|
|
|
|
обслуживание или исполнению заказа, сведения о |
|
|
|
|
гарантийных обязательствах и ремонте |
|
|
|
• Service and support (Обслуживание и поддержка) — |
|
|
||
|
состояние заявки на сервисное обслуживания и архив заявок |
|
|
|
|
на сервисное обслуживание, договор на сервисное |
|
|
|
|
обслуживание, интерактивные дискуссии с представителями |
|
|
|
|
службы технической поддержки |
|
|
|
• |
Reference (Справочная информация) — компьютерная |
|
|
|
|
документация, подробные сведения о конфигурации |
|
|
|
|
компьютера, технические характеристики изделий и |
Порядок загрузки системного программного обеспечения переносного |
||
|
официальные технические документы |
компьютера (NSS). |
||
• |
Downloads (Данные для загрузки) — сертифицированные |
|
|
|
|
драйверы, исправления и обновления программного |
1. |
Посетите веб-сайт support.dell.com, выберите свой регион или сегмент |
|
|
обеспечения |
|||
|
|
рынка, и введите метку производителя. |
||
• |
Notebook System Software (Системное программное |
|
||
2. |
Выберите пункт Select Drivers & Downloads (Выбор драйверов и данных |
|||
|
обеспечение портативного компьютера) (NSS) — в случае |
|||
|
|
для загрузки) и нажмите Go (Перейти). |
||
|
переустановки на компьютере операционной системы |
3. |
||
|
Выберите свою операционную систему и выполните поиск по ключевым |
|||
|
следует также переустановить утилиту NSS. NSS |
|||
|
|
словам Notebook System Software (Системное программное обеспечение |
||
|
обеспечивает критические обновления операционной |
|
||
|
|
переносного компьютера). |
||
|
системы и поддержку 3,5-дюймовых USB-дисководов гибких |
|
||
|
|
|
||
|
дисков Dell™, процессоров Intel®, оптических дисководов и |
|
|
|
|
устройств USB. Программное обеспечение NSS необходимо |
|
|
|
|
для правильной работы компьютера Dell. Программное |
ПРИМЕЧАНИЕ. Интерфейс пользователя на веб-сайте support.dell.com может |
||
|
обеспечение автоматически определяет конфигурацию |
|||
|
компьютера и операционную систему и устанавливает |
быть различным в зависимости от выбранных вами параметров. |
||
|
подходящие для них обновления. |
|
|
|
|
|
|
||
• |
Обновления программного обеспечения и подсказки по |
Утилита Dell Support Utility |
||
|
поиску и устранению неисправностей |
|
|
|
• Часто задаваемые вопросы, актуальные темы и общая |
Утилита Dell Support Utility представляет собой систему автоматизированного |
|||
|
работоспособность компьютерной системы |
|||
|
обновления и уведомления, установленную на компьютере. Эта вспомогательная |
|||
|
|
|||
|
|
утилита обеспечивает сканирование компьютерной системы в реальном времени |
||
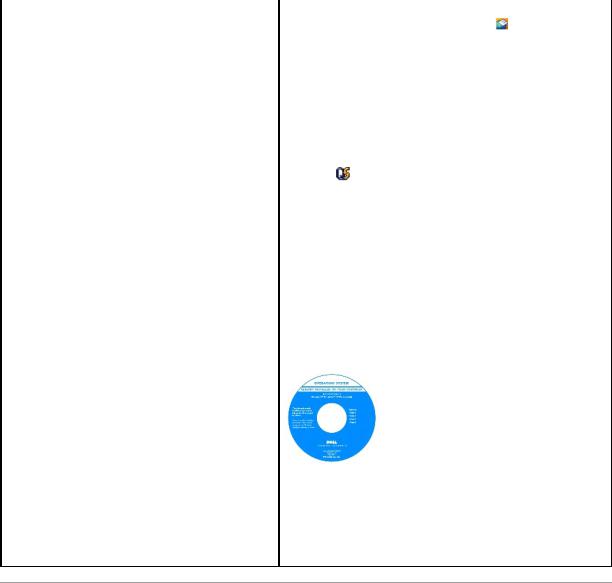
|
|
для проверки ее работоспособности, обновление программного обеспечения и |
||
|
|
важную информацию для самостоятельного решения возникающих проблем. Для |
||
|
|
запуска утилиты Dell Support Utility щелкните значок |
на панели задач. |
|
|
|
Дополнительную информацию о программе смотрите в разделе Утилита Dell |
||
|
|
Support Utility. |
|
|
• |
Работа в Windows XP |
Центр справки и поддержки Windows |
|
|
• Работа с программами и файлами |
|
|
|
|
• |
Задание индивидуальных настроек «рабочего стола» |
1. Нажмите кнопку Пуск и выберите Справка и поддержка. |
||
|
|
|||
|
|
2. Введите слово или фразу, описывающую проблему, и щелкните значок |
||
|
|
стрелки. |
|
|
|
|
3. Выберите раздел, соответствующий вашей проблеме. |
||
|
|
4. Следуйте инструкциям на экране. |
|
|
|
|
|
|
|
|
|
Справка по программе Dell QuickSet |
|
|
|
|
Для просмотра справки по программе Dell QuickSet щелкните правой кнопкой |
||
|
|
мыши значок |
на панели задач Microsoft® Windows®. |
|
|
|
Дополнительную информацию по программе Dell QuickSet смотрите в разделе |
||
|
|
Dell™ QuickSet. |
|
|
|
|
|
||
• |
Переустановка операционной системы |
Компакт-диск Operating System (Операционная система) |
||
|
|
ПРИМЕЧАНИЕ. Компакт-диск Operating System (Операционная система) может |
||
|
|
являться дополнительным и может не поставляться с этим компьютером. |
||
|
|
Операционная система уже установлена на компьютере. Чтобы переустановить |
||
|
|
операционную систему, используйте компакт-диск Operating System |
||
|
|
(Операционная система). Смотрите раздел Восстановление операционной |
||
|
|
системы. |
|
|
|
|
После переустановки операционной системы используйте компакт-диск Drivers |
||
|
|
and Utilities (Драйверы и утилиты) (ResourceCD) для переустановки драйверов |
||
|
|
устройств, поставляемых вместе с компьютером. |
|
|
Наклейка с ключом продукта для операционной системы находится на компьютере.
ПРИМЕЧАНИЕ. Цвет компакт-диска может быть различным в зависимости от заказанной операционной системы.
Назад на страницу Содержание
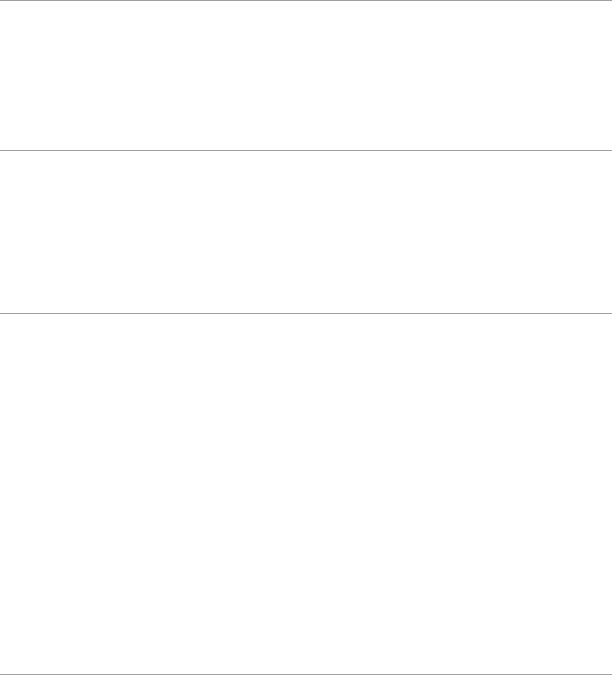
Назад на страницу Содержание
Глоссарий
Руководство пользователя Dell™ Latitude™ D520
Термины в этом глоссарии представлены только для общего сведения и не обязательно описывают функции, используемые в конкретном компьютере.
А
адрес ввода-вывода — Адрес в ОЗУ, привязанный к какому-то конкретному устройству (например, последовательному разъему, параллельному разъему или разъему расширения) и обеспечивающий возможность обмена данными между процессором и этим устройством.
адрес ячейки памяти — Конкретное место в ОЗУ, где временно хранятся данные.
аккумулятор — Перезаряжаемый внутренний источник питания, используемый для обеспечения работы портативных компьютеров, не подсоединенных к адаптеру переменного тока и электрической сети.
антивирусное программное обеспечение — Программа, предназначенная для выявления вирусов, их изоляции и/или удаления с компьютера.
Б
байт — Основная единица данных, используемая компьютером. Байт обычно равен 8 битам.
беспроводная технология Bluetooth® — Стандарт беспроводной связи для сетевых устройств ближнего действия (порядка 9 м), который позволяет поддерживающим его устройствам автоматически опознававать друг друга.
бит — Минимальная единица информации, воспринимаемая компьютером.
бит/с — бит в секунду — Стандартная единица измерения скорости передачи данных.
быстродействие шины — Скорость, выраженная в МГц и указывающая, насколько быстро шина может передавать информацию.
В
В — вольт — Единица измерения электрического потенциала или электродвижущей силы. Напряжение в 1 В возникает при прохождении тока в 1 А через сопротивление в 1 Ом.
ввод-вывод — Операция или устройство, которые вводят данные в компьютер или извлекают их из него. Примерами устройств ввода-вывода являются клавиатуры и принтеры.
видеоконтроллер — Схема на видеоадаптере или на системной плате (в компьютерах со встроенным видеоконтроллером), которая обеспечивает, в сочетании с монитором, возможности обработки и просмотра видеоизображений на компьютере.
видеопамять — Память, состоящая из микросхем памяти, выделенных под функции обработки видеоданных. Видеопамять обычно быстрее системной памяти. Объем установленной видеопамяти влияет, главным образом, на количество цветов, которые может отображать программа.
видеорежим — Режим, который определяет, как текст и графика отображаются на мониторе. Графическое программное обеспечение (например, операционные системы Windows) отображает информацию в видеорежимах, которые можно определить как x пикселов по горизонтали, умноженные на y пикселов по вертикали, умноженные на z цветов. Символьно-ориентированное программное обеспечение (например, текстовые редакторы) отображает информацию в видеорежимах, которые можно определить как x столбцов, умноженные на y рядов символов.
вирус — Программа, целью которой является причинение неудобств пользователю или уничтожение данных, хранящихся на компьютере. Программавирус переносится с одного компьютера на другой посредством зараженного диска, программного обеспечения, загруженного из Интернета, или вложений электронной почты. При запуске зараженной программы также запускается внедренный вирус. Распространенным типом вируса является загрузочный вирус, который хранится в секторе начальной загрузки на гибком диске. Если гибкий диск оставить в дисководе при выключении и повторном включении компьютера, компьютер будет заражен во время чтения сектора начальной загрузки гибкого диска, где он будет искать операционную систему. В случае заражения компьютера могут создаваться копии загрузочного вируса на всех гибких дисках, которые читаются и записываются на этом компьютере, до тех пор, пока вирус не будет уничтожен.
время работы аккумулятора — Продолжительность времени (в минутах или часах), в течение которого аккумулятор портативного компьютера сохраняет заряд, когда компьютер работает от аккумулятора.
Вт — ватт — Единица измерения электрической мощности. Один ватт – мощность тока в 1 ампер при напряжении в 1 вольт.
Вт.ч — ватт-час — Единица измерения, обычно используемая для указания примерной емкости аккумулятора. Например, аккумулятор емкостью 66 Вт.ч может обеспечивать мощность 66 Вт в течение 1 часа или 33 Вт в течение 2 часов.
Г
ГБ — гигабайт — Единица измерения объема хранимых данных, равная 1 024 Мб (1 073 741 824 байт). Применительно к хранению данных на жестком диске это значение часто округляется до 1 000 000 000 байт.
ГГц — гигагерц — Единица измерения частоты, равная тысяче миллионов Гц, или тысяче МГц. ГГц часто используется для измерения быстродействия
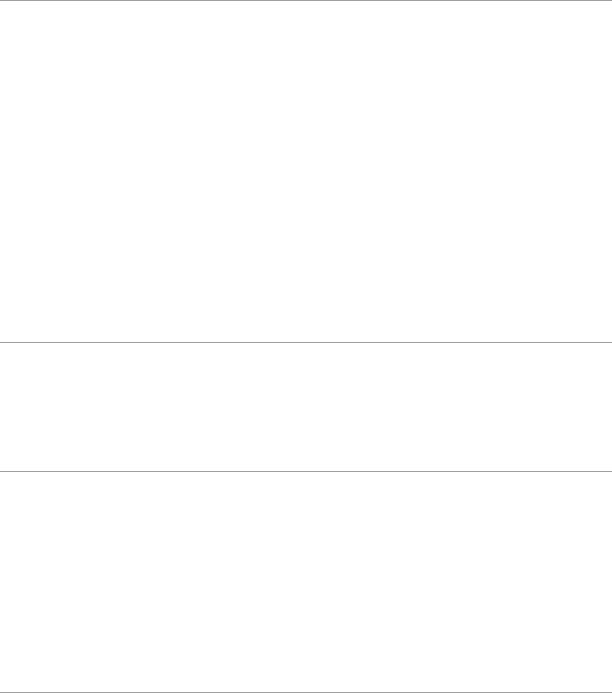
процессоров, шин и интерфейсов компьютеров.
ГИП — графический интерфейс пользователя — Программное обеспечение, которое обеспечивает взаимодействие с пользователем посредством меню, окон и значков. В большинстве программ, работающих под операционными системами Windows, используются графические интерфейсы пользователя.
графический режим — Видеорежим, который определяется x (количество пикселов по горизонтали) на y (количество пикселов по вертикали) на z (количество цветов). Графические режимы могут отображать неограниченное количество форм и шрифтов.
Гц — герц — Единица измерения частоты, равная 1 циклу в секунду. Быстродействие компьютеров и электронных устройств часто измеряется в килогерцах (кГц), мегагерцах (МГц), гигагерцах (ГГц) или терагерцах (ТГц).
Д
дискета — Вид электромагнитного носителя информации. Также известен под названием «гибкая дискета» и «гибкий диск».
дисковод CD-RW — Дисковод, который обеспечивает чтение компакт-дисков и запись дисков CD-RW (перезаписываемых компакт-дисков) и CD-R (записываемых компакт-дисков). Запись на диски CD-RW можно производить многократно, а на диски CD-R только один раз.
дисковод CD-RW/DVD — Дисковод, иногда называемый комбинированным дисководом, который обеспечивает чтение компакт-дисков и дисков DVD, а также запись дисков CD-RW (перезаписываемых компакт-дисков) и CD-R (записываемых компакт-дисков). Запись на диски CD-RW можно производить многократно, а на диски CD-R только один раз.
дисковод DVD — Дисковод, в котором для чтения данных с дисков DVD и компакт-дисков используется оптическая технология.
дисковод DVD+RW — Дисковод, который обеспечивает чтение дисков DVD и большинства видов компакт-дисков, а также запись дисков DVD+RW (перезаписываемых дисков DVD).
дисковод Zip — Дисковод гибких дисков высокой емкости, разработанный корпорацией Iomega, в котором применяются 3,5-дюймовые съемные диски, называемые Zip-дисками. Zip-диски слегка крупнее обычных гибких дисков, примерно вдвое толще, и вмещают до 100 МБ данных.
дисковод гибких дисков — Дисковод, обеспечивающий чтение и запись гибких дисков.
дисковод компакт-дисков — Дисковод, в котором для чтения данных с компакт-дисков используется оптическая технология.
домен — Группа компьютеров, программ и устройств в сети, которые с точки зрения администрирования рассматриваются как единое целое, с общими правилами и процедурами, используемыми конкретной группой пользователей. Для получения доступа к ресурсам пользователю необходимо войти в домен.
драйвер — Программа, которая позволяет операционной системе управлять устройством (например, принтером). Многие устройства не будут работать надлежащим образом, если на компьютере не установлен требуемый драйвер.
драйвер устройства — Смотрите драйвер.
Ж
ждущий режим — Режим управления потреблением энергии, при котором в целях экономии энергии завершается выполнение всех операций компьютера, не являющихся необходимыми.
жесткий диск — Накопитель, обеспечивающий чтение данных с жесткого диска и их запись на него. Термины «накопитель на жестких дисках» и «жесткий диск» часто используются как взаимозаменяемые.
ЖКД — жидкокристаллический дисплей — Технология, используемая в портативных компьютерах и плоских дисплеях.
З
завершение работы — Процесс закрытия окон и выхода из программ, выхода из операционной системы и выключения компьютера. Выключение компьютера без выполнения завершения работы может привести к потере данных.
загрузочный диск — Диск, который можно использовать для запуска компьютера. На случай повреждения жесткого диска или заражения компьютера вирусом необходимо обязательно иметь загрузочный компакт-диск или гибкий диск.
загрузочный компакт-диск — Компакт-диск, который можно использовать для запуска компьютера. На случай повреждения жесткого диска или заражения компьютера вирусом необходимо обязательно иметь загрузочный компакт-диск или гибкий диск. Компакт-диск Drivers and Utilities (Драйверы и утилиты) или ResourceCD является загрузочным компакт-диском.
запрос на прерывание — Электронная магистраль, выделенная под какое-то конкретное устройство, чтобы обеспечить связь этого устройства с процессором. Каждому подсоединенному устройству должен быть присвоен запрос на прерывание. Хотя один и тот же запрос на прерывание может быть выделен для двух устройств, нельзя использовать оба устройства одновременно.
защита от записи — Термин «с защитой от записи» используется в отношении файлов или носителей, которые нельзя изменить. Защиту от записи следует использовать, если вы хотите защитить данные от изменения или уничтожения. Для защиты от записи 3,5-дюймового гибкого диска сдвиньте переключатель защиты от записи в открытое положение.
И
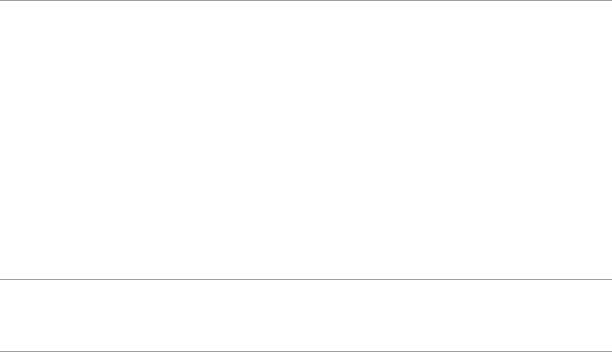
ИБП — источник бесперебойного питания — Резервный источник питания, используемый в случае перебоев питания или падения напряжения до недопустимо низкого уровня. ИБП обеспечивает работу компьютера в течение ограниченного времени в случае отсутствия электропитания. Системы бесперебойного питания обычно имеют защиту от скачков напряжения, а также обеспечивают стабилизацию напряжения. Небольшие ИБП обеспечивают питание от аккумулятора в течение нескольких минут, позволяя завершить работу и выключить компьютер.
интегральная схема — Полупроводниковая пластина или микросхема, на поверхности которой находятся тысячи или миллионы крошечных электронных компонентов, предназначенная для использования в компьютерах, аудио- и видеооборудовании.
интегрированный — Обычно применяется в отношении компонентов, которые физически расположены на системной плате компьютера. Также называется встроенным компонентом.
инфракрасный датчик — Порт, обеспечивающий обмен данными между компьютером и устройствами, в которых используется инфракрасная технология, без использования кабельных соединений.
К
КБ — килобайт — Единица данных, равная 1 024 байт, но часто принимаемая за 1 000 байт.
Кбит — килобит — Единица данных, равная 1 024 бит. Единица измерения емкости интегральных схем памяти.
кГц — килогерц — Единица измерения частоты, равная 1 000 Г ц.
код экспресс-обслуживания — Цифровой код на наклейке, прикрепленной к вашему компьютеру Dell™. Используйте код экспресс-обслуживания при обращении в корпорацию Dell за содействием. Услуги, предусмотренные кодом экспресс-обслуживания, могут быть недоступны в некоторых странах.
компакт-диск — Вид оптического носителя информации, обычно используемый для хранения звуковых данных и программного обеспечения.
контроллер — Микросхема, обеспечивающая управление передачей данных между процессором и памятью, или между процессором и устройствами.
курсор — Указатель на дисплее или экране, показывающий, где будет совершена следующая манипуляция клавиатуры, сенсорной панели или мыши. Часто представляет собой мигающую сплошную черту, символ подчеркивания или маленькую стрелку.
кэш — Специальный быстродействующий механизм хранения данных, который может представлять собой либо зарезервированный участок основной памяти, либо отдельное быстродействующее запоминающее устройство. Кэш повышает эффективность многих операций процессора.
кэш второго уровня — Вспомогательный кэш, который может находиться вне процессора или быть встроенным в архитектуру процессора.
кэш первого уровня — Основной кэш, расположенный внутри процессора.
Л
локальная шина — Шина данных, обеспечивающая высокую пропускную способность при передаче данных от устройств в процессор.
М
МБ — мегабайт — Единица измерения объема хранимых данных, равная 1 048 576 байт. 1 МБ равен 1024 КБ. Для жестких дисков эта единица может округляться до 1 000 000 байт.
МБ/с — мегабайт в секунду — Один миллион байт в секунду. Эта единица измерения обычно используется для обозначения скорости передачи данных.
Мбит — мегабит — Единица измерения емкости микросхем памяти, равная 1 024 Кбит.
Мбит/с — мегабит в секунду — Один миллион бит в секунду. Эта единица измерения обычно используется для обозначения скорости передачи данных в сетях и модемах.
МГц — мегагерц — Единица измерения частоты, равная 1 миллиону циклов в секунду. МГц часто используется для измерения быстродействия процессоров, шин и интерфейсов компьютеров.
метка производителя — Ярлык со штриховым кодом на вашем компьютере, служащий для идентификации компьютера при доступе на веб-сайт поддержки корпорации Dell support.dell.com или при обращении в отдел обслуживания клиентов или службу технической поддержки корпорации Dell по телефону.
модем — Устройство, обеспечивающее компьютеру возможность связи с другими компьютерами по аналоговым телефонным линиям. Существует три типа модемов: внешние, внутренние и платы PC Card. Модемы обычно используются для подключения к Интернету и обмена сообщениями электронной почты.
модуль для перевозки — Пластмассовое устройство, предназначенное для установки в модульный отсек портативного компьютера с целью снижения его веса.
модуль памяти — Небольшая монтажная плата с микросхемами памяти, подсоединенная к системной плате.
модульный отсек — Отсек, поддерживающий такие устройства, как оптические дисководы, второй аккумулятор или модуль Dell TravelLite™.
монитор — Устройство высокого разрешения наподобие телевизора, на которое выводится информация с компьютера.
мс — миллисекунда — Единица измерения времени, равная одной тысячной доли секунды. В миллисекундах часто измеряется время доступа в запоминающих устройствах.
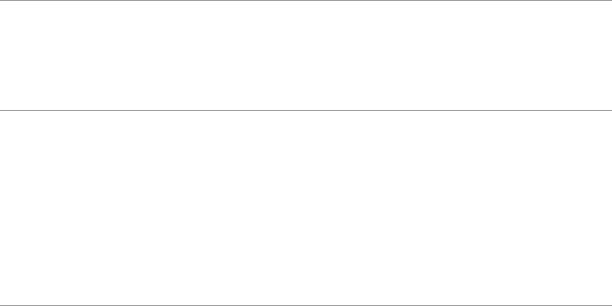
мышь — Указывающее устройство, которое управляет перемещением курсора на экране. Обычно для перемещения указателя или курсора по экрану следует перемещать мышь по твердой и ровной поверхности.
Н
неэкранированная витая пара — Этим термином описывается тип кабеля, используемого в большинстве телефонных сетей и в некоторых компьютерных сетях. Пары неэкранированных проводов перевиваются вокруг друг друга с целью защиты от электромагнитных помех вместо того, чтобы использовать для защиты от помех металлическую оплетку вокруг каждой пары проводов.
нс — наносекунда — Единица измерения времени, равная одной миллиардной доли секунды.
О
об/мин — оборотов в минуту — Число оборотов, совершаемых за одну минуту. Скорость вращения жестких дисков часто измеряется в об/мин.
область уведомлений — Часть панели задач Windows, в которой расположены значки для обеспечения быстрого доступа к программам и функциям компьютера (например, часам, регулятору громкости и состоянию печати). Также называется системной областью.
обои — Фоновый узор или рисунок на «рабочем столе» Windows. Сменить «обои» можно с помощью Панели управления Windows. Можно также сканировать любимый рисунок и использовать его в качестве «обоев».
ОЗУ — оперативное запоминающее устройство — Основная область для временного хранения команд программ и данных. Вся информация, хранящаяся в ОЗУ, теряется при выключении компьютера.
оптический дисковод — Дисковод, в котором для чтения данных с компакт-дисков, дисков DVD или DVD+RW, а также записи данных на них используется оптическая технология. Примерами оптических дисководо являются дисководы компакт-дисков, дисководы DVD, дисководы CD-RW и комбинированные дисководы CD-RW/DVD.
П
память — Область временного хранения данных внутри компьютера. Ввиду того, что данные в памяти не являются постоянными, рекомендуется часто сохранять файл в процессе работы с ними и всегда сохранять их перед выключением компьютера. В компьютере может быть несколько различных видов памяти (например, ОЗУ, ПЗУ и видеопамять). Слово «память» часто используется как синоним термина «ОЗУ».
Панель управления — Утилита Windows, которая позволяет менять параметры настройки операционной системы и оборудования (например, параметры настройки дисплея).
папка — Термин, используемый для описания пространства на диске, где хранятся и группируются файлы. Файлы в папке можно просматривать и упорядочивать различными способами (например, по алфавиту, по дате и по размеру).
параллельный разъем — Порт ввода-вывода, часто используемый для подключения к компьютеру параллельного принтера. Также называется портом
LPT.
переменный ток — Вид электричества, который обеспечивает питание компьютера при подсоединении кабеля питания адаптера переменного тока к электрической розетке.
ПЗУ — постоянное запоминающее устройство — Память с записанными данными и программами, которую компьютер не может стереть и в которую он не может записывать данные. В отличие от ОЗУ постоянное запоминающее устройство сохраняет записанные данные после выключения компьютера. Некоторые программы, имеющие большое значение для работы компьютера, записаны в ПЗУ.
пиксел — Точка на экране дисплея. Пикселы упорядочены в ряды и столбцы с целью формирования изображения. Разрешение видеоизображения (например, 800 x 600) определяется количеством пикселов по горизонтали, умноженным на количество пикселов по вертикали.
ПИН-код — персональный идентификационный номер — Ряд чисел или букв, используемых для предотвращения несанкционированного доступа в компьютерные сети и другие защищенные системы.
плата PC Card с расширенным интерфейсом — Плата PC Card, края которой при установке выступают за края слота для плат PC Card.
плата расширения — Печатная плата, устанавливаемая в разъем расширения на системной плате в некоторых компьютерах и расширяющая возможности компьютера. Примерами могут служить платы видеоадаптера, платы модема и звуковые платы.
последовательность загрузки — Определяет очередность устройств, к которым обращается компьютер при выполнении загрузки.
последовательный разъем — Порт ввода-вывода, часто используемый для подключения к компьютеру устройств (например, карманного цифрового устройства или цифрового фотоаппарата).
поставщик услуг Интернета — Компания, разрешающая вам доступ к своему хост-серверу с целью прямого подсоединения к Интернету, отправки и приема электронной почты, а также посещения веб-сайтов. Поставщик услуг Интернета обычно предоставляет за плату пакет программного обеспечения, имя пользователя и номера телефонов доступа.
программа — Любое программное обеспечение, осуществляющее обработку данных, в том числе электронные таблицы, программы подготовки текстов, базы данных и игры. Для выполнения программ требуется операционная система.
программа настройки — Программа, используемая для установки и настройки конфигурации аппаратного и программного обеспечения. Программа setup.exe или install.exe входит в состав большинства пакетов программного обеспечения, работающих в Windows. Не путайте программу настройки с программой настройки системы.
программа настройки системы — Утилита, служащая в качестве интерфейса между аппаратными средствами компьютера и операционной системой. Программа настройки системы позволяет задать выбираемые пользователем параметры в BIOS (например, дату и время или системный пароль). Если вы не знаете, какое влияние эти настройки оказывают на компьютер, не меняйте настройки этой программы.
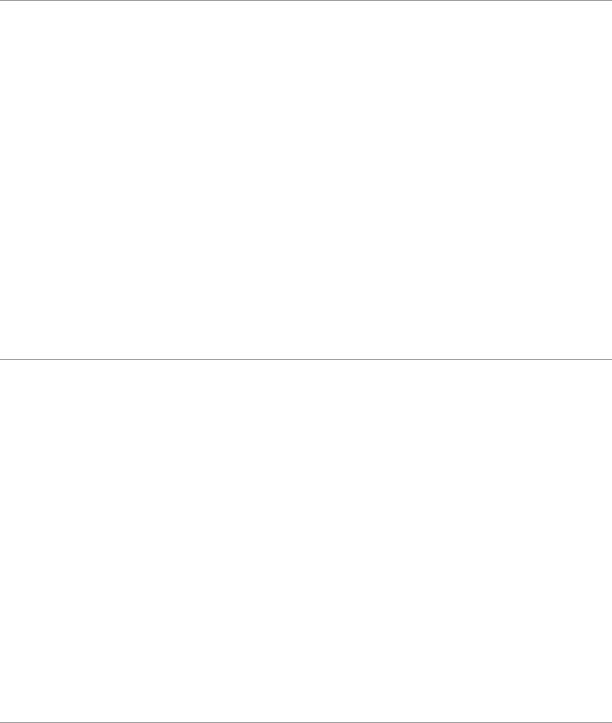
программное обеспечение — Все, что можно хранить в электронном виде (например, компьютерные файлы и программы).
проигрыватель DVD — Программное обеспечение, используемое для воспроизведения фильмов, записанных на дисках DVD. Проигрыватель DVD выводит на экран окно с кнопками, с помощью которых осуществляется просмотр фильма.
проигрыватель компакт-дисков — Программное обеспечение, используемое для воспроизведения музыкальных компакт-дисков. Проигрыватель компакт-дисков выводит на экран окно с кнопками, с помощью которых осуществляется воспроизведение компакт-диска.
процессор — Компьютерная микросхема, которая интерпретирует и выполняет команды программ. Иногда процессор сокращенно называют ЦП (центральным процессором).
Р
радиатор — Металлическая пластина не некоторых процессорах, помогающая отводить тепло.
радиопомехи — Помехи, создаваемые на типичных радиочастотах, в диапазоне от 10 кГц до 100 000 МГц. Радиочастоты находятся в нижнем диапазоне спектра электромагнитных частот и более подвержены помехам по сравнению с излучениями более высокой частоты (например, инфракрасным излучением и световым излучением).
раздел — Физическая область для хранения данных на жестком диске, выделенная под одну или несколько логических областей для хранения данных, называемых логическими дисками. В каждом разделе может иметься несколько логических дисков.
разрешение — Резкость и четкость изображения, создаваемого принтером или отображаемого на мониторе. Чем выше разрешение, тем резче изображение.
разрешение видеоизображения — Смотрите разрешение.
разъем DIN — Круглый 6-контактный разъем, соответствующий стандарту DIN (промышленный стандарт Германии); обычно используется для подсоединения разъемов кабелей клавиатуры PS/2 или мыши.
разъем расширения — Разъем на системной плате (в некоторых компьютерах), куда вставляется плата расширения, обеспечивающий подсоединение платы к системной шине.
распределение памяти — Процесс сопоставления компьютером адресов ячеек памяти физическим участкам во время запуска компьютера. После этого устройства и программное обеспечение могут идентифицировать информацию, к которой может получить доступ процессор.
режим работы с двумя дисплеями — Настройка дисплея, позволяющая использовать второй монитор в дополнение к дисплею компьютера. Также называется режимом расширенного дисплея.
режим расширенного дисплея — Настройка дисплея, позволяющая использовать второй монитор в дополнение к дисплею компьютера. Также называется режимом работы с двумя дисплеями.
резервная копия — Копия программы или файла данных на гибком диске, компакт-диске, диске DVD или жестком диске. В целях предосторожности регулярно выполняйте резервное копирование файлов данных с жесткого диска.
С
светодиод — Электронный компонент, который испускает свет, обозначающий состояние компьютера.
свидетельство подлинности — Буквенно-цифровой код Windows на наклейке, прикрепленной к компьютеру. Также называется Product Key (ключ продукта) или
Product ID.
сетевой адаптер — Микросхема, обеспечивающая возможности работы в сети. Сетевой адаптер может находиться на системной плате компьютера или на плате PC Card. Сетевой адаптер также называют сетевым контроллером.
сетевой контроллер — Смотрите сетевой адаптер.
системная область — Смотрите область уведомлений.
системная плата — Основная монтажная плата в компьютере. Ее также называют материнской платой.
смарт-карта — Плата, в которую встроены процессор и микросхема памяти. Смарт-карты могут использоваться для отождествления пользователя компьютера, способного обрабатывать смарт-карты.
сочетание клавиш — Команда, требующая одновременного нажатия нескольких клавиш.
спящий режим — Режим управления потреблением энергии, при котором все данные, находящиеся в памяти, сохраняются на выделенном для этой цели пространстве на жестком диске, после чего происходит выключение компьютера. При повторном запуске компьютера информация из памяти, записанная на жесткий диск, автоматически восстанавливается.
срок службы аккумулятора — Продолжительность времени (в годах), в течение которого аккумулятор портативного компьютера способен разряжаться и подзаряжаться.
стандарт энергосбережения ENERGY STAR® — Требования Управления по охране окружающей среды США по снижению общего потребления электроэнергии.
стыковочное устройство — Смотрите APR.
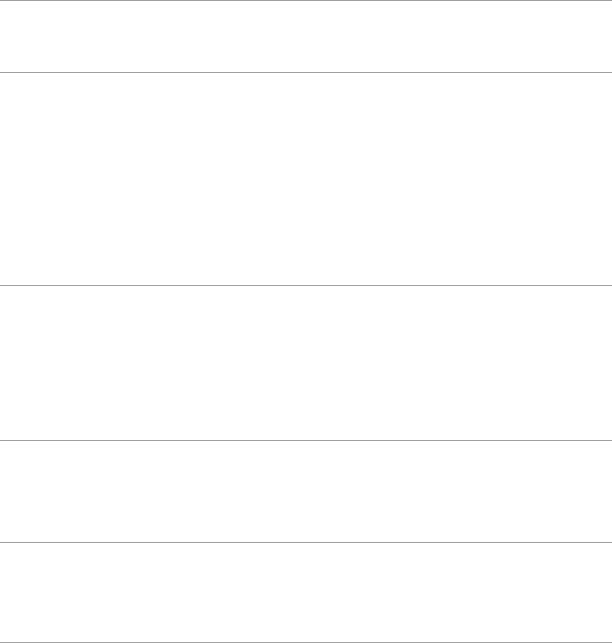
Т
тактовая частота — Быстродействие, выраженное в МГц и указыващее, насколько быстро работают компоненты компьютера, подсоединенные к системной шине.
таможенное разрешение на временный ввоз — Международный таможенный документ, который упрощает процедуру временного ввоза в
зарубежные страны. Также называется товарным паспортом.
текстовый редактор — Программа, используемая для создания и редактирования файлов, в которых содержится только текст; например, текстовый редактор используется в Блокноте Windows. Текстовые редакторы обычно не имеют функции переноса строк или функций форматирования (возможность подчеркивания, изменения шрифтов и т.д.).
только для чтения — Данные или файлы, которые можно просмотреть, но нельзя редактировать или стереть. Файл может иметь статус «только для чтения» в следующих случаях:
¡он находится на гибком диске, компакт-диске или диске DVD, физически защищенном от записи;
¡он находится в сетевом каталоге, а системный администратор предоставляет право доступа к нему только определенным пользователям.
У
устройство — Аппаратное средство (например, дисковод, принтер или клавиатура), установленное в компьютер или подсоединенное к нему.
Ф
файл readme — Текстовый файл, входящий в состав пакета программного обеспечения или в комплект поставки аппаратного средства. Обычно в файлах readme содержатся информация по установке и описание новых усовершенствований или исправлений продукта, которые еще не были документированы.
файл справки — Файл, в котором содержится информация описательного или учебного характера о продукте. Некоторые файлы справки связаны с какой-то конкретной программой, например Справка в Microsoft Word. Другие файлы справки используются в качестве самостоятельных источников справочной информации. Файлы справки обычно имеют расширения имени файла .hlp или .chm.
фильтры скачков напряжения — Предотвращают воздействие на компьютер скачков напряжения электросети, которые могут возникнуть, например, во время грозы. Фильтры скачков напряжения не защищают от ударов молний или от понижения напряжения, которое наблюдается при падении напряжения более чем на 20% относительно нормального уровня напряжения в сети переменного тока. Фильтры скачков напряжения не обеспечивают защиту сетевых соединений. Всегда отсоединяйте сетевой кабель от сетевого разъема во время грозы.
форматирование — Процесс подготовки диска к записи и хранению файлов. При форматировании диска имеющаяся на нем информация теряется.
фронтальная шина — Тракт передачи данных и физический интерфейс между процессором и ОЗУ.
Ч
частота обновления — Частота, выраженная в Гц, с которой происходит обновление горизонтальных строк на экране (эту характеристику иногда также называют частотой вертикальной развертки). Чем выше частота обновления, тем менее заметно для глаза человека дрожание видеоизображения.
часы реального времени — Часы на системной плате с питанием от батарейки, которые обеспечивают отсчет дат и времени после выключения компьютера.
чередование дисков — Способ распределения данных по нескольким дискам массива. Чередование дисков может ускорить операции извлечения данных из дискового запоминающего устройства. Компьютеры с использованием чередования дисков обычно позволяют пользователю выбирать размер единицы данных или ширину полоски.
Ш
шина — Канал связи между компонентами компьютера.
широкополосная мобильная сеть — Беспроводная высокоскоростная сеть передачи данных с использованием технологии сотовой связи, которая охватывает гораздо более обширную территорию по сравнению с беспроводной локальной сетью (WLAN). Ее также называют WWAN.
Э
электромагнитные помехи — Электрические помехи, вызванные электромагнитным излучением.
электростатический разряд — Быстрый разряд статического электричества. Электростатический разряд может вызвать повреждение интегральных схем в компьютере или оборудовании связи.
Я

ярлык — Значок, обеспечивающий быстрый доступ к часто используемым программам, файлам, папкам и дисководам. Разместив ярлык на «рабочем столе» Windows и дважды щелкнув его значок, можно открыть соответствующую папку или соответствующий файл без необходимости его поиска. Значки ярлыков не изменяют местонахождение файлов. Если вы удалите ярлык, это не повлияет на исходный файл. Кроме того, значок ярлыка можно переименовывать.
А
ACPI — advanced configuration and power interface (дополнительный интерфейс конфигурации и питания) — Спецификация управления потреблением
энергии, которая позволяет операционным системам Microsoft® Windows® переводить компьютер в ждущий или спящий режимы с целью сохранения электропитания в объеме, необходимом для каждого устройства, подсоединенного к компьютеру.
AGP — accelerated graphics port (ускоренный графический порт) — Специальный графический порт, позволяющий использовать системную память для задач, связанных с обработкой видеоизображений. Порт AGP обеспечивает просмотр видеоизображения в истинных цветах без рывков благодаря более быстрому интерфейсу между микросхемами обработки видеоданных и оперативной памятью компьютера.
ALS — ambient light sensor (датчик внешнего освещения).
APR — advanced port replicator (усовершенствованный репликатор портов) — Стыковочное устройство, которое облегчает использование внешнего монитора, клавиатуры, мыши и других устройств с вашим портативным компьютером.
ASF — alert standards format (стандартный формат предупреждений) — Стандарт, определяющий механизм передачи предупреждений о состоянии аппаратного и программного обеспечения в консоль управления. Стандарт ASF разрабатывался как стандарт, не зависящий от платформы и операционной системы.
B
BIOS — basic input/output system (базовая система ввода-вывода) — Программа (или утилита), которая служит в качестве интерфейса между аппаратными средствами компьютера и операционной системой. Если вы не знаете, какое влияние эти настройки оказывают на компьютер, не меняйте их. Также называется программой настройки системы.
BTU — British thermal unit (британская тепловая единица) — Единица измерения теплоотдачи.
C
C — Celsius (по Цельсию) — Шкала измерения температуры, по которой 0° является точкой замерзания, а 100° - точкой кипения воды.
CD-R — CD recordable (записываемый компакт-диск) — Вариант компакт-диска, на который можно записать данные. На диск CD-R данные можно записать только один раз. После записи данные нельзя стереть или перезаписать.
CD-RW — CD rewritable (перезаписываемый компакт-диск) — Вариант компакт-диска, обеспечивающий возможность перезаписи данных. На диск CDRW данные можно записывать, затем стирать их и перезаписывать снова.
CRIMM — continuity rambus in-line memory module (модуль CRIMM) — Специальный модуль, в котором нет микросхем памяти и который вставляется в неиспользуемые слоты для памяти RIMM.
D
DDR SDRAM — double-data-rate SDRAM (память SDRAM с удвоенной скоростью обмена данными) — Тип синхронного динамического ОЗУ, в котором данные передаются дважды за один цикл, повышая производительность системы.
DDR2 SDRAM — double-data-rate 2 SDRAM (память SDRAM с четырехкратной скоростью обмена данными) — Тип синхронного динамического ОЗУ, в котором используются 4-битный блок упреждающей выборки и другие архитектурные изменения в целях повышения быстродействия до 400 МГц и выше.
DMA — direct memory access (прямой доступ к памяти) — Канал, обеспечивающий определенные виды обмена данными между ОЗУ и устройством в обход процессора.
DMTF — Distributed Management Task Force (Рабочая группа по распределенному управлению) — Консорциум производителей оборудования и разработчиков программного обеспечения, который занимается разработкой стандартов управления распределенными настольными системами, сетями, предприятиями и Интернетом.
DRAM — dynamic random-access memory (динамическое ОЗУ) — Память, в которой информация хранится в интегральных схемах с конденсаторами.
DSL — Digital Subscriber Line (цифровая абонентская линия) — Технология, обеспечивающая постоянное высокоскоростное интернет-соединение с использованием аналоговой телефонной линии.
DVD — digital versatile disc (универсальный цифровой диск) — Диск высокой емкости, обычно используемый для записи фильмов. Дисководы DVD также обеспечивают чтение большинства видов компакт-дисков.
DVD-R — DVD recordable (записываемый диск DVD) — Вариант диска DVD, на который можно записать данные. На диск DVD-R данные можно записать только один раз. После записи данные нельзя стереть или перезаписать.
DVD+RW — DVD rewritable (перезаписываемый диск DVD) — Вариант диска DVD, обеспечивающий возможность перезаписи данных. На диск DVD+RW данные можно записывать, затем стирать их и перезаписывать снова. (Технология DVD+RW отличается от технологии DVD-RW).
 Loading...
Loading...