Dell Dimension 4100 User Manual
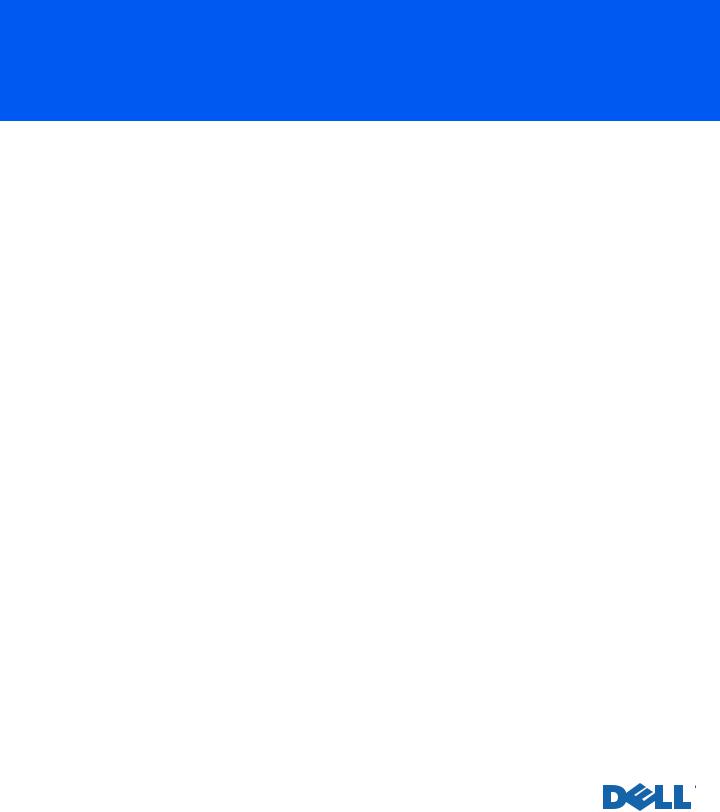
Dell™ Dimension™ 4100 Systems
SOLUTIONS GUIDE
www.dell.com
support.dell.com

Hints, Notices, and Cautions
HINT: A HINT indicates important information that helps you make better use of your computer.
NOTICE: A NOTICE indicates either potential damage to hardware or loss of data and tells you how to avoid the problem.
 CAUTION: A CAUTION indicates a potentially hazardous situation which, if not avoided, may result in minor or moderate injury.
CAUTION: A CAUTION indicates a potentially hazardous situation which, if not avoided, may result in minor or moderate injury.
Abbreviations and Acronyms
For a complete listing of abbreviations and acronyms, see the Glossary in the Tell Me How help file (see “Accessing Help Files” on page 20 of this guide for instructions on how to open the help file).
____________________
Information in this document is subject to change without notice. © 2000–2001 Dell Computer Corporation. All rights reserved.
Reproduction in any manner whatsoever without the written permission of Dell Computer Corporation is strictly forbidden.
Trademarks used in this text: Dell, the DELL logo, Dellnet, Inspiron, Dimension, Latitude,
OptiPlex, Dell Precision, and DellWare are trademarks of Dell Computer Corporation; Intel and Pentium are registered trademarks of Intel Corporation; Microsoft and Windows are registered trademarks of Microsoft Corporation.
Other trademarks and trade names may be used in this document to refer to either the entities claiming the marks and names or their products. Dell Computer Corporation disclaims any
proprietary interest in trademarks and trade names other than its own.
March 2001 P/N 051VM Rev. A03

Contents
|
Safety Instructions . . . . . . . . . . . . . . . . . . . . . . . . . |
7 |
1 |
Setting Up |
|
|
Setting Up Dellnet™ (U.S. Only) . . . . . . . . . . . . . . . . . . |
12 |
|
Accessing the Internet . . . . . . . . . . . . . . . . . . . . . . |
12 |
|
Accessing Your E-Mail . . . . . . . . . . . . . . . . . . . . . |
12 |
|
Viewing Your Account Information . . . . . . . . . . . . . . . |
12 |
|
Sending and Receiving E-Mail . . . . . . . . . . . . . . . . . |
13 |
|
Resetting E-Mail Address Settings . . . . . . . . . . . . . . . |
13 |
|
Connecting a Printer . . . . . . . . . . . . . . . . . . . . . . . . |
13 |
|
Parallel Printer . . . . . . . . . . . . . . . . . . . . . . . . . |
14 |
|
USB Printer . . . . . . . . . . . . . . . . . . . . . . . . . . |
15 |
|
Installing the Printer Driver . . . . . . . . . . . . . . . . . . . |
15 |
|
Turning Off the Computer . . . . . . . . . . . . . . . . . . . . . |
16 |
|
Windows 98 Second Edition (SE) and |
|
|
Windows Millennium Edition (Me) . . . . . . . . . . . . . . . |
16 |
|
Windows 2000 . . . . . . . . . . . . . . . . . . . . . . . . . |
16 |
2 |
Solving Problems |
|
|
Finding Solutions . . . . . . . . . . . . . . . . . . . . . . . . . . |
18 |
|
Accessing Help Files . . . . . . . . . . . . . . . . . . . . . . . . |
20 |
|
Power Problems . . . . . . . . . . . . . . . . . . . . . . . . . . . |
20 |
|
Start-Up Error Messages . . . . . . . . . . . . . . . . . . . . . . |
21 |
Contents 3

Video and Monitor Problems . . . . . . . . . . . . . . . . . . . |
22 |
If the screen is blank . . . . . . . . . . . . . . . . . . . . . . |
22 |
If the screen is difficult to read . . . . . . . . . . . . . . . . . |
23 |
Sound and Speaker Problems . . . . . . . . . . . . . . . . . . . |
24 |
Printer Problems . . . . . . . . . . . . . . . . . . . . . . . . . |
25 |
If you cannot print to a parallel port printer . . . . . . . . . . |
25 |
If you cannot print to a USB printer . . . . . . . . . . . . . . |
25 |
Scanner Problems . . . . . . . . . . . . . . . . . . . . . . . . . |
26 |
Modem Problems . . . . . . . . . . . . . . . . . . . . . . . . . |
26 |
Mouse Problems . . . . . . . . . . . . . . . . . . . . . . . . . . |
27 |
Keyboard Problems . . . . . . . . . . . . . . . . . . . . . . . . |
28 |
Drive Problems . . . . . . . . . . . . . . . . . . . . . . . . . . |
28 |
If you cannot save a file to a floppy disk . . . . . . . . . . . . |
28 |
If you cannot play a music CD or install |
|
a program from a CD . . . . . . . . . . . . . . . . . . . . . |
29 |
If you cannot play a DVD movie . . . . . . . . . . . . . . . . |
30 |
If the CD-RW drive stops writing . . . . . . . . . . . . . . . . |
30 |
If you have a hard drive problem . . . . . . . . . . . . . . . . |
30 |
Network Problems . . . . . . . . . . . . . . . . . . . . . . . . . |
31 |
Windows Error Messages . . . . . . . . . . . . . . . . . . . . . |
31 |
General Program Problems . . . . . . . . . . . . . . . . . . . . |
32 |
A program crashes . . . . . . . . . . . . . . . . . . . . . . . |
32 |
A program stops responding . . . . . . . . . . . . . . . . . . |
32 |
A solid blue screen appears . . . . . . . . . . . . . . . . . . |
32 |
Internet Connection Problems . . . . . . . . . . . . . . . . . . |
33 |
If you have a problem with your Dellnet account . . . . . . . . |
33 |
E-Mail Problems . . . . . . . . . . . . . . . . . . . . . . . . . . |
33 |
Resolving Other Technical Problems . . . . . . . . . . . . . . . |
33 |
4 Contents

|
Reinstalling Drivers . . . . . . . . . . . . . . . . . . . . . . . . . |
34 |
|
Reinstalling Windows 98 . . . . . . . . . . . . . . . . . . . . . . |
35 |
|
Reinstalling Windows Me . . . . . . . . . . . . . . . . . . . . . |
37 |
|
Reinstalling Windows 2000 . . . . . . . . . . . . . . . . . . . . |
39 |
3 |
Adding Parts |
|
|
Removing the Computer Cover . . . . . . . . . . . . . . . . . . . |
42 |
|
Looking Inside Your Computer . . . . . . . . . . . . . . . . . . . |
43 |
|
System Board . . . . . . . . . . . . . . . . . . . . . . . . . . |
44 |
|
Adding Cards . . . . . . . . . . . . . . . . . . . . . . . . . . . . |
45 |
|
Removing Cards . . . . . . . . . . . . . . . . . . . . . . . . . . |
48 |
|
Adding Memory . . . . . . . . . . . . . . . . . . . . . . . . . . . |
48 |
|
Adding a Second Hard Drive . . . . . . . . . . . . . . . . . . . . |
50 |
|
Adding Other Drives . . . . . . . . . . . . . . . . . . . . . . . . |
56 |
|
5.25-Inch Devices . . . . . . . . . . . . . . . . . . . . . . . . |
56 |
|
3.5-Inch Devices . . . . . . . . . . . . . . . . . . . . . . . . |
63 |
|
Replacing the Computer Cover . . . . . . . . . . . . . . . . . . . |
71 |
4 |
Appendix |
|
|
Specifications . . . . . . . . . . . . . . . . . . . . . . . . . . . . |
74 |
|
Standard Settings . . . . . . . . . . . . . . . . . . . . . . . . . |
78 |
|
Viewing Settings . . . . . . . . . . . . . . . . . . . . . . . . |
79 |
|
System Setup Screens . . . . . . . . . . . . . . . . . . . . . . |
79 |
|
Clearing Forgotten Passwords . . . . . . . . . . . . . . . . . . |
80 |
|
Replacing the Battery . . . . . . . . . . . . . . . . . . . . . . |
80 |
Contents 5

Contacting Dell . . . . . . . . . . . . . . . . . . . . . . . . . . |
82 |
Contact Numbers and Addresses . . . . . . . . . . . . . . . . |
82 |
Returning Items for Warranty Repair or Credit . . . . . . . . . |
94 |
Regulatory Information . . . . . . . . . . . . . . . . . . . . . . |
95 |
FCC Notices (U.S. Only) . . . . . . . . . . . . . . . . . . . . . . |
97 |
Class A . . . . . . . . . . . . . . . . . . . . . . . . . . . . |
97 |
Class B . . . . . . . . . . . . . . . . . . . . . . . . . . . . |
98 |
Battery Disposal . . . . . . . . . . . . . . . . . . . . . . . . |
98 |
NOM Information (Mexico Only) . . . . . . . . . . . . . . . . |
99 |
Información para NOM (únicamente para México) . . . . . . . |
100 |
Warranty and Return Policy Information . . . . . . . . . . . . . |
100 |
6 Contents

Safety Instructions
Use the following safety guidelines to protect yourself and your computer. For comfort and efficiency, observe the ergonomic guidelines provided in the Tell Me How help file.
When Using Your Computer
 CAUTION: Do not operate your computer with any cover(s) (including the computer cover, filler brackets, front-panel inserts, and so on) removed.
CAUTION: Do not operate your computer with any cover(s) (including the computer cover, filler brackets, front-panel inserts, and so on) removed.
•To help avoid damaging your computer, be sure that the voltage selection switch is set to match the AC power available at your location:
–115 V/60 Hz in most of North and South America and some Far Eastern countries such as South Korea and Taiwan
–100 V/50 Hz in eastern Japan and 100 V/60 Hz in western Japan
–230 V/50 Hz in most of Europe, the Middle East, and the Far East
Also be sure that your monitor and attached devices are electrically rated to operate with the AC power available in your location.
•To help avoid possible damage to the system board, wait 5 seconds after turning off the computer before disconnecting or connecting a non-USB device from the computer.
•To help prevent electric shock, plug the computer and device power cables into properly grounded power sources. These cables are equipped with 3-prong plugs to help ensure proper grounding. Do not use adapter plugs or remove the grounding prong from a cable. If you must use an extension cable, use a 3-wire cable with properly grounded plugs.
Safety Instructions |
|
7 |
|
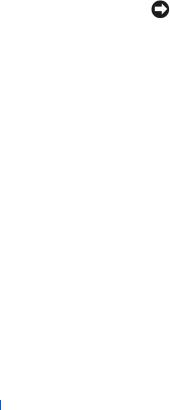
w w w . d e l l . c o m | s u p p o r t . d e l l . c o m
•To help protect your computer from sudden, transient increases and decreases in electrical power, use a surge suppressor, line conditioner, or uninterruptible power supply.
•Be sure that nothing rests on your computer’s cables and that the cables are not located where they can be stepped on or tripped over.
•Do not spill food or liquids on your computer. If the computer gets wet, contact Dell (see page 82).
•Do not push any objects into the openings of your computer. Doing so can cause fire or electric shock by shorting out interior components.
•Keep your computer away from radiators and heat sources. Also, do not block cooling vents. Avoid placing loose papers underneath your computer; do not place your computer in a closed-in wall unit or on a bed, sofa, or rug.
When Working Inside Your Computer
Before you remove the computer cover, perform the following steps in the sequence indicated.
NOTICE: Do not attempt to service the computer yourself, except as explained in this guide and elsewhere in Dell documentation. Always follow installation and service instructions closely.
1Turn off your computer and all devices.
2Ground yourself by touching an unpainted metal surface at the back of the computer before touching anything inside your computer.
While you work, periodically touch an unpainted metal surface on the computer to dissipate any static electricity that might harm internal components.
3Disconnect any devices connected to the computer, including the monitor, from their electrical outlets to reduce the potential for personal injury or shock. Also, disconnect any telephone or telecommunication lines from the computer.
4Disconnect the power cable to your computer, and then press the power button to ground the system board.
8 Safety Instr uctions
In addition, take note of these safety guidelines when appropriate:
•When you disconnect a cable, pull on its connector, not on the cable itself. As you pull connectors apart, keep them evenly aligned to avoid bending any pins. Also, before you connect a cable, make sure that both connectors are correctly oriented and aligned.
•Handle components and cards with care. Don’t touch the components on a card. Hold a card by its edges or by its metal bracket.
 CAUTION: There is a danger of a new battery exploding if it is incorrectly installed. Replace the battery only with the same or equivalent type recommended by the manufacturer. Discard used batteries according to the manufacturer’s instructions.
CAUTION: There is a danger of a new battery exploding if it is incorrectly installed. Replace the battery only with the same or equivalent type recommended by the manufacturer. Discard used batteries according to the manufacturer’s instructions.
Protecting Against Electrostatic Discharge
To prevent static damage, discharge static electricity from your body before you touch anything inside your computer and periodically while you work inside the computer. You can do so by touching an unpainted metal surface on the back of the computer.
You can also take the following steps to prevent static damage:
•Do not remove items from their antistatic packing material until you are ready to install them in your computer. Just before unwrapping the antistatic packaging, be sure to discharge static electricity from your body.
•When transporting a sensitive component, first place it in an antistatic container or packaging.
Safety Instructions |
|
9 |
|

w w w . d e l l . c o m | s u p p o r t . d e l l . c o m
uctions Instr Safety 10
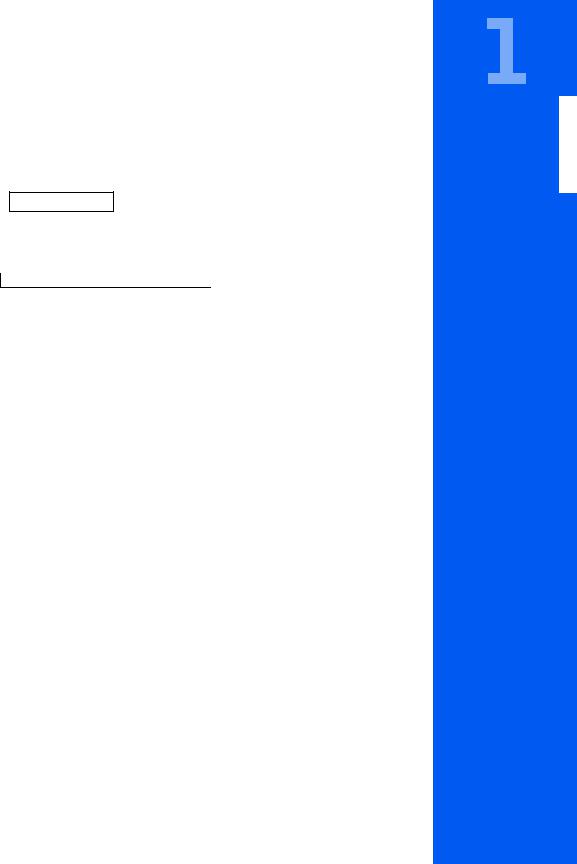
S E C T I O N 1
Setting Up
Setting Up Dellnet™ (U.S. Only)
Connecting a Printer
Turning Off the Computer
m o c . l l e d . t r o p p u s | m o c . l l e d .w w w
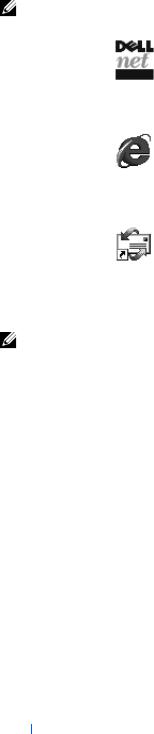
w w w . d e l l . c o m | s u p p o r t . d e l l . c o m
HINT: Dellnet is not available in all regions.
HINT: Dellnet allows you to use case-sensitive passwords. Be sure that <Caps Lock> is not turned on.
Setting Up Dellnet™ (U.S. Only)
To set up Dellnet Internet Access Service in the United States, double-click the Dellnet Signup icon on the Microsoft® Windows® desktop and follow the instructions that appear on the screen.
Accessing the Internet
To access the Internet after completing the Dellnet registration process, double-click the Internet Explorer icon on your Windows desktop. Internet Explorer automatically initiates the Internet connection through Dellnet.
Accessing Your E-Mail
To access your Dellnet e-mail, double-click the Outlook Express icon on your Windows desktop. Click Send/Receive to download your messages from the mail server. When you download your messages, they are stored on your hard drive until you delete them.
Viewing Your Account Information
If you did not record your Dellnet user name or password, access the Dellnet Administration tool to verify or change this information:
1Click the Start button, point to Programs—>Dellnet, and then click
Dellnet Administration.
2Click Next twice.
3Click Connect to connect to Dellnet.
4When the Dellnet Self-Administration page appears, click View My Account Information.
5Click Next.
6Type your Challenge Question answer.
7Click Next.
Your account information appears on the screen.
8Click Print to print the information or click Main Menu to go to the main menu.
12 Setting Up
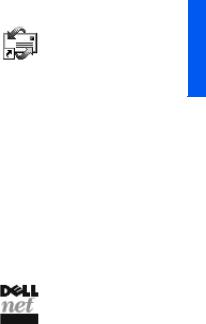
Sending and Receiving E-Mail
•Double-click the Outlook Express icon to initiate a connection to the Internet through Dellnet.
•Always check the address of each recipient when sending e-mail. Otherwise, your e-mail is returned to you.
•Be sure that the person who is sending e-mail to you is typing your e-mail address correctly.
•Do not send e-mail messages larger than 2 MB.
•If you are having difficulties sending e-mail, determine whether the problem involves just one recipient or all recipients. Then contact the Dellnet technical support staff (see page 82).
Resetting E-Mail Address Settings
If your e-mail software gets corrupted, reset your account:
1Click the Start button, point to Programs—>Dellnet, and then click
Dellnet Administration.
2Click Next twice.
3Click Connect to connect to Dellnet.
4When the Dellnet Self-Administration page appears, click Make My Changes Take Effect.
5Click Next.
6Enter your Challenge Phrase answer.
7Click Next.
8Click the Click To Make Changes Take Effect button.
9Click OK.
Connecting a Printer
See the documentation that came with the printer for any recommended preparation procedures, such as:
•Removing the packaging
•Installing the toner or ink cartridge
•Loading paper
Setting Up |
|
13 |
|
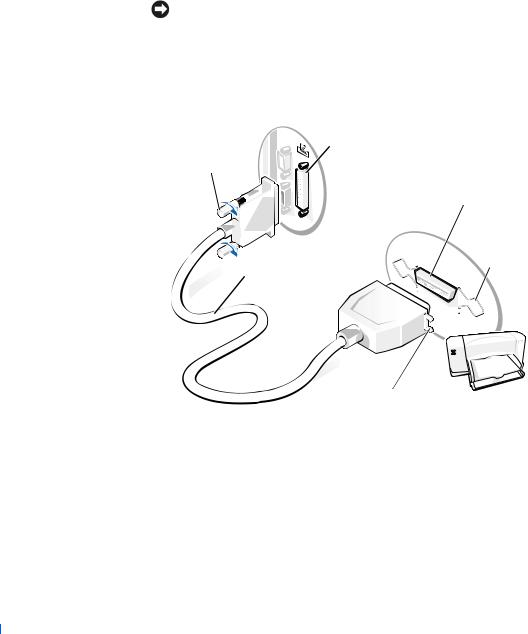
w w w . d e l l . c o m | s u p p o r t . d e l l . c o m
Then follow the instructions that came with the printer to connect it to the computer. If no information is provided, see the following sections.
Parallel Printer
1 Turn off the computer (see page 16).
NOTICE: Use only a standard IEEE parallel cable measuring 3 m (10 ft) or less to connect the printer to the computer. Use of a nonstandard cable may prevent the printer from working.
2Attach the parallel printer cable to the parallel connector on the computer and tighten the two screws. Attach the cable to the parallel connector on the printer and snap the two clips into the two notches.
parallel connector on
computer
screws (2)
parallel connector on printer
clips (2)
parallel printer cable
notches (2)
3Turn on the printer and then turn on the computer. If the Add New Hardware Wizard window appears, click Cancel.
4Install the printer driver if necessary (see page 15).
14 Setting Up
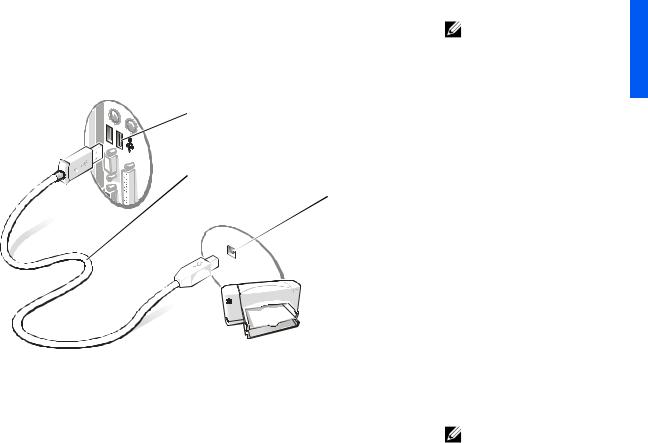
USB Printer
1Install the printer driver if necessary (see page 15).
2Attach the USB printer cable to the USB connector on the computer and the printer. The USB connectors only fit one way.
USB connector on computer
USB printer
cable USB connector on printer
Installing the Printer Driver
If you need to install a printer driver, insert the installation CD into the CD or DVD drive. Then follow the prompts on the screen using the instructions that came with the printer.
If your printer installation CD does not automatically run, click the Start button on the Windows desktop, click Run, and type x:\setup.exe (where x is the letter of your CD or DVD drive [usually drive D]). Then click OK and follow the prompts on your screen.
If you connect an older printer and it doesn’t work after you install the driver, access the system setup program (see page 78) and ensure that the parallel port is set to operate in bidirectional mode.
HINT: You can connect USB devices while the computer is turned on.
HINT: Dell installs drivers for some new printers. Click the Start button, point to Settings, and then click Printers. If your printer is listed in the Printers window, the printer is ready to use.
Setting Up |
|
15 |
|
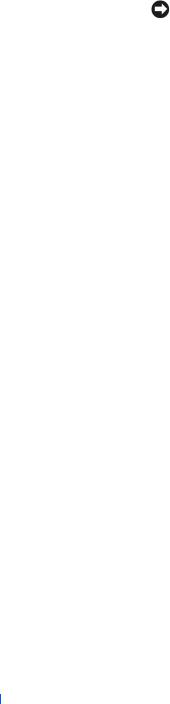
w w w . d e l l . c o m | s u p p o r t . d e l l . c o m
Turning Off the Computer
NOTICE: To prevent data loss, you must perform the Windows shutdown procedure.
Windows 98 Second Edition (SE) and Windows Millennium
Edition (Me)
1Save and exit any programs and files you have open.
2Click the Start button, and then click Shut Down.
3In the Shut Down Windows window, click Shut down and then click
OK.
The computer automatically turns off after the shutdown process finishes.
4Turn off your monitor and any other devices connected to power.
Windows 2000
1Save and exit any programs and files you have open.
2Click the Start button, and then click Shut Down.
3Click the pull-down menu under What do you want the computer to do?.
4Click Shut down and then click OK.
The computer automatically turns off after the shutdown process finishes.
5Turn off your monitor and any other devices connected to power.
16 Setting Up
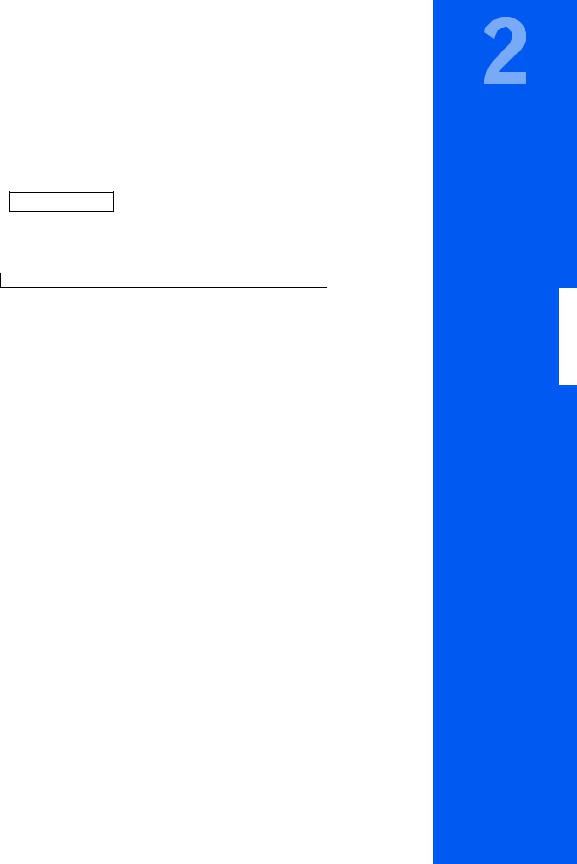
S E C T I O N 2
Solving Problems
Finding Solutions
Accessing Help Files
Power Problems
Start-Up Error Messages
Video and Monitor Problems
Sound and Speaker Problems
Printer Problems
Scanner Problems
Modem Problems
Mouse Problems
Keyboard Problems
Drive Problems
Network Problems
Windows Error Messages
General Program Problems
Internet Connection Problems
E-Mail Problems
Resolving Other Technical Problems
Reinstalling Drivers
Reinstalling Windows 98
Reinstalling Windows Me
Reinstalling Windows 2000
m o c . l l e d . t r o p p u s | m o c . l l e d .w w w
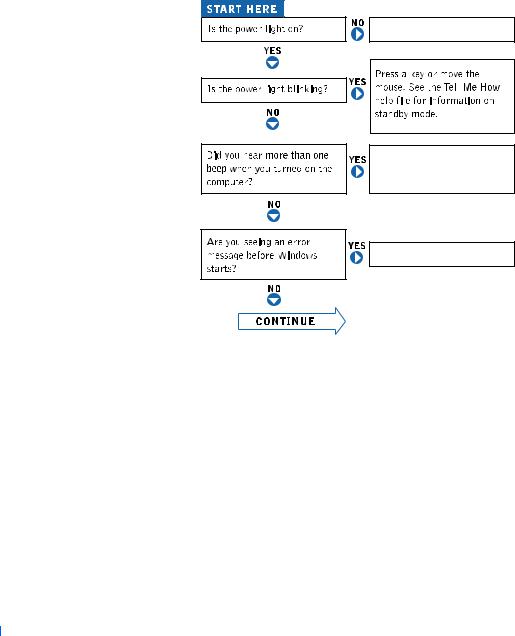
w w w . d e l l . c o m | s u p p o r t . d e l l . c o m
Finding Solutions
Sometimes it’s difficult to figure out where to go for answers. Use this chart to help you quickly find the answers to your questions.
See page 20.
Get technical assistance from
Dell. See page 82.
See page 31.
18 Solving Problems
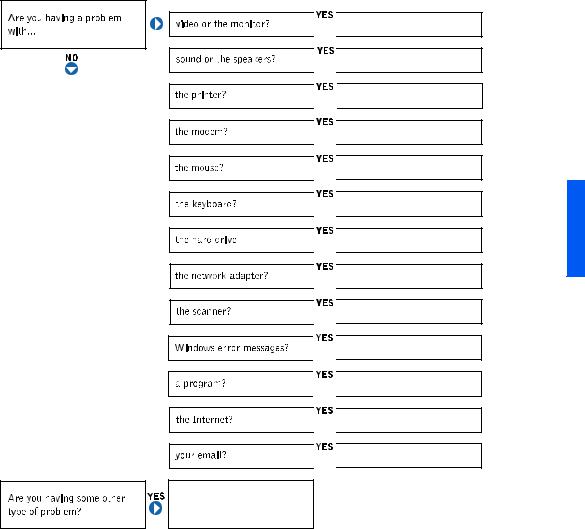


 See page 22.
See page 22.


 See page 24.
See page 24.


 See page 25.
See page 25.


 See page 26.
See page 26.


 See page 27.
See page 27.


 See page 28.
See page 28.









 See page 28.
See page 28.


 See page 31.
See page 31.


 See page 26.
See page 26.


 See page 31.
See page 31.


 See page 32.
See page 32.


 See page 33.
See page 33.


 See page 33.
See page 33.
See page 33.
Solving Problems |
|
19 |
|
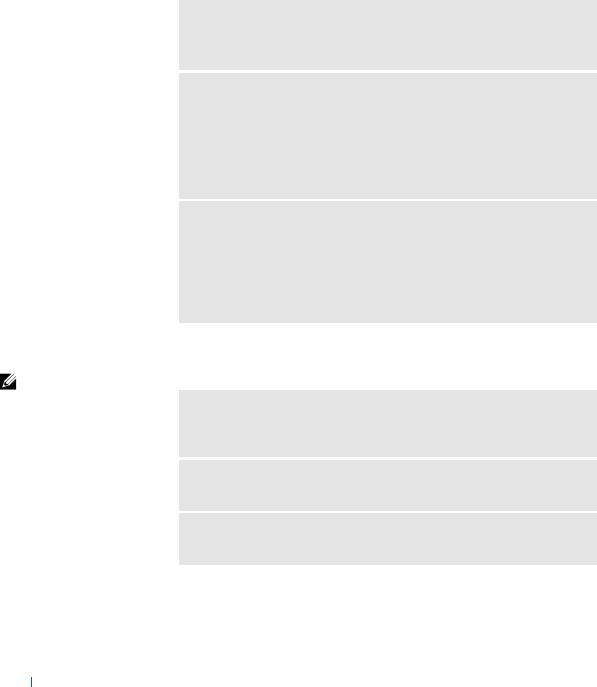
w w w . d e l l . c o m | s u p p o r t . d e l l . c o m
HINT: See the Tell Me How help file for information on the standby mode.
Accessing Help Files
TO ACC ESS T H E TE LL ME HOW HE LP FI LE
1 Click the Start button, point to Programs—> User’s Guides, and then click
Tell Me How.
TO ACC ESS MI CR OS O FT® WI N DO W S ® 2000 HELP
1 Click the Start button and then click Help. 2 Click the Search tab.
3 Type a word or phrase that describes your problem and then click List Topics. 4 Click the topic that describes your problem and then click Display.
5 Follow the instructions shown on the screen.
TO ACC ESS WI N DO W S ME HE LP
1 Click the Start button and then click Help.
2 Type a word or phrase that describes your problem in the Search box and then click Go.
3 Click the topic that describes your problem and then click Display. 4 Follow the instructions shown on the screen.
Power Problems
CH E CK T H E PO WER LI G HT— When the power light is lit or blinking, the computer has power. If the power light is blinking, the computer is in standby mode—press a key on the keyboard or move the mouse.
TEST T H E E LEC TRI CA L O U TLET— Ensure that the electrical outlet is working by testing it with another device, such as a lamp.
CH E CK T H E PO WER C ABL E C ON N ECT IO N — Be sure that the power cable is firmly inserted into the electrical outlet and the computer power connector.
20 Solving Problems
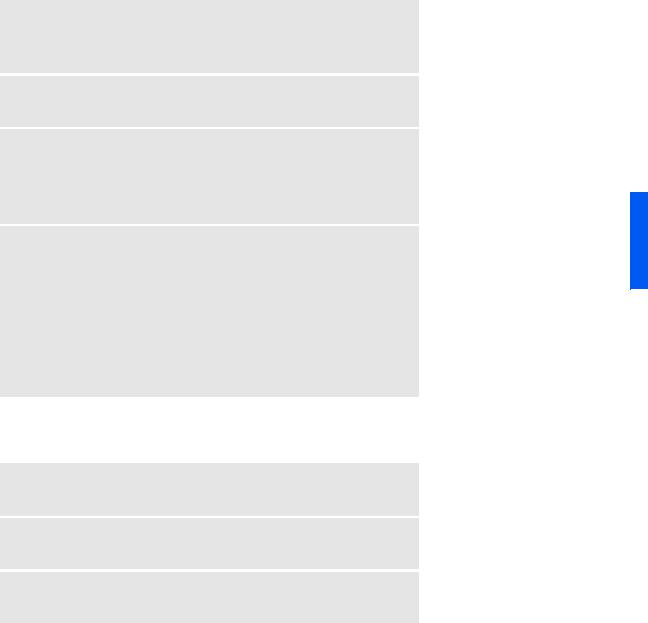
CO N NE CT T HE CO M P UTE R DI RE CTLY TO AN E LEC TRI CA L O UTL ET—
Bypass power protection devices, power strips, and the extension cable to verify that the computer turns on.
SWA P T H E C OM P U TER AN D M ON I T OR POWE R CAB LES— Swap the computer and monitor power cables to determine if the power cable is defective.
CH EC K FO R I N TER FE RE NC E— Electrical appliances on the same circuit or operating near the computer can cause interference. Other causes of interference: power extension cables, keyboard and mouse extension cables, too many devices on a power strip, or multiple power strips connected to the same electrical outlet.
CH EC K T H E PO WER PR OP E RTI ES— See Windows Help. To access Windows Help:
1 Click the Start button and then click Help.
2 For Windows 98 and Windows 2000, click the Search tab.
3 For Windows 98 and Windows 2000, type standby and then click List Topics. For Windows Me, type standby and then click Go.
4 For Windows 98 and Windows 2000, click To change the elapsed time before your computer automatically goes on standby. For Windows Me, click Changing the elapsed time before computer goes on standby or hibernate.
Start-Up Error Messages
OP E RA T IN G SYSTE M N OT F OU N D— Call Dell for technical assistance (see page 82).
INSE RT BOO TAB LE ME DI A — The operating system is trying to boot to a nonbootable floppy disk or CD. Insert a bootable floppy disk or CD.
NON -SY STEM D IS K ERR OR — There is a floppy disk in the floppy drive. Remove the floppy disk and restart the computer.
Solving Problems |
|
21 |
|
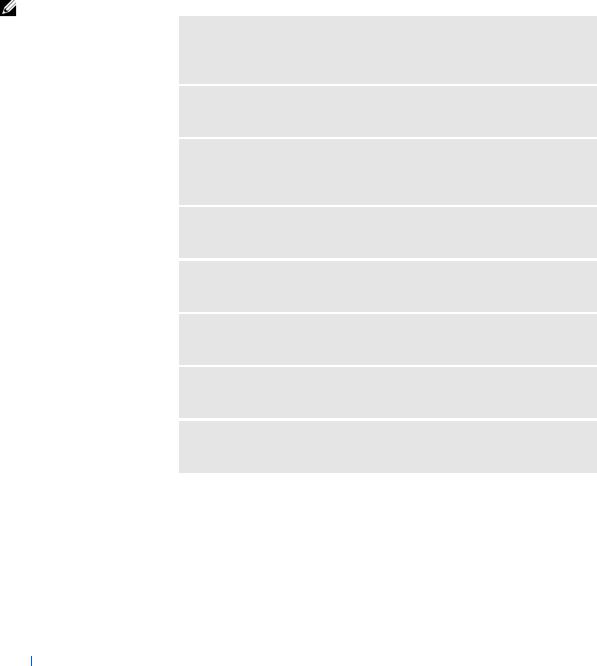
w w w . d e l l . c o m | s u p p o r t . d e l l . c o m
HINT: See the monitor documentation for fault indications and troubleshooting procedures specific to your monitor.
Video and Monitor Problems
If the screen is blank
CH E CK T H E VI DE O C AB LE CON N EC TI ON — Check for bent pins. Ensure that the video cable is connected as shown on the START HERE sheet for your computer.
PR ESS THE M ON I T OR PO WER BU TTO N— Be sure that you firmly pressed the monitor power button.
CH E CK T H E PO WER LI G HT— When the power light is lit or blinking, the monitor has power. If the power light is blinking, press a key on the keyboard or move the mouse.
TEST T H E E LEC TRI CA L O U TLET— Ensure that the electrical outlet is working by testing it with another device, such as a lamp.
SWA P T H E COM P U TER AN D M ON I T OR P OW ER CAB LES — Swap the computer and monitor power cables to determine if the power cable is defective.
TEST T H E V I DEO EX TEN SI ON C AB LE (I F U SE D)— If removing the video extension cable solves the problem, the cable is defective.
TEST T H E M O NI T O R— If another monitor is available, connect it to the computer.
CH E CK T H E BAC K P AN EL LI GH TS— If all four lights below the serial port are not green, call Dell for technical assistance (see page 82).
22 Solving Problems
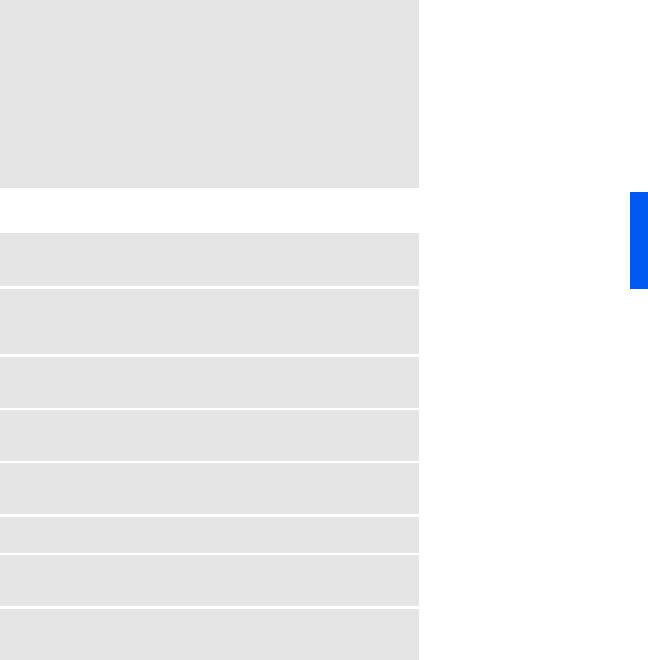
CH EC K T H E PO WER PR OP E RTI ES I F T H E MO N ITO R SCR EEN OC CA SI ON ALLY T U RN S B LAN K — See Windows Help.
To access Windows Help:
1 Click the Start button and then click Help.
2 For Windows 98 and Windows 2000, click the Search tab.
3 For Windows 98 and Windows 2000, type standby and then click List Topics. For Windows Me, type standby and then click Go.
4 For Windows 98 and Windows 2000, click To change the elapsed time before your computer automatically goes on standby. For Windows Me, click Changing the elapsed time before computer goes on standby or hibernate.
If the screen is difficult to read
AD JU ST T HE CO N TRA ST AN D BR I GH T N ESS— See the monitor documentation for instructions on adjusting the contrast and brightness.
MOV E THE SU BWO OF ER AWA Y FR OM T H E M ON I T OR — If your speaker system includes a subwoofer, ensure that the subwoofer is at least 2 ft (60 cm) away from the monitor.
ELI M I N ATE P OSS I B LE IN TE R F ERE N CE— Turn off nearby fans, fluorescent lights, or halogen lamps to check for interference.
RO TATE T H E MO N ITO R TO F ACE A DI FFE RE NT DI RE CTI O N— Eliminate sunlight glare, which can cause poor picture quality.
DE GA USS (D EM AG N ETI Z E) T H E MO N I TOR— See the monitor documentation.
RUN THE M ON I T OR SE LF-T EST— See the monitor documentation.
RESTO RE T H E R EC OM M EN DE D S ET T I N GS— Restore the original resolution and refresh rate settings. See the Tell Me How help file for instructions.
CH EC K FO R A DD IT IO N AL A DJ U STME N TS— See the monitor documentation for any additional adjustments that your monitor may require.
Solving Problems |
|
23 |
|
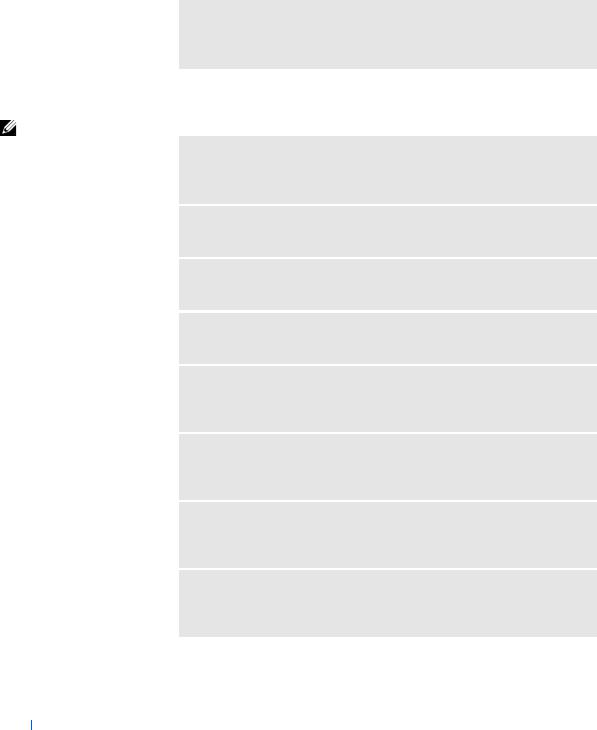
w w w . d e l l . c o m | s u p p o r t . d e l l . c o m
HINT: The volume control in some MP3 players overrides the Windows volume setting. If you have been listening to MP3 songs, make sure that you did not turn the player volume down or off.
AD JU ST THE WI N DO W S D I SP LAY S ET T I N GS— Click the Start button, point to Settings, and click Control Panel. Double-click the Display icon and then click the Settings tab. Try different settings for Colors and Screen area.
Sound and Speaker Problems
VER I FY T H E SPEA KE R CAB LE CO NN E CTI ON S— Ensure that the speakers are connected as shown on the START HERE sheet for your computer and the setup diagram supplied with the speakers.
TEST T H E E LEC TRI CA L O U TLET— Ensure that the electrical outlet is working by testing it with another device, such as a lamp.
EN SU RE T H AT T H E SP E AK ER S A RE TUR N ED ON — See the setup diagram supplied with the speakers.
AD JU ST THE SPE AK ER CO NTR OL S— Adjust the volume, bass, or treble controls to eliminate distortion.
AD JU ST THE WI N DO W S V OLU M E CON TR OL— Double-click the yellow speaker icon in the lower-right corner of your screen. Be sure that the volume is turned up and that the sound is not muted.
TEST T H E SP E AK ER S— Plug the speaker audio cable into the headphone jack of the CD drive. Ensure that the headphone volume control is turned up. Play a music CD.
RU N THE SPE AK ER SEL F-TE ST— Some speaker systems have a self-test button on the subwoofer. See the speaker documentation for self-test instructions.
MO VE THE SU BW OOF ER AWA Y FR OM T H E M ON I T OR — If your speaker system includes a subwoofer, ensure that the subwoofer is at least 2 ft (6 cm) away from the monitor.
24 Solving Problems
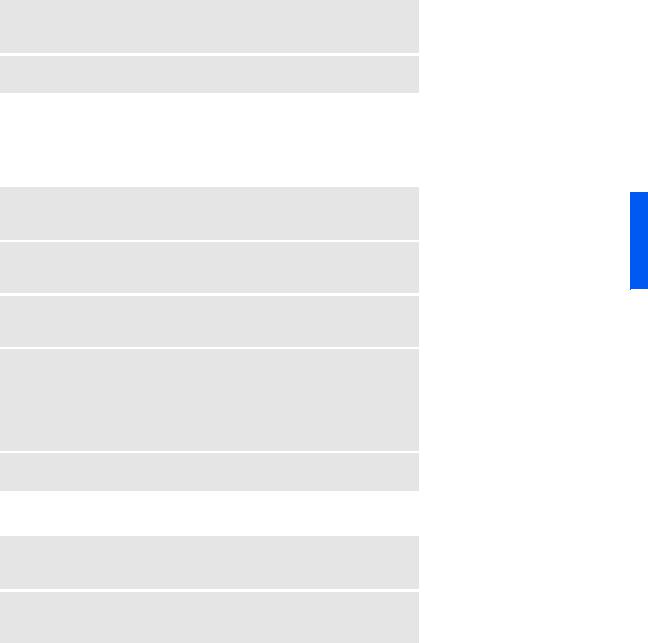
ELI M I N ATE P OSS I B LE IN TE R F ERE N CE— Turn off nearby fans, fluorescent lights, or halogen lamps to check for interference.
REI N STALL T H E SOU N D (AU D IO ) DR IV ER — See page 34.
Printer Problems
If you cannot print to a parallel port printer
VER I FY T H E P RI N T ER CA BLE CO N NE CTI O NS— Ensure that the printer cable is connected as described on page 14.
TEST T H E E LEC TRI CA L O UT LET— Ensure that the electrical outlet is working by testing it with another device, such as a lamp.
EN SU RE T H AT THE PR IN T E R I S TUR N ED ON — See the documentation supplied with the printer.
VER I FY T H AT T H E P R I NT E R IS RE COG N IZ ED BY WI ND OW S
1 Click the Start button, point to Settings, and then click Printers.
If the printer is listed, right-click the printer icon, click Properties, and then select the Details tab.
2 Ensure that the Print to the following port: setting is LPT1 (Printer Port).
REI N STALL T H E P R I NT E R DRI V ER— See page 15.
If you cannot print to a USB printer
VER I FY T H E P RI N T ER CA BLE CO N NE CTI O NS— Ensure that the printer cable is connected as described on page 15.
TEST T H E E LEC TRI CA L O UT LET— Ensure that the electrical outlet is working by testing it with another device, such as a lamp.
Solving Problems |
|
25 |
|
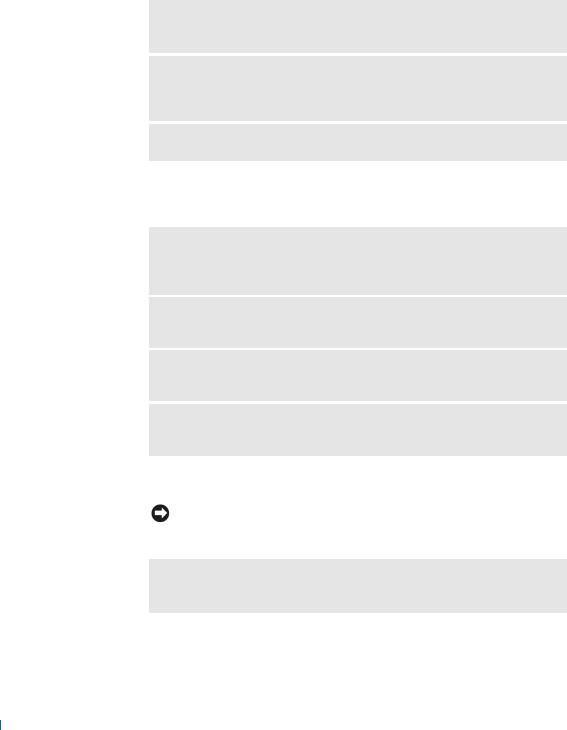
w w w . d e l l . c o m | s u p p o r t . d e l l . c o m
EN SU RE T H AT T H E PR IN T E R I S TUR N ED ON — See the documentation supplied with the printer.
VER I FY T H A T T H E P R I NT E R IS RE COG N IZ ED BY WI ND OW S — Click the
Start button, point to Settings, and then click Printers. If the printer is listed, right-click the printer icon, click Properties, and then select the Details tab.
REI N STALL T H E P R I NT E R DRI V ER— See page 15.
Scanner Problems
CH E CK T H E PO WER C ABL E C ON N ECT IO N — Ensure that the scanner power cable is firmly connected to a working electrical power source and that the scanner is turned on.
CH E CK T H E SCAN N ER C ABLE C ON N ECTI O N — Ensure that the scanner cable is firmly connected to the computer and to the scanner.
UNLO CK T H E SCA N NE R— Ensure that your scanner is unlocked if it has a locking tab or button.
REI N STALL T H E S CAN N ER DR I VE R— Reinstall the scanner driver. See the scanner documentation for instructions.
Modem Problems
NOTICE: Connect the modem to an analog telephone jack only. Connecting the modem to a digital telephone network damages the modem.
CH E CK T H E TELE PHO N E J AC K— Disconnect the telephone line from the modem and connect it to a telephone. Listen for a dial tone.
26 Solving Problems
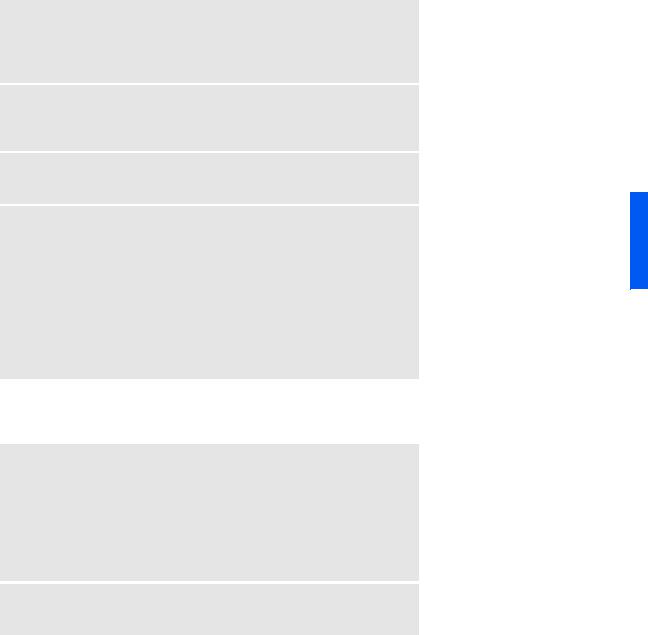
CO N NE CT T HE M OD EM D IR EC TLY T O T H E TELE PHON E WALL JA CK — If you have other telephone devices sharing the line, such as an answering machine, fax machine, surge protector, or line splitter, then bypass them and connect the modem directly to the telephone wall jack with the telephone line.
CH EC K T H E CON N EC TI ON — Verify that the telephone line is connected to the green jack on the modem. (The green line-in jack has either a LINE IN label or a connector-shaped icon next to it.)
CH EC K T H E TELE PH O NE LI N E— Try using a different telephone line. If you are using a line that is 10 ft (3 m) or more in length, try a shorter one.
VER I FY T H AT T H E M O DE M IS CO MM U N I CATI N G WI TH WI N DOWS
1 Click the Start button, point to Settings, and click Control Panel.
2 In the Control Panel, double-click Modems.
If there are multiple entries for the same modem or modems listed that are not installed, delete the entries and restart the computer.
3 Click the Diagnostics tab.
4 Click the COM port for your modem.
5 Click More Info to verify that the modem is communicating with Windows. If all commands receive responses, the modem is operating properly.
Mouse Problems
RECO N NE CT THE M OU S E CA BLE
1 Press <Ctrl><Esc> to display the Start menu.
2 Use the keyboard arrow keys to highlight Shut Down and then press the <Enter> key.
3 After the computer turns off, reconnect the mouse cable as shown on the START HERE sheet for your computer.
4 Start the computer.
CH EC K T H E MO US E S E T T I N GS— Click the Start button, select Control Panel, and then double-click the Mouse icon. Try adjusting the settings.
Solving Problems |
|
27 |
|
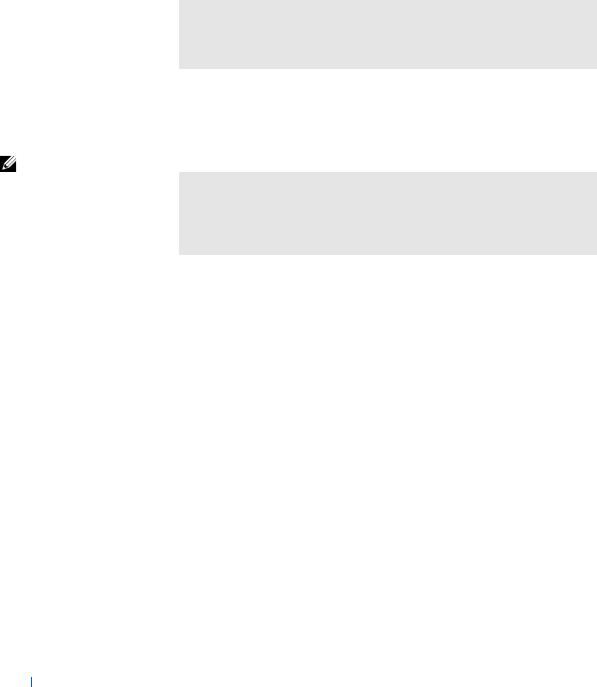
w w w . d e l l . c o m | s u p p o r t . d e l l . c o m
HINT: See the Tell Me How help file for information on saving files to a floppy disk.
Keyboard Problems
REC ON NE CT THE K EY BOA RD CA BLE — Shut down the computer (see
page 16), reconnect the keyboard cable as shown on the START HERE sheet for your computer, and then restart the computer.
Drive Problems
If you cannot save a file to a floppy disk
EN SU RE T H AT WI ND OW S RE CO GN I ZES T HE DR I VE — Double-click the
My Computer icon. If the floppy drive is not listed, perform a full scan with your antivirus software to check for and remove viruses. Viruses can sometimes prevent Windows from recognizing the drive.
28 Solving Problems
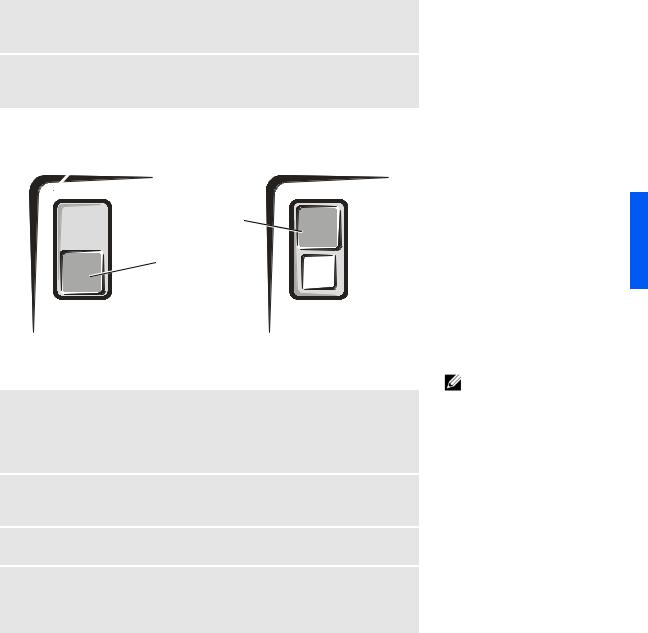
CA NN O T SA VE FI LES TO A FL OPPY DI SK — Ensure that the floppy disk is not full or write-protected (locked). See the following illustration.
TEST T H E D RI VE WI TH AN O TH ER FLOPPY DI SK — Insert another floppy disk to eliminate the possibility that the original floppy disk is defective.
back of floppy disk
write-protected
not writeprotected
If you cannot play a music CD or install a program from a CD
EN SU RE T H AT WI ND OW S RE CO GN I ZES T HE DR I VE— Double-click the
My Computer icon. If the CD drive is not listed, perform a full scan with your antivirus software to check for and remove viruses. Viruses can sometimes prevent Windows from recognizing the drive.
TEST T H E D RI VE WI TH AN O TH ER CD— Insert another CD to eliminate the possibility that the original CD is defective.
CLE AN T H E DI SC — See the Tell Me How help file for instructions.
AD JU ST T HE WI N DO W S V OLU M E CON TR OL— Double-click the yellow speaker icon in the lower-right corner of your screen. Be sure that the volume is turned up and that the sound is not muted.
HINT: High-speed CD drive vibration is normal and may cause noise. This does not indicate a defect in the drive or the CD.
Solving Problems |
|
29 |
|
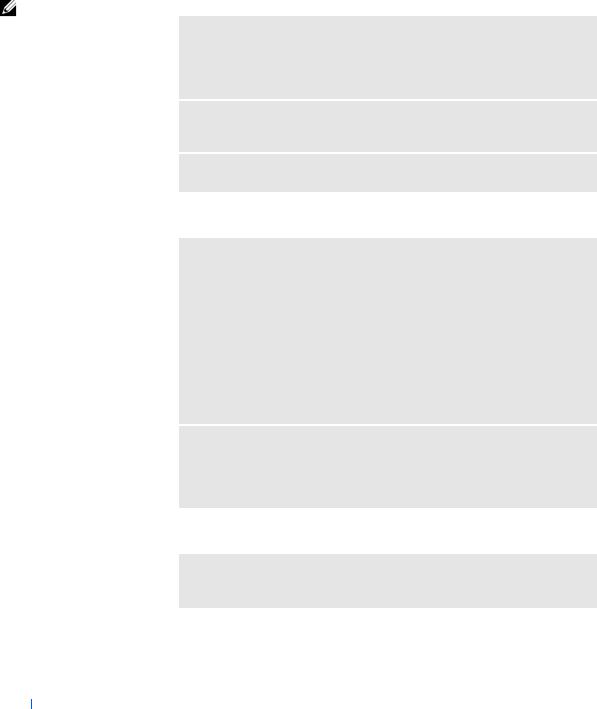
w w w . d e l l . c o m | s u p p o r t . d e l l . c o m
HINT: Because of different worldwide file types, not all DVD titles work in all DVD drives.
If you cannot play a DVD movie
EN SU RE T H AT WI ND OW S RE CO GN I ZES T HE DR I VE — Double-click the
My Computer icon. If the DVD drive is not listed, perform a full scan with your antivirus software to check for and remove viruses. Viruses can sometimes prevent Windows from recognizing the drive.
TEST T H E D RI VE WI TH A NO TH ER DVD— Insert another DVD to eliminate the possibility that the original DVD is defective.
CL EAN T H E DI SC — See the Tell Me How help file for instructions.
If the CD-RW drive stops writing
TU RN O FF ST AN DB Y I N WI N DO W S B EFO RE W RI T I N G TO A CD-RW
DI SK — See Windows Help. To access Windows Help:
1 Click the Start button and then click Help.
2 For Windows 98 and Windows 2000, click the Search tab.
3 For Windows 98 and Windows 2000, type standby and then click List Topics. For Windows Me, type standby and then click Go.
4 For Windows 98 and Windows 2000, click To change the elapsed time before your computer automatically goes on standby. For Windows Me, click Changing the elapsed time before computer goes on standby or hibernate.
CH A NG E T H E WRI TE SPEE D TO A SLO WER R ATE— The CD-RW drive must receive a steady stream of data when writing. If the stream is interrupted, an error occurs. Closing all programs before writing to the CD-RW may also alleviate the problem.
If you have a hard drive problem
RU N SCA NDI S K — Click the Start button, point to Programs—>
Accessories—> System Tools, and then click ScanDisk.
30 Solving Problems
 Loading...
Loading...